الطريقة الأسهل والأسرع لكيفية إسترداد قاعدة بيانات Windows Exchange Server
في هذا المقال، سأوضح لك كيفية إنشاء نسخة إحتياطية بمساعدة Windows Server Backup، وكيفية نشر هذه النسخة الإحتياطية على خادم Exchange. سنستكشف أيضًا كيفية إسترداد قاعدة بيانات من النسخة الإحتياطية، وكيفية نقل البريد إلى خادم جديد، وكيفية إسترداد ملفات قاعدة بيانات صندوق البريد التالفة أو المحذوفة.

- قم بعمل نسخة إحتياطية من بياناتك بإستخدام Windows Server Backup
- استعادة Windows Exchange Server
- أسئلة وأجوبة
- التعليقات
يعد خادم Exchange Server المحلي حلاً فعالاً لخادم البريد الإلكتروني مع جميع ميزات الأمان التي توفرها Microsoft. ومع ذلك، قد تتعرض قواعد بياناتها للتلف بسبب الإدارة غير الصحيحة أو الأخطاء المادية أو المنطقية. هذا ليس سيئًا للغاية إذا كان لديك نسخة إحتياطية من الخادم – فيمكن إسترداد قاعدة بيانات Exchange التالفة بسهولة. على الرغم من أن المسؤول المختص يمكنه تقليل تلف قاعدة البيانات إلى الحد الأدنى، إلا أن فرص حدوث مثل هذه المشكلة لا يمكن إستبعادها تمامًا. هذا هو السبب في أنه من الجيد دائمًا أن يكون لديك نسخة إحتياطية جديدة في متناول اليد، حتى لا تفقد البيانات المهمة أبدًا إذا حدث خطأ ما.
| الخاصية | الوصف |
|---|---|
| نوع المنتج | خادم برمجي للبريد الإلكتروني والتقويم، تم تطويره بواسطة مايكروسوفت. |
| الهدف الرئيسي | توفير البريد الإلكتروني وإدارة جهات الاتصال والتقويمات والمهام والمجلدات المشتركة في البيئات المؤسسية. |
| البروتوكولات | يدعم العديد من بروتوكولات البريد الإلكتروني بما في ذلك IMAP و POP3 و SMTP. |
| ميزات التعاون | يتيح مشاركة التقويمات وجهات الاتصال والمستندات بين المستخدمين داخل المؤسسة. |
| الأمان | يتضمن التشفير والمصادقة والحماية من الفيروسات والبريد المزعج. |
| دعم الأجهزة المحمولة | متوافق مع الأجهزة المحمولة عبر بروتوكول ActiveSync لمزامنة البريد الإلكتروني وجهات الاتصال والتقويمات. |
| الوصول عبر الويب | الوصول إلى البريد الإلكتروني عبر واجهة ويب باستخدام Outlook Web Access (OWA). |
| البنية | يمكن تشغيله محليًا على الخادم أو في السحابة عبر Microsoft 365. |
| الإدارة | يوفر إدارة مركزية للبريد الإلكتروني والخدمات ذات الصلة من خلال وحدة تحكم إدارية. |
| التكامل | يتكامل بشكل وثيق مع منتجات مايكروسوفت الأخرى مثل Outlook و SharePoint و Teams. |

How to Recover a Windows Exchange Server Database
قم بعمل نسخة إحتياطية من بياناتك بإستخدام Windows Server Backup
هناك العديد من البرامج المتخصصة لعمل نسخة إحتياطية من Exchange Server 2019، ولكن Windows Server لديه ميزة متكاملة خاصة به لهذا الغرض – وهو المكون المسمى Windows Server Backup.
تتيح خيارات النسخ الإحتياطي لـ Windows Server للمسؤولين إختيار النسخ الإحتياطي للخادم بأكمله أو وحدات التخزين المحددة أو المجلدات المحددة.
Windows Server Backup هو وحدة نسخ إحتياطي متكاملة لنظام التشغيل Windows Server.
| الميزة | الوصف |
|---|---|
| نوع النسخ الاحتياطي | يدعم النسخ الاحتياطي الكامل، النسخ الاحتياطي المتزايد، والنسخ الاحتياطي للملفات/المجلدات المحددة. |
| الجدولة | يتيح إعداد النسخ الاحتياطي التلقائي وفقًا لجدول زمني. |
| التوافق مع الأقراص | يدعم الأقراص الصلبة، محركات USB، والوسائط الضوئية (DVD/Blu-ray). |
| استعادة النظام | يسمح باستعادة النظام إلى حالة سابقة، بما في ذلك نظام التشغيل والبيانات. |
| استعادة الملفات والمجلدات | يسمح باستعادة الملفات والمجلدات الفردية من النسخ الاحتياطية. |
| مرونة الإعدادات | يسمح بإنشاء النسخ الاحتياطي للموارد المحلية والبعيدة. |
| التشفير | يدعم تشفير النسخ الاحتياطية لحماية البيانات. |
| السجلات والتقارير | يولد تقارير وسجلات حول نجاح النسخ الاحتياطي أو أي أخطاء حدثت. |
| الواجهة | واجهة رسومية مع خيار سطر الأوامر للمستخدمين المتقدمين. |

🗄️ How to Configure Data Backup, Create a Backup Copy and Restore Windows Server 🗄️
كيفية إضافة دور Windows Server Backup إلى الخادم
نظرًا لعدم تثبيت ميزة النسخ الإحتياطي إفتراضيًا، فسيتعين عليك القيام بذلك. إفتح مدير الخادم، وإنقر فوق زر القائمة – إدارة – إضافة أدوار وميزات.
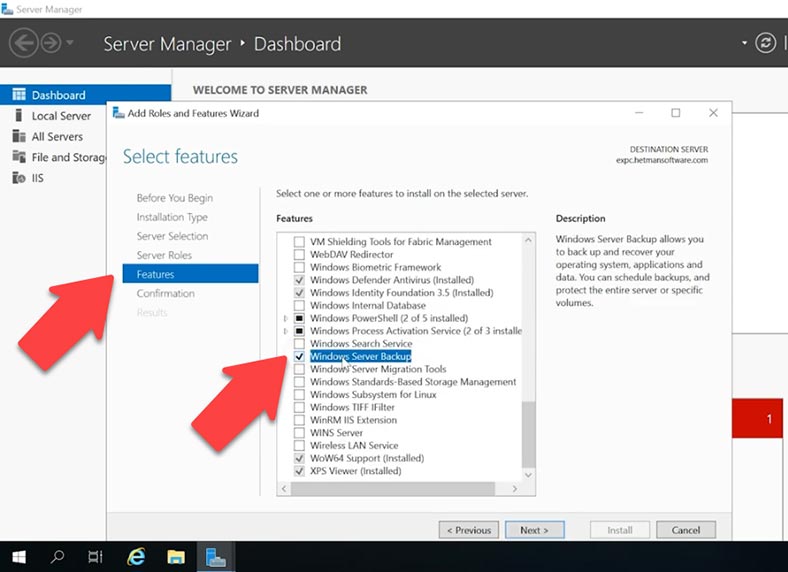
في النافذة التي ستفتح، إنتقل إلى الميزات وقم بتحديد المربع بجوار Windows Server Backup، ثم إنقر فوق التالي و تثبيت.
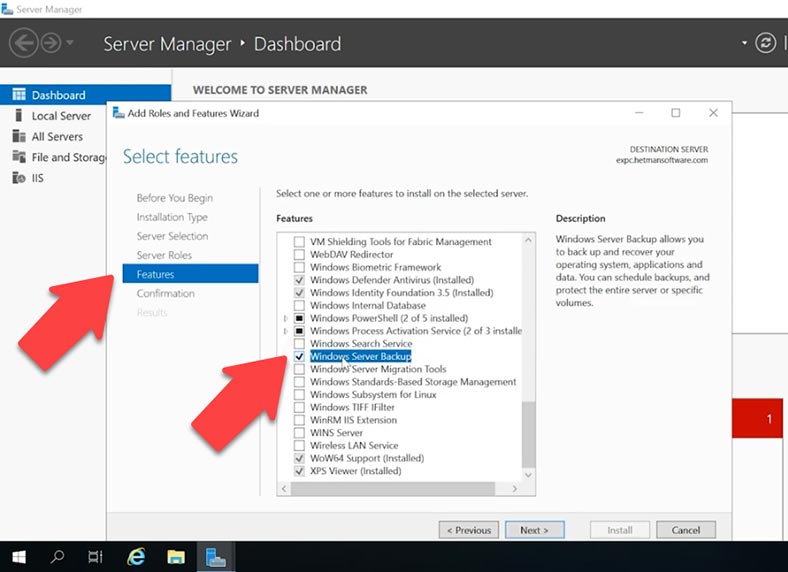
كيفية إنشاء نسخة إحتياطية بإستخدام Windows Server Backup
بعد تثبيت الأداة المساعدة، إفتح الأدوات وقم بتشغيل Windows Server backup.
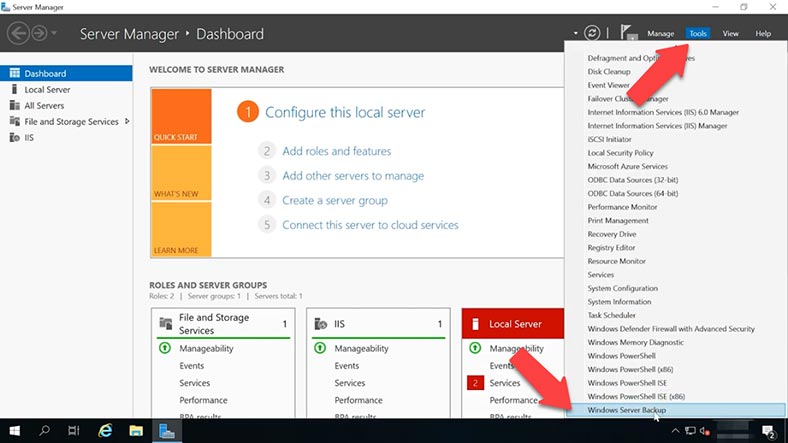
تدعي Microsoft أنه بإستخدام نظام النسخ الإحتياطي للبيانات، ستتمكن من إنشاء نسخ من قواعد بيانات Exchange وإستعادتها. قبل إنشاء نسخة إحتياطية، يوصى بفك قاعدة البيانات. للقيام بذلك، إفتح لوحة إدارة Exchange، وإنتقل إلى الخوادم وإفتح علامة التبويب قواعد البيانات ، وحدد قاعدة بيانات، وإنقر على زر النقاط الثلاث وإنقر فوق التفكيك.
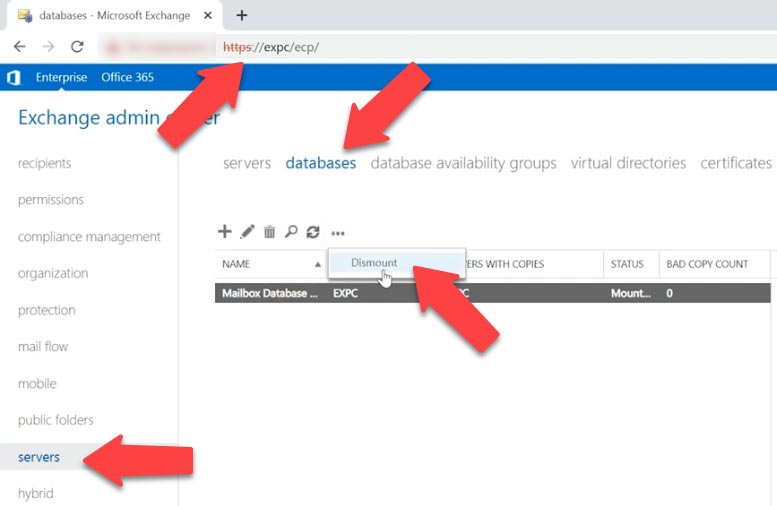
في نافذة Windows Server Backup التي ستفتح، إختر النسخ الإحتياطي المحليثم انظر إلى اليسار، في قائمة الإجراءات، لتحديد النسخ الإحتياطي مرة واحدة. في خيارات النسخ الإحتياطي، قم بتحديد خيارات مختلفة وإنقر فوق التالي.
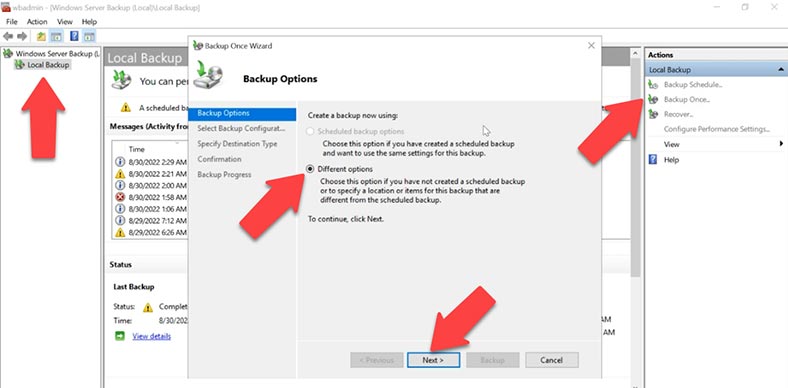
في تكوين النسخ الإحتياطي، قم بتحديد مخصص وإنقر فوق التالي. في صفحة تحديد العنصر، إنقر فوق إضافة عناصر، وقم بتحديد القرص حيث يتم تخزين قاعدة بيانات Exchange ، وإنقر فوق ОК. بعد ذلك، إنقر فوق إعدادات متقدمة.
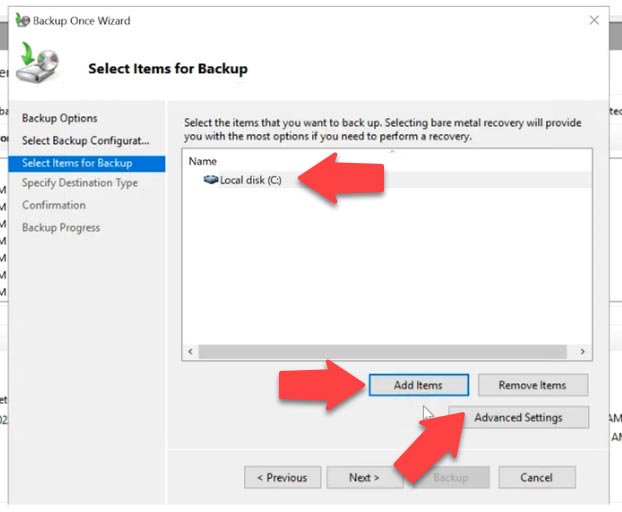
هذا هو المكان الذي يمكنك فيه إضافة إستثناءات من القرص، وبعد ذلك لن يتم نسخ هذه الملفات. ثم إنتقل إلى علامة التبويب إعدادات VSS وقم بتحديد المربع بجوار نسخ إحتياطي كامل لـ VSS، إنقر فوق OK و التالي.
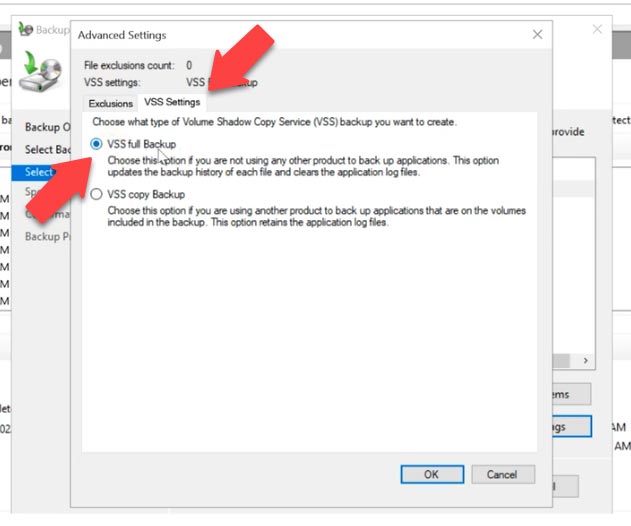
في المرحلة التالية، إختر الدليل الذي تريد حفظ النسخة الإحتياطية فيه – محرك أقراص محلي أو مجلد مشترك عن بعد. ثم تحقق من جميع الإعدادات وإنقر فوق نسخ إحتياطي لبدء العملية. تهانينا: لديك الآن نسخة إحتياطية Exchange mailbox database backup.
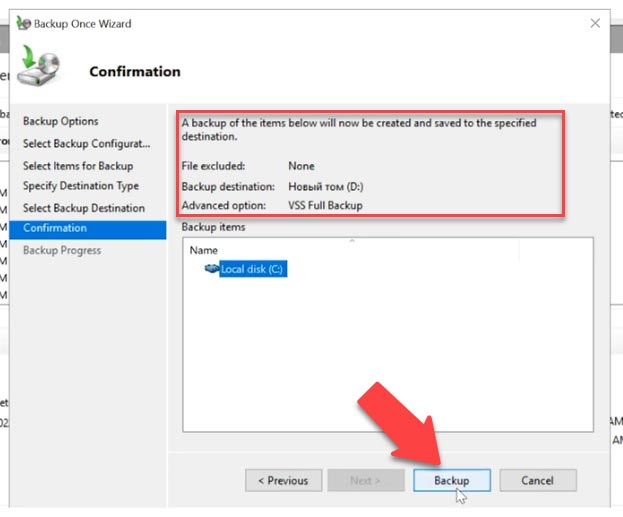
بعد ذلك، إنتقل إلى صندوق البريد وتحقق من بريدك، وقم بحذف جميع رسائل البريد الإلكتروني، ويمكنك حتى حذفها من مجلد العناصر المحذوفة. دعنا الآن نتحقق مما إذا كان من الممكن إستردادها من النسخة الإحتياطية.
استعادة Windows Exchange Server
الطريقة 1. كيفية إسترداد قاعدة بيانات Exchange Server من ملف النسخ الإحتياطي للخادم
حان الوقت لإسترداد قاعدة بيانات من أحدث ملف تم إنشاؤه بواسطة Windows Server Backup. للقيام بذلك، إفتح مدير الخادم، الأدوات, Windows Server backup. في نافذة البرنامج، قم بتحديد النسخ الإحتياطي المحلي، ثم إختر إسترداد في نافذة الإجراء.
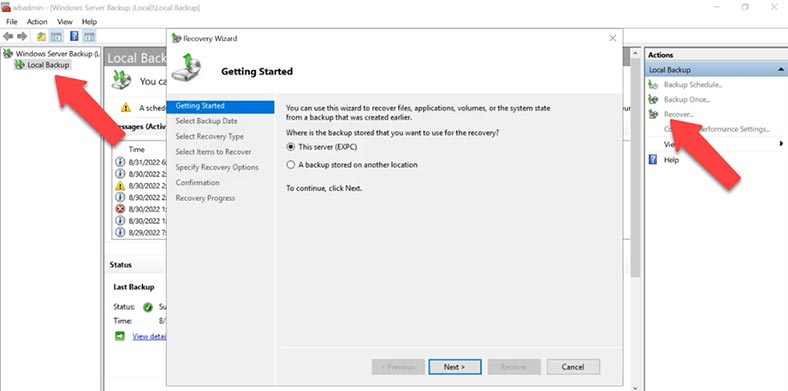
قم بتحديد مكان تخزين نسختك الإحتياطية – على هذا الخادم أو في مكان آخر – إنقر فوق التالي، وقم بتحديد الموقع الدقيق للنسخة الإحتياطية –التالي. بعد ذلك، قم بتحديد الخادم وتاريخ النسخة الإحتياطية التي يجب إستخدامها للإسترداد.
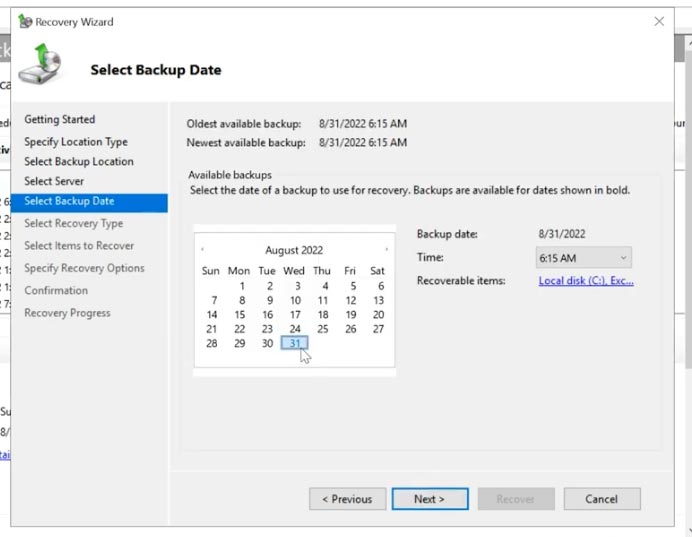
في صفحة نوع الإسترداد، إختر التطبيقات وإنقر فوق التالي. في النافذة التالية، تأكد من تحديد تطبيق Exchange وإنقر فوق التالي.
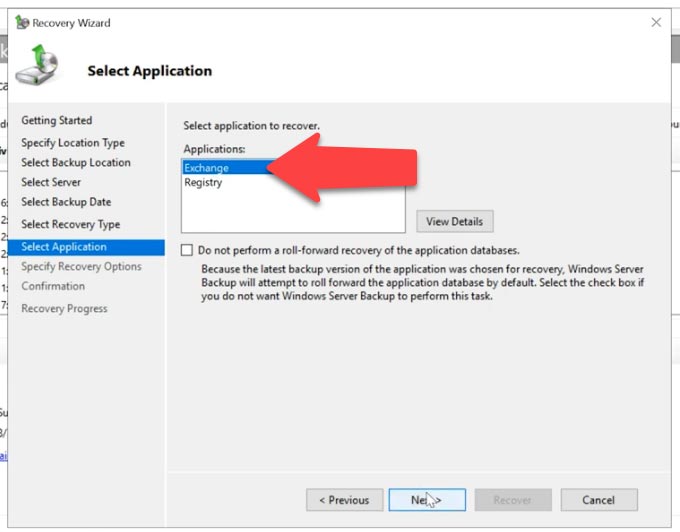
بعد ذلك، إختر الإسترداد إلى الموقع الأصلي إذا كنت بحاجة إلى إسترداد بيانات Exchange إلى دليلها الأصلي، أو الإسترداد إلى موقع آخرإذا كنت تريد إسترداد قواعد بيانات معينة. لبدء العملية، إضغط على الإسترداد. عندما تنتهي، انقر فوق الزر إغلاق.
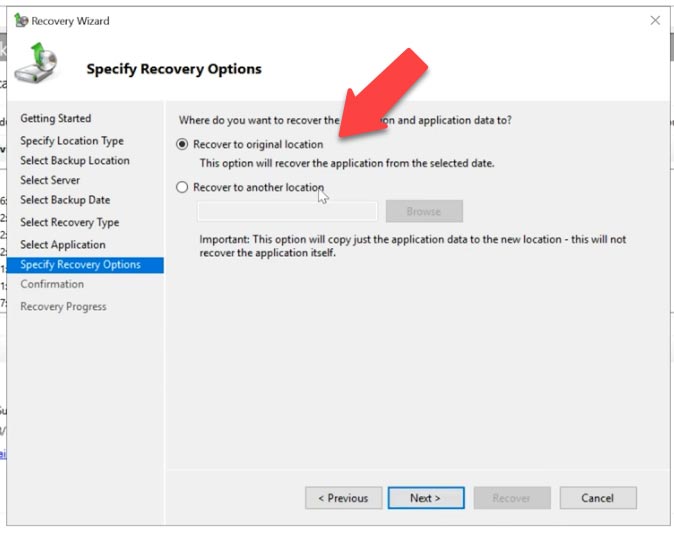
الآن ستتم إستعادة جميع التغييرات ورسائل البريد الإلكتروني المحذوفة إلى حالتها إعتبارًا من تاريخ النسخ الإحتياطي. دعنا نتحقق من البريد: كما ترى، فإن جميع رسائل البريد الإلكتروني التي كانت في صندوق البريد هذا في الوقت الذي قمت فيه بنسخه إحتياطيًا موجودة.
هذه هي الطريقة التي يمكنك بها إسترداد بريد إلكتروني مهم تم حذفه نهائيًا من صندوق البريد، ولكن يمكنه أيضًا حذف أي رسائل بريد إلكتروني تم إستلامها بعد إنشاء النسخة الإحتياطية.
ومع ذلك، لن تتمكن من إسترداد أي رسائل بريد إلكتروني بهذه الطريقة، إذا تم حذف صندوق البريد نفسه بشكل نهائي. لإسترداد رسائلك الإلكترونية، سيتعين عليك إنشاء صندوق بريد جديد وإسترداد رسائل البريد الإلكتروني من قاعدة بيانات الإسترداد.
الطريقة 2. كيفية إسترداد صندوق بريد من قاعدة بيانات الإسترداد
هناك طريقة أخرى لإسترداد صندوق البريد وهي إستخدام قاعدة بيانات الإسترداد. إذا كنت بحاجة إلى إسترداد رسائل البريد الإلكتروني إلى خادم جديد، أو إذا لم تساعدك الطريقة الأولى في إسترداد رسائل البريد الإلكتروني المفقودة، فحاول القيام بذلك بإستخدام قاعدة بيانات الإسترداد.
قبل إسترداد قاعدة البيانات إلى خادم Exchange جديد، يجب تثبيتها وضبط إعداداتها. سأعرض لك فقط عملية إسترداد صندوق البريد، لأنني أفترض أن لديك بالفعل خادم Exchange مثبتًا حديثًا ويعمل مع Active Directory.
حسنًا، لدينا نسخة إحتياطية تم إنشاؤها بمساعدة Windows Server Backup، وسأوضح لك كيفية إستخدامها لإسترداد قاعدة بيانات ومجلد يحتوي على السجلات إلى قرص آخر، ثم إستيراد كل هذه الأشياء إلى خادم مع تثبيت نظيف لـ Exchange Server.
بالنسبة للمبتدئين، تحتاج إلى إسترداد قاعدة بيانات Exchange من النسخة الإحتياطية. قد تكون هذه نسخة إحتياطية تم إنشاؤها بإستخدام Windows Server Backup أو بإستخدام أداة أخرى مماثلة. من هذه النسخة الإحتياطية، نحتاج إلى إسترداد المجلد الذي يحتوي على قاعدة البيانات وسجلات العمليات. دعنا نستكشف هذه العملية بمثال ملف النسخ الإحتياطي الذي تم إنشاؤه بإستخدام Windows Server Backup:
- إفتح مدير الخادم، وإبحث إلى الأعلى وإلى اليمين، وإنقر فوق الزر الأدوات ، وإختر Windows Server Backup عندما تجده في أسفل القائمة المنسدلة.
- في نافذة الأداة التي ستفتح، إختر النسخ الإحتياطي المحلي وإنقر فوق إسترداد.
- حدد موقع النسخ الإحتياطي – هذا الخادم أو موقع آخر، وإنقر فوق التالي.
- حدد قرصًا أو مجلدًا مشتركًا، وإختر وحدة تخزين، وحدد الخادم الخاص بك، ثم إنقر فوق التالي.
- بعد ذلك، إختر آخر تاريخ للنسخ الإحتياطي، وإنقر فوق التالي مرة أخرى. في المرحلة التالية، إختر التطبيق وإنقر فوق التالي.
- حدد الآن Exchange – التالي – وحدد مكان إسترداد بيانات Exchange Server.
- انقر فوق تصفح، وإختر قرصًا أو مجلدًا، ثم إنقر فوق التالي و إسترداد.
- إنتظر حتى تنتهي العملية، ثم أغلق نافذة الأداة بالنقر فوق إغلاق.
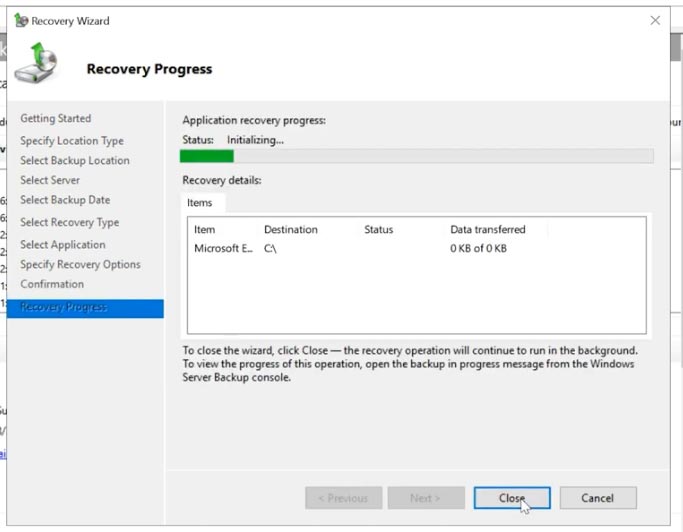
نتيجة لذلك، تحصل على نسخة من قاعدة بيانات صندوق البريد ومجلد يحتوي على ملفات السجل. سوف أقوم بنسخ ملفات قاعدة البيانات ونقلها إلى مجلد آخر – في الدليل الجذر لمحرك أقراص النظام، لذلك سيكون من الأسهل كتابة مسارها. يمكنك أيضًا تغيير أسماء المجلد وملف قاعدة البيانات، إذا لزم الأمر.
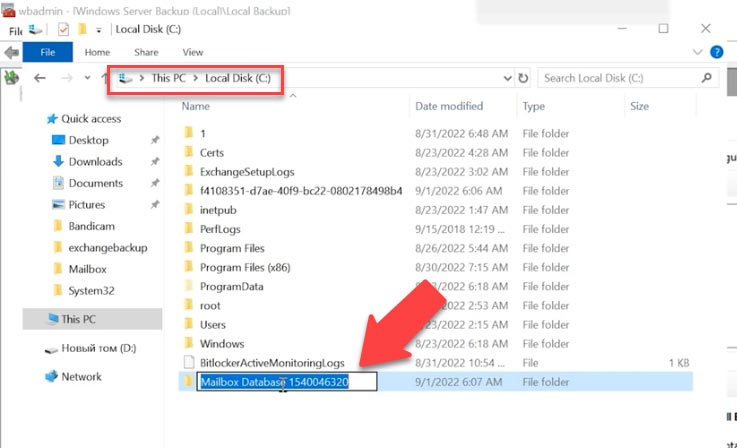
لإسترداد صندوق البريد الخاص بك، تحتاج إلى إنشاء قاعدة بيانات الإسترداد، والتي سيتم إستيراد الملفات من قاعدة البيانات والسجلات المستردة من النسخة الإحتياطية، وبعد ذلك سيتم نقل جميع رسائل البريد الإلكتروني إلى قاعدة البيانات الحالية./p>
لهذا الغرض، سنستخدم Exchange Management Shell (EMS) و cmdlet – New-MailboxDatabase،
إنتقل إلى المجلد الذي يحتوي على قاعدة البيانات:
Cd C:\test
اكتب الأمر:
New-MailboxDatabase -Recovery -Name DBR -Server expc -EdbFilePath "C:\test\Mailbox Database 1540046320.edb" -LogFolderPath C:\test
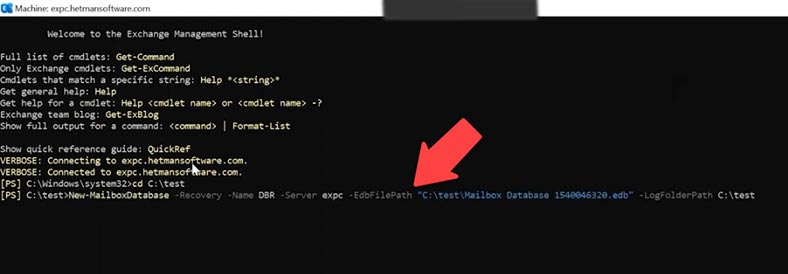
حيث
- DBR هو إسم قاعدة بيانات الإسترداد الجديدة،
- Mailbox Database 1540046320.edb - إسم ملف قاعدة البيانات، وفي النهاية، يوجد المسار إلى المجلد الذي يحتوي على ملفات سجل العمليات.
New-MailboxDatabase -Recovery -Name (the name of the new database) -Server (the server name) -EdbFilepath “the path to the database file” -LogfolderPath “the path to the folder containing transaction logs”
بعد تنفيذ هذا الأمر، يجب إعادة تشغيل خدمة معلومات Exchange.
للقيام بذلك، إفتح نافذة الخدمة، وإبحث عن Microsoft Exchange Information Store في القائمة، وقم بتحديده وإنقر فوق إعادة التشغيل.
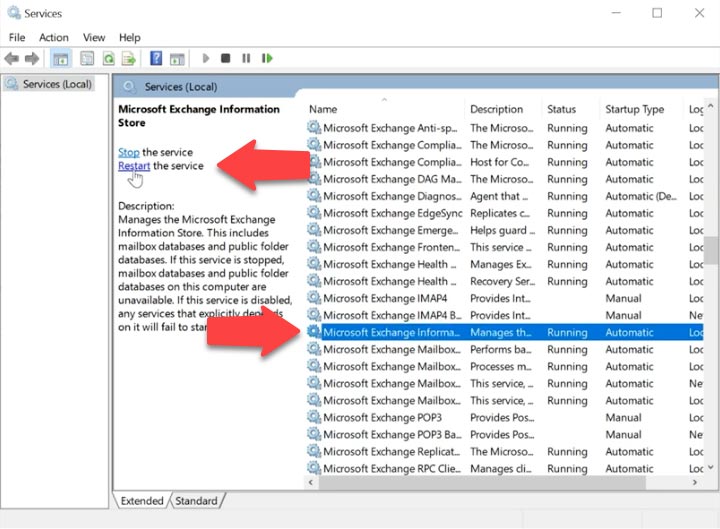
دعنا الآن نتحقق من حالة قاعدة البيانات التي إستعدناها؛ قم بتشغيل الأمر eseutil بإستخدام مفتاح MH:
Eseutil /MH "Mailbox Database 1540046320.edb"
إذا كنت في مجلد مختلف، يجب عليك إضافة المسار إلى الملف لهذا الأمر؛ في حالتي، أعطيت إسم الملف لأنني في نفس المجلد حيث يوجد ملف قاعدة البيانات.
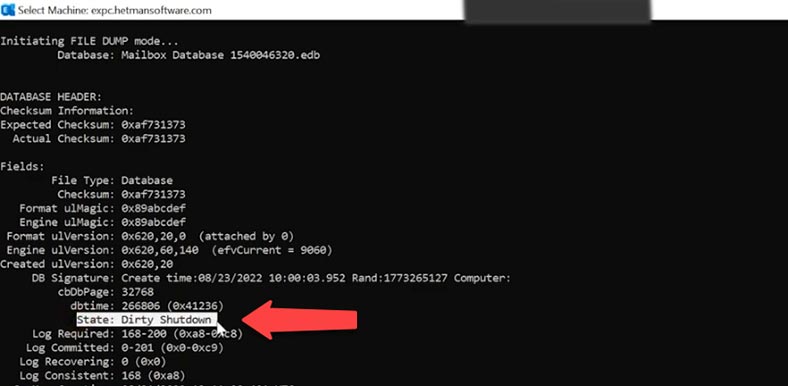
إذا حصلت على حالة قاعدة البيانات مثل "Dirty Shutdown"، فسيتعين عليك إستردادها أولاً، بإستخدام أمر آخر.
قم بتشغيل الأمر eseutil بإستخدام المفتاح R.
Eseutil /R "E00"
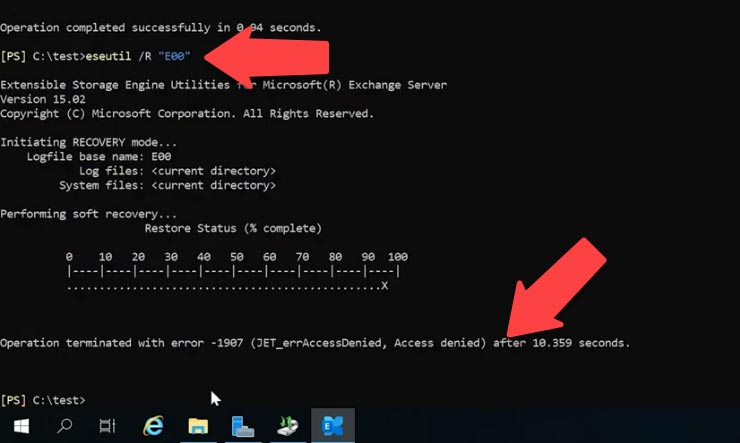
يجب إضافة بادئة سجل المعاملات؛ في حالتي، إنه E00. إنتقل إلى المجلد الذي يحتوي على السجلات وأعرض البادئة المستخدمة لأسماء الملفات.
إذا لم يساعدك هذا الأمر، فجرّب أمرًا آخر.
esetuil /r E00 /l C:\test /d c:\test
هنا، ستحتاج إلى تحديد البادئة لسجلات المعاملات، ثم إعطاء المسار للمجلدات التي تحتوي على السجلات وقاعدة البيانات.
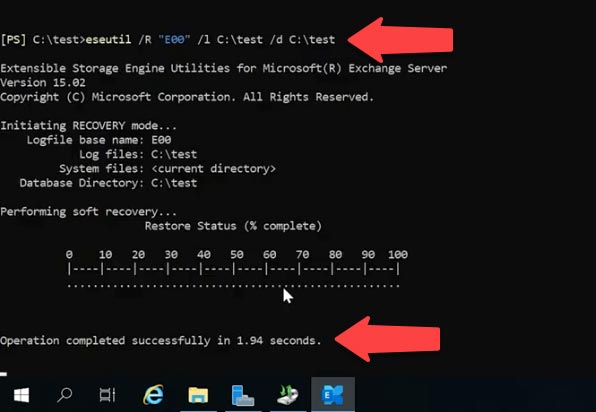
عندما يتم إسترداد قاعدة البيانات، يمكنك الإستمرار في تحميلها.
إفعل ذلك بأمر آخر:
Mount-Database DBR
لمعرفة ما إذا كانت النسخة الإحتياطية تحتوي على أي بيانات، يمكنك تشغيل هذا الأمر -Get-mailboxStatistics
Get-MailboxStatistics -Database DBR | Format-Table DisplayName,MailboxGUID -AutoSize
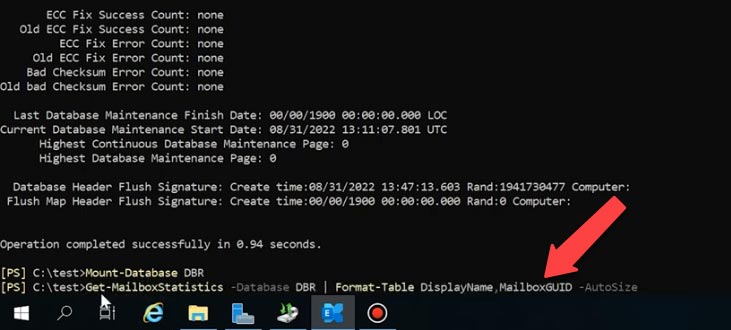
نتيجة لذلك، ستحصل على قائمة بصناديق البريد المخزنة في قاعدة بيانات الإسترداد ومُعَرفها، والتي ستحتاجها لاحقًا لنقل رسائل البريد الإلكتروني إلى صندوق البريد الجديد.
إليك أمر الإستخدام:
New-MailboxRestoreRequest -SourceDatabase DBR -SourceStoreMailbox 9dd88bc5-cf83-4f26-81f4-77540e638f73 -TargetMailbox DBRtest
في ذلك، يجب عليك إعطاء إسم قاعدة البيانات المصدر (قاعدة بيانات الإسترداد)، ومعرف صندوق البريد المصدر، وفي نهاية الأمر - إسم صندوق البريد الهدف.
إذا ظهر هذا الخطأ عند تنفيذ الأمر:
Source mailbox legacuexchangedn doesn’t match
ثم أضف القيمة التالية في نهاية الأمر:
New-MailboxRestoreRequest -SourceDatabase DBR -SourceStoreMailbox 9dd88bc5-cf83-4f26-81f4-77540e638f73 -TargetMailbox DBRtest -AllowLegacyDNMismatch
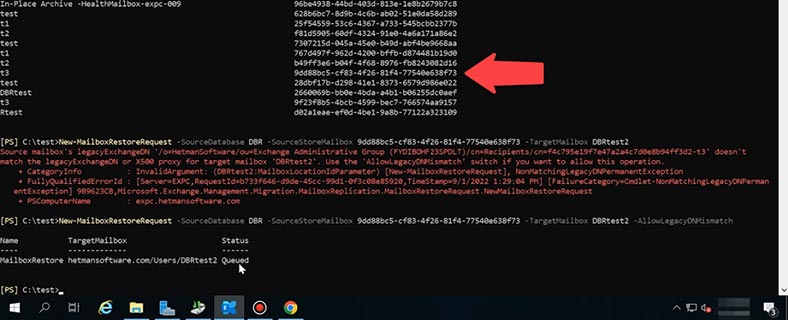
الآن إختبر صندوق البريد الجديد. كما ترى، تم نقل جميع رسائل البريد الإلكتروني التي تم تخزينها في صندوق البريد المفقود إلى البريد الجديد. تمكنا من إستخراج البيانات من النسخة الإحتياطية وإستيرادها إلى الخادم الجديد. يمكنك الآن تنفيذ نفس الإجراء لصناديق البريد المتبقية.
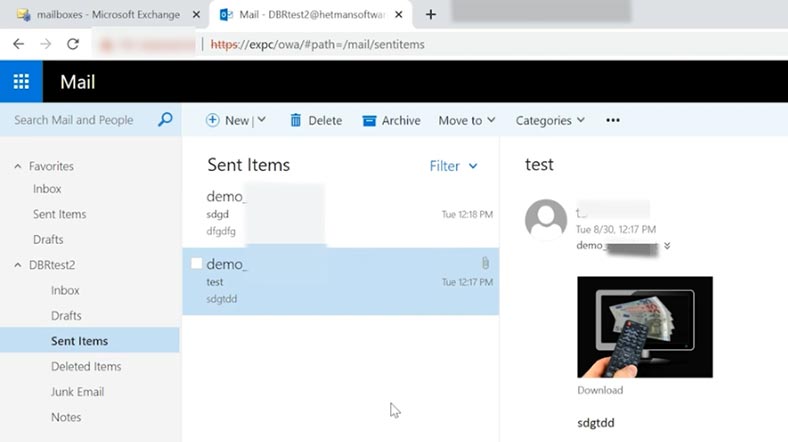
الطريقة 3. إسترداد قاعدة البيانات
في حالة تلف قاعدة البيانات أو فقدان السجلات، قد يلزم إستردادها. لهذا الغرض، سنستخدم الأمر eseutil مع المفتاح p.
eseutil /p "Mailbox Database 1540046320.edb"
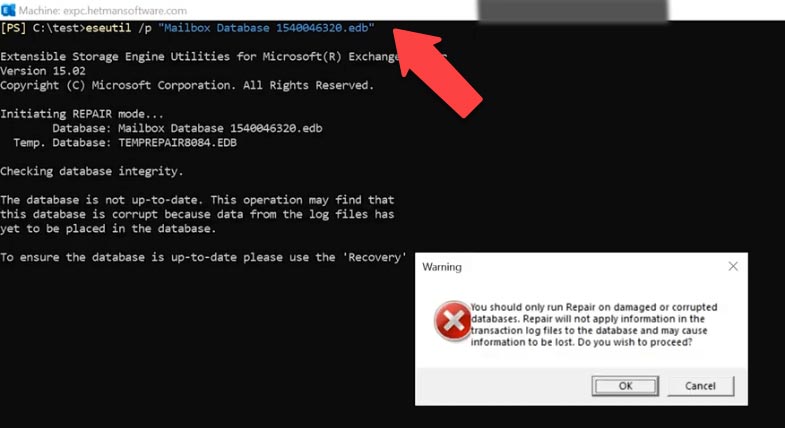
نتيجة لذلك، سترى تحذيرًا بأن هذه العملية لا رجوع فيها، وأن بعض البيانات ستفقد على أي حال.
دعنا الآن نتحقق من أن قاعدة البيانات في حالة جيدة:
eseutil /mh Mailbox Database 1540046320.edb
يجب أن تتغير حالته إلى "Clean Shutdown"
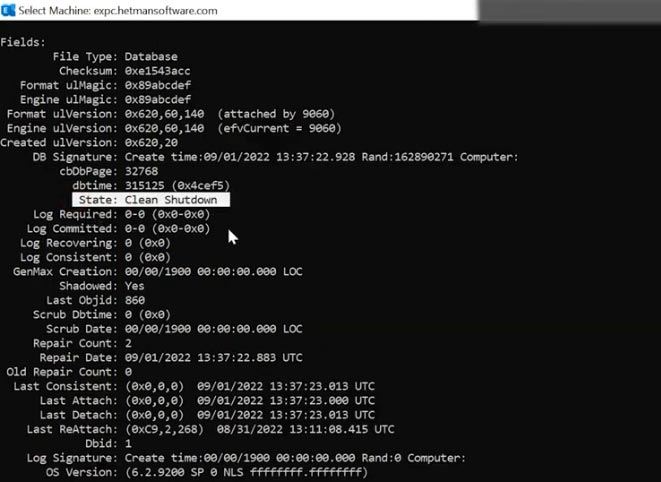
بعد ذلك، ستحتاج إلى إلغاء تجزئة البيانات.
eseutil /d "Mailbox Database 1540046320.edb"
أثناء إلغاء التجزئة، يتم إنشاء قاعدة بيانات جديدة، وسيتم نقل جميع البيانات السليمة هناك.
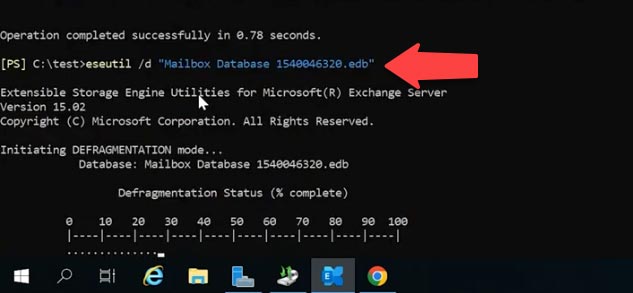
عند إنتهاء عملية إلغاء التجزئة، ستتم إزالة ملف قاعدة البيانات الأصلي.
أنت الآن بحاجة إلى تحميله وتشغيل أمر الفحص.
إليك أمر الإستخدام:
Mount-Database "Mailbox Database 1540046320.edb"
وهذا الأمر يبدأ تشغيل عملية الفحص:
Get-MailboxRepairRequest -Database "Mailbox Database 1540046320.edb"
الآن إنتهت عملية إسترداد قاعدة بيانات Exchange Server.
الطريقة 4. إسترداد قاعدة بيانات صندوق البريد من خادم Exchange Server لا يعمل

How to Install and Configure Exchange Server 2019. Active Directory Domain Services
إذا كان الخادم الخاص بك معطلاً، أو تلف أو حذف قاعدة بيانات صندوق البريد أو مجلد سجل المعاملات، فستساعدك أداة إسترداد البيانات المتخصصة - Hetman Partition Recovery -. يمكنك إستخدامه لفحص القرص الصلب والعثور على الملفات المحذوفة وإستردادها وإعادتها إلى خادم Exchange.
يدعم برنامج Hetman Partition Recovery غالبية أنظمة الملفات الشائعة، ولكن إذا تم تخزين قاعدة البيانات الخاصة بك على مصفوفة RAID، فجرب منتجًا آخر - RAID Recovery. سيعيد تلقائيًا إنشاء نظام RAID التالف بإستخدام الأقراص المتاحة، وستتمكن من إسترداد ملفات قاعدة بيانات Exchange.
دعنا نستكشف كيف يعمل - بإستخدام Hetman Partition Recovery والموقع الإفتراضي لقاعدة البيانات.
قم بتنزيل البرنامج وتثبيته وتشغيله. سيقوم بفحص جهاز الكمبيوتر الخاص بك تلقائيًا وعرض الأقراص الصلبة المتصلة.
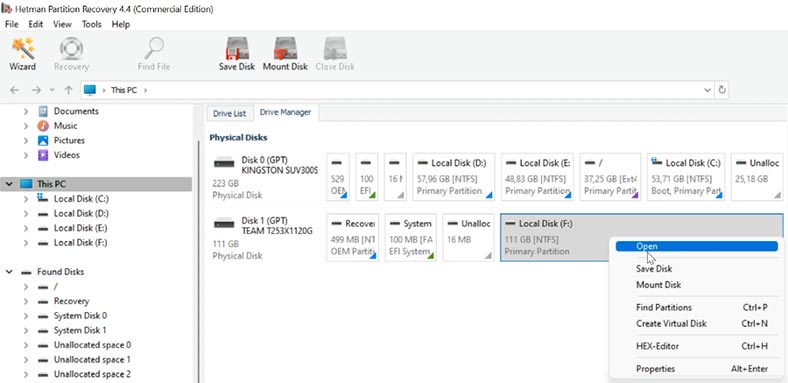
إنقر بزر الماوس الأيمن على القرص حيث تم تخزين قاعدة البيانات وإختر إفتح، ثم قم بتحديد نوع الفحص - الفحص السريع أو الفحص الكامل. قم بإجراء الفحص السريع أولاً - سيستغرق ذلك وقتًا أقل.
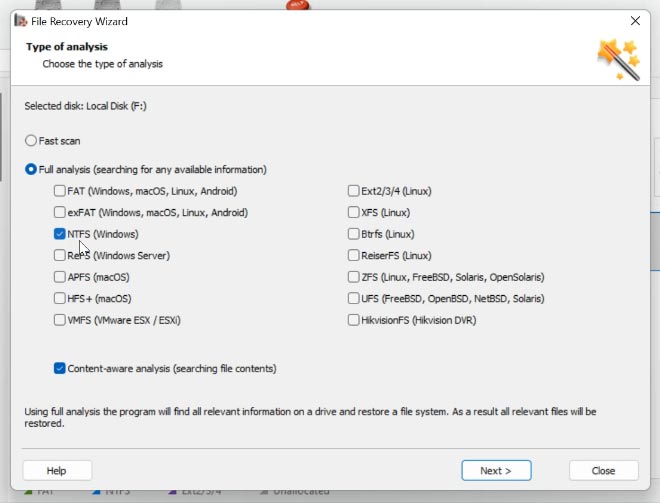
إذا لم يتمكن البرنامج من العثور على الملفات المفقودة،إفحص مرة أخرى - الفحص الكامل - حدد نظام الملفات لهذا القرص - ثم إفوق التالي. إنتقل إلى المجلد حيث تم تخزين قاعدة بيانات Exchange Server، وقم بتحديد الدليل وإنقر فوق إسترداد. بعد ذلك، قم بتحديد القرص والمجلد مكان حفظ قاعدة البيانات، وإضغط على إسترداد مرة أخرى. عند إنتهاء عملية الإسترداد، سيتم وضع المجلد الذي يحتوي على الملفات في الدليل الذي إخترته.
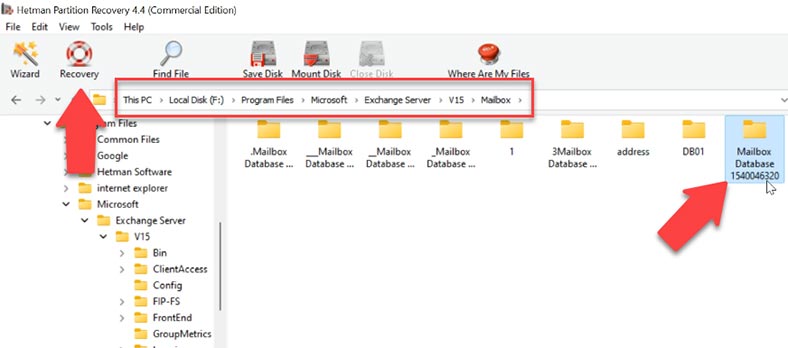
بشكل قياسي، يتم تخزين قاعدة البيانات في هذا الدليل.
C:\Program Files\Microsoft\Exchange Server\V15\Mailbox
لراحتك، يتميز البرنامج بخاصية البحث عن الملفات بالإسم، مما يساعد على تقليل الوقت المطلوب للعثور على الملفات المطلوبة. يمكنك أيضًا حفظ صورة قرص ثم إستخدام هذه الصورة لإجراء جميع عمليات الفحص.
الآن بعد أن تم إسترداد قاعدة البيانات، يمكنك إستخدامها لإنشاء قاعدة بيانات إسترداد، ثم نقل رسائل البريد الإلكتروني الضرورية إلى خادم جديد - وقد ناقشنا بالفعل كيفية القيام بذلك.
قبل إستر$h$ قاعدة البيانات إلى خادم Exchange جديد، يجب تثبيت وتكوين خادم Exchange Server المزود بـ Active Directory.

How to Add DNS Records - SPF, DKIM, DMARC - and Configure POP3 and IMAP4 Mail Protocols



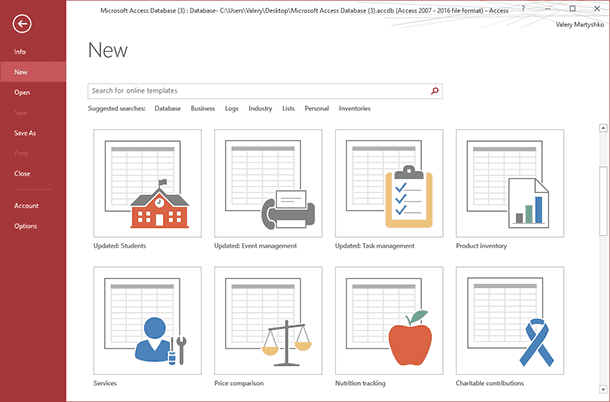
المتاحة لاستعادة البريد المحذوف تختلف تبعًا لنظام البريد الإلكتروني الذي تستخدمه والإعدادات المفروضة عليه.
ومع ذلك، هناك بعض الخطوات العامة التي يمكن أن تساعدك في استعادة البريد المحذوف:
سلة المحذوفات (Trash/Deleted Items): تحقق من سلة المحذوفات في بريدك الإلكتروني، فقد يكون البريد المحذوف قد تم نقله إلى هذه السلة. قم بفحصها واستعادة أي رسائل مهمة.
مجلدات أخرى للبريد المحذوف: بعض الأنظمة تحتفظ بمجلدات إضافية للبريد المحذوف مثل "البريد المؤرشف" أو "البريد المهمل"، قم بالتحقق من وجود مجلدات مماثلة واستعادة الرسائل إذا وجدت.
اتصل بمزود البريد الإلكتروني: إذا كنت تستخدم خدمة بريد إلكتروني تُدار بواسطة شركة أو مزود خدمة، يمكنك الاتصال بالدعم الفني لهذا المزود وطلب المساعدة في استعادة البريد المحذوف. يجب أن تكون قادرًا على تقديم معلومات حول حسابك والرسائل التي تحاول استعادتها.
نسخ احتياطي (Backup): إذا قمت بإجراء نسخ احتياطية لبريدك الإلكتروني بانتظام، فيمكنك استعادة البريد المحذوف من النسخة الاحتياطية. تحقق من وجود نسخ احتياطية سابقة وقم بإعادة تثبيت البريد المحذوف منها.
يجب أن تكون حذرًا عند محاولة استعادة البريد المحذوف، وقد تتوفر خيارات محدودة لاستعادة الرسائل المحذوفة بعد فترة زمنية محددة. لذلك، من الضروري التحرك بسرعة والتحقق من الخيارات المتاحة في نظام البريد الإلكتروني الخاص بك أو التواصل مع مزود الخدمة إذا لزم الأمر.