Практические советы по восстановлению базы данных Windows Exchange Server
В этой статье мы рассмотрим, как восстановить базу данных Windows Exchange Server в случае потери данных. А также рассмотрим, как создать базу восстановления из резервной копии и перенести почту на новый сервер. Наши эксперты представят вам шаги и советы, которые помогут вам вернуть доступ к вашей ценной информации!
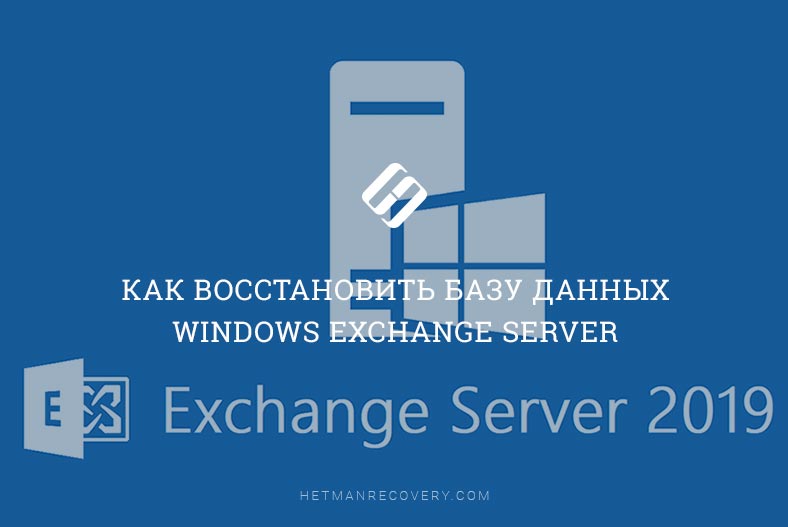
- Резервное копирование с помощью Windows Server Backup
- Восстановление Windows Exchange Server
- Вопросы и ответы
- Комментарии
Локальный Exchange Server — это эффективный сервер электронной почты со всеми функциями безопасности, предоставляемыми корпорацией Майкрософт. Но из-за неправильного управления, физических или логических ошибок база данных может быть повреждена. Это не страшно, если у вас есть резервная копия сервера, поврежденную базу данных Exchange легко и быстро можно восстановить. Хотя администратор может свести к минимуму повреждение базы, его нельзя свести к нулю. Поэтому всегда нужно хранить резервную копию чтобы в случае аварии не потерять важные данные.
| Характеристика | Описание |
|---|---|
| Тип продукта | Программный сервер для электронной почты и календаря, разработанный Microsoft. |
| Основное назначение | Обеспечение электронной почты, управления контактами, календарями, задачами и общими папками в корпоративных средах. |
| Протоколы | Поддерживает различные почтовые протоколы, включая IMAP, POP3 и SMTP. |
| Функции сотрудничества | Предоставляет возможность совместного использования календарей, контактов и документов между пользователями внутри организации. |
| Безопасность | Включает средства шифрования, аутентификации и защиты от вирусов и спама. |
| Поддержка мобильных устройств | Совместим с мобильными устройствами через протокол ActiveSync для синхронизации почты, контактов и календарей. |
| Веб-доступ | Доступ к почте через веб-интерфейс с помощью Outlook Web Access (OWA). |
| Архитектура | Может работать как локально на сервере, так и в облаке через Microsoft 365. |
| Управление | Обеспечивает централизованное управление электронной почтой и связанными сервисами через консоль администратора. |
| Интеграция | Тесно интегрируется с другими продуктами Microsoft, такими как Outlook, SharePoint и Teams. |

Как установить и настроить Exchange Server 2019. Active Directory Domain Services
Резервное копирование с помощью Windows Server Backup
Для резервного копирования Exchange Server 2019 есть множество специализированных программ, однако Windows Server обладает встроенным функционалом для данного решения – это компонент Windows Server Backup.
Резервное копирование Windows Server предоставляет администраторам возможность резервного копирования всего сервера, выбранных томов или конкретных папок.
Windows Server Backup — это встроенный модуль резервного копирования операционной системы Windows Server.
| Характеристика | Описание |
|---|---|
| Тип резервного копирования | Поддерживает полное резервное копирование, инкрементное копирование и резервное копирование выбранных файлов/папок. |
| Планирование | Позволяет настроить автоматическое резервное копирование по расписанию. |
| Совместимость с дисками | Поддерживает жесткие диски, USB-накопители и оптические носители (DVD/Blu-ray). |
| Восстановление системы | Возможность восстановления системы до предыдущего состояния, включая операционную систему и данные. |
| Восстановление файлов и папок | Позволяет восстанавливать отдельные файлы и папки из резервных копий. |
| Гибкость настроек | Возможность резервного копирования как локальных, так и удаленных ресурсов. |
| Шифрование | Поддерживает шифрование резервных копий для защиты данных. |
| Журналы и отчеты | Создает отчеты и журналы о выполнении резервного копирования или возникших ошибках. |
| Интерфейс | Графический интерфейс с возможностью использования командной строки для продвинутых пользователей. |

Как добавить SPF, DKIM, DMARC и настроить POP3 и IMAP4 на Exchange Server 2019
Как добавить роль Windows Server Backup на сервер
Так как по умолчанию функция резервного копирования не установлена, для начала ее нужно установить. Для этого откройте – Server manager, кликните по кнопке меню – Manage – Add Roles and Features.
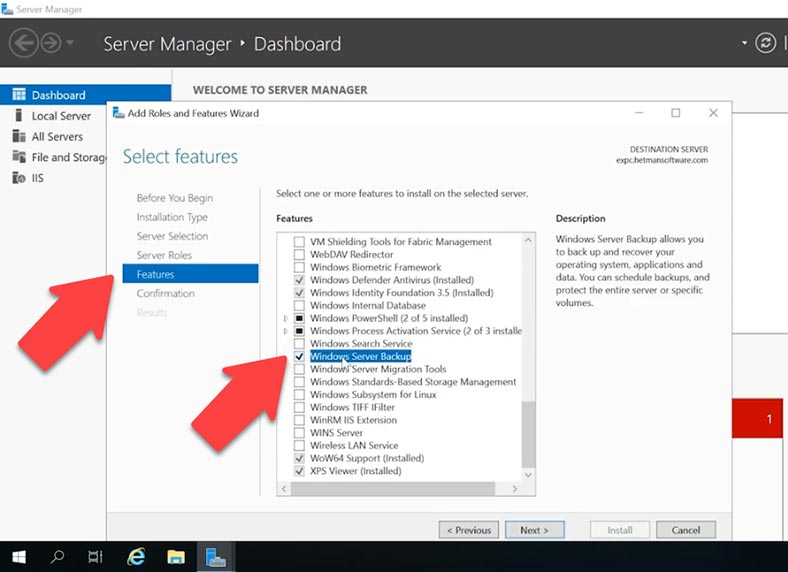
В открывшемся окне перейдите к разделу – Features и установите отметку напротив – Windows Server Backup, затем Next и Install.

Как создать резервную копию с Windows Server Backup
После установки утилиты, откройте – Tools и запустите – Windows Server backup.
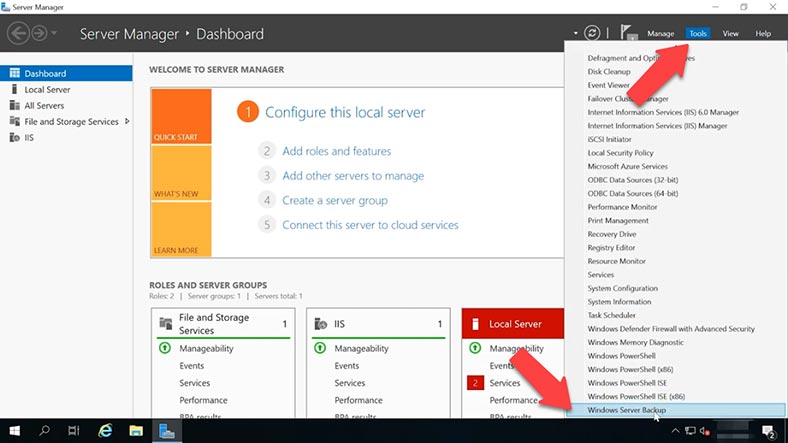
В Microsoft заявляют, что с помощью системы архивации данных вы сможете создавать копии баз данных Exchange и восстанавливать их. Перед тем как создать резервную копию рекомендуется размонтировать базу данных. Для этого откройте Exchange Admin Panel, перейдите в раздел Servers и откройте вкладку Databases, отметьте базу, кликните по трем точкам и нажмите – Dismount.
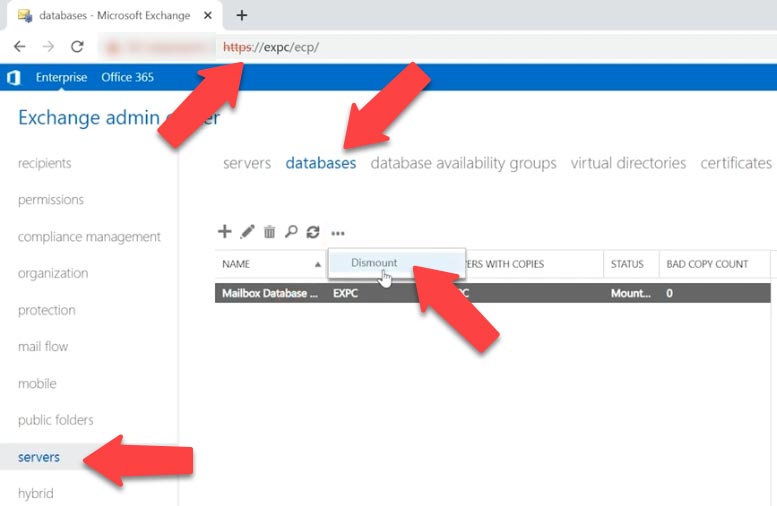
В открывшемся окне Windows Server Backup, выберите – Local Backup и справа в области действия выберите – Backup Once. В настройках параметров архивации отметьте – Different options и нажмите – Next.
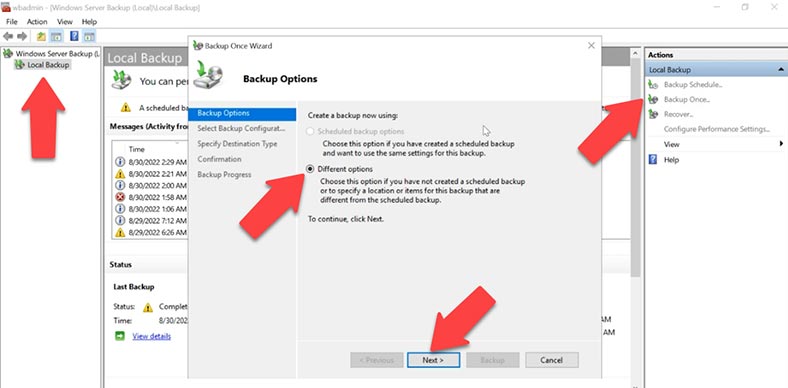
В конфигурации архивации выберите – Custom (настраиваемая) и нажмите – Next. На странице выбора объектов нажмите – Add items, отметьте диск, на котором находится база вашего Exchange и Ок. Затем кликните по кнопке – Advance Settings.
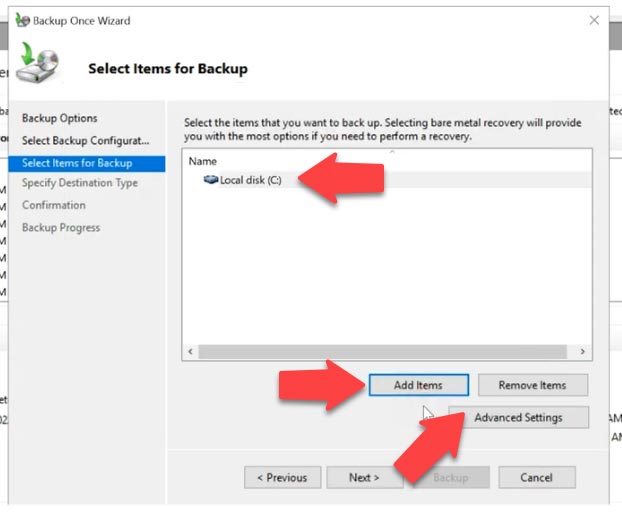
Здесь вы сможете добавить исключения из диска которые не будут скопированы. Затем перейдите во вкладку – VSS Settings и установите отметку напротив – VSS full backup, Ok и Next.
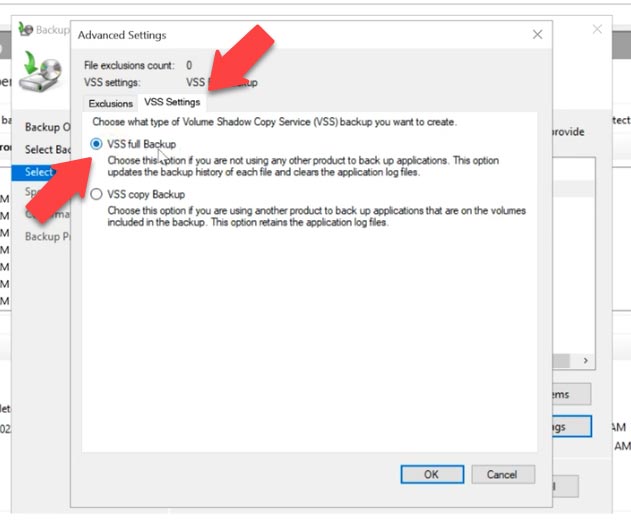
На следующем шаге укажите место куда сохранить резервную копию – локальный диск или удаленная рабочая папка. Затем проверьте параметры и нажмите – Backup для начала процесса архивации. Теперь у вас есть резервная копия базы почтовых ящиков Exchange.
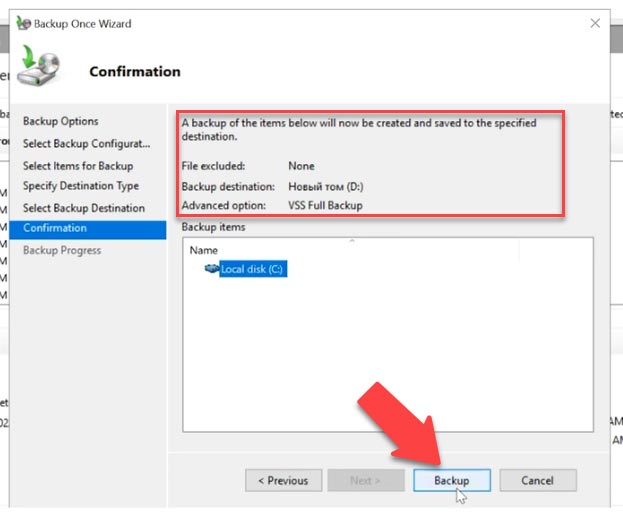
После, зайдем в почтовый ящик и проверим почту, удаляем все письма, также можно удалить их из корзины. И проверим удастся ли их восстановить с резервной копии.
Восстановление Windows Exchange Server
Способ 1. Как восстановить базу Exchange Server с резервной копии Server Backup
Теперь давайте восстановим базу из последней резервной копии Windows Server Backup. Для этого откройте – Server Manager, Tools, Windows Server backup. В окне программы отметьте – Local Backup, затем в окне действий – Recover.
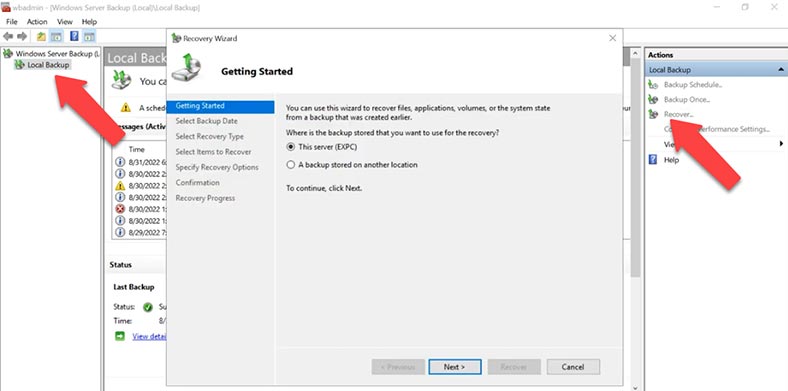
Укажите, где хранится ваша резервная копия, на локальном диске или в удаленном каталоге и нажмите – Next, Укажите точное место расположения архива – next. Далее выберите сервер, и дату архива, с которого планируете восстановить его состояние.
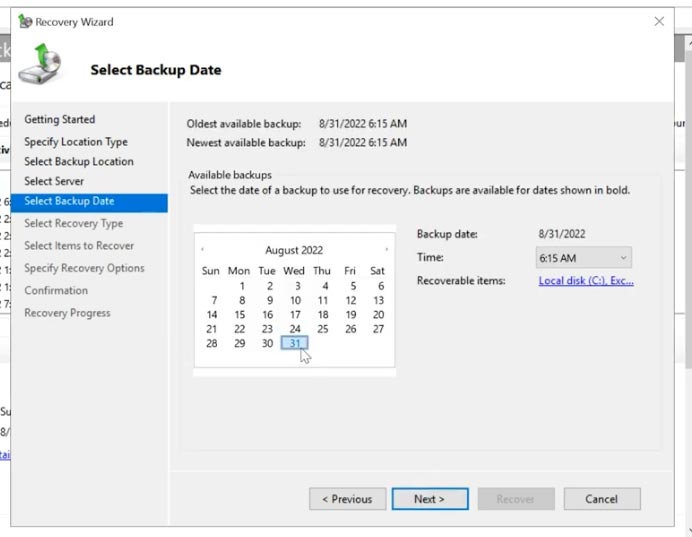
На странице типа восстановления отметьте пункт – Applications и нажмите – Next. В следующем окне убедитесь, что выбрано приложение – Exchange и нажмите – Next.
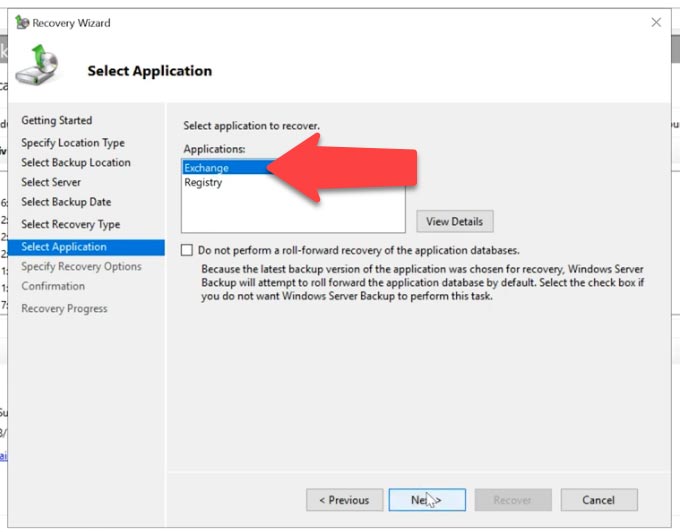
Далее выберите – Recover to original location если нужно восстановить данные Exchange в первоначальном расположении, или пункт – Recover to another location – если нужно восстановить отдельные базы. И для запуска процесса восстановления, кликните по кнопке – Recovery. По завершении операции, нажмите кнопку – Close.
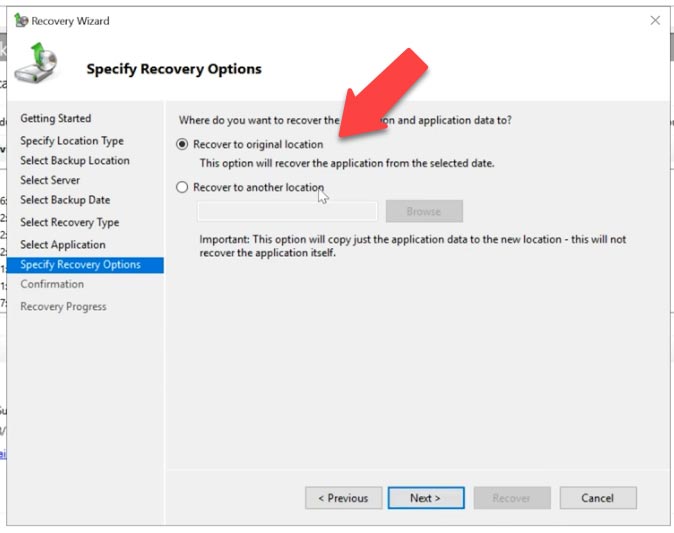
Теперь все изменения, и удаленные письма будут возвращено к состоянию по времени резервной копии. Проверим нашу почту, все письма, которые находились в почтовом ящике до момента резервного копирования, восстановлены.
Так вы сможете вернуть важное сообщение, которое было безвозвратно удалено с почтового ящика, но это может затереть более поздние сообщения, которые были получены после резервной копии.
Если же почтовый ящик был полностью удален, достать письма таким образом у вас не получится. Для того чтобы вернуть письма нужно создать новый почтовый ящик и вернуть сообщения из базы восстановления.
Способ 2. Как восстановить почтовый ящик из Recovery базы
Еще один способ восстановление почтовых ящиков из recovery базы. В том случае если нужно восстановить письма на новый сервер или первый способ не помог вернуть утерянные сообщения, попробуйте восстановить его из Recovery базы.
Прежде чем восстановить базу на новый сервер Exchange нужно его заново установить и настроить. Я покажу только процесс восстановления почтовых ящиков, предположительно, что у вас уже есть чистый работающий сервер Exchange с Active Directory.
Итак, у нас есть бэкап созданный с помощью Windows Server Backup, я покажу как с его помощью восстановить базу данных и папку с логами на другой диск и затем импортировать на сервер с чисто установленным Exchange Server.
Для начала нужно восстановить базу Exchange из резервной копии. Это может быть копия Windows Server Backup или другой программы. Нам нужно достать с бэкапа папку с базой данных и транзакционными логами. Этот процесс мы рассмотрим на примере резервной копии с Windows Server Backup:
- Откройте Server Manager, справа вверху, кликните по кнопке – Tools.
- B самом низу выпадающего списка запустите – Windows Server Backup.
- В открывшемся окне утилиты выберите – Local Bacup и нажмите – Recover.
- Укажите расположение резервной копии, этот компьютер или другое и нажмите – Next.
- Выберите диск или сетевую папку, укажите том, отметьте ваш сервер и нажмите – Next.
- Далее выберите дату последней резервной копии – Next.
- На следующем шаге отметьте пункт – Application и нажмите – Next.
- Затем отметьте – Exchange, Next, и укажите куда восстановить данные Exchange Server.
- Для этого нажмите – Browse, выберите диск и папку, а затем – Next и Recover.
- Теперь ждем окончания процесса и закрываем окно утилиты – Close.
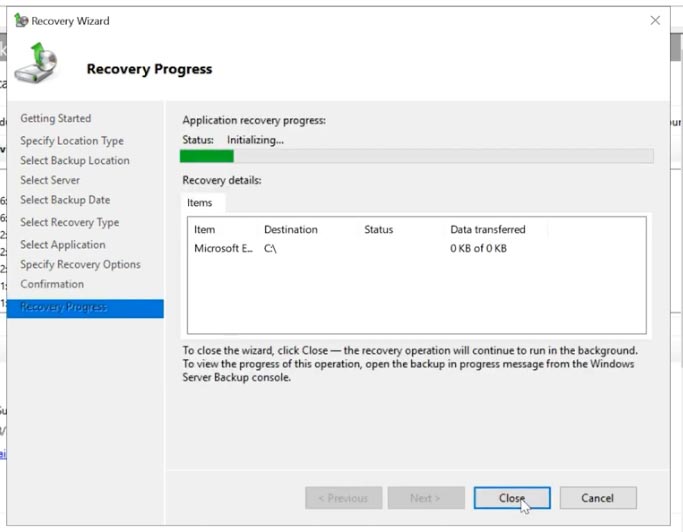
В результате вы получите копию почтовой базы данных и папку с лог файлами. Я скопирую файлы базы данных и перенесу ее в другую папку, в корень системного диска. Чтобы проще было в будущем прописать к ней путь, также можно изменить название папки и файла с базой.
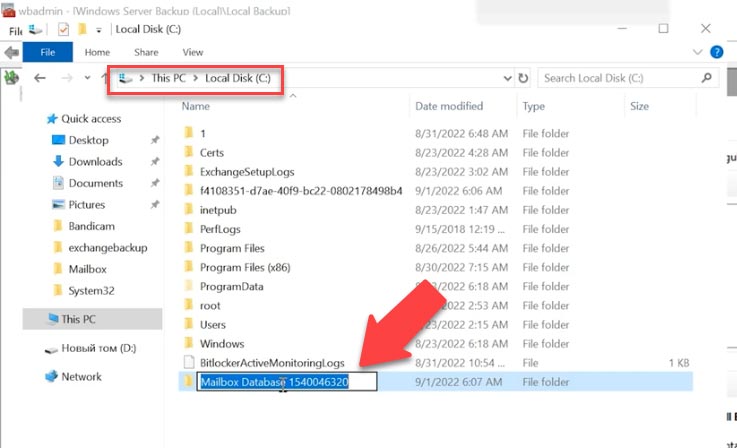
Теперь для восстановления почты, вам нужно создать базу восстановления, в которую будет импортирован файлы восстановленной с архива базы и логов, а затем перенесены письма в существующую.
Для этого воспользуемся Exchange Management Shell (EMS) и командлетом – New-MailboxDatabase.
Переходим в папку с базой:
Cd C:\test
И вводим команду:
New-MailboxDatabase -Recovery -Name DBR -Server expc -EdbFilePath "C:\test\Mailbox Database 1540046320.edb" -LogFolderPath C:\test
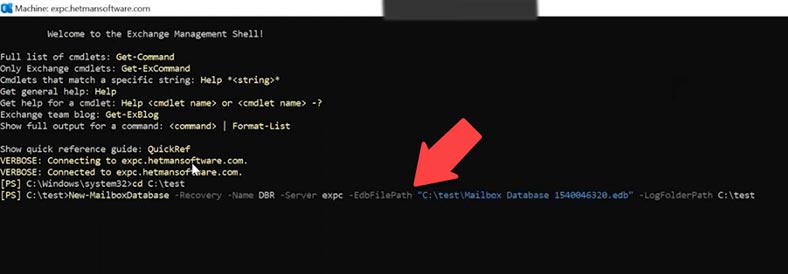
Где,
- DBR – имя новой базы восстановления,
- Mailbox Database 1540046320.edb – имя файла базы,
- и в конце указан путь к папке с транзакционными лог файлами.
New-MailboxDatabase -Recovery -Name (имя новой базы) -Server (имя сервера) -EdbFilepath “путь к файлу базы” -LogfolderPath “путь к папке с транзакционными логами”
После выполнения данной команды нужно перезапустить информационную службу Exchange.
Для этого откройте окно служб, найдите в списке – Microsoft Exchange Information Store, выделите ее и нажмите – Restart.
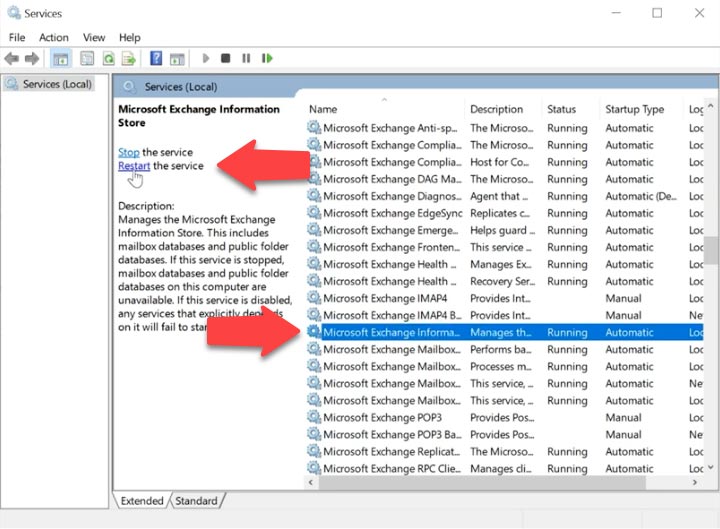
Теперь проверим статус базы, которую мы восстановили, для этого выполните команду утилиты eseutil c ключом – MH:
Eseutil /MH "Mailbox Database 1540046320.edb"
Если вы находитесь в другой папке в команду нужно добавить путь к файлу, в моем случае я просто указал имя файла, так как нахожусь в той же папке, где и файл базы.
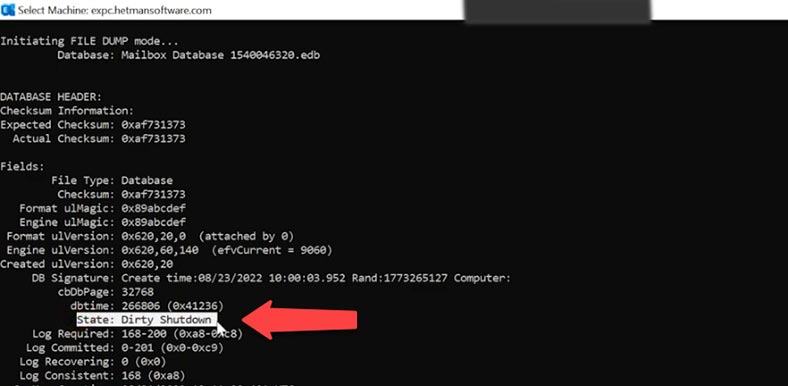
Если в результате вы получите статус базы - “Dirty Shutdown” ее придется сначала восстановить, следующей командой.
В утилите eseutil с ключом – R.
Eseutil /R "E00"
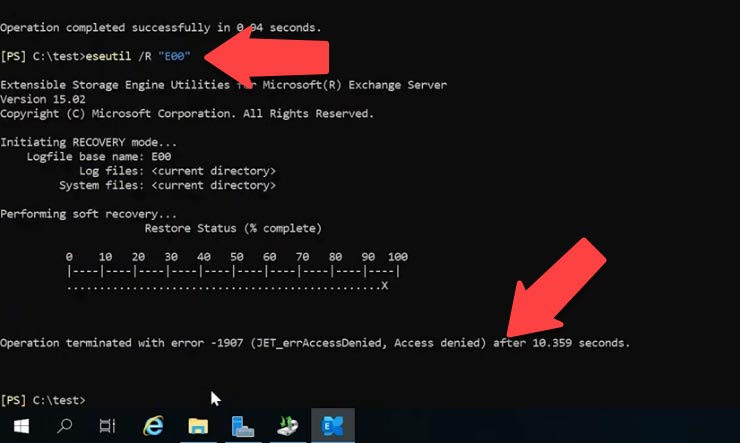
Здесь нужно указать префикс транзакционных логов, у меня это – E00. Перейдите в папку с логами и посмотрите префикс в названии файлов.
Если первая команда не помогла выполните следующую
esetuil /r E00 /l C:\test /d c:\test
Здесь нужно указать префикс транзакционных логов, затем указать путь к папкам с логами и базой.
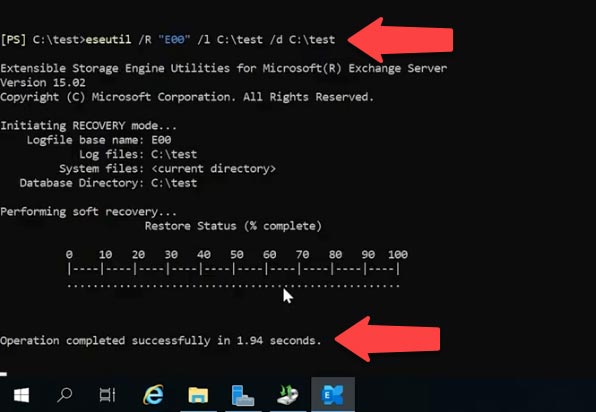
После успешного восстановления можно приступать к ее монтированию.
Для этого выполните команду:
Mount-Database DBR
Для того чтобы посмотреть содержит ли бэкап какие-то данные можно выполнить команду – Get-mailboxStatistics
Get-MailboxStatistics -Database DBR | Format-Table DisplayName,MailboxGUID -AutoSize
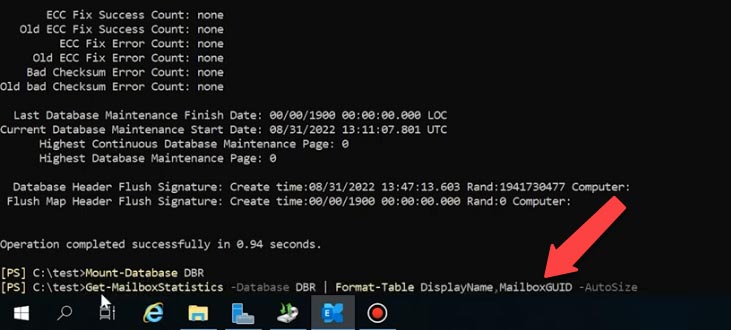
В результате вы получите список ящиков, которые хранятся в базе восстановления и их ID, который понадобится в дальнейшем, для переноса писем в новый почтовый ящик.
Для переноса выполните такую команду:
New-MailboxRestoreRequest -SourceDatabase DBR -SourceStoreMailbox 9dd88bc5-cf83-4f26-81f4-77540e638f73 -TargetMailbox DBRtest
Где нужно указать имя исходной базы (базы восстановления), ID исходного почтового ящика, и в конце команды имя целевого почтового ящика.
Если при выполнении была выведена ошибка:
Source mailbox legacuexchangedn doesn’t match
В конце команды добавьте значение:
New-MailboxRestoreRequest -SourceDatabase DBR -SourceStoreMailbox 9dd88bc5-cf83-4f26-81f4-77540e638f73 -TargetMailbox DBRtest -AllowLegacyDNMismatch
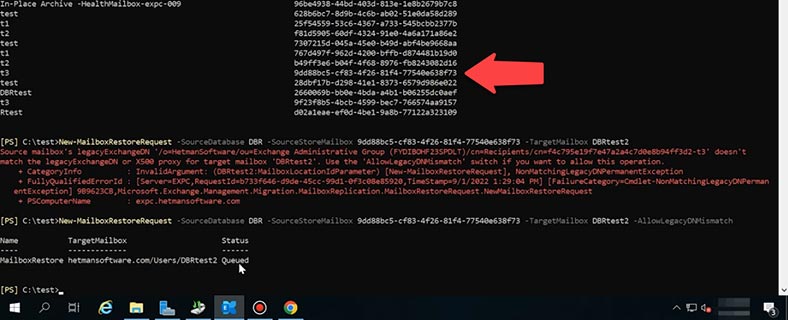
Теперь проверяем новый почтовый ящик. Все письма, которые хранились в утерянном почтовом ящике были перенесены в новый. Нам удалось вытащить данные из резервной копии и импортировать их на новый сервер. Теперь данную процедуру можно повторить с оставшимися почтовыми ящиками.
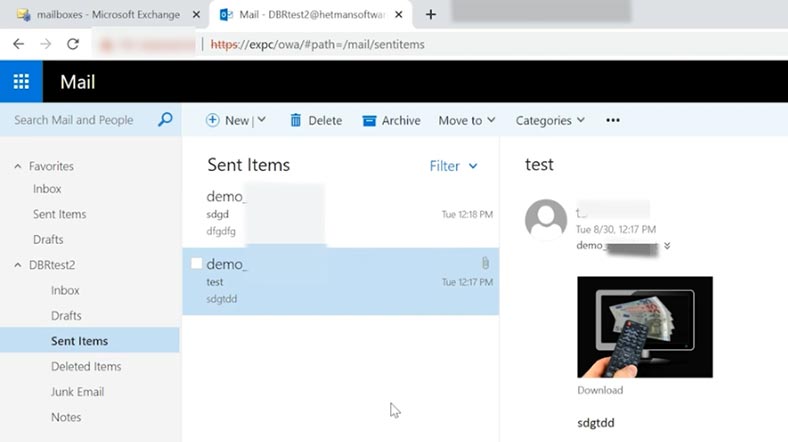
Способ 3. Восстановление базы данных
При повреждении самой базы или отсутствии логов может понадобится ее восстановление, для этого используется команда утилиты – eseutil с ключом – p
eseutil /p "Mailbox Database 1540046320.edb"
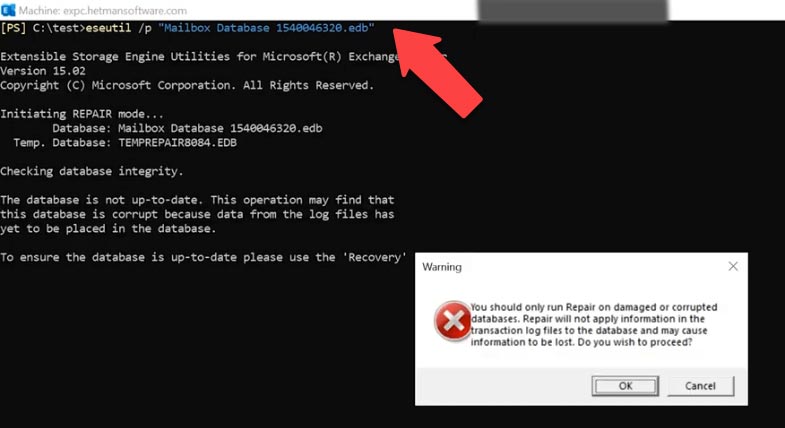
В результате вы получите окно с предупреждением, так как этот процесс обратить невозможно, а его результатом так или иначе станет потеря некоторой части данных.
Далее проверяем, что база находится в исправном состоянии:
eseutil /mh Mailbox Database 1540046320.edb
Состояние должно изменится на – “Clean Shutdown”
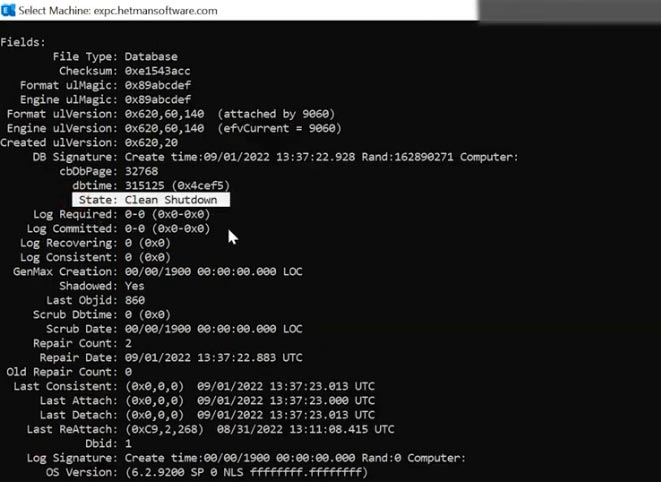
После понадобится дефрагментация базы данных.
eseutil /d "Mailbox Database 1540046320.edb"
При дефрагментации будет создана новая база, в которую будут перемещены все исправные данные.
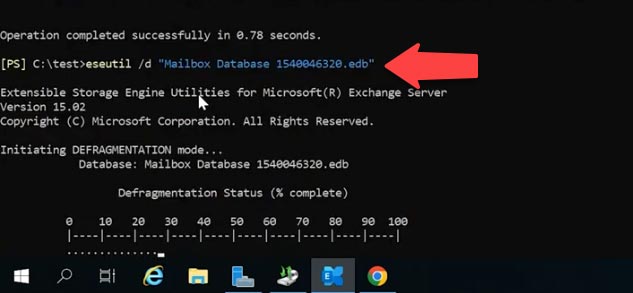
По завершении дефрагментации, оригинальный файл базы будет удален.
Теперь ее осталось смонтировать и запустить команду проверки.
Для монтирования выполните такую команду:
Mount-Database "Mailbox Database 1540046320.edb"
И для запуска проверки следующую команду:
Get-MailboxRepairRequest -Database "Mailbox Database 1540046320.edb"
Процесс восстановления базы данных Exchange Server завершен.
Способ 4. Восстановление базы данных почтовых ящиков с нерабочего сервера Exchange

Как восстановить базу данных Windows Exchange Server
В том случае если ваш сервер вышел из строя была повреждена или удалена база почтовых ящиков, или папка с транзакционными логами, вернуть утерянные файлы вам поможет программа для восстановления данных - Hetman Partition Recovery. С ее помощью вы сможете просканировать диск, найти файлы, которые были удалены, восстановить их и перенести на сервер Exchange.
Hetman Partition Recovery поддерживаем большинство популярных файловых систем, если ваша база хранилась на RAID массиве, воспользуйтесь программой RAID Recovery. Утилита в автоматическом режиме соберет из дисков утерянный RAID, и вы сможете достать из него файлы вашей почтовой базы Exchange.
Рассмотрим восстановление на примере Hetman Partition Recovery и стандартного расположения базы.
Скачайте установите и запустите программу для восстановления. Она автоматически просканирует вашу систему и отобразит подключенные диски.
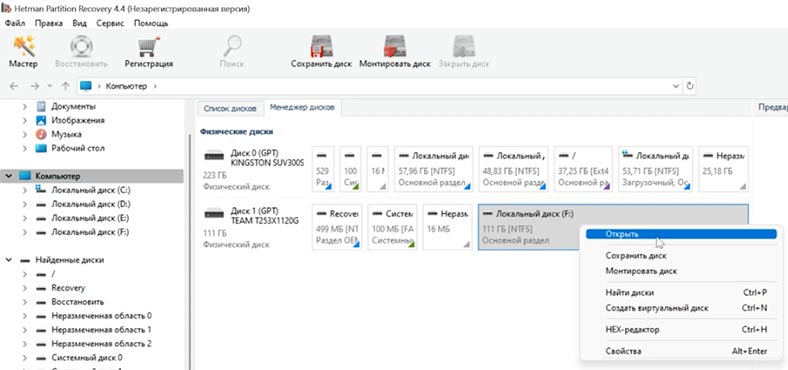
Кликните по накопителю, где хранилась база, правой кнопкой мыши и выберите – Открыть, затем укажите тип анализа, Быстрое сканирование или Полный анализ. Сначала рекомендуется выполнить быстрое сканирование, это займет меньше времени.
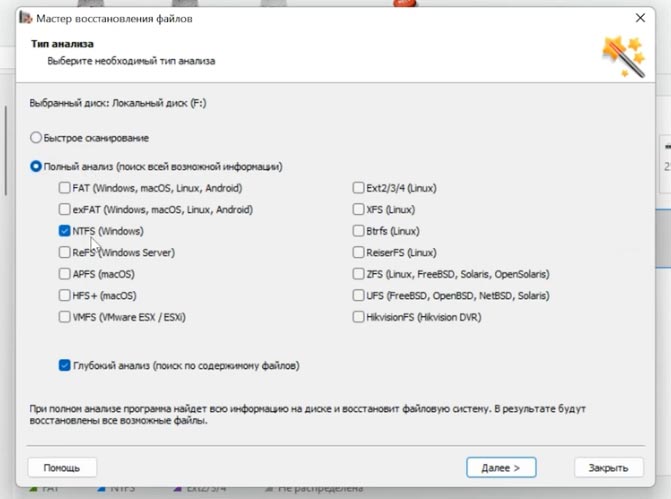
Если в результате программа не нашла нужных файлов запустите - Полный анализ. Кликните по диску правой кнопкой мыши – проанализировать заново, Полный анализ, укажите файловую систему и нажмите – Далее.
Идем в папку, где хранилась почтовая база Exchange Server, отмечаем каталог и жмем – Восстановить. Далее укажите диск и папку куда ее сохранить, и кликните по кнопке – Восстановить. По завершении папка с файлами будет лежать по указанному пути.
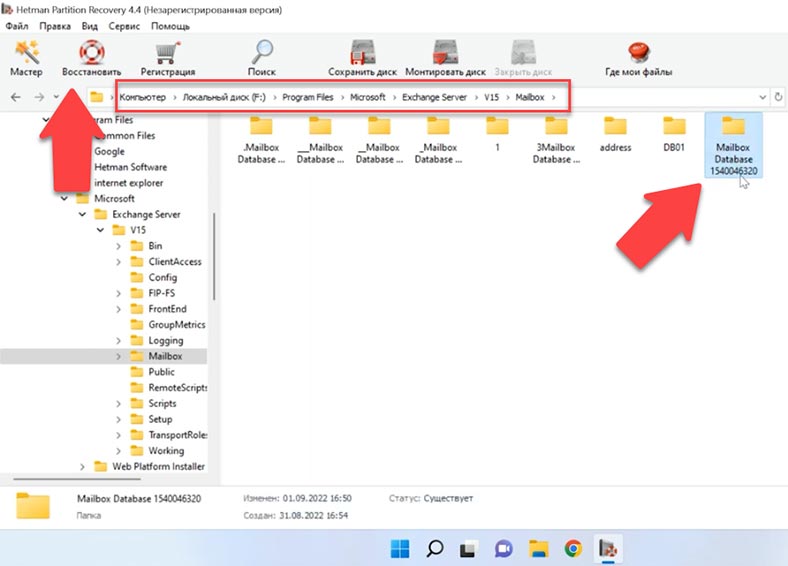
По умолчанию база хранится по такому пути.
C:\Program Files\Microsoft\Exchange Server\V15\Mailbox
Для удобства в программе реализован поиск по имени файла, что значительно сократит поиск нужных файлов, также здесь есть возможность сохранить образ диска, и в дальнейшем вы сможете проводить анализ с образа.
Теперь из восстановленной базы вы сможете сделать - recovery базу, и перенести нужные письма на новый сервер, а как это сделать мы уже рассмотрели.
Прежде чем восстановить базу на новый сервер Exchange нужно его заново установить и настроить, прежде нужно будет установить и настроить Exchange Server с Active Directory.






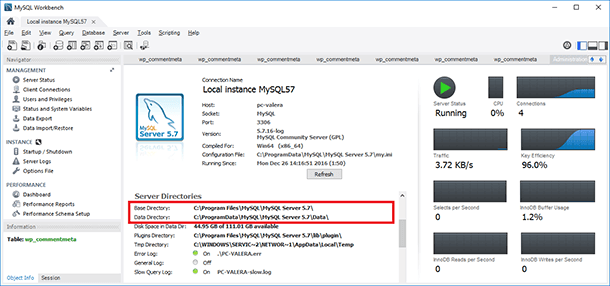

Альтернативы Microsoft Exchange Server:
Ubuntu сервер.
Пакет приложений OX (Open Xchange).
Zimbra.
Google Apps для бизнеса.
Kerio Connect.