Restaurar Base de Datos en Windows Exchange Server Fácilmente
En este artículo, mostraré cómo crear una copia de seguridad con Windows Server Backup e implementarla nuevamente en un servidor de Exchange. También veremos cómo crear una base de datos de recuperación a partir de una copia de seguridad y transferir correo a un nuevo servidor, cómo restaurar archivos de bases de datos de buzones dañados o eliminados.

- Copia de seguridad con Windows Server Backup
- Recuperación de Windows Exchange Server
- Preguntas y respuestas
- Comentarios
El Exchange Server local es un servidor de correo electrónico eficiente con todas las funciones de seguridad proporcionadas por Microsoft. Pero debido a una mala gestión, errores físicos o lógicos, la base de datos puede dañarse. No es un problema si tiene una copia de seguridad del servidor, una base de datos de Exchange dañada se puede restaurar fácil y rápidamente. Si bien un administrador puede minimizar la corrupción de la base de datos, no se puede reducir a cero. Por ello, siempre debes mantener una copia de seguridad para que en caso de accidente no pierdas datos importantes.
| Característica | Descripción |
|---|---|
| Tipo de producto | Un servidor de software para correo electrónico y calendario, desarrollado por Microsoft. |
| Propósito principal | Proporcionar correo electrónico, gestión de contactos, calendarios, tareas y carpetas compartidas en entornos corporativos. |
| Protocolos | Admite varios protocolos de correo electrónico, incluidos IMAP, POP3 y SMTP. |
| Funciones de colaboración | Ofrece la posibilidad de compartir calendarios, contactos y documentos entre usuarios dentro de la organización. |
| Seguridad | Incluye cifrado, autenticación y protección contra virus y spam. |
| Compatibilidad con dispositivos móviles | Compatible con dispositivos móviles a través del protocolo ActiveSync para la sincronización de correos electrónicos, contactos y calendarios. |
| Acceso web | Acceso al correo electrónico a través de una interfaz web utilizando Outlook Web Access (OWA). |
| Arquitectura | Puede operar localmente en un servidor o en la nube a través de Microsoft 365. |
| Gestión | Proporciona gestión centralizada del correo electrónico y los servicios relacionados a través de una consola de administración. |
| Integración | Se integra estrechamente con otros productos de Microsoft como Outlook, SharePoint y Teams. |

Cómo restaurar la base de datos de Windows Exchange Server
Copia de seguridad con Windows Server Backup
Hay muchos programas especializados para realizar copias de seguridad de Exchange Server 2019, pero Windows Server tiene una funcionalidad integrada para esta solución: es un componente de Windows Server Backup.
La Copia de seguridad de Windows Server a los administradores la capacidad de realizar copias de seguridad de todo el servidor, volúmenes seleccionados o carpetas específicas.
Windows Server Backup es un motor de copia de seguridad integrado para el sistema operativo Windows Server.
| Característica | Descripción |
|---|---|
| Tipo de copia de seguridad | Soporta copias de seguridad completas, incrementales y de archivos/carpetas seleccionadas. |
| Programación | Permite configurar copias de seguridad automáticas según un cronograma. |
| Compatibilidad con discos | Compatible con discos duros, unidades USB y medios ópticos (DVD/Blu-ray). |
| Recuperación del sistema | Permite restaurar el sistema a un estado anterior, incluyendo el sistema operativo y los datos. |
| Recuperación de archivos y carpetas | Permite recuperar archivos y carpetas individuales desde las copias de seguridad. |
| Flexibilidad de configuración | Permite realizar copias de seguridad tanto de recursos locales como remotos. |
| Cifrado | Soporta cifrado de copias de seguridad para proteger los datos. |
| Registros e informes | Genera informes y registros sobre el éxito o los errores en la copia de seguridad. |
| Interfaz | Interfaz gráfica con opción de línea de comandos para usuarios avanzados. |

🗄️ Cómo crear y restaurar una copia de seguridad Windows Server 🗄️
Cómo añadir el rol de Windows Server Backup al servidor
Dado que la función de copia de seguridad no está instalada de forma predeterminada, primero debe instalarla. Para hacer esto, abra– Server manager, pulse el botón del menú – Manage – Add Roles and Features.
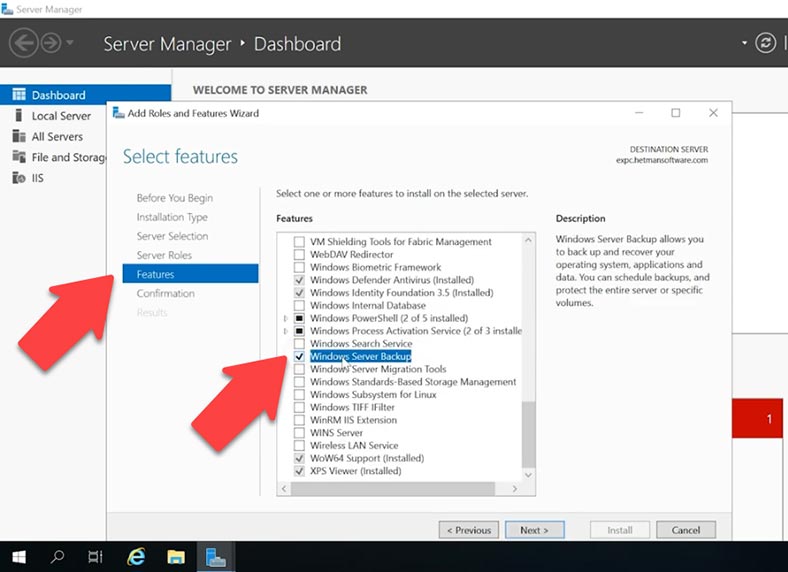
En la ventana que se abre, vaya a la sección – Features y marque la casilla opuesta – Windows Server Backup, luego Siguiente y Instalar.
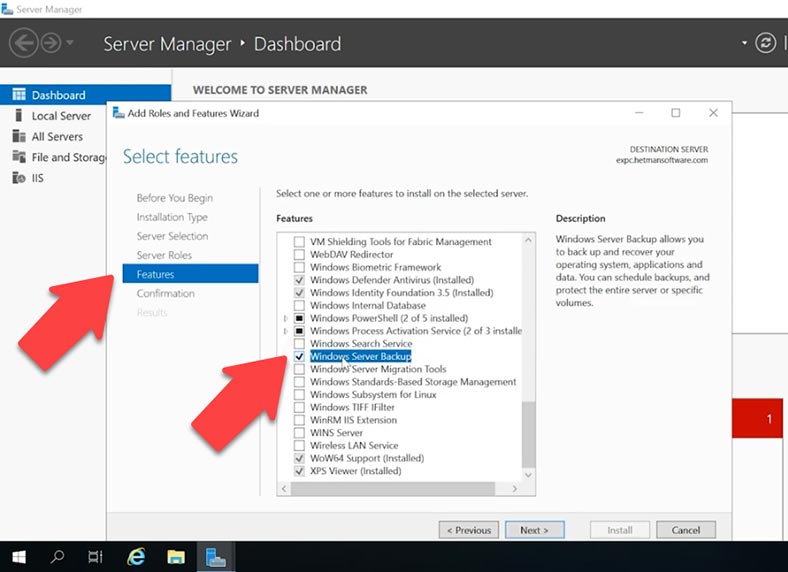
Cómo crear una copia de seguridad con Windows Server Backup
Después de instalar la utilidad, abra – Tools y ejecute– Windows Server backup.
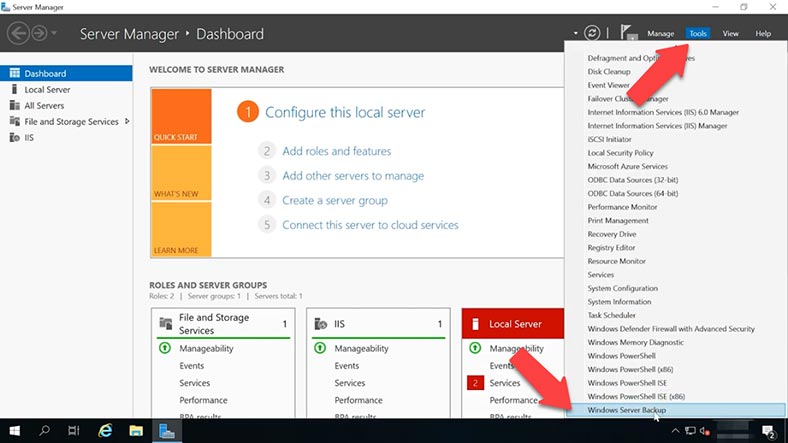
Microsoft dice que puede realizar copias de seguridad y restaurar bases de datos de Exchange con Copia de seguridad. Antes de crear una copia de seguridad, se recomienda desmontar la base de datos. Para hacer esto, abra el Panel de administración de Exchange, vaya a la sección Servidores y abra la pestaña Bases de datos, marque la base de datos, haga clic en los tres puntos y presione – Desmontar.
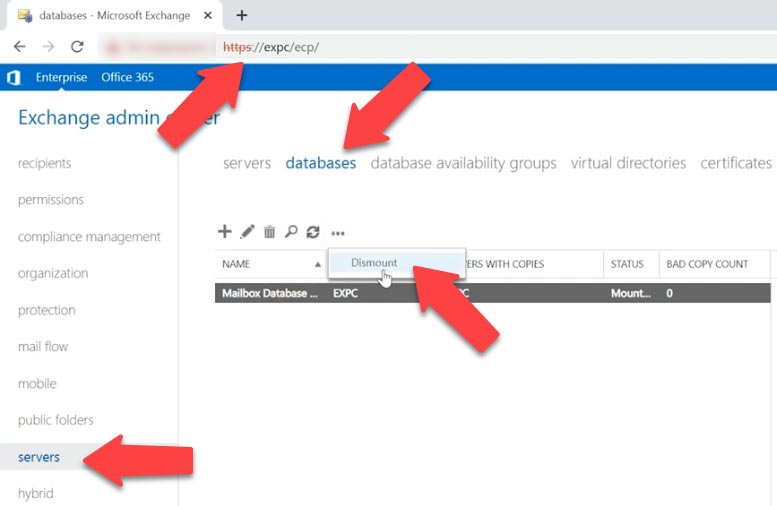
En la ventana Copia de seguridad del servidor de Windows que se abre, seleccione Copia de seguridad local y, a la derecha, en el área de acción, seleccione Copia de seguridad una vez. En la configuración de las opciones de archivo, marque – Diferentes opciones y haga clic en – Siguiente.
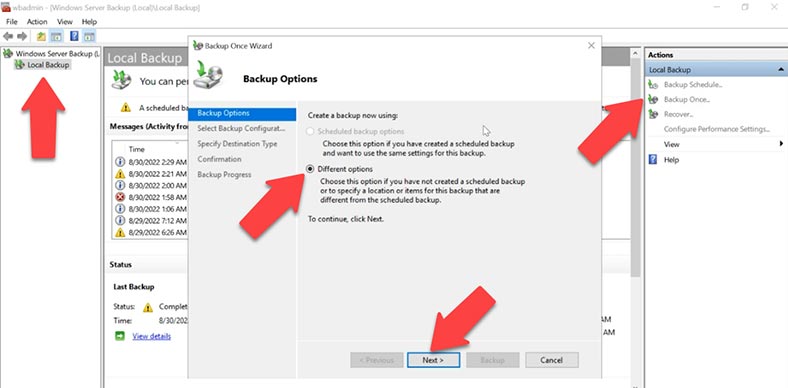
En la configuración de archivo, seleccione – Personalizado (personalizado) y haga clic en – Siguiente. En la página de selección de objetos, haga clic en – Agregar elementos, marque el disco donde se encuentra su base de datos de Exchange y Aceptar. Luego haga clic en el botón – Configuración avanzada.
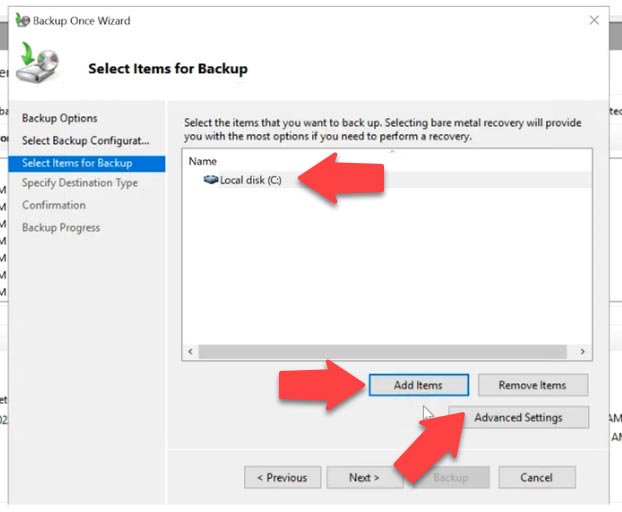
Aquí puede agregar exclusiones de disco que no se copiarán. Luego vaya a la pestaña VSS Settings y marque la casilla opuesta: VSS full backup, Ok и Next.
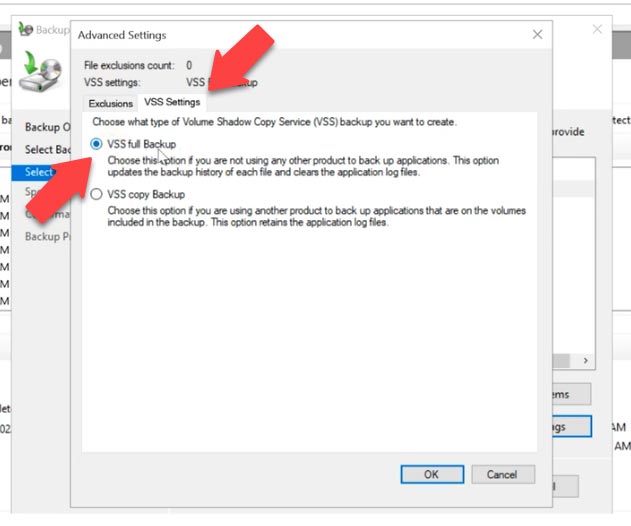
En el siguiente paso, especifique la ubicación donde guardar la copia de seguridad: unidad local o carpeta de trabajo remota. Luego marque las opciones y haga clic en – Backup para iniciar el proceso de copia de seguridad. Ahora tiene una copia de seguridad de su base de datos de buzones de Exchange.
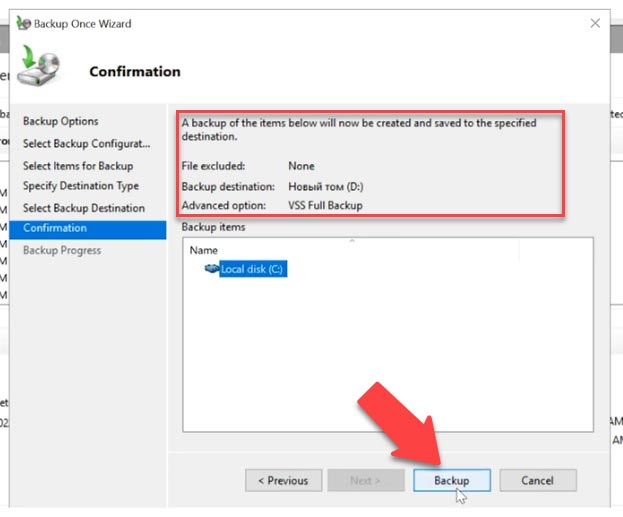
Después de eso, vayamos al buzón y revisemos el correo, elimine todas las cartas, también puede eliminarlas de la papelera. Y comprobar si podemos restaurarlos desde una copia de seguridad.
Recuperación de Windows Exchange Server
Método 1. Cómo restaurar una base de Exchange Server desde una copia de seguridad Server Backup
Ahora vamos a restaurar la base de datos desde la última copia de seguridad de Windows Server Backup. Para hacer esto, abra – Server Manager, Tools, Windows Server backup. En la ventana del programa, marque – Local Backup, luego en la ventana de acción – Recover.
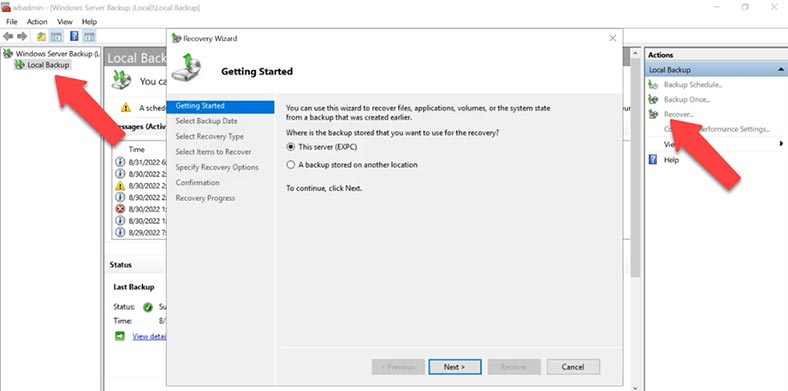
Especifique dónde se almacena su copia de seguridad, en una unidad local o en un directorio remoto y haga clic en – Siguiente, especifique la ubicación exacta del archivo – siguiente. A continuación, seleccione el servidor y la fecha del archivo desde el que planea restaurar su estado.
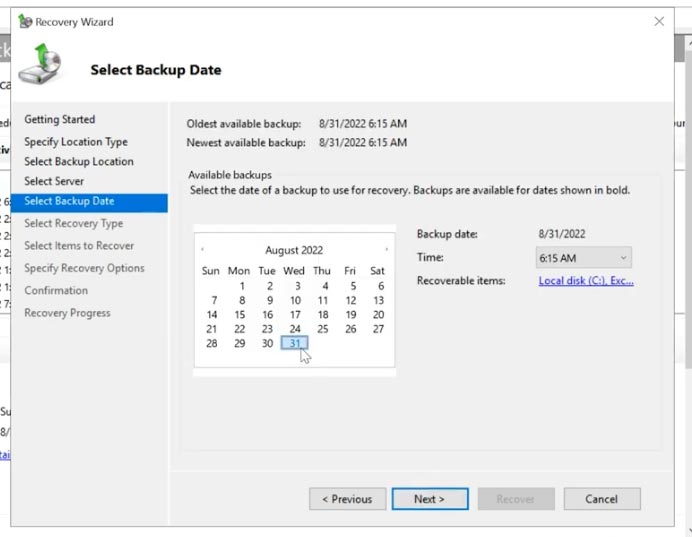
En la página de tipo de recuperación, marque la casilla Aplicaciones y haga clic en Siguiente. En la siguiente ventana, asegúrese de que la aplicación esté seleccionada: Exchange y haga clic en Siguiente.
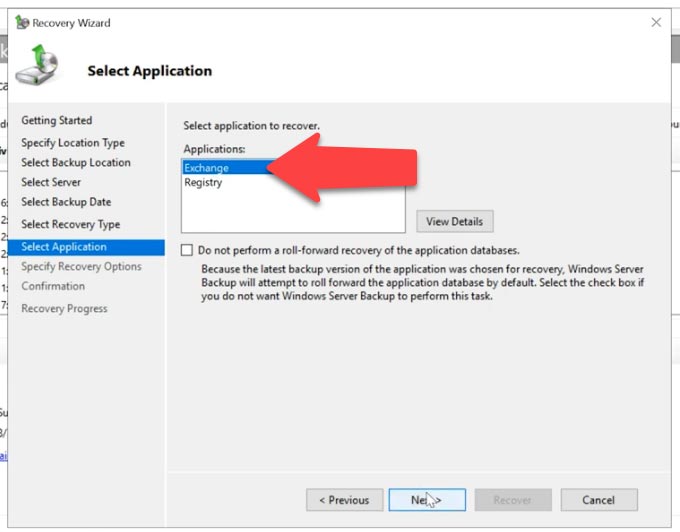
A continuación, seleccione – Recover to original location si desea restaurar los datos de Exchange a la ubicación original, o en el punto – Recover to another location si desea restaurar bases de datos individuales . Y para iniciar el proceso de recuperación, haga clic en el botón – Recovery. Al finalizar la operación, haga clic en el botón – Cerrar.
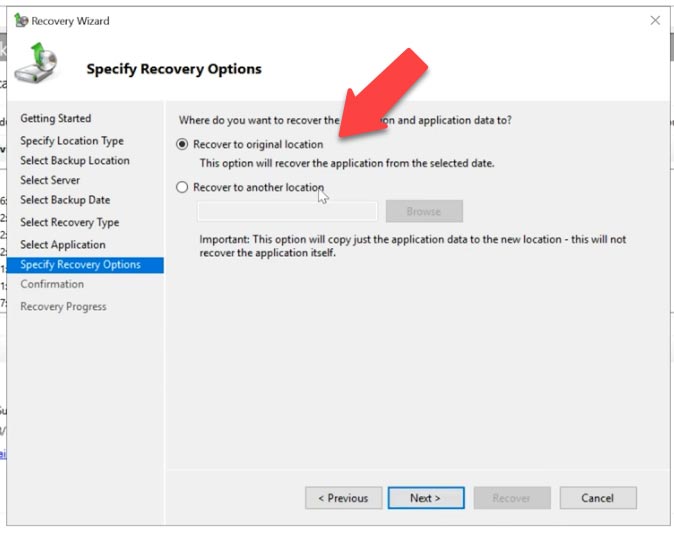
Ahora todos los cambios y correos electrónicos eliminados se revertirán al momento en que se realizó la copia de seguridad. Revisemos nuestro correo, todas las cartas que estaban en el buzón antes de restaurar la copia de seguridad.
De esta manera, puede recuperar un mensaje importante que se eliminó permanentemente de su buzón, pero puede sobrescribir los mensajes posteriores que se recibieron después de la copia de seguridad.
Si el buzón se ha eliminado por completo, no podrá recibir cartas de esta forma. Para devolver cartas, debe crear un nuevo buzón y devolver mensajes desde la base de datos de recuperación.
Método 2. Cómo restaurar un buzón desde la base de datos de recuperación
Otra forma de restaurar buzones desde una base de datos de recuperación. En caso de que necesite restaurar los mensajes en un servidor nuevo, o si el primer método no le ayudó a recuperar los mensajes perdidos, intente restaurarlos desde la base de datos de Recuperación.
Antes de que pueda restaurar la base de datos a un nuevo servidor de Exchange, debe volver a instalarlo y configurarlo. Solo mostraré el proceso de recuperación del buzón, suponiendo que ya tenga un servidor de Exchange en funcionamiento limpio con Active Directory.
Entonces, tenemos una copia de seguridad creada con Windows Server Backup, le mostraré cómo usarla para restaurar la base de datos y la carpeta de registro en otro disco y luego importarla a un servidor con un Exchange Server instalado limpio.
Primero, debe restaurar su base de datos de Exchange desde una copia de seguridad. Puede ser una copia de Windows Server Backup u otro programa. Necesitamos obtener una carpeta con una base de datos y registros de transacciones de la copia de seguridad. Veremos este proceso usando el ejemplo de una copia de seguridad con Windows Server Backup:
- Abra Server Manager, en la parte superior derecha, haga clic en el botón – Tools, en la parte inferior de la lista desplegable, ejecute – Windows Server Backup.
- En la ventana de la utilidad que se abre, seleccione – Local Bacup y haga clic en – Recover.
- Especifique la ubicación de la copia de seguridad, esta computadora u otra, y haga clic en – Siguiente.
- Seleccione una unidad o carpeta de red, especifique un volumen, marque su servidor y haga clic en Siguiente.
- A continuación, seleccione la fecha de la última copia de seguridad – Siguiente.
- En el siguiente paso, marque el elemento Application y haga clic en Siguiente.
- Luego marque – Exchange, Siguiente, y especifique dónde restaurar los datos del Exchange Server.
- Para hacer esto, haga clic en – Browse, seleccione la unidad y la carpeta, y luego – Siguiente y Recover.
- Ahora estamos esperando el final del proceso y cerramos la ventana de la utilidad – Cerrar.
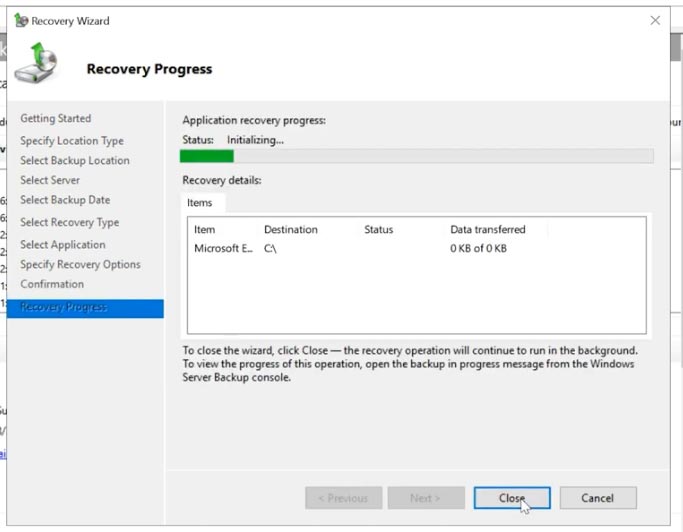
Como resultado, recibirá una copia de la base de datos de correo y una carpeta con archivos de registro. Copiaré los archivos de la base de datos y los transferiré a otra carpeta, a la raíz de la unidad del sistema. Para que sea más fácil escribir una ruta en el futuro, también puede cambiar el nombre de la carpeta y el archivo con la base.
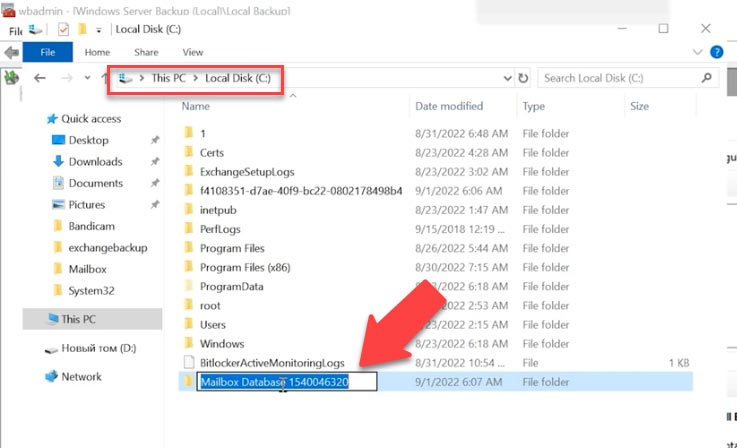
Ahora para restaurar el correo hay que crear una base de recuperación, que importará los archivos de la base de datos restaurada y los registros, y luego migrar el correo a la existente.
Para ello, utilizaremos el Exchange Management Shell (EMS) y el cmdlet New-MailboxDatabase.
Vaya a la carpeta que contiene la base de datos:
Cd C:\test
Y escribe el comando:
New-MailboxDatabase -Recovery -Name DBR -Server expc -EdbFilePath "C:\test\Mailbox Database 1540046320.edb" -LogFolderPath C:\test
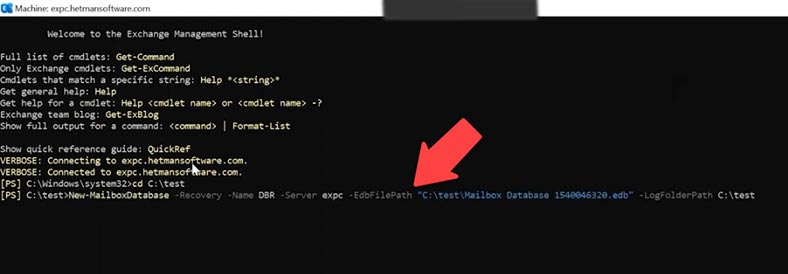
Donde,
- DBR es el nombre de la nueva base de datos de recuperación,
- Mailbox Database 1540046320.edb es el nombre del archivo de la base de datos,
- y termina con la ruta de la carpeta con los archivos del registro de transacciones.
New-MailboxDatabase -Recovery -Name (nombre de la nueva base de datos) -Server (nombre del servidor) -EdbFilepath "ruta al archivo de la base de datos" -LogfolderPath "ruta a la carpeta con los registros de transacciones"
Después de ejecutar este comando, reinicie Exchange Information Services.
Para hacer esto, abra la ventana de servicios, busque en la lista - Microsoft Exchange Information Store, selecciónelo y haga clic en - Restart.
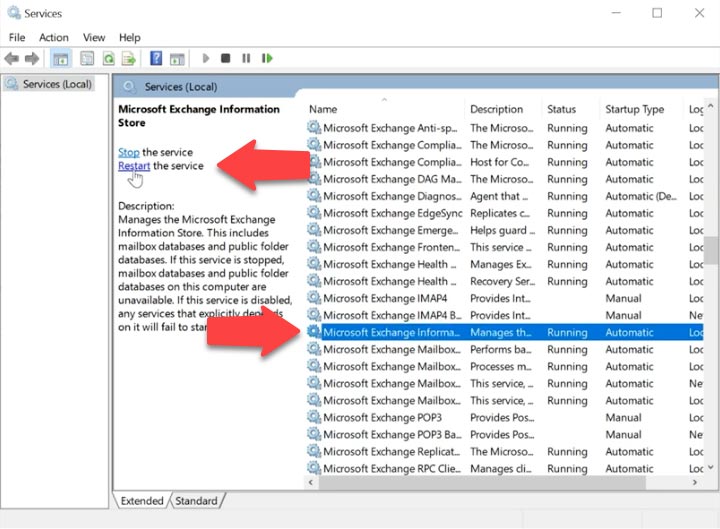
Ahora verifiquemos el estado de la base de datos que restauramos, para hacer esto, ejecute el comando de la utilidad eseutil con la tecla - MH:
Eseutil /MH "Mailbox Database 1540046320.edb"
Si está en otra carpeta, debe agregar la ruta del archivo al comando, en mi caso solo especifiqué el nombre del archivo, ya que estoy en la misma carpeta que el archivo base.
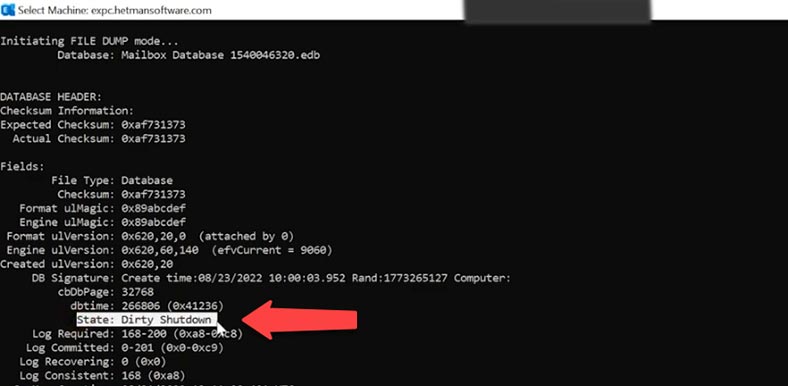
Si como resultado obtiene el estado de la base de datos: "Dirty Shutdown", primero deberá restaurarlo con el siguiente comando.
En la utilidad eseutil con el modificador R.
Eseutil /R "E00"
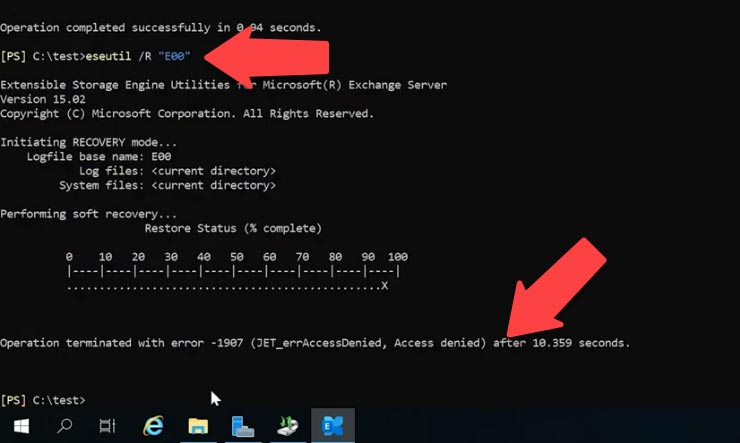
Aquí debe especificar el prefijo de los registros de transacciones, para mí es E00. Vaya a la carpeta de registro y observe el prefijo en el nombre del archivo.
Si el primer comando no ayudó, ejecute el siguiente
esetuil /r E00 /l C:\test /d c:\test
Aquí debe especificar el prefijo del registro de transacciones, luego especifique la ruta a las carpetas con los registros y la base de datos.
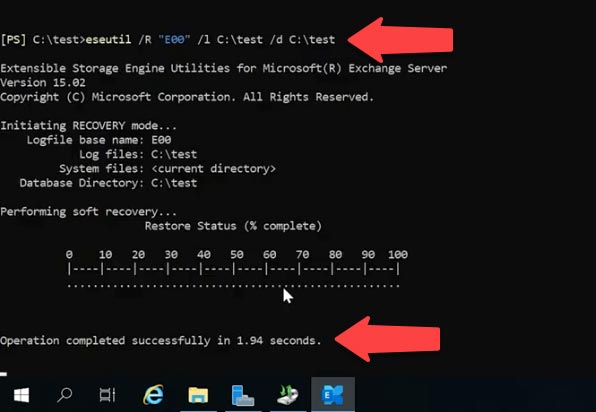
Después de una restauración exitosa, puede comenzar a montarlo.
Para hacer esto, ejecute el comando:
Mount-Database DBR
Para ver si la copia de seguridad contiene datos, puede ejecutar el comando - Get-mailboxStatistics
Get-MailboxStatistics -Database DBR | Format-Table DisplayName,MailboxGUID -AutoSize
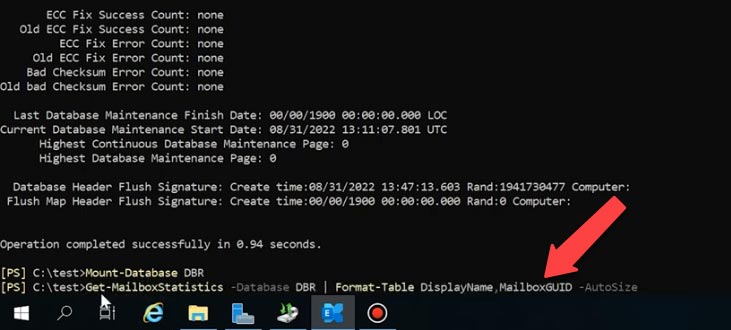
Como resultado, recibirá una lista de buzones que están almacenados en la base de datos de recuperación y su ID, que se necesitará más adelante para transferir mensajes a un nuevo buzón.
Para transferir, ejecute el siguiente comando:
New-MailboxRestoreRequest -SourceDatabase DBR -SourceStoreMailbox 9dd88bc5-cf83-4f26-81f4-77540e638f73 -TargetMailbox DBRtest
Donde debe especificar el nombre de la base de origen (base de recuperación), el ID del buzón de origen y, al final del comando, el nombre del buzón de destino.
Si se produjo un error durante la ejecución:
Source mailbox legacuexchangedn doesn’t match
Al final del comando, agregue el valor:
New-MailboxRestoreRequest -SourceDatabase DBR -SourceStoreMailbox 9dd88bc5-cf83-4f26-81f4-77540e638f73 -TargetMailbox DBRtest -AllowLegacyDNMismatch
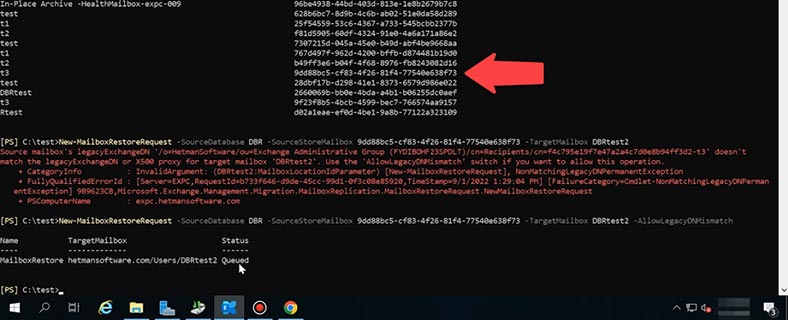
Ahora echa un vistazo al nuevo buzón. Todas las cartas que estaban almacenadas en el buzón perdido se transfirieron al nuevo. Logramos extraer los datos de la copia de seguridad e importarlos al nuevo servidor. Ahora este procedimiento se puede repetir con los buzones restantes.
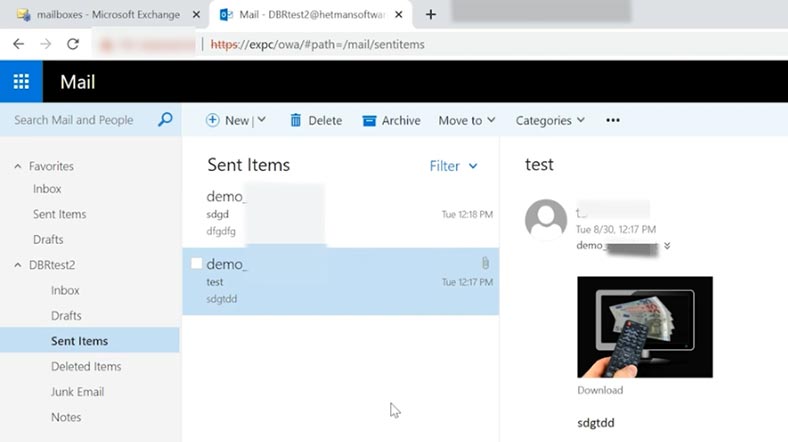
Método 3. Restaurar base de datos
Si la base de datos en sí está dañada o no hay registros, es posible que deba restaurarse; para esto, se usa el comando de utilidad - eseutil con la clave - p
eseutil /p "Mailbox Database 1540046320.edb"
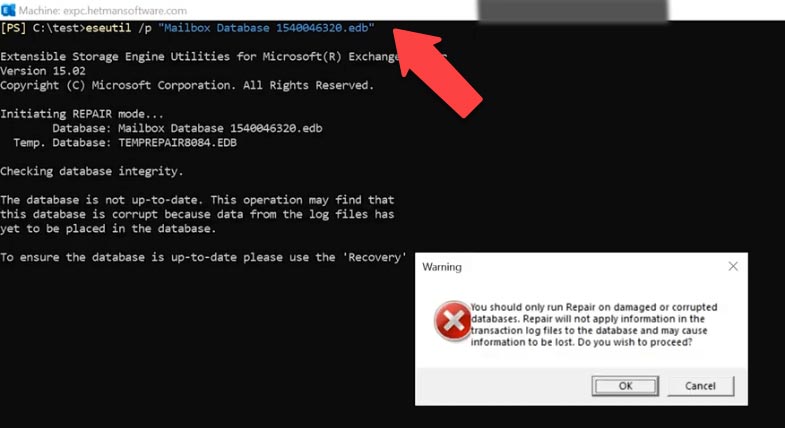
Como resultado, obtendrá una ventana de advertencia, ya que este proceso no se puede revertir y, de todos modos, provocará la pérdida de algunos datos.
A continuación, comprobamos que la base de datos esté en buen estado:
eseutil /mh Mailbox Database 1540046320.edb
El estado debería cambiar a: "Clean Shutdown"
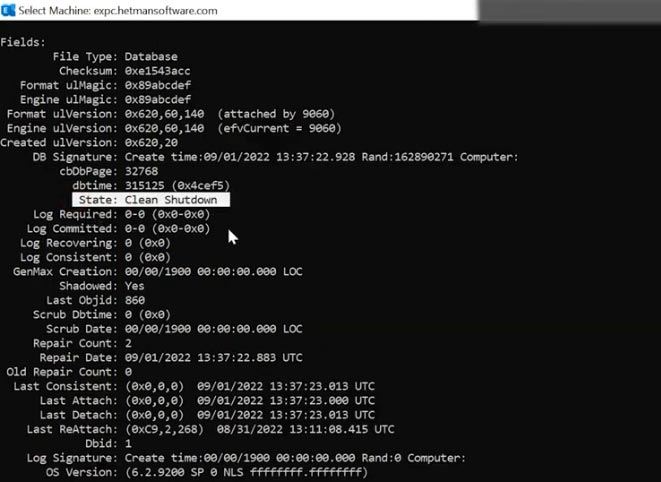
Después de eso, deberá desfragmentar la base de datos.
eseutil /d "Mailbox Database 1540046320.edb"
Durante la desfragmentación, se creará una nueva base de datos, a la que se moverán todos los datos en buen estado.
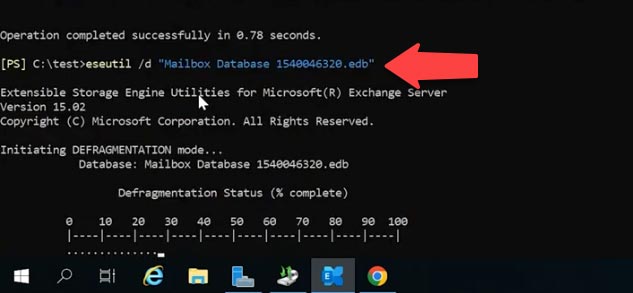
Una vez completada la desfragmentación, se eliminará el archivo de la base de datos original.
Ahora queda montarlo y ejecutar el comando check.
Para montar, ejecute el siguiente comando:
Mount-Database "Mailbox Database 1540046320.edb"
Y para ejecutar el cheque el siguiente comando:
Get-MailboxRepairRequest -Database "Mailbox Database 1540046320.edb"
El proceso de restauración de la base de datos de Exchange Server está completo.
Método 4. Restauración de base de datos de buzones de correo desde un servidor de Exchange dañado

Cómo instalar y configurar Exchange Server 2019. Active Directory Domain Services
En caso de que su servidor se apague, la base de datos del buzón de correo se dañe o elimine, o se elimine la carpeta con los registros de transacciones, Hetman Partition Recovery lo ayudará a recuperar los archivos perdidos. Con él, puede escanear el disco, buscar archivos que se hayan eliminado, restaurarlos y transferirlos al servidor de Exchange.
Hetman Partition Recovery es compatible con los sistemas de archivos más populares. Si su base de datos se almacenó en una matriz RAID, utilice el programa de recuperación RAID. La utilidad recopilará automáticamente el RAID perdido de los discos y podrá obtener los archivos de su base de datos de correo de Exchange.
Consideremos la recuperación usando el ejemplo de Hetman Partition Recovery y la ubicación estándar de la base de datos.
Descargue, instale y ejecute el programa de recuperación. Escaneará automáticamente su sistema y mostrará las unidades conectadas.
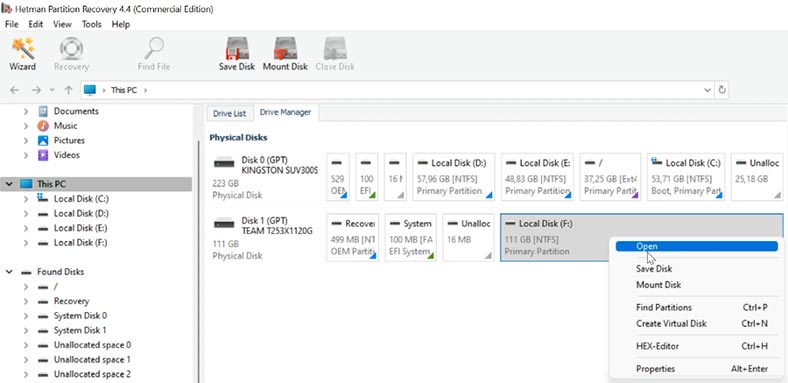
Haga clic derecho en la unidad donde se almacenó la base de datos y seleccione - Abrir, luego seleccione el tipo de análisis, Análisis rápido o Análisis completo. Se recomienda realizar primero un escaneo rápido, tomará menos tiempo.
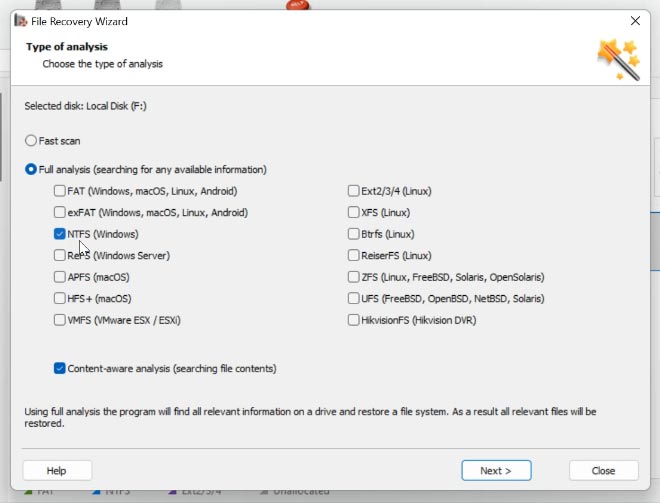
Si el programa no encuentra los archivos que necesita como resultado, ejecute - Análisis completo. Haga clic con el botón derecho del ratón en la unidad - Reanalizar, Análisis completo, seleccione un sistema de archivos y haga clic en - Siguiente.
Vaya a la carpeta donde estaba almacenada la base de datos de correo de Exchange Server, marque el directorio y haga clic en - Recuperar. A continuación, especifique el disco y la carpeta donde guardarlo y haga clic en - Recuperar. Cuando haya terminado, la carpeta con los archivos se ubicará en la ruta especificada.
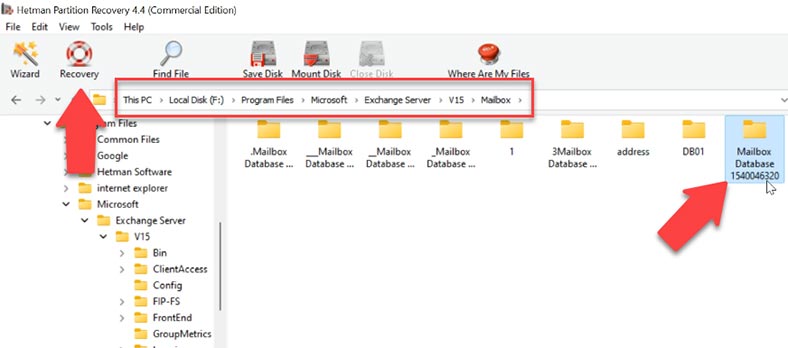
La base se almacena en esta ruta por defecto.
C:\Program Files\Microsoft\Exchange Server\V15\Mailbox
Para comodidad, el software incluye una búsqueda por nombre de archivo para simplificar el proceso de búsqueda de los archivos que necesitas, y también puedes guardar una imagen de disco para poder analizarla más tarde.
En este caso, podrás seleccionar los archivos que necesites.
Ahora se puede hacer una base de datos de recuperación a partir de una base de datos recuperada, y transferir los correos electrónicos necesarios a un nuevo servidor, y ya hemos revisado cómo hacerlo.
Antes de restaurar la base de datos en el nuevo servidor de Exchange, tendrá que volver a instalarlo y configurarlo, y antes deberá instalar y configurar Exchange Server con Active Directory.



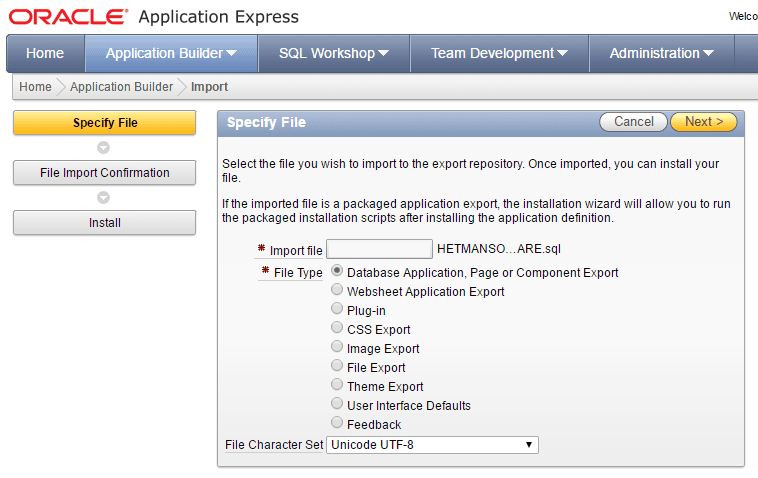
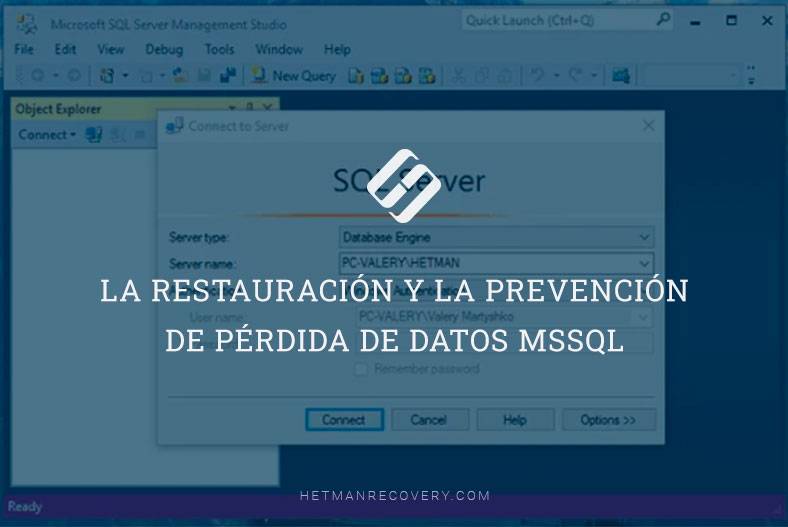
Alternativas de Microsoft Exchange Server:
Servidor de Ubuntu.
Paquete de aplicaciones OX (Open Xchange).
Zimbra.
Google Apps para empresas
Kerio Connect.