Restaurar facilmente a base de dados no Windows Exchange Server
Neste artigo, mostrarei como criar uma cópia de segurança com Windows Server Backup e implementá-la num servidor Exchange. Também veremos como criar uma base de dados de recuperação a partir de uma cópia de segurança e transferir correio para um novo servidor, como restaurar ficheiros de bases de dados de caixas de correio danificadas ou eliminadas.

- Cópia de segurança com a Windows Server Backup
- Recuperar o Windows Exchange Server
- Método 1. Como restaurar um banco de dados Exchange Server a partir de uma cópia de segurança Server Backup
- Método 2. Como restaurar uma caixa de correio do banco de dados de recuperação
- Método 3. Restaurar banco de dados
- Método 4. Restauração da base de dados da caixa de correio a partir de um servidor Exchange danificado
- Perguntas e respostas
- Comentários
O Exchange Server local é um servidor de correio eletrónico eficiente com todas as funcionalidades de segurança fornecidas pela Microsoft. Mas devido a má gestão, erros físicos ou lógicos, a base de dados pode ser corrompida. Não é um problema se tiver uma cópia de segurança do servidor, uma base de dados do Exchange danificada pode ser restaurada fácil e rapidamente. Embora um administrador possa minimizar a corrupção da base de dados, esta não pode ser reduzida a zero. Por conseguinte, deve manter sempre uma cópia de segurança para que, em caso de acidente, não perca dados importantes.
| Característica | Descrição |
|---|---|
| Tipo de produto | Um servidor de software para email e calendário, desenvolvido pela Microsoft. |
| Propósito principal | Fornecer email, gerenciamento de contatos, calendários, tarefas e pastas compartilhadas em ambientes corporativos. |
| Protocolos | Suporta vários protocolos de email, incluindo IMAP, POP3 e SMTP. |
| Funcionalidades de colaboração | Oferece a capacidade de compartilhar calendários, contatos e documentos entre usuários dentro da organização. |
| Segurança | Inclui criptografia, autenticação e proteção contra vírus e spam. |
| Suporte para dispositivos móveis | Compatível com dispositivos móveis via protocolo ActiveSync para sincronização de emails, contatos e calendários. |
| Acesso web | Acesso ao email via interface web usando Outlook Web Access (OWA). |
| Arquitetura | Pode operar localmente em um servidor ou na nuvem via Microsoft 365. |
| Gerenciamento | Fornece gerenciamento centralizado de emails e serviços relacionados por meio de um console de administração. |
| Integração | Se integra estreitamente com outros produtos da Microsoft, como Outlook, SharePoint e Teams. |

Recuperación de la base de datos de Exchange Server: ¡Soluciones rápidas y seguras!
Cópia de segurança com a Windows Server Backup
Existem muitos programas especializados para efetuar cópias de segurança do Exchange Server 2019, mas o Windows Server tem uma funcionalidade incorporada para esta solução: é um componente da Windows Server Backup.
A Cópia de Segurança do Windows Server dá aos administradores a capacidade de efetuar cópias de segurança de todo o servidor, de volumes seleccionados ou de pastas específicas.
Windows Server Backup é um motor de cópia de segurança integrado para o sistema operativo Windows Server.
| Característica | Descrição |
|---|---|
| Tipo de backup | Suporta backup completo, incremental e backup de arquivos/pastas selecionados. |
| Agendamento | Permite configurar backups automáticos de acordo com um cronograma. |
| Compatibilidade de disco | Suporta discos rígidos, unidades USB e mídia óptica (DVD/Blu-ray). |
| Recuperação do sistema | Permite a recuperação do sistema para um estado anterior, incluindo o sistema operacional e os dados. |
| Recuperação de arquivos e pastas | Permite recuperar arquivos e pastas individuais a partir de backups. |
| Flexibilidade de configuração | Permite backup de recursos locais e remotos. |
| Criptografia | Suporta criptografia de backups para proteger os dados. |
| Logs e relatórios | Gera relatórios e logs sobre o sucesso do backup ou erros encontrados. |
| Interface | Interface gráfica com opção de linha de comando para usuários avançados. |

🗄️ Copia de Seguridad en Windows Server: ¡No Pierdas tus Datos! Aprende a Crear y Restaurar 🗄️
Como adicionar a função Backup do Windows Server ao servidor
Como o recurso de backup não é instalado por padrão, você deve instalá-lo primeiro. Para fazer isso, abra– Server manager, pulse el botón del menú – Manage – Add Roles and Features.
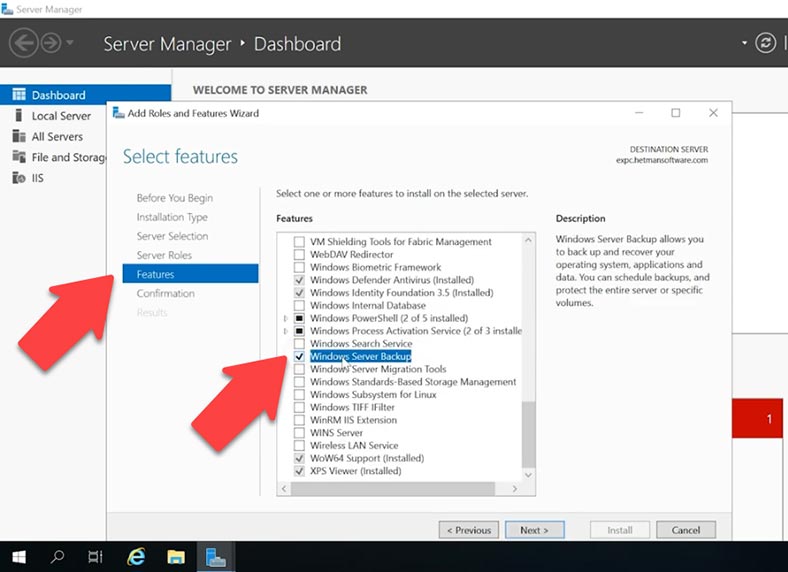
Na janela que se abre, vá para a seção – Features e marque a caixa ao lado – Windows Server Backup, depois Avançar e Instalar.
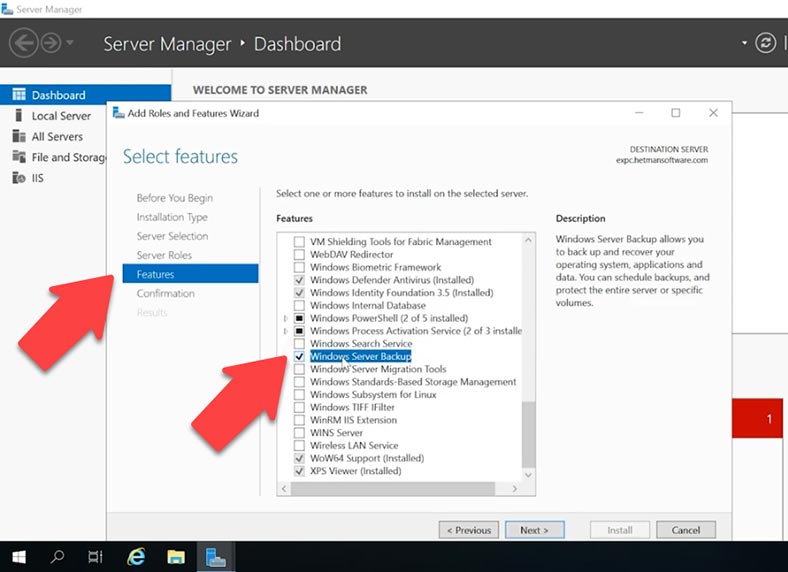
Como criar uma cópia de segurança com Windows Server Backup
Depois de instalar o utilitário, abra – Tools y ejecute– Windows Server backup.
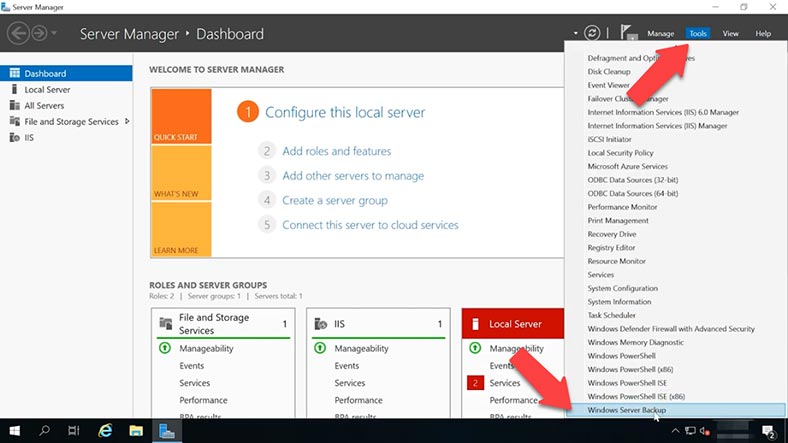
A Microsoft afirma que você pode fazer backup e restaurar bancos de dados do Exchange com o Backup. Antes de criar um backup, é recomendável desmontar o banco de dados. Para isso, abra o Painel de Administração do Exchange, vá até a seção Servidores e abra a aba Bancos de Dados, verifique os dados do banco de dados, clique no botão três pontos e pressione – Desmontar.
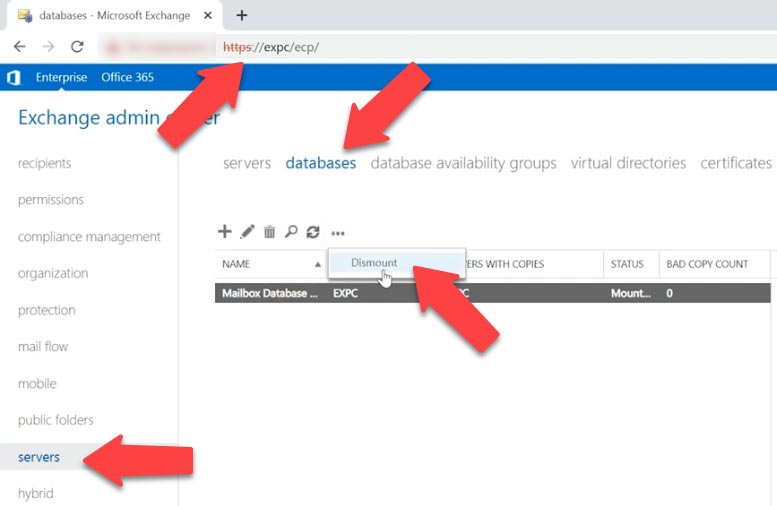
Na janela Backup do Windows Server que se abre, selecione Backup Local e, à direita, na área de ação, selecione Backup único. Nas configurações de opções de arquivo, marque – Opções diferentes e clique em – Avançar.
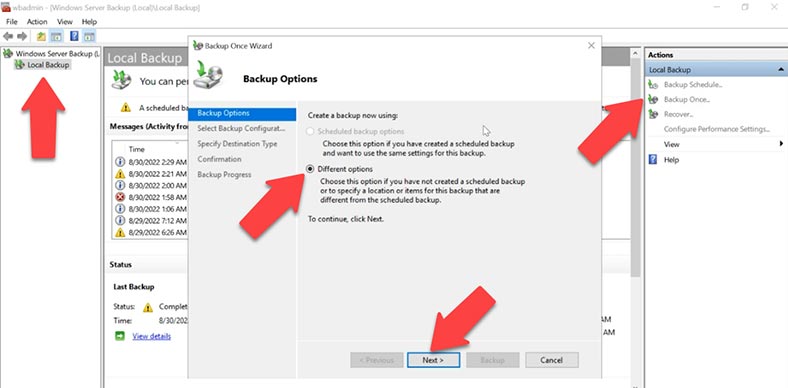
Nas configurações do arquivo, selecione – Personalizado e clique em – Avançar. Na página de seleção de objetos, clique em – Adicionar Itens, verifique o disco onde seu banco de dados do Exchange está localizado e OK . Em seguida, clique no botão – Configurações avançadas.
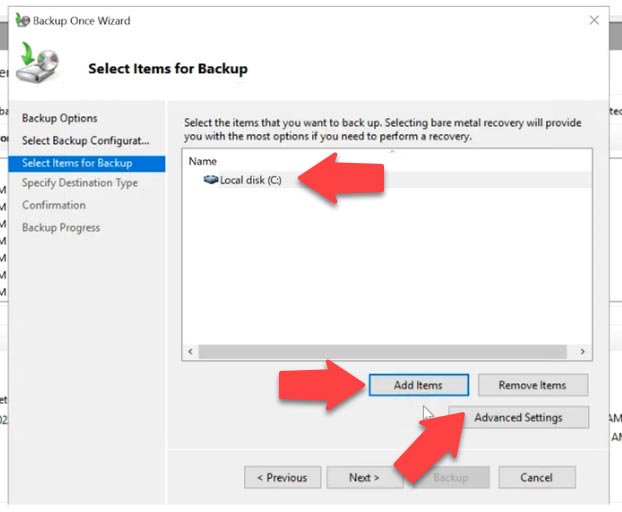
Aqui você pode adicionar exclusões de disco que não serão copiadas. Em seguida, vá para a guia Configurações do VSS e marque a caixa ao lado: VSS full backup, Ok и Next.
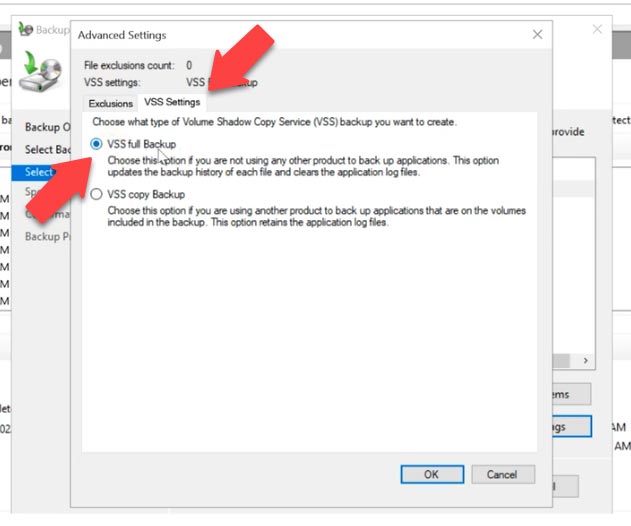
Na próxima etapa, especifique o local para salvar o backup: unidade local ou pasta de trabalho remota. Em seguida, verifique as opções e clique em – Backup para iniciar o processo de backup. Agora você tem um backup do banco de dados de caixas de correio do Exchange.
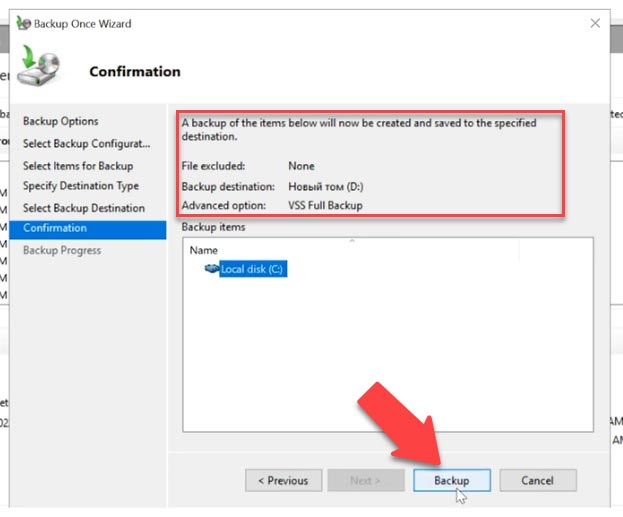
Depois disso, vamos até a caixa de correio verificar o e-mail, excluir todas as cartas, você também pode excluí-las da lixeira. E verifique se podemos restaurá-los a partir uma cópia de segurança.
Recuperar o Windows Exchange Server
Método 1. Como restaurar um banco de dados Exchange Server a partir de uma cópia de segurança Server Backup
Vamos agora restaurar a base de dados a partir da última cópia de segurança do Windows Server Backup. Para fazer isso, abra – Server Manager, Tools, Windows Server backup. Na janela do programa, marque – Local Backup, em seguida, na janela de ação – Recover.
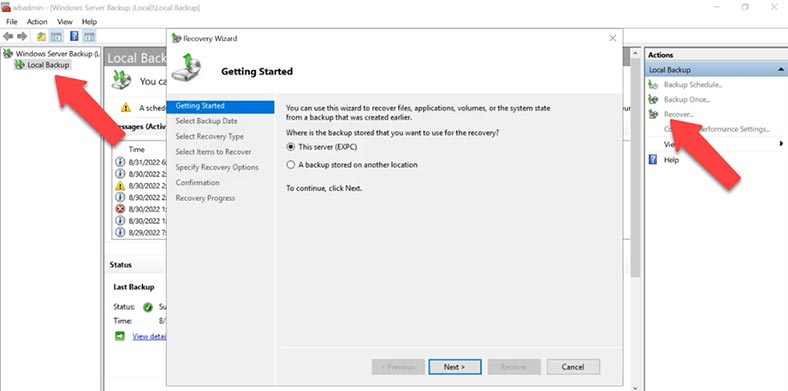
Especifique onde seu backup está armazenado, em uma unidade local ou em um diretório remoto e clique em – Avançar, especifique o local exato do arquivo – próximo . Em seguida, selecione o servidor e a data do arquivo do qual você planeja restaurar seu estado.
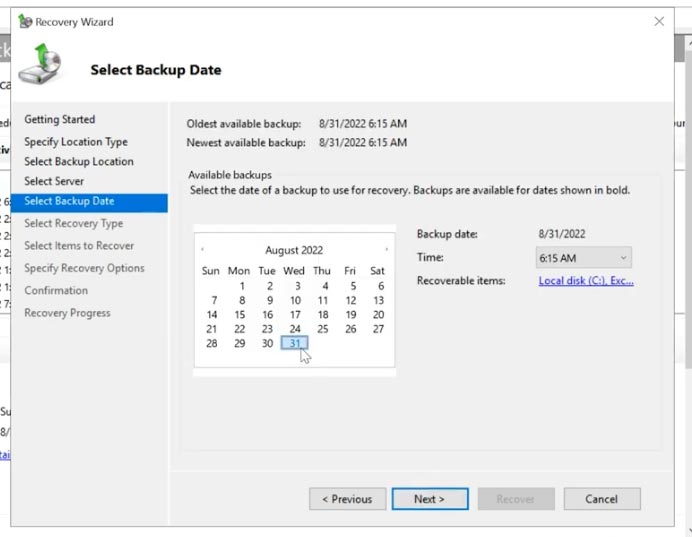
Na página do tipo de recuperação, marque a caixa Aplicativos e clique em Avançar. Na próxima janela, certifique-se de que o aplicativo esteja selecionado: Exchange e clique em Avançar.
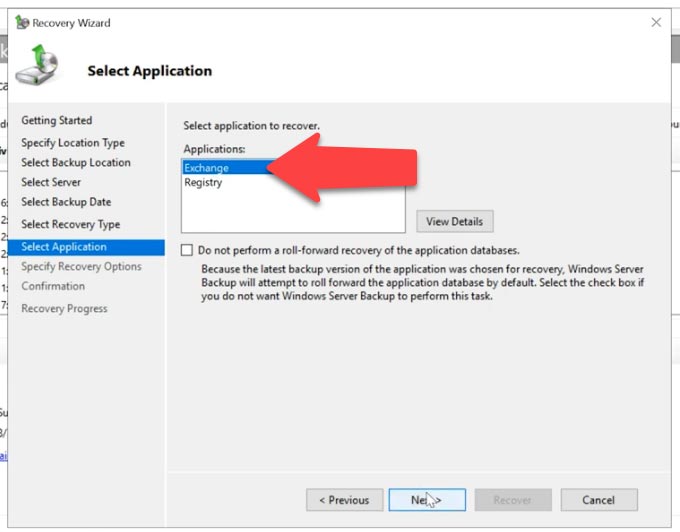
Em seguida, selecione – Recuperar para o local original se desejar restaurar os dados do Exchange para o local original ou aponte –Recuperar para outro local se desejar restaurar bancos de dados individuais . E para iniciar o processo de recuperação, clique no botão – Recuperação. Ao final da operação, clique no botão – Fechar.
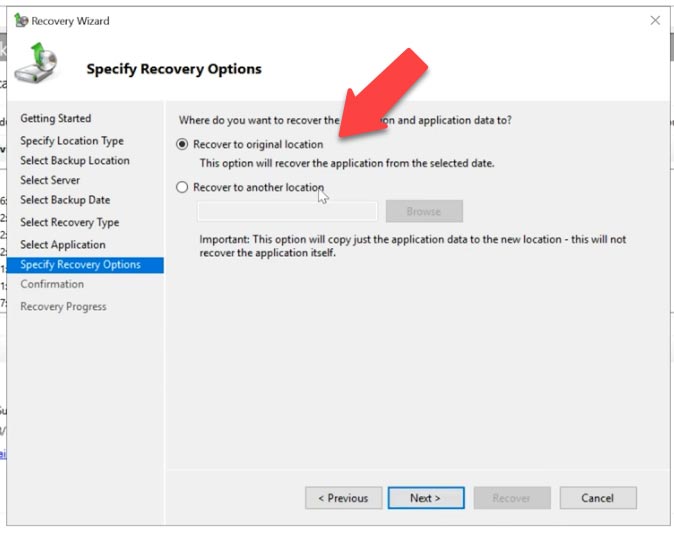
Agora todas as alterações e e-mails excluídos serão revertidos para o momento em que a cópia de segurança foi feito. Vamos rever o nosso correio, todas as cartas que estavam na caixa de correio antes de restaurar a cópia de segurança.
Dessa forma, você pode recuperar uma mensagem importante que foi excluída permanentemente da sua caixa de correio, mas pode substituir as mensagens subsequentes recebidas após a cópia de segurança.
Se a caixa de correio tiver sido completamente apagada, não será possível receber cartas desta forma. Para devolver cartas, é necessário criar uma nova caixa de correio e devolver as mensagens a partir da base de dados de recuperação.
Método 2. Como restaurar uma caixa de correio do banco de dados de recuperação
Outra forma de restaurar caixas de correio a partir de um banco de dados de recuperação. Caso você precise restaurar mensagens para um novo servidor, ou se o primeiro método não ajudou a recuperar mensagens perdidas, tente restaurá-las a partir do banco de dados de recuperação.
Antes de restaurar o banco de dados para um novo servidor Exchange, você deve reinstalá-lo e configurá-lo. Mostrarei apenas o processo de recuperação da caixa de correio, supondo que você já tenha um servidor Exchange limpo e em execução com o Active Directory.
Então, temos uma cópia de segurança criada com Windows Server Backup. Vou mostrar-lhe como utilizá-la para restaurar a base de dados e a pasta de registo para outro disco e, em seguida, importá-la para um servidor com um Exchange Server limpo instalado.
Primero, debe restaurar su base de datos de Exchange desde una copia de seguridad. Puede ser una copia de Windows Server Backup u otro programa. Necesitamos obtener una carpeta con una base de datos y registros de transacciones de la copia de seguridad. Veremos este proceso usando el ejemplo de una copia de seguridad con Windows Server Backup:
- Abra Server Manager, en la parte superior derecha, haga clic en el botón – Tools, en la parte inferior de la lista desplegable, ejecute – Windows Server Backup.
- Na janela do utilitário que é aberta, selecione – Local Bacup e clique em – Recover.
- Especifique a localização da cópia de segurança, este computador ou outro, e clique em – Avançar.
- Selecione uma unidade ou pasta de rede, especifique um volume, verifique seu servidor e clique em Avançar.
- Em seguida, seleccione a data da última cópia de segurança – Próximo.
- Na próxima etapa, verifique o elemento Aplicativo e clique em Avançar.
- Em seguida, marque – Exchange, Próximo e especifique onde restaurar os dados do Exchange Server.
- Para fazer isso, clique em – Procurar, selecione a unidade e a pasta e depois – Avançar e Recuperar.
- Agora estamos aguardando o final do processo e fechamos a janela do utilitário – Fechar.
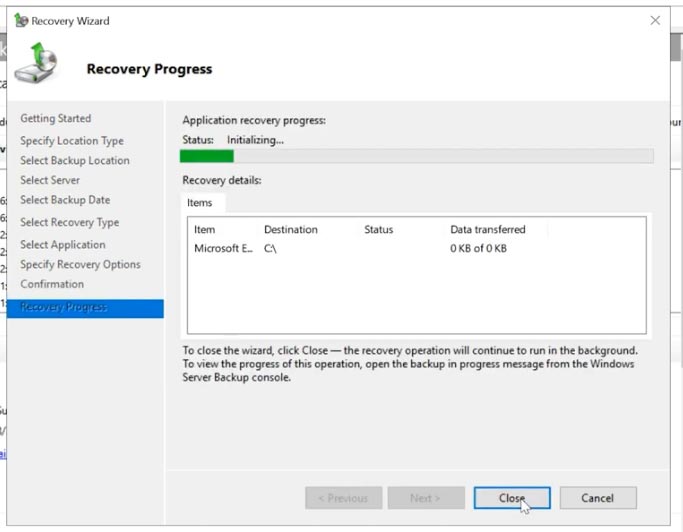
Como resultado, você receberá uma cópia do banco de dados de e-mail e uma pasta com arquivos de log. Copiarei os arquivos do banco de dados e os transferirei para outra pasta, para a raiz da unidade do sistema. Para facilitar a escrita de um caminho no futuro, você também pode renomear a pasta e o arquivo com a base.
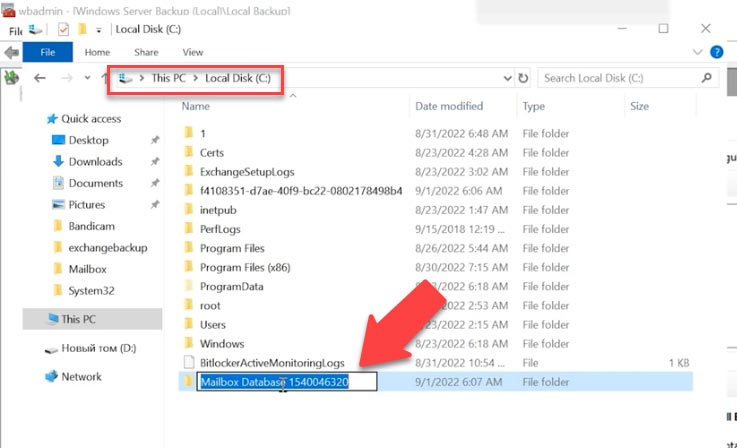
Agora, para restaurar o e-mail, você precisa criar um banco de dados de recuperação, que importará os arquivos e logs do banco de dados restaurado e, em seguida, migrará o e-mail para o existente.
Para fazer isso, usaremos o Exchange Management Shell (EMS) e o cmdlet New-MailboxDatabase.
Vá para a pasta que contém o banco de dados:
Cd C:\test
E escreva o comando:
New-MailboxDatabase -Recovery -Name DBR -Server expc -EdbFilePath "C:\test\Mailbox Database 1540046320.edb" -LogFolderPath C:\test
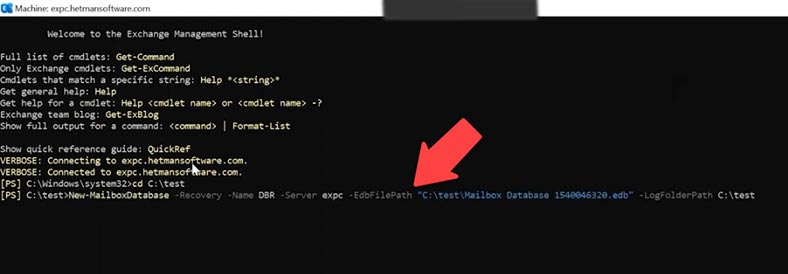
Onde,
- DBR é o nome do novo banco de dados de recuperação,
- Mailbox Database 1540046320.edb é o nome do arquivo de banco de dados,
- e termina com o caminho da pasta com os arquivos de log de transações.
New-MailboxDatabase -Recovery -Name (nome do novo banco de dados) -Server (nome do servidor) -EdbFilepath "caminho para o arquivo do banco de dados" -LogfolderPath "caminho para a pasta com logs de transações"
Depois de executar este comando, reinicie Exchange Information Services.
Para fazer isso, abra a janela de serviços, procure na lista por - Armazém de Informações do Microsoft Exchange, selecione-o e clique em - Reiniciar.
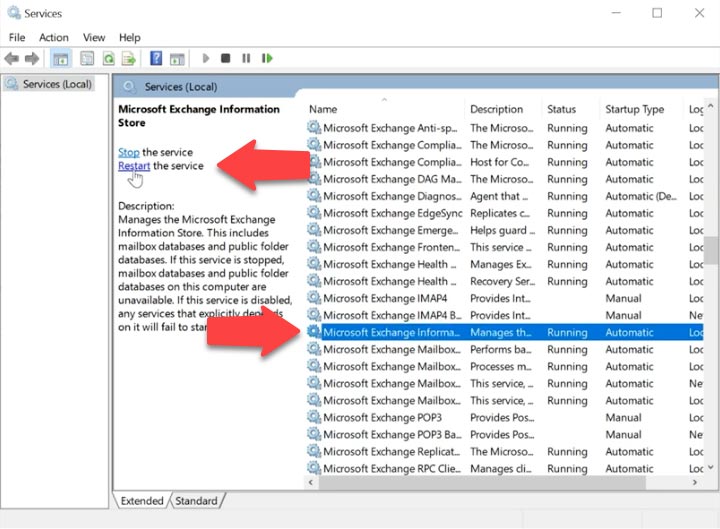
Agora vamos verificar o status do banco de dados que restauramos, para isso, execute o comando do utilitário esautil com a chave - MH:
Eseutil /MH "Mailbox Database 1540046320.edb"
Se estiver noutra pasta, é necessário adicionar o caminho do ficheiro ao comando, no meu caso apenas especifiquei o nome do ficheiro, pois estou na mesma pasta que o ficheiro base.
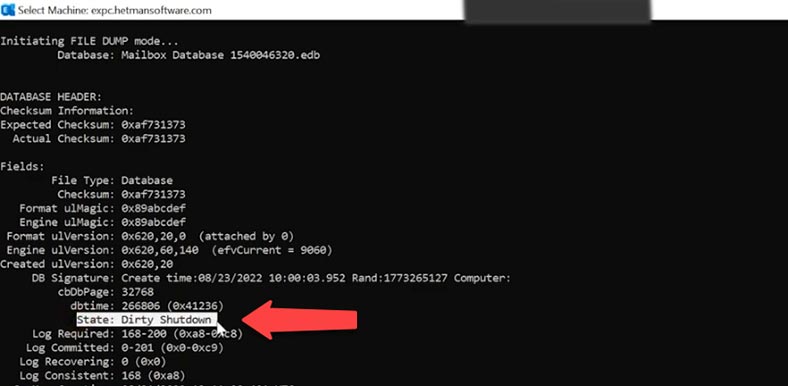
Se você obtiver o status do banco de dados: "Dirty Shutdown" como resultado, você deve primeiro restaurá-lo com o seguinte comando.
No utilitário esautil com o modificador R.
Eseutil /R "E00"
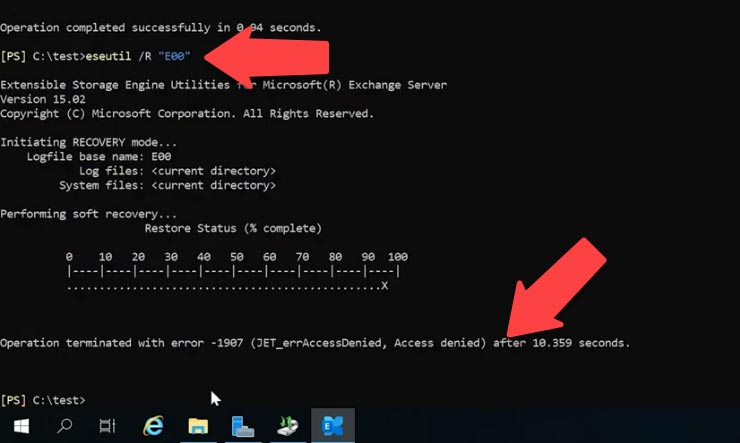
Aqui você precisa especificar o prefixo dos logs de transações, para mim é E00. Vá para a pasta de log e observe o prefixo no nome do arquivo.
Se o primeiro comando não ajudou, execute o próximo
esetuil /r E00 /l C:\test /d c:\test
Aqui você precisa especificar o prefixo do log de transações e, em seguida, especificar o caminho para as pastas com os logs e o banco de dados.
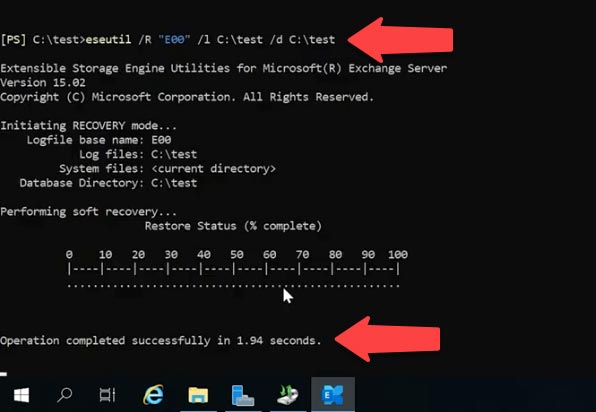
Após uma restauração bem-sucedida, você pode começar a montá-lo.
Para fazer isso, execute o comando:
Mount-Database DBR
Para ver se o backup contém dados, você pode executar o comando - Get-mailboxStatistics
Get-MailboxStatistics -Database DBR | Format-Table DisplayName,MailboxGUID -AutoSize
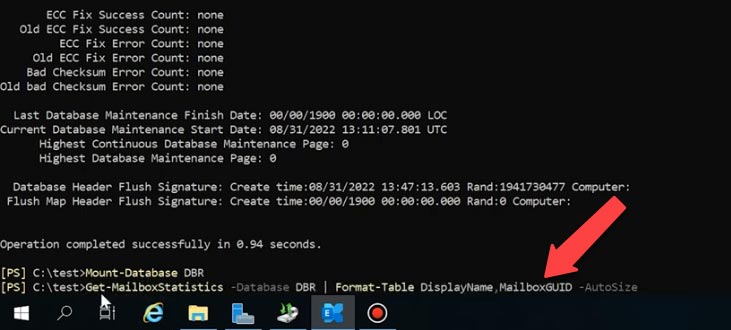
Como resultado, você receberá uma lista de caixas de correio armazenadas no banco de dados de recuperação e seus IDs, que serão necessários posteriormente para transferir mensagens para uma nova caixa de correio.
Para transferir, execute o seguinte comando:
New-MailboxRestoreRequest -SourceDatabase DBR -SourceStoreMailbox 9dd88bc5-cf83-4f26-81f4-77540e638f73 -TargetMailbox DBRtest
Onde deve especificar o nome da base de origem (base de recuperação), o ID da caixa de correio de origem e, no final do comando, o nome da caixa de correio de destino.
Se ocorreu um erro durante a execução:
Source mailbox legacuexchangedn doesn’t match
No final do comando, adicione o valor:
New-MailboxRestoreRequest -SourceDatabase DBR -SourceStoreMailbox 9dd88bc5-cf83-4f26-81f4-77540e638f73 -TargetMailbox DBRtest -AllowLegacyDNMismatch
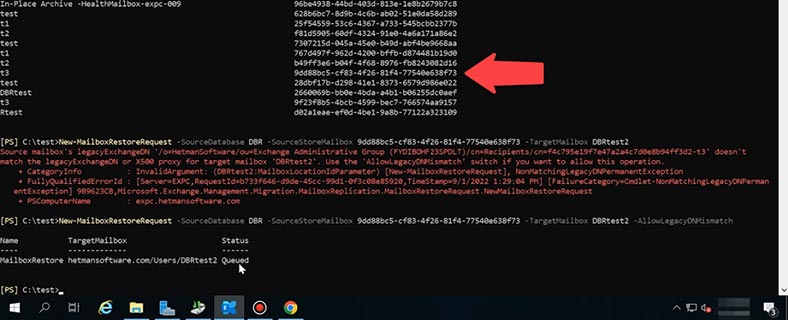
Agora dê uma olhada na nova caixa de correio. Todas as cartas armazenadas na caixa de correio perdida foram transferidas para a nova. Conseguimos extrair os dados do backup e importá-los para o novo servidor. Este procedimento agora pode ser repetido com as caixas de correio restantes.
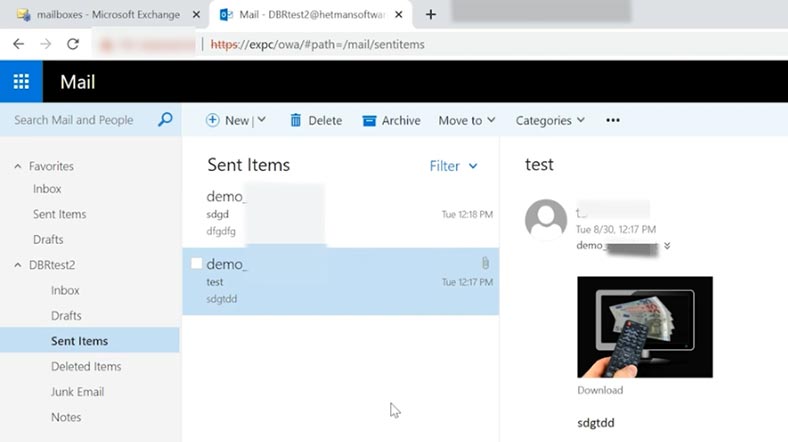
Método 3. Restaurar banco de dados
Se a própria base de dados estiver danificada ou se não houver registos, pode ser necessário restaurá-la; para isso, o comando utilitário - eseutil é utilizado com a chave - p
.eseutil /p "Mailbox Database 1540046320.edb"
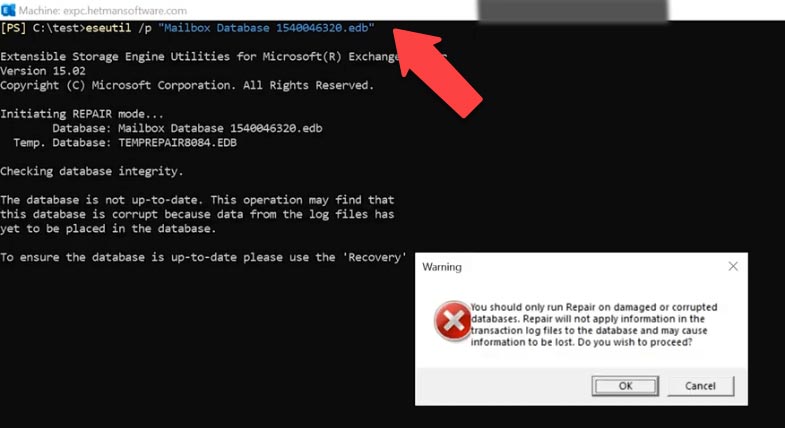
Como resultado, você receberá uma janela de aviso, pois esse processo não pode ser revertido e resultará na perda de alguns dados de qualquer maneira.
Em seguida, verificamos se o banco de dados está em bom estado:
eseutil /mh Mailbox Database 1540046320.edb
O estado deve mudar para: “Clean Shutdown”
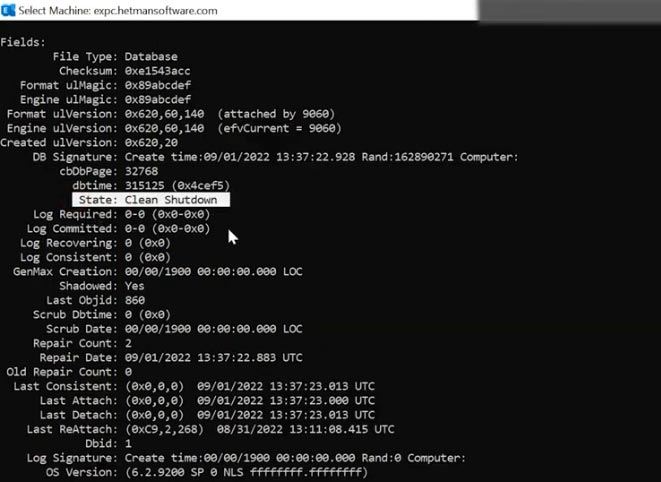
Depois disso, será necessário desfragmentar a base de dados.
eseutil /d "Mailbox Database 1540046320.edb"
Durante a desfragmentação, será criada uma nova base de dados, para a qual serão transferidos todos os dados correctos.
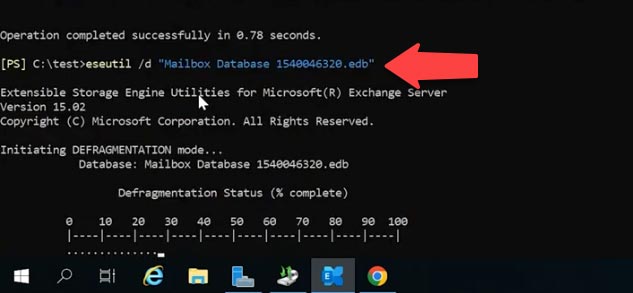
Após a conclusão da desfragmentação, o arquivo será removido do banco de dados original.
Agora resta montá-lo e executar o comando check.
Para montá-lo, execute o seguinte comando:
Mount-Database "Mailbox Database 1540046320.edb"
E para executar a verificação o seguinte comando:
Get-MailboxRepairRequest -Database "Mailbox Database 1540046320.edb"
O processo de restauro da base de dados do Exchange Server está concluído.
Método 4. Restauração da base de dados da caixa de correio a partir de um servidor Exchange danificado
.
Cómo garantizar la interoperabilidad y la seguridad en tu red con Exchange Server y Active Directory
Caso seu servidor fique inativo, o banco de dados da caixa de correio seja corrompido ou excluído ou a pasta com logs de transações seja excluída, Hetman Partition Recovery irá ajudá-lo a recuperar arquivos perdidos. Com ele, você pode escanear o disco, encontrar arquivos que foram excluídos, restaurá-los e transferi-los para o servidor Exchange.
O Hetman Partition Recovery suporta os sistemas de ficheiros mais populares. Se a sua base de dados foi armazenada numa matriz RAID, utilize o programa de recuperação RAID. O utilitário irá recolher automaticamente o RAID perdido dos discos e poderá obter os ficheiros da sua base de dados de correio do Exchange.
Vamos considerar a recuperação usando o exemplo do Hetman Partition Recovery e a localização padrão da base de dados.
Baixe, instale e execute o programa de recuperação. Este irá analisar automaticamente o seu sistema e apresentar as unidades ligadas.
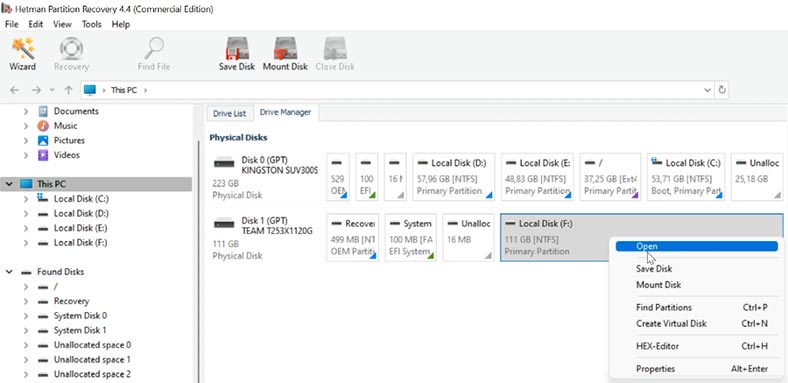
Clique com o botão direito na unidade onde o banco de dados foi armazenado e selecione - Abrir, depois selecione o tipo de verificação, Verificação rápida ou Verificação completa . Recomenda-se fazer uma verificação rápida primeiro, pois levará menos tempo.
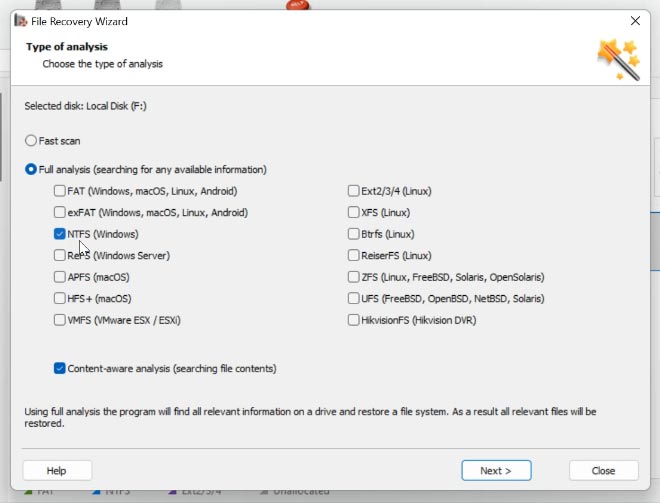
Se o programa não encontrar os ficheiros de que necessita como resultado, execute - Análise completa. Clique com o botão direito do rato na unidade - Nova verificação, verificação completa, seleccione um sistema de ficheiros e clique em - Next.
Navegue até à pasta onde a base de dados de correio do Exchange Server estava armazenada, realce o diretório e clique em - Recover (Recuperar). Em seguida, especifique o disco e a pasta onde a pretende guardar e clique em - Recuperar. Quando terminar, a pasta com os ficheiros estará localizada no caminho especificado.
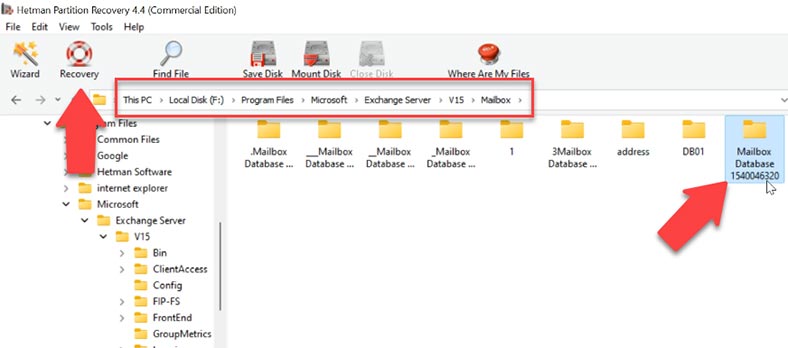
A base é armazenada neste caminho por padrão.
C:\Program Files\Microsoft\Exchange Server\V15\Mailbox
Por conveniência, o software inclui uma pesquisa de nome de ficheiro para simplificar o processo de encontrar os ficheiros de que necessita, e também pode guardar uma imagem de disco para que possa analisá-la mais tarde.
Neste caso, poderá selecionar os ficheiros de que necessita.
Agora pode criar uma base de dados de recuperação a partir de uma base de dados recuperada e transferir os e-mails necessários para um novo servidor, e já explicámos como fazê-lo.
Antes de restaurar a base de dados para o novo servidor Exchange, terá de a reinstalar e configurar, e terá de instalar e configurar primeiro o Exchange Server com o Active Directory.








