Solution efficace pour récupérer et migrer un NAS Synology RAID 5 vers RAID 6
Dans cet article, nous explorerons comment remplacer un disque dur défectueux dans un système RAID sur Synology NAS DSM, et découvrirons comment ajouter des disques durs supplémentaires et migrer de RAID 5 vers RAID 6.

- Étape 1. Comment identifier un disque dur défectueux
- Étape 2. Comment migrer du RAID 5 vers RAID 6
- Questions et réponses
- Commentaires
Il n’y a guère de son plus terrifiant que celui que vous entendez lorsque votre disque dur tombe en panne ou que votre système de stockage NAS détecte une erreur de stockage. À ce moment-là, vous êtes sur le point de perdre des gigaoctets de photos, de vidéos et de documents, car votre matrice de disques semble être dans un état dégradé. Désormais, l’intégrité de vos données dépend en grande partie du remplacement correct d’un disque défaillant et de la récupération du système RAID. Si vous utilisez un périphérique NAS pour stocker vos données, vous pourrez facilement réparer votre matrice RAID, à condition de suivre la bonne approche.

How to Recover a Degraded RAID 5 Synology NAS, and Change from RAID 5 to RAID 6 Without Losing DATA
Avant de remplacer le disque défectueux, vous devez identifier le type de RAID et comprendre si elle prend en charge le remplacement des disques sans perte de données, et déterminer combien de disques durs peuvent être en panne sans interrompre le fonctionnement de cette matrice. Nous allons le vérifier avec un système Synology device and a RAID 5 à titre d’illustration.
Si votre système utilise la technologie RAID 5 pour stocker des données sur une matrice de disques durs et qu’un seul disque est en panne, les choses ne vont pas si mal. Cette technologie particulière permet à votre NAS de fonctionner comme d’habitude même si un disque dur est endommagé, vous n’avez donc pas besoin de vous dépêcher et de le remplacer par le disque dont vous disposez. Cependant, votre matrice vient de perdre sa fonction de tolérance aux pannes, puisque la RAID va planter dès qu’un disque supplémentaire tombe en panne. De plus, les disques restants de la matrice subissent désormais une charge de travail plus importante, car ils doivent effectuer le travail qui était auparavant effectué par ce disque défectueux. Ce n’est donc qu’une question de temps avant que d’autres disques ne commencent à souffrir d’erreurs. Si un disque dur supplémentaire tombe en panne, la réparation du RAID et la récupération des données deviendront encore plus compliquées (et parfois presque impossibles). C’est pourquoi il est recommandé de remplacer le disque défectueux au plus vite possible.
Lorsqu’un disque dur est en panne, le NAS émet un bip fort en guise de signal. De plus, lorsque vous ouvrez DiskStation Manager, vous verrez un avertissement indiquant que l’un des pools a un état dégradé et qu’il est recommandé de remplacer le disque défaillant. Gestionnaire de DiskStation, vous verrez un avertissement indiquant que l’un des groupes a un état dégradé et qu’il est recommandé de remplacer le disque défaillant.
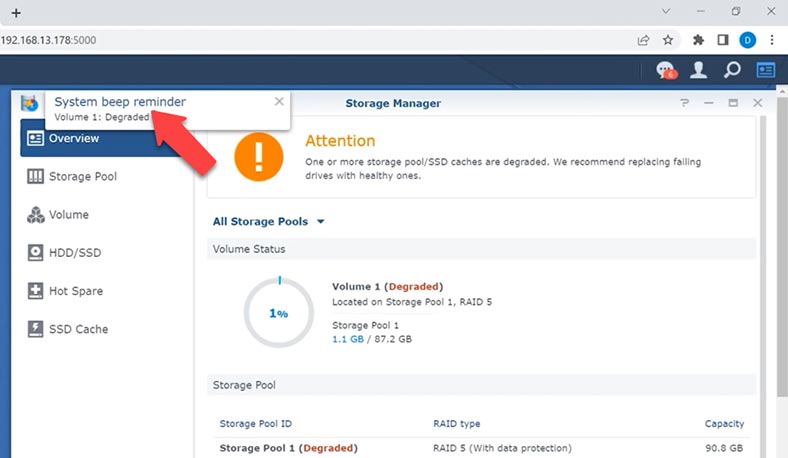
Si vous avez configuré les notifications plus tôt, vous recevrez également une notification par e-mail concernant l’erreur.
Étape 1. Comment identifier un disque dur défectueux
Pour commencer, vous devez identifier un disque dur défectueux. Pour ce faire, ouvrez le menu – Gestionnaire de stockage – HDD. En regardant cette liste, vous pouvez utiliser les numéros de disque pour comprendre quel disque doit être remplacé.
À côté de chaque disque, vous verrez son état, vert ou rouge, selon l’état du disque. Si tout fonctionne correctement, il y a un mot vert Normal à côté de chaque disque. Au contraire, il y aura un mot rouge Crashed ou Failed à côté d’un disque défectueux. Dans mon cas, le disque dur défectueux ne s’affiche pas du tout, car il est complètement hors service.
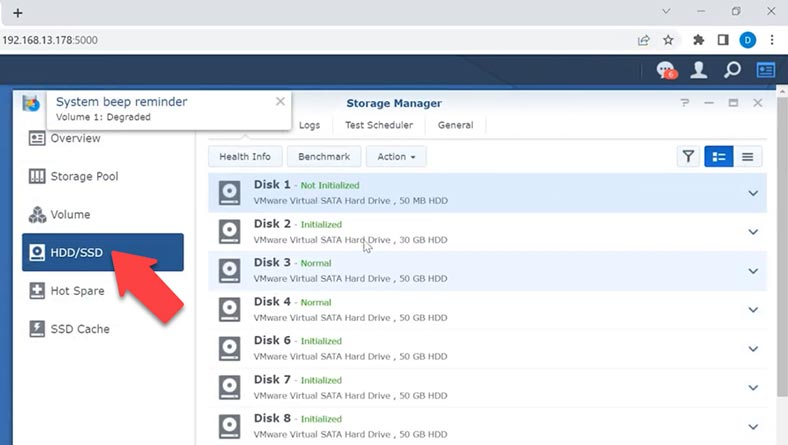
Avant de commencer toute manipulation concernant les disques durs, nous vous recommandons fortement de sauvegarder les données importantes, de marquer tous les disques durs, de noter leur ordre, etc.

Après cela, retirez le disque défectueux de son plateau – chaque plateau est numéroté.

S’il n’y a pas de numéros, vous pouvez facilement déterminer les numéros de disque par leur position dans le périphérique NAS, en comptant de gauche à droite. Autrement dit, si le disque 5 est identifié comme défectueux, il doit s’agir du cinquième disque, si l’on compte à partir de la gauche. Lorsque vous trouvez le disque défectueux, sortez-le du boîtier. Les appareils Synology NAS prennent en charge la fonction de remplacement à chaud: cela signifie que vous n’avez pas besoin d’éteindre l’appareil à chaque fois que vous souhaitez remplacer un disque dur.
Placez un nouveau disque dans le plateau à la place du disque défectueux ou ajoutez un nouveau disque dans un plateau libre s’il y en a un.
Avant d’ajouter un disque à la matrice, vous devez le vérifier en exécutant un test SMART. Ouvrez le Gestionnaire de stockage et accédez à l’onglet HDD/SSD. Sélectionnez le nouveau disque et cliquez sur le bouton Informations sur l’état.
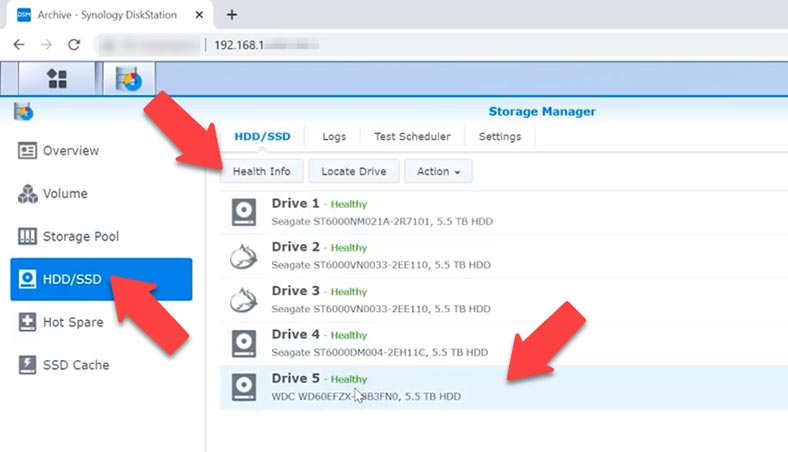
Ensuite, regardez la partie droite de la fenêtre – SMART Test. Choisissez un type de test et cliquez sur Démarrer.
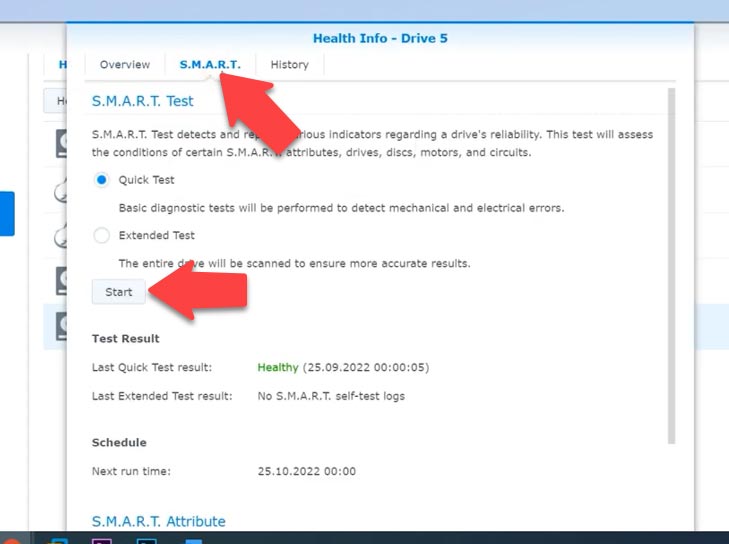
Pendant que le test est en cours, vous pourrez suivre son état et sa progression. Si le test réussit, vous pouvez ajouter le disque à votre matrice.
Ouvrez le Gestionnaire NAS – menu – Gestionnaire de stockage – Groupe de stockage. Cliquez ensuite sur le bouton Actions et sélectionnez Ajouter un disque dans la liste.
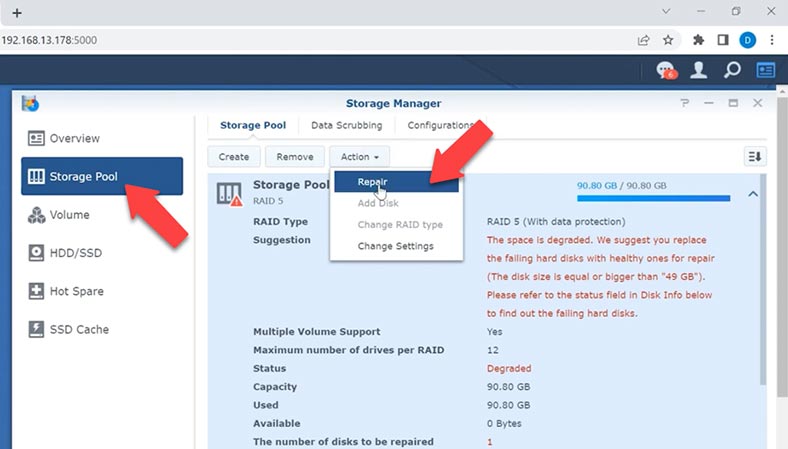
Dans la fenêtre qui s’ouvre, ajoutez le nouveau disque à la liste de droite et cliquez sur Suivant. Il y aura un avertissement indiquant que toutes les informations sur le disque vont être effacées. Cliquez sur OK pour confirmer cette action, puis sur Appliquer. Cela démarre le processus de récupération.
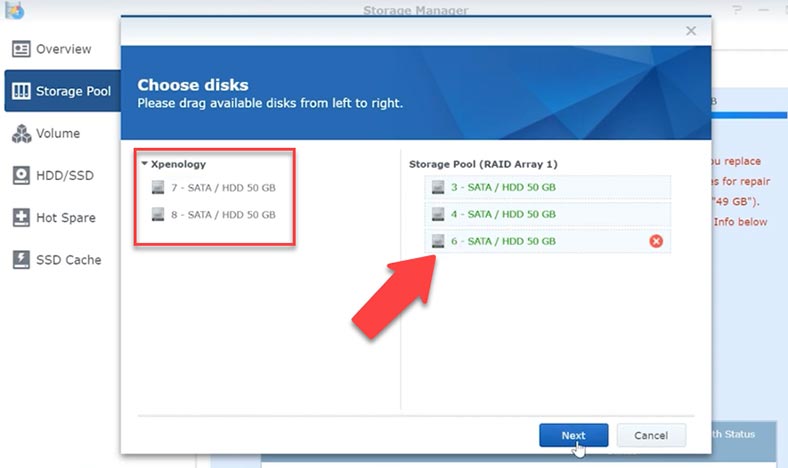
Une fois ce processus terminé, son état passera à Normal et tous les fichiers stockés sur l’appareil resteront intacts.
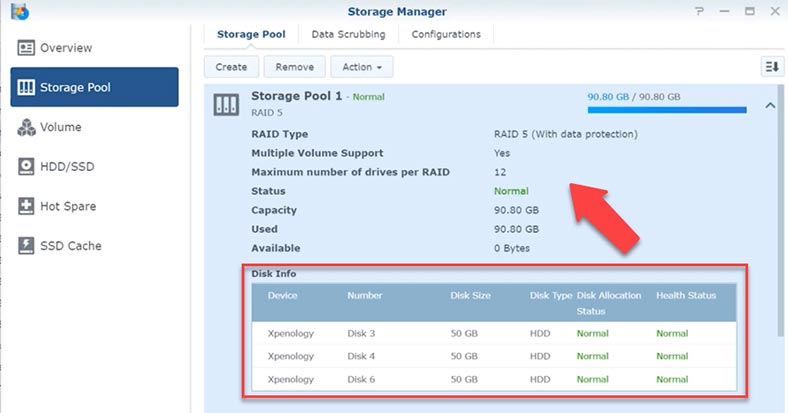
Étape 2. Comment migrer du RAID 5 vers RAID 6
Tant que nous avons décrit le processus d’ajout d’un disque dur, explorons également comment ajouter davantage de disques durs à un périphérique de stockage NAS et migrer l’ensemble du système d’un niveau RAID à un autre sans perdre de données – par exemple, de RAID 5 à RAID6.
Avec les périphériques NAS, vous pouvez modifier les types RAID pour les groupes de stockage sans vous soucier d’une éventuelle perte de données. Par exemple, vous pouvez créer un groupe de stockage RAID 1, puis le changer en RAID 5 dès que des disques durs sont ajoutés, puis le transformer en RAID 6 ultérieurement.
Le nombre minimal de disques pour RAID 5 est de trois et vous devez ajouter au moins un disque supplémentaire si vous souhaitez le convertir en RAID 6.
Avant de modifier le type de RAID, assurez-vous que votre groupe de stockage est sain. Lors de l’ajout de disques à la matrice, leur capacité doit être supérieure à la capacité du plus petit disque de ce groupe, ou égale à cette capacité. De plus, tous les disques doivent être du même type.
Pour modifier le niveau RAID, ouvrez le menu – Gestionnaire de stockage – Groupe de stockage. Cliquez sur le bouton Action et sélectionnez Modifier le type de RAID dans la liste.
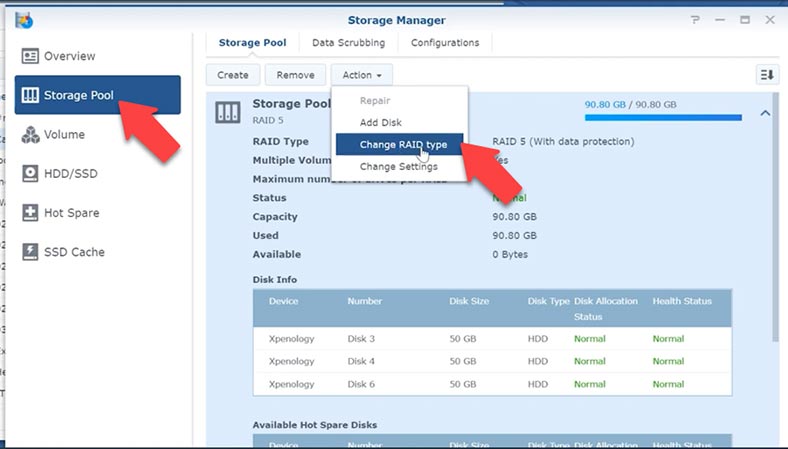
Choisissez RAID 6 – Suivant, ajoutez les disques pour étendre la matrice de disques et cliquez sur Suivant; lorsque la fenêtre contextuelle apparaît pour vous avertir que toutes les données sur les disques seront effacées, cliquez sur OK.
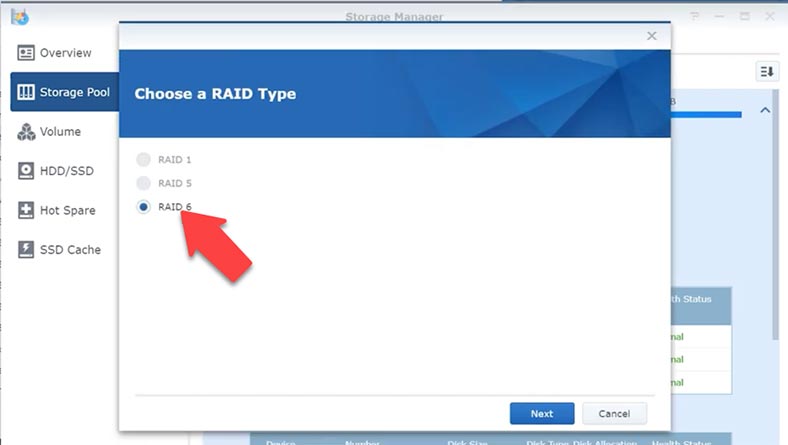
Vérifiez la configuration et cliquez sur Appliquer pour la confirmer. Il démarre le processus d’ajout de nouveaux disques et de reconstruction du système RAID. Une fois terminé, vous verrez un avis indiquant que la RAID a été modifiée avec succès.
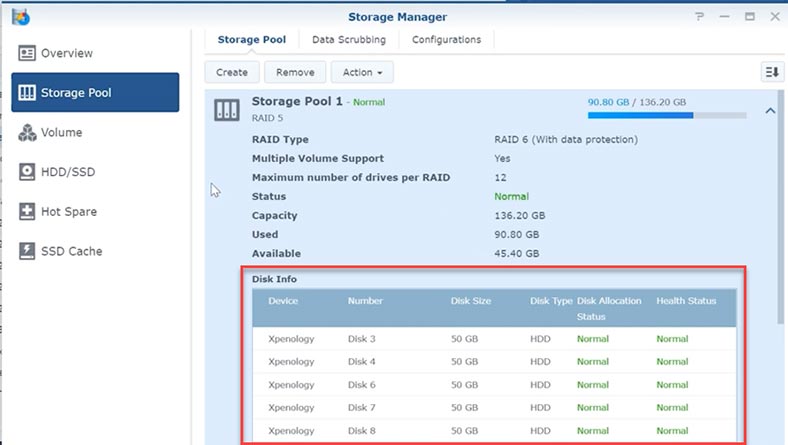
Avec ce type de transformation, toutes les données stockées sur la matrice de disques resteront inchangées, sauf dans les situations où la matrice de disques peut être endommagée par une panne de courant soudaine.
Lorsque la matrice de disques est en cours de reconstruction, cela implique un recalcul de la parité et l’écrasement des données sur les disques. S’il y a une coupure de courant à ce moment précis, ce processus est interrompu et toutes les données stockées dans la mémoire volatile peuvent être endommagées, ce qui entraîne un crash RAID. Dans ce cas, l’accès à tous les fichiers sera perdu et vous aurez besoin d’un utilitaire spécialisé pour restaurer les données du RAID. Que peut-il arriver à une matrice de disques en cas de panne de courant pendant le processus de reconstruction? La matrice plantera, le volume ne sera pas disponible et toutes les données seront perdues.
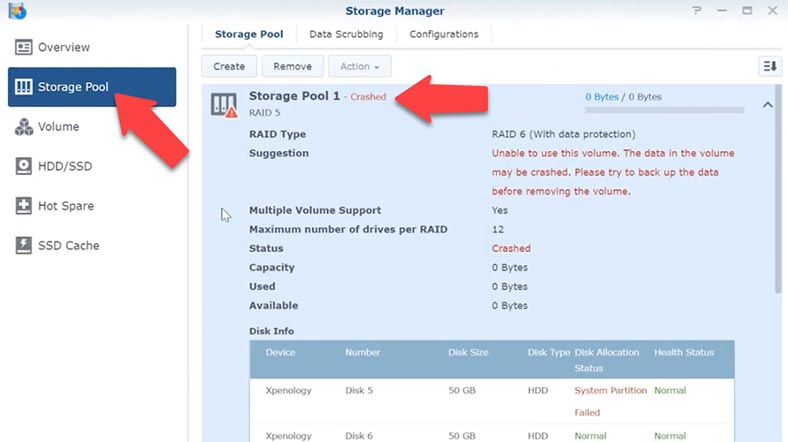
Pour développer un volume, cliquez sur le bouton Action et ouvrez l’onglet Volume, puis cliquez sur Action et sélectionnez une configuration dans la liste.
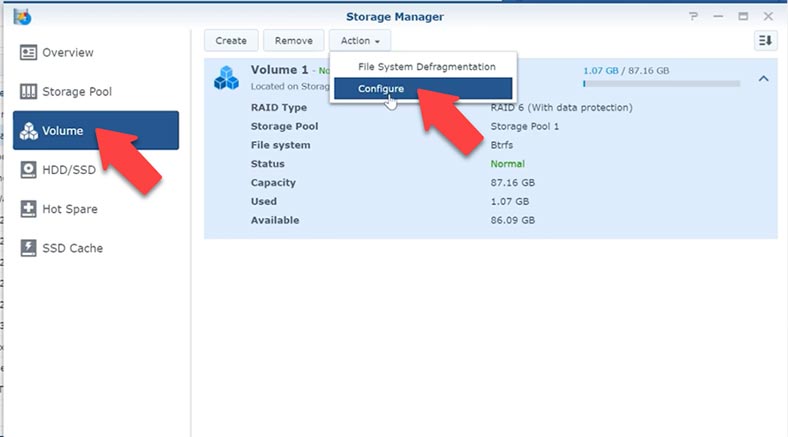
Définissez ici la taille du volume et cliquez sur OK pour confirmer votre choix.
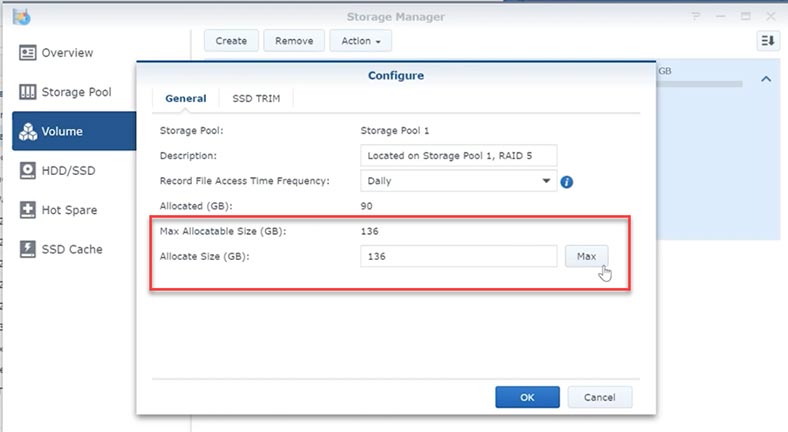
Maintenant, le volume a été étendu, la migration de RAID 5 vers RAID 6 est réussie et tous les fichiers stockés sur la matrice RAID 5 sont restés inchangés même après la reconstruction de la matrice.
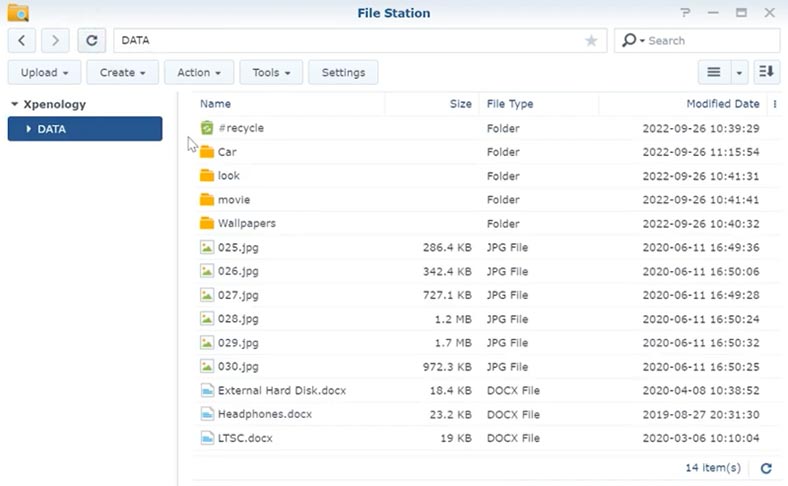
Mais s’il y a une panne de courant pendant le processus de reconstruction et que votre système RAID est tombé en panne, ou si vous avez supprimé des données importantes par erreur, utilisez simplement un outil de récupération de données fiable Hetman RAID Recovery. Il reconstruira automatiquement le système RAID endommagé et vous pourrez récupérer vos fichiers. Ce programme prend en charge tous les types RAID courants et la plupart des périphériques NAS de différents fabricants.
| Étape | Description |
|---|---|
| 1. Identifier le disque défectueux | Ouvrez Synology DiskStation Manager (DSM) et allez dans Storage Manager pour identifier le disque dégradé. |
| 2. Éteindre le NAS | Éteignez le Synology NAS en toute sécurité et retirez le disque défectueux. |
| 3. Connecter les disques au PC | Connectez les disques RAID restants à un PC Windows en utilisant des adaptateurs SATA ou USB. |
| 4. Installer Hetman RAID Recovery | Téléchargez et installez Hetman RAID Recovery sur le PC Windows. |
| 5. Lancer le programme | Ouvrez Hetman RAID Recovery et laissez le programme détecter automatiquement la configuration RAID. |
| 6. Scanner les données | Sélectionnez le tableau RAID détecté et effectuez une analyse complète pour trouver les données perdues. |
| 7. Examiner et récupérer | Examinez les fichiers trouvés et sélectionnez ceux que vous souhaitez récupérer. Enregistrez-les sur un autre support de stockage. |
| 8. Remplacer le disque défectueux | Remplacez le disque défectueux dans le Synology NAS par un nouveau. |
| 9. Reconstruire le RAID | Allumez le NAS et utilisez DSM pour reconstruire le tableau RAID avec le nouveau disque. |
| 10. Restaurer les données | Transférez les données récupérées sur le Synology NAS. |






