Principaux outils de récupération de données pour les disques ReFS
ReFS est connu pour sa sécurité améliorée et ses fonctionnalités de stockage de données efficaces, mais il ne peut pas offrir une protection à 100% pour les données importantes, compte tenu d’une grande variété de choses qui peuvent entraîner une perte de données. Cet article couvre un test de référence des outils de récupération de données pour voir comment ils traitent les disques ReFS.

- Introduction
- Analyse comparative des outils de récupération de données
- Test 1. Suppression d'une partie des données
- Test 2. En-tête de volume principal supprimé
- Test 3. Copie d'en-tête de volume supprimée
- Test 4. Tous les superblocs sont supprimés
- Test 5. Tous les points de contrôle sont supprimés
- Conclusion
- Questions et réponses
- Commentaires
Introduction
Resilient File System (alias ReFS), nom de code «Protogon», est un nouveau système de fichiers Microsoft conçu pour assurer une disponibilité maximale des données, une évolutivité efficace avec de grands volumes d’informations à diverses charges de travail et fournir une intégrité des données basée sur une meilleure résistance aux dommages.
| Caractéristique | Description |
|---|---|
| Nom complet | Resilient File System |
| Version initiale | Windows Server 2012 |
| Principales fonctionnalités | Récupération des données, protection contre les dommages, optimisation pour les grands volumes de données |
| Support des métadonnées | Contrôle d’intégrité intégré, correction automatique des erreurs |
| Support des volumes de disque | Fonctionne avec de grands volumes et fichiers (jusqu’à 35 PB) |
| Journalisation | Pas de journalisation traditionnelle, utilise la copie de modifications au niveau des blocs |
| Usage prévu | Utilisé pour les serveurs, les stockages, la gestion de grandes données |
| Compatibilité | Non pris en charge par la plupart des anciens systèmes Windows |
Les principaux éléments structurels du nouveau système de fichiers sont les arbres B+. Tous les éléments de la structure du système de fichiers sont de type à un seul niveau.
L’élément structurel principal du système de fichiers est le “répertoire” présenté sous la forme d’un arbre B+ avec la clé comme numéro de l’objet dossier.
Les répertoires “feuilles” sont des enregistrements typés. Pour un objet dossier, il existe trois principaux types d’enregistrements: un descripteur de répertoire, un enregistrement d’index et un descripteur d’objet imbriqué.
Plus loin dans le répertoire, vous pouvez trouver les soi-disant entrées d’index: des structures courtes avec les données sur les éléments contenus dans le dossier. Les derniers éléments sont les enregistrements des éléments du répertoire. Pour les dossiers, ces éléments contiennent le nom du dossier ainsi que l’identifiant du dossier dans le «Répertoire» et la structure des «informations standards». Pour les fichiers, l’identifiant est manquant mais à la place, la structure contient toutes les données de base sur le fichier, y compris la racine de l’arborescence B+ et les fragments de fichier. Par conséquent, un fichier peut être composé de presque n’importe quel nombre de morceaux.
Bien que ReFS se caractérise par une sécurité améliorée et des fonctionnalités de stockage de données efficaces, il ne peut pas protéger entièrement les informations importantes contre la suppression accidentelle, les attaques de virus ou d’autres éléments pouvant entraîner une perte de données. Vous devez tenir compte de la probabilité de tels problèmes à l’avenir et vous préparer avec un utilitaire fiable capable de résoudre les problèmes liés aux fichiers supprimés.
La meilleure solution pour de tels cas devrait être un outil de récupération de données spécialisé.

🔝 Top Tools to Recover Data from ReFS Drives in 2021 💽
Analyse comparative des outils de récupération de données
Testons quelques-uns des meilleurs outils de récupération de données pour voir comment ils traitent les disques ReFS.
Pour notre évaluation comparative, nous avons sélectionné plusieurs outils de récupération de données populaires tels que Hetman Partition Recovery, RStudio, EaseUS Data Recovery Wizard et UFS Explorer. Au départ, nous avions prévu de tester plus de produits, mais après les avoir étudiés de plus près, il est apparu que seuls quelques-uns d’entre eux prennent en charge ReFS. C’est pourquoi nous avons dû rejeter des outils comme Recuva (l’un des choix les plus populaires des utilisateurs), DiskDrill, Stellar et Ibeesoft.
Il s’avère qu’ils ne peuvent pas gérer les volumes ReFS.
Très bien, commençons. Il y a un ordinateur sur lequel Windows Server est installé et nous avons créé un disque de test avec le système de fichiers ReFS. Copiez-y certaines données – par exemple, des photos, des vidéos, des documents. Supprimez certains fichiers et éteignez l’ordinateur.
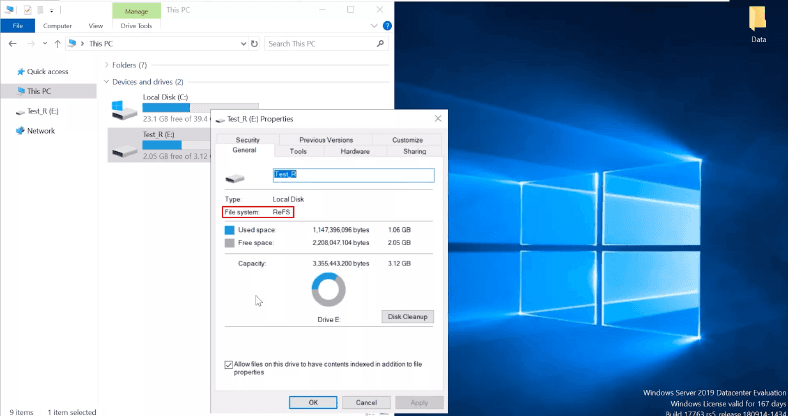
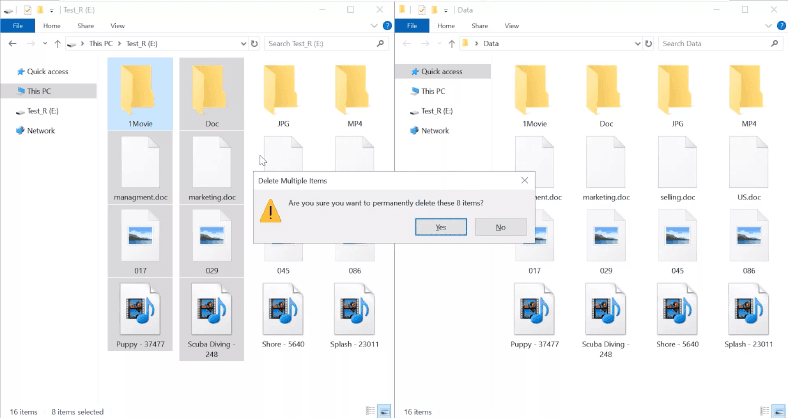
Nous effectuerons les tests sur un autre ordinateur exécutant Windows 10. Connectons-y le disque ReFS et commençons les tests avec le premier outil de la liste, Hetman Partition Recovery.
À propos, Windows 10 est capable de reconnaître ReFS sans logiciel ni pilote supplémentaire.
Test 1. Suppression d’une partie des données
Test de Hetman Partition Recovery
Commençons le premier programme pour le test, Hetman Partition Recovery. Il peut reconnaître le disque, détecter son système de fichiers et afficher correctement son nom.
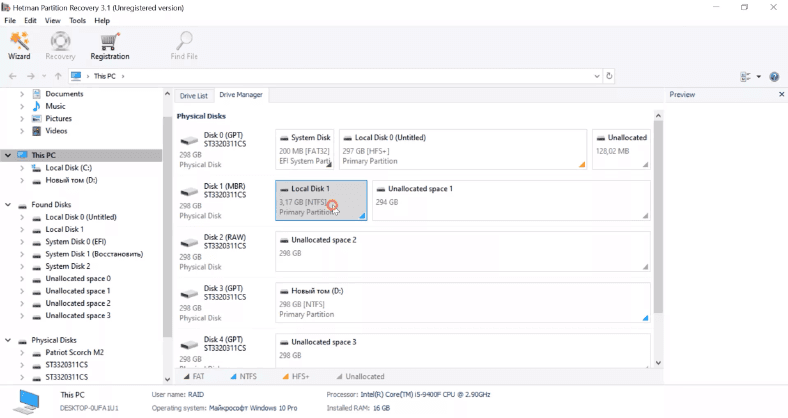
Dans ce cas d’une simple suppression, une analyse rapide suffira.
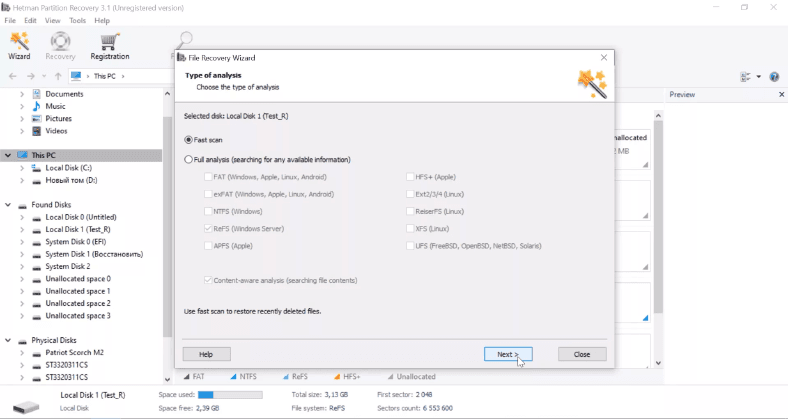
Vérifions les résultats. 8 dossiers et 21 fichiers sont trouvés.
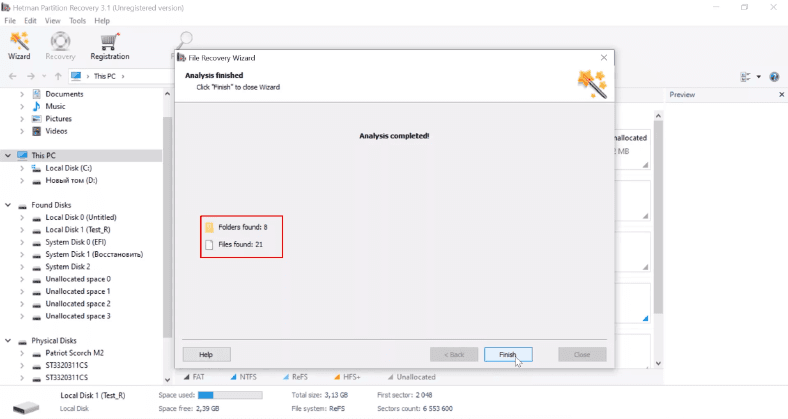
Dans ce cas d’une simple suppression, une analyse rapide suffira.Le programme a affiché tous les fichiers et dossiers. Ceux qui ont été supprimés sont marqués d’une croix rouge. Tous les fichiers peuvent être prévisualisés et récupérés sans effort. La structure du disque est conservée, de sorte que tous les fichiers et dossiers peuvent être localisés facilement. Le programme a terminé ce test avec succès.
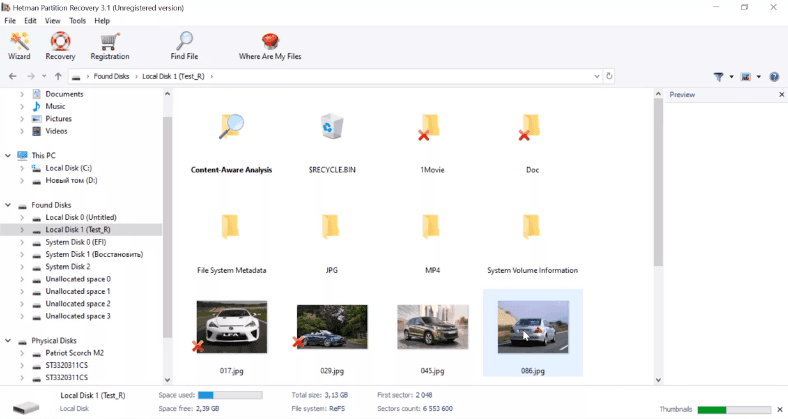
Test de RStudio
Le deuxième outil à tester est RStudio.
Il reconnaît également le disque de test, détecte son système de fichiers et affiche correctement son nom.
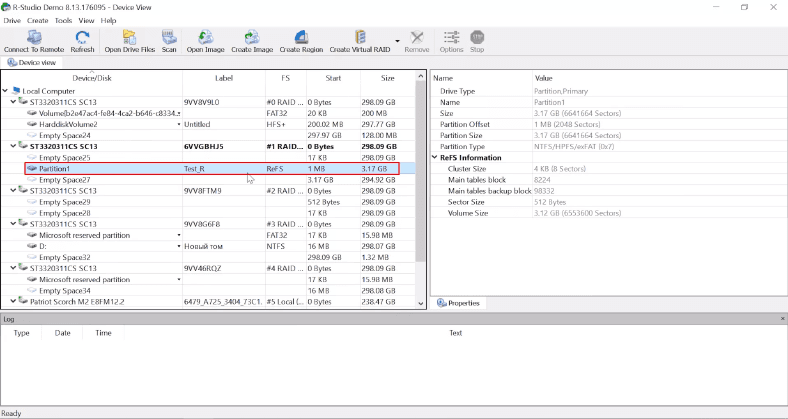
Le programme a réussi à trouver les fichiers et dossiers supprimés et les a marqués d’une croix rouge. Les photos, vidéos et documents supprimés ne sont pas affichés dans la fenêtre d’aperçu. Avec l’analyse rapide, ce programme ne peut pas afficher le contenu des fichiers supprimés.
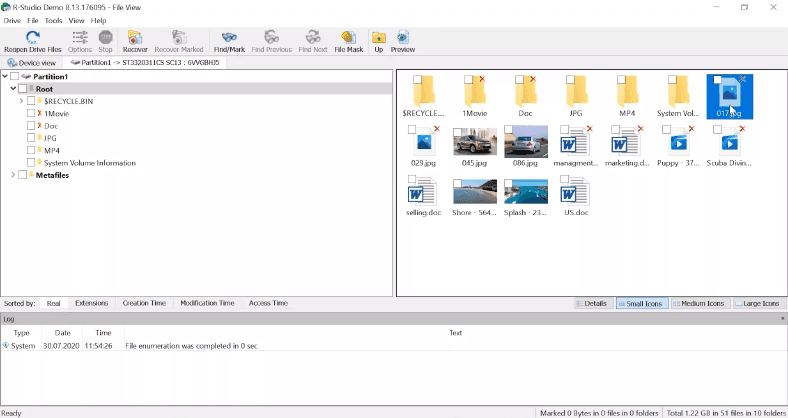
C’est pourquoi nous devons effectuer une analyse régulière, ce qui prendra un peu plus de temps.
L’analyse régulière nous donne une image complètement différente, avec tous les fichiers disponibles pour une prévisualisation.
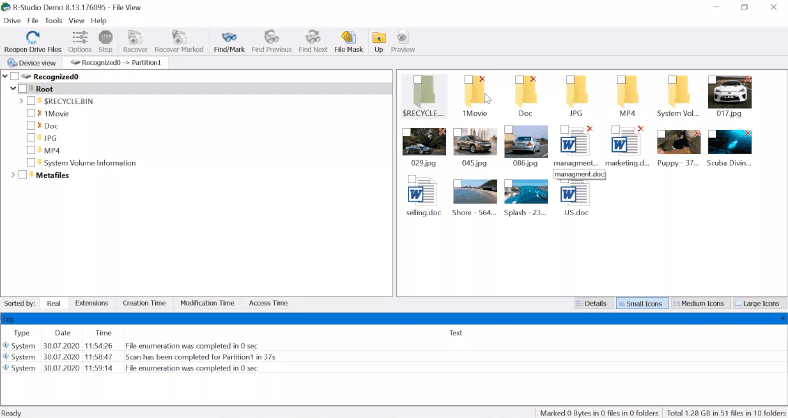
Ce programme a également réussi le test, même s’il a pris plus de temps.
Test de Easeus Data Recovery Wizard
Le prochain programme du test est EaseUS Data Recovery Wizard.
Le programme affiche le disque mais sans montrer son nom ou son type de système de fichiers. Nous n’avons pu le trouver que par la taille.
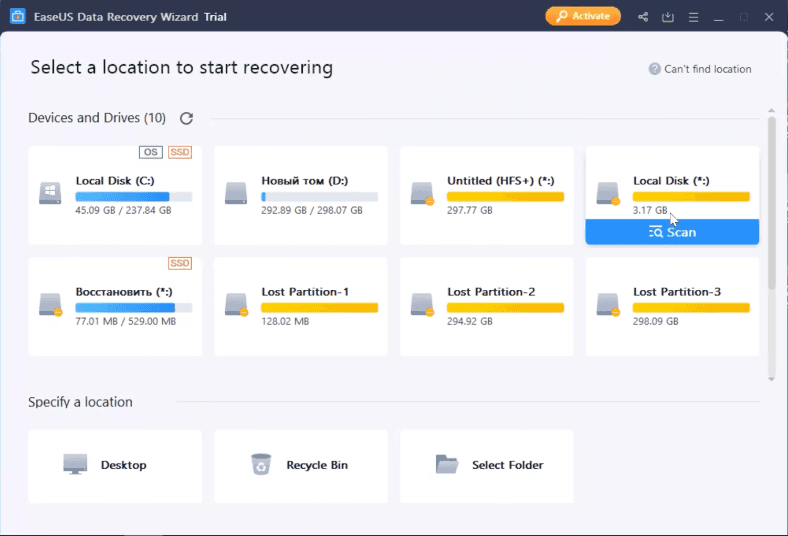
Il n’y a pas d’option pour une analyse rapide dans EaseUS: dès que vous essayez d’ouvrir le disque, il déclenche une analyse avancée. Voici le résultat – 17 fichiers.
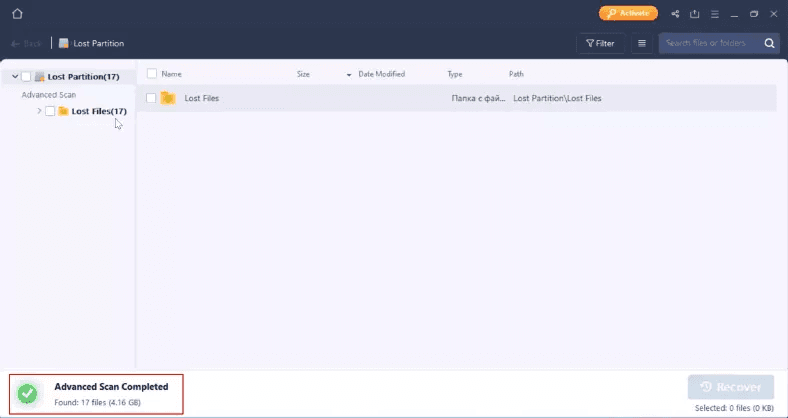
Le programme ne peut pas représenter la structure du disque et les noms de fichiers, et les fichiers sont uniquement triés dans des dossiers par type de fichier. À en juger par le résultat, nous pouvons suggérer que le programme semble vérifier le disque avec une analyse approfondie, donc cela va prendre beaucoup de temps si vous travaillez avec des disques de grande capacité.
Malheureusement, les fichiers supprimés n’ont pas de marques pour les distinguer des fichiers qui sont encore sur le disque.
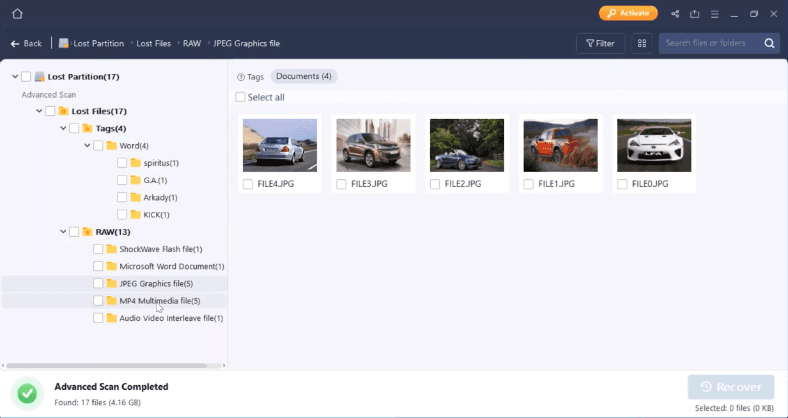
La seule façon de savoir si tous les fichiers sont présents est de les compter. Comme vous pouvez le deviner, trouver le fichier dont vous avez besoin sera un véritable défi lorsqu’il y en a beaucoup sur le disque, et il faudra beaucoup de temps pour afficher chaque fichier.
Quoi qu’il en soit, le programme a trouvé toutes les données supprimées; le seul inconvénient sérieux est qu’il manque une option d’analyse rapide, et l’exécution d’une analyse avancée prend plus de temps, donc EaseUS a également terminé le test.
Test de UFS Explorer
Le dernier outil à tester est UFS Explorer.
Le programme peut reconnaître le disque de test, mais il l’affiche comme défectueux. Le type de système de fichiers et le nom du disque ne peuvent pas être identifiés.
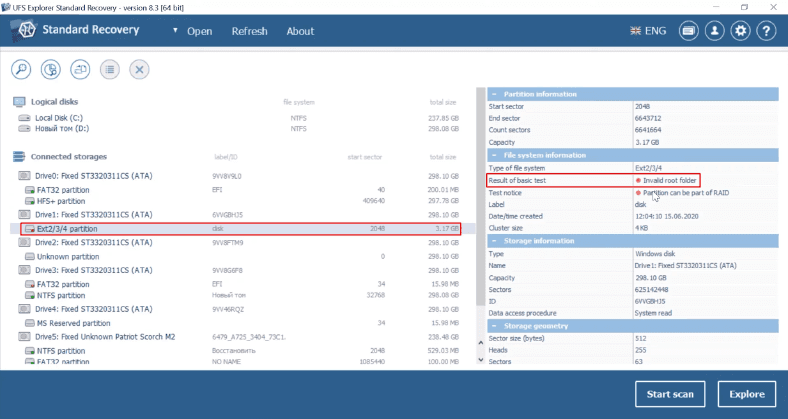
Il existe un moyen d’exécuter une analyse rapide.
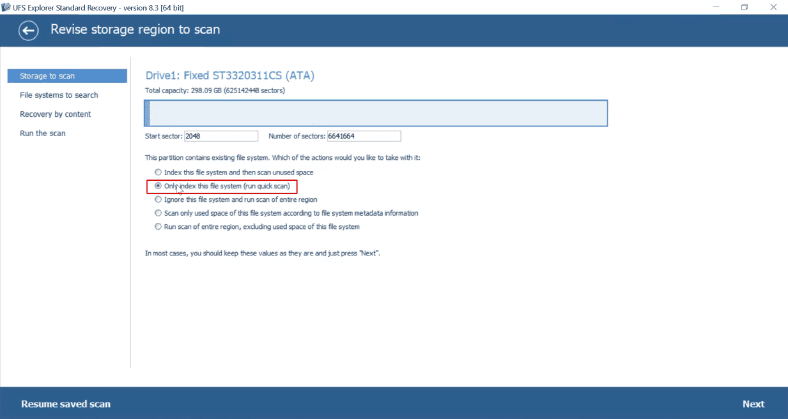
L’analyse rapide s’avère moins rapide que prévu; cela prend plus de temps que l’analyse complète dans RStudio et l’analyse avancée dans EaseUS.
Le résultat final n’est pas non plus impressionnant: le programme n’a pas pu trouver le contenu du disque.
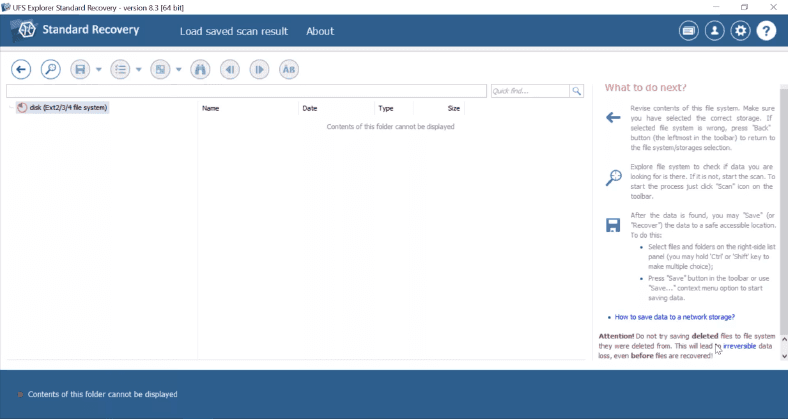
Une analyse régulière ne donne aucun résultat non plus.
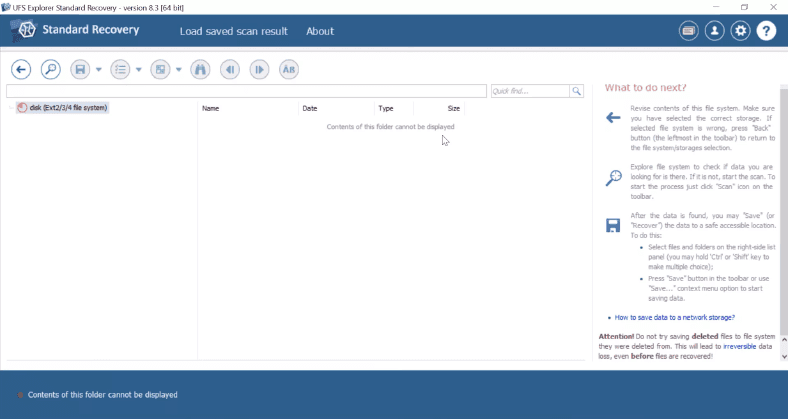
Le programme a échoué au test car il n’a pas pu trouver le contenu du disque, bien que le site Web de la société promette une prise en charge complète de ReFS.
Désormais, notre test ne concerne que trois outils: Hetman Partition Recovery, EaseUS et RStudio.
Dans la prochaine partie du test, nous allons effacer les principaux éléments de la structure du système de fichiers, les uns après les autres: En-tête de volume et sa copie, tous les superblocs, et pour le test final, nous supprimerons tous les points de contrôle.
Même si tous les liens de la structure du système de fichiers sont effacés, notre produit trouvera les données, car son algorithme ne recherche que les feuilles de l’arbre B-tree qui contiennent les informations.
Hetman Partition Recovery nous permet d’analyser l’espace disque avec l’algorithme d’analyse de signature. En analysant le périphérique de stockage secteur par secteur, le programme trouve certaines séquences d’octets, saute les éléments perdus de la chaîne et représente les données à l’utilisateur. Si toute la structure du système de fichiers est effacée mais que les dossiers de niveau 0 sont toujours là, la récupération des données est toujours possible et notre programme fera de son mieux pour les afficher et les récupérer.
Voyons maintenant comment cela fonctionne en pratique: effacez l’en-tête de volume principal
Test 2. En-tête de volume principal supprimé
Test de Hetman Partition Recovery
Une fois l’en-tête de volume principal supprimé, Hetman Partition Recovery affiche le disque mais sans afficher son nom et identifie son type de système de fichiers comme NTFS.
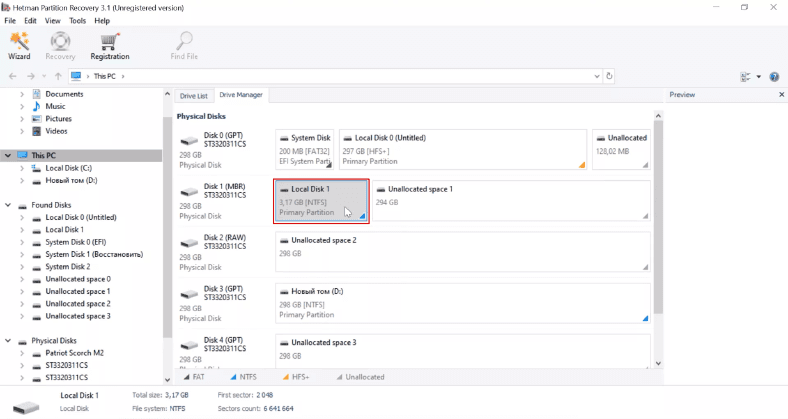
Avec l’analyse rapide, le programme ne trouve aucune donnée.
Voici ce que nous donne une analyse complète: 1 disque, 8 dossiers, 21 fichiers.
Le programme affiche le disque, identifie son type de système de fichiers et son nom.
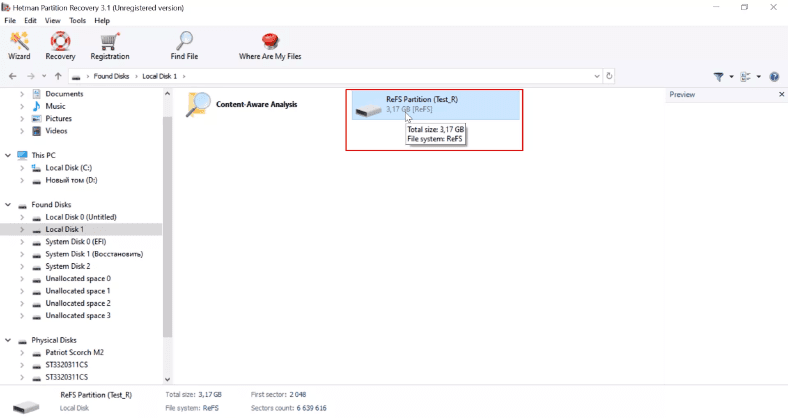
En ouvrant le disque, nous pouvons voir que toutes les données sont disponibles et peuvent être prévisualisées. La structure du disque et les noms de fichiers sont conservés, il ne reste plus qu’à les enregistrer sur un autre disque.
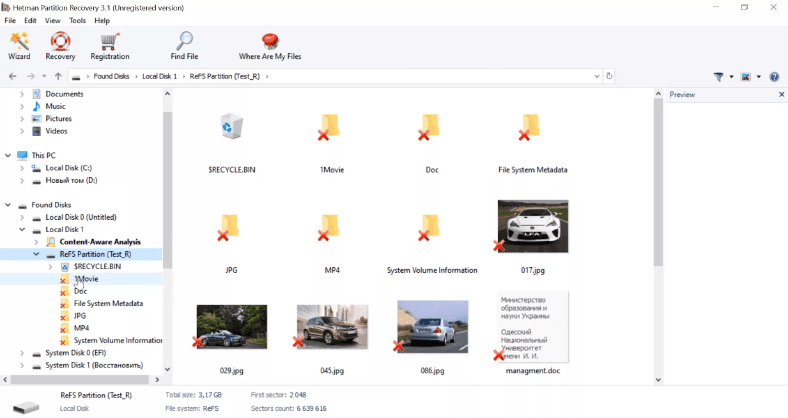
Le programme a terminé le deuxième test avec succès.
Test de RStudio
Après avoir supprimé l’en-tête de volume principal, RStudio peut également reconnaître le disque, mais sans identifier son nom ni son type de système de fichiers.
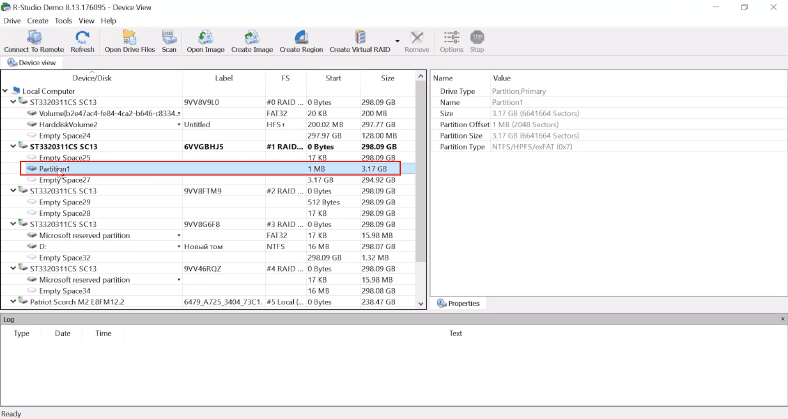
Lors du premier test impliquant cet outil, l’analyse rapide n’était pas impressionnante, nous optons donc pour une analyse complète immédiatement.
Le programme a réussi à reconnaître le nom du disque et le système de fichiers.
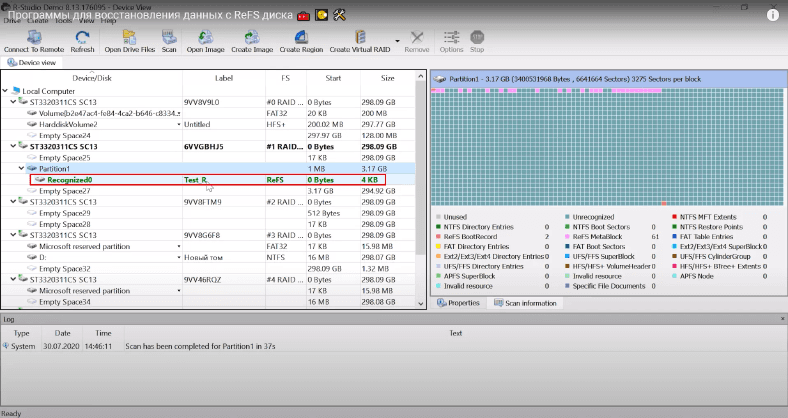
La structure du disque est conservée, toutes les données sont présentes et disponibles pour une prévisualisation.
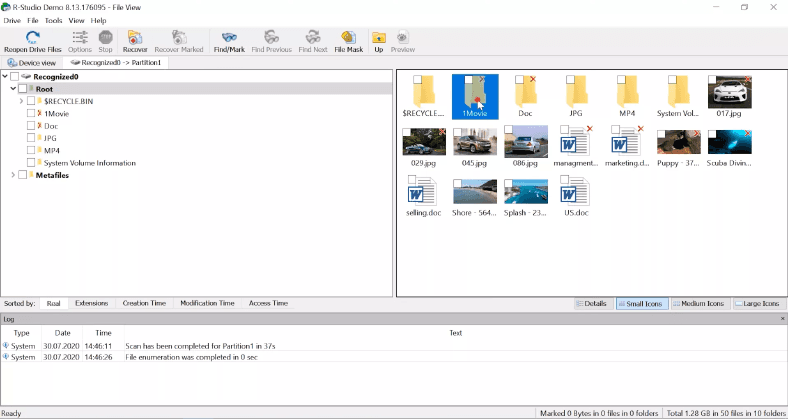
RStudio a terminé le deuxième test avec succès.
Test de EaseUS
Nous allons maintenant voir comment EaseUS peut gérer cette tâche.
Le programme peut également reconnaître le disque, mais comme auparavant, il ne peut pas afficher son nom et son système de fichiers.
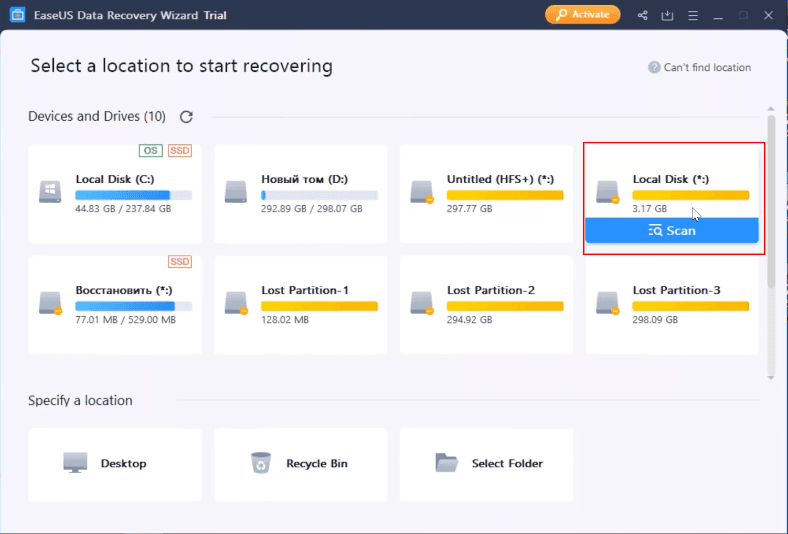
lorsque nous le analysons, nous pouvons voir des résultats similaires à ceux d’avant: les fichiers sont triés dans des dossiers par type, la structure du disque est manquante, les noms de fichiers sont perdus, tous les fichiers semblent être présents, un document et une vidéo ne sont pas disponibles pour la prévisualisation.
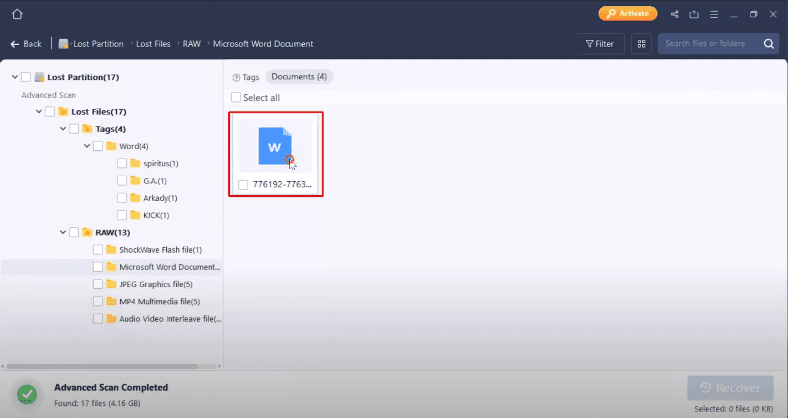
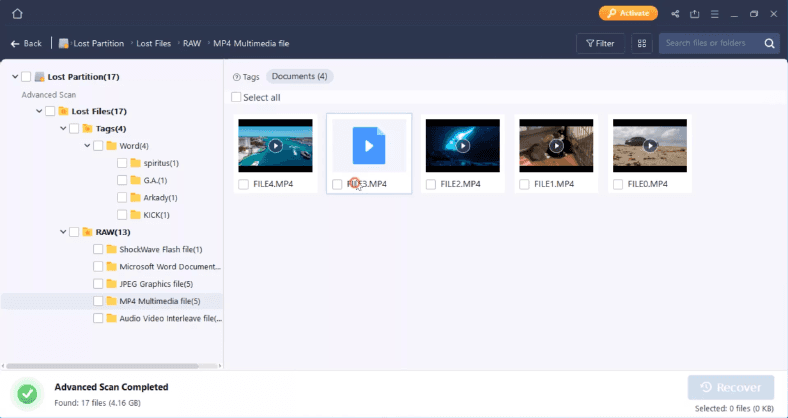
Très probablement, ils n’ont pas pu être restaurés. Selon les résultats du deuxième test, EaseUS se classe troisième dans notre référence.
Effacons maintenant la copie de l’en-tête de volume.
Test 3. Copie d’en-tête de volume supprimée
Test de Hetman Partition Recovery
Avec Hetman Partition Recovery, le résultat est le même que dans le test précédent – le programme peut reconnaître le disque avec le système de fichiers NTFS.
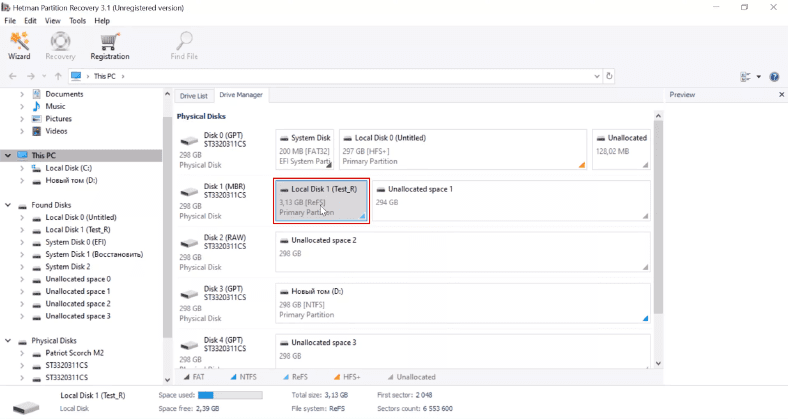
Voici ce que peut faire une analyse complète: 1 disque, 8 dossiers, 28 fichiers. Le programme a réussi à reconnaître le nom du disque et le type de système de fichiers.
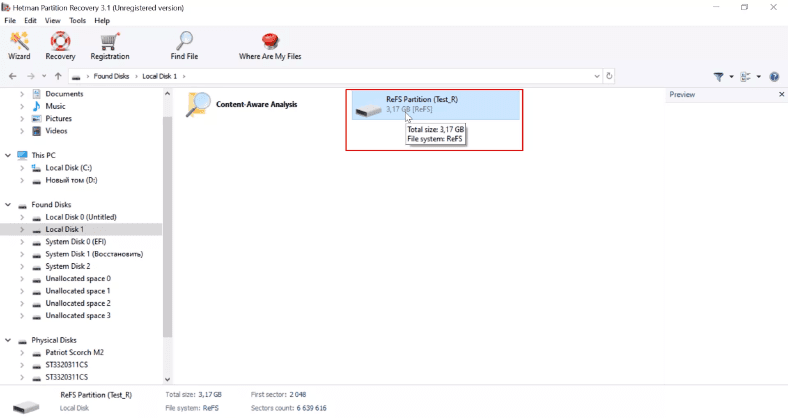
La structure du disque et les noms de fichiers ont été conservés, tous les éléments sont dans leurs répertoires et disponibles pour la prévisualisation, et la dernière étape à suivre est de les enregistrer sur un autre disque.
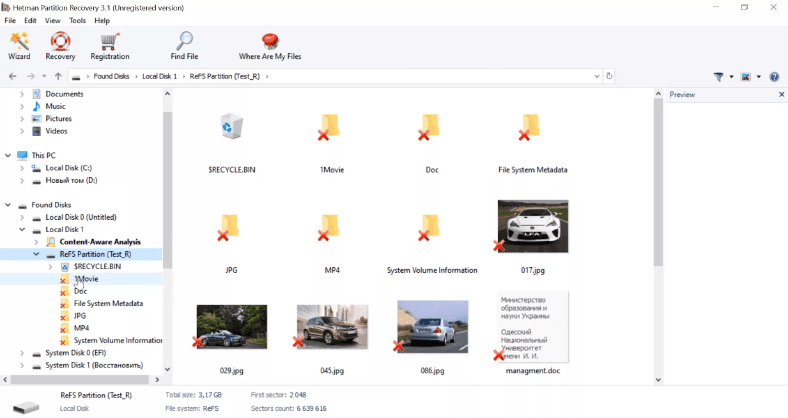
Hetman Partition Recovery a réussi le test après avoir supprimé la copie d’en-tête de volume.
Test de RStudio
RStudio donne le même résultat qu’avant – pas de système de fichiers, pas de nom de disque.
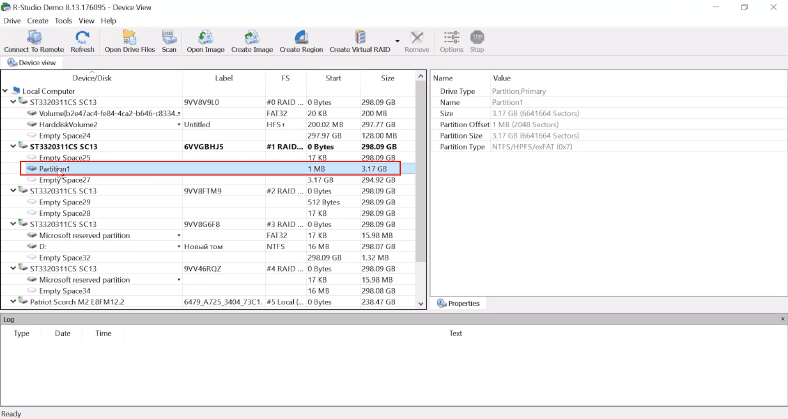
Après la numérisation, le programme reconnaît le type de système de fichiers et affiche le nom du disque.
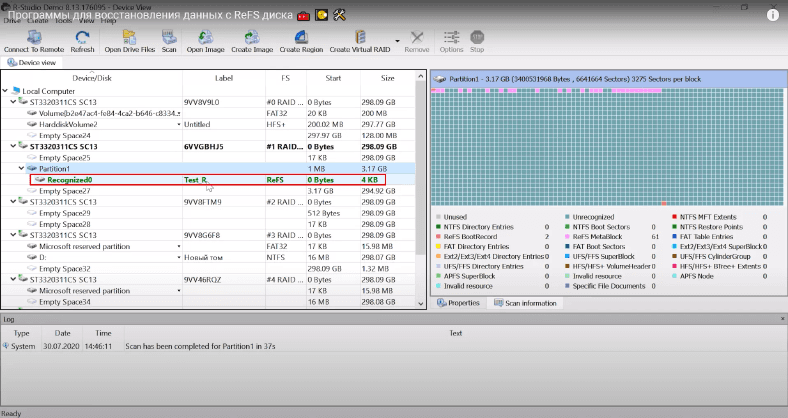
La structure du disque et les noms de fichiers sont conservés, toutes les données sont disponibles pour la récupération.
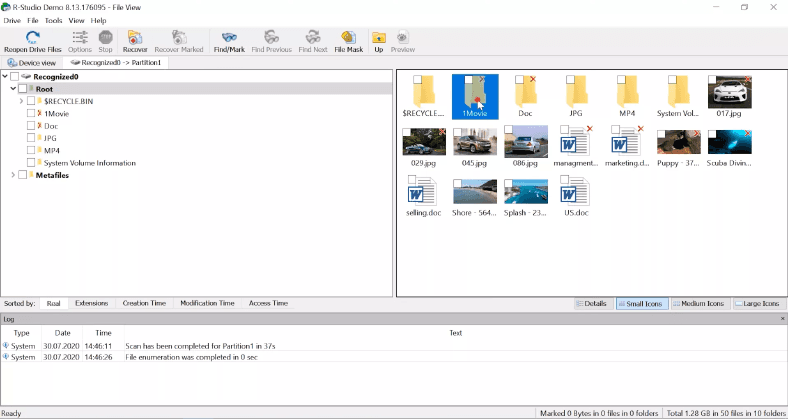
Test de EaseUS
Le résultat est similaire à ce que nous avons vu auparavant. Le disque sans nom ni type de système de fichiers.
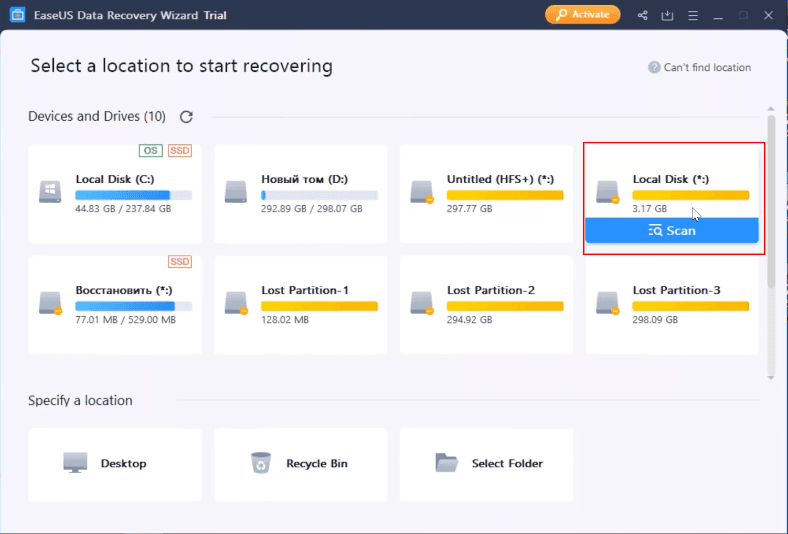
Le programme a trouvé 17 fichiers, mais 1 document et 1 vidéo ne sont pas disponibles.
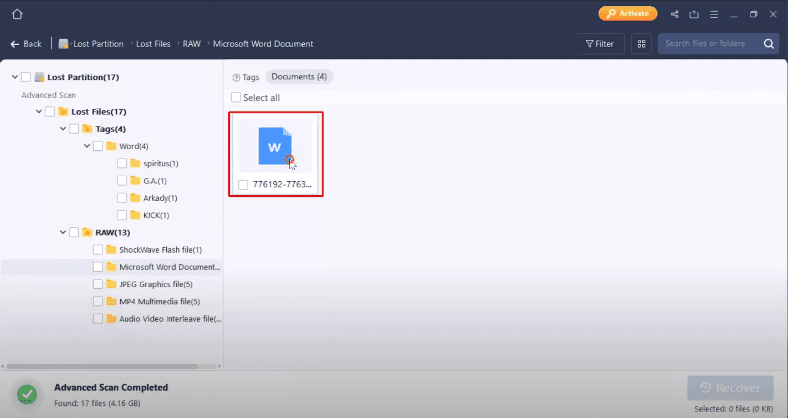
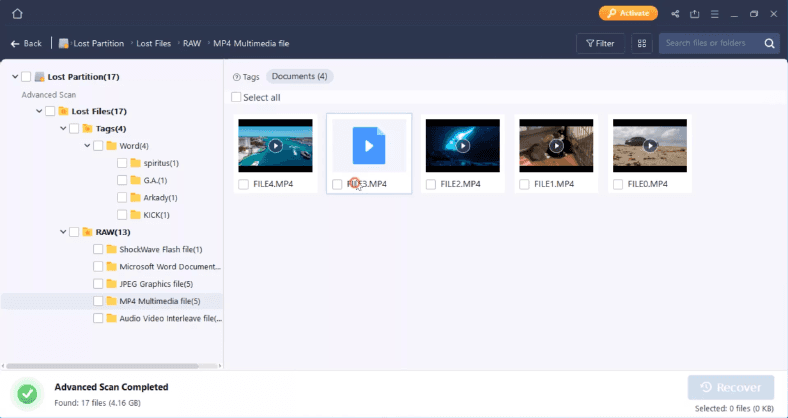
Lors du prochain test, nous avons effacé tous les superblocs sur notre disque de test ReFS.
Test 4. Tous les superblocs sont supprimés
Test de Hetman Partition Recovery
Le programme peut reconnaître le disque, comme dans le test précédent.
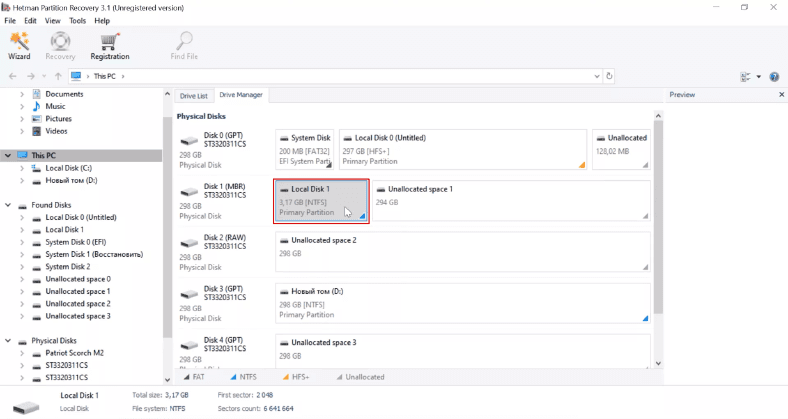
Voici en quoi consiste l’analyse complète: 1 disque, 8 dossiers, 21 fichiers. Le type de système de fichiers et le nom du disque sont également affichés.
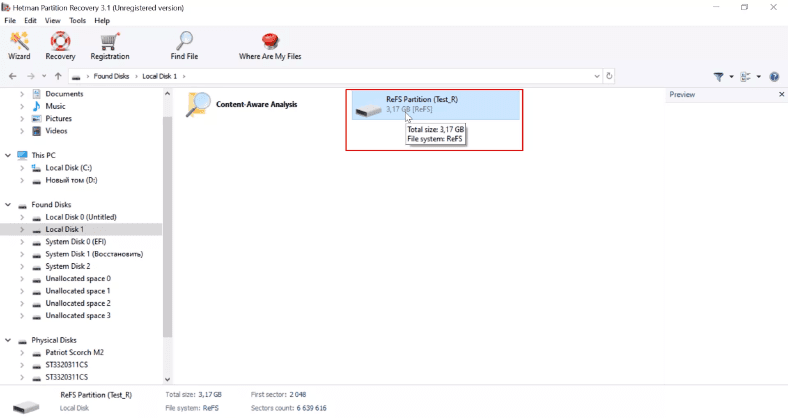
La structure du disque et les noms de fichiers sont conservés, toutes les données sont présentes et disponibles pour la récupération.
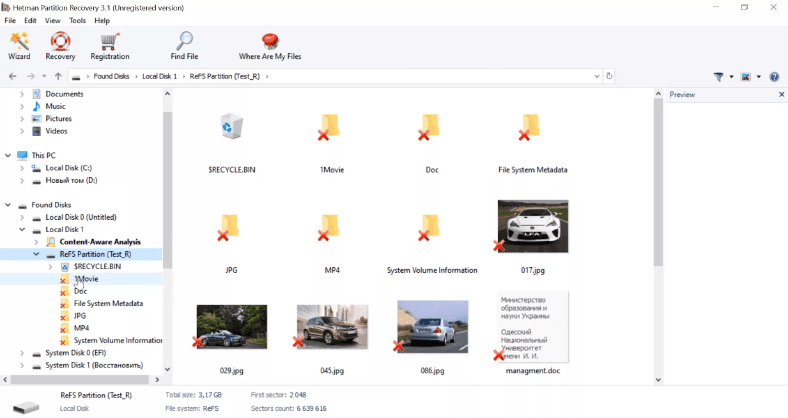
Test de RStudio
Avec RStudio, le disque est reconnu, comme dans le test précédent.
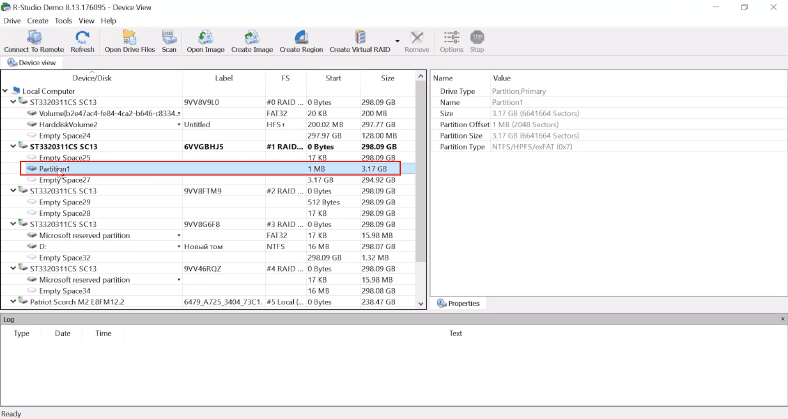
Après l’analyse, le programme a réussi à reconnaître le nom du disque et le type de système de fichiers.
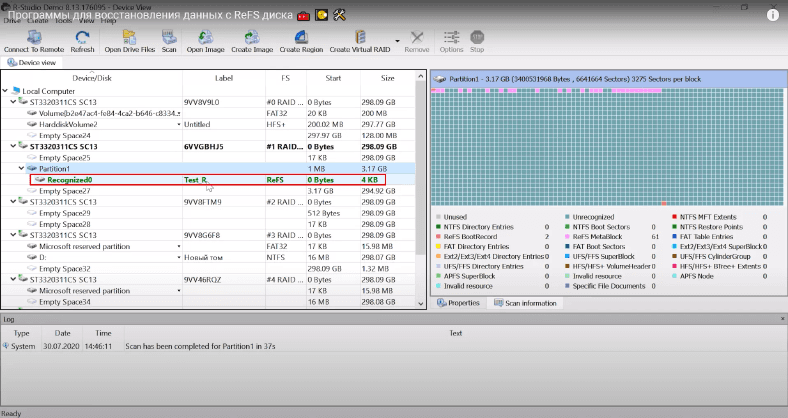
Toutes les données sont disponibles.
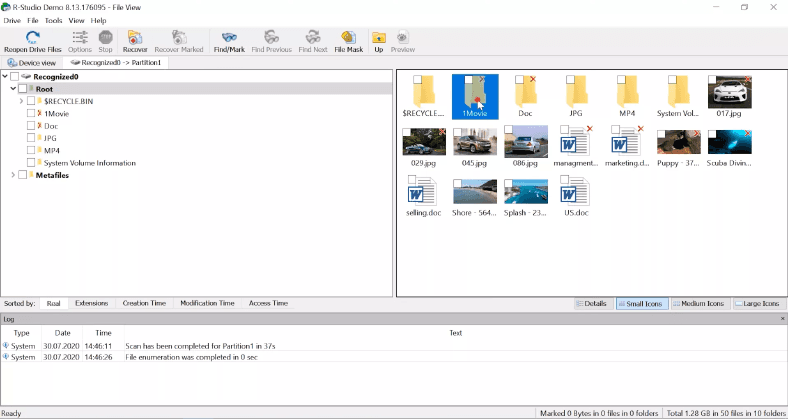
Test de EaseUS
EaseUS affiche uniquement le disque lui-même et sa taille.
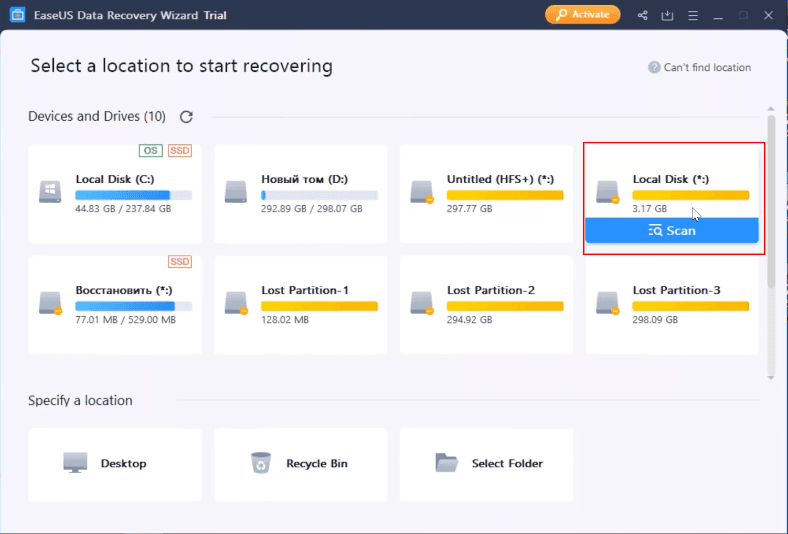
Voici le résultat de l’analyse – 17 fichiers. 1 document et 1 vidéo ne sont pas disponibles.
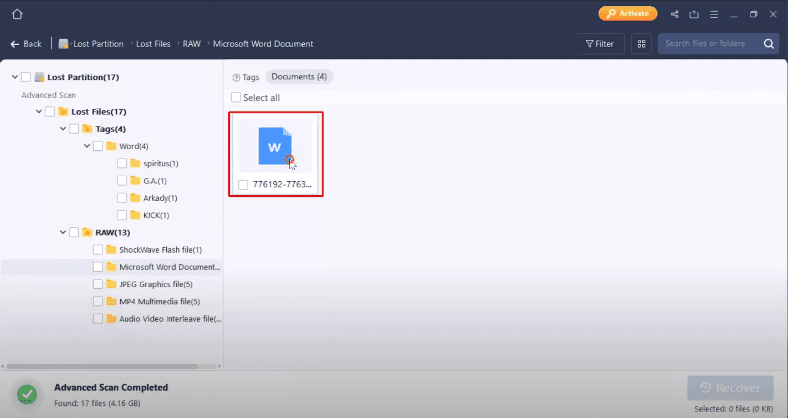
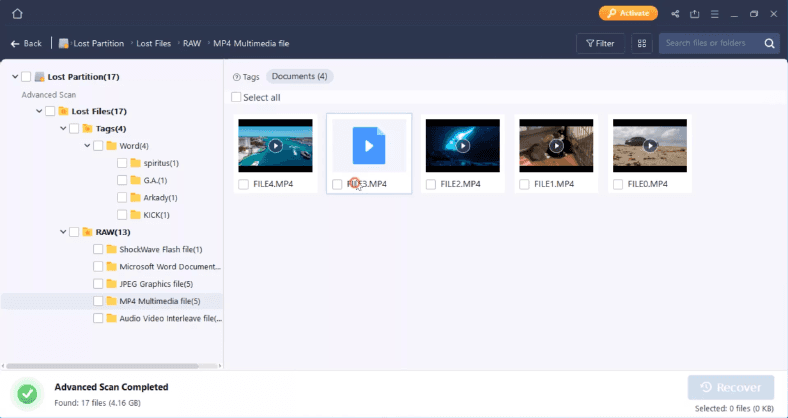
Lors du dernier test, nous avons effacé tous les points de contrôle en plus des autres éléments que nous avions supprimés auparavant.
Test 5. Tous les points de contrôle sont supprimés
Test de Hetman Partition Recovery
Hetman Partition Recovery peut reconnaître le disque, mais sans indiquer le type et le nom du système de fichiers.
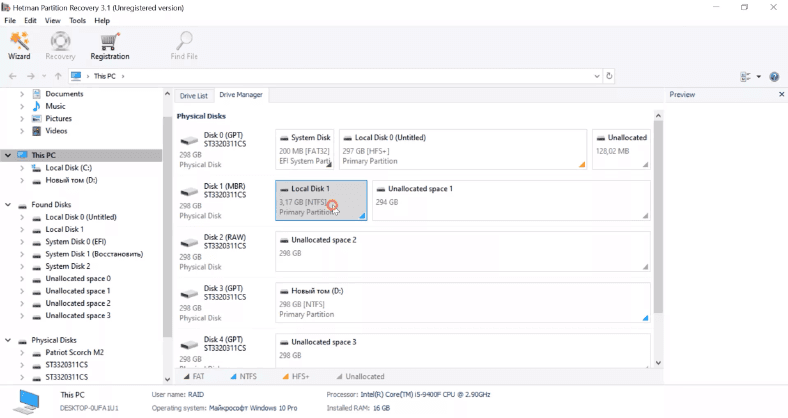
Après une analyse complète, nous pouvons voir 1 disque, 8 dossiers, 21 fichiers. Le nom et le type de système de fichiers sont également détectés.
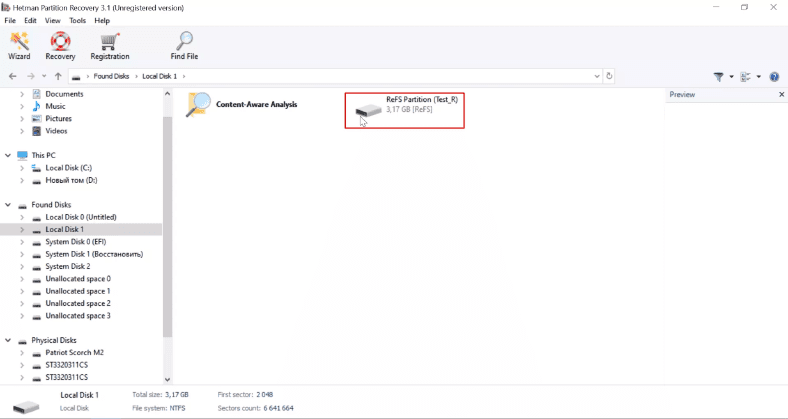
La structure du disque et les noms de fichiers sont conservés, toutes les données sont présentes et disponibles pour une récupération ultérieure.
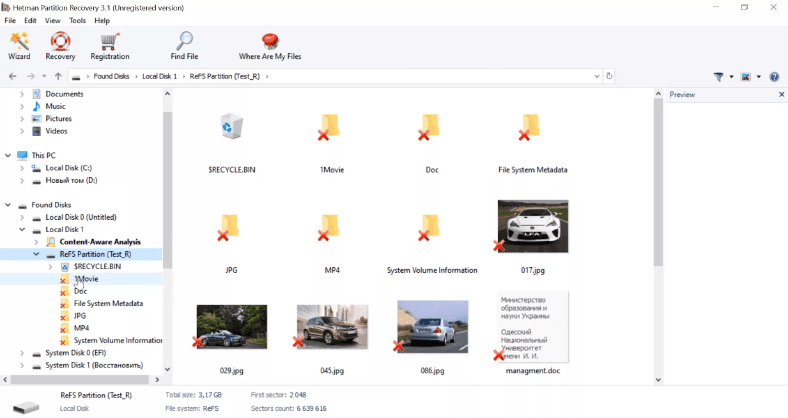
Test de RStudio
RStudio ne parvient pas non plus à afficher le nom du disque et le type de système de fichiers.
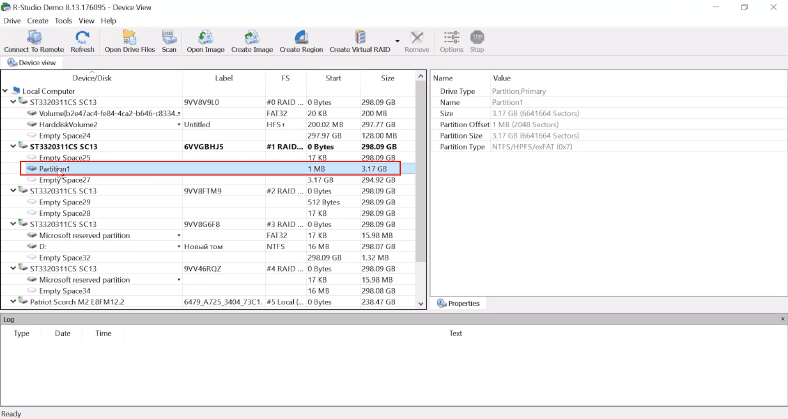
Après la numérisation, le programme a reconnu le type de système de fichiers et le nom du disque affiché.
Lorsque nous ouvrons le disque, nous pouvons voir que le programme n’a pas pu trouver le contenu du disque. Le disque est vide et il n’y a que quelques fichiers journaux.
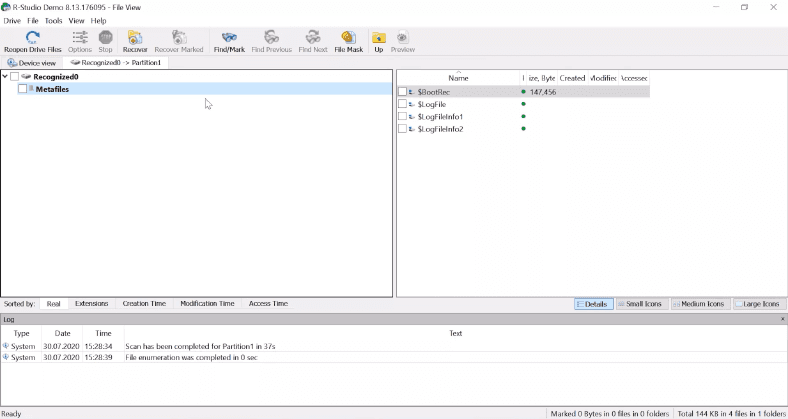
Malheureusement, ce programme a échoué au dernier test. Si la structure du système de fichiers sur votre disque est partiellement endommagée, cet outil ne pourra pas récupérer les données dans un tel scénario.
Test de EaseUS
EaseUS a le même résultat que dans tous les tests que nous avons effectués auparavant. Le programme n’affiche pas le nom du disque, le type de système de fichiers, la structure du disque ou les noms de fichiers.
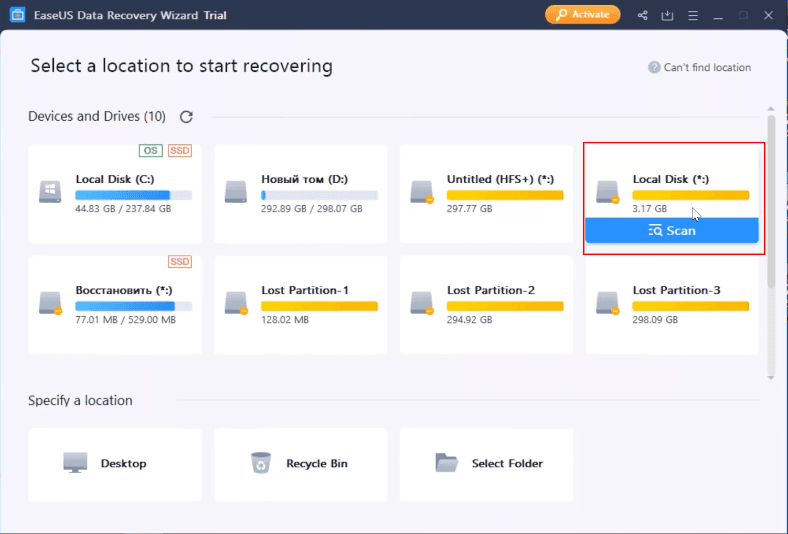
Les fichiers supprimés ne sont en aucun cas marqués.
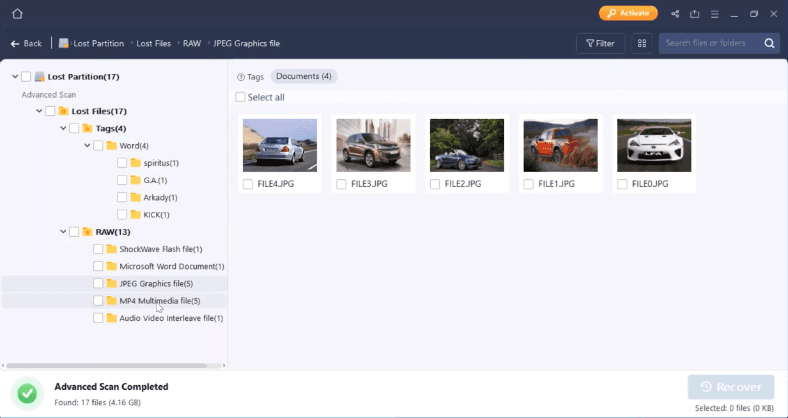
1 document et 1 vidéo ne sont pas disponibles. Cependant, le programme a réussi à trouver les autres données que le disque utilisait pour stocker.
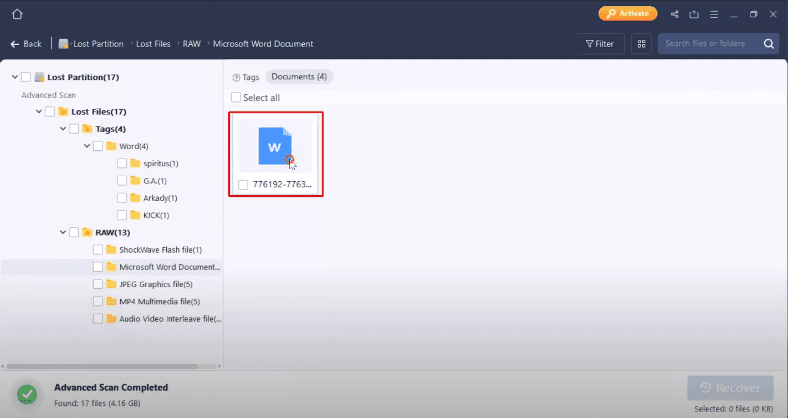
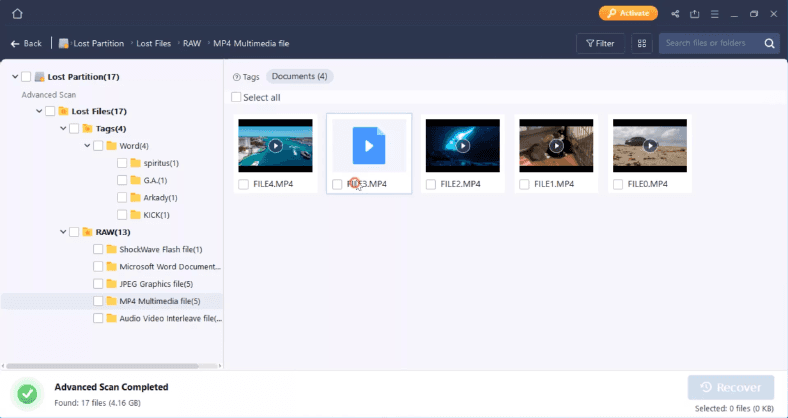
Très probablement, EaseUS utilise une analyse approfondie lors de l’analyse du disque, car les fichiers sont triés dans des dossiers par type de fichier. Ce type d’analyse nécessite beaucoup de temps et ne parvient pas à conserver les noms de fichiers et la structure des dossiers, ce qui rend plus difficile la recherche de données spécifiques. Trouver le fichier dont vous avez besoin va être un vrai défi quand il y en a beaucoup sur le disque.
Conclusion
EaseUS se classe deuxième car il était bien meilleur que RStudio, qui a bien fonctionné, bien qu’il n’ait pas réussi à trouver le contenu du disque lors du dernier test. D’autre part, EaseUS ne pouvait pas afficher le contenu de 1 document et 1 fichier vidéo.
Hetman Partition Recovery mérite la première place dans cette référence, car il a réussi tous les tests et il a pu récupérer tous les fichiers.
| Récupération réussie Yes/No (+/-) | Données partiellement supprimées | En-tête de volume principal supprimé | Copie d’en-tête de volume supprimée | Superblocs supprimés | Points de contrôle supprimés | Perte partielle de données |
|---|---|---|---|---|---|---|
| Hetman Partition Recovery | + | + | + | + | + | – |
| EaseUS Data Recovery Wizard | + | + | + | + | + | + |
| RStudio | + | + | + | + | – | + |
| UFS Explorer | – | – | – | – | – | + |
Le choix du bon outil pour le travail dépend entièrement de vous, et il n’y a qu’une seule chose que nous aimerions ajouter – l’algorithme utilisé dans notre produit permet de conserver la structure des dossiers et les noms de fichiers, ce qui facilite la recherche de certaines données et vous faire gagner du temps. De plus, notre programme vous permet de créer une image disque, puis de récupérer les données à partir de là, ce qui est la norme de l’industrie pour traiter les disques défectueux. Un autre favori, EaseUS, a de très bons résultats mais n’offre pas cette option. Comme je l’ai déjà dit au début de cette vidéo, l’algorithme utilisé dans notre produit vous permet de récupérer des données même si toute la structure du système de fichiers est effacée, et si le disque a au moins quelques nœuds de niveau 0, Hetman Partition Recovery peut les restaurer et vous les afficher grâce à l’utilisation de l’analyse de signature.

How to Recover RAID 6 Data After Three Disks Fail, the Controller Breaks Down, or the Array Rebuilt









1. Utilisez des sauvegardes régulières et automatisées.
2. Utilisez des copies de données répliquées pour une protection supplémentaire.
3. Utilisez des outils de journalisation pour surveiller les activités et les modifications des données.
4. Utilisez des contrôles d'accès pour limiter l'accès aux données sensibles.
5. Utilisez des mots de passe forts et un cryptage des données pour une protection supplémentaire.
6. Installez et maintenez à jour les derniers correctifs de sécurité pour le lecteur REFS.
1. Effectuer des sauvegardes régulières et complètes des données et des fichiers sur le lecteur REFS.
2. Utiliser des outils de diagnostic pour surveiller les performances et la santé du lecteur REFS.
3. Utiliser des outils de défragmentation pour optimiser les performances du lecteur REFS.
4. Utiliser des outils de réparation pour réparer les erreurs du lecteur REFS.
5. Utiliser des outils de sécurité pour protéger le lecteur REFS contre les logiciels malveillants et les attaques extérieures.
6. Mettre à jour régulièrement le système d'exploitation et le logiciel du lecteur REFS.
7. Utiliser des outils d'analyse pour vérifier la cohérence des données sur le lecteur REFS.