Jak Przywrócić Bazę Danych Windows Exchange Server: Sekretne Metody Ujawnione!
W tym artykule pokażę, jak utworzyć kopię zapasową za pomocą narzędzia Kopia zapasowa systemu Windows Server i wdrożyć ją z powrotem na serwerze Exchange. Przyjrzymy się również, jak utworzyć bazę danych odzyskiwania z kopii zapasowej i przenieść pocztę na nowy serwer, jak przywrócić uszkodzone lub usunięte pliki bazy danych skrzynek pocztowych.

- Kopia zapasowa za pomocą funkcji Kopia zapasowa systemu Windows Server
- Odzyskiwanie serwera Windows Exchange
- Pytania i odpowiedzi
- Komentarze
Lokalny Serwer Exchange to wydajny serwer poczty e-mail ze wszystkimi funkcjami zabezpieczeń zapewnianymi przez firmę Microsoft. Jednak z powodu złego zarządzania, błędów fizycznych lub logicznych baza danych może zostać uszkodzona.
| Charakterystyka | Opis |
|---|---|
| Typ produktu | Serwer oprogramowania do poczty e-mail i kalendarza, opracowany przez Microsoft. |
| Główne przeznaczenie | Zapewnianie poczty e-mail, zarządzania kontaktami, kalendarzami, zadaniami i współdzielonymi folderami w środowiskach korporacyjnych. |
| Protokoły | Obsługuje różne protokoły poczty e-mail, w tym IMAP, POP3 i SMTP. |
| Funkcje współpracy | Umożliwia współdzielenie kalendarzy, kontaktów i dokumentów między użytkownikami w organizacji. |
| Bezpieczeństwo | Zawiera szyfrowanie, uwierzytelnianie oraz ochronę przed wirusami i spamem. |
| Obsługa urządzeń mobilnych | Zgodny z urządzeniami mobilnymi poprzez protokół ActiveSync do synchronizacji poczty, kontaktów i kalendarzy. |
| Dostęp przez internet | Dostęp do poczty przez interfejs WWW za pomocą Outlook Web Access (OWA). |
| Architektura | Może działać lokalnie na serwerze lub w chmurze poprzez Microsoft 365. |
| Zarządzanie | Zapewnia centralne zarządzanie pocztą e-mail i powiązanymi usługami poprzez konsolę administratora. |
| Integracja | Ściśle integruje się z innymi produktami Microsoft, takimi jak Outlook, SharePoint i Teams. |
Nie stanowi to problemu, jeśli masz kopię zapasową serwera, uszkodzoną bazę danych Exchange można łatwo i szybko przywrócić. Chociaż administrator może zminimalizować uszkodzenie bazy danych, nie można go zredukować do zera. Dlatego zawsze powinieneś mieć kopię zapasową, aby w razie wypadku nie utracić ważnych danych.

Jak zainstalować i skonfigurować Exchange Server 2019. Usługi domenowe Active Directory
Kopia zapasowa za pomocą funkcji Kopia zapasowa systemu Windows Server
Istnieje wiele specjalistycznych programów do tworzenia kopii zapasowych programu Exchange Server 2019, ale system Windows Server ma wbudowaną funkcjonalność tego rozwiązania — jest to składnik programu Kopia zapasowa systemu Windows Server.
Kopia zapasowa systemu Windows Server zapewnia administratorom możliwość tworzenia kopii zapasowych całego serwera, wybranych woluminów lub określonych folderów.
Windows Server Backup to wbudowany mechanizm tworzenia kopii zapasowych dla systemu operacyjnego Windows Server.
| Cecha | Opis |
|---|---|
| Typ kopii zapasowej | Obsługuje pełne kopie zapasowe, kopie przyrostowe oraz kopie wybranych plików/folderów. |
| Harmonogram | Pozwala ustawić automatyczne kopie zapasowe zgodnie z harmonogramem. |
| Kompatybilność z dyskami | Obsługuje dyski twarde, pamięci USB i nośniki optyczne (DVD/Blu-ray). |
| Odzyskiwanie systemu | Umożliwia przywrócenie systemu do wcześniejszego stanu, w tym systemu operacyjnego i danych. |
| Odzyskiwanie plików i folderów | Pozwala na odzyskiwanie pojedynczych plików i folderów z kopii zapasowych. |
| Elastyczność ustawień | Umożliwia tworzenie kopii zapasowych lokalnych i zdalnych zasobów. |
| Szyfrowanie | Obsługuje szyfrowanie kopii zapasowych w celu ochrony danych. |
| Dzienniki i raporty | Generuje raporty i dzienniki na temat sukcesów lub błędów w tworzeniu kopii zapasowych. |
| Interfejs | Interfejs graficzny z opcją wiersza poleceń dla zaawansowanych użytkowników. |

🗄️ Jak skonfigurować archiwizację danych, stworzyć kopię zapasową i przywrócić system Windows Server
Jak dodać rolę Windows Server Backup do serwera
Ponieważ funkcja kopii zapasowej nie jest instalowana domyślnie, należy ją najpierw zainstalować. Aby to zrobić, otwórzcie – Menedżer serwerów, kliknijcie przycisk menu – Zarządzaj – Dodaj role i funkcje.
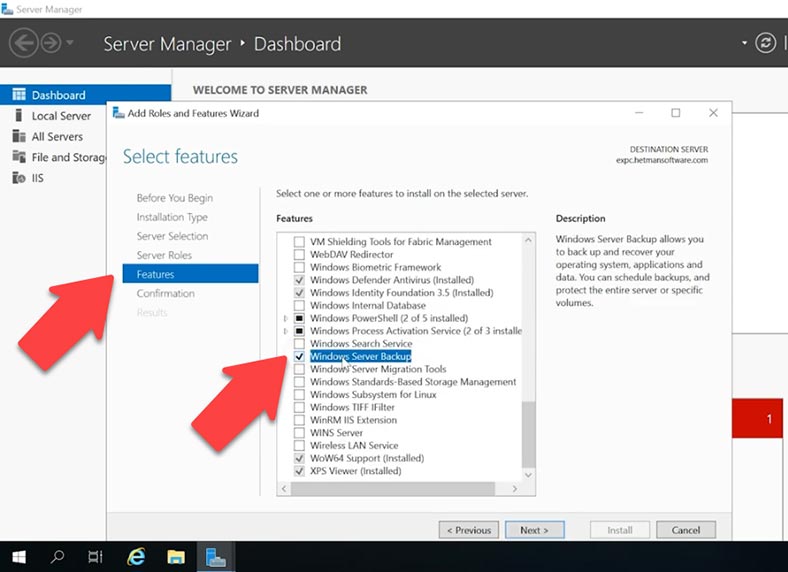
W otwartym oknie przejdźcie do sekcji Funkcje i zaznaczcie pole obok Kopia zapasowa systemu Windows Server, a następnie Dalej i Zainstaluj.
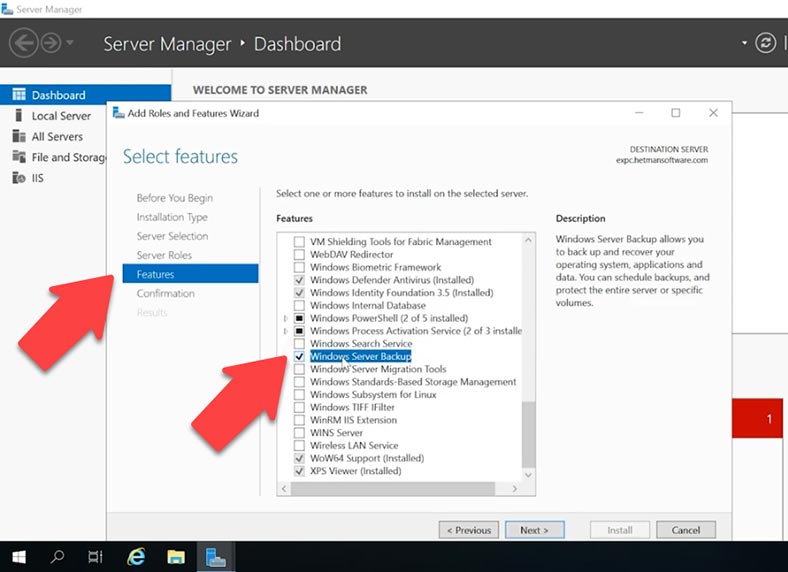
Jak utworzyć kopię zapasową za pomocą funkcji Kopia zapasowa systemu Windows Server
Po zainstalowaniu narzędzia otwórzcie – Narzędzia i uruchomcie – Kopia zapasowa Windows Server.
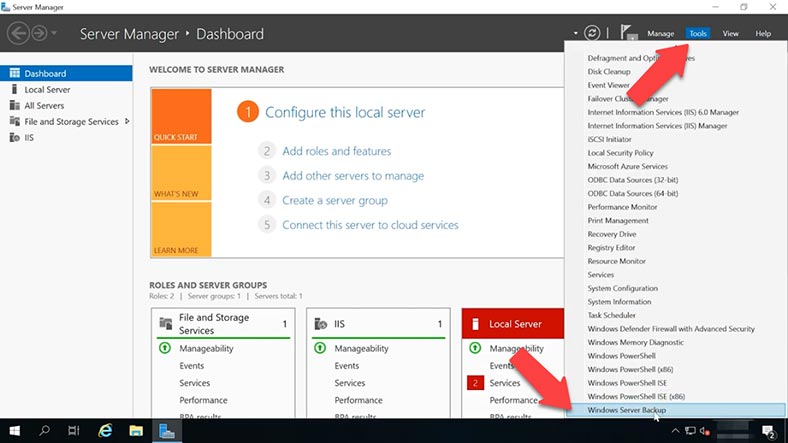
Microsoft twierdzi, że możesz tworzyć kopie zapasowe i przywracać bazy danych Exchange za pomocą programu Kopia zapasowa. Przed utworzeniem kopii zapasowej zalecane jest odmontowanie bazy danych. Aby to zrobić, otwórzcie Panel administracyjny Exchange, przejdźcie do sekcji Serwery i otwórzcie kartę Bazy danych, zaznaczcie bazę danych, kliknijcie trzy kropki i naciśnijcie – Odmontuj.
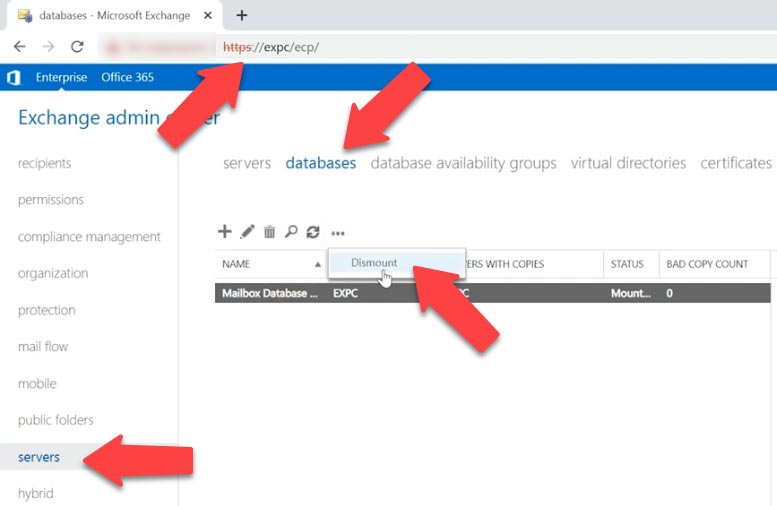
W otwartym oknie Kopia zapasowa systemu Windows Server wybierzcie – Lokalna kopia zapasowa, a po prawej stronie w obszarze działania wybierzcie – Jedna kopia zapasowa. W ustawieniach opcji archiwizacji zaznaczcie – Różne opcje i kliknijcie – Dalej.
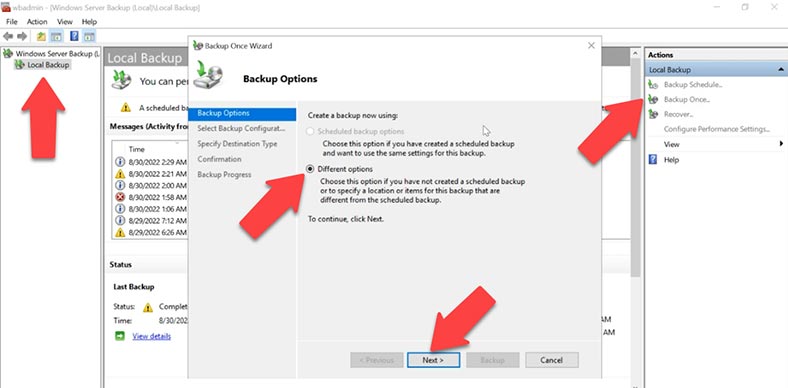
W konfiguracji archiwizacji wybierzcie – Niestandardowy (niestandardowy) i kliknijcie – Dalej. Na stronie wyboru obiektów kliknijcie – Dodaj elementy, zaznaczcie dysk, na którym znajduje się Twoja baza danych Exchange i OK. Następnie kliknij przycisk – Ustawienia zaawansowane.
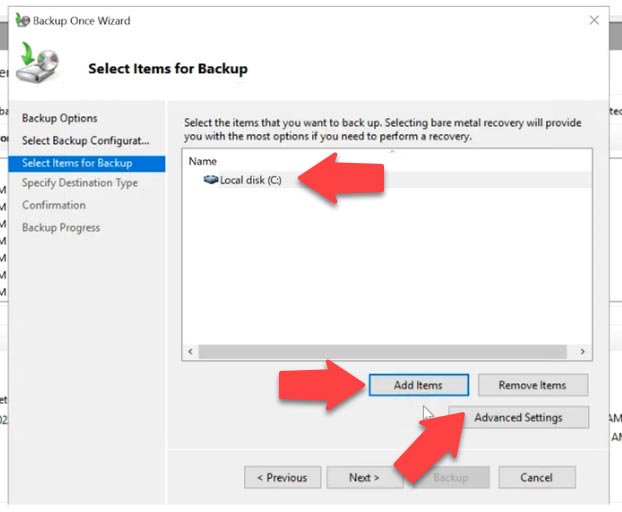
Tutaj możecie dodać wykluczenia dysków, które nie zostaną skopiowane. Następnie przejdźcie do zakładki Ustawienia VSS i zaznaczcie pole obok Pełna kopia zapasowa VSS, OK i Dalej.
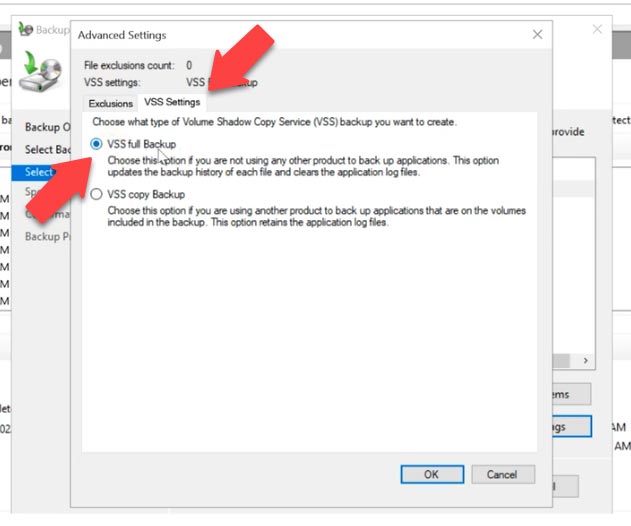
W następnym kroku określcie lokalizację, w której chcecie zapisać kopię zapasową — dysk lokalny lub zdalny folder roboczy. Następnie sprawdźcie opcje i kliknijcie Kopia zapasowa, aby rozpocząć proces tworzenia kopii zapasowej. Masz teraz kopię zapasową bazy danych skrzynki pocztowej Exchange.
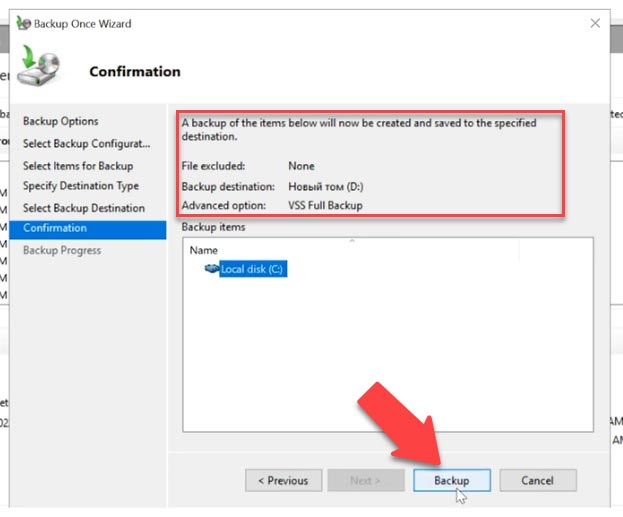
Potem chodźmy do skrzynki pocztowej i sprawdźcie pocztę, usuńcie wszystkie litery, możecie też usunąć je z kosza. I sprawdźcie, czy możemy je przywrócić z kopii zapasowej.
Odzyskiwanie serwera Windows Exchange
Metoda 1. Jak przywrócić bazę danych Exchange Server z kopii zapasowej serwera
Teraz przywróćmy bazę danych z najnowszej kopii zapasowej systemu Windows Server. Aby to zrobić, otwórzcie – Menedżer serwera, Narzędzia, Kopia zapasowa Windows Server. W oknie programu zaznaczcie – Lokalna kopia zapasowa, a następnie w oknie akcji – Odzyskaj.
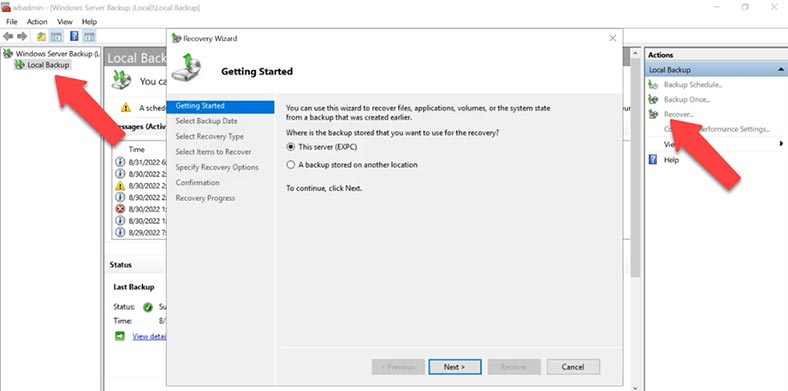
Określcie, gdzie przechowywana jest kopia zapasowa, na dysku lokalnym lub w katalogu zdalnym, i kliknijcie — Dalej. Określcie dokładną lokalizację archiwum — Dalej. Następnie wybierzcie serwer i datę archiwum, z którego planujecie przywrócić jego stan.
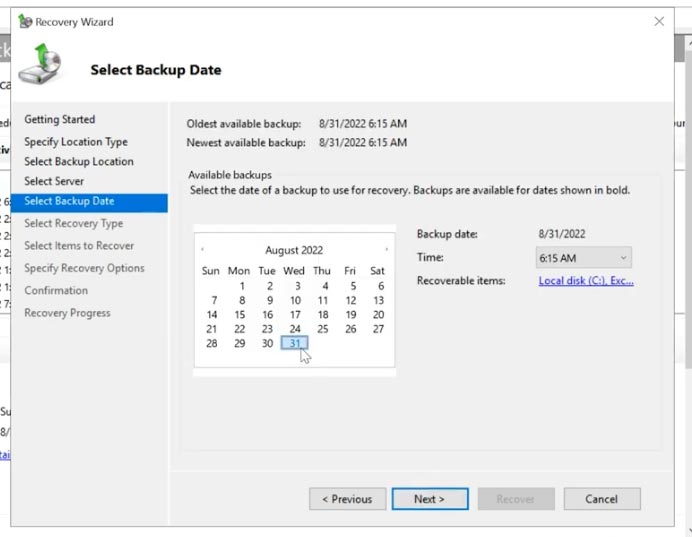
Na stronie typu odzyskiwania zaznaczcie pole – Aplikacje i kliknijcie – Dalej. W następnym oknie upewnijcie się, że aplikacja jest wybrana — Wymień i kliknijcie — Dalej.
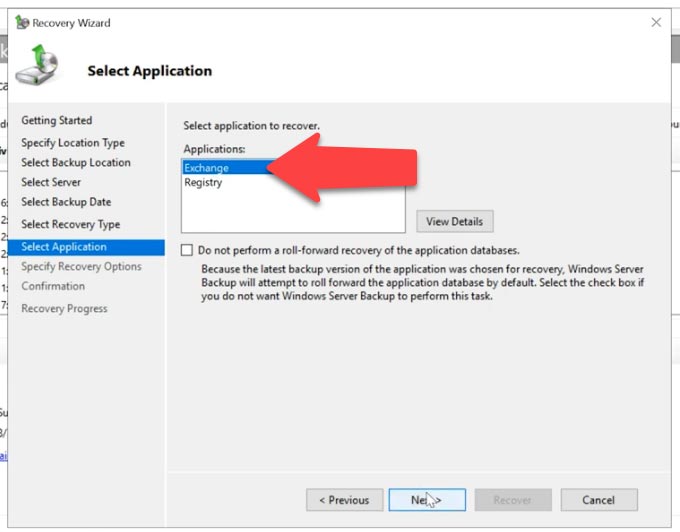
Następnie wybierzcie – Odzyskaj do oryginalnej lokalizacji, jeśli chcecie przywrócić dane Exchange do oryginalnej lokalizacji, lub – Odzyskaj do innej lokalizacji, jeśli chcecie przywrócić poszczególne bazy danych . Aby rozpocząć proces odzyskiwania, kliknijcie przycisk – Odzyskiwanie. Po zakończeniu operacji kliknijcie przycisk – Zamknij.
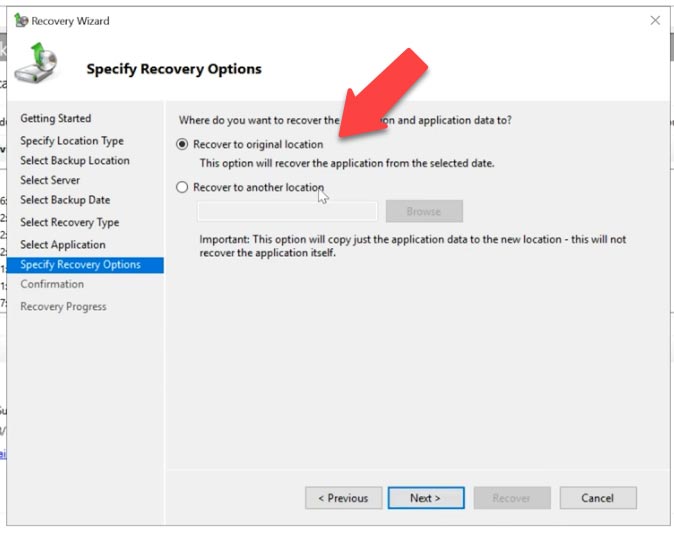
Teraz wszystkie zmiany i usunięte wiadomości e-mail zostaną przywrócone do czasu utworzenia kopii zapasowej. Sprawdźmy naszą pocztę, wszystkie litery, które znajdowały się w skrzynce pocztowej przed przywróceniem kopii zapasowej.
W ten sposób możecie odzyskać ważną wiadomość, która została trwale usunięta ze skrzynki pocztowej, ale może ona zastąpić późniejsze wiadomości otrzymane po utworzeniu kopii zapasowej.
Jeśli skrzynka pocztowa została całkowicie usunięta, nie będziecie w stanie otrzymywać listów w ten sposób. Aby zwracać listy, musicie utworzyć nową skrzynkę pocztową i zwrócić wiadomości z bazy danych odzyskiwania.
Metoda 2. Jak przywrócić skrzynkę pocztową z bazy danych odzyskiwania
Kolejny sposób przywracania skrzynek pocztowych z bazy danych odzyskiwania. W przypadku, gdy musicie przywrócić wiadomości na nowy serwer lub pierwsza metoda nie pomogła w odzyskaniu utraconych wiadomości, spróbujcie przywrócić ją z bazy danych odzyskiwania.
Zanim będzie można przywrócić bazę danych na nowy serwer Exchange, należy ją ponownie zainstalować i skonfigurować. Pokażę tylko proces odzyskiwania skrzynki pocztowej, zakładając, że masz już czysto działający serwer Exchange z Active Directory.
Więc mamy kopię zapasową utworzoną za pomocą narzędzia Kopia zapasowa systemu Windows Server. Pokażę Wam, jak jej użyć do przywrócenia bazy danych i folderu dziennika na inny dysk, a następnie zaimportowania go na serwer z czystym zainstalowanym serwerem Exchange.
Najpierw musicie przywrócić bazę danych Exchange z kopii zapasowej. Może to być kopia Kopii zapasowej systemu Windows Server lub innego programu. Z kopii zapasowej musimy pobrać folder z bazą danych i dziennikami transakcji. Przyjrzymy się temu procesowi na przykładzie kopii zapasowej za pomocą narzędzia Kopia zapasowa systemu Windows Server:
- Otwórzcie Menedżera serwera, w prawym górnym rogu kliknijcie przycisk – Narzędzia, na samym dole listy rozwijanej uruchomcie – Kopia zapasowa Windows Server.
- W otwartym oknie narzędzia wybierzcie – Lokalna kopia zapasowa i kliknijcie – Odzyskaj.
- Określcie lokalizację kopii zapasowej, ten lub inny komputer, i kliknijcie – Dalej.
- Wybierzcie dysk lub folder sieciowy, określcie wolumin, zaznaczcie serwer i kliknijcie – Dalej.
- Następnie wybierzcie datę ostatniej kopii zapasowej – Dalej.
- W następnym kroku zaznaczcie pozycję – Aplikacja i kliknijcie – Dalej.
- Następnie zaznaczcie – Wymień, Dalej i określcie, gdzie przywrócić dane Serwera Exchange.
- Aby to zrobić, kliknijcie – Przeglądaj, wybierzcie dysk i folder, a następnie – Dalej i Odzyskaj.
- Teraz czekamy na zakończenie procesu i zamknięcie okna narzędzia – Zamknij.
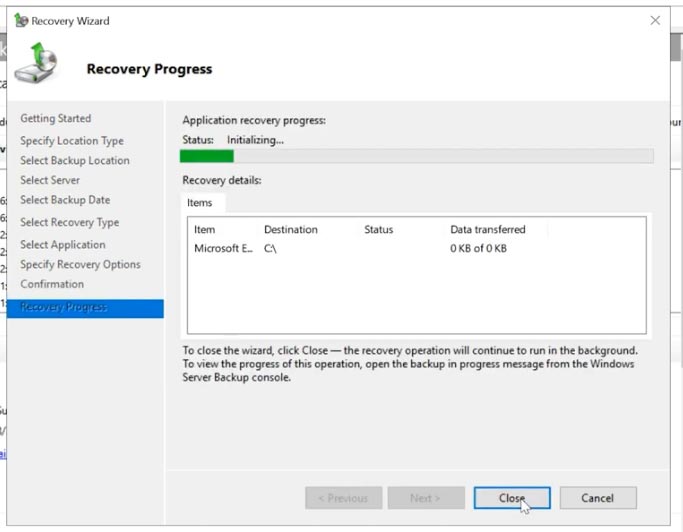
W rezultacie otrzymacie kopię bazy danych poczty i folder z plikami dziennika. Skopiuję pliki bazy danych i przeniosę je do innego folderu, do katalogu głównego dysku systemowego. Aby w przyszłości łatwiej było napisać do niego ścieżkę, możecie również zmienić nazwę folderu i pliku z bazą.
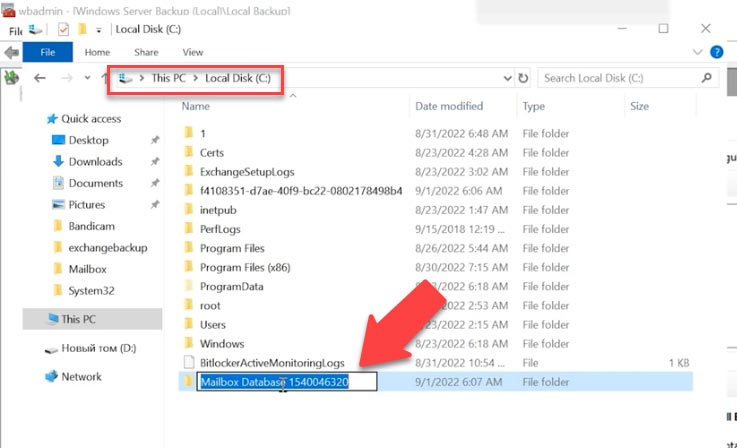
Teraz, aby przywrócić pocztę, musicie utworzyć bazę danych odzyskiwania, do której zostaną zaimportowane pliki bazy danych i logi przywrócone z archiwum, a następnie wiadomości zostaną przeniesione do istniejącej.
W tym celu użyjemy powłoki Exchange Management Shell (EMS) i polecenia cmdlet – New-MailboxDatabase.
Przejdźcie do folderu z bazą danych:
Cd C:\test
I wpiszcie polecenie:
New-MailboxDatabase -Recovery -Name DBR -Server expc -EdbFilePath "C:\test\Mailbox Database 1540046320.edb" -LogFolderPath C:\test
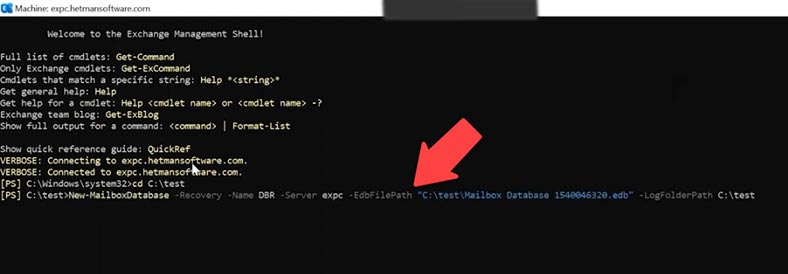
Gdzie,
- DBR jest nazwą nowej bazy odzyskiwania,
- Mailbox Database 1540046320.edb jest nazwą podstawowego pliku,
- a na końcu znajduje się ścieżka do folderu z plikami dziennika transakcji.
New-MailboxDatabase -Recovery -Name (nazwa nowej bazy danych) -Server (nazwa serwera) -EdbFilepath "ścieżka do pliku bazy danych" -LogfolderPath "ścieżka do folderu z dziennikami transakcji"
Po uruchomieniu tego polecenia należy ponownie uruchomić usługę Exchange Information Service.
Aby to zrobić, otwórz okno usług, znajdźcie na liście Microsoft Exchange Information Store, wybierzcie go i kliknijcie Uruchom ponownie.
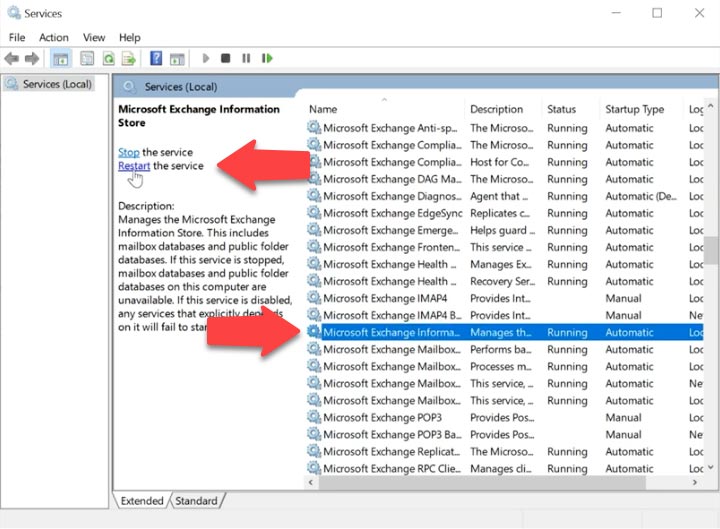
Teraz sprawdźmy stan przywróconej bazy danych, w tym celu uruchom polecenie narzędzia eseutil z klawiszem - MH:
Eseutil /MH "Mailbox Database 1540046320.edb"
Jeśli jesteście w innym folderze, musicie dodać ścieżkę do pliku do polecenia, w moim przypadku właśnie podałem nazwę pliku, ponieważ jestem w tym samym folderze, co plik podstawowy.
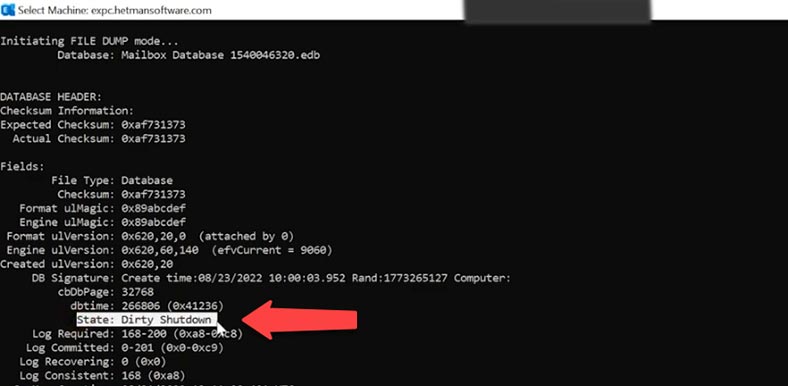
Jeśli w rezultacie uzyskasz status bazy danych – „Brudne zamknięcie”, będziesz musiał go najpierw przywrócić za pomocą następnego polecenia.
W narzędziu eseutil z przełącznikiem R.
Eseutil /R "E00"
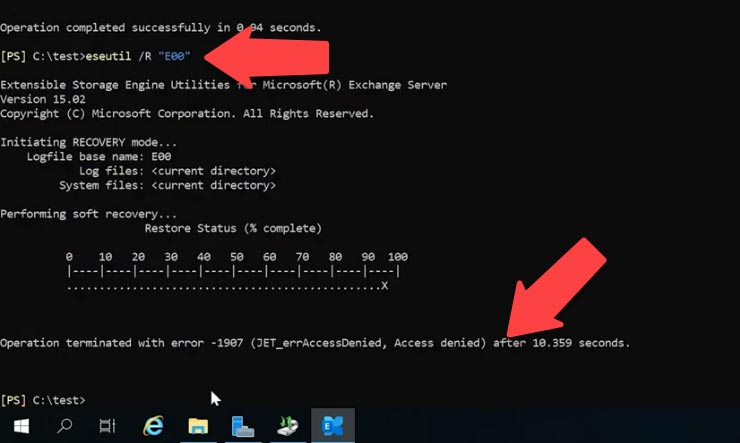
Tutaj musicie podać prefiks dzienników transakcji, dla mnie jest to E00. Przejdźcie do folderu dziennika i spójrzcie na prefiks w nazwie pliku.
Jeśli pierwsze polecenie nie pomogło, uruchom następujące
esetuil /r E00 /l C:\test /d c:\test
Tutaj musicie określić prefiks dziennika transakcji, a następnie określić ścieżkę do folderów z dziennikami i bazą danych.
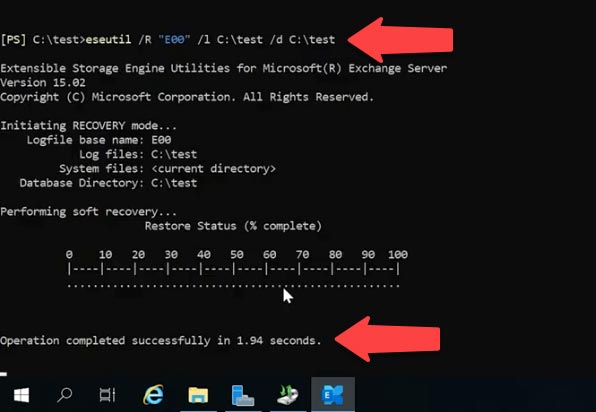
Po udanym przywróceniu możecie zacząć go montować.
Aby to zrobić, uruchomcie polecenie:
Mount-Database DBR
Aby sprawdzić, czy kopia zapasowa zawiera jakiekolwiek dane, możesz uruchomić polecenie - Get-mailboxStatistics
Get-MailboxStatistics -Database DBR | Format-Table DisplayName,MailboxGUID -AutoSize
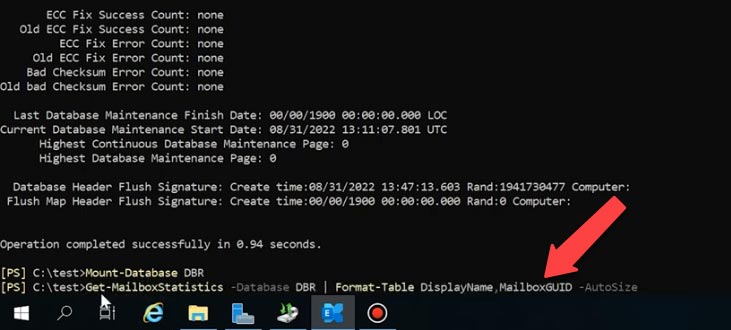
W rezultacie otrzymacie listę skrzynek pocztowych przechowywanych w bazie danych odzyskiwania oraz ich identyfikator, który będzie potrzebny później do przeniesienia wiadomości do nowej skrzynki pocztowej.
Aby dokonać transferu, uruchomcie następujące polecenie:
New-MailboxRestoreRequest -SourceDatabase DBR -SourceStoreMailbox 9dd88bc5-cf83-4f26-81f4-77540e638f73 -TargetMailbox DBRtest
Gdzie musicie podać nazwę bazy źródłowej (bazy odzyskiwania), identyfikator źródłowej skrzynki pocztowej, a na końcu polecenia nazwę docelowej skrzynki pocztowej.
Jeśli podczas wykonywania wystąpił błąd:
Source mailbox legacuexchangedn doesn’t match
Na końcu polecenia dodaj wartość:
New-MailboxRestoreRequest -SourceDatabase DBR -SourceStoreMailbox 9dd88bc5-cf83-4f26-81f4-77540e638f73 -TargetMailbox DBRtest -AllowLegacyDNMismatch
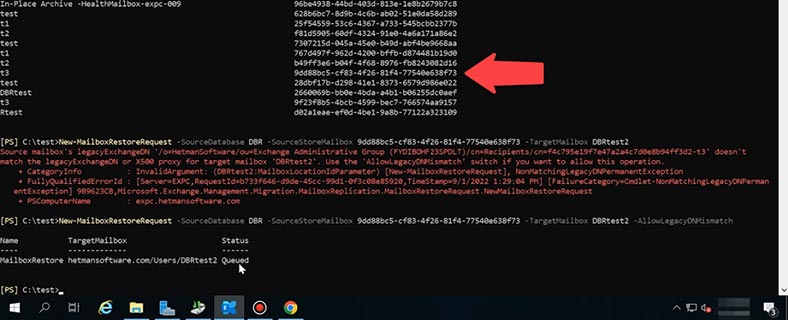
Teraz sprawdźcie nową skrzynkę pocztową. Wszystkie listy, które były przechowywane w utraconej skrzynce pocztowej, zostały przeniesione do nowej. Udało nam się pobrać dane z kopii zapasowej i zaimportować je na nowy serwer. Teraz tę procedurę można powtórzyć z pozostałymi skrzynkami pocztowymi.
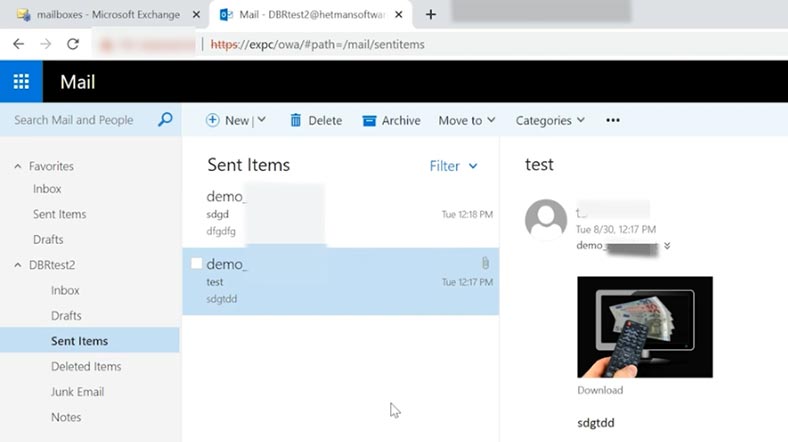
Metoda 3. Przywróćcie bazę danych
Jeżeli sama baza danych jest uszkodzona lub nie ma żadnych logów, może być konieczne jej przywrócenie; w tym celu służy polecenie narzędzia - eseutil z klawiszem - p
eseutil /p "Mailbox Database 1540046320.edb"
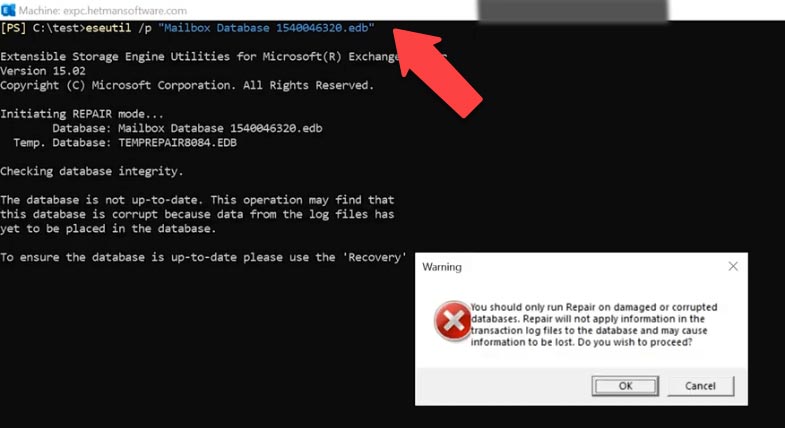
W rezultacie otrzymacie okno ostrzeżenia, ponieważ tego procesu nie można cofnąć, a i tak spowoduje utratę niektórych danych.
Następnie sprawdzamy, czy baza danych jest w dobrym stanie:
eseutil /mh Mailbox Database 1540046320.edb
Stan powinien zmienić się na – „Czyste zamknięcie”
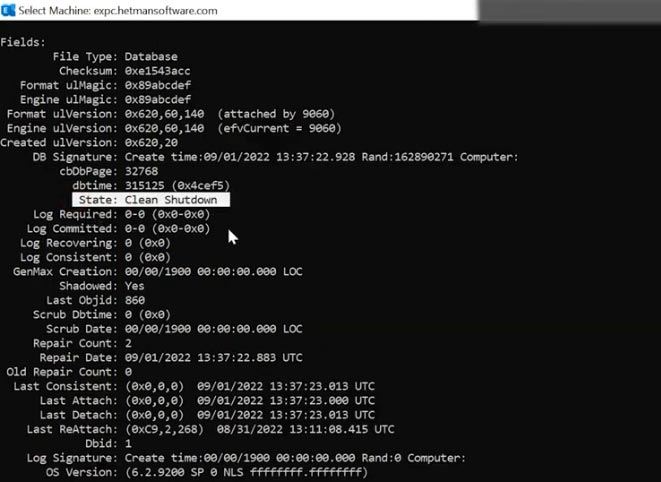
Potem będziecie musiały zdefragmentować bazę danych.
eseutil /d "Mailbox Database 1540046320.edb"
Podczas defragmentacji zostanie utworzona nowa baza danych, do której zostaną przeniesione wszystkie zdrowe dane.
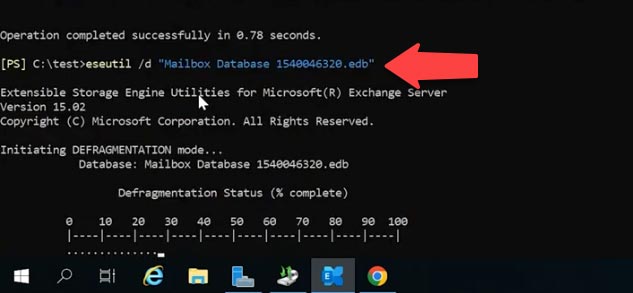
Po zakończeniu defragmentacji oryginalny plik bazy danych zostanie usunięty.
Teraz pozostaje go zamontować i uruchomić polecenie check.
Aby zamontować, uruchomcie następujące polecenie:
Mount-Database "Mailbox Database 1540046320.edb"
I uruchomić sprawdzanie następującego polecenia:
Get-MailboxRepairRequest -Database "Mailbox Database 1540046320.edb"
Proces przywracania bazy danych Exchange Server został zakończony.
Metoda 4. Przywracanie bazy danych skrzynek pocztowych z niedziałającego serwera Exchange

Jak przywrócić bazę danych Windows Exchange Server
W przypadku awarii serwera, uszkodzenia lub usunięcia bazy danych skrzynek pocztowych lub usunięcia folderu z dziennikami transakcji, Hetman Partition Recovery pomoże Wam odzyskać utracone pliki. Dzięki niemu możecie przeskanować dysk, znaleźć pliki, które zostały usunięte, przywrócić je i przenieść na serwer Exchange.
Hetman Partition Recovery obsługuje najpopularniejsze systemy plików, jeśli Wasza baza danych była przechowywana w macierzy RAID, użyjcie programu RAID Recovery. Narzędzie automatycznie zbierze utracony RAID z dysków i będziecie mógły z niego pobrać pliki swojej bazy danych poczty Exchange.
Rozważmy odzyskiwanie na przykładzie Hetman Partition Recovery i standardowej lokalizacji bazy danych.
Pobierzcie, zainstalujcie i uruchomcie program do odzyskiwania. Automatycznie przeskanuje system i wyświetli podłączone dyski.
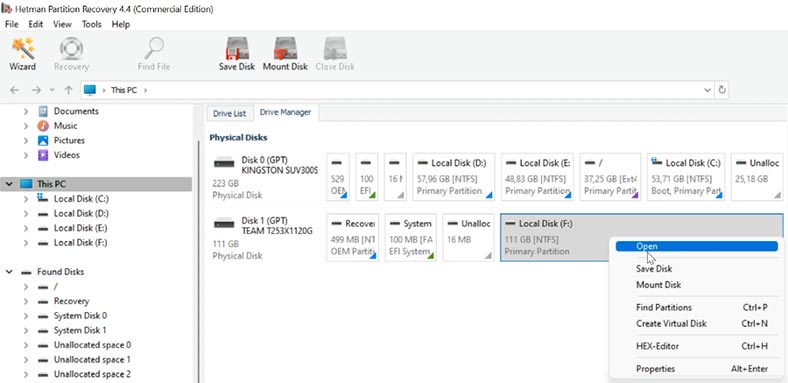
Kliknijcie prawym przyciskiem myszy dysk, na którym przechowywana była baza danych, i wybierzcie - Otwórz, a następnie wybierzcie typ analizy, Szybkie skanowanie lub Pełna analiza . Zaleca się najpierw wykonać szybkie skanowanie, zajmie to mniej czasu.
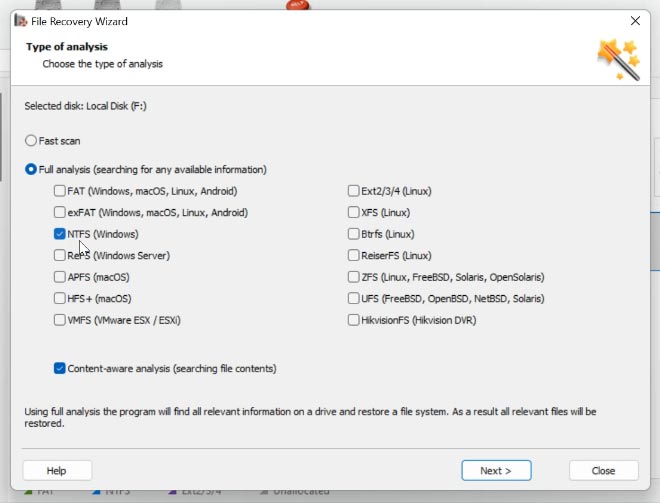
Jeśli w rezultacie program nie znalazł potrzebnych plików, uruchomcie - Pełna analiza. Kliknijcie dysk prawym przyciskiem myszy - ponownie przeanalizujcie, Pełna analiza, wybierzcie system plików i kliknijcie - Dalej.
Przechodzimy do folderu, w którym przechowywana była baza danych poczty Exchange Server, zaznaczamy katalog i klikamy - Przywróć. Następnie określcie dysk i folder, w którym chcecie go zapisać, i kliknijcie przycisk - Przywróć. Po zakończeniu folder z plikami znajdzie się pod określoną ścieżką.
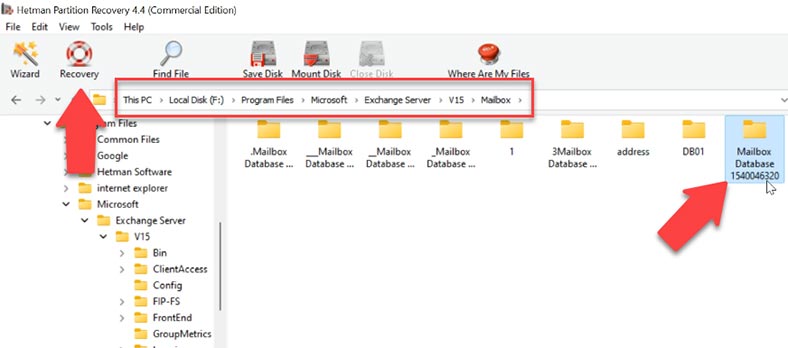
Domyślnie baza danych jest przechowywana w tej ścieżce.
C:\Program Files\Microsoft\Exchange Server\V15\Mailbox
Dla wygody program wdraża wyszukiwanie według nazwy pliku, co znacznie ograniczy wyszukiwanie niezbędnych plików, ma również możliwość zapisania obrazu dysku, a w przyszłości można analizować z obrazu.
Teraz możecie utworzyć bazę danych odzyskiwania z przywróconej bazy danych i przenieść niezbędne litery na nowy serwer, a my już zastanawialiśmy się, jak to zrobić.
Przed przywróceniem bazy danych na nowy serwer Exchange należy ją ponownie zainstalować i skonfigurować, najpierw należy zainstalować i skonfigurować serwer Exchange z usługą Active Directory.

Jak dodać zapisy DNS SPF, DKIM, DMARC oraz skonfigurować protokoły pocztowe POP3 i IMAP4




Alternatywy dla serwera Microsoft Exchange:
Serwer Ubuntu.
Pakiet aplikacji OX (Open Xchange).
Zimbra.
Aplikacje Google dla Firm
Kerio Connect.