Récupération de données RAID Buffalo NAS LS-WXL236: techniques éprouvées
Découvrez les méthodes efficaces pour récupérer les données du RAID basées sur le Buffalo NAS LS-WXL236 dans ce guide complet. Que vous soyez confronté à une perte de données due à une panne RAID ou que vous recherchiez des mesures proactives, ce didacticiel fournit des informations d’experts et des solutions pratiques. Du diagnostic des problèmes à la mise en œuvre de stratégies de récupération, nous vous fournirons les connaissances et les outils nécessaires pour récupérer vos précieuses données et atténuer efficacement les temps d’arrêt.

- 1. Comment créer une RAID sur Buffalo NAS LS-WXL236
- 2. Comment ajouter un dossier partagé et activer la fonctionnalité Corbeille
- 3. Comment récupérer les données d'un NAS Buffalo LS-WXL236 non opérationnel
- 4. Conclusion
- Questions et réponses
- Commentaires
Comme nous le savons, les systèmes RAID permettent aux utilisateurs d’améliorer la sécurité du stockage de leurs données et de les protéger contre la perte en cas de panne d’un ou plusieurs disques durs. Cependant, même en utilisant RAID, les pannes de disque dur peuvent toujours entraîner la perte de l’accès à votre périphérique de stockage et aux précieuses données que vous y conservez. De plus, nous ne pouvons pas exclure les cas où le NAS lui-même tombe en panne et, encore une fois, vous perdez l’accès à vos fichiers.
Dans l’article d’aujourd’hui, nous allons vous montrer comment utiliser un outil de récupération de données spécialisé pour restaurer l’accès à toutes les informations stockées sur une RAID endommagée. Nous explorerons également comment reconstruire une RAID en panne et récupérer toutes ses données.
| Programme | Prise en charge de Buffalo NAS | Plateformes | Caractéristiques |
|---|---|---|---|
| Hetman RAID Recovery | Oui | Windows | Récupération de données à partir de matrices RAID sur Buffalo NAS; Prise en charge de divers types de RAID; Prise en charge des systèmes de fichiers : NTFS, FAT, exFAT, ReFS, HFS+, Ext2/3/4, Btrfs, XFS; Détection automatique de la configuration RAID; Récupération de matrices endommagées ou formatées |
| R-Studio | Oui | Windows, Mac, Linux | Prise en charge de Buffalo NAS; Récupération de données à partir de divers types de RAID; Prise en charge des systèmes de fichiers; Création d’images de disque |
| UFS Explorer RAID Recovery | Oui | Windows, Mac, Linux | Prise en charge de Buffalo NAS; Récupération de données à partir de divers types de RAID; Récupération de matrices endommagées; Prise en charge des systèmes de fichiers Ext, HFS, Btrfs |
| DiskInternals RAID Recovery | Oui | Windows | Récupération de données à partir de matrices RAID sur Buffalo NAS; Prise en charge de divers systèmes de fichiers; Récupération sans contrôleur RAID |
| Stellar Data Recovery Technician | Oui | Windows, Mac | Prise en charge de Buffalo NAS; Récupération de données à partir de matrices RAID; Prévisualisation des fichiers avant récupération; Prise en charge de divers systèmes de fichiers |

How to Recover Data from RAID Based on Buffalo NAS LS-WXL236
1. Comment créer une RAID sur Buffalo NAS LS-WXL236
Pour mieux comprendre comment une matrice de disques est construite, explorons le processus de création d’un système RAID sur un périphérique NAS Buffalo. Ce modèle (Buffalo LS-WXL236) prend en charge plusieurs niveaux RAID: RAID 0, RAID 1 et JBOD.
Pour créer une RAID, ouvrez l’interface web de votre appareil en tapant son adresse IP dans un navigateur. Sinon, ouvrez les paramètres dans l’application appelée Buffalo NAS Navigator.
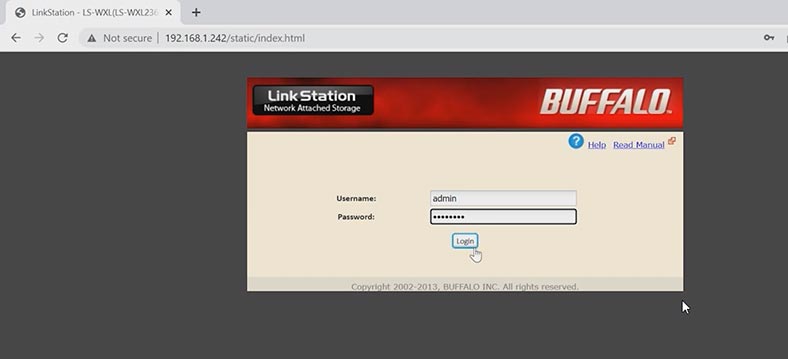
Dans la fenêtre du gestionnaire NAS, ouvrez l’onglet Système – Stockage.
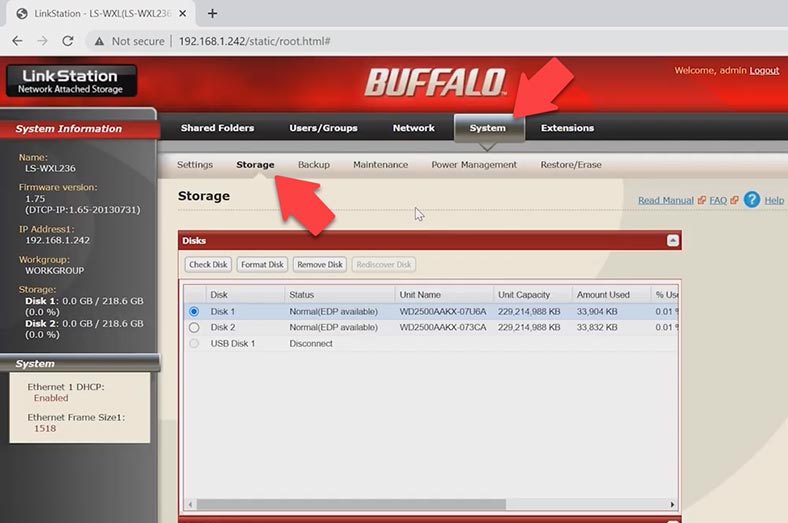
Faites défiler jusqu’à RAID Array et ouvrez les paramètres. Choisissez le niveau de votre future matrice, sélectionnez les disques qu’elle va inclure et cliquez sur Créer une matrice RAID.
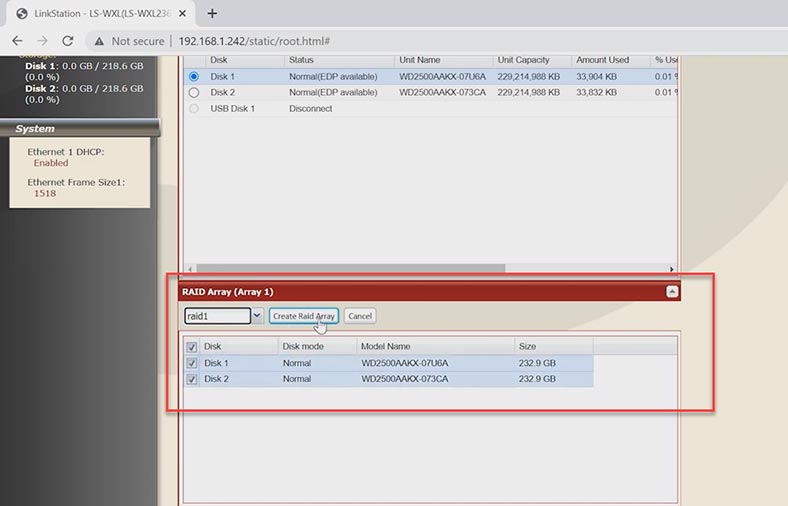
Le système vous avertira que toutes les données seront effacées des disques sélectionnés. Cliquez sur Appliquer pour le confirmer. Saisissez le code et cliquez à nouveau sur Appliquer. Cela démarre le processus de construction du RAID, vous devrez donc attendre un peu jusqu’à ce qu’il soit terminé.
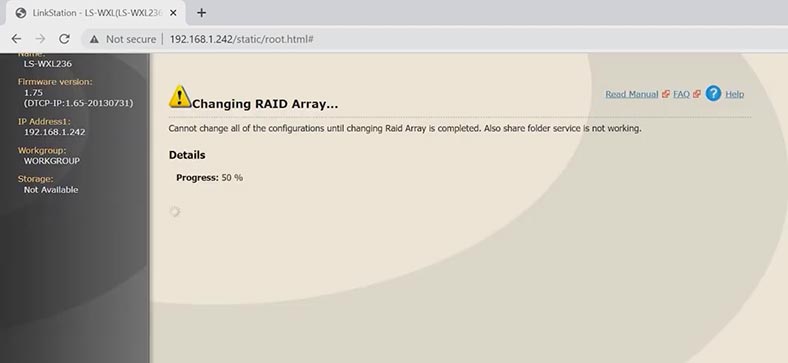
Après cela, vous pourrez créer un dossier partagé.
2. Comment ajouter un dossier partagé et activer la fonctionnalité Corbeille
Vous pouvez utiliser ce dossier pour partager des fichiers avec d’autres appareils de votre réseau. Dans la section Dossiers partagés, cliquez sur Créer un dossier.
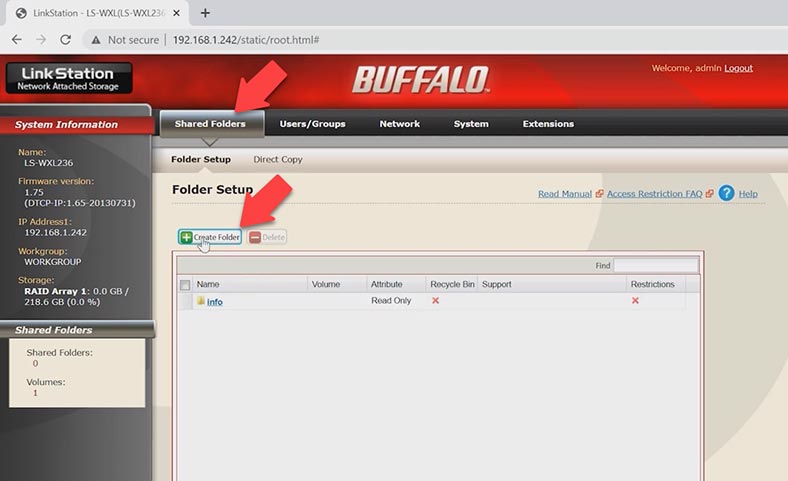
Donnez le nom du dossier, sélectionnez un volume, définissez les autorisations et activez les protocoles réseau requis.
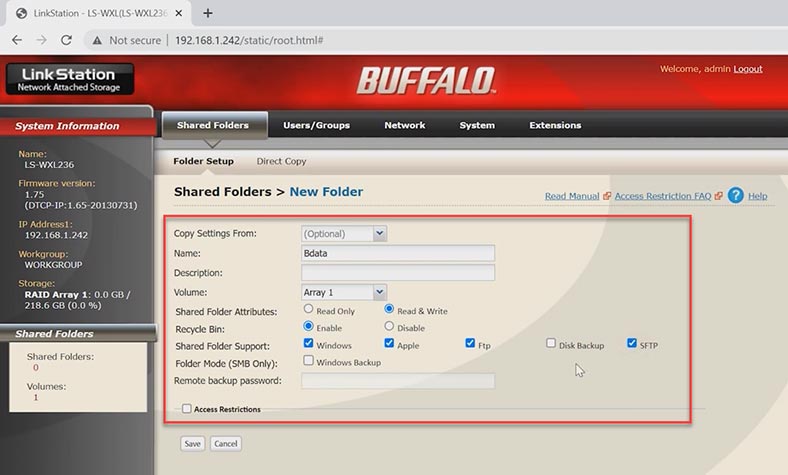
Vous pouvez également activer la fonctionnalité Corbeille pour ce répertoire. Cette option vous permettra de restaurer des fichiers supprimés accidentellement. Lorsque tous les paramètres du dossier partagé sont donnés, cliquez sur Enregistrer.
Une fois toutes les étapes que j’ai décrites terminées, vous pouvez utiliser votre nouveau dossier partagé pour échanger des fichiers avec d’autres appareils connectés à votre réseau. Gardez à l’esprit que vous devrez peut-être configurer des options de sécurité supplémentaires pour garantir une protection suffisante de vos informations – par exemple, en définissant un mot de passe ou en restreignant les autorisations d’accès pour certains utilisateurs.
Lorsque la fonctionnalité Corbeille est activée pour le dossier partagé, vous pourrez restaurer les fichiers supprimés accidentellement de ce dossier. Si vous n’avez pas réussi à récupérer des fichiers de la corbeille ou si vous avez perdu l’accès à vos données parce que le stockage connecté au réseau est tombé en panne et que son système RAID est tombé en panne, seul un outil de récupération de données spécial pour les systèmes RAID peut vous aider.
3. Comment récupérer les données d’un NAS Buffalo LS-WXL236 non opérationnel
Récupérer des données à partir d’un NAS non opérationnel peut être difficile et fastidieux, mais il existe quelques méthodes pour vous aider à récupérer vos fichiers. Dans cet article, nous allons explorer comment récupérer les données d’un NAS Buffalo qui ne fonctionne plus.
Votre première étape devrait être de préparer la récupération des données. Vous devez cesser d’utiliser le NAS pour éviter toute perte supplémentaire de données. Si le NAS ne démarre pas, vous devriez découvrir pourquoi cela se produit.
Il peut s’agir d’un problème matériel ou logiciel. Si le NAS tombe en panne en raison d’un problème matériel, le composant défectueux doit être remplacé. S’il s’agit d’un problème logiciel, vous pouvez essayer de le résoudre vous-même ou contacter des professionnels.
Si vous n’avez pas réussi à restaurer le fonctionnement de votre NAS et que la matrice de disques n’est pas accessible, n’abandonnez pas. Avec Hetman RAID Recovery, un outil spécialisé de récupération de données, vous pourrez reconstruire la RAID en panne et récupérer les fichiers importants à partir de là. Il prend en charge les systèmes de fichiers et les types RAID les plus courants, ce qui en fait un choix parfait pour la récupération de données après des pannes de contrôleur et d’autres problèmes matériels.

Pour accéder aux disques durs, vous devez les retirer du périphérique NAS et les connecter directement à un ordinateur Windows. Si le système d’exploitation de votre ordinateur suggère d’initialiser ou de formater les disques une fois connectés, ne le faites pas: cela effacera complètement les données et la récupération deviendra un processus beaucoup plus difficile.

Pour commencer, téléchargez, installez et exécutez Hetman RAID Recovery. Au démarrage, l’outil analysera automatiquement les disques connectés à cet ordinateur et reconstruira la RAID en panne. Dans la fenêtre principale, vous verrez la RAID reconstruite avec les disques durs disponibles.
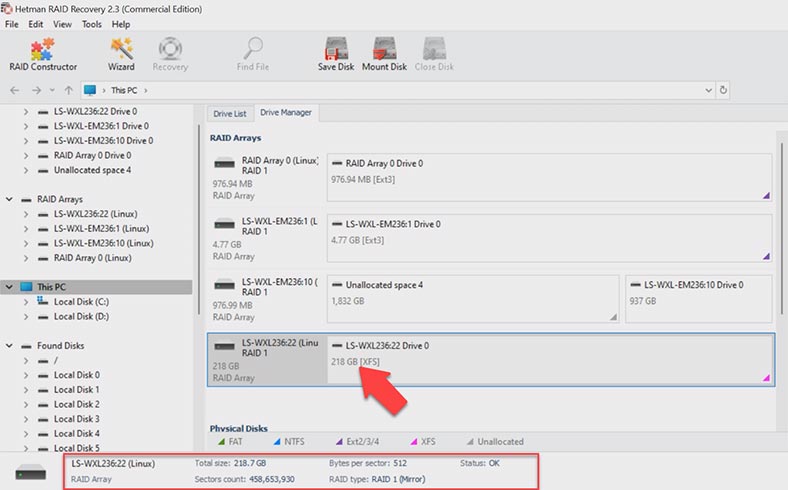
Pour rechercher les fichiers nécessaires, cliquez avec le bouton droit sur le volume et cliquez sur Ouvrir. Après cela, choisissez le type d’analyse – Analyse rapide ou Analyse complète. Pour la plupart des scénarios simples, Analyse rapide suffira: cette opération prend moins de temps. S’il ne trouve pas les fichiers requis, optez pour l’Analyse complète. Revenez à la fenêtre principale, faites un clic droit sur le disque – Analyser à nouveau – Analyse complète – spécifiez le système de fichiers de ce disque – vous pouvez décocher l’option de recherche par contenu du fichier pour accélérer l’analyse – et cliquez sur Suivant.
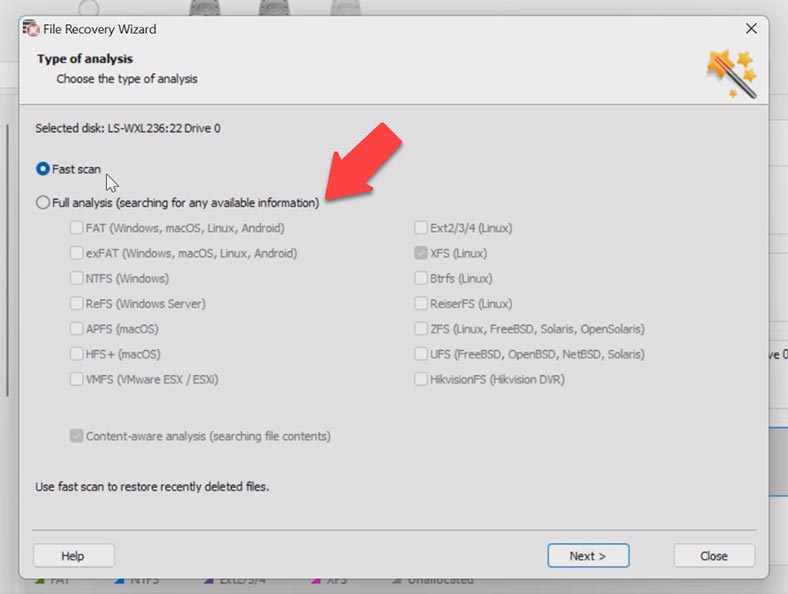
Une fois l’analyse terminée, les résultats seront affichés à l’écran. Vous pouvez utiliser la fenêtre d’aperçu pour voir le contenu de tous les fichiers. Sélectionnez les fichiers que vous souhaitez restaurer et cliquez sur le bouton Récupération. Spécifiez où enregistrer les données (choisissez le disque et le dossier).
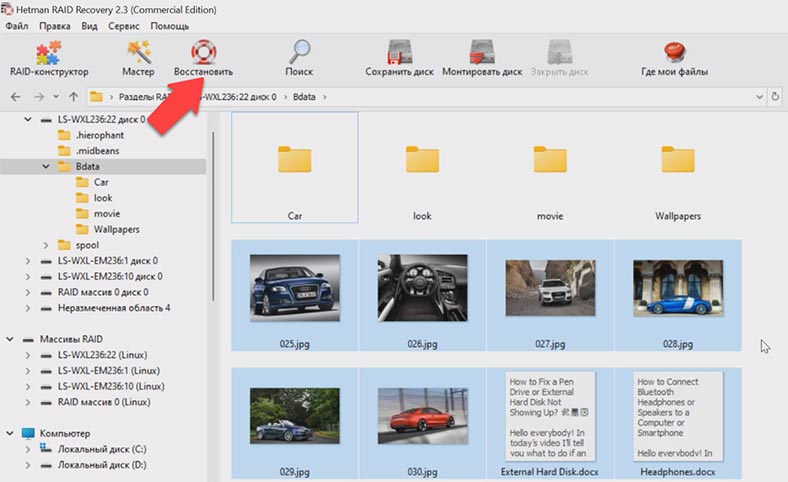
Une fois le processus de récupération terminé, vous retrouverez les fichiers récupérés dans le répertoire que vous avez choisi.
4. Conclusion
En résumé, nous pouvons dire que lorsqu’un périphérique de stockage tombe en panne, vous risquez de perdre l’accès à la matrice de disques, mais avec un outil de récupération de données approprié, vous pouvez restaurer les informations stockées sur les disques durs du NAS. Lorsque vous connectez les disques à l’ordinateur, veillez à ne pas les initialiser, car cela rendrait la récupération plus difficile. En outre, il est important de comprendre que le choix du bon outil et de la bonne séquence d’actions peut rendre le processus de récupération beaucoup plus facile et vous aider à éviter des pertes de données inutiles.







