Conseils d’experts: Récupération de données à partir d’une matrice RAID avec un contrôleur Fujitsu D3116 non fonctionnel
Des problèmes imprévus comme un contrôleur Fujitsu D3116 non fonctionnel peuvent entraîner une perte de données dans les matrices RAID, posant des défis importants aux entreprises et aux particuliers. Dans ce guide complet, nous examinons des stratégies efficaces pour récupérer les données d’une matrice RAID avec un contrôleur Fujitsu D3116 non fonctionnel. Notre didacticiel étape par étape fournit des instructions claires et des conseils d’experts pour vous aider à naviguer dans le processus de récupération. Du diagnostic du problème à la mise en œuvre de solutions de récupération, nous couvrons tout ce que vous devez savoir pour récupérer vos précieuses données et minimiser les temps d’arrêt.

- 1. Comment créer une RAID avec des disques SAS sur le contrôleur Fujitsu D3116
- 2. Comment récupérer les données d'une RAID avec un contrôleur Fujitsu D3116 mort
- 3. Comment créer un RAID manuellement avec Hetman RAID Recovery
- 4. Conclusion
- Questions et réponses
- Commentaires
SAS (Serial Attached SCSI) est une technologie qui offre des performances et une fiabilité élevées pour les services de stockage de données. En plus de cela, les serveurs utilisent souvent la technologie RAID qui améliore encore la fiabilité du stockage des données.
| Paramètre | Valeur |
|---|---|
| Type d’interface | SAS (Serial Attached SCSI) |
| Vitesse de transfert de données | 6 Gbit/s, 12 Gbit/s, 24 Gbit/s |
| Capacité | De 300 Go à 18 To et plus |
| Vitesse de rotation (RPM) | 7,200 RPM, 10,000 RPM, 15,000 RPM |
| Temps moyen entre pannes (MTBF) | 1,2 million d’heures et plus |
| Usage | Serveurs, stockage de données, systèmes à forte charge |
| Avantages | Haute fiabilité, stabilité, bonne évolutivité |
| Inconvénients | Coût plus élevé par rapport à d’autres types de HDD, nécessite du matériel spécialisé |
Les systèmes RAID sont largement utilisés pour garantir la sécurité et la fiabilité lorsqu’il s’agit de stocker de grandes quantités d’informations. Cependant, comme c’est le cas pour tout autre équipement, nous ne pouvons pas exclure les situations dans lesquelles un contrôleur RAID pourrait tomber en panne et vous perdrez l’accès à des fichiers importants.
Aujourd’hui, nous allons explorer quelques méthodes pour vous aider à récupérer les données d’un système RAID si votre contrôleur Fujitsu D3116 tombe en panne. Nous vous expliquerons comment transférer vos disques vers un autre contrôleur et comment utiliser un logiciel spécialisé de récupération de données pour récupérer vos données RAID. Ces méthodes vous aideront à restaurer l’accès à vos fichiers et à minimiser les éventuelles pertes de données.
Tout d’abord, vous devez comprendre que la récupération de données à partir d’une RAID est un processus compliqué qui nécessite certaines connaissances et compétences. Avant de commencer le processus de récupération, nous vous recommandons fortement de lire les documents techniques et les manuels fournis par le fabricant du contrôleur. Si cela vous semble trop difficile, vous feriez mieux de contacter des professionnels, car toute négligence peut rendre la tâche encore plus compliquée.

How to Recover Data from a RAID Array with a Dead Fujitsu D3116 Controller
1. Comment créer une RAID avec des disques SAS sur le contrôleur Fujitsu D3116
Pour mieux comprendre le fonctionnement de la technologie RAID, explorons le processus de création d’un système de matrice de disques sur ce périphérique spécifique.
Pour créer une RAID sur un contrôleur Fujitsu, vous devez entrer dans son BIOS et vous pouvez le faire en appuyant sur le raccourci Ctrl + H pendant le démarrage de l’ordinateur. Si plusieurs contrôleurs sont installés, sélectionnez celui que vous souhaitez utiliser et cliquez sur Démarrer pour continuer.
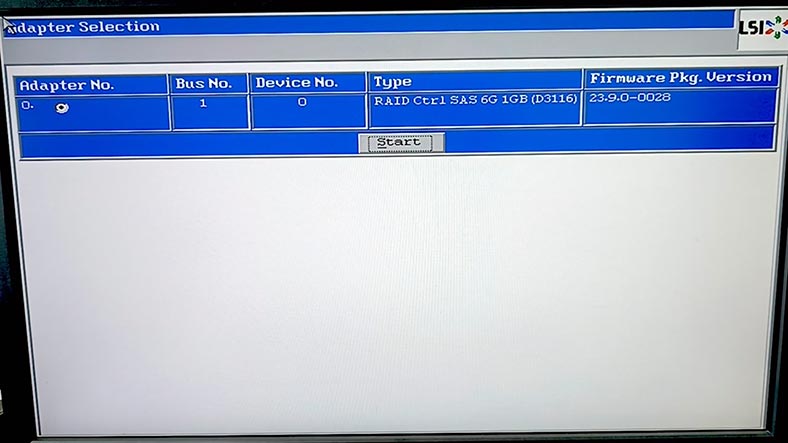
Ouvrez l’assistant de configuration.
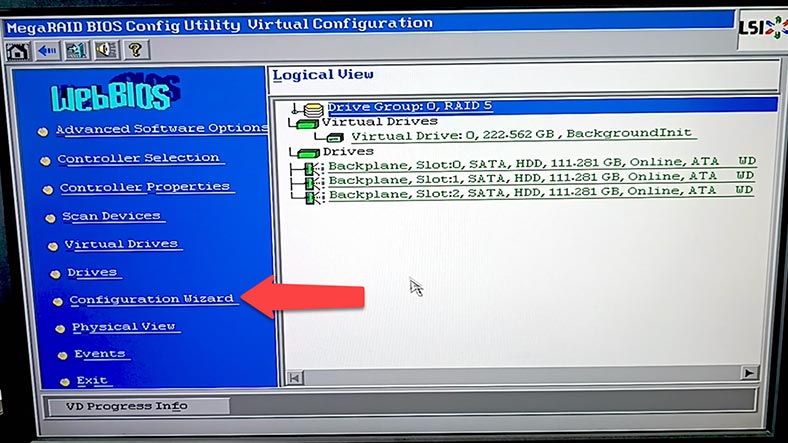
Dans la fenêtre de l’assistant, choisissez Nouvelle configuration et cliquez sur Suivant. Vous verrez un avertissement indiquant que la configuration actuelle sera effacée et que toutes les données seront perdues. Cliquez sur Oui pour continuer.
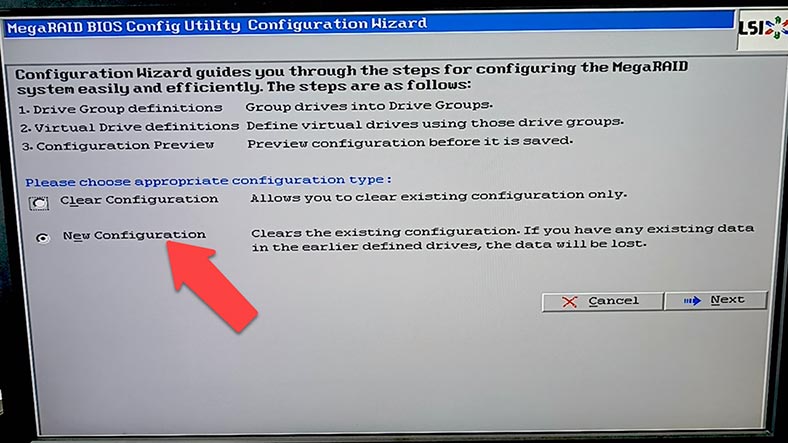
Choisissez maintenant la méthode de configuration RAID – manuelle ou automatique – et cliquez sur Suivant.
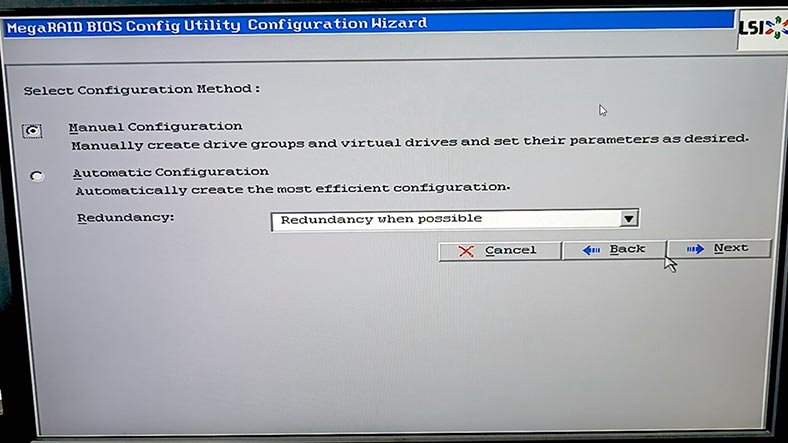
Sélectionnez les disques qui composeront le futur RAID et cliquez sur Ajouter au matrice. En conséquence, ils seront ajoutés à un groupe virtuel. Cliquez sur Accepter DG pour le confirmer, puis sur Suivant.
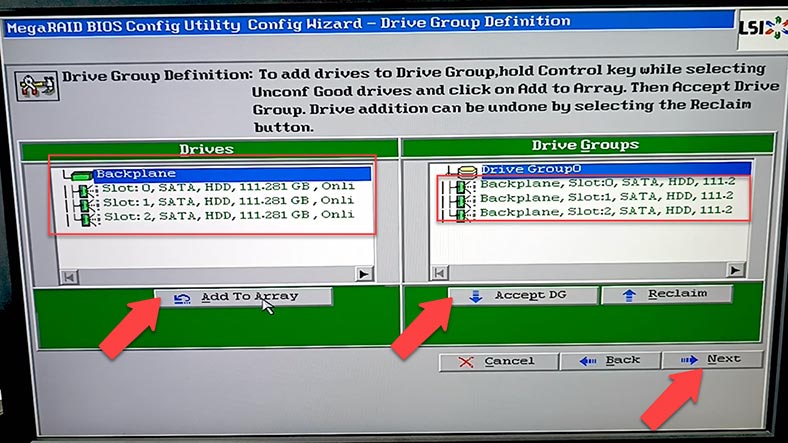
Ajoutez maintenant ce groupe à SPAN – cliquez sur Ajouter à Span et Suivant.
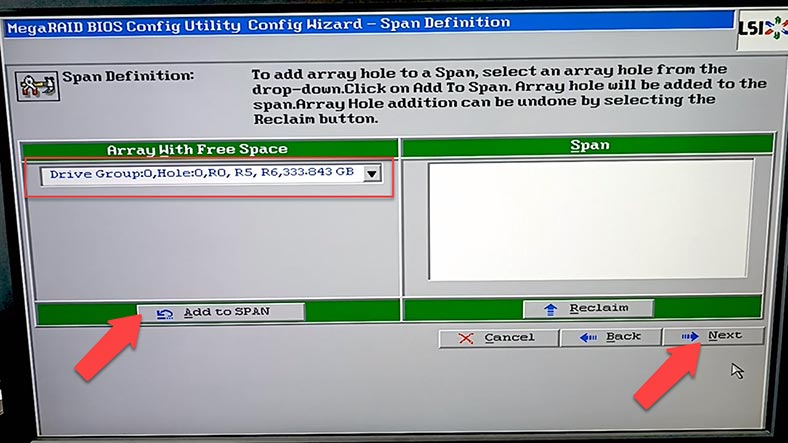
À ce stade, vous devez choisir le niveau RAID, la taille de la bande, configurer les politiques de lecture et d’écriture, le cache, etc. Lorsque vous avez terminé avec toutes les propriétés, cliquez sur Mettre à jour la taille et Accepter. , puis Suivant, Accepter et Oui pour enregistrer la configuration. Après cela, cliquez à nouveau sur Oui pour démarrer l’initialisation du disque.
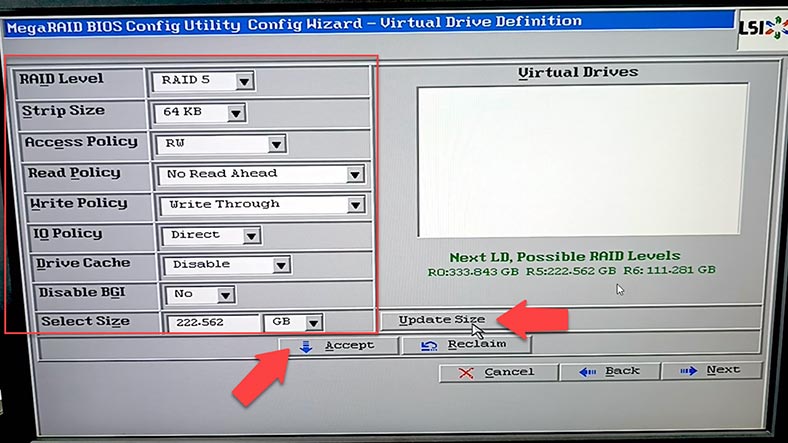
Cela exécutera une initialisation rapide, mais si vous devez effacer complètement les lecteurs, sélectionnez Initialisation lente et cliquez sur Go. Le système RAID est maintenant prêt et la dernière étape consiste à redémarrer l’ordinateur.
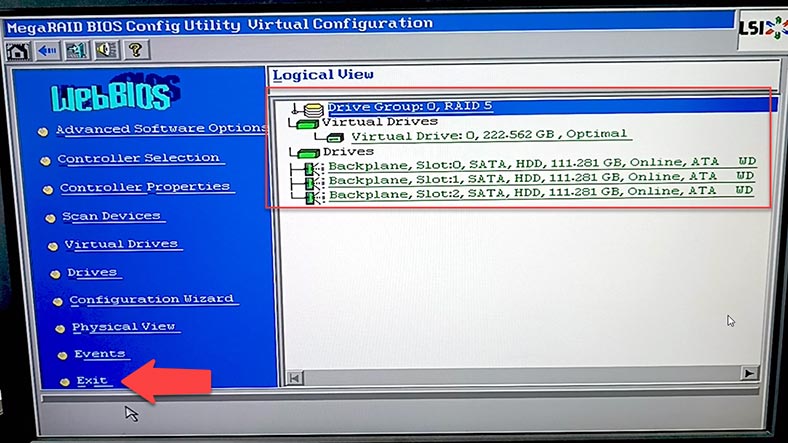
Après cela, vous pourrez partitionner le volume et ajouter des données.
2. Comment récupérer les données d’une RAID avec un contrôleur Fujitsu D3116 mort
Si vous avez perdu l’accès à la matrice de disques en raison d’une panne du contrôleur, il existe plusieurs façons de récupérer vos données.
La première méthode de récupération à utiliser en cas de panne de votre contrôleur Fujitsu D3116 consiste à transférer les disques vers un autre contrôleur toujours sain. Pour cette méthode, vous aurez besoin d’un contrôleur supplémentaire du même modèle ou compatible. Si vous n’êtes pas sûr de pouvoir le faire vous-même, consultez des professionnels. Assurez-vous que cette opération est sans danger pour vos données – sinon, de mauvaises actions pourraient effacer complètement les disques, ainsi que vos précieux fichiers.
La deuxième méthode de récupération de données implique un logiciel de récupération de données spécialisé pouvant fonctionner avec les systèmes RAID.
| Programme | Support des disques SAS | Plateformes | Caractéristiques |
|---|---|---|---|
| Hetman RAID Recovery | Oui | Windows | Support pour différents types de RAID; Récupération de données à partir de disques SAS; Support pour les systèmes de fichiers: NTFS, FAT, exFAT, ReFS, HFS+, Ext2/3/4, Btrfs, XFS; Détection automatique de la configuration RAID; Récupération des arrays endommagés ou formatés; Prévisualisation des fichiers avant récupération |
| R-Studio | Oui | Windows, Mac, Linux | Détection automatique de la configuration RAID; Récupération de données à partir de disques SAS; Support pour différents systèmes de fichiers; Création d’images de disques |
| DiskInternals RAID Recovery | Oui | Windows | Récupération de données à partir de disques SAS; Récupération des arrays endommagés; Support pour différents systèmes de fichiers; Récupération de données sans contrôleur RAID |
| EaseUS Data Recovery Wizard | Oui | Windows, Mac | Interface conviviale; Récupération de données à partir de disques SAS après formatage ou panne système |
| Stellar Data Recovery | Oui | Windows, Mac | Récupération de données à partir de disques SAS; Récupération de différents types de RAID; Prévisualisation des fichiers; Support pour différents systèmes de fichiers |
| UFS Explorer RAID Recovery | Oui | Windows, Mac, Linux | Support des disques SAS; Récupération de données à partir de différents types de RAID; Récupération des arrays endommagés; Création d’images de disques |
Il existe différents outils logiciels pour vous aider à récupérer les données d’un système RAID endommagé. L’un d’eux est Hetman RAID Recovery.
Cet utilitaire prend en charge tous les types RAID courants, la plupart des systèmes de fichiers et des modèles de matrice utilisés par divers contrôleurs RAID.
Pour la récupération de données, vous devrez connecter tous les disques durs à la carte mère d’un ordinateur Windows, car cet utilitaire n’est jusqu’à présent compatible qu’avec ce système d’exploitation. D’un autre côté, vous pouvez également l’utiliser pour récupérer des données à partir de systèmes de fichiers utilisés par d’autres systèmes d’exploitation.
Si vous avez utilisé des disques SAS pour créer une RAID (comme je l’ai fait), vous ne pourrez pas les connecter directement à la carte mère. Pour ce cas spécifique, vous avez besoin d’un contrôleur prenant en charge la connexion directe sans utiliser RAID. Par exemple, vous pouvez utiliser un Contrôleur HBA.
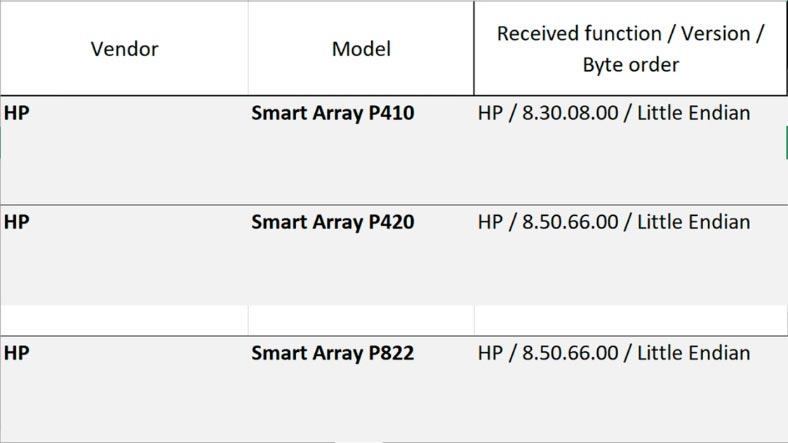
Déconnectez les disques du contrôleur non fonctionnel, connectez un contrôleur HBA à la carte mère de votre ordinateur Windows et connectez les disques au contrôleur HBA.

Si vous remarquez que le programme n’affiche pas tous les disques connectés, ouvrez l’application Gestion des disques et vérifiez si le système d’exploitation a identifié chaque disque. Si seulement certains d’entre eux sont affichés, vous devrez les connecter un par un, créer leurs images, puis récupérer les données de ces images.
Pour cela, procédez comme suit: démarrez Hetman RAID Recovery, ouvrez le menu Outils – Enregistrer le disque. Vous pouvez également cliquer avec le bouton droit sur les disques et choisir Enregistrer le disque.
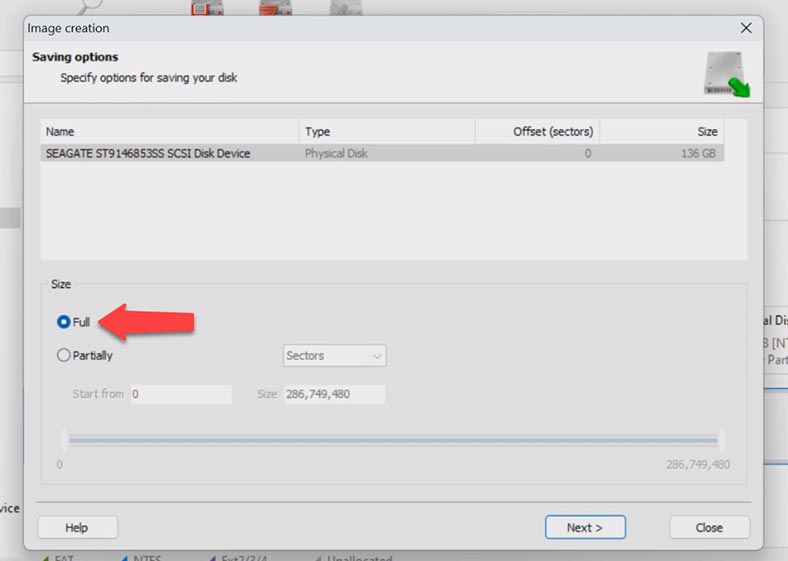
N’oubliez pas de cocher l’option permettant de sauvegarder l’image d’un disque entier. Cliquez sur Suivant. Choisissez où enregistrer le fichier image – Disque dur – et indiquez le chemin. Il peut même s’agir d’un dossier partagé sur votre réseau. Cliquez ensuite sur Enregistrer.
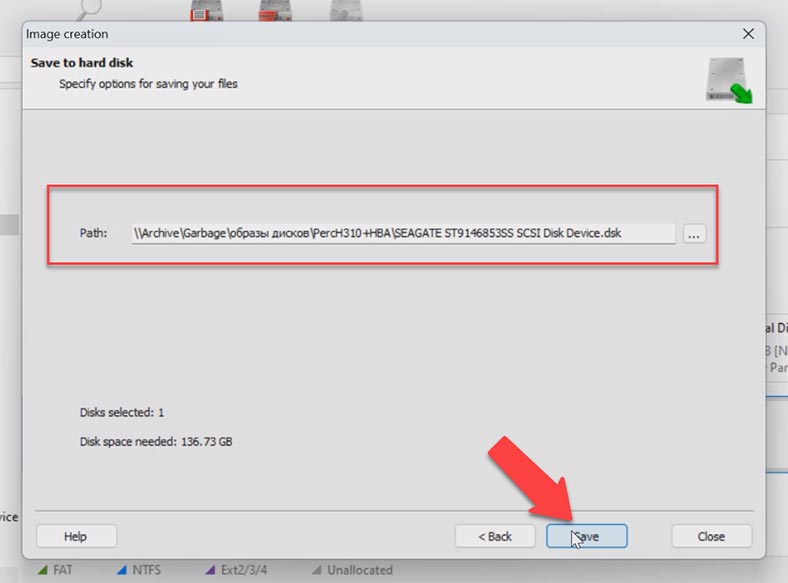
Une chose importante est de vous assurer que vous disposez de suffisamment d’espace sur votre disque dur pour enregistrer une image disque, alors gardez cela à l’esprit avant de commencer.
Après avoir enregistré les images de chaque disque, ouvrez le menu Outils – Monter le disque – cochez l’option pour les images RAW – et cliquez sur Suivant.
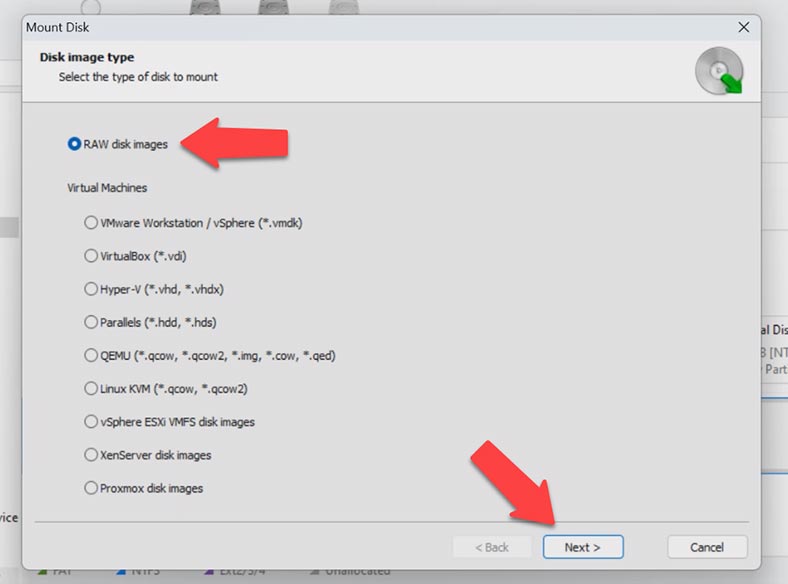
Sélectionnez toutes les images disque et cliquez sur le bouton Ouvrir pour télécharger les disques dans l’utilitaire.
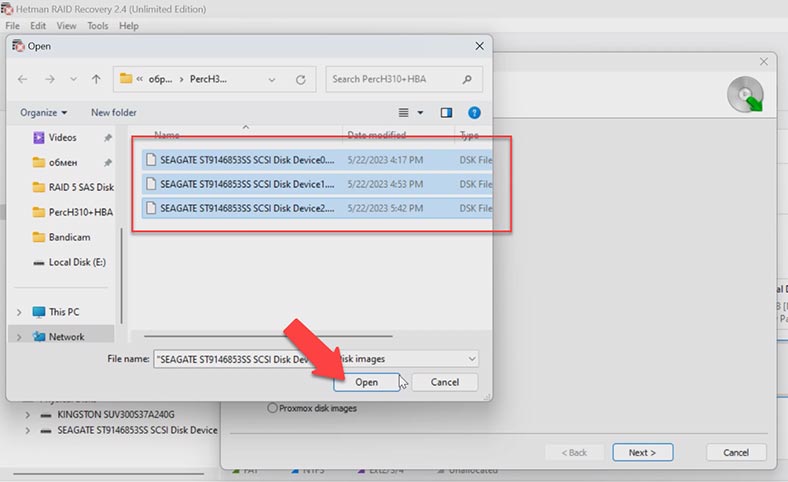
Hetman RAID Recovery utilisera les images (comme s’il s’agissait de disques physiques) pour reconstruire automatiquement la RAID. Lorsque vous sélectionnez le volume, ses informations seront affichées ci-dessous: vérifiez si le programme l’a construit correctement. Si tout est correct, faites un clic droit sur le volume et choisissez Ouvrir.
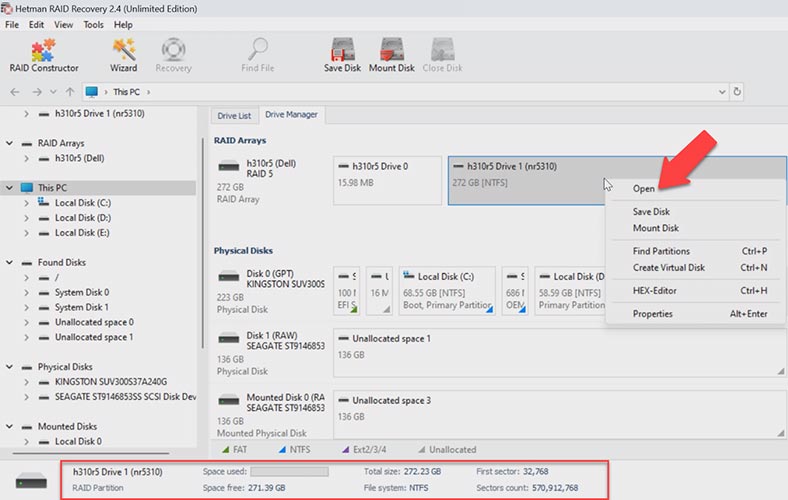
Après cela, choisissez le type d’analyse – Analyse rapide ou Analyse complète. Pour la plupart des cas simples, une analyse rapide suffit et prend moins de temps.
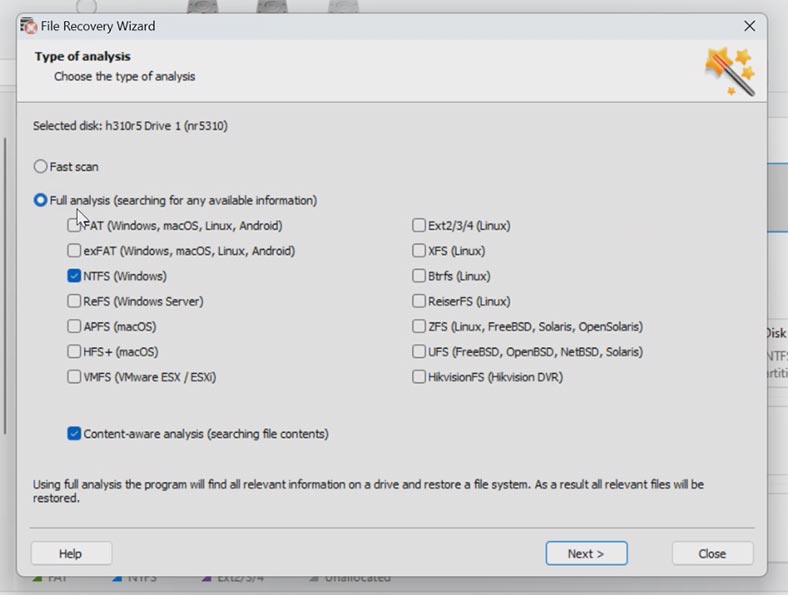
Dans mon cas, le programme a facilement fait face à la tâche. Il a reconstruit automatiquement la RAID à partir des images de lecteur SAS et a trouvé tous les fichiers stockés sur cette matrice de disques. Il affiche également les fichiers supprimés marqués d’une croix rouge.
Sélectionnez tous les éléments que vous souhaitez récupérer et cliquez sur le bouton Récupération. Spécifiez où enregistrer les données (choisissez le disque et le dossier). Et cliquez à nouveau sur Récupération. Une fois le processus de récupération terminé, vous verrez tous les fichiers du répertoire spécifié.
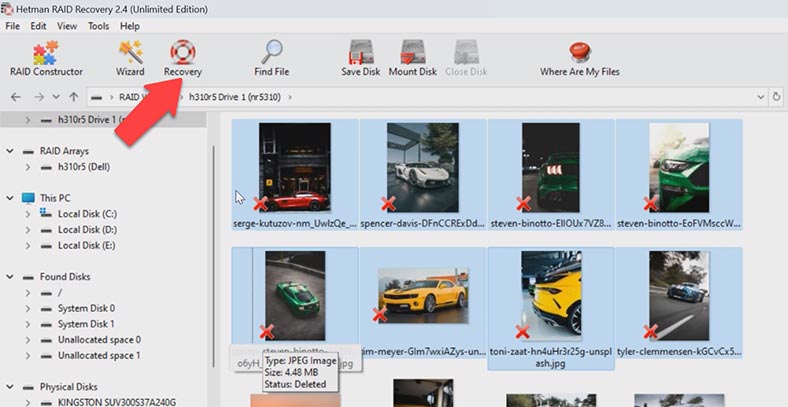
Si le programme ne parvient pas à trouver les fichiers manquants après l’analyse rapide, optez pour une analyse complète. Pour ce faire, revenez au menu principal, faites un clic droit sur le volume et choisissez Analyser à nouveau – Analyse complète. Choisissez le type de système de fichiers. Vous pouvez décocher l’option d’analyse Content-Aware, car cela accélérera le processus. Si vous ne trouvez toujours pas les fichiers nécessaires, exécutez à nouveau l’analyse complète, mais cette fois avec l’option Content-Aware activée.
3. Comment créer un RAID manuellement avec Hetman RAID Recovery
Dans certaines situations, le programme peut ne pas réussir à reconstruire automatiquement la RAID. Cela peut se produire lorsque les informations de service sur les disques sont effacées, de sorte que le programme ne peut pas identifier les paramètres du RAID en panne. Pour de telles situations, le programme dispose du mode manuel de reconstruction avec Constructeur RAID.
Si vous connaissez les paramètres de la matrice, démarrez Constructeur RAID et essayez de construire la matrice manuellement. Démarrez le constructeur, choisissez Mode manuel – Suivant.
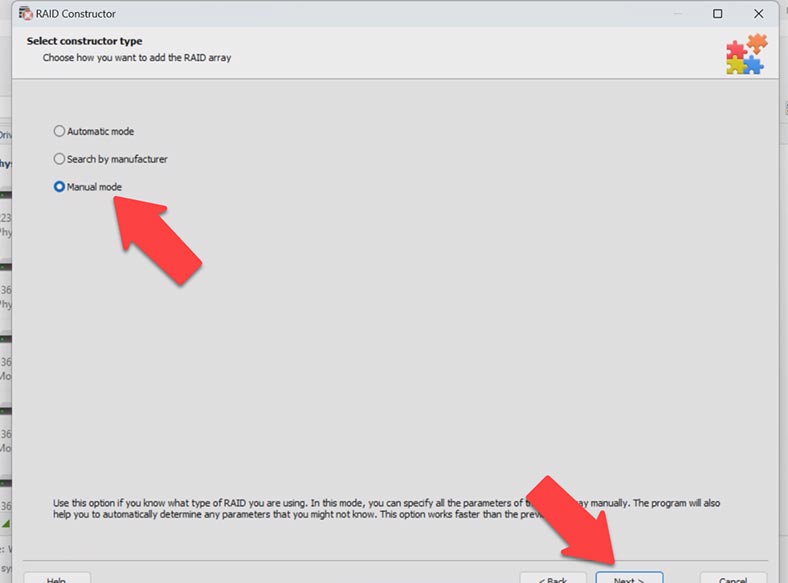
Spécifiez le type de la matrice, l’ordre des blocs et la taille. Ajoutez les disques qu’il incluait et remplacez les disques manquants par des lecteurs vides en cliquant sur le bouton «plus». Vous devrez peut-être spécifier le décalage qui vous indique où se trouve le début du disque. Une autre chose à choisir est l’ordre des disques.
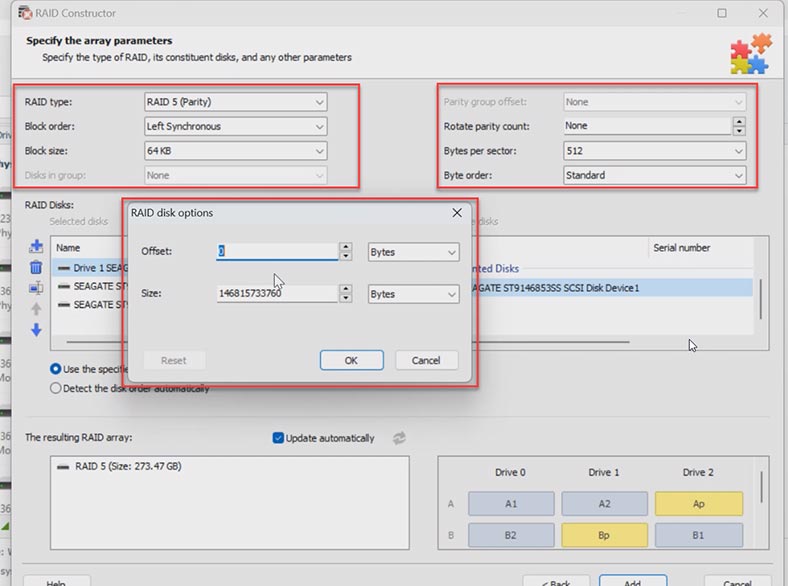
Lorsque vous donnez tous les paramètres que vous connaissez, vous verrez votre RAID, et si toutes les informations sont correctes, vous verrez ses dossiers ici.
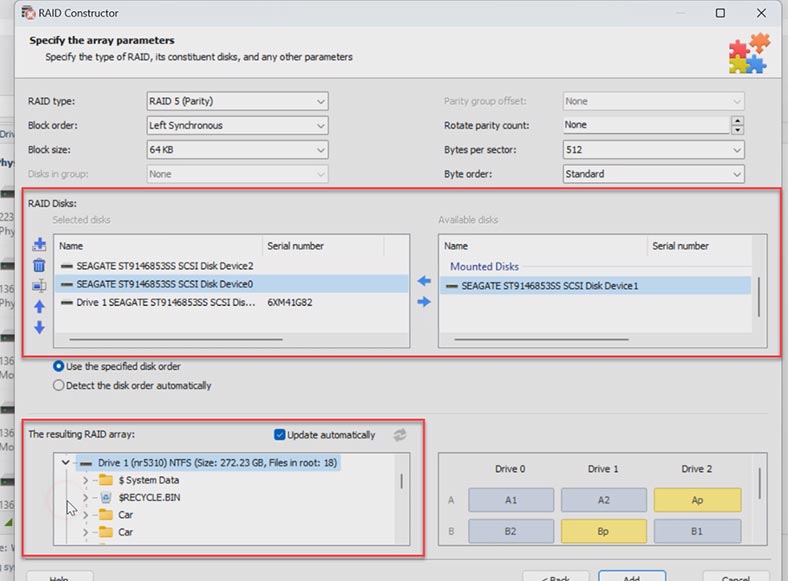
Remplissez toutes les propriétés et cliquez sur Ajouter. Il apparaîtra immédiatement dans Drive Manager. Lancez maintenant l’analyse, recherchez les fichiers et récupérez ceux dont vous avez besoin.
4. Conclusion
Aujourd’hui, nous avons exploré plusieurs façons de récupérer des données après une panne du contrôleur et quels outils sont nécessaires dans certains cas.
La récupération de données à partir d’un système RAID après une panne du contrôleur Fujitsu D3116 peut être une tâche difficile, mais vous pourrez restaurer vos fichiers en suivant les étapes décrites dans ce didacticiel. N’oubliez jamais l’importance de sauvegarder régulièrement vos fichiers. Conserver vos sauvegardes sur des périphériques de stockage séparés ou dans des services cloud vous aidera à éviter la perte de données en cas de panne de votre contrôleur RAID ou d’autres problèmes désagréables.
Si vous n’êtes pas sûr de pouvoir y faire face, il est toujours préférable de contacter des professionnels. Nous espérons que nos conseils et recommandations vous seront utiles pour récupérer les données d’un système RAID basé sur le contrôleur Fujitsu D3116.








