Comment transformer un PC en NAS avec OpenMediaVault ou récupérer une RAID en panne?
Pouvez-vous transformer un PC ordinaire en un système de stockage NAS? Découvrons comment installer et configurer le système d’exploitation OpenMediaVault, créer une RAID, configurer l’accès au réseau et récupérer des données à partir d’un tel appareil.

- Étape 1. Comment installer le système d'exploitation OpenMediaVault
- Étape 2. Comment créer une RAID sur un NAS OpenMediaVault
- Étape 3. Comment créer un dossier partagé
- Étape 4. Comment activer un serveur FTP
- Récupération de données depuis OpenMediaVault
- Questions et réponses
- Commentaires
OpenMediaVault (OMV) est une sorte de NAS logiciel, un système évolutif ouvert pour la gestion des périphériques de stockage réseau, basé sur Debian Linux. Ce système inclut la possibilité de créer une RAID logicielle, un client de messagerie, un serveur multimédia, un Client BitTorrent, et autres services tels que : (SSH, (S) FTP, CIFS (Samba), NFS, DAAP, RSYNC). Ses fonctionnalités peuvent être étendues avec des plug-ins disponibles dans le référentiel.
| Caractéristique | Description |
|---|---|
| Système de base | OpenMediaVault est construit sur Debian Linux |
| Formats pris en charge | Prend en charge EXT4, XFS, Btrfs |
| Interface | Interface web intuitive |
| Support réseau | Prend en charge SMB/CIFS, FTP, NFS |
| Exigences système | AMD64 ou Intel x86_64, minimum 1 Go de RAM |
| Modules et plugins | Extensible via des plugins pour des fonctionnalités supplémentaires |
| Sauvegarde | Prend en charge la sauvegarde des données via Rsync, FTP |
| Sécurité | Inclut le chiffrement, la gestion des utilisateurs |
| Surveillance du système | Outils pour surveiller l’utilisation des ressources |
L’un des principaux avantages d’OpenMediaVault est qu’il peut être entièrement configuré et géré via l’interface de l’administrateur Web, ce qui en fait une solution prête à l’emploi plus adaptée aux utilisateurs novices et aux personnes qui font leurs premiers pas dans Linux, et généralement un système assez simple à utiliser.
Tant que vous avez un vieil ordinateur et au moins trois disques durs, cela peut devenir une alternative décente et peu coûteuse à un système de stockage NAS, et si vous ajoutez une RAID en plus, vous aurez une bonne option pour assurer la sécurité de vos informations.
Habituellement, les systèmes de stockage réseau avec OpenMediaVault incluent du matériel d’occasion, ce qui peut entraîner la panne d’un système de stockage et faire perdre aux utilisateurs des informations importantes.
Lorsqu’un système NAS tombe en panne, vous ne pouvez pas récupérer les informations des disques durs qui constituaient la matrice RAID. L’accès à ces données nécessite des outils logiciels spécialisés.
| Nom | Caractéristiques |
|---|---|
| Hetman RAID Recovery | Prend en charge tous les niveaux de RAID, récupération des configurations de tableaux endommagées, possibilité de travailler avec des appareils NAS de divers fabricants. |
| UFS Explorer | Outil puissant pour la récupération RAID, prend en charge une large gamme de systèmes de fichiers, reconnaissance automatique des configurations. |
| ReclaiMe | Facile à utiliser, spécialisé dans la récupération de tableaux RAID, récupération sans paramètres complexes. |
| R-Studio | Prend en charge la récupération avancée de RAID, capacité d’analyser et de récupérer des données même à partir de tableaux gravement endommagés. |
| Wondershare Recoverit | Interface conviviale, prise en charge de la récupération de NAS via le réseau, optimisé pour les utilisateurs domestiques. |
| Disk Drill | Interface intuitive, récupération de données à partir de différents types de RAID et de périphériques NAS. |

How to Turn a Computer into a NAS Storage Device. How to Recover Data from OpenMediaVault RAID
Étape 1. Comment installer le système d’exploitation OpenMediaVault
Pour commencer, explorons comment installer OpenMediaVault sur un ordinateur ordinaire. Avant de commencer l’installation, vous aurez besoin d’une image ISO du disque de démarrage OpenMediaVault.
OpenMediaVault ISO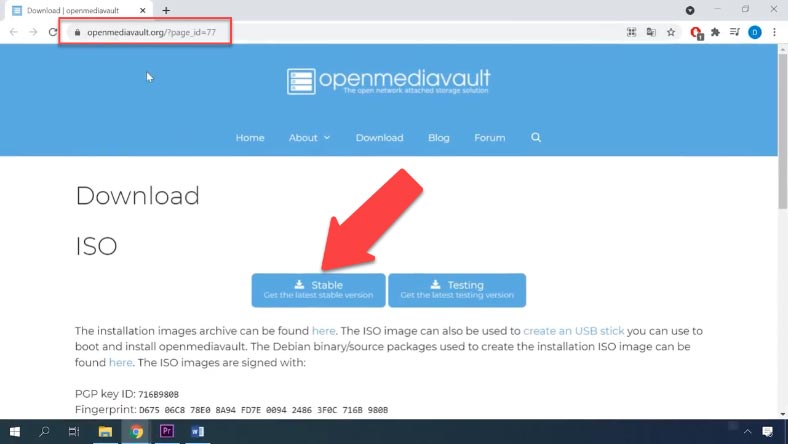
Si vous envisagez de créer une RAID, vous aurez également besoin d’au moins trois disques durs, dont l’un pour le système d’exploitation. Lorsque l’image ISO du système d’exploitation OMV est téléchargée, vous devez créer une clé USB amorçable. Utilisez n’importe quel utilitaire disponible pour écrire l’image sur la clé USB.
Connectez-le à l’ordinateur sur lequel le système d’exploitation doit être installé, redémarrez-le et démarrez l’ordinateur à partir de la clé USB. L’écran d’installation d’OpenMediaVault apparaîtra. Dans le menu de démarrage, sélectionnez “Installer” et appuyez sur le bouton Entrée.
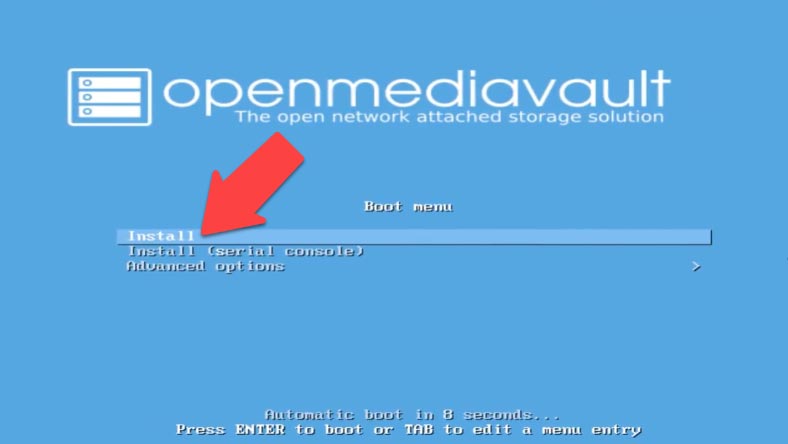
Dans l’écran suivant, sélectionnez la langue à utiliser lors de l’installation et dans le système d’exploitation prêt, puis appuyez sur Entrée.
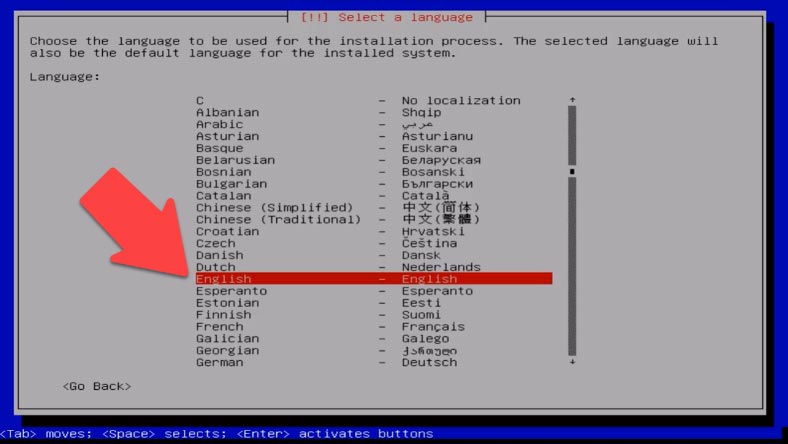
Spécifiez votre emplacement et appuyez à nouveau sur Entrée. Dans la fenêtre suivante, choisissez la disposition du clavier.
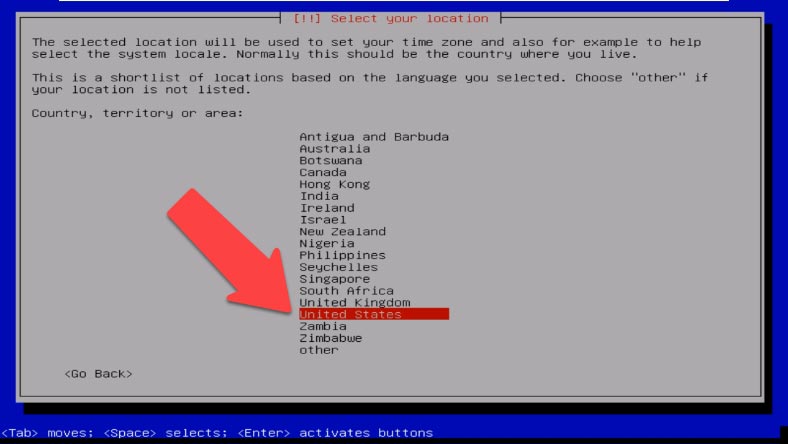
Après cela, tapez le nom d’hôte et le nom de domaine. Définissez le mot de passe de votre racine (ou compte d’administrateur système) et saisissez à nouveau le mot de passe.
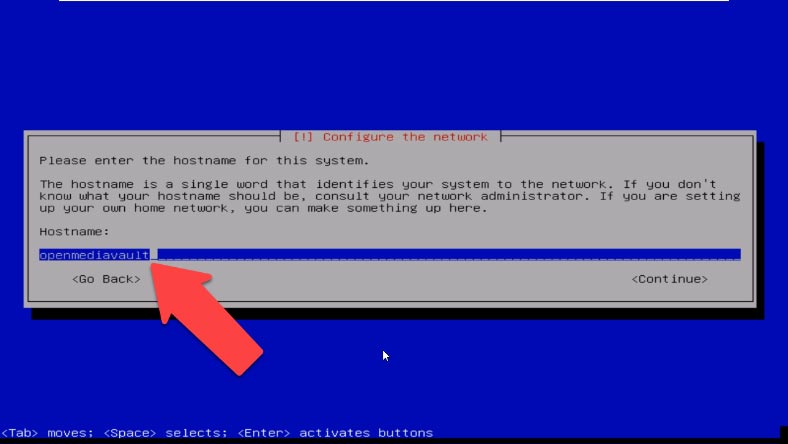
Précisez également le fuseau horaire. Après cela, le processus d’installation commence.
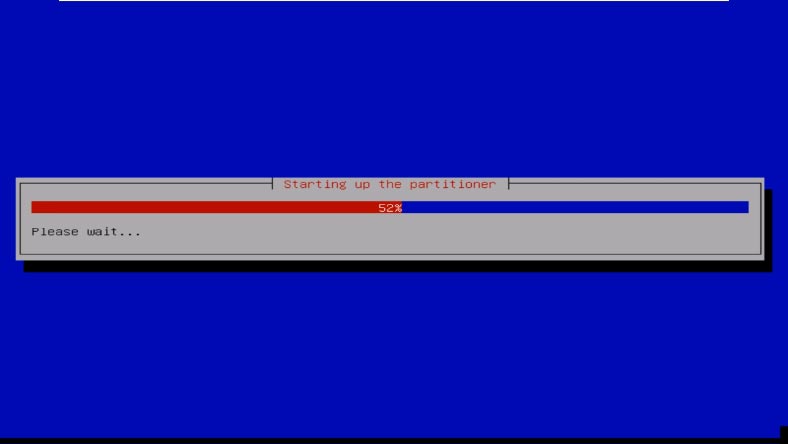
Après cela, dans la fenêtre du gestionnaire de paquets, vous devez spécifier le pays pour un miroir de l’archive Debian. Choisissez un pays dans la liste et rappelez-vous que les emplacements à proximité peuvent ne pas être le meilleur choix – “Continuer”.
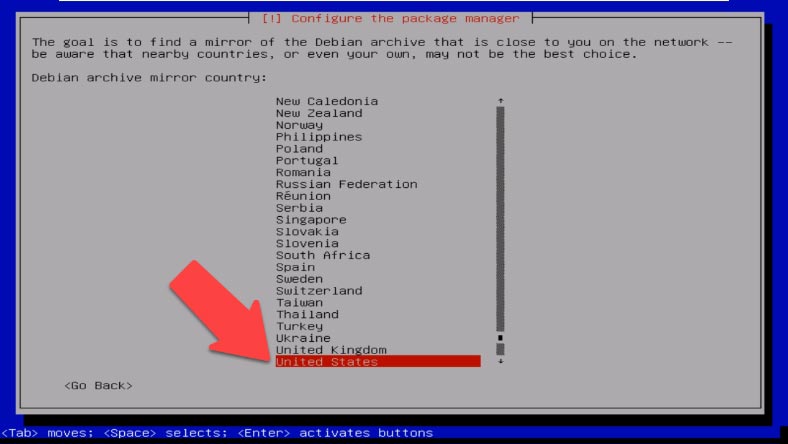
Dans la fenêtre suivante, l’assistant vous demandera de spécifier le périphérique pour le chargeur système – appuyez sur Entrée pour confirmer. L’installation est terminée. Retirez le disque d’installation et cliquez sur “Continuer” pour finaliser le processus et redémarrer l’ordinateur.
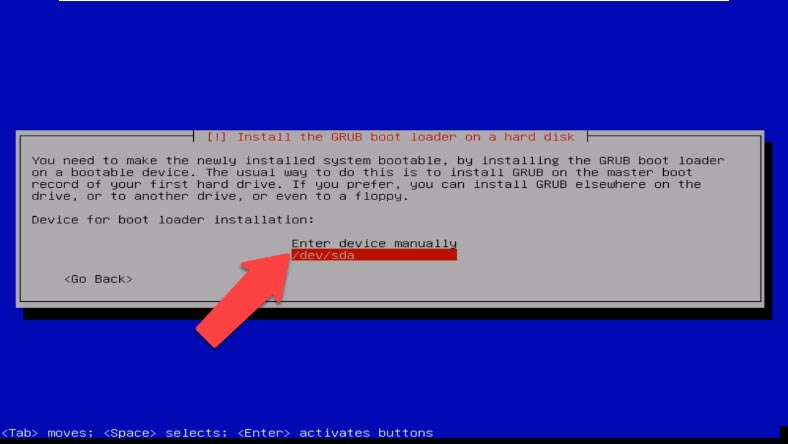
Maintenant OpenMediaVault NAS est installé sur votre ordinateur. Après le redémarrage du système d’exploitation, l’adresse IP de l’appareil OMV s’affichera à l’écran. Pour commencer à le gérer, ouvrez un navigateur sur un autre ordinateur, saisissez l’adresse IP dans la barre d’adresse et appuyez sur Entrée.
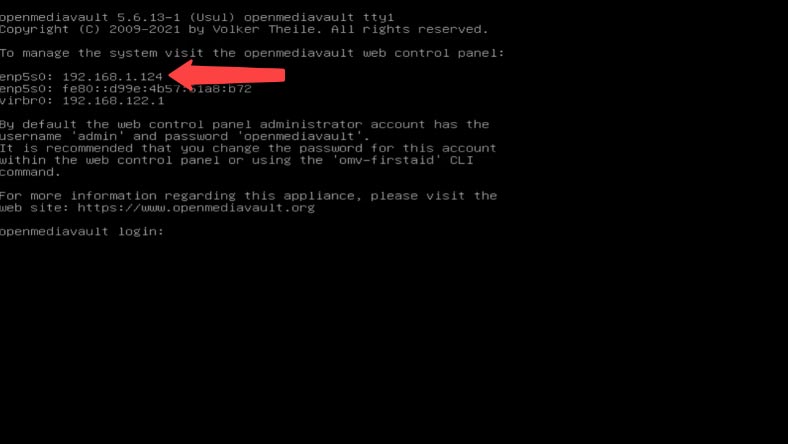
Pour accéder au panneau Web de l’administrateur, saisissez votre identifiant et votre mot de passe. Par défaut, le nom est “admin” et le mot de passe est “openmediavault”.
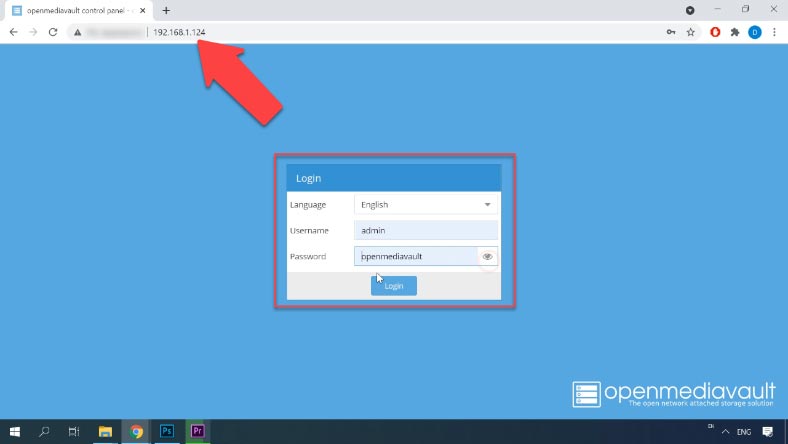
Étape 2. Comment créer une RAID sur un NAS OpenMediaVault
Découvrons maintenant comment créer un système RAID sur ce périphérique de stockage réseau que nous venons de créer. Lorsque vous entrez dans le panneau de configuration Web OMV, passez à Stockage, puis – à Gestion RAID. Cliquez sur “Créer” pour créer un nouveau tableau.
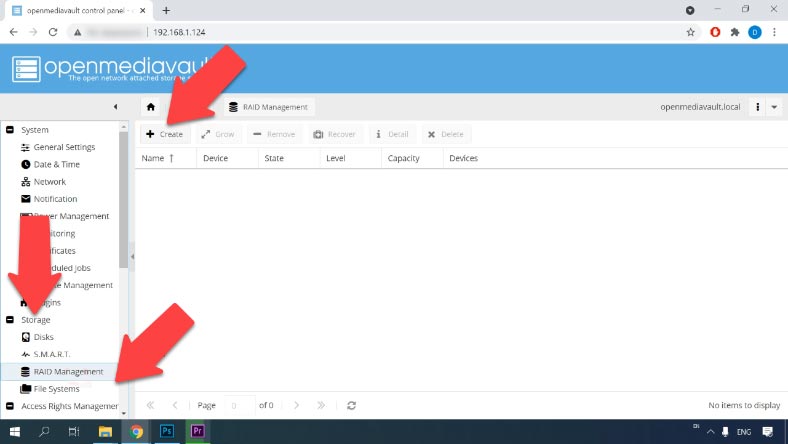
Attribuez un nom, choisissez le type de RAID, sélectionnez les disques qui constitueront votre RAID et cliquez sur “Créer”, puis “Oui”. La notification apparaît pour vous informer que vous devez attendre que l’initialisation soit terminée avant qu’un système de fichiers puisse être créé – OK. En haut de l’écran, cliquez sur “Appliquer” pour que les modifications prennent effet, puis cliquez sur “Oui” pour confirmer.
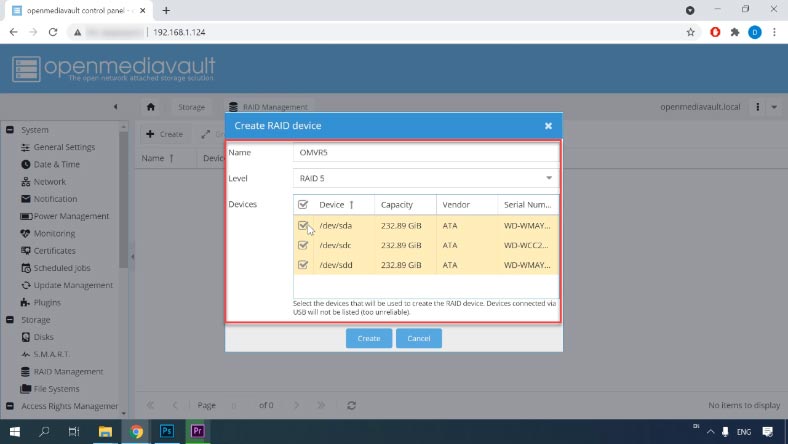
Une fois la RAID est activée, accédez à l’onglet Stockage – recherchez “Systèmes de fichiers”, puis cliquez sur “Créer”, choisissez un type de système de fichiers pour le tableau, puis cliquez sur OK.
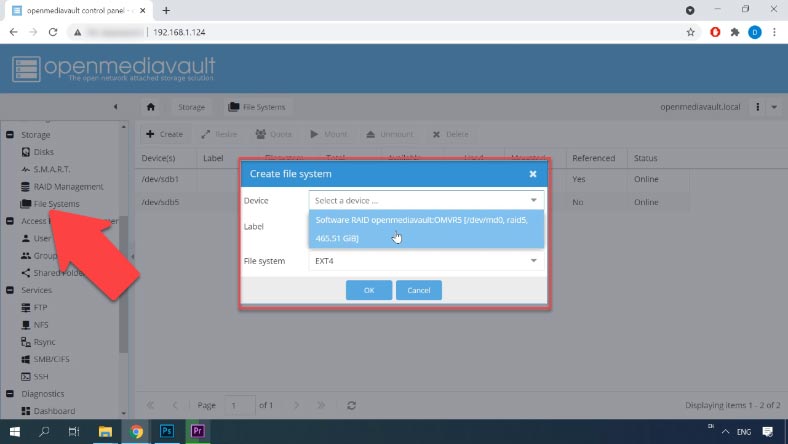
Lorsque le système de fichiers est créé, sélectionnez le tableau dans la liste et recherchez le bouton “Monter” ci-dessus: cliquez dessus pour rendre le stockage accessible au système d’exploitation. Comme précédemment, cliquez sur “Appliquer” en haut de l’écran pour enregistrer les modifications.
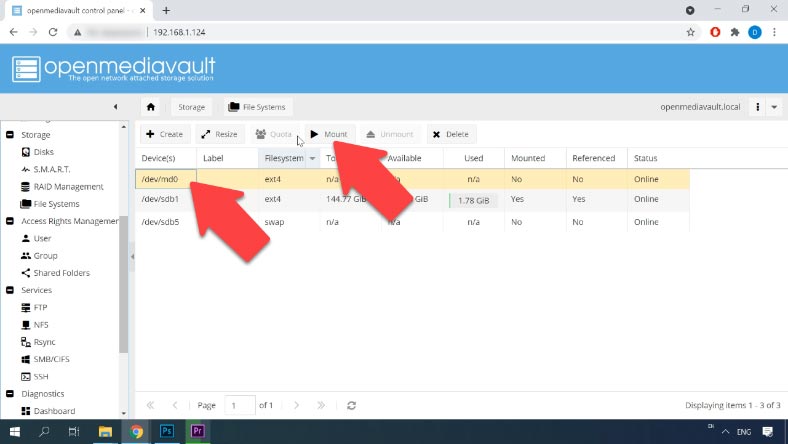
Une fois la RAID est créée, vous pouvez ajouter un nouveau compte utilisateur, créer un dossier partagé et configurer ses autorisations en naviguant dans le menu des autorisations d’accès.
Étape 3. Comment créer un dossier partagé
Pour ajouter un dossier qui sera disponible pour tout le monde, allez dans l’onglet “Gestion des droits d’accès” et ouvrez “Dossiers partagés”.
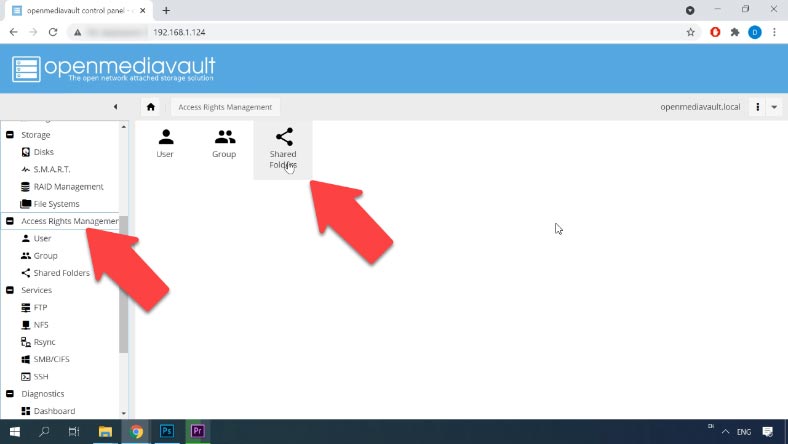
Cliquez sur le bouton “Ajouter” ici, donnez le nom de votre dossier, sélectionnez le disque sur lequel il doit se trouver, définissez l’accès, les autorisations de lecture et d’écriture, puis cliquez sur “Enregistrer”. Maintenant, ce dossier est disponible sur le réseau. Pour y accéder, vous devez configurer des protocoles réseau.
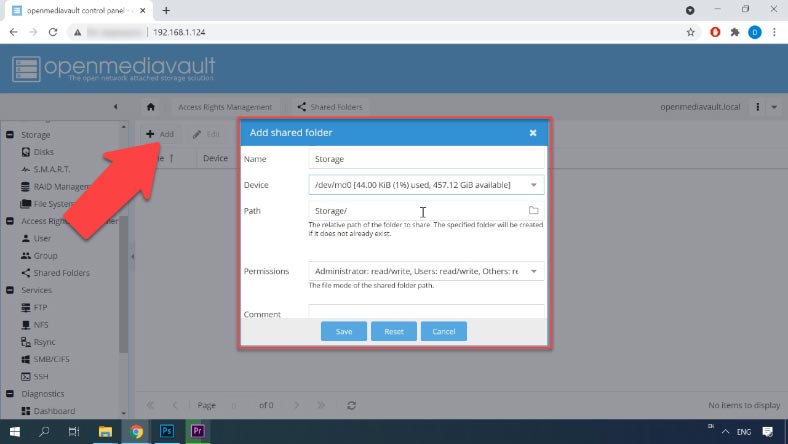
Étape 4. Comment activer un serveur FTP
Pour configurer un serveur FTP , vous devez d’abord l’activer, puis sélectionner les dossiers partagés auxquels vous souhaitez accorder l’accès. Allez dans “Services” – “FTP”, et activez ce protocole. Après cela, configurez les paramètres avancés.
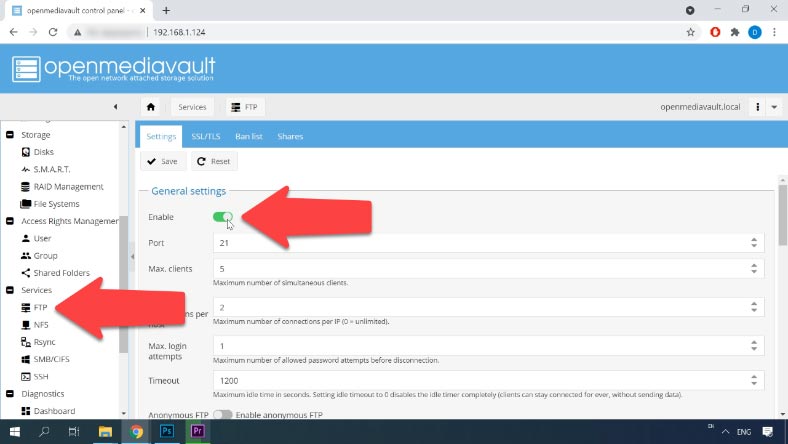
Il est préférable de désactiver l’option “Require valid shell”, et d’activer l’option “Resume”. Activez «FTP anonyme» pour connecter les clients sans limitation. Désormais, n’importe quel utilisateur peut se connecter au stockage via FTP.
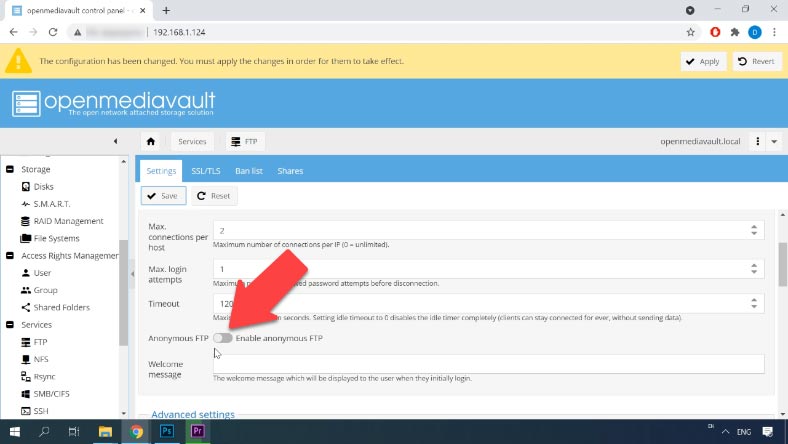
Cependant, vous ne devez pas l’activer si vous accordez un accès FTP à votre stockage à partir d’Internet. La signification des autres paramètres doit être claire à partir de leurs noms. Vous pouvez maintenant vous connecter au lecteur réseau et y écrire vos données.
Récupération de données depuis OpenMediaVault
Comment récupérer les données d’une RAID basée sur OpenMediaVault
Un stockage en réseau avec OMV est généralement une solution à petit budget souvent assemblée avec des pièces d’ordinateur d’occasion, de sorte que les chances qu’un tel système tombe en panne sont un peu plus élevées.
Si des fichiers sont supprimés accidentellement d’un disque dur à l’intérieur d’un système NAS, un disque dur est formaté, la matrice de disques est mal configurée, ou dans d’autres scénarios impliquant une perte de données, perte d’accès au lecteur réseau ou endommagement du volume RAID, un outil de récupération de données spécialisé est ce dont vous avez besoin pour restaurer vos informations.
La plupart des périphériques NAS fonctionnent sur des systèmes d’exploitation basés sur Linux et leurs disques durs sont formatés pour les systèmes de fichiers Ext, tandis que les matrices RAID sont généralement construites avec l’utilisation de la technologie mdadm ou LVM , et cela devient impossible pour lire leur contenu lorsque ces matrices de disques sont directement connectées à un ordinateur Windows.
Pour lire les disques et récupérer toutes les informations à partir de là, utilisez l’outil de récupération de données éprouvé et éprouvé pour les solutions NAS – Hetman RAID Recovery. Il prend en charge les systèmes de fichiers, les technologies et les types de RAID les plus courants et, dans la plupart des cas, il sera en mesure de reconstruire automatiquement la RAID endommagée.
Retirez les disques du périphérique de stockage réseau et connectez-les à un ordinateur Windows. Lorsque le système d’exploitation a démarré, ouvrez Gestion des disques et vérifiez si les disques ajoutés sont reconnus. Windows peut suggérer d’initialiser ou de formater les disques pour pouvoir y accéder. N’oubliez pas de ne jamais accepter l’une ou l’autre opération, car cela peut effacer complètement les informations restantes.
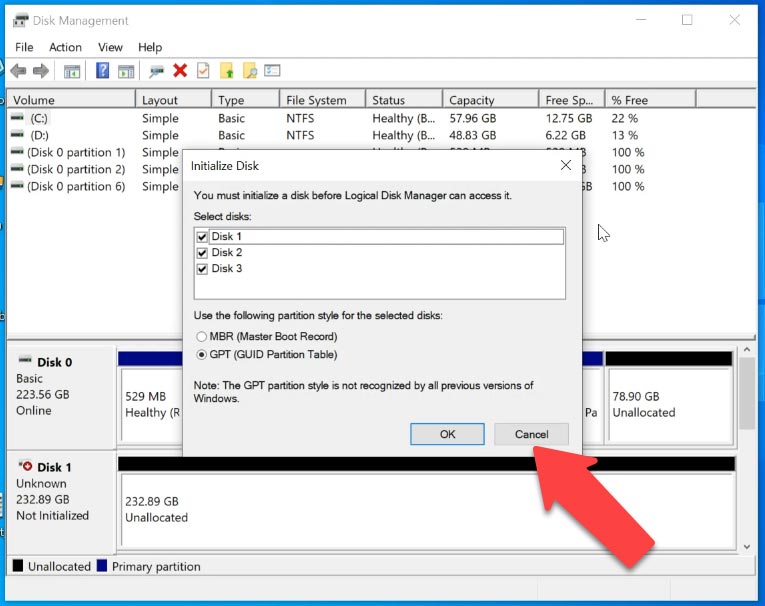
Téléchargez, installez et démarrez l’outil de récupération de données. Hetman RAID Recovery identifiera automatiquement les disques, lira leurs informations de service et reconstruira le système RAID endommagé. Maintenant, le programme a reconstruit le volume RAID à la volée et l’affiche en haut de la fenêtre du Gestionnaire de disque.
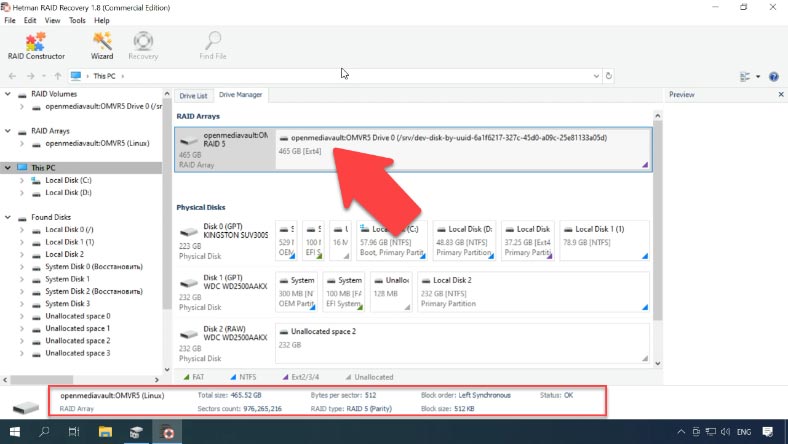
Pour afficher le contenu du disque, analysez-le. Faites un clic droit sur le disque et choisissez “Ouvrir”. Choisissez le type d’analyse à exécuter et cliquez sur «Suivant» pour lancer la recherche des fichiers perdus. Attendez que le processus soit terminé, puis passez aux résultats de la recherche en cliquant sur “Terminer”.
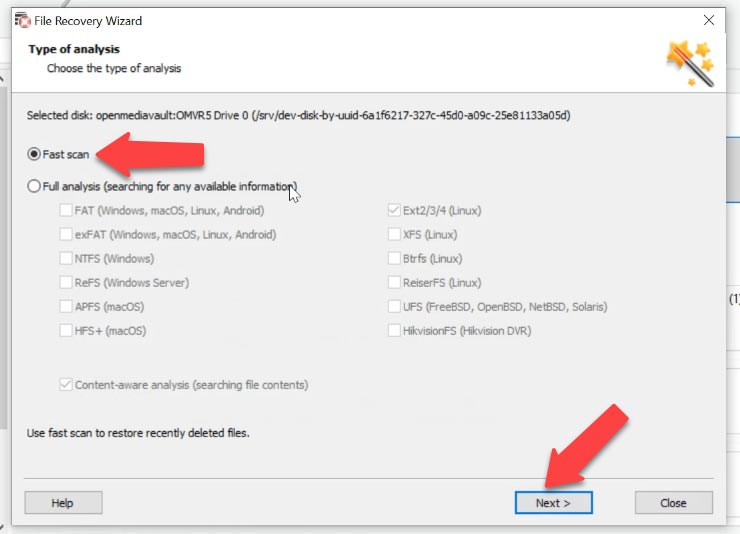
Le programme a trouvé tous les fichiers qui ont été écrits sur le disque, même ceux qui ont été supprimés auparavant; ces fichiers sont marqués d’une croix rouge. Vous pouvez utiliser la fenêtre d’aperçu pour voir leur contenu. Sélectionnez les fichiers que vous souhaitez récupérer et cliquez sur “Récupération”, choisissez le disque sur lequel les enregistrer et spécifiez le répertoire, puis cliquez sur “Récupération” et “Terminer”.
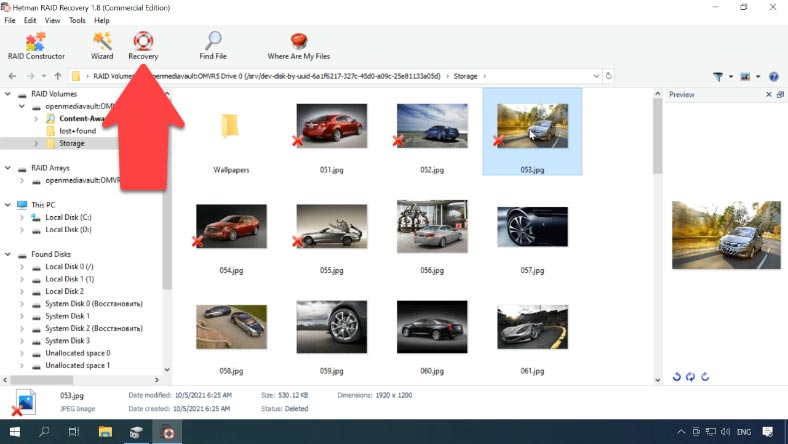
Après cela, suivez le chemin que vous avez choisi et vérifiez si les fichiers récupérés s’y trouvent.
Hetman RAID Recovery offre des fonctionnalités supplémentaires pour améliorer l’efficacité du travail avec des disques RAID qui ont des problèmes matériels. Il vous permet de créer des images de disque, puis d’analyser ces images au lieu des disques durs réels afin de réduire l’utilisation du disque et d’éviter qu’ils ne tombent en panne au moment le plus inapproprié.
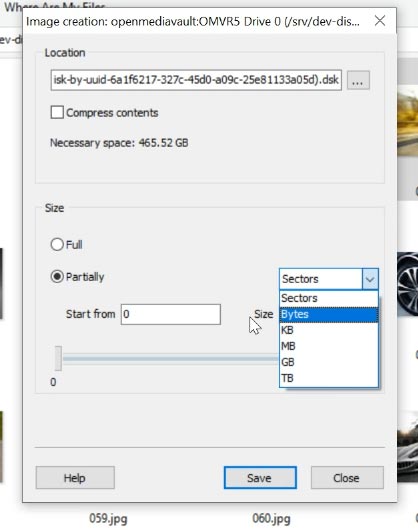
Comment récupérer des données manuellement, avec le constructeur RAID
Lorsqu’un disque est endommagé ou que les informations de service sont effacées, le programme peut avoir des difficultés à reconstruire automatiquement la RAID; cependant, vous pouvez le faire manuellement avec le constructeur RAID si vous connaissez les propriétés de cette matrice endommagée.
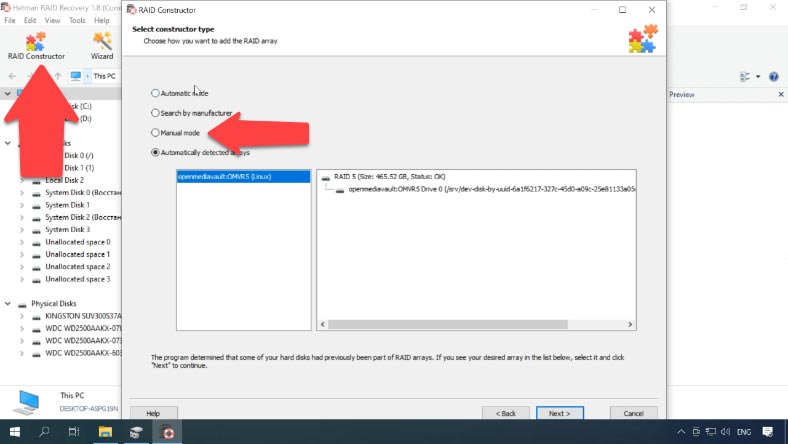
Ouvrez le constructeur, sélectionnez “Mode manuel” et remplissez toutes les informations que vous connaissez sur cette matrice de disques: le type de RAID, l’ordre des blocs et la taille.
Ajoutez les disques qu’il incluait auparavant, utilisez les flèches pour spécifier leur ordre et remplacez les disques manquants par des disques vides en cliquant sur le bouton “plus”. Vous pouvez également spécifier le décalage qui permet de localiser le début du disque. Parfois, le programme peut avoir des difficultés à l’identifier automatiquement, vous devrez donc entrer la valeur de décalage manuellement.
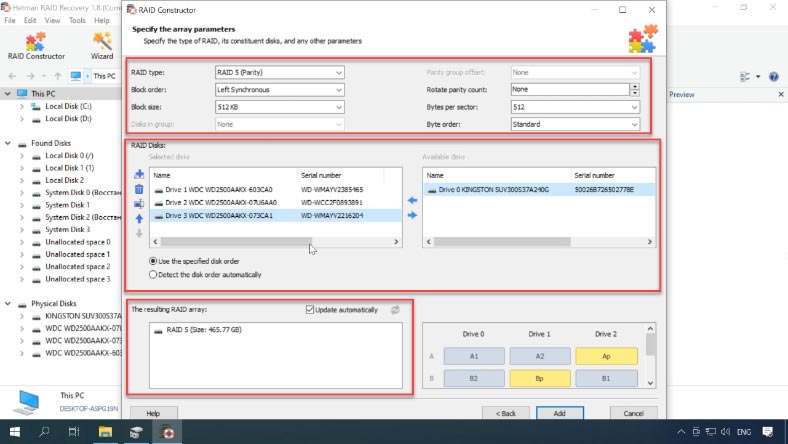
Habituellement, si vous donnez des propriétés correctes, le système RAID nouvellement construit a au moins une partition. Développez-le pour rechercher les dossiers dont vous avez besoin. Si les dossiers que vous recherchez sont affichés, vous avez correctement construit cette RAID. Lorsque vous spécifiez toutes les propriétés que vous connaissez, cliquez sur “Ajouter”, et la matrice apparaîtra dans le Gestionnaire de disque. Pour récupérer la matrice, la dernière étape consiste à l’analyser, à rechercher les fichiers que vous souhaitez restaurer, à les sélectionner et à les récupérer dans le dossier de votre choix.








