Comment récupérer des données NAS/SAN et configurer un système de stockage en réseau
Êtes-vous à la recherche une solution pour récupérer des données à partirun disque dur au sein. Un système de stockage en réseau tel que SAN ou NAS? Si vous avez besoin de récupérer des données perdues à partir de partitions utilisant des systèmes de fichiers tels que NTFS, FAT, exFAT, ReFS, HFS+, Ext2/3/4, ReiserFS – essayez Hetman Partition Recovery. Il analysera rapidement votre disque et affichera les données disponibles à l’écran, vous n’aurez donc qu’à sélectionner les éléments dont vous avez besoin et les récupérer.

- Introduction
- Stockage en réseau
- Étape 1. Comment connecter un stockage SAN à un réseau
- Étape 2. Configuration initiale du stockage réseau
- Étape 3. Installer et configurer Java
- Étape 4. Comment créer et configurer un lecteur réseau
- Étape 5. Comment ajouter une adresse réseau pour échanger les données
- Étape 6. Configuration de l'initiateur iSCSI
- Étape 7. Initialisation du disque
- Étape 8. Configuration d'un disque dur
- Opportunités offertes par xStack Storage
- Comment récupérer des données à partir d'un lecteur de stockage réseau
- Comment créer une image disque
- Conclusion
- Questions et réponses
- Commentaires
Introduction
Quel que soit l’espace de stockage dont disposent nos ordinateurs, nous avons toujours besoin de plus. La question du stockage des données est toujours d’actualité, par exemple, si vous effectuez du montage vidéo, de la photographie ou d’autres travaux qui nécessitent de gros volumes pour stocker vos données, ou si vous devez créer un stockage en réseau pour un petit bureau.
Une solution viable au problème de stockage des données pour une utilisation à domicile ou au bureau pourrait être un système de stockage connecté au réseau, NAS ou SAN, selon les circonstances et les besoins de l’utilisateur.
Le stockage des données nécessite une attention particulière car en cas de problème matériel, d’erreur ou de suppression accidentelle, vous pouvez perdre des informations importantes, et le processus de récupération peut prendre assez de temps et ce n’est pas toujours réussi.
Avant de pouvoir faire votre choix, examinons de plus près les différences entre les deux types et leur fonctionnement.
Plus loin dans ce tutoriel pour la configuration d’un stockage réseau et les options de récupération, nous découvrirons en quoi le NAS (Network Attached Storage) diffère du SAN (Storage Area Network).
De plus, nous expliquerons comment le connecter à un réseau, configurer l’accès au réseau, créer un lecteur réseau, explorer les opportunités offertes par l’initiateur iSCSI et comment le configurer, et enfin, nous couvrirons également la procédure de récupération de données perdues à partir d’un lecteur SAN/NAS.

🥇 How to Recover Data from NAS or SAN storage, and Configure a Network-Attached Storage in 2021 🌐
Stockage en réseau
Un réseau de stockage (NAS) est un périphérique ou un serveur avec un ensemble de disques, qui est connecté à un réseau. Tous les membres d’un tel réseau peuvent utiliser les données stockées sur un tel appareil.
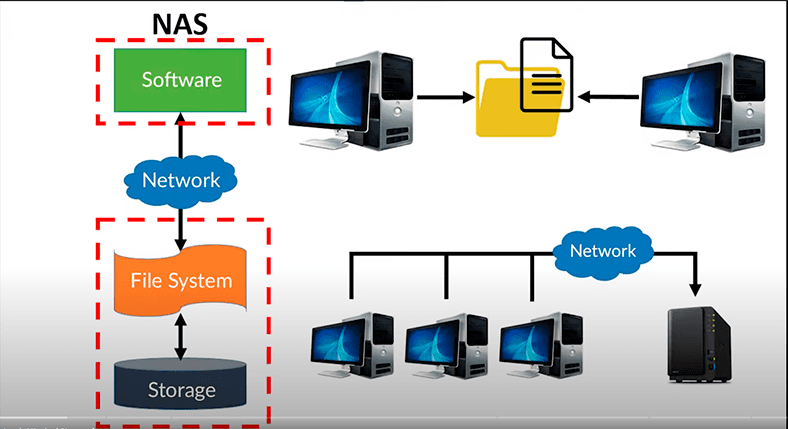
La principale différence par rapport à un périphérique de stockage conventionnel connecté directement à un ordinateur est que, dans le cas du NAS, le système d’exploitation et les autres logiciels sont conçus dans le seul but de stocker des données.
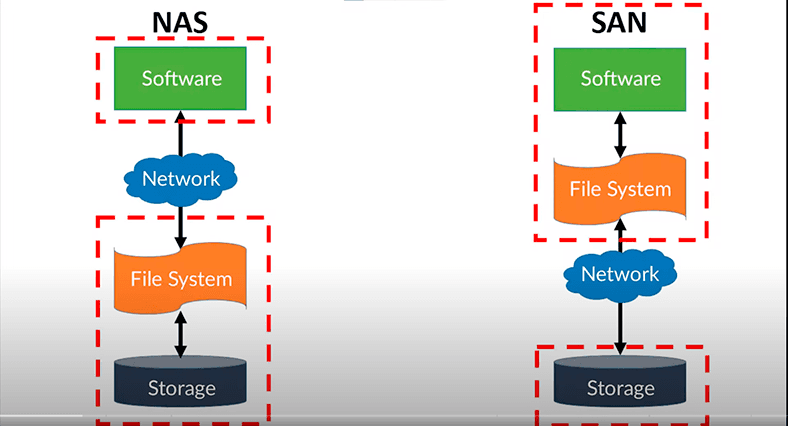
Un réseau de stockage (SAN) est une solution architecturale permettant de connecter des périphériques de stockage externes aux serveurs de manière à ce que le système d’exploitation puisse reconnaître les lecteurs réseau connectés comme des disques locaux.
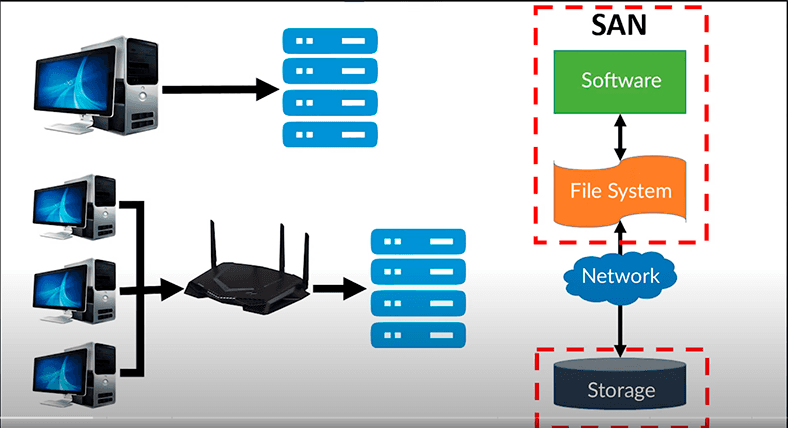
SAN est un réseau conçu pour assurer la connexion des équipements et logiciels aux serveurs. Il peut transférer des informations d’un périphérique de stockage à un autre et aider différents serveurs à échanger des informations, ce qui accélère les processus de sauvegarde et de récupération des données.
SAN accède aux données au niveau du bloc. Son principal protocole d’entrée-sortie est iSCSI (Small Computer System Interface). Un ordinateur « voit » ce stockage comme son propre disque local.
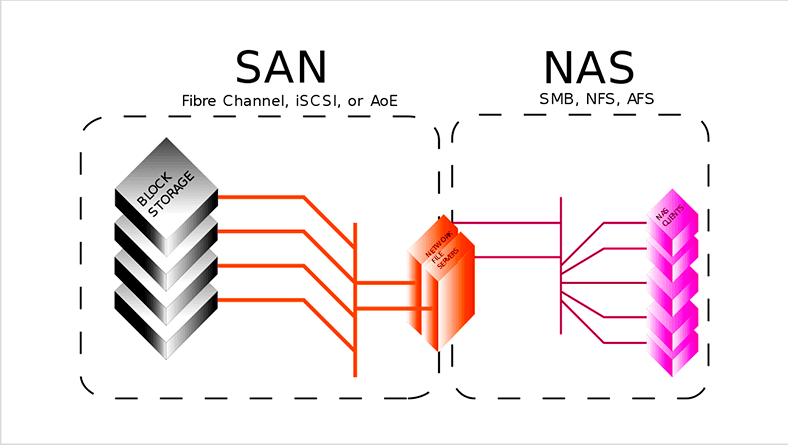
iSCSI est un protocole réseau pour travailler avec des systèmes de stockage de données, et il leur permet d’interagir avec des ordinateurs au sein d’un réseau.
Un tel système de stockage peut être organisé avec presque n’importe quel système d’exploitation, car il est construit au niveau logique et ne nécessite aucun matériel spécial pour la gestion des données (tels que des disques ou des contrôleurs de disque). Cette fonctionnalité est incluse dans la plupart des systèmes d’exploitation et peut être activée facilement.
Windows ne fait pas exception et inclut des composants iSCSI en tant qu’éléments supplémentaires.
Alors, quelle est la différence entre les deux approches? En clair, SAN est un lecteur réseau qui permet l’échange de données par blocs, comme cela se produit sur les disques locaux.
Entre-temps, le NAS est un système de fichiers réseau et une ressource avec un accès partagé. C’est une sorte de serveur de fichiers auquel on peut accéder via votre réseau domestique.
SAN est un périphérique basé sur des blocs fourni sur le réseau et NAS est un système de fichiers fourni sur le réseau.
En fait, le NAS fournit à la fois un stockage et un système de fichiers. C’est souvent contraire au SAN, qui ne fournit qu’un stockage basé sur des blocs et laisse les problèmes de système de fichiers du côté du «client». Les protocoles SAN typiques incluent Fibre Channel, iSCSI, ATA over Ethernet (AoE) et HyperSCSI.
Qu’y a-t-il à l’intérieur du concept SAN basé sur des blocs? Un bloc est un ensemble contigu de bits ou d’octets qui forme une unité de données identifiable. Ce terme est utilisé dans la gestion de bases de données, le traitement de texte et les communications réseau.
Alors, quel mode de stockage des données choisir: NAS ou SAN? La réponse dépend de vos besoins et opportunités, car ce sont deux configurations différentes conçues pour des tâches différentes. Accès aux fichiers et utilisation partagée des informations pour les applications sur diverses plates-formes de serveurs au sein d’un réseau local – choisissez NAS. Accès par bloc à grande vitesse aux bases de données, stockage consolidé avec une efficacité et une efficience améliorées – optez pour le SAN.
| Caractéristique | NAS (Network Attached Storage) | SAN (Storage Area Network) |
|---|---|---|
| Définition | Stockage en réseau qui fournit un accès aux données via un réseau. | Un réseau conçu pour le stockage de données qui fournit un accès au stockage en bloc. |
| Type de stockage | Stockage de fichiers. | Stockage en bloc. |
| Protocole | NFS, SMB/CIFS. | iSCSI, Fibre Channel. |
| Performance | Généralement des performances inférieures à celles du SAN. | Haute performance et vitesse de transfert de données. |
| Complexité | Facile à configurer et à utiliser. | Architecture et configuration plus complexes. |
| Coût | Généralement moins cher par rapport au SAN. | Coût plus élevé en raison de la complexité du système. |
| Utilisation | Convient aux petites et moyennes entreprises, bureaux à domicile. | Utilisé dans les grandes entreprises et pour les applications critiques. |
| Sauvegarde | Sauvegarde des données simple. | Plus complexe, nécessite des solutions spécialisées. |
| Évolutivité | Évolutivité de stockage limitée. | Facilement évolutif pour de grands volumes de données. |
| Disponibilité | Accès aux données via le réseau. | Accès aux données via des serveurs et des équipements spécialisés. |
Malgré leurs différences, le SAN et le NAS ne s’excluent pas mutuellement et peuvent être réunis dans un système hybride SAN-NAS, une combinaison de protocoles de niveau fichier (NAS) et de protocoles basés sur des blocs (SAN) au sein d’une même configuration. Le système de fichiers d’un lecteur partagé peut également être exécuté sur SAN pour fournir des services de système de fichiers.
L’utilisation partagée d’un stockage simplifie généralement la tâche de son administration et ajoute plus de flexibilité, car pour déplacer le stockage d’un serveur à un autre, vous n’avez pas à déplacer physiquement les câbles et les périphériques de stockage.
Étape 1. Comment connecter un stockage SAN à un réseau
Dans ce qui suit, vous apprendrez à assembler et à configurer un stockage SAN basé sur D-Link DSN-1100-10 prenant en charge RAID 0, 1, 1+0 et 5.
Tout d’abord, assemblez le stockage, fixez les disques dans les matrices.
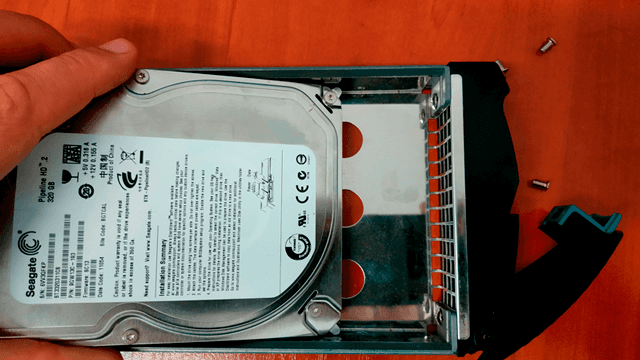

Glissez-les ensuite dans les fentes correspondantes du boîtier principal.


Glissez-les ensuite dans les fentes correspondantes du boîtier principal. La dernière étape consiste à le connecter à une prise de courant et au réseau.
Pour configurer le stockage SAN, vous devez le connecter au réseau, ou directement à un ordinateur, à l’aide d’un câble réseau. Branchez une extrémité du câble dans le Port de gestion du stockage,
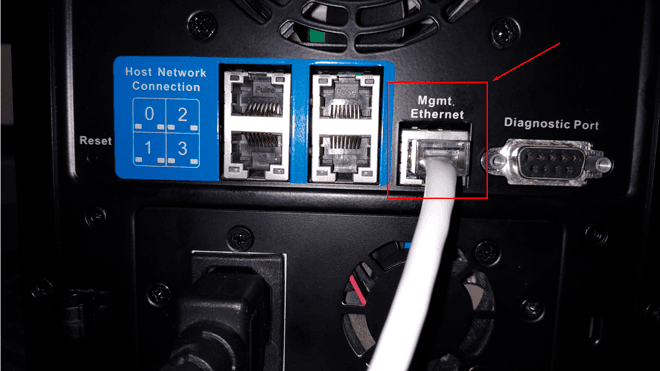
et l’autre – dans le port LAN du routeur.
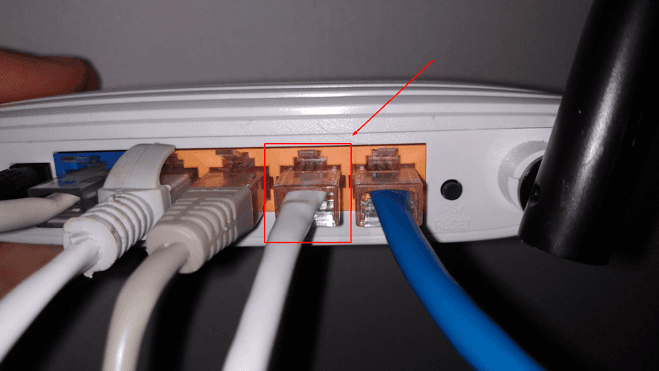
Branchez le câble d’alimentation et connectez-le à la prise de courant.
Si vous choisissez de connecter le stockage directement à l’ordinateur, vous aurez besoin d’un câble réseau d’un type spécial, appelé câble croisé.
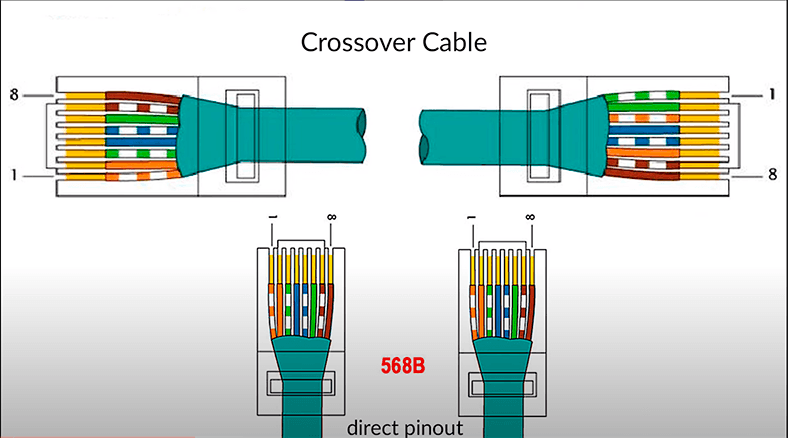
Pour ce type de connexion, vous branchez l’autre extrémité du câble réseau dans le port LAN de votre ordinateur au lieu du routeur.
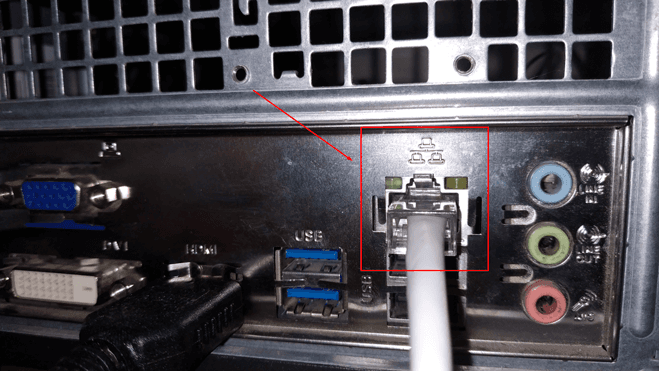
Allumez le système de stockage et attendez qu’un voyant LED apparaisse sur le panneau avant – cela signifie que le serveur a démarré.
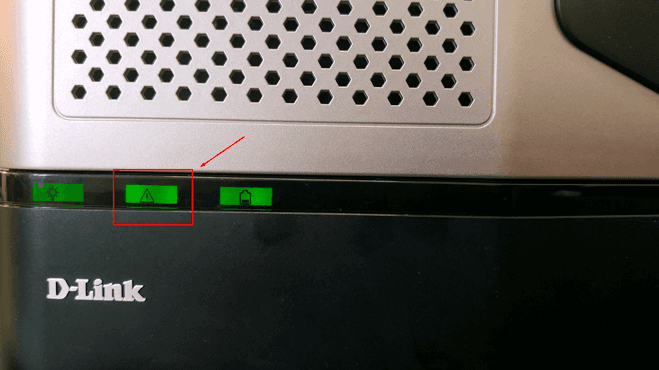
Étape 2. Configuration initiale du stockage réseau
Pour la configuration initiale du stockage, vous devez ouvrir un navigateur sur votre ordinateur qui est connecté soit au réseau, soit directement au stockage. Tapez l’adresse de stockage réseau dans la ligne correspondante – cette adresse est spécifiée dans le manuel de l’utilisateur ou d’autres documents fournis avec le stockage. Après cela, l’assistant Web commencera à le rechercher.
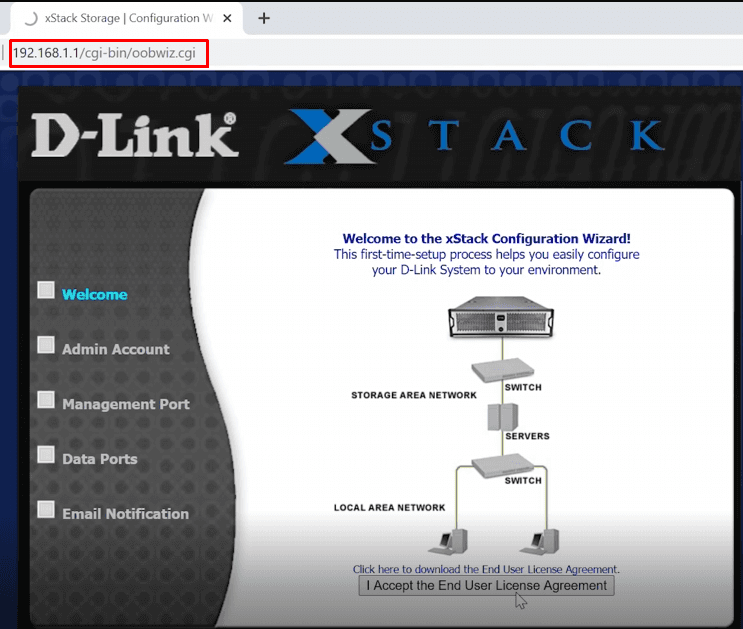
Quand c’est prêt, passons à la configuration. Acceptez le contrat de licence et définissez un mot de passe administrateur.
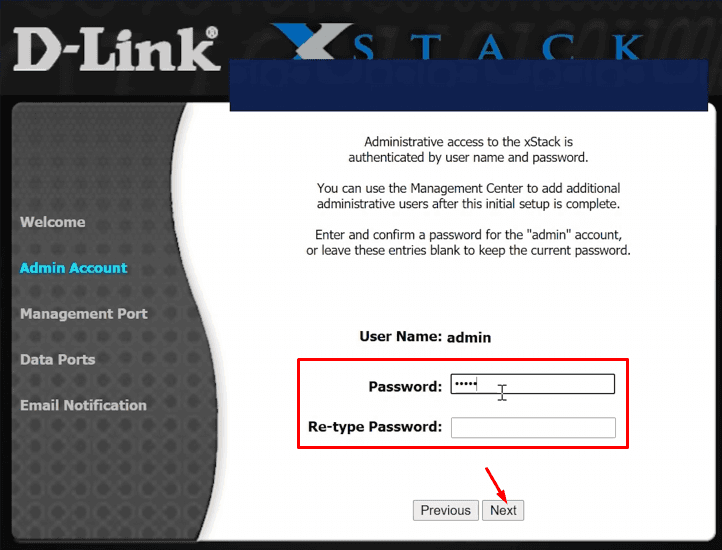
Saisissez l’adresse IP, le sous-réseau et la passerelle du port de gestion si ce dernier doit être modifié, puis cliquez sur Suivant.
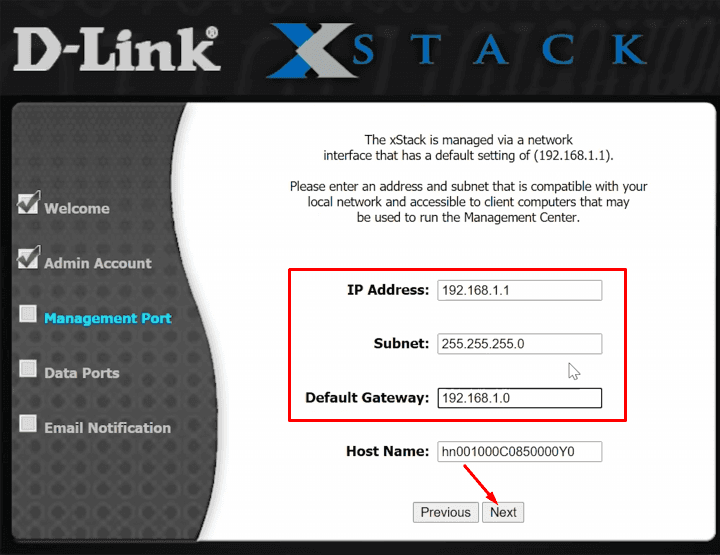
Vous devez maintenant saisir les paramètres du port de données pour la connexion iSCSI. Vous pouvez également choisir de les spécifier ultérieurement et cliquer sur Passer à la notification par e-mail.
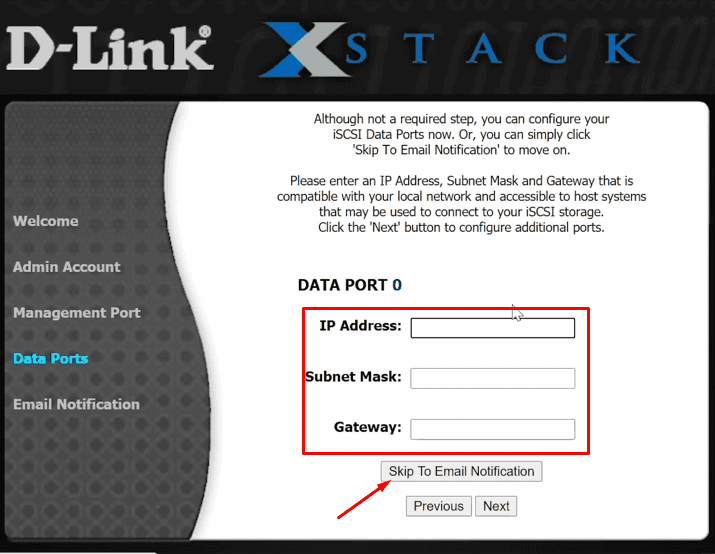
Dans l’onglet suivant, vous pouvez activer et configurer l’assistance par e-mail. Une fois configurée, l’application vous enverra des notifications sur l’état du stockage, les erreurs et les échecs.
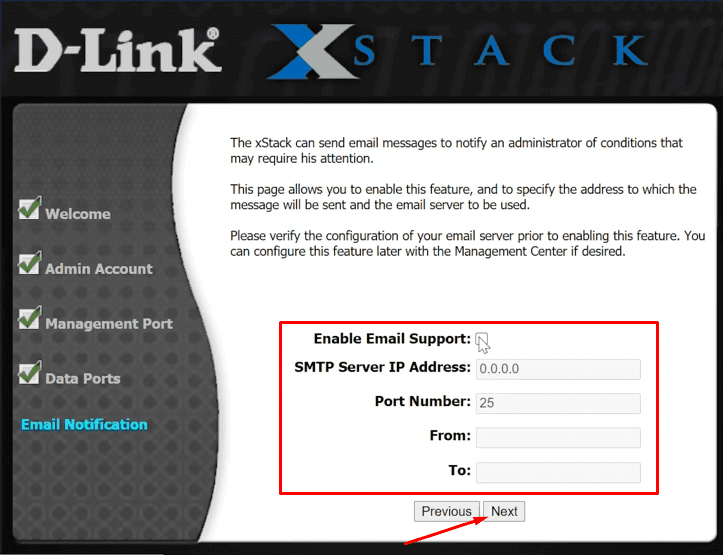
Vérifiez les paramètres et si tout est correct, cliquez sur Terminer.
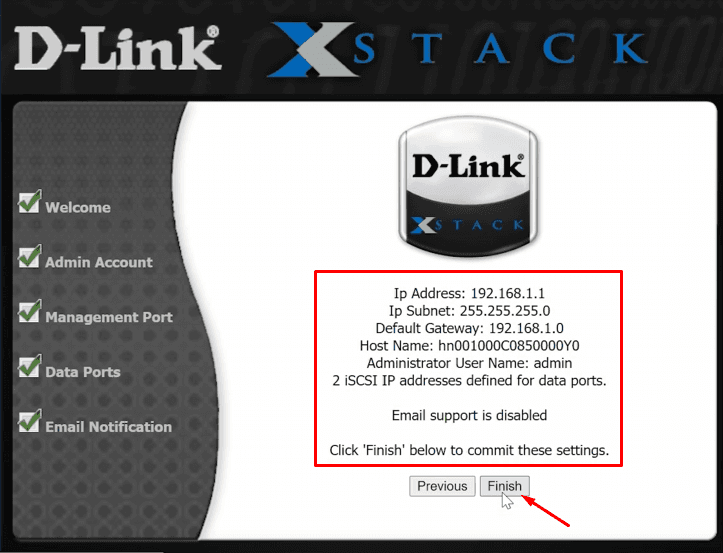
Si vous devez modifier quoi que ce soit, revenez simplement à la fenêtre précédente et modifiez les paramètres.
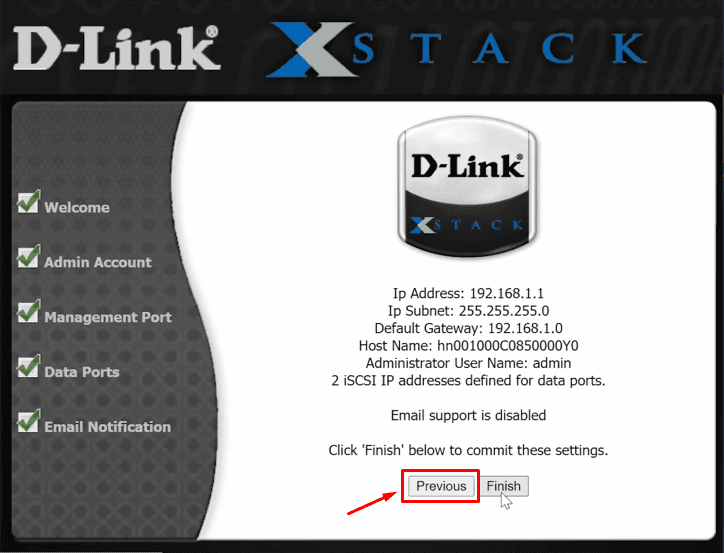
C’est tout sur la configuration principale.
Étape 3. Installer et configurer Java
Dans la fenêtre suivante, il vous sera suggéré de télécharger et d’installer Java. Il est nécessaire pour que xStack Storage fonctionne normalement, et nous utilisons cette application spécifique pour gérer le stockage. Une connexion Internet est requise pour l’installation, il vous suffit donc de cliquer sur ce lien et d’installer le package.
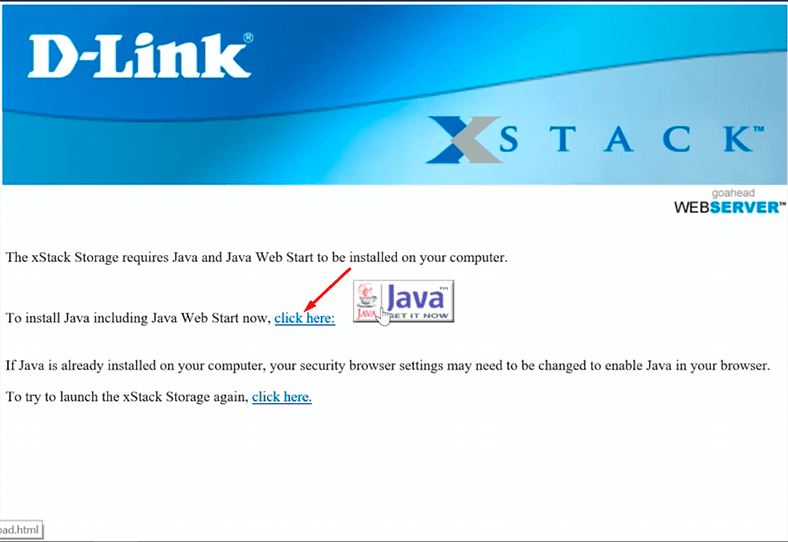
Si Java est déjà installé sur votre ordinateur, cliquez sur le lien ci-dessous pour télécharger l’application xStack Storage.
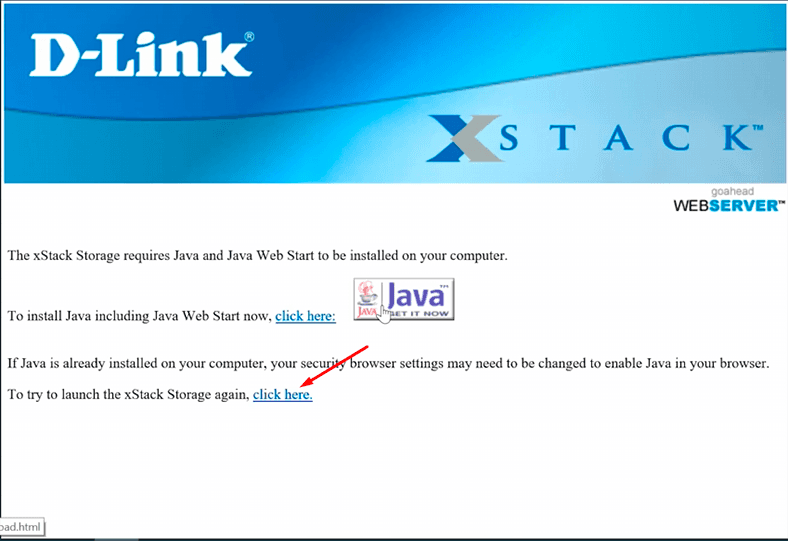
Ajoutez l’application aux exceptions car Java peut la bloquer.
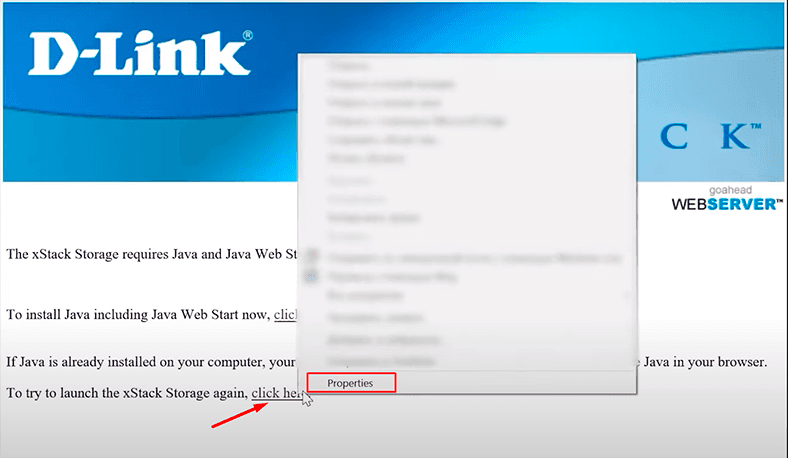
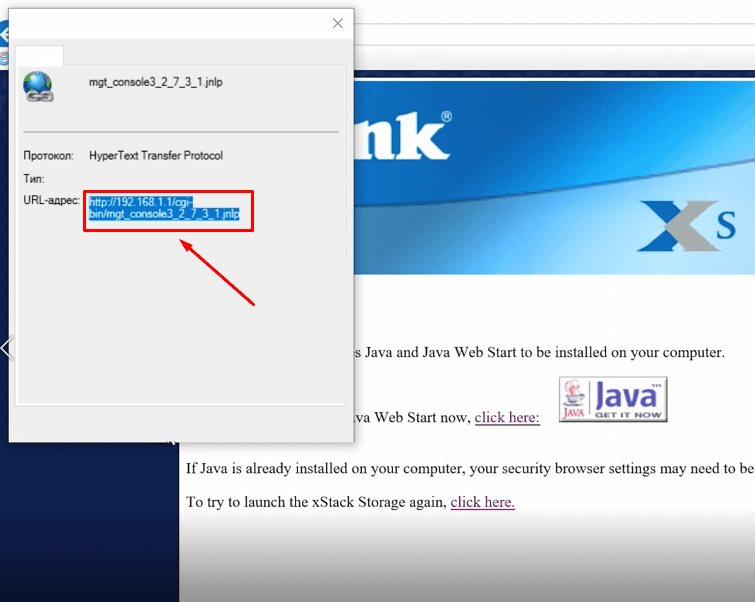
Ouvrez le menu Démarrer et recherchez la ligne Configurer Java.
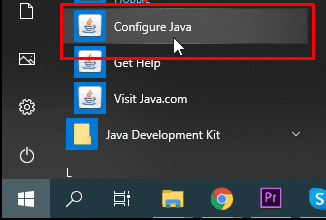
Accédez à l’onglet Sécurité et ajoutez l’adresse.
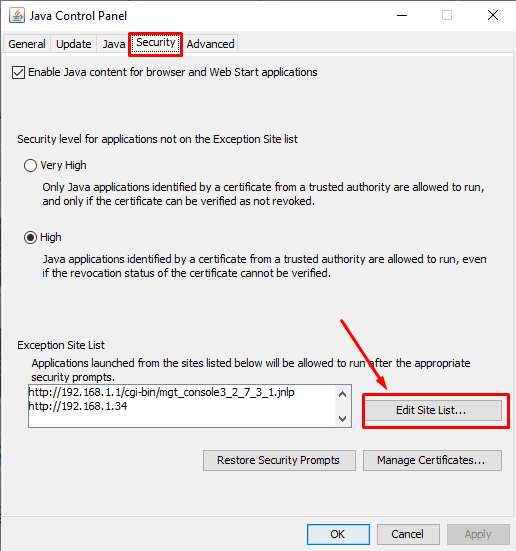
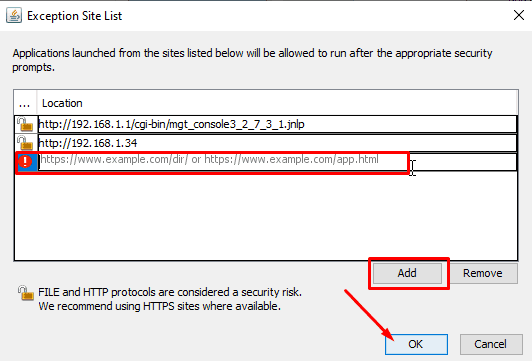
Confirmez que vous acceptez d’exécuter l’application en cochant cette case.
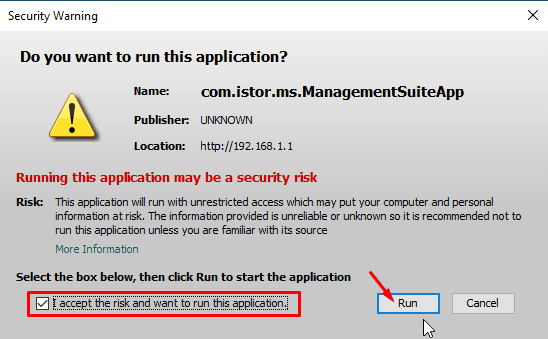
Autorisez l’accès Java dans le pare-feu. Après cela, l’application de stockage xStack démarrera.
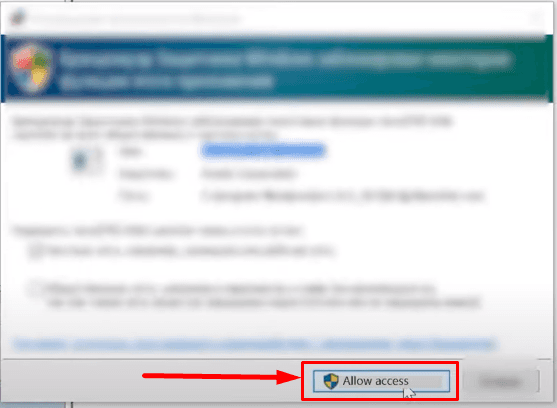
Étape 4. Comment créer et configurer un lecteur réseau
Pour accéder aux informations de stockage et aux paramètres, entrez les données d’enregistrement – nom d’utilisateur et mot de passe.
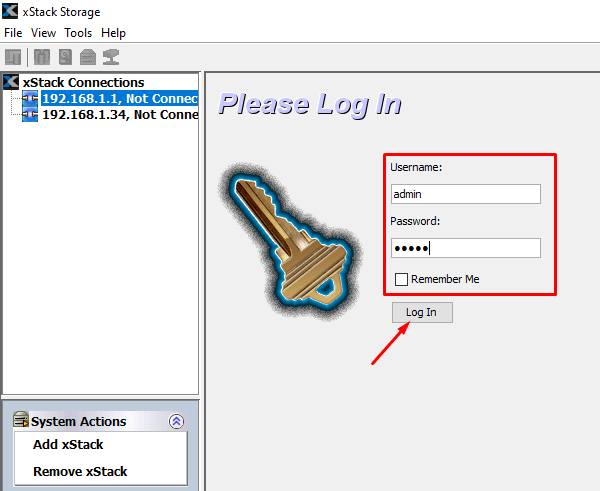
As you do that, connection with the storage will be established.
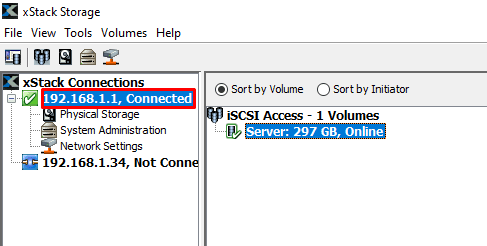
Vous devez maintenant créer un disque et configurer l’accès réseau pour celui-ci.
Ouvrir l’Assistant de création de volume de stockage.
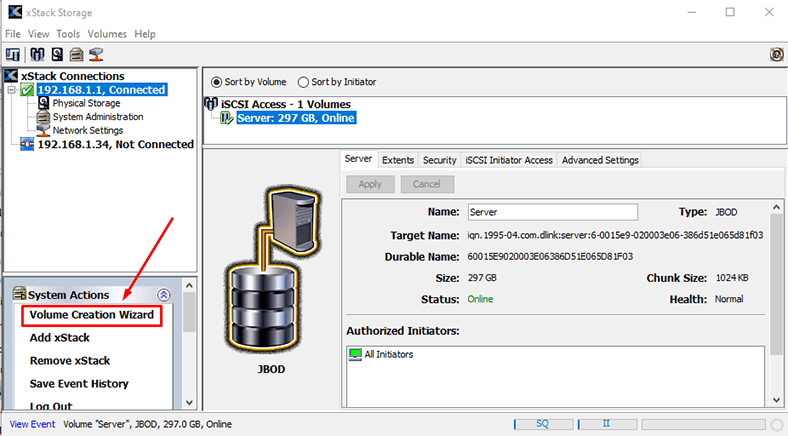
Donnez le nom du volume ici et sélectionnez les paramètres avancés.
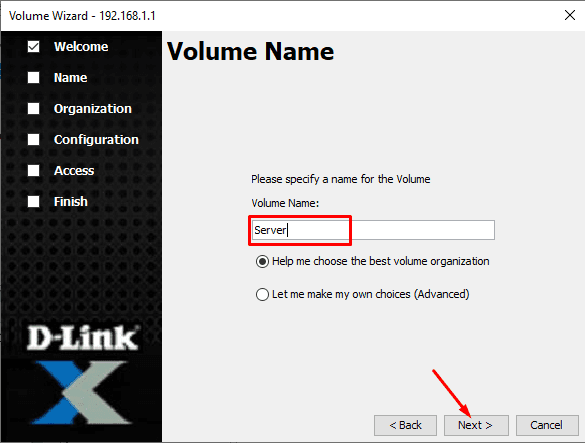
Si vous avez besoin d’aide pour choisir la meilleure façon d’organiser votre stockage, cochez la première option.
Mais si vous connaissez les détails exacts, sélectionnez la deuxième option et cliquez sur Suivant.
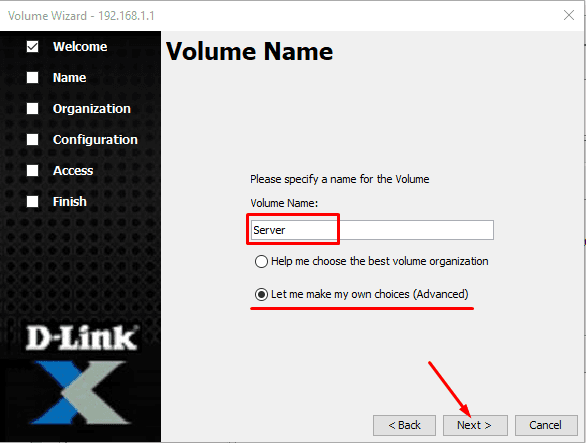
Choisissez un type de composition (c’est-à-dire le type de matrice de disques).
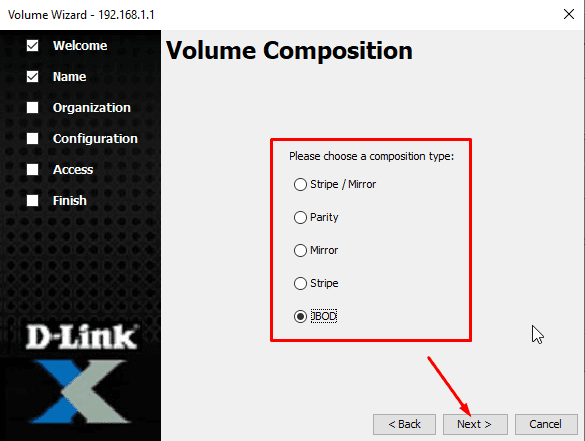
Si vous devez sélectionner des disques spécifiques, choisissez la deuxième option ici et recherchez les disques dont vous avez besoin dans la liste.
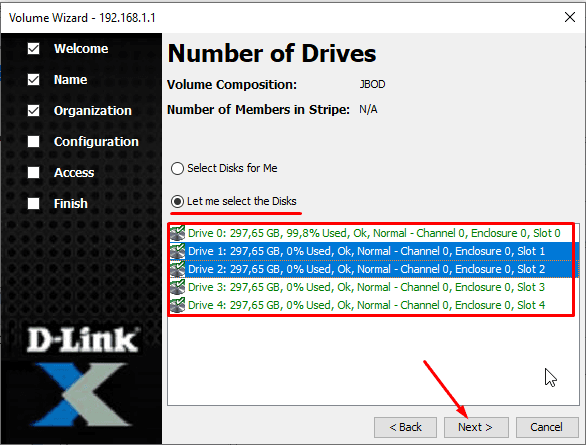
Spécifiez la taille du volume de stockage que vous allez créer.
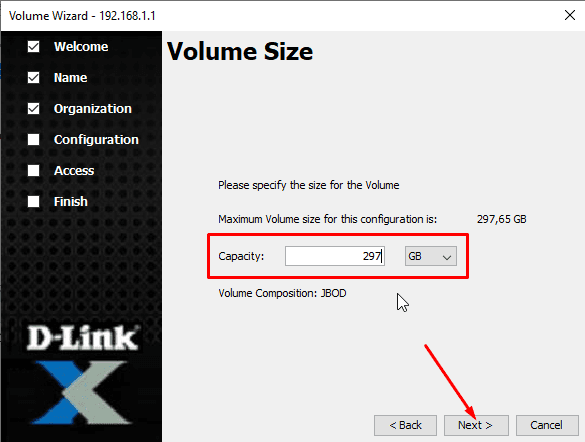
Enfin, choisissez le type d’accès au réseau iSCSI correspondant.
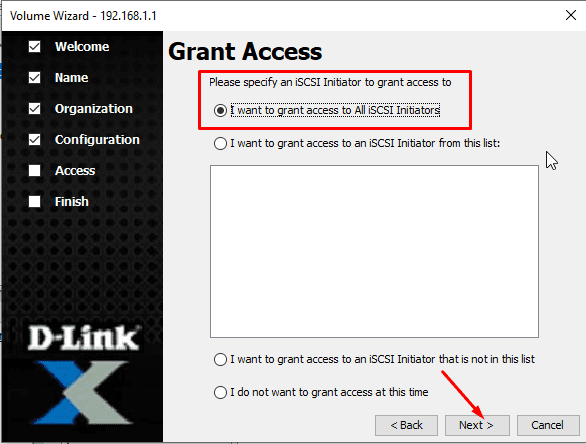
A tous les initiateurs, à un initiateur de la liste, à un initiateur qui n’est pas sur la liste, aucun accès du tout, Suivant, et Terminer.
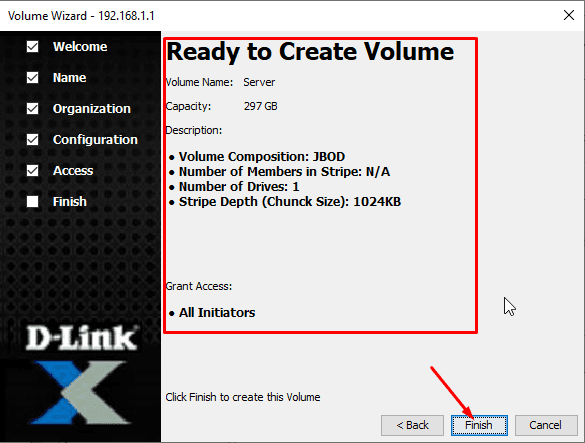
Le volume de stockage est maintenant créé avec succès.
Étape 5. Comment ajouter une adresse réseau pour échanger les données
Si vous n’avez pas spécifié d’adresse réseau pour échanger les données lors de la configuration principale, faites-le maintenant. Pour ce faire, ouvrez Paramètres réseau.
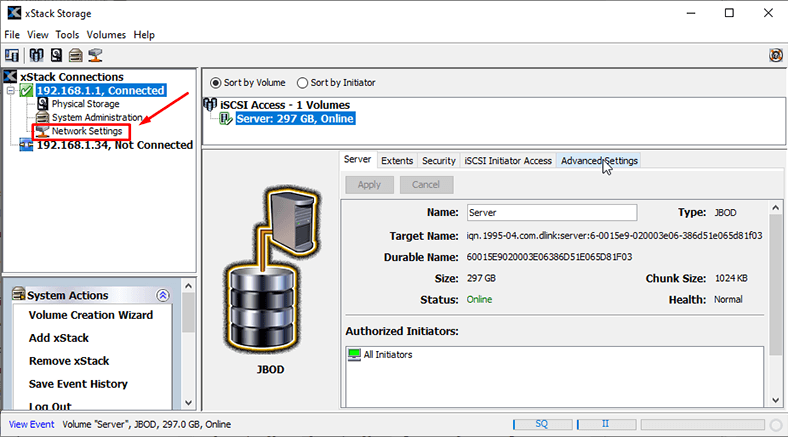
Cliquez avec le bouton droit sur le port Ethernet et choisissez Créer un portail.
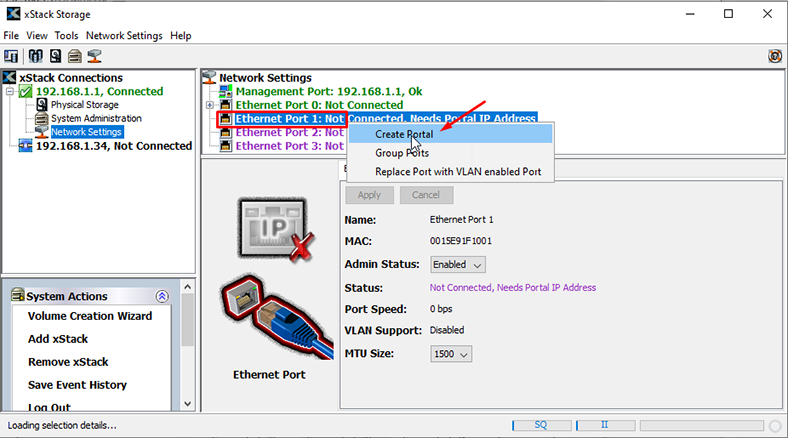
Spécifiez l’adresse IP, le sous-réseau, la passerelle et cliquez sur OK.
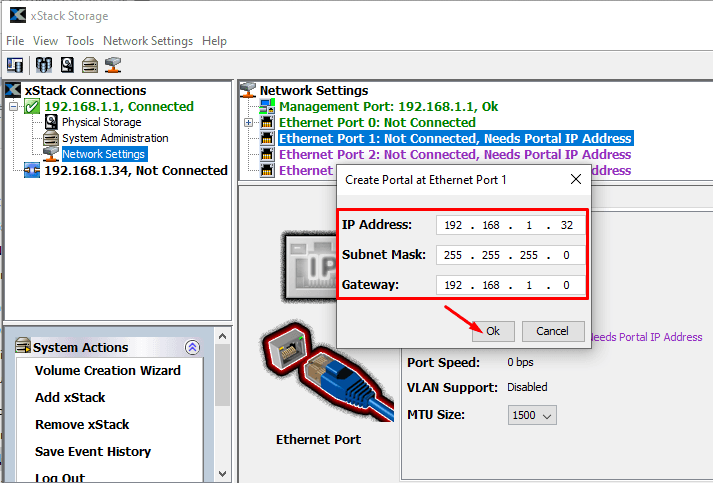
Ci-dessous, vous pouvez activer ou désactiver les droits d’administrateur pour ce portail.
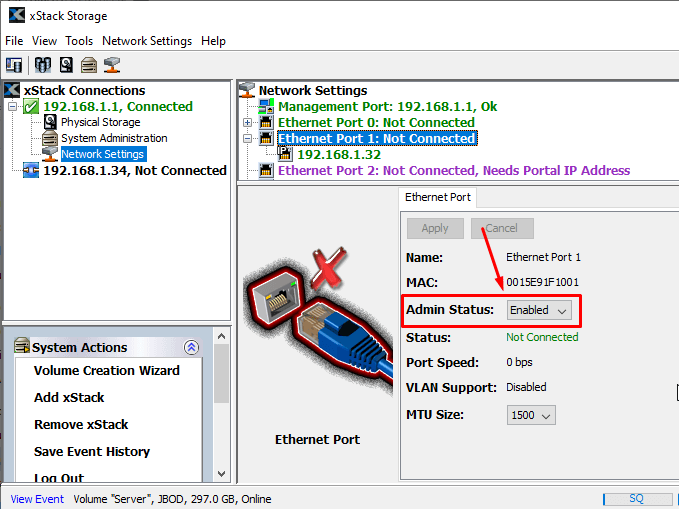
Maintenant que la configuration de base du stockage est terminée, la dernière étape consiste à le connecter à l’ordinateur.
Plus tard, j’entrerai dans les détails des éléments de menu xStack.
Étape 6. Configuration de l’initiateur iSCSI
Pour configurer la connexion au stockage, branchez l’extrémité du câble réseau dans le Port de données.
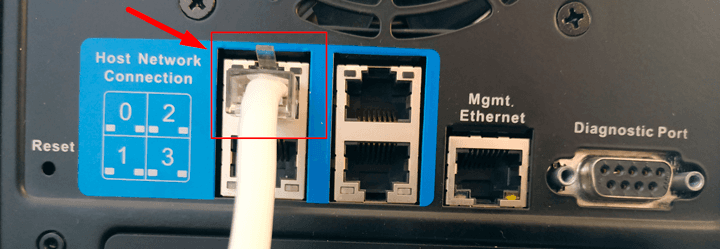
Sur un ordinateur Windows, utilisez le champ de recherche pour trouver l’initiateur iSCSI.
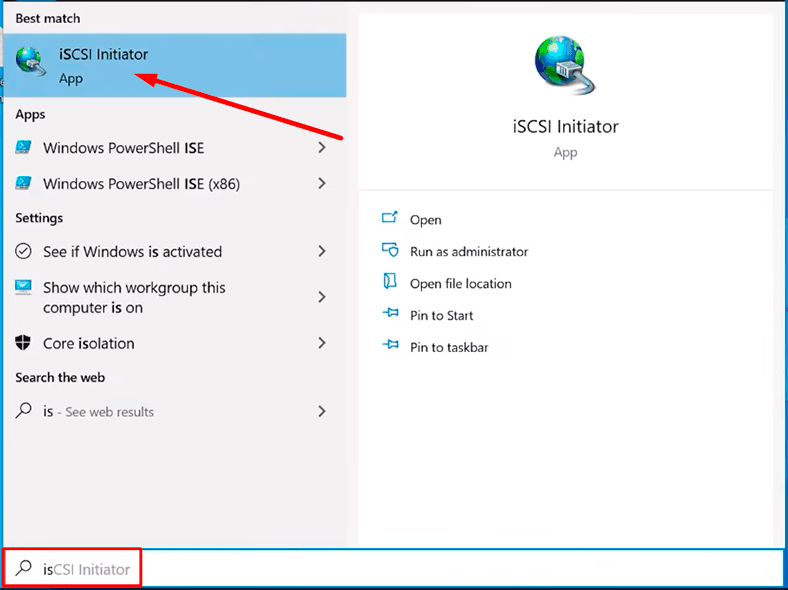
Si vous lancez cette application pour la première fois, le système d’exploitation vous proposera d’activer le service correspondant qui connectera le disque à chaque démarrage du système d’exploitation.
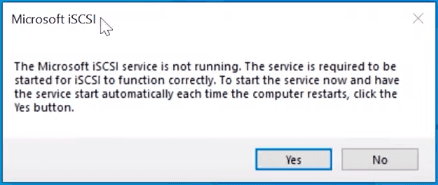
Ici, donnez le chemin d’accès au disque réseau iSCSI. Ouvrez l’onglet Cibles et saisissez l’adresse du serveur dans ce champ. C’est-à-dire l’adresse du port où l’échange de données est configuré, et cliquez sur Connexion rapide.
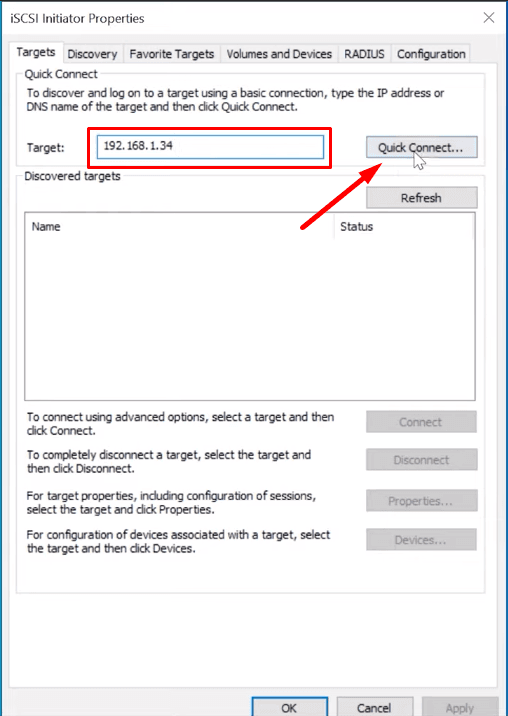
Maintenant, appuyez sur “Connexion rapide”, sélectionnez le disque dans la fenêtre qui s’ouvre
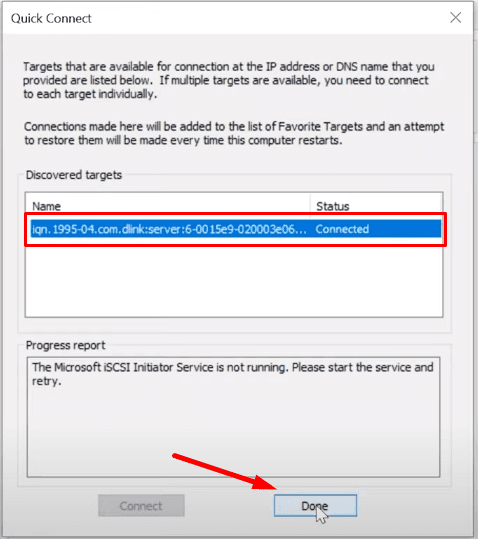
et cliquez sur Connecter.
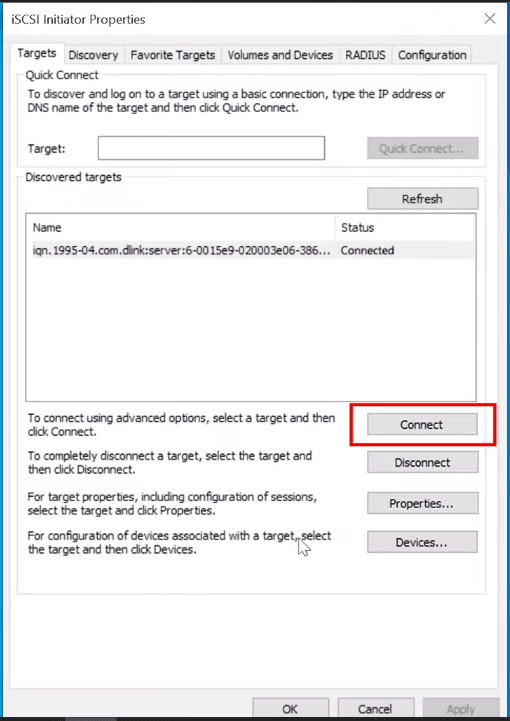
Étape 7. Initialisation du disque
Si la connexion a réussi, l’étape suivante consiste à initialiser le disque et à lui attribuer une lettre de lecteur. Cela peut être fait via la Gestion de l’ordinateur ou la Gestion des disques.
Accédez à: Démarrer – Panneau de configuration – Outils d’administration – Gestion de l’ordinateur – Gestion des disques.
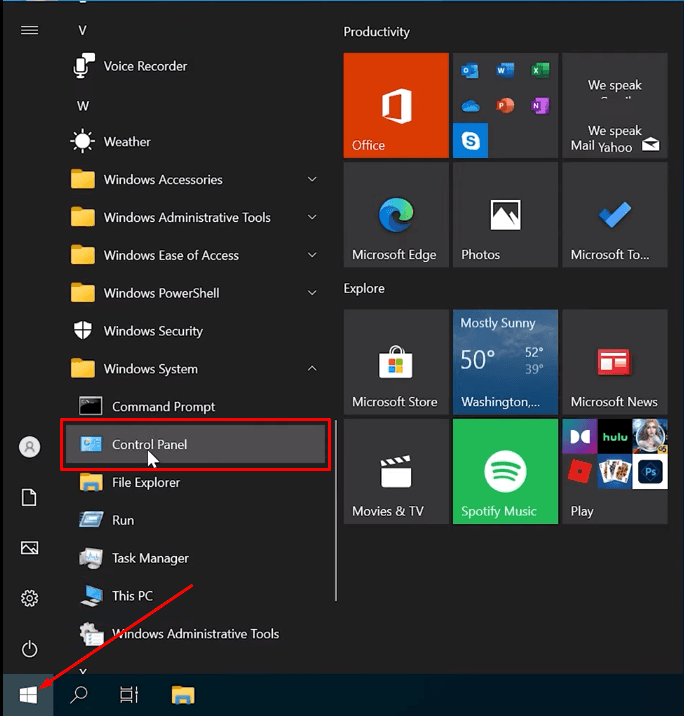
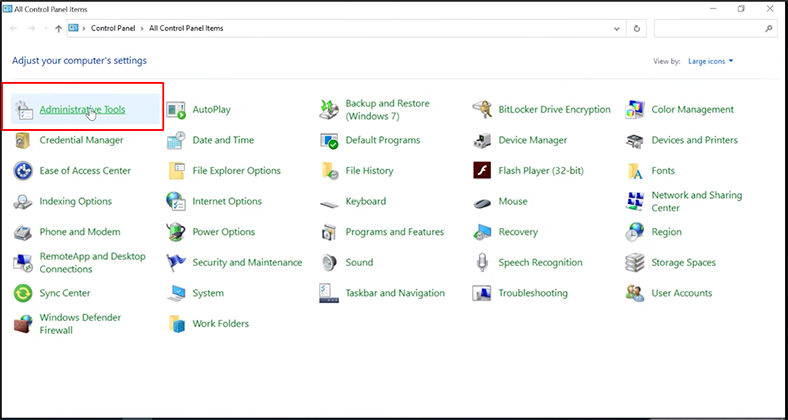
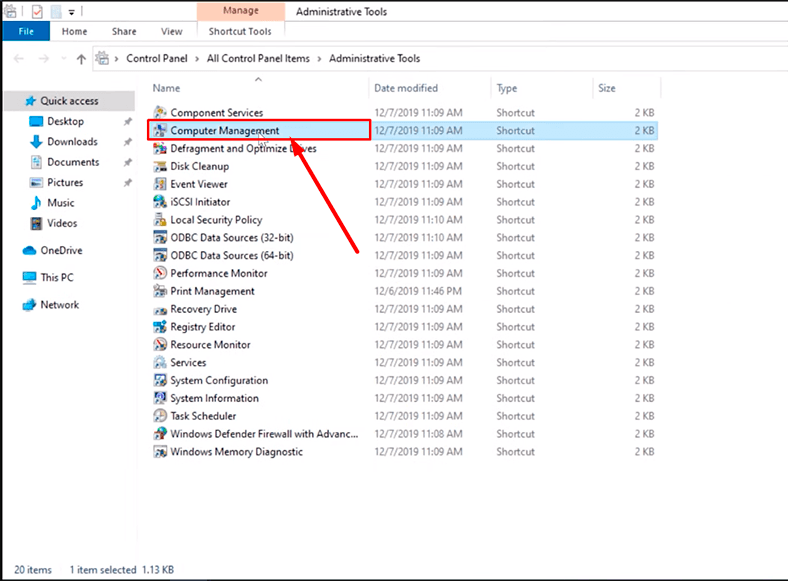
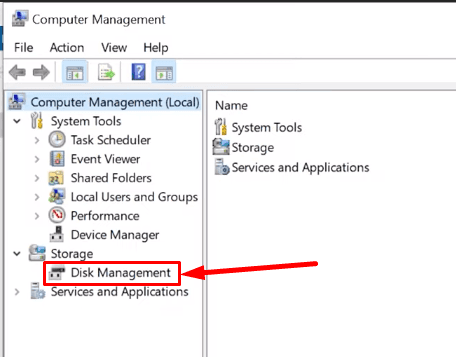
Ou faites un clic droit sur le menu Démarrer et sélectionnez Gestion des disques.
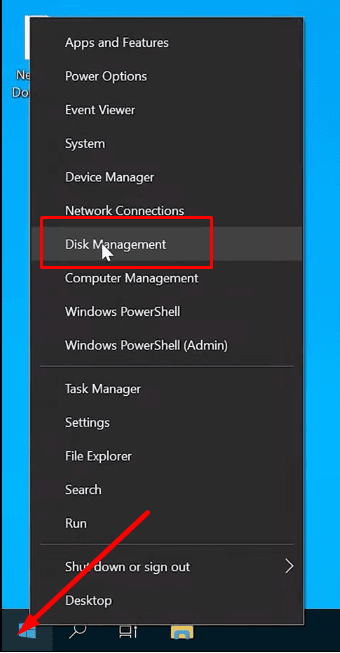
Une fois l’initialisation terminée, le disque sera accessible en tant que disque physique local.
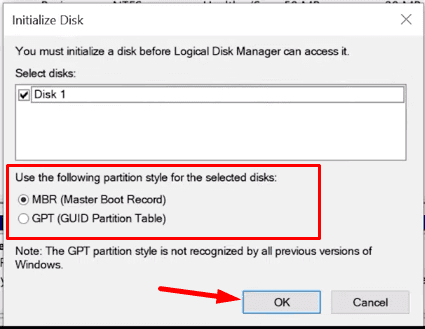
Pourtant, il ne sera pas affiché dans l’explorateur, car il doit être configuré pour une utilisation ultérieure. Spécifiez le type et la taille du système de fichiers et attribuez une lettre de lecteur.
Étape 8. Configuration d’un disque dur
Dans Gestion des disques, cliquez avec le bouton droit sur le disque et sélectionnez Nouveau volume simple – Suivant.
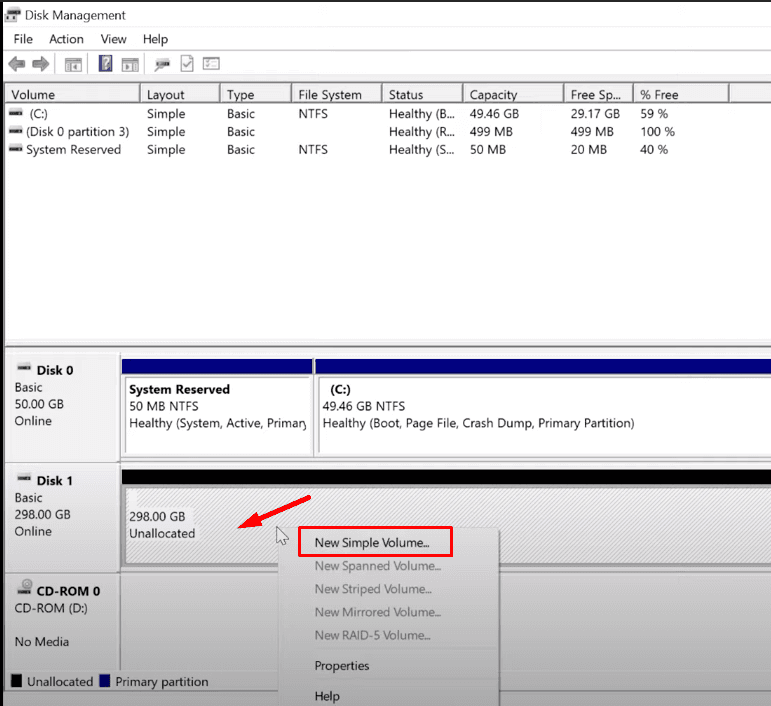
Spécifiez la lettre du disque.
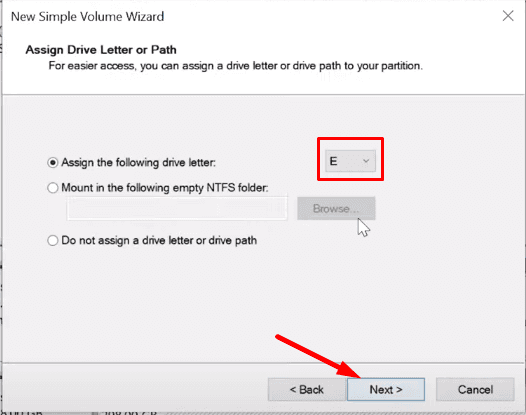
Choisissez le système de fichiers. Cliquez ensuite sur Suivant et Terminer.
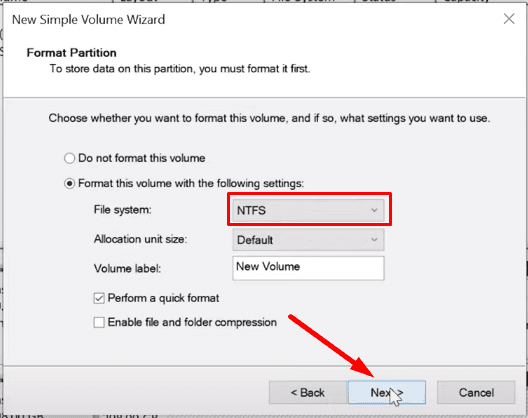
Maintenant, le disque devrait apparaître dans l’Explorateur, vous pouvez l’utiliser et y enregistrer les informations.
De cette façon, vous pouvez utiliser l’initiateur iSCSI pour connecter un lecteur réseau à n’importe quel ordinateur de ce réseau.
Opportunités offertes par xStack Storage
Donnons maintenant un aperçu rapide du menu que vous pouvez trouver dans xStack Storage. Pour une description plus détaillée, consultez les documents fournis avec votre périphérique de stockage.
Dans l’onglet Fichier vous pouvez:
- Ajouter une nouvelle connexion;
- Supprimer une connexion existante;
- Se déconnecter;
- Configurer la connexion automatique;
- Quitter l’application.
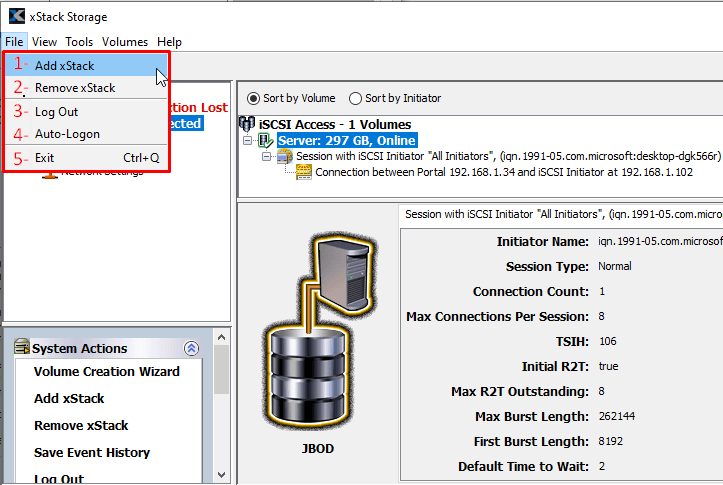
Dans l’onglet Affichage, ouvrez les paramètres du volume pour modifier les options d’accès de l’initiateur, analyser, détruire, augmenter ou reconfigurer le volume.
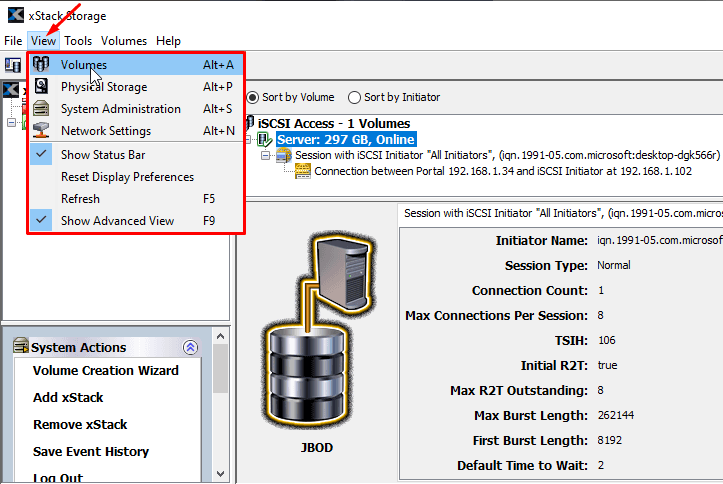
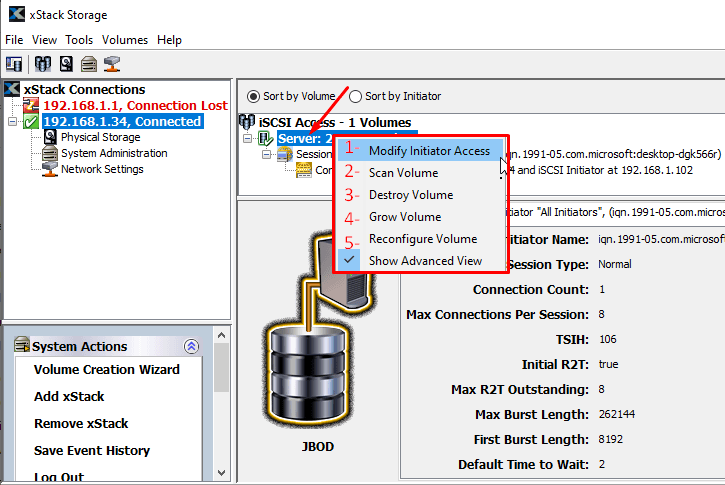
Dans l’onglet Administration système, vous pouvez accéder à d’autres options de gestion de serveur: Redémarrer, Arrêter et Restaurer les paramètres d’usine.
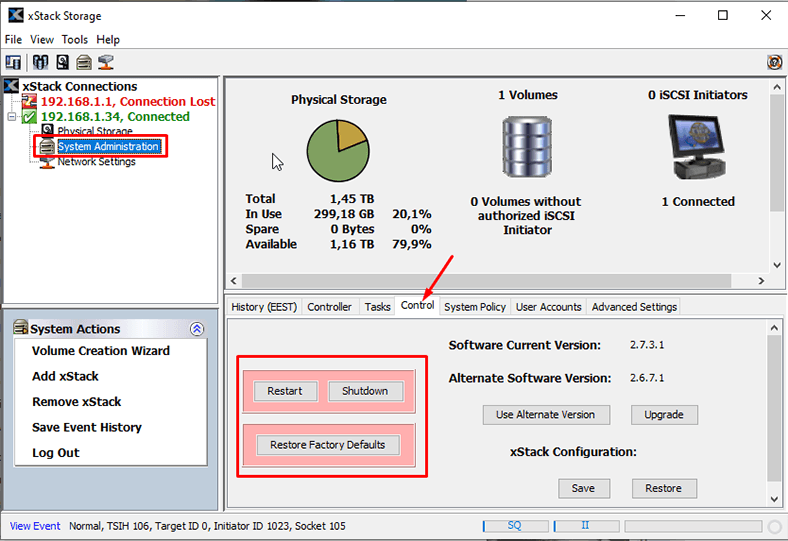
Vous pouvez également ajouter un utilisateur ou modifier le mot de passe de l’administrateur.
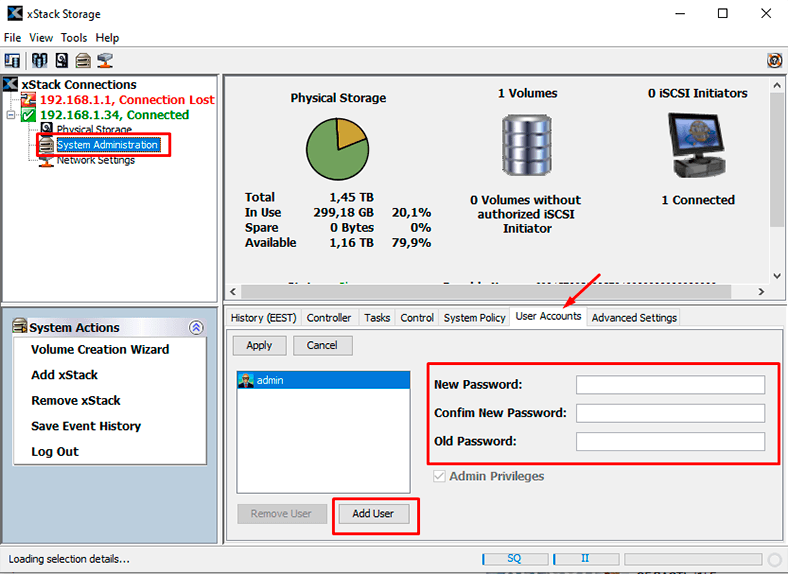
Dans les Paramètres réseau, vous pouvez ajouter et configurer un portail supplémentaire, ou supprimer celui existant, ou créer un groupe de ports pour réduire la charge du réseau et augmenter sa vitesse, etc.
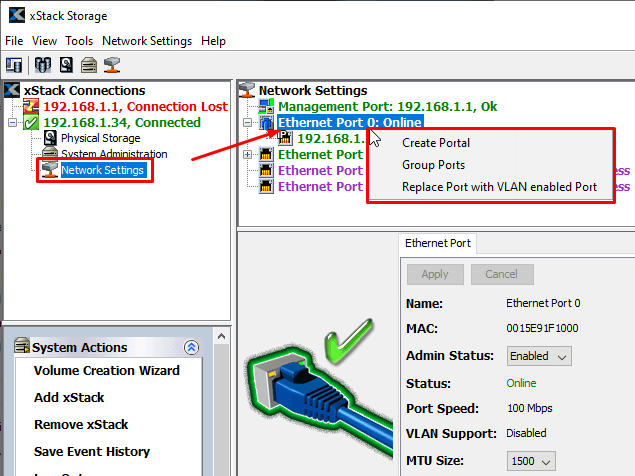
Dans l’onglet Outils, vous pouvez personnaliser l’affichage de l’heure, exécuter l’assistant de création de volume ou enregistrer l’historique des événements.
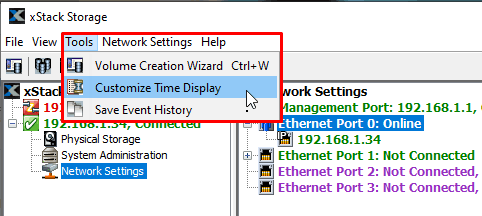
De plus, il existe des onglets contenant des informations détaillées sur le disque, son état, ses paramètres, etc.
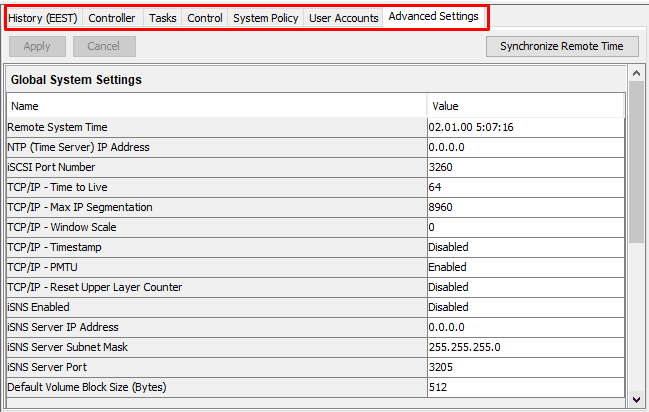
Comment récupérer des données à partir d’un lecteur de stockage réseau
Pendant que vous configurez et gérez le système de stockage, vous pouvez accidentellement supprimer des informations importantes, formater le disque ou recréer le volume et provoquer une perte de données. Même si cela arrivait, ne vous inquiétez pas: avec l’aide de notre outil de récupération de données, Hetman Partition Recovery, vous pourrez les récupérer.
Hetman Partition Recovery vous permet de restaurer les données perdues de ces disques sans effort. L’utilitaire analysera le lecteur réseau, trouvera les données perdues et vous aidera à les enregistrer, de manière simple et efficace.
Voici ce que vous faites pour récupérer vos données:
Étape 1. Téléchargez, installez et exécutez Hetman Partition Recovery. Comme vous pouvez le voir, le programme a facilement identifié ce type de disque.
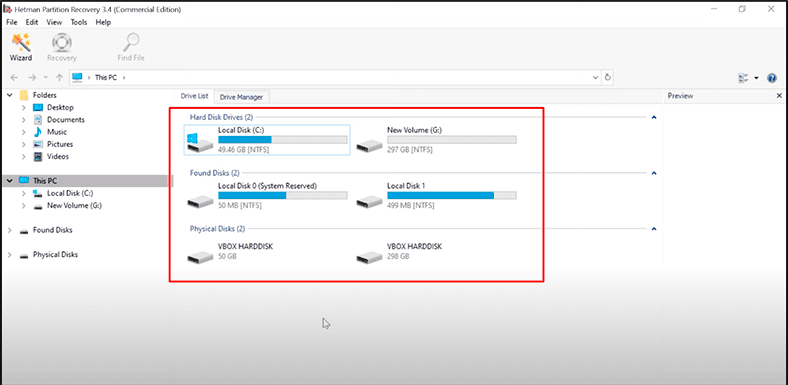
Étape 2. Dans le Gestionnaire de lecteur, sélectionnez le disque, faites un clic droit dessus et choisissez Ouvrir.
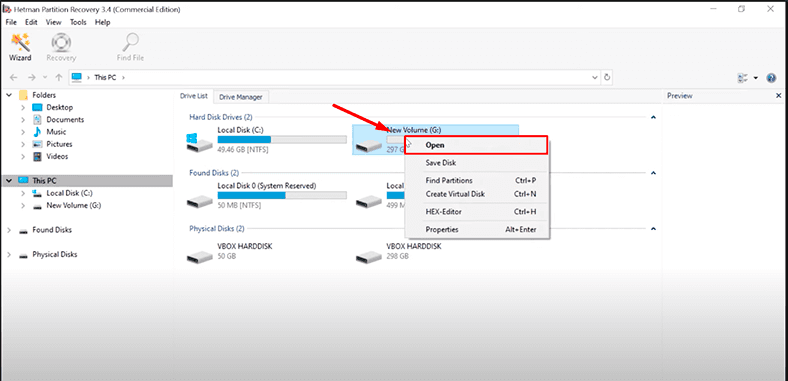
Étape 3. Dans un premier temps, essayez l’Analyse rapide – cela prendra moins de temps.
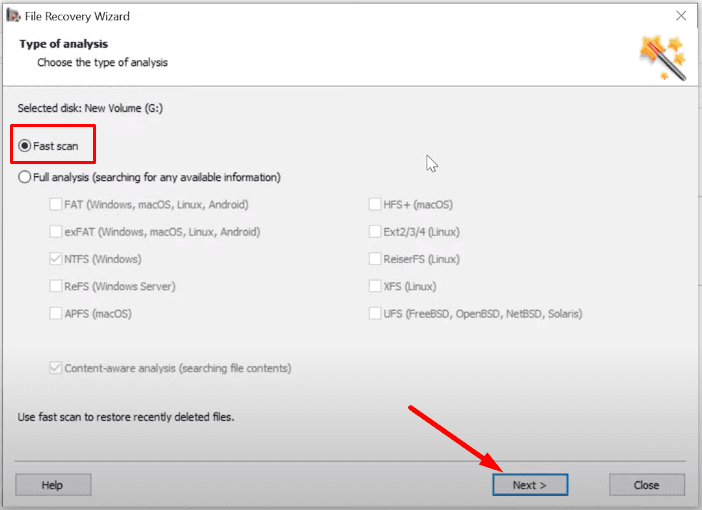
Étape 4. Si l’analyse rapide ne trouve pas les données supprimées, optez pour Analyse complète.
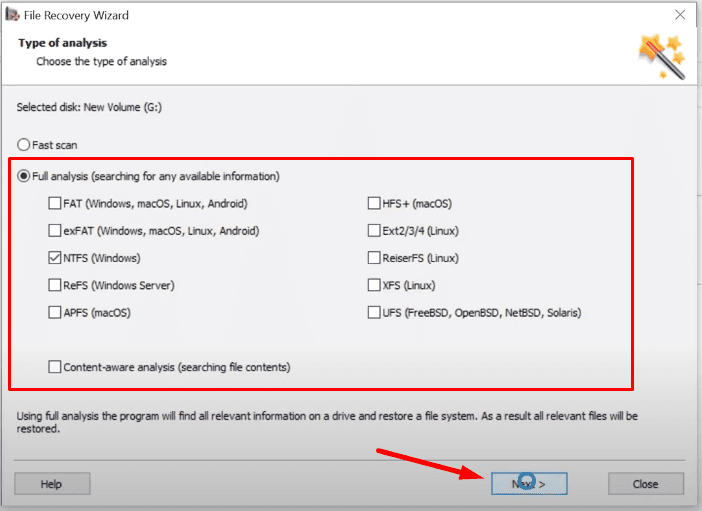
L’assistant de récupération de fichiers analysera immédiatement le volume sélectionné et affichera les résultats de l’analyse dans la partie droite de la fenêtre du programme.
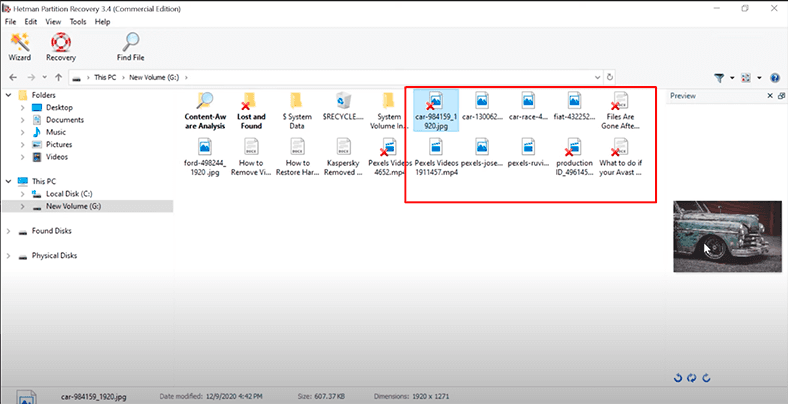
Étape 5. Une fois l’analyse terminée, il vous suffit de sélectionner les fichiers supprimés que vous souhaitez restaurer, puis de cliquer sur Récupération.
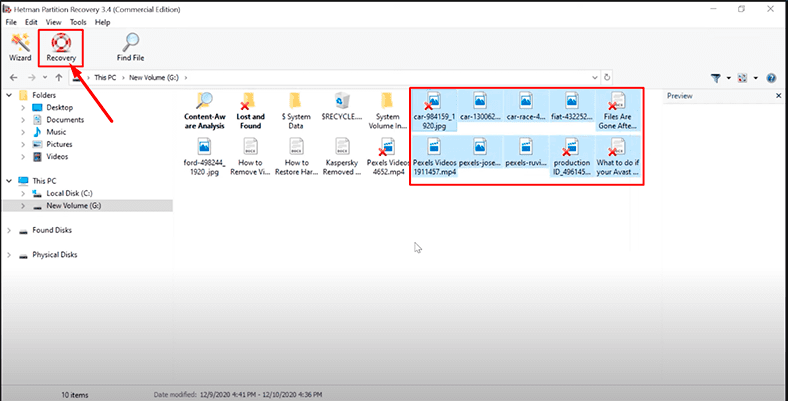
Étape 6. Spécifiez où enregistrer les données et cliquez à nouveau sur Récupération.
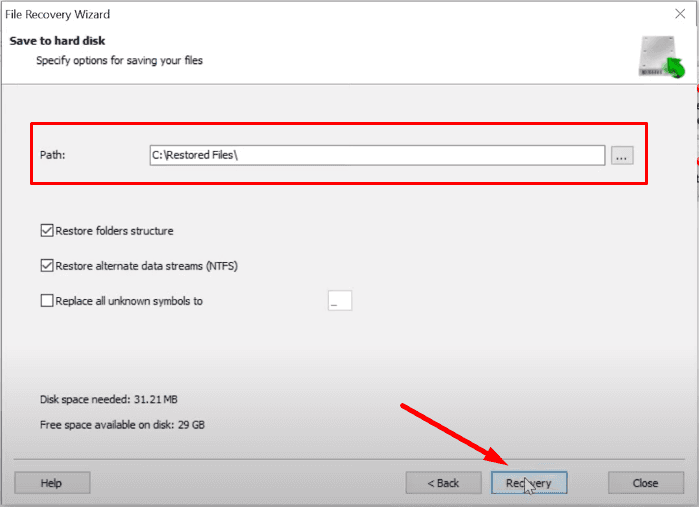
Comment créer une image disque
En outre, notre programme peut créer une image disque et effectuer toutes les opérations de récupération avec cette image, ce qui augmente vos chances de restaurer les informations supprimées avec succès, car plusieurs cycles d’analyse peuvent entraîner l’écrasement des données.
Étape 1. Ouvrez l’onglet Outils et cliquez sur Enregistrer le disque.
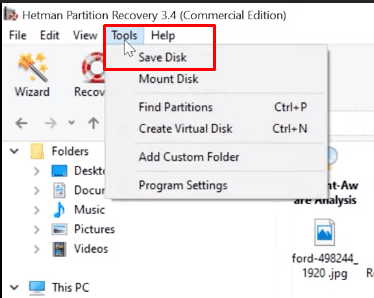
Spécifiez l’emplacement où vous souhaitez enregistrer l’image et cliquez sur Enregistrer.
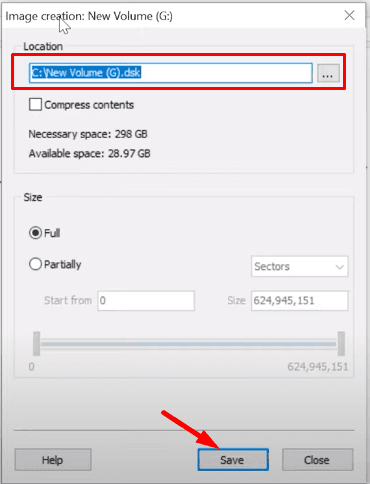
Conclusion
Comme vous pouvez le voir, la récupération d’informations perdues ne nécessite pas que vous soyez un expert en informatique, et en utilisant ce didacticiel, vous pouvez facilement gérer cette tâche.
Vous pouvez utiliser notre programme de récupération de données dans l’un des cas suivants:
- Pour récupérer les fichiers perdus après la suppression, après le formatage des partitions, des erreurs système, des attaques de virus et d’autres scénarios impliquant une perte de données.
- Pour récupérer des données à partir de disques durs internes et externes, de périphériques de stockage USB, de cartes mémoire SD, d’appareils photo et d’autres périphériques utilisés pour stocker des informations.
- et pour récupérer des photos, vidéos, musiques, documents et autres types de fichiers perdus.
Vous savez maintenant comment créer votre propre stockage en réseau et le protéger contre la perte de données, et que faire si certaines informations ont été perdues malgré tous vos efforts.

💽 How to Recover Data from SAN D-Link DSN-1100 (inoperable RAID 5) 💽









1. Erreurs humaines : Suppression accidentelle de fichiers ou de dossiers, mauvaise manipulation des données, etc.
2. Problèmes matériels : Défaillances matérielles, dégâts d'eau, incendies, etc.
3. Virus et logiciels malveillants : Infection par des virus, logiciels malveillants, attaques par déni de service (DoS), etc.
4. Défaillance du système : Problèmes de mise à jour logicielle, incompatibilité des systèmes, etc.
5. Problèmes de connexion : Problèmes de connexion réseau, déconnexions intempestives, etc.
La première chose à faire est de contacter un professionnel pour vous aider à récupérer les données. Les professionnels peuvent utiliser des outils spécialisés pour analyser le volume RAID défaillant et récupérer les données. Cependant, cela peut être coûteux et prendre du temps.
Si le volume RAID est accessible, vous pouvez essayer de récupérer les données vous-même en utilisant des logiciels de récupération de données. Ces logiciels peuvent analyser le volume RAID et récupérer les données. Cependant, cela peut prendre du temps et n'est pas toujours fiable.
Une autre option est de connecter le volume RAID à un autre NAS ou SAN et de copier les données vers ce nouveau système. Cependant, cette méthode n'est pas toujours fiable et peut entraîner des problèmes de corruption des données.
Enfin, vous pouvez essayer de récupérer les données à partir d'une sauvegarde. Si vous avez effectué une sauvegarde régulière des données sur le NAS ou le SAN, vous pouvez restaurer les données à partir de la sauvegarde. Cette méthode est la plus fiable et la plus rapide pour récupérer des données à partir d'un volume RAID défaillant.
Les logiciels de récupération de données recommandés pour récupérer des données sur un NAS ou un SAN sont :
- Stellar Data Recovery Professional
- EaseUS Data Recovery Wizard
- Ontrack EasyRecovery
- Disk Drill
- Recuva
- MiniTool Power Data Recovery
- Prosoft Data Rescue
- Remo Recover
1. Utilisez des outils de sauvegarde et de restauration fiables et à jour. Utilisez des outils qui sont spécialement conçus pour travailler avec les systèmes NAS ou SAN et qui sont à jour avec les dernières mises à jour du système.
2. Évitez d'utiliser des outils qui ne sont pas spécifiques au système NAS ou SAN. Ces outils peuvent causer des dommages aux données et à la structure du système.
3. Utilisez un logiciel de sauvegarde et de restauration qui a été testé et approuvé par le fabricant du système NAS ou SAN.
4. Effectuez une sauvegarde complète avant de commencer le processus de récupération des données. Cela vous permettra de restaurer le système à son état précédent si quelque chose tourne mal.
5. Débranchez tous les disques externes et autres périphériques avant de commencer le processus de récupération des données. Cela empêchera tout conflit entre les périphériques et le système NAS ou SAN.