Tutoriel pour récupérer des données de RAID1 et RAID0 sur un NAS QNAP TS-219P+
Dans cet article, nous découvrirons comment récupérer les données du RAID 1 et du RAID 0 en fonction de Qnap TS-219P+, comment récupérer des fichiers supprimés accidentellement de la corbeille, que faire si cette option est inactive, s’il n’y a pas d’accès à la baie de disques à cause d’un NAS panne ou si la RAID est dégradée.

- Comment créer un RAID sur QNAP NAS TS-219P+
- Récupération de données QNAP TS-219P+
- Conclusion
- Questions et réponses
- Commentaires
Ce modèle de NAS QNAP est conçu pour utiliser deux disques durs. Pour améliorer la résilience et la sécurité des données, ces appareils vous permettent de créer des systèmes RAID de différents types. Cependant, même les systèmes de stockage les plus fiables peuvent rencontrer des situations d’urgence telles que la suppression accidentelle de fichiers, le formatage ou l’endommagement du disque dur, des erreurs système, des pannes de contrôleur et d’autres problèmes matériels, pouvant entraîner la perte de données importantes.

How to Recover Data from RAID1 and RAID0 Based on QNAP TS-219P+ NAS
Ce modèle spécifique prend en charge deux types de RAID, RAID1 et RAID0, ainsi que JBOD, parfois appelée RAID linéaire, mais techniquement, il ne s’agit pas du tout d’une RAID. Finalement, la redondance dans ce NAS n’est obtenue qu’en utilisant une RAID miroir. Mais si l’un des disques tombe en panne soit en RAID0, soit en JBOD, une partie des informations sera forcément perdue. Dans cet article, nous explorerons une situation dans laquelle le NAS est en panne; tous les fichiers sont toujours sur ses disques mais il est impossible de les récupérer à moins d’utiliser un outil logiciel spécialisé.
Le fait est qu’un périphérique de stockage NAS utilise son propre système d’exploitation qui construit le RAID d’une certaine manière et écrit ensuite les données sur ses disques. Même lorsque les disques durs sont connectés à un autre périphérique de stockage ou ordinateur, leur état ne peut pas être restauré.
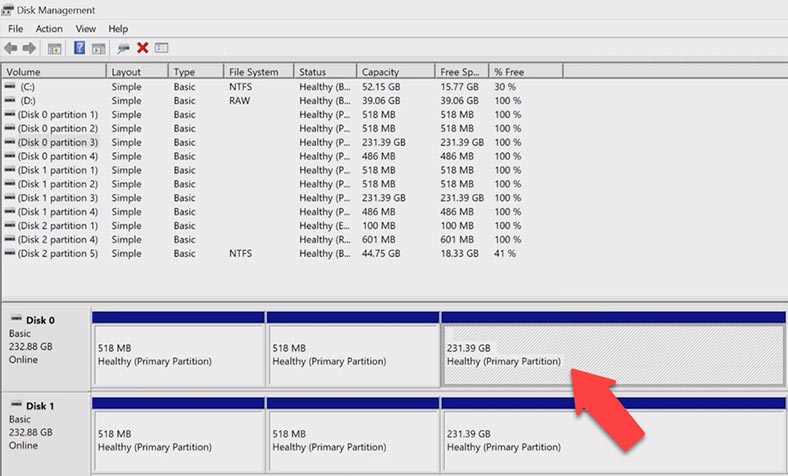
Par exemple, lorsque les disques sont connectés à un ordinateur Windows, vous verrez certaines partitions avec un système de fichiers non reconnu; un autre cas possible est que le système d’exploitation suggère de les initialiser dans l’application Gestion des disques – ce qui effacera toutes les données restantes sur les disques. En fin de compte, vous perdrez l’accès aux fichiers, voire les perdrez pour toujours.
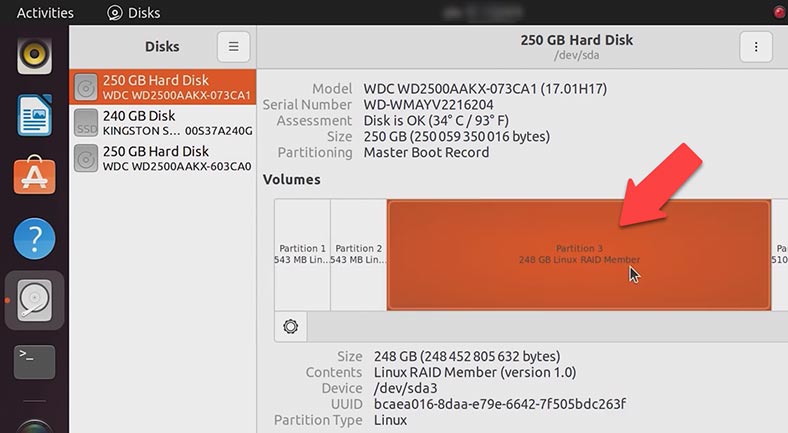
Dans un système d’exploitation Linux, les partitions de disque seront affichées comme Linux RAID et l’option de montage n’est pas disponible.
N’oubliez pas que si vous choisissez d’initialiser les disques durs sous Windows ou de modifier le volume sous Linux, cette action peut effacer toutes les informations et rendre la récupération très difficile. N’entreprenez aucune démarche concernant les disques durs à moins de savoir vraiment ce que vous faites, car vous risqueriez de perdre définitivement vos données.
Pour récupérer les informations des disques durs, vous aurez besoin d’un outil spécial pour reconstruire le système RAID et restaurer l’accès aux fichiers stockés dans la matrice de disques.
Comment créer un RAID sur QNAP NAS TS-219P+
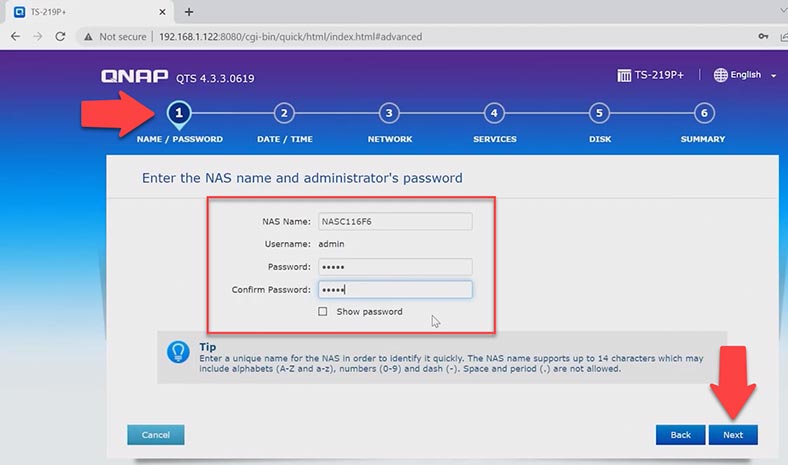
Pour mieux comprendre comment une matrice de disques est construite, explorons le processus de création d’un système RAID sur ce périphérique spécifique. Lorsque vous effectuez la configuration initiale, à la cinquième étape, il vous sera proposé de configurer la manière dont vos données sont stockées. Les disques durs à inclure dans la matrice sont déjà sélectionnés, vous devez donc regarder en bas et sélectionner l’un des types RAID – RAID1, RAID0 ou JBOD. Sélectionnez le type RAID nécessaire et cliquez sur Suivant.
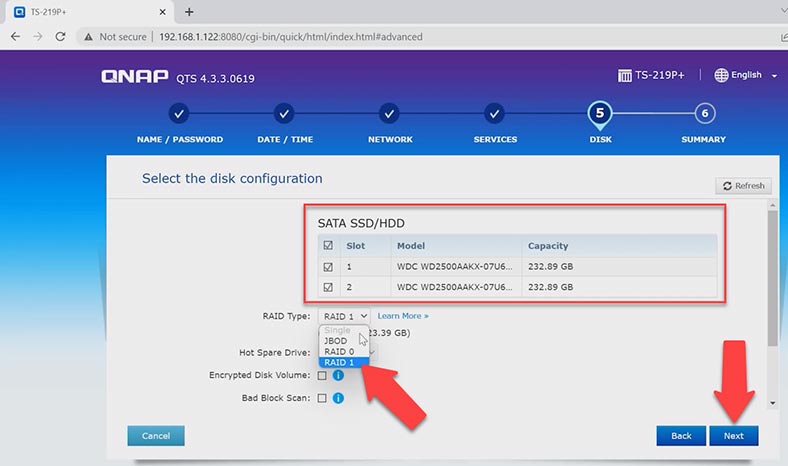
Si vous souhaitez modifier le RAID existant, vous devrez d’abord supprimer les volumes précédemment créés. Pour ce faire, ouvrez le menu – Gestionnaire de stockage. Sélectionnez maintenant tous les volumes et cliquez sur Supprimer. En conséquence, vous verrez une fenêtre d’avertissement indiquant que toutes les données seront supprimées. Cliquez sur OK pour le confirmer.
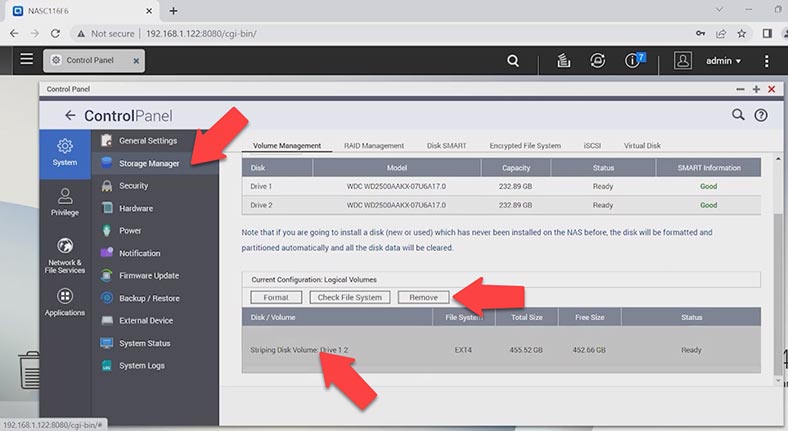
Créez maintenant une RAID avec les disques durs: cliquez sur le bouton Créer ci-dessus, sélectionnez le type de matrice et cliquez sur Suivant.
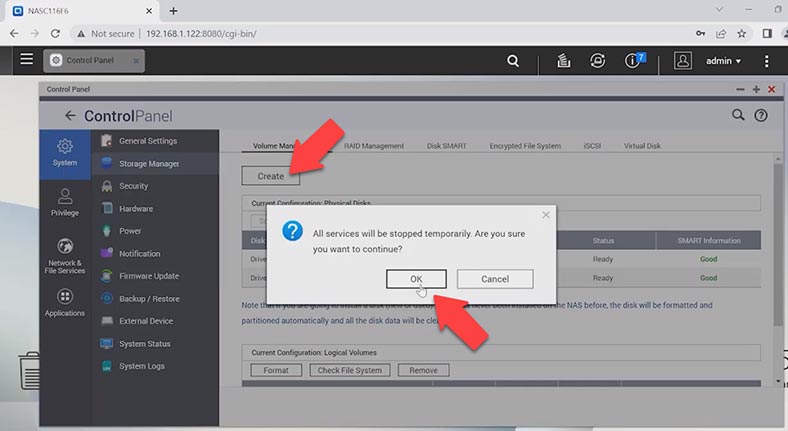
Choisissez les disques et cliquez sur Créer. Le système affichera désormais un avertissement indiquant que tous les disques durs seront effacés. Cliquez sur OK pour le confirmer.
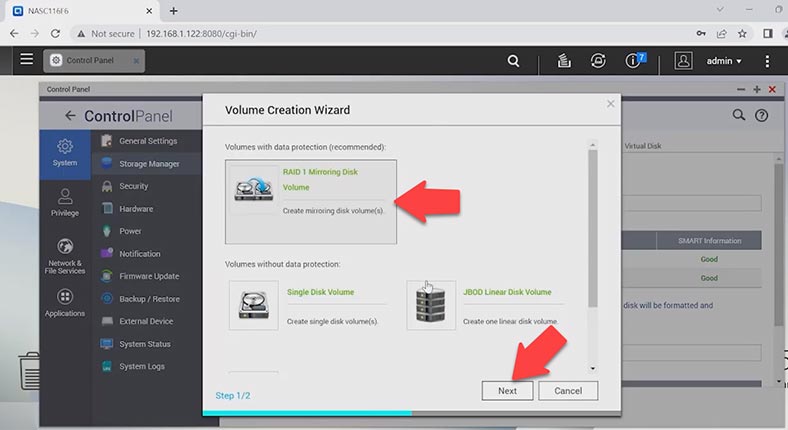
Après cela, le processus de création et d’initialisation du tableau commence. Finalement, un nouveau volume apparaît.
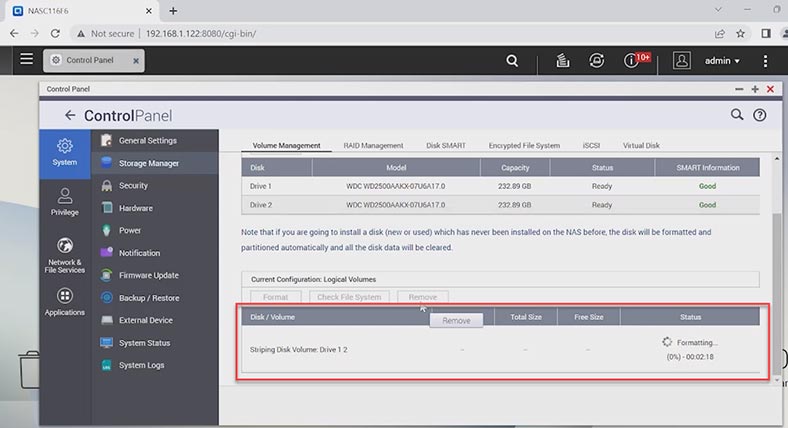
Récupération de données QNAP TS-219P+
Méthode 1. Comment restaurer des fichiers depuis la corbeille
Après cela, le processus de création et d’initialisation du matrice commence. Finalement, un nouveau volume apparaît. Si vous avez accidentellement supprimé des fichiers importants du NAS, la première chose à faire est de vérifier si l’option de corbeille réseau est activée. Cette option vous aidera à récupérer les fichiers précédemment supprimés. Heureusement, dans ce modèle de NAS, la fonction Corbeille est activée par défaut.
Afin de restaurer les fichiers supprimés accidentellement du dossier Corbeille, ouvrez File Station, allez dans le répertoire où vos données ont été stockées, et ouvrez la corbeille en cliquant sur Recycler.
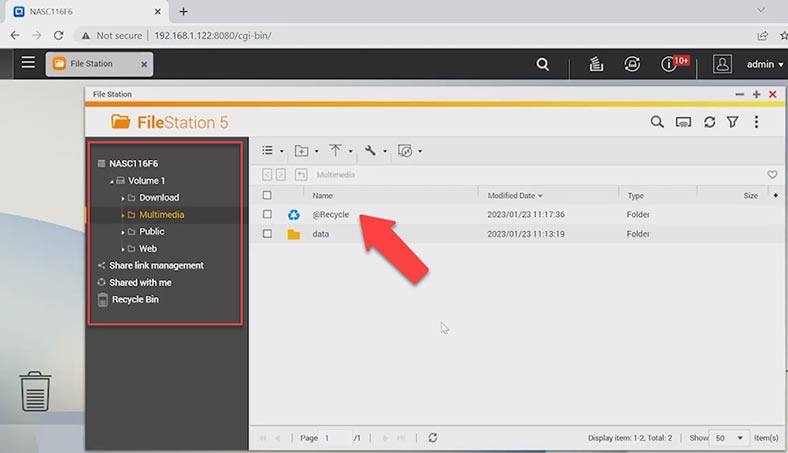
Ouvrez maintenant le répertoire où les données ont été stockées, vérifiez les fichiers que vous devez restaurer, cliquez sur le bouton en forme de clé, sélectionnez Récupérer et Oui pour le confirmer. Après cela, les fichiers réapparaîtront dans le dossier dont ils ont été supprimés.
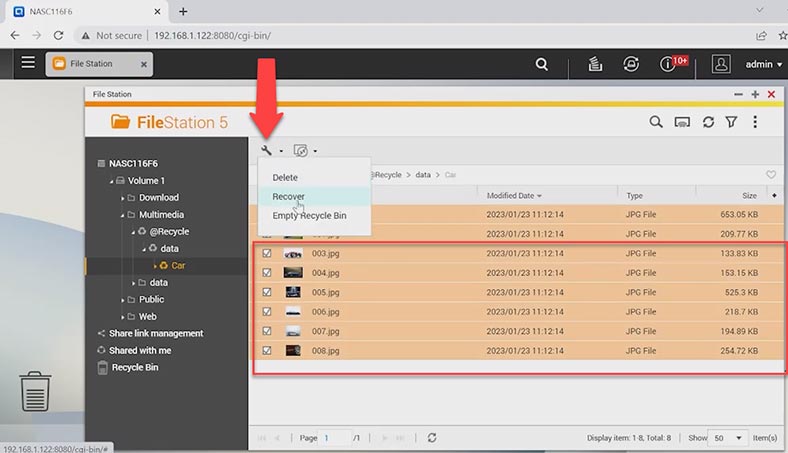
Avant de restaurer des fichiers avec un outil logiciel spécialisé, assurez-vous que vos fichiers supprimés ne sont pas stockés dans la corbeille réseau. Pour voir si une telle option est activée pour ce dossier, accédez au Panneau de configuration – Dossiers partagés.
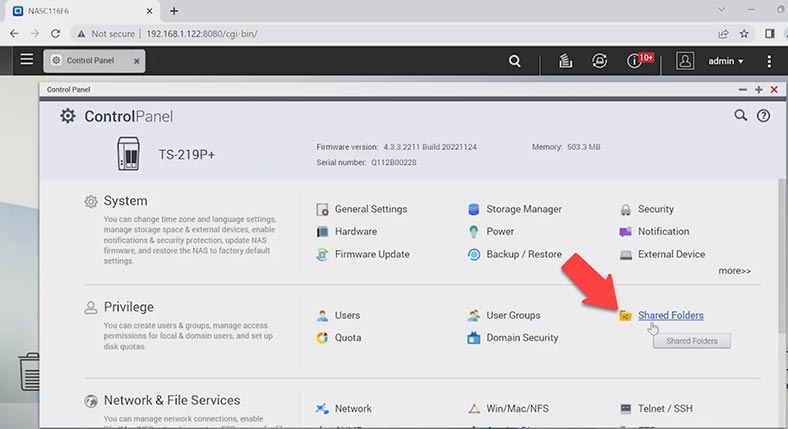
Ouvrez ensuite ses paramètres en cliquant sur le bouton Modifier. L’option « Activer la corbeille réseau » doit être cochée.
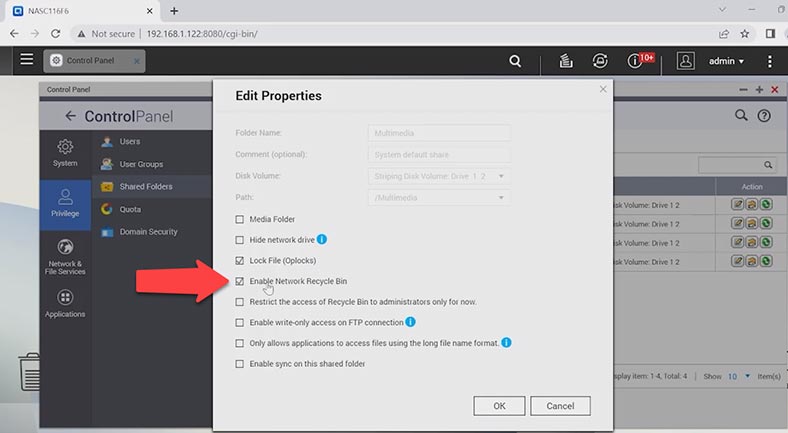
Seulement dans ce cas, vous pourrez restaurer les données accidentellement supprimées du système de stockage.
Méthode 2. Comment récupérer les données de Qnap
Si vous n’avez pas réussi à récupérer les fichiers de la corbeille et que vous n’avez pas de sauvegarde, ou si le système de stockage est en panne et que la RAID est tombée en panne et que vous ne pouvez pas accéder aux données, vos informations peuvent toujours être enregistrées avec un outil de récupération de données.
| Étape | Description |
|---|---|
| 1. Évaluer la Situation |
|
| 2. Vérifier l’État des Disques |
|
| 3. Récupération du RAID |
|
| 4. Utiliser les Outils de Récupération QNAP QTS |
|
| 5. Récupération des Fichiers Supprimés |
|
| 6. Étapes Finales |
|
| 7. Consulter des Professionnels |
|
Si vous avez perdu l’accès aux données RAID parce que le périphérique de stockage est tombé en panne, que la RAID a été mal configuré ou reconstruit, ou si vous avez supprimé certains fichiers ou formaté accidentellement les disques durs, téléchargez simplement l’outil spécialisé de récupération de données – Hetman RAID Recovery.
Ce programme prend en charge tous les systèmes de fichiers et types RAID courants, et il reconstruira automatiquement la RAID endommagée avec les disques durs disponibles, afin que vous puissiez récupérer les données nécessaires.
Pour démarrer le processus de récupération, retirez les disques du périphérique de stockage et connectez-les directement sur la carte mère d’un ordinateur Windows. Si l’un des disques durs tombe en panne, vous pouvez perdre une partie de vos données, selon le niveau RAID, et ces données sont impossibles à récupérer.

Si vous utilisez RAID 0 et qu’un disque dur est en panne, certaines informations seront définitivement perdues. Le fait est que ce type de tableau est destiné à des performances plus élevées, obtenues grâce au striping. Cela signifie que les données sont écrites sur l’un ou l’autre disque en plusieurs parties, ce qui offre aux utilisateurs des performances d’entrée/sortie élevées à faible coût. En même temps, cela ne vous donne aucune redondance. Alors si tel est votre cas, soyez prêt à affronter l’amère vérité: vous ne pourrez pas récupérer toutes vos affaires.
Lorsque les disques durs sont connectés et que le programme démarre, il analyse automatiquement les disques et reconstruit la RAID endommagé. Ci-dessous, vous verrez des informations détaillées sur la RAID qui a été construite.
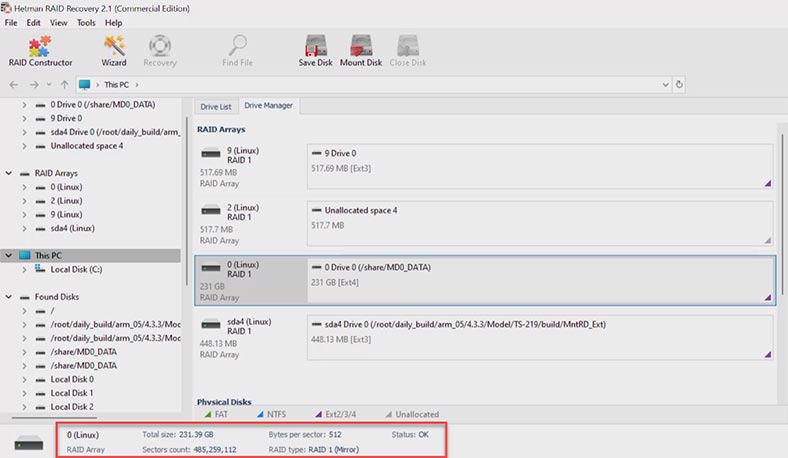
Faites un clic droit sur le volume et choisissez Ouvrir. Après cela, sélectionnez le type d’analyse – Analyse rapide ou Analyse complète. Pour une analyse complète, vous devez spécifier le type de système de fichiers utilisé pour les disques durs. Pour commencer, nous vous recommandons d’exécuter une analyse rapide. Si le programme ne trouve pas les fichiers manquants, revenez au menu principal et lancez l’analyse complète. Faites un clic droit sur le volume et choisissez Analyser à nouveau. Sélectionnez Analyse complète et choisissez le système de fichiers.
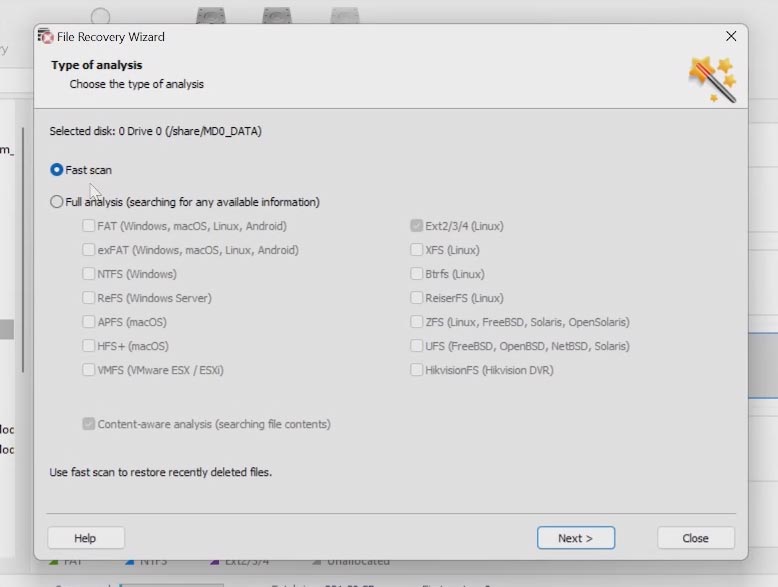
Une fois l’analyse terminée, ouvrez le dossier dans lequel les fichiers perdus ont été stockés. Ce programme conserve l’intégralité de la structure et les noms de fichiers, il sera donc facile de trouver les éléments requis et vous pourrez utiliser la fenêtre d’aperçu pour voir leur contenu.
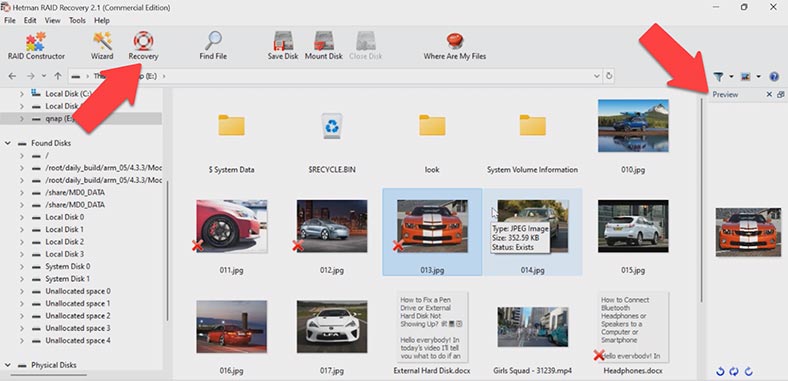
Sélectionnez tous les éléments que vous souhaitez récupérer et cliquez sur le bouton Récupération.
Spécifiez où enregistrer les données (choisissez le disque et le dossier), puis cliquez sur Récupération et Terminer. Vous trouverez les fichiers récupérés dans le dossier que vous avez déjà choisi.
Méthode 3. Comment récupérer les données d’un lecteur iSCSI
Si vous utilisez une connexion iSCSI, que vous avez accidentellement supprimé certaines données du lecteur réseau et que vous n’avez pas réussi à les restaurer à partir de la corbeille réseau, Hetman Partition Recovery vous aidera.
Lorsque des fichiers sont supprimés d’un lecteur réseau, vous n’avez pas besoin de mettre hors tension le stockage connecté au réseau ni de retirer les disques durs. Le fait est que Windows affiche un lecteur réseau iSCSI comme un lecteur physique, afin que vous puissiez l’analyser avec l’outil de récupération comme s’il s’agissait d’un disque dur physique. De cette façon, vous ne pouvez récupérer des données que si le périphérique de stockage est opérationnel et que vous avez accès au lecteur réseau; sinon, vous devrez utiliser la première méthode.
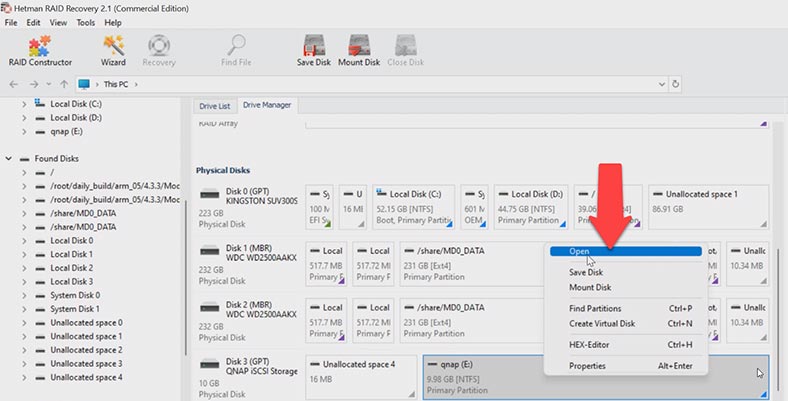
Comme vous pouvez le constater, le programme n’a eu aucune difficulté à retrouver les fichiers supprimés: ils sont marqués d’une croix rouge et leur contenu peut être affiché dans la fenêtre d’aperçu. Sélectionnez et récupérez les fichiers dont vous avez besoin.
Conclusion
Comme vous pouvez le constater, il n’est pas si difficile de récupérer les données d’un NAS; le plus important est de réfléchir avant d’agir, car des actions précipitées peuvent entraîner la perte de toutes vos données.
Si vous avez perdu l’accès aux disques de votre matrice, n’essayez pas de la reconfigurer afin de restaurer son fonctionnement – ce processus implique le formatage des disques durs, ce qui signifie que toutes les données restantes seront effacées, le processus de récupération devient donc très compliqué, voire impossible. En cas de doute, retirez les disques durs du périphérique de stockage dès que possible et démarrez le processus de récupération.





