Comment récupérer des données depuis X-RAID NETGEAR ReadyNAS
Dans cet article, nous allons explorer comment récupérer les données des disques durs utilisés dans une matrice X-RAID construite sur un NAS NetGear, comment configurer un dossier partagé dans ReadyNAS et comment activer le FTP.

- Qu'est-ce que une X-RAID
- Comment activer le protocole réseau FTP pour ReadyNAS
- Comment ajouter un dossier partagé
- Comment récupérer les données de X-RAID NETGEAR
- Questions et réponses
- Commentaires
Dans ce périphérique NetGear connu sous le nom de ReadyNAS, les disques qui y sont connectés et utilisés pour stocker des données sont automatiquement combinés dans une matrice de disques X-RAID. Cette technologie peut automatiquement prendre toute la capacité du disque qui n’est pas utilisée actuellement et la rendre redondante, quels que soient la taille et le type de disques ainsi combinés.
Toutes les fonctionnalités du serveur sont gérées par un système d’exploitation basé sur Linux, appelé NAS OS pour NETGEAR.
Tous les appareils NETGEAR peuvent être classés en deux groupes:
- Le premier groupe comprend les appareils produits avant 2013 et gérés par NAS OS version 5 ou inférieure. Dans ces appareils, le schéma de stockage des données est organisé comme ceci: les disques sont divisés en partitions qui sont ensuite combinées en un système RAID avec la technologie md, puis les matrices md sont combinées en un volume LVM unifié. En ce qui concerne le système de fichiers, ces configurations ont tendance à utiliser EXT.
- Le deuxième groupe comprend les appareils utilisant le NAS OS 6 et produits en 2013 ou plus tard. Les systèmes de stockage NETGEAR modernes traitent les données d’une manière différente. Leurs disques durs sont toujours combinés dans un système RAID avec la technologie md, mais le niveau suivant est le système de fichiers BTRFS au lieu de LVM.

🔬 How to Recover Data from X-RAID NETGEAR ReadyNAS 🔬
Comme tout autre périphérique de stockage, ces systèmes peuvent souffrir de pannes, de pannes matérielles et logicielles. C’est pourquoi, lorsque vous choisissez un outil de récupération de données pour restaurer des données à partir de matrices de disques basées sur ReadyNAS, vous devez savoir si cet outil prend en charge le système de fichiers utilisé avec le lecteur réseau spécifique, en fonction du type de périphérique de stockage.
Toute modification apportée au niveau RAID de votre volume ReadyNAS effacera toutes les données. C’est pourquoi, avant de changer le niveau RAID ou de modifier d’autres paramètres – qui peuvent potentiellement effacer les disques – il est crucial d’avoir une copie de sauvegarde des informations importantes et de la conserver sur un autre disque dur pour éviter la perte de données. Si certaines informations ont été accidentellement supprimées, les disques durs ont été formatés ou le périphérique de stockage a été endommagé, vous aurez besoin d’un logiciel spécialisé pour récupérer vos données.
Qu’est-ce que une X-RAID
Pour commencer, explorons cette technologie X-RAID pour avoir une compréhension de base de son fonctionnement avant de choisir un outil de récupération et de commencer à l’utiliser.
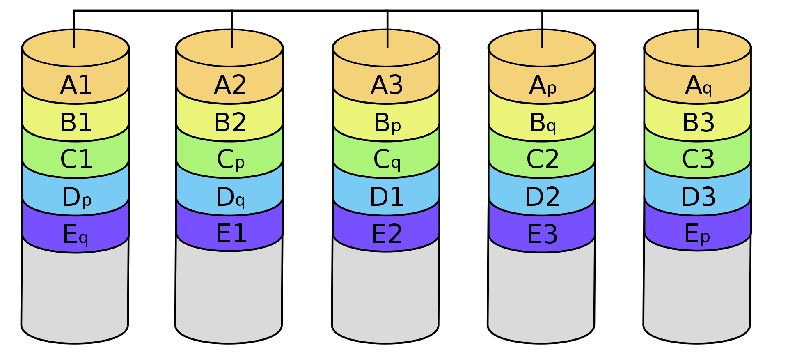
X-RAID est une technologie RAID auto-extensible disponible uniquement sur les systèmes ReadyNAS. Avec X-RAID, vous n’avez pas besoin de connaître les détails complexes du RAID pour administrer votre système. X-RAID vous permet d’ajouter de l’espace de stockage sans reformater vos disques ni déplacer vos données vers un autre emplacement. Au fur et à mesure que l’extension se produit en ligne, vous pouvez continuer à utiliser votre système ReadyNAS pendant que la capacité de volume augmente.
| Caractéristique | Description |
|---|---|
| Type de RAID | X-RAID est une technologie propriétaire de Netgear pour la gestion automatique des ensembles RAID. |
| Support de remplacement à chaud des disques | Pris en charge. Vous pouvez ajouter de nouveaux disques ou remplacer ceux qui sont défectueux sans arrêter le système. |
| Expansion automatique du volume | Le volume de l’ensemble s’agrandit automatiquement lors de l’ajout de nouveaux disques ou de leur remplacement par de plus grands. |
| Protection des données | L’ensemble assure la protection des données par miroir ou parité, en fonction de la configuration. |
| Facilité de configuration | Le système gère automatiquement le placement des données et la configuration RAID, simplifiant ainsi la gestion pour les utilisateurs. |
| Nombre minimum de disques | 2 disques pour la configuration initiale de X-RAID. |
| Compatibilité | Principalement utilisé dans les dispositifs Netgear ReadyNAS. |
X-RAID étant une architecture à volume unique, si vous configurez vos disques durs pour utiliser X-RAID, votre système de stockage n’aura qu’un seul volume composé de tous les disques durs installés. Une telle architecture à volume unique présente deux avantages majeurs: une gestion facile du système et une extension automatique.
Si vous remplacez les disques existants de plus grande capacité, X-RAID s’étendra automatiquement.
Avec X-RAID, vous pouvez configurer le système avec un disque dur, ajouter un deuxième disque pour la protection des données et ajouter plus de disques ultérieurement pour une capacité de stockage supplémentaire.
Gardez à l’esprit, cependant, que X-RAID nécessite un minimum de deux disques durs pour fournir une protection contre les pannes de disque.
Ce type de RAID utilise la capacité d’un disque pour le stockage des données et réserve la capacité d’un deuxième disque pour la protection des données, ce qui permet au volume de recréer des données en cas de panne d’un disque. En général, la capacité totale de votre système de stockage est égale à la capacité de tous vos disques moins la capacité d’un disque.
Le premier disque que vous installez est utilisé pour l’espace de stockage initial (non protégé).

Le deuxième disque que vous installez est réservé à la protection des données (informations de parité).

L’installation de disques supplémentaires augmente votre espace de stockage.

Bien que vous puissiez réutiliser le disque physique d’un autre système pour ajouter de la capacité, toutes les données existantes sur le disque doivent être supprimées avant que le disque puisse être ajouté au volume X-RAID. S’il y a des données importantes sur ce disque, n’oubliez pas de les copier sur un autre périphérique de stockage avant de continuer.
Comment activer le protocole réseau FTP pour ReadyNAS
Maintenant que nous savons ce qu’est une X-RAID et que la matrice de disques a été construite automatiquement, nous pouvons continuer pour découvrir comment configurer l’accès réseau au lecteur. Commencez par ouvrir l’onglet Services – Protocoles de fichiers standard.
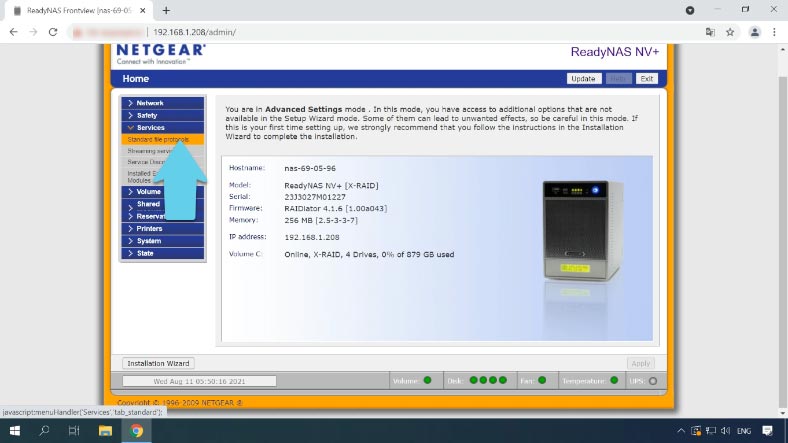
Pour activer le protocole FTP, cochez la case à côté de l’option et cliquez pour l’appliquer.
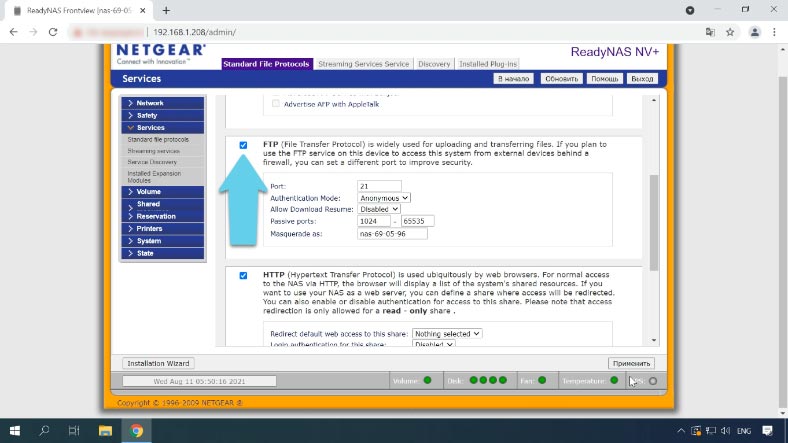
Maintenant que FTP est activé, nous pouvons nous connecter au serveur, ajouter un dossier partagé et configurer l’accès réseau à celui-ci.
Comment ajouter un dossier partagé
Pour ajouter un nouveau dossier partagé, choisissez l’onglet “Partagé” – cliquez sur “Ajouter des ressources partagées”.
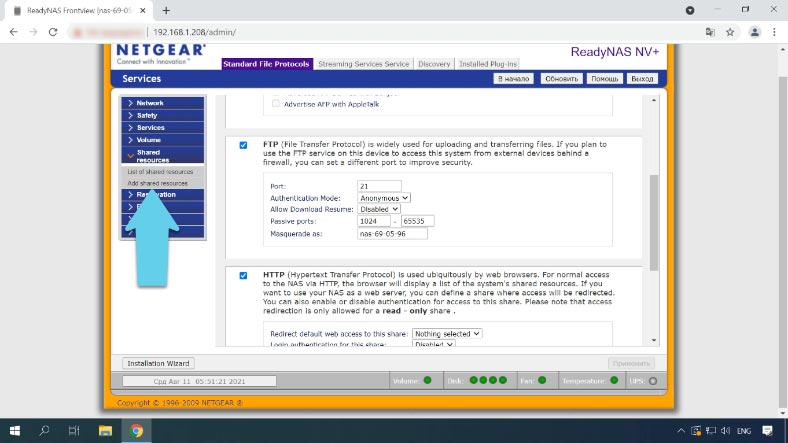
Donnez le nom du dossier, ajoutez une description et un mot de passe si nécessaire, puis cliquez pour appliquer les modifications. Maintenant que ce nouveau dossier partagé est prêt, configurons l’accès réseau à ce répertoire.
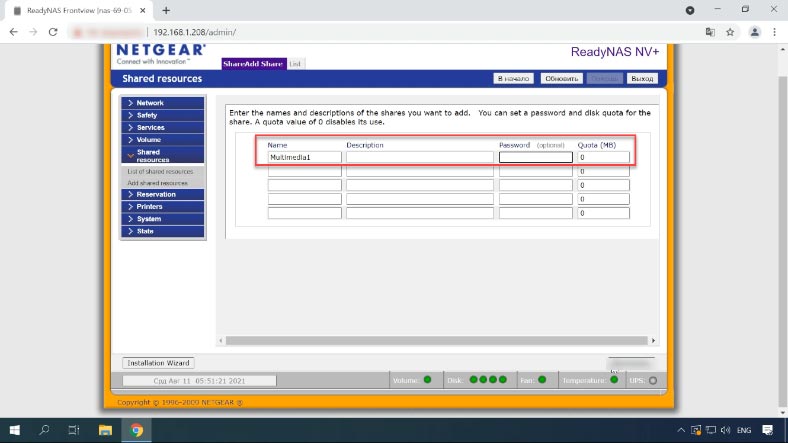
Le répertoire est ajouté avec un accès par défaut. Pour paramétrer l’accès à une ressource partagée, rendez-vous sur la page “Liste des ressources partagées”. À côté du nouveau dossier, cliquez sur le protocole réseau qui doit être activé.
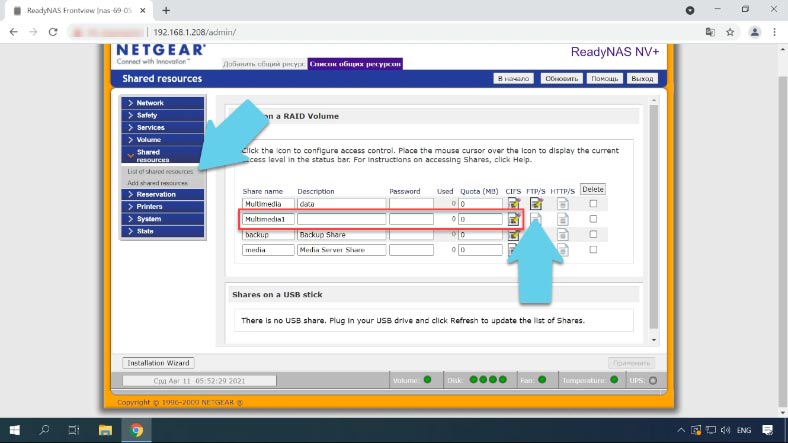
Après cela, modifiez le type d’accès par défaut – Lecture seule ou Lecture/Écriture – et cliquez sur Appliquer.
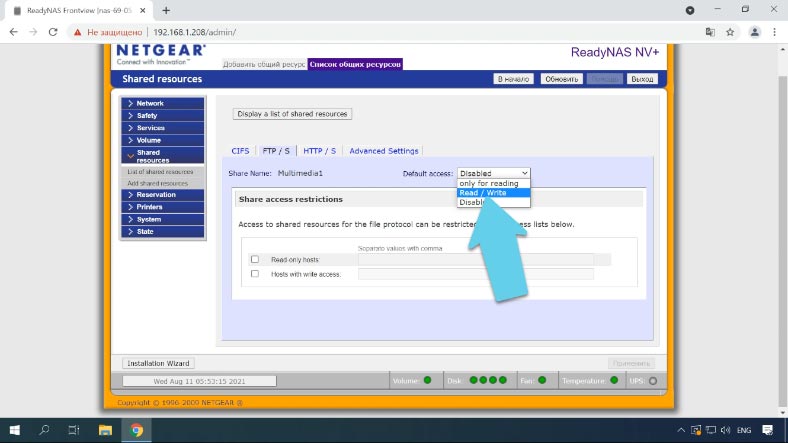
L’accès au réseau est actif, vous pouvez donc maintenant vous connecter au serveur par FTP et écrire des informations sur le disque.
Malheureusement, ce périphérique NAS n’a pas de fonction de corbeille pour les dossiers partagés, donc si quelque chose est supprimé accidentellement, il n’y a pas de moyen facile de le restaurer. Pour récupérer des informations supprimées accidentellement, utilisez Hetman RAID Recovery
Comment récupérer les données de X-RAID NETGEAR
Des pannes matérielles et logicielles, une configuration incorrecte, une suppression ou un formatage accidentel peuvent entraîner une perte de données majeure du stockage sur disque à l’intérieur de votre périphérique NAS. Dans chacune de ces situations, vous aurez besoin d’un outil fiable pour récupérer vos informations.
Tous les produits logiciels de récupération ne prennent pas en charge ce type de RAID, vous devez donc garder cet aspect à l’esprit lorsque vous choisissez l’outil à utiliser. De plus, la plupart des programmes prenant en charge X-RAID sont conçus de telle manière qu’ils ne trouvent pas beaucoup de données si l’un des disques de la matrice était endommagé.
| Nom | Support X-RAID | Caractéristiques |
|---|---|---|
| Hetman RAID Recovery | Oui | Interface intuitive, prise en charge de plusieurs niveaux RAID, numérisation approfondie. |
| R-Studio | Oui | Outil puissant prenant en charge de nombreux systèmes de fichiers, récupération à partir de disques réseau. |
| DiskInternals RAID Recovery | Oui | Récupération de données à partir de plusieurs niveaux RAID, possibilité de créer un tableau RAID pour la récupération. |
| UFS Explorer RAID Recovery | Oui | Configuration RAID flexible, prise en charge de plusieurs systèmes de fichiers, capacité de prévisualisation. |
| Raise Data Recovery | Oui | Facile à utiliser, récupération efficace des données des tableaux RAID, prise en charge de plusieurs systèmes de fichiers. |
Hetman RAID Recovery est une solution complète de récupération de données NAS conçue pour vous aider à restaurer vos fichiers dans un certain nombre de scénarios différents:
- pannes matérielles et logicielles;
- erreurs dans la configuration et les paramètres;
- fichiers supprimés accidentellement;
- formatage du disque;
Ce programme prend en charge les systèmes de fichiers les plus populaires, y compris ceux utilisés dans les périphériques NAS, et tous les types de RAID populaires, y compris X-RAID.
L’analyse est effectuée de manière à ce que le programme puisse ultérieurement créer un système X-RAID même s’il manque un disque et il vous permet toujours de récupérer toutes les données dont vous avez besoin.
Gardez à l’esprit qu’avant de commencer les opérations de récupération de données, vous devez préparer de l’espace disque libre avec une capacité égale à la quantité de données que vous prévoyez de récupérer à partir de votre matrice de disques.
Retirez les disques du périphérique NAS et connectez-les à un ordinateur Windows. Assurez-vous que tous les disques sont reconnus par l’utilitaire Gestion des disques intégré à Windows. Pour le lancer, faites un clic droit sur le menu Démarrer et sélectionnez Gestion des disques.
S’il vous est suggéré d’initialiser les disques, n’acceptez pas – cela peut effacer les données restantes.
Si vous essayez de récupérer des données à partir d’une matrice de disques et que la carte mère de l’ordinateur auquel vous souhaitez connecter les disques ne dispose pas de suffisamment de ports SATA pour tous ces disques durs, vous pouvez connecter tous les disques sauf un. Le type X-RAID reste utilisable même si l’un des disques est manquant; comme on s’en souvient, l’un des disques sert à stocker des informations de parité pour les autres.
Installez et exécutez Hetman RAID Recovery.
Comme nous l’avons mentionné ci-dessus, voici comment les informations sont réparties sur les disques.
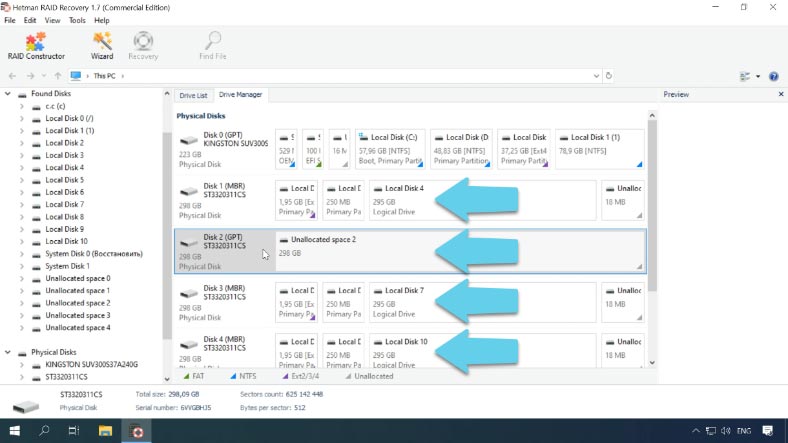
Le premier disque contient le système d’exploitation et les données, le second est un disque de parité et tous les autres disques étendront l’espace de stockage du premier disque. Au début du disque, vous avez les données de service, puis la partition de données, et ces partitions sont combinées dans un volume JBOD fractionné qui est affiché dans ce programme en tant que disque dur local.
Chaque disque commence par un espace dédié aux données de service, suivi des partitions de données et d’un espace libre réservé. Voici le deuxième disque contenant les données de parité, et deux disques durs supplémentaires. Et en dessous, il y a notre lecteur réseau, un volume fractionné composé de quatre disques.
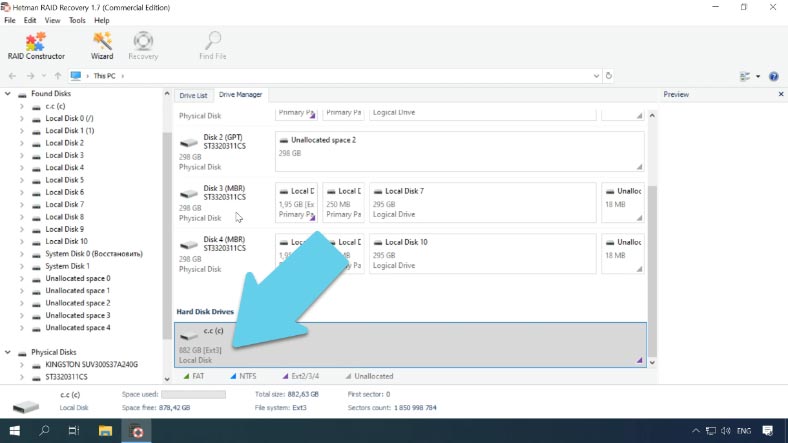
Si le programme parvient à l’identifier correctement, vous verrez sa capacité et son type de système de fichiers affichés ici.
Pour illustrer le fonctionnement du programme, j’ai délibérément exclu le premier disque, car ce type de RAID est basé sur JBOD, donc toutes les informations sont principalement écrites sur le premier disque jusqu’à ce qu’il soit plein, et ensuite seulement sur les autres disques que vous avez dans cette matrice.
Dans le cas d’un disque manquant, le programme est censé lire le disque de parité, puis construire et afficher la matrice de disques restaurée.
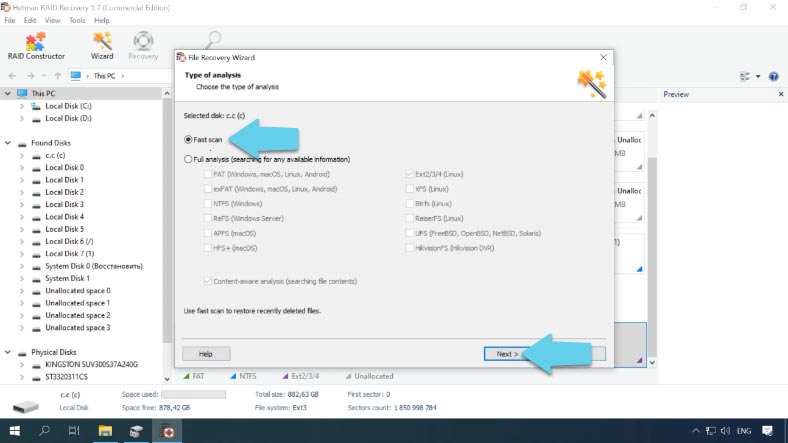
Pour rechercher des informations, faites un clic droit sur le disque – “Ouvrir”. Sélectionnez le type d’analyse et démarrez l’analyse. Le programme analysera les disques et affichera leur contenu une fois l’opération terminée. Dans le cas de X-RAID11, les données sont intactes même s’il manque un disque. Si vous recherchez des fichiers qui ont été supprimés, vous pouvez les identifier par des croix rouges.
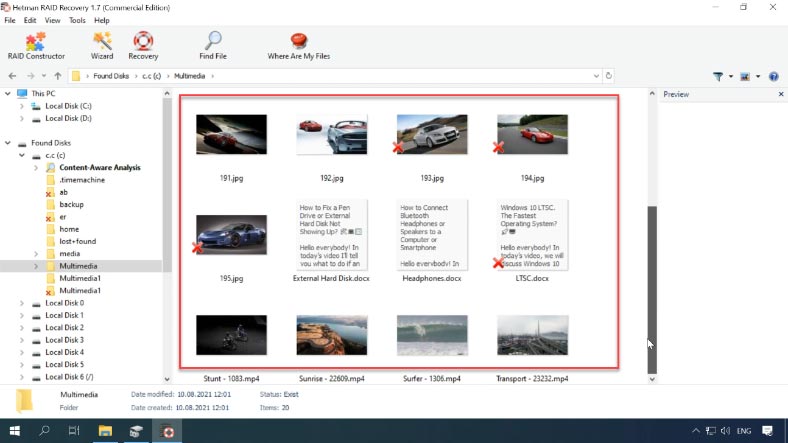
Sélectionnez les fichiers que vous souhaitez récupérer, cliquez sur Récupération, sélectionnez l’emplacement où vous souhaitez les enregistrer, puis cliquez à nouveau sur Récupération. Lorsque le processus de récupération est terminé, vous trouverez tous les fichiers dans le dossier que vous avez déjà choisi.
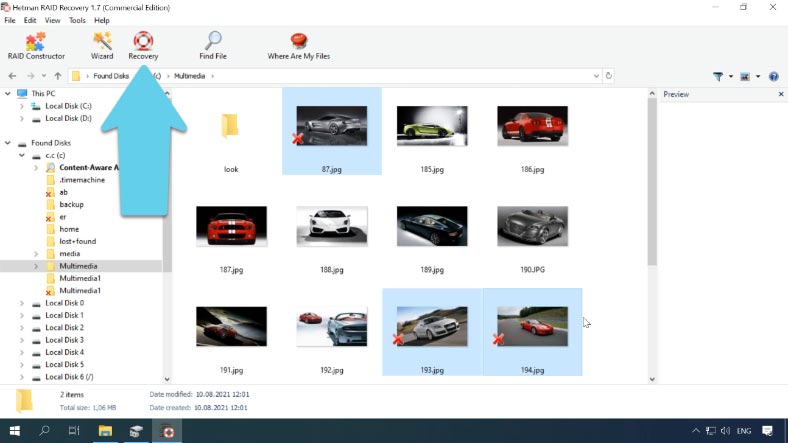
Il est important de se rappeler, cependant, que si une telle matrice de disques subit des dommages sur deux disques, la plupart des fichiers seront soit endommagés, soit indisponibles pour la prévisualisation et la récupération.





