Étendre un disque dans Windows 11 malgré les restrictions de l’option “Étendre le volume”
Les applications Office, les navigateurs, les dossiers utilisateur et diverses activités du système d’exploitation lui-même consomment progressivement l’espace libre du disque système. Dans cet article, nous vous expliquerons comment étendre le disque С, si le bouton «Étendre le volume» est inactif, et comment augmenter sa taille sans perdre de données.

- Pourquoi le bouton «Prolonger le volume» est inactif
- Comment étendre le disque С
- Comment supprimer une partition avec l'invite de commande
- Assistant d'extension du volume
- Comment créer un nouveau disque dans un espace disque non alloué
- En conséquence, la volume du disque C a augmenté et le disque D est devenu plus petit
- Questions et réponses
- Commentaires
Pourquoi le bouton «Prolonger le volume» est inactif
De nombreux utilisateurs sont confrontés à ce problème: le bouton «Étendre le volume» semble inactif lorsqu’ils tentent d’augmenter la taille d’une partition.
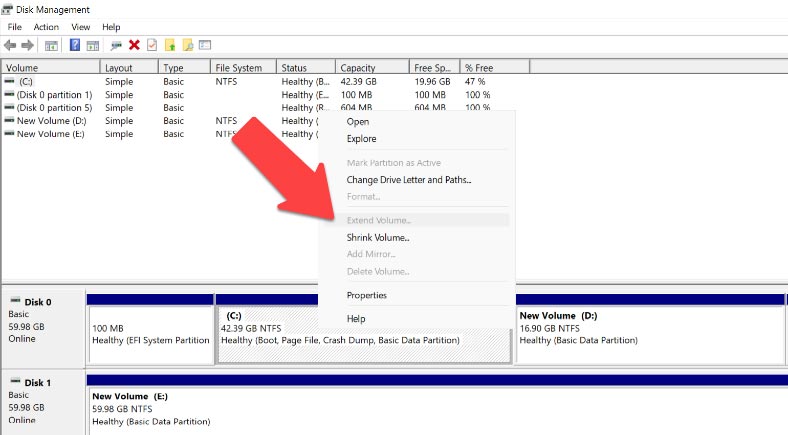
La raison la plus courante est que l’espace non alloué se trouve sur un autre disque physique, ce qui signifie que les opérations d’extension de disque ne sont pas possibles. L’espace disque non alloué et le disque que vous souhaitez étendre doivent être situés sur le même disque physique afin qu’ils puissent interagir les uns avec les autres.
De plus, l’espace disque non alloué doit être situé à droite de la partition que vous souhaitez étendre.
Comment étendre le disque С
La première méthode d’extension du disque C consiste à ne pas utiliser d’outils logiciels tiers, c’est-à-dire avec uniquement les fonctionnalités Windows intégrées. L’outil de gestion de disque intégré a des fonctionnalités plutôt limitées par rapport à d’autres utilitaires, mais il suffira si vous n’avez besoin que de modifier la taille du volume.
Le plus gros inconvénient de cette méthode est que vous devrez supprimer toutes les informations du disque D. La seule façon d’augmenter la taille d’une partition avec les outils Windows consiste à utiliser l’espace disque non alloué.
Faites un clic droit sur le menu Démarrer et choisissez «Gestion des disques» dans la liste. La partition est en fait divisée en deux disques: C et D. Si vous souhaitez étendre le disque C, vous devrez supprimer complètement le disque D.
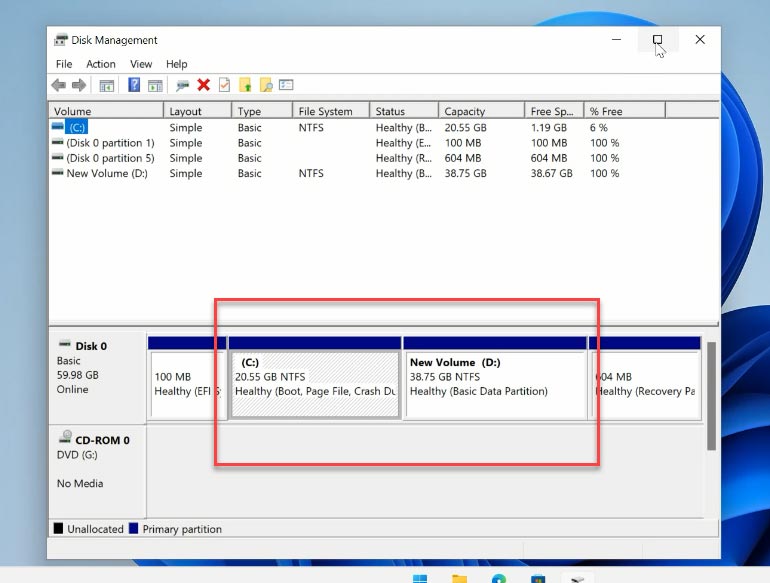
Oui, je veux dire supprimer, pas réduire. Si vous choisissez la réduction, l’espace libre qui apparaîtra sera situé à droite de la partition réduite, et donc il ne sera pas adjacent à la partition C. Ce petit fait, mais important, nous empêche d’étendre le volume C aux dépens du volume D par voie de rétrécissement. Faites un clic droit dessus et choisissez «Supprimer le volume» dans le menu. Cliquez ensuite sur “OK”.
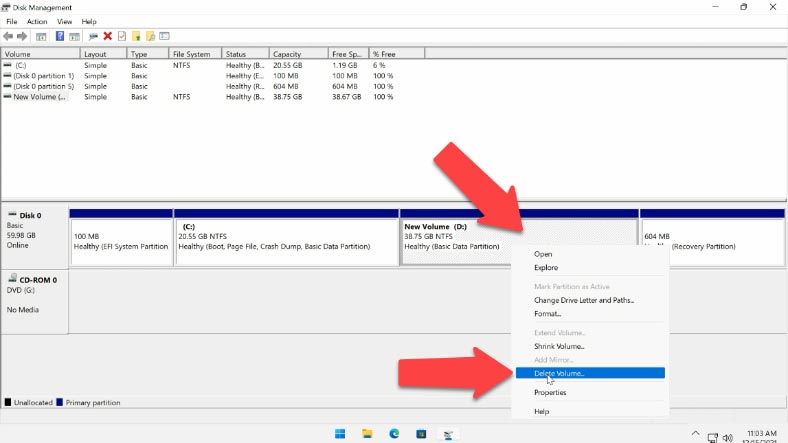
Lorsque la partition est supprimée, vous pouvez voir que l’espace non alloué apparaît à droite de la partition que vous souhaitez étendre et qu’il est situé sur le même disque physique.
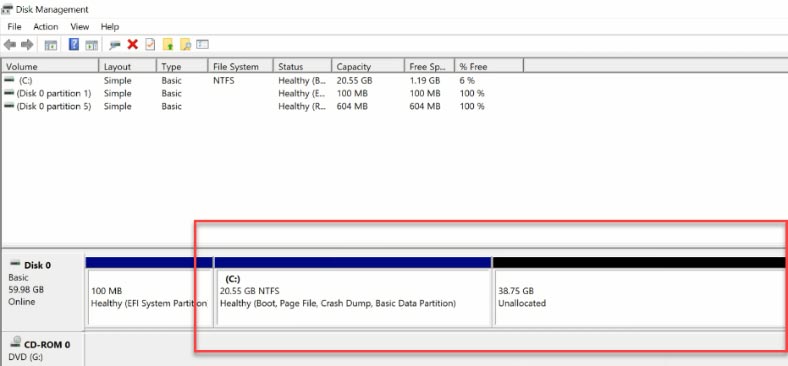
Comment supprimer une partition avec l’invite de commande
Vous pouvez également supprimer des partitions à l’aide de l’invite de commande, à l’aide de l’utilitaire DISKPART. Le plus important est d’être prudent et de ne pas confondre les numéros de partition, sinon des données importantes pourraient être perdues! Démarrez l’invite de commande en tant qu’administrateur.
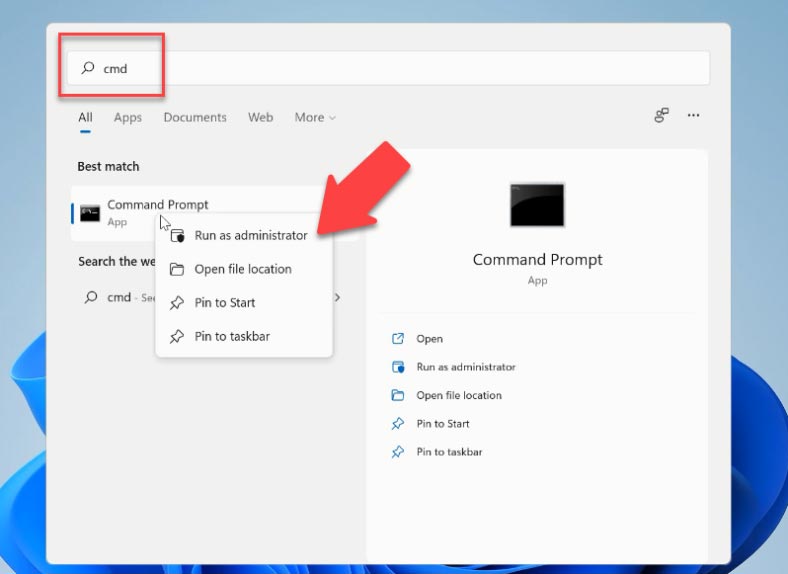
Dans la fenêtre d’invite de commande qui s’ouvre, tapez la commande «Diskpart» et appuyez sur Entrée. Après cela, tapez la commande «List Disk». Vous pouvez maintenant voir la liste de tous les disques disponibles sur cet ordinateur. Il est important de se rappeler que les nombres partent de zéro au lieu de un. Votre premier disque est donc marqué comme disque 0.
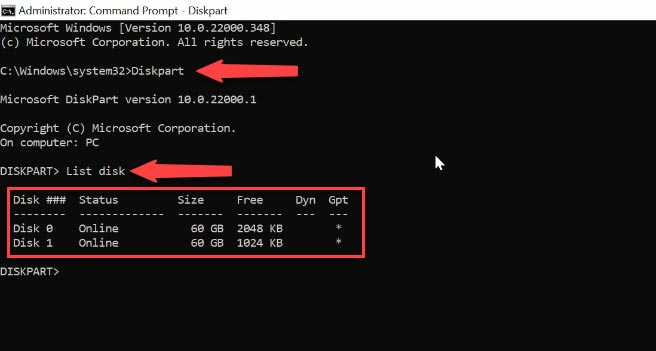
Tapez maintenant la commande «Select disk» et ajoutez le numéro du disque que vous souhaitez supprimer. Soyez prudent et sélectionnez le numéro de disque approprié. Suivez-le en tapant la commande «List partition». Vous voyez maintenant toutes les partitions disponibles sur cet ordinateur. Pour comprendre de quelle partition vous avez besoin, ouvrez la Gestion des disques. Vous pouvez vérifier le disque en regardant son volume – nous devons trouver le disque D.
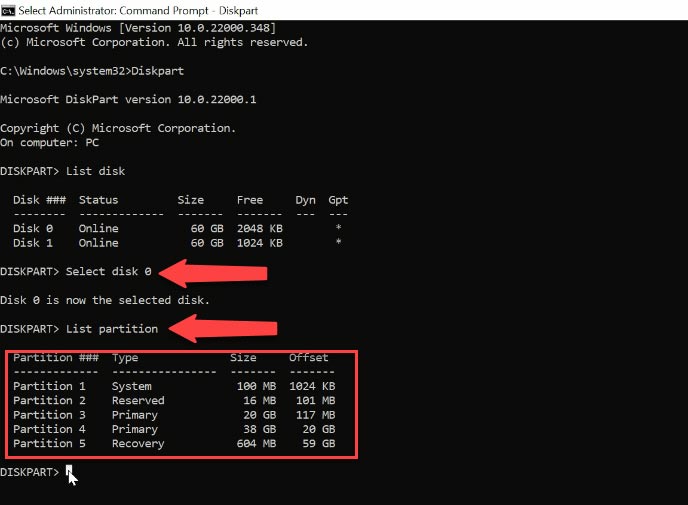
Revenez à Diskpart; la partition dont nous avons besoin porte le numéro 5 et la taille correspond. Exécutez la commande «Select partition» et choisissez 5. Après avoir sélectionné la partition, tapez la commande suivante: «Delete partition».
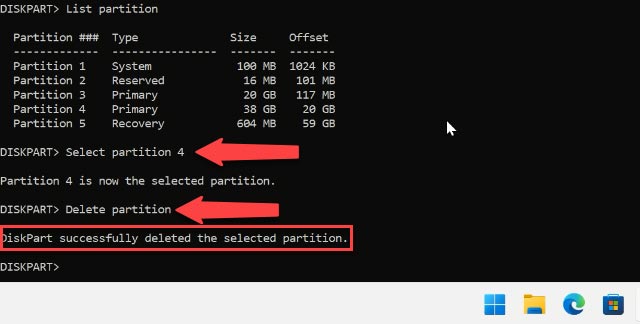
Maintenant, cette partition a disparu. Accédez à Gestion des disques pour y trouver de l’espace non alloué.
| Commande | Description |
|---|---|
| diskpart | Lance l’utilitaire pour gérer les disques, partitions et volumes. |
| list disk | Affiche une liste de tous les disques connectés au système. |
| select disk | Sélectionne un disque spécifique pour des opérations ultérieures. |
| clean | Nettoie le disque sélectionné en supprimant toutes ses données et partitions. |
| clean all | Nettoie le disque sélectionné en écrivant des zéros dans tous les secteurs, rendant la récupération des données plus difficile. |
| create partition primary | Crée une nouvelle partition principale sur le disque sélectionné. |
| format | Formate la partition sélectionnée. |
| assign | Attribue une lettre de lecteur ou un point de montage à la partition sélectionnée. |
| delete partition | Supprime la partition sélectionnée. |
Assistant d’extension du volume
Faites ensuite un clic droit sur le disque C et choisissez «Étendre le volume». Cela ouvre l’«Assistant d’extension du volume». Cliquez sur «Suivant».
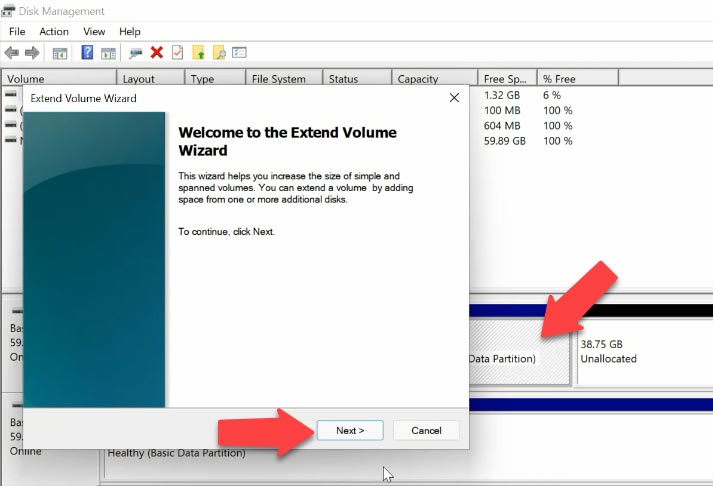
Ajoutons une partie de l’espace disque non alloué – par exemple, environ 7 Go. Cliquez sur «Suivant» et «Terminer».
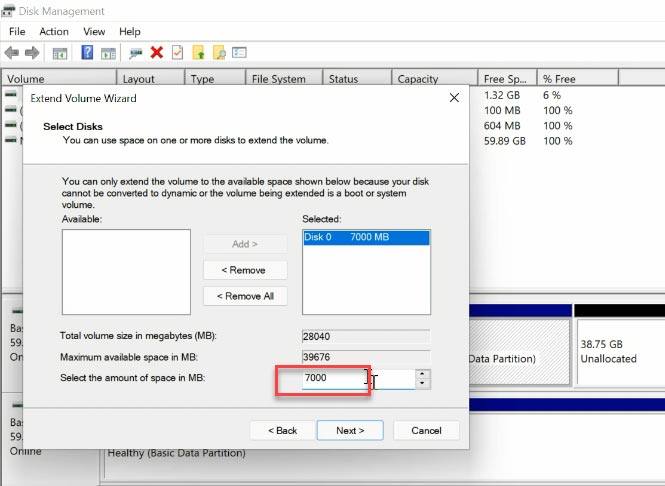
Une fois terminé, le disque С sera étendu.
Comment créer un nouveau disque dans un espace disque non alloué
Pour créer à nouveau le disque D, faites un clic droit sur l’espace non alloué restant et sélectionnez «Nouveau volume simple».
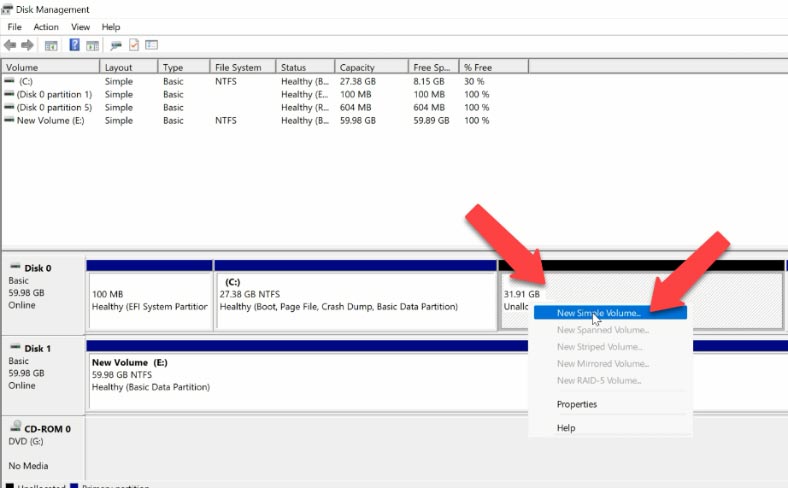
Attribuez la lettre de lecteur – D. Formatez-la en NTFS et cliquez sur “Terminer”.
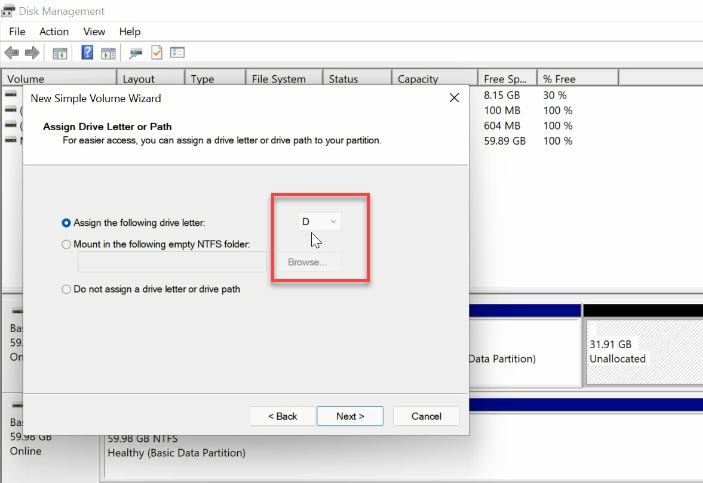
En conséquence, le disque C a augmenté et le disque D est devenu plus petit.
En conséquence, la volume du disque C a augmenté et le disque D est devenu plus petit
Voici la deuxième méthode. C’est utile dans les situations où vous avez des données importantes sur le disque D mais que vous devez utiliser une partie de son espace libre pour étendre le disque C. Malheureusement, les outils Windows intégrés ne peuvent pas vous aider, vous aurez donc besoin de logiciels supplémentaires. À titre d’illustration, j’utiliserai AOMEI Partition Assistant Standard. Accédez au site officiel du programme et téléchargez-le. Comme vous pouvez le deviner, je l’ai déjà fait à l’avance. Vous ne devriez pas non plus avoir de problèmes pour le télécharger.
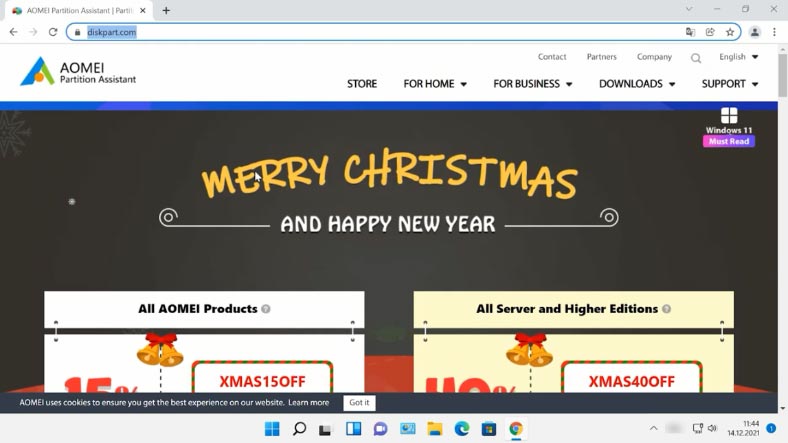
Lorsque vous démarrez le programme, vous pouvez également voir deux partitions, mais contrairement à la Gestion des disques de Windows, ce logiciel nous permet d’augmenter la taille du disque C au détriment du disque D sans perdre les données stockées sur le disque D. Pour ce faire, faites un clic droit sur le disque D et choisissez cette option pour redimensionner la partition.
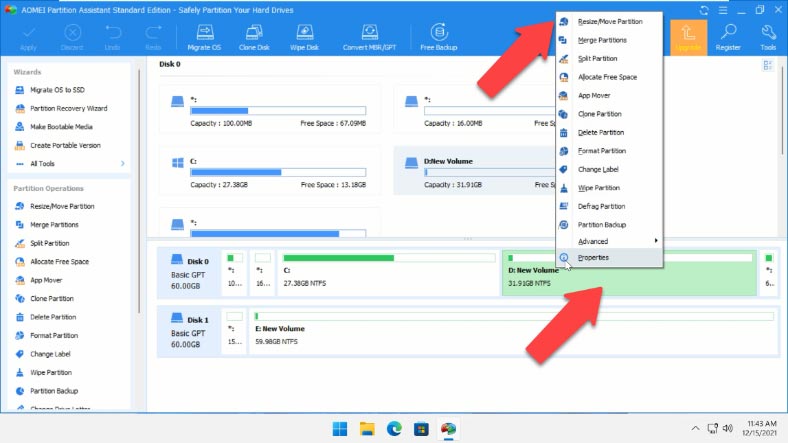
Spécifiez le nombre requis de gigaoctets que vous souhaitez ajouter au disque C ultérieurement, puis cliquez sur OK. Maintenant, de l’espace non alloué apparaît.
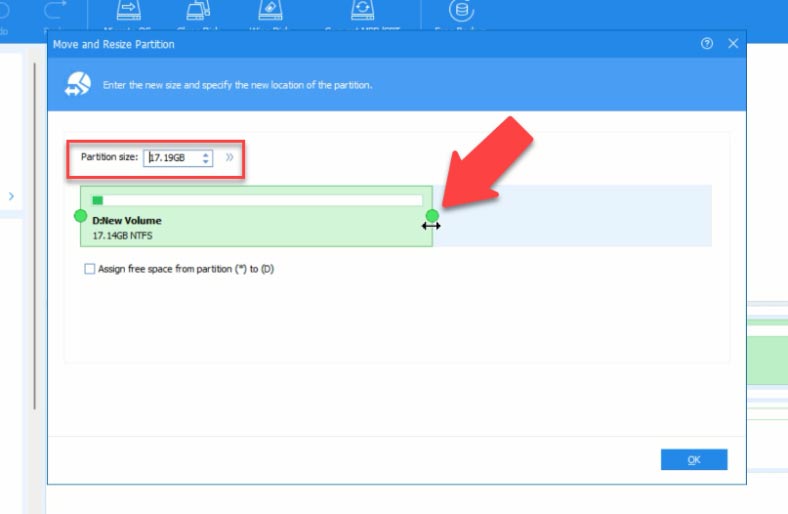
Faites un clic droit dessus et sélectionnez «Fusionner les partitions». Dans la fenêtre qui s’ouvre, sélectionnez la partition de disque vers laquelle fusionner. Dans notre cas, il s’agit du disque C. Cliquez sur «ОK» et «Appliquer». Dans la fenêtre qui s’ouvre, cliquez sur «Go» puis sur OK.
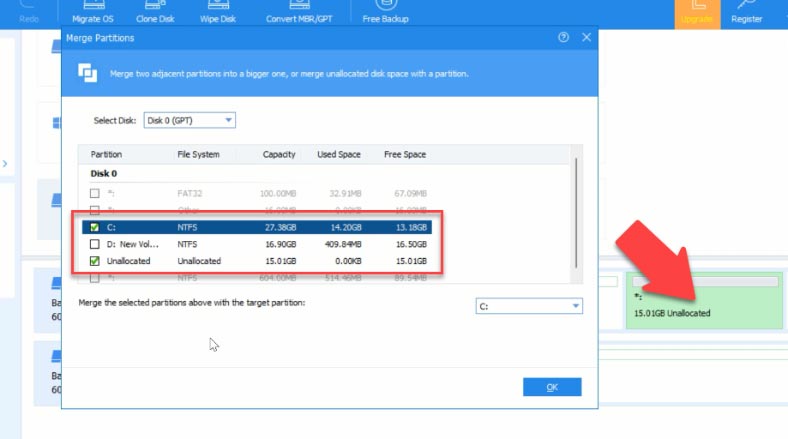
Ce processus prend un certain temps, puis l’ordinateur redémarre. Lorsque vous le vérifiez, vous verrez que le disque C est devenu plus grand, tandis que le disque D est maintenant plus petit, et vous n’y avez perdu aucune donnée.
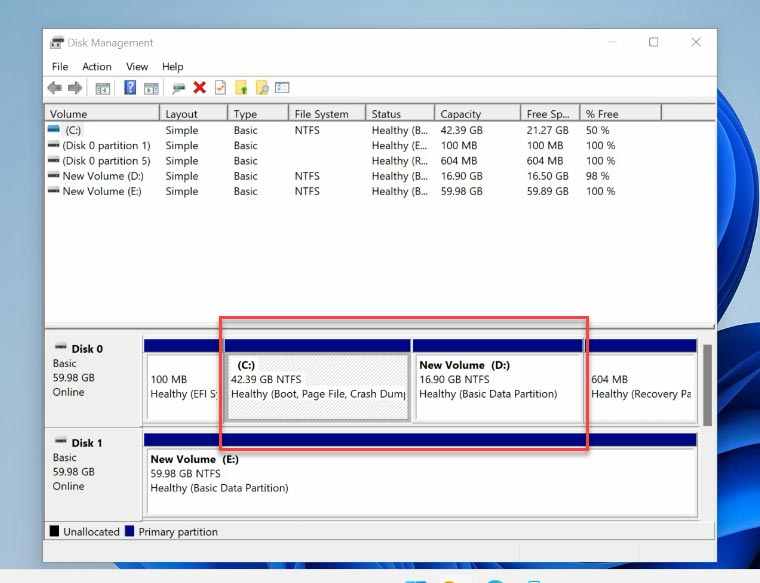
Mais même si certaines informations ont été supprimées accidentellement pendant que vous étendiez un volume, redimensionniez des partitions, créiez de nouvelles partitions ou les formatiez, vous pouvez toujours les récupérer avec l’aide de Hetman Partition Recovery.
| Étape | Description |
|---|---|
| 1 | Lancer le programme : Ouvrez Hetman Partition Recovery. |
| 2 | Sélectionner le disque : Choisissez le disque à partir duquel vous souhaitez récupérer des données. |
| 3 | Analyse : Cliquez sur le bouton “Analyser” pour commencer le processus. |
| 4 | Analyser les résultats : Après l’analyse, examinez les fichiers et dossiers trouvés. |
| 5 | Aperçu : Vous pouvez prévisualiser les fichiers avant la récupération pour vous assurer qu’ils sont corrects. |
| 6 | Sélectionner des fichiers : Choisissez les fichiers ou dossiers que vous souhaitez récupérer. |
| 7 | Récupération : Cliquez sur le bouton “Récupérer” et indiquez où enregistrer les données récupérées. |
| 8 | Finalisation : Attendez la fin du processus de récupération ; les fichiers seront disponibles à l’emplacement spécifié. |

💻 How to Extend a Disk if the Extend Volume Button in Disk Management is Inactive in Windows 11 💻








