Comment restaurer la capacité du disque dur et récupérer l’espace manquant
Si l’espace disque de votre ordinateur s’affiche de manière incorrecte, si l’espace disque disponible diminue ou si les performances globales du disque se détériorent, tout cela peut se produire pour un certain nombre de raisons. Lisez cet article pour découvrir comment restaurer la capacité d’origine d’un disque dur et récupérer l’espace disque manquant.

- Méthodes pour restaurer la capacité d'origine du disque dur
- Éliminer les problèmes courants du système
- Résoudre les problèmes d'accès au disque et d'affichage
- 1. Vérifiez les câbles et les connecteurs
- 2. Mettre à jour le pilote de périphérique
- 3. Changer la lettre de lecteur
- 4. Vérifier le disque dur pour les erreurs
- 5. Réparez les disques durs endommagés avec les outils intégrés Windows
- 6. Formatage du disque
- 7. Récupérez l'espace disque perdu en nettoyant tout le disque avec des applications tierces
- Restaurer des portions considérables d'espace disque
- Récupérez des données avec des outils logiciels professionnels
- Conclusion
- Questions et réponses
- Commentaires
Les raisons les plus courantes de la réduction de la capacité des disques durs peuvent être:
| Raison | Description |
|---|---|
| Secteurs illisibles | Des “bad blocks” apparaissent, entraînant des erreurs de lecture et des pertes de fichiers. La récupération est possible avec le système “PC-3000 UDMA”. |
| Firmware ou zone de service endommagée | Le disque n’est pas reconnu dans le BIOS ou est mal identifié. La récupération de la zone de service HDD ou du firmware est requise. |
| Contrôleur défectueux | Le disque peut cliquer ou ne pas être reconnu dans le BIOS. Le remplacement ou la réparation du contrôleur est nécessaire; un “reflash” du firmware peut également être requis. |
| Défauts dans la zone hermétique | Causes des bruits de clic ou de grincement. Il peut être nécessaire de démonter le bloc hermétique et de remplacer les têtes magnétiques ou le commutateur. |
Quelles que soient les causes de l’espace disque mal affiché, il existe plusieurs façons de les éliminer et de restaurer l’espace apparemment perdu. Dans l’article d’aujourd’hui, nous examinerons les causes les plus répandues de ce problème et suggérerons quelques méthodes pour résoudre le problème.

💽 Nine Common Causes of Partition Loss, and Data Recovery Methods to Use 💽
Méthodes pour restaurer la capacité d’origine du disque dur
Avant de poursuivre, toutes les causes peuvent être divisées en plusieurs catégories comme suit: les problèmes courants du système, l’échec d’affichage d’un disque lorsqu’il est connecté et la perte considérable d’espace disque.
Pour chaque catégorie, nous essaierons de trouver des solutions efficaces pour diagnostiquer et éliminer le problème.
Éliminer les problèmes courants du système
Dans cette partie, nous nous concentrerons sur les causes évidentes qui peuvent être éliminées en modifiant certains paramètres système et vous pouvez ainsi gagner plus d’espace disque.
1. Lorsque la capacité de disque déclarée diffère du chiffre réel
Les périphériques de stockage modernes sont fabriqués dans une variété de types de capacité:500 GB, 1TB, 2 TB etc.
Cependant, lors de la vérification de la taille du disque dur dans le système d’exploitation Windows à l’aide de l’application Gestion des disques, vous pouvez voir que la taille réelle du disque est toujours inférieure d’une douzaine de gigaoctets qu’annoncé par le fabricant. La cause de cette différence réside dans les méthodes utilisées pour calculer ces gigaoctets par le fabricant du disque et le système d’exploitation Windows. Voyons comment cela se passe, avec l’exemple d’un disque dur 1 To. Ouvrez l’application de la manière qui vous convient, par exemple en appuyant sur le raccourci clavier Windows + X qui fait apparaître un menu contextuel dans lequel vous pouvez sélectionner la ligne Gestion des disques.
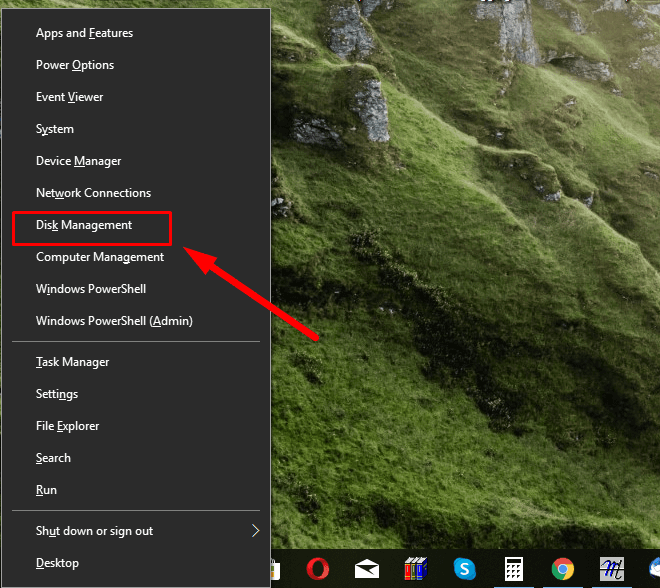
Les fabricants de disques durs s’en tiennent à la valeur moyenne de 1 Go= 1 000 Mo, 1 Mo= 1 000 Ko et 1 Ko= 1 000 octets, tandis que les système d’exploitation fonctionne avec des chiffres réels: 1 GB = 1024 MB, 1 MB = 1024 KB and 1 KB = 1024 bytes. Selon le fabricant, la capacité d’un disque dur de 1 To correspond à 1 000 000 000 000 octets. Cependant, lorsque le système d’exploitation détermine l’espace disque réel disponible, il convertit les chiffres commerciaux en valeurs réelles. À la suite de cette conversion, la capacité approximative est déterminée comme étant 931 Go (1 000 000 000 000/1024/1024/1024). Si une simple vérification indique que l’espace que vous pensez être perdu est en fait la différence résultant de la conversion des valeurs commerciales en valeurs système, il n’y a rien à craindre et l’espace disque est utilisé correctement, sans perdre un seul octet.

2. Partitions masquées
De nombreux appareils informatiques, en particulier les ordinateurs portables, sont fournis avec des partitions cachées, par exemple, une partition de récupération ou une partition réservée au système.
De plus, les versions récentes du système d’exploitation Windows (à partir de Windows 7) créent des partitions cachées après l’installation; ceux-ci incluent une partition système EFI pour UEFI et une partition réservée au système pour le BIOS plus obsolète.
Certaines de ces partitions cachées seront affichées dans Gestion des disques. D’autres partitions cachées seront disponibles pour l’affichage et l’édition uniquement lorsque vous utilisez des applications tierces pour afficher les partitions cachées – et il y en a beaucoup sur Internet. Leur installation et leur utilisation sont très simples et prennent peu de temps, de sorte que même les utilisateurs novices peuvent maîtriser ces applications.
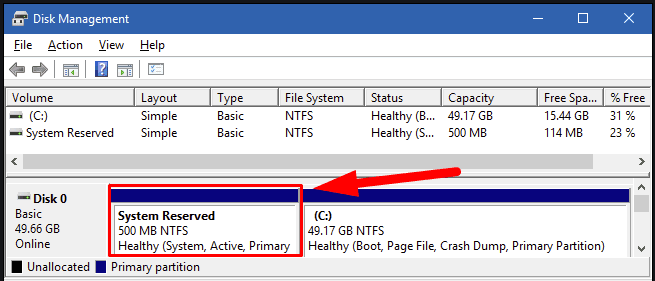
Étant donné que certaines partitions sont vitales pour le fonctionnement à part entière du système d’exploitation et de sa sécurité (par exemple, celles impliquées dans la récupération ou le démarrage du système), Windows les masque pour éviter les effets indésirables liés aux erreurs système ou attaques de virus, et il n’est guère recommandé de supprimer de telles partitions pour tenter de gagner quelques gigaoctets de plus. Cependant, si vous n’avez pas besoin de conserver certaines partitions cachées (par exemple, vous avez déjà créé une copie de sauvegarde du système), elles peuvent être supprimées pour gagner plus d’espace disque.
3. Division de l’espace disque
Avant qu’un nouveau disque dur puisse être utilisé pour stocker des données, vous devez le partitionner à votre choix afin qu’il ait une ou plusieurs partitions, ce qui dépend de la capacité du disque et des tâches que vous allez traiter.
L’Explorateur de fichiers Windows affiche tous les disques connectés à un périphérique informatique, mais un disque non alloué ne peut pas être ouvert. Un avertissement du système d’exploitation vous en informera.
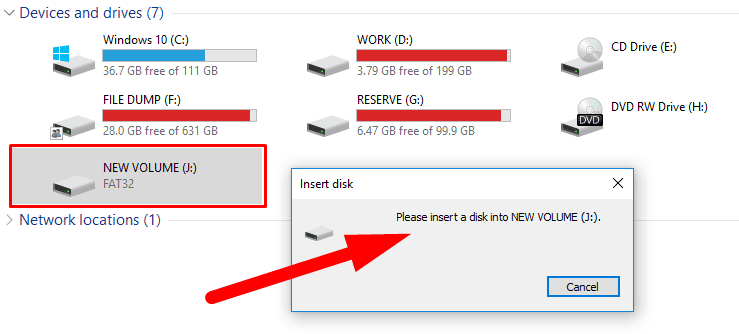
L’application Gestion des disques vous aidera à comprendre l’état du périphérique de stockage connecté et à voir s’il est prêt à fonctionner. Ouvrez l’application comme décrit un peu plus haut dans cet article, et recherchez le disque contenant de l’espace non alloué. Faites un clic droit sur l’espace non alloué et choisissez Nouveau volume simple dans le menu contextuel.
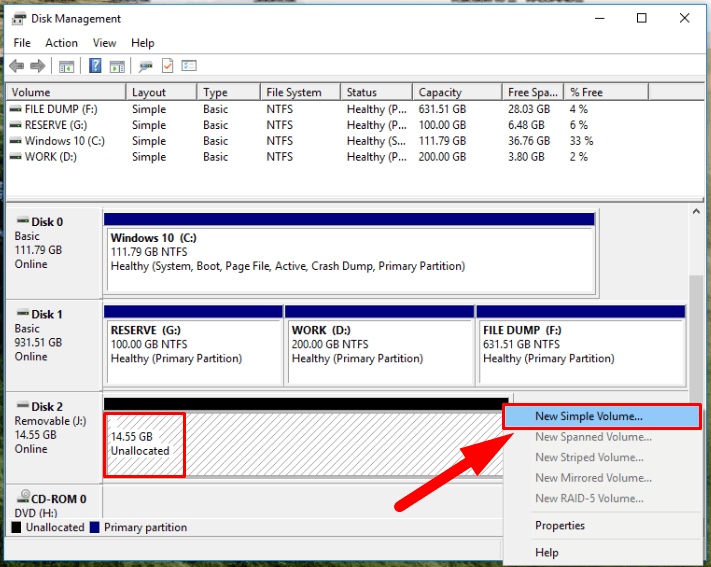
Le système d’exploitation démarrera le service pour créer des volumes simples, où vous devrez donner quelques paramètres, étape par étape: la taille de la partition, la lettre du lecteur, le système de fichiers, la taille de l’unité d’allocation (c’est-à-dire la taille du cluster) et le nom du volume (à votre choix) pour la nouvelle partition, confirmez le mode de formatage rapide et finalisez la création de la partition.
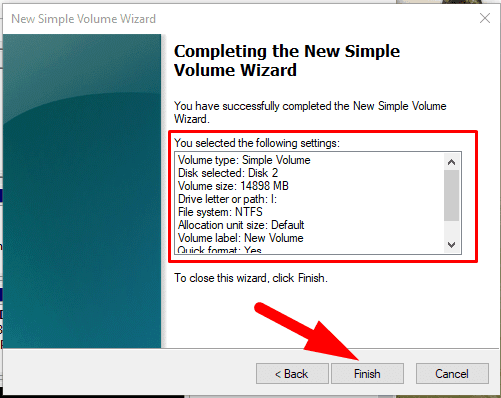
4. La protection interne du système prend trop de place
Lors de la vérification des propriétés d’une partition spécifique de différentes manières (en particulier, cela s’applique à la partition système, C:\), vous pouvez remarquer des écarts dans la quantité d’espace disque affichée telle qu’elle est utilisée – pour le même appareil. Faites un clic droit sur la partition (que ce soit le disque local C:\) et sélectionnez Propriétés dans le menu contextuel.
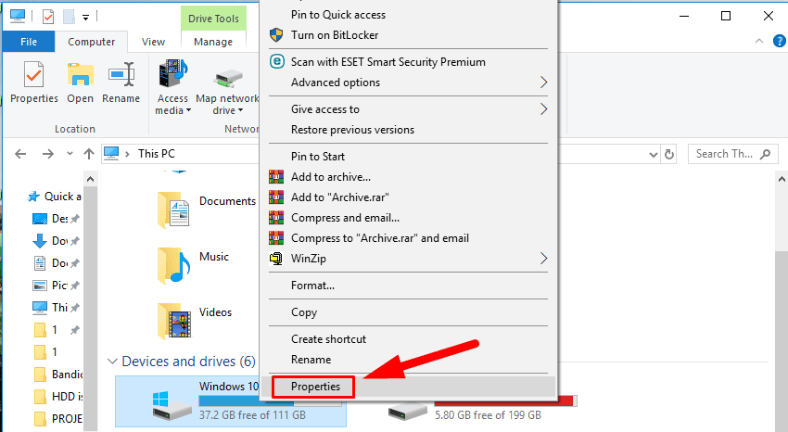
Dans la fenêtre Propriétés qui s’ouvre, passez à l’onglet Général pour voir la quantité d’espace disque utilisé égale à 74,5 Go.
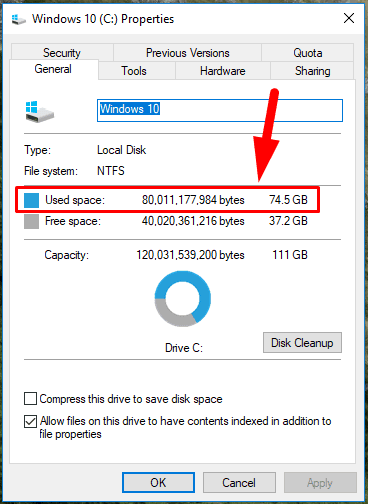
Cependant, lorsque vous ouvrez la partition et affichez les propriétés de tous ses fichiers, vous découvrirez peut-être que l’espace disque réellement utilisé est de 64,4 Go, soit 10,1 Go de moins que le chiffre précédent.
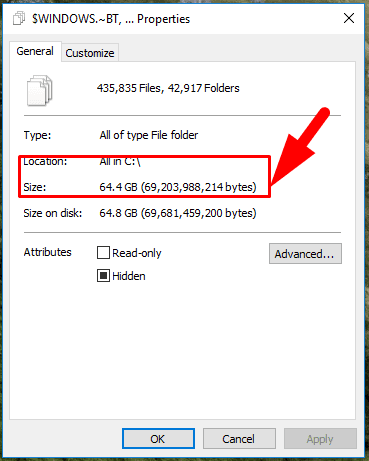
La différence d’espace disque utilisé aurait pu être allouée à la protection du système.
La protection du système est une fonction intégrée qui crée et stocke régulièrement des informations de sauvegarde sur les fichiers système et les paramètres de l’ordinateur, et elle conserve également les versions précédentes des fichiers qui ont été modifiés. Tous ces fichiers sont enregistrés dans des points de restauration qui sont créés avant des événements système importants tels que l’installation de nouvelles applications ou la mise à jour des pilotes de périphériques. C’est pourquoi l’utilisation régulière de la fonction de protection du système améliore le niveau de sécurité global, mais au prix d’une utilisation assez importante de l’espace disque. Cependant, vous pouvez quelque peu réduire la quantité d’espace utilisé en modifiant le niveau de protection.
Faites-le en utilisant le Panneau de configuration, qui peut être ouvert de plusieurs façons. Par exemple, cliquez sur le bouton Démarrer que vous pouvez trouver dans le coin inférieur gauche de la barre des tâches pour ouvrir le menu principal Windows. Utilisez la barre de défilement pour examiner la liste des applications installées, recherchez le groupe Système Windows et ouvrez le menu imbriqué. Sélectionnez Panneau de configuration.
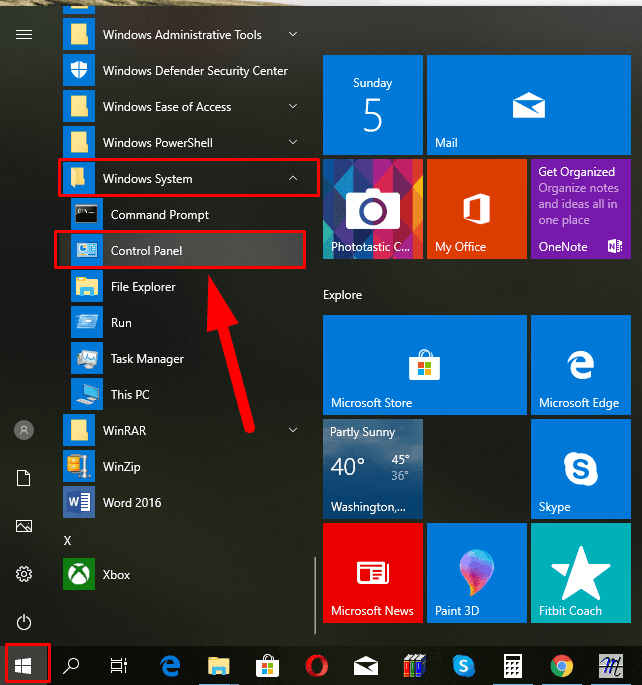
Dans sa fenêtre, recherchez et sélectionnez Système.
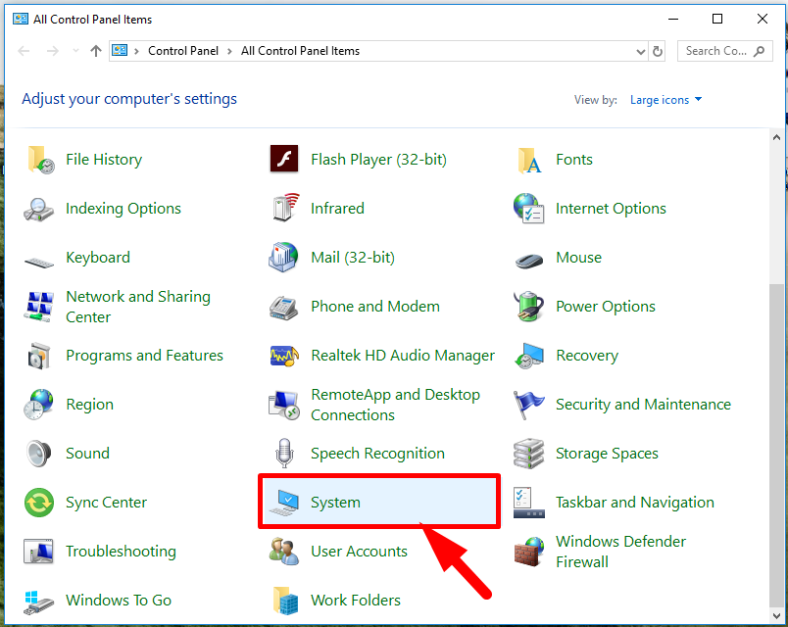
La fenêtre d’informations système s’ouvre; regardez à gauche et cliquez sur le lien hypertexte Protection du système.
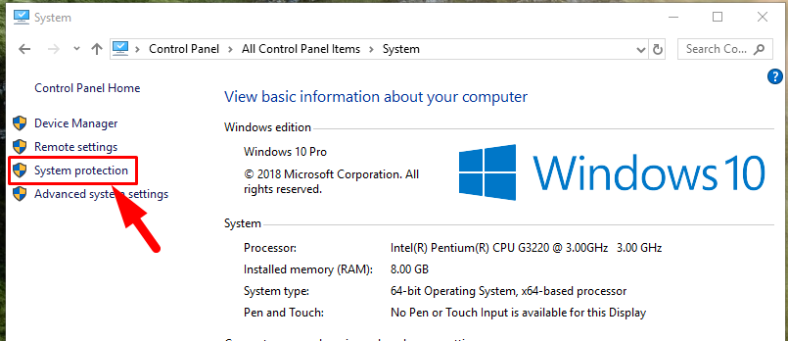
Dans la nouvelle fenêtre Propriétés système, accédez à l’onglet Protection du système pour rechercher les Paramètres de protection, sélectionnez le disque requis (par exemple, le disque local C:\) et cliquez sur Configurer.
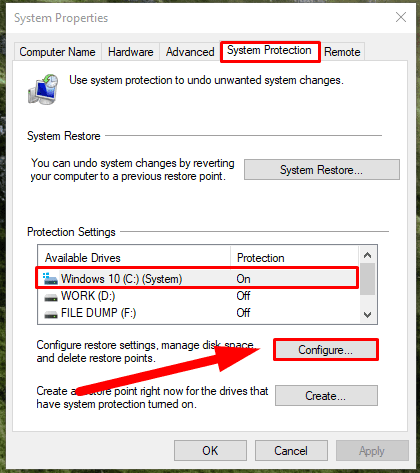
Dans la section Utilisation de l’espace disque, la nouvelle fenêtre de protection du système pour le disque local C:\ vous proposera de définir l’utilisation maximale du disque pour la fonction de protection du système. Ajustez le curseur d’utilisation maximale pour le réduire au chiffre que vous préférez. Au fur et à mesure que l’espace disque réservé à la protection du système se remplit, les anciens points de restauration seront automatiquement supprimés pour faire place aux nouveaux. Moins est la valeur d’utilisation maximale que vous avez sélectionnée, plus les points de restauration du système sont mis à jour souvent. De plus, vous pouvez supprimer tous les points de restauration en cliquant sur le bouton Supprimer et libérer de l’espace disque supplémentaire si nécessaire. Cliquez ensuite sur Appliquer et ОК pour que les modifications prennent effet.
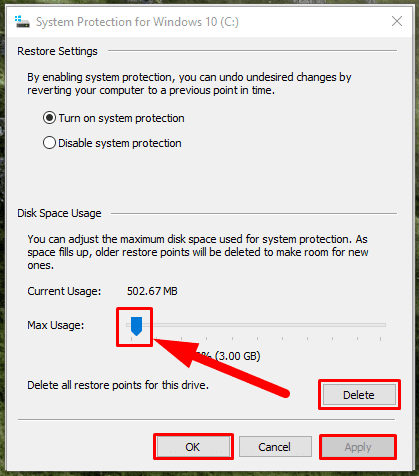
5. Les fichiers d’hibernation et d’échange peuvent également occuper beaucoup d’espace
Les deux, le fichier d’hibernation («hiberfil.sys») et le fichier d’échange (pagefile.sys), sont des fichiers système cachés situés dans le dossier racine de la partition où le système d’exploitation système est installé. Par défaut, ils sont “invisibles” et ne s’affichent que lorsque vous forcez l’affichage des paramètres de tous les fichiers système cachés.
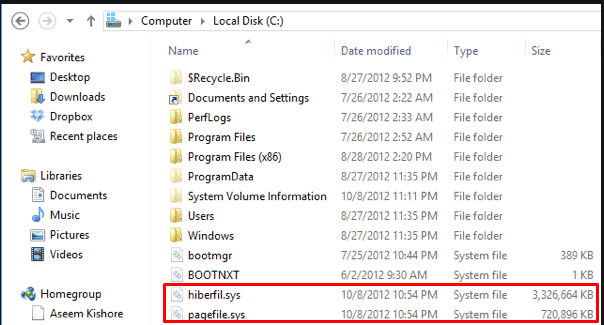
Le système d’exploitation Windows réserve l’espace pour son fichier d’hibernation immédiatement pendant l’installation. La taille de ce fichier est définie en fonction de la quantité de mémoire système (RAM) disponible pour un ordinateur spécifique. Dans la plupart des cas, la valeur par défaut ne dépasse pas 75 % de la RAM totale disponible. Si vous le souhaitez, vous pouvez désactiver cette fonctionnalité ou réduire la taille du fichier d’hibernation.
Donc, si vous n’êtes pas intéressé par un fichier d’hibernation (hiberfil.sys) sur votre PC, voici comment le désactiver. Ouvrez l’invite de commande avec les droits d’administrateur. Il existe de nombreuses façons de le faire. Par exemple, cliquez sur le bouton Rechercher en forme de loupe dans la barre des tâches à côté du bouton Démarrer. Dans le champ de recherche qui s’affiche, saisissez commande ou cmd. Dans la zone Meilleure correspondance, faites un clic droit sur le résultat que vous recherchez et sélectionnez Exécuter en tant qu’administrateur dans le menu contextuel.
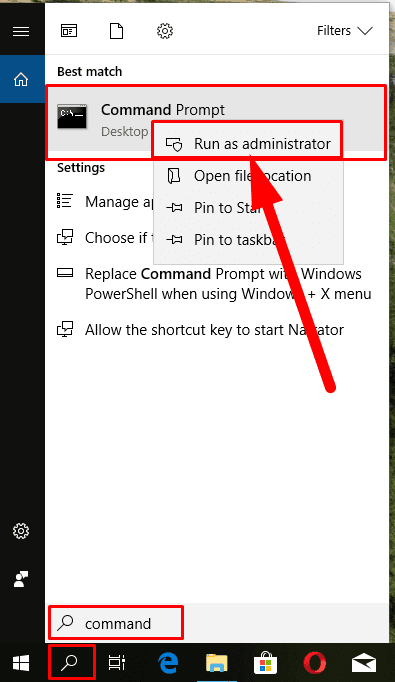
Dans la fenêtre qui s’ouvre, tapez la commande suivante powercfg -h off et appuyez sur la touche Enter.
powercfg -h off
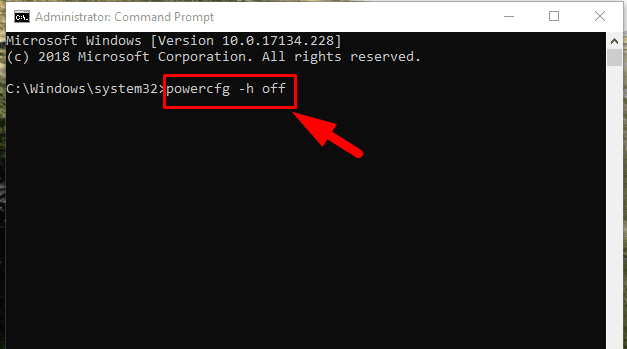
Dans la nouvelle ligne, tapez la commande exit pour quitter le programme.
Lorsque vous le faites, le fichier hiberfil.sys disparaîtra du répertoire racine et l'espace disque qu'il occupait sera prêt pour l'enregistrement de nouvelles données. Cependant, si vous souhaitez conserver le mode hibernation, vous pouvez réduire l'espace disque qu'il utilise en exécutant la commande suivante dans l'invite de commande avec les droits d'administrateur: powercfg -h -size 50% (vous pouvez définir n'importe quel pourcentage, mais il ne doit jamais être inférieur à la valeur spécifiée dans cet exemple). Lorsque la commande est exécutée, la taille du fichier d'hibernation sera réduite au pourcentage que vous avez déjà défini.
powercfg -h -size 50%
Examinons maintenant le fichier d'échange (pagefile.sys) et l'espace disque qu'il occupe.
| Caractéristique | Description |
|---|---|
| Nom du fichier | pagefile.sys |
| Type de fichier | Fichier de pagination (page file) |
| Emplacement | Généralement situé sur le disque système (C:\) |
| Taille | Dépend des paramètres système ; peut varier de quelques mégaoctets à plusieurs gigaoctets. |
| Fonction | Utilisé pour stocker des données qui ne peuvent pas tenir dans la RAM. |
| Gestion | Géré automatiquement par Windows, mais l'utilisateur peut ajuster les paramètres. |
| Extension de mémoire | Utilisé pour étendre la mémoire virtuelle, permettant à plus de programmes de s'exécuter. |
| Chiffrement | Peut être chiffré si BitLocker ou d'autres mécanismes de chiffrement sont activés. |
| Déménagement | Peut être déplacé vers un autre disque, mais cela peut affecter les performances. |
| Stockage de données | Utilisé pour stocker des données de processus qui ont été déplacées de la RAM. |
Habituellement, le système d'exploitation conserve les fichiers, les applications et d'autres données qui sont souvent utilisées dans votre travail avec l'ordinateur, dans la mémoire système (RAM), car il peut lire les données de la RAM beaucoup plus rapide que depuis le disque dur. Cependant, lorsque toute la capacité de la mémoire système est épuisée, Windows transfère certaines données de la RAM vers le disque dur et les place dans le fichier d'échange. La taille réelle de pagefile.sys est variable et dépend directement du nombre de programmes exécutés sur un ordinateur spécifique, de la taille de la mémoire système et de la taille maximale du fichier d'échange tel que configuré dans les paramètres de l'ordinateur. Avoir un fichier pagefile.sys est très important car une quantité insuffisante de RAM peut entraîner des erreurs ou des plantages de certaines applications, même de l'ensemble du système d'exploitation, ce qui se produit généralement lorsque la mémoire système est rempli.
Cependant, certains ordinateurs peuvent avoir des paramètres qui créent un fichier d'échange excessivement volumineux, ce qui signifie plus de temps passé lors du traitement des applications qui s'exécutent à un certain moment. Dans une telle situation, vous pouvez essayer de réduire la taille du fichier d'échange ou même de le supprimer complètement afin d'avoir plus d'espace disque libre.
Pour accéder aux paramètres du fichier d'échange, ouvrez le Panneau de configuration en utilisant la méthode décrite précédemment dans cet article, recherchez Système et cliquez dessus. Dans le menu vertical de gauche, cliquez sur le lien Paramètres système avancés.
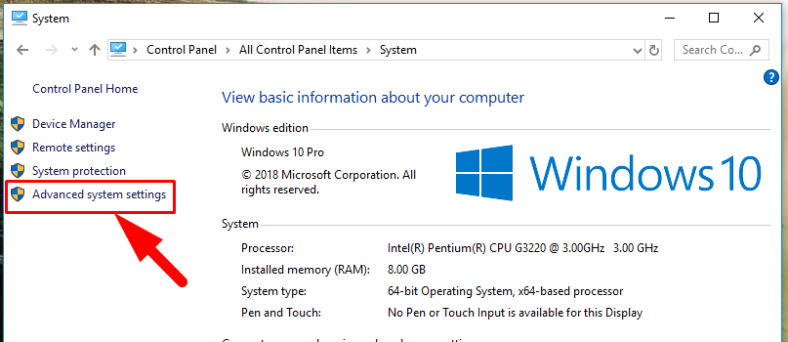
Dans la fenêtre Propriétés système qui s'affiche, accédez à l'onglet Avancé, sélectionnez Performance, puis cliquez sur Paramètres.
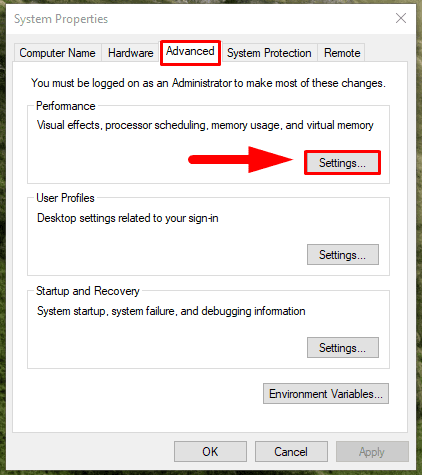
En haut de la nouvelle page, trouvez l'onglet Avancé, regardez vers le bas pour trouver Mémoire virtuelle et cliquez sur Modifier.
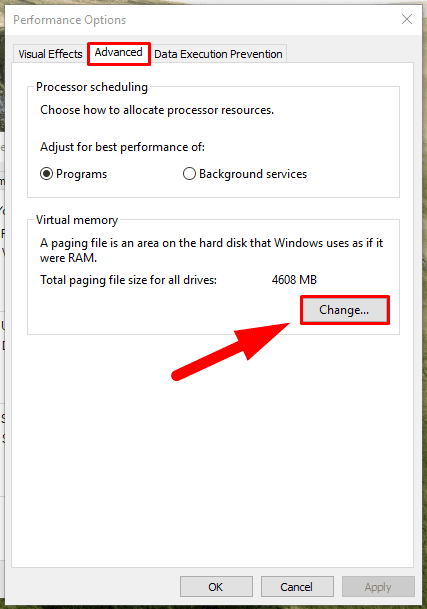
Dans la page des paramètres de mémoire virtuelle, décochez la case Gérer automatiquement la taille du fichier d'échange pour configurer les paramètres manuellement. Sélectionnez le disque dur requis pour voir trois options de gestion du fichier d'échange:
- Sélectionnez Taille personnalisée et saisissez la taille maximale du fichier d'échange dans l'emplacement correspondant.
- L'option Taille gérée par le système suggère que la taille du fichier d'échange sera déterminée par le système d'exploitation en fonction de ses besoins.
- Enfin, l'option Aucun fichier d'échange supprime ce fichier de votre ordinateur.
Lorsque vous avez décidé du type de fichier d'échange dont vous avez besoin, cliquez sur Définir pour enregistrer les modifications que vous avez apportées.
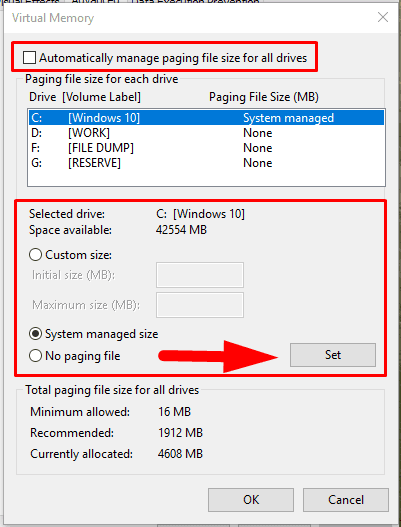
Une fois la taille du fichier d'hibernation et la taille du fichier d'échange modifiées, de l'espace disque supplémentaire sera libéré et vous pourrez utiliser cet espace pour écrire de nouvelles données.
6. Mauvaise allocation de l'espace disque
Lorsque vous affichez la quantité d'espace disque allouée par le système d'exploitation pour stocker un fichier spécifique, il arrive souvent que la taille réelle du fichier soit considérablement inférieure à l'espace qu'il occupe sur le disque dur.
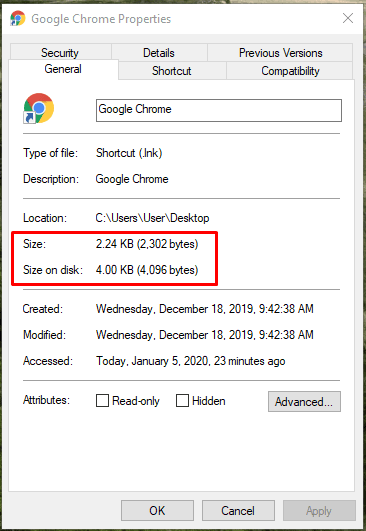
La taille du cluster est ce qui provoque une telle allocation d'espace disque irrationnelle. Il s'agit d'un bloc unique pour le stockage et la gestion des données, et la limite maximale de sa taille est définie lorsqu'une partition est formatée. Un cluster peut contenir le contenu d'un seul fichier, quelle que soit la taille de ce fichier. Comme le montre l'exemple (voir l'image ci-dessus), un fichier d'une taille de 2 302 octets occupe 4 096 octets sur le disque dur car il s'agit de la taille de cluster définie pour le système de fichiers sélectionné. Le reste de l'espace n'est ni occupé ni disponible pour stocker d'autres fichiers, ce qui signifie qu'il est tout simplement perdu. Si un fichier est plus grand que la taille du cluster, le système d'exploitation allouera plusieurs clusters pour stocker ce fichier, de sorte que leur taille totale soit supérieure à la taille réelle du fichier. Par conséquent, l'espace disque utilisé pour stocker un fichier sera toujours supérieur à la taille réelle du fichier. Pour réduire la différence entre la taille du fichier et l'espace disque que les fichiers occupent réellement sur le disque, vous pouvez réduire la taille du cluster et optimiser l'utilisation de l'espace disque.
Comme nous l'avons dit précédemment, la taille du cluster est définie lors du formatage d'une partition. Vous pouvez donc réexécuter le processus de formatage pour modifier la taille du cluster et choisir une valeur plus optimale.
Vous devez cependant vous rappeler que toutes les données enregistrées sur cette partition seront effacées, il est donc préférable de copier les informations importantes sur une autre partition.
Pour démarrer le processus de formatage, ouvrez l'Explorateur de fichiers Windows, sélectionnez la partition requise et faites un clic droit dessus. Sélectionnez Formater dans le menu contextuel qui s'affiche.
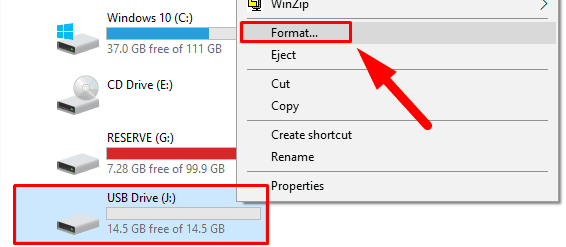
Dans la nouvelle fenêtre, choisissez le système de fichiers et définissez la valeur souhaitée de la taille du cluster.
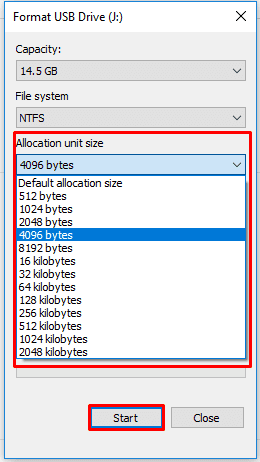
Cliquez ensuite sur Démarrer pour commencer le formatage du disque. Une fois terminé, la partition aura les paramètres que vous avez sélectionnés.
Résoudre les problèmes d'accès au disque et d'affichage
Souvent, lorsqu'un disque dur externe est connecté, le système d'exploitation de votre ordinateur ne peut pas le reconnaître correctement, ce qui signifie perdre de l'espace disque disponible et l'accès aux données stockées sur ce périphérique. Cela peut avoir plusieurs causes: mauvaise connexion entre le disque et l'ordinateur, problèmes avec le logiciel chargé de gérer l'appareil et son fonctionnement, erreurs système déclenchées par divers facteurs internes et externes, effets de logiciels malveillants, etc. Aujourd'hui, nous allons découvrir comment résoudre efficacement l'un de ces problèmes.
1. Vérifiez les câbles et les connecteurs
Lorsque vous connectez un périphérique de stockage externe, assurez-vous que les câbles et les ports USB de votre ordinateur fonctionnent correctement. Essayez de brancher le câble du disque sur un autre port ou vérifiez le port qui, selon vous, pourrait être hors service avec un autre périphérique qui est 100% fonctionnel. De cette façon, vous pouvez voir si le port en question est bon. Lorsque vous utilisez un hub USB, essayez de connecter le disque directement à l'ordinateur, car certains hubs ne peuvent pas fournir suffisamment d'énergie pour qu'un disque externe fonctionne correctement.
Si vous avez vérifié les ports et les câbles, mais que le disque externe ne s'affiche toujours pas dans la fenêtre de gestion des disques, essayez de le connecter à un autre ordinateur pour voir si le disque lui-même est défectueux ou si c'est votre ordinateur qui est en panne. Si le disque ne s'affiche pas non plus avec un autre ordinateur, il y a de fortes chances que le problème se situe au niveau du disque (il peut être endommagé) et vous devrez peut-être le remplacer. Si les choses se passent ainsi, vous ne devriez pas utiliser le disque, et s'il contenait des données importantes, il peut être récupéré à l'aide d'outils logiciels spécialisés - vous en apprendrez plus à ce sujet dans la dernière partie de cet article.
2. Mettre à jour le pilote de périphérique
Si le disque dur externe fonctionne correctement avec un autre ordinateur, cela signifie que le système d'exploitation de votre ordinateur peut rencontrer des problèmes de pilote. Vous pouvez voir si cela est vrai en utilisant l'application Gestionnaire de périphériques. Vous pouvez l'ouvrir de plusieurs façons: depuis l'explorateur de fichiers Windows, depuis le menu principal Windows, depuis l'application Panneau de configuration, etc. Le moyen le plus rapide est le suivant: appuyez sur la combinaison de touches Windows + X et recherchez Gestionnaire de périphériques dans le menu qui s'affiche.
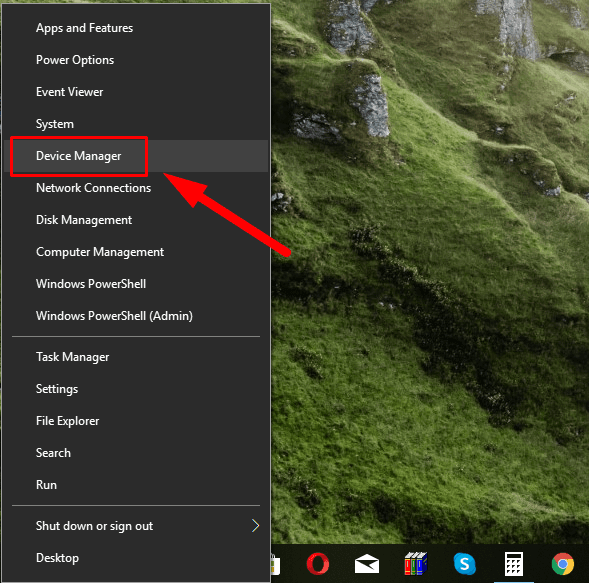
Dans la fenêtre du Gestionnaire de périphériques, ouvrez la section Lecteurs de disque en cliquant sur la flèche noire du menu imbriqué, trouvez le disque en proie à un problème et vérifiez s'il y a un symbole d'avertissement en forme de suggérant qu'il y a un problème de pilote. Faites un clic droit sur l'appareil en proie au problème et sélectionnez Propriétés dans le menu contextuel.
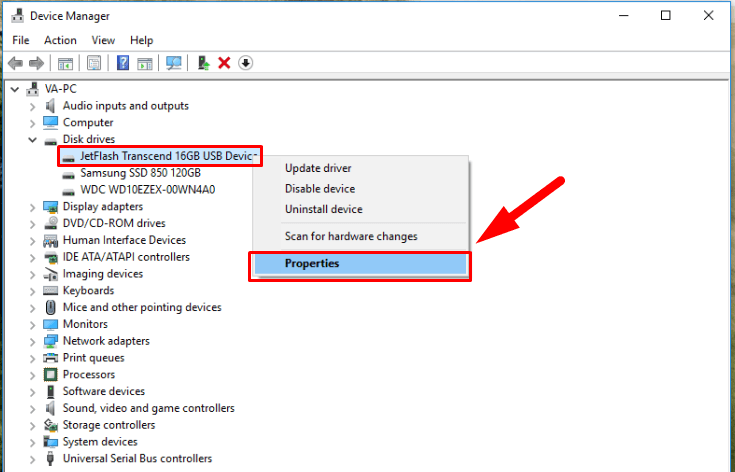
Dans l'onglet Pilote de la fenêtre Propriétés, vous pouvez utiliser des boutons d'action pour gérer le pilote de périphérique et résoudre le problème: mettre à jour le pilote, afficher les détails du pilote, restaurer le pilote ou même désinstaller le périphérique afin que le pilote soit installé automatiquement lorsque vous reconnectez le périphérique.
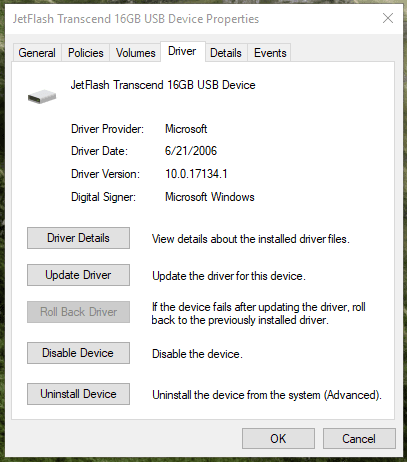
Lorsque vous avez terminé de configurer le pilote, cela devrait résoudre le problème de disque.
3. Changer la lettre de lecteur
Parfois, lorsqu'un disque est connecté, Windows lui attribue une lettre, alors que cette lettre spécifique est déjà utilisée pour un autre disque local. Il crée une erreur système lorsque le disque fraîchement connecté ne peut pas être ouvert.
Pour corriger cette erreur et restaurer l'opérabilité du disque, vous devez modifier la lettre de lecteur attribuée par le système d'exploitation dans l'application Gestion des disques. Ouvrez l'application en utilisant la méthode décrite précédemment, en appuyant sur le raccourci clavier Windows + X, et en sélectionnant la ligne correspondante dans la liste.
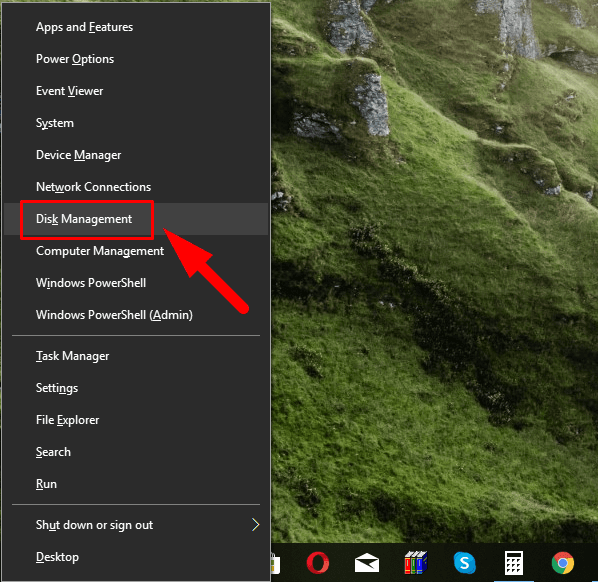
La fenêtre Gestion des disques affichera la liste de tous les disques internes et externes connectés et affichera des informations détaillées sur chacun d'eux. Vous pouvez facilement trouver le disque dont vous avez besoin en vérifiant les colonnes de taille et de format.
Maintenant, faites un clic droit sur le disque en proie à un problème et choisissez la ligne Modifier la lettre ou le chemin du lecteur dans le menu contextuel qui s'affiche.
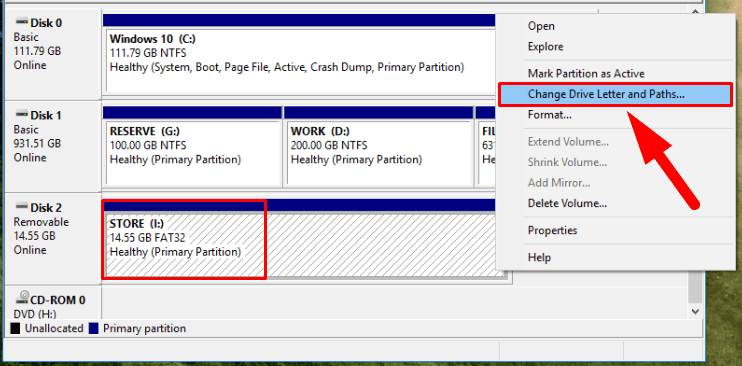
Une fois dans une nouvelle fenêtre, utilisez les boutons de contrôle Ajouter, Modifier, Supprimer pour attribuer une nouvelle lettre au disque, parmi l'ensemble des lettres disponibles variantes. Assurez-vous que la lettre de lecteur que vous choisissez n'est utilisée pour aucun autre périphérique sur cet ordinateur spécifique. Cliquez maintenant sur ОК pour confirmer votre choix.
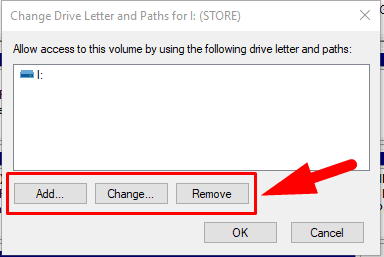
La nouvelle lettre sera immédiatement attribuée au disque et vous la verrez dans la fenêtre Gestion des disques. Maintenant, le problème doit être résolu et vous pourrez ouvrir ce disque dans l'explorateur de fichiers Windows et y accéder.
4. Vérifier le disque dur pour les erreurs
Nous allons analyser la méthode courante pour rechercher et réparer les erreurs, ce qui convient à la fois aux périphériques de stockage internes et aux disques externes lorsque vous devez restaurer la capacité d'origine du disque et récupérer l'espace disque manquant.
Windows dispose d'un mécanisme intégré de diagnostic et de restauration du disque dur qui peut être utilisé pour vérifier les périphériques de stockage et résoudre les problèmes pouvant être détectés au cours du processus.
Ouvrez l'explorateur de fichiers Windows comme bon vous semble, par exemple en double-cliquant sur le raccourci sur le bureau. Dans la fenêtre de l'explorateur de fichiers, recherchez le disque dont les erreurs doivent être vérifiées et cliquez dessus avec le bouton droit de la souris. Sélectionnez Propriétés dans le menu contextuel qui s'affiche.
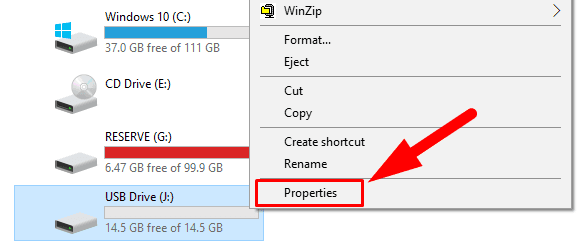
Dans la fenêtre des propriétés du disque qui s'ouvre, accédez à l'onglet Outils, recherchez la section Vérification des erreurs et cliquez sur le bouton Vérifier.
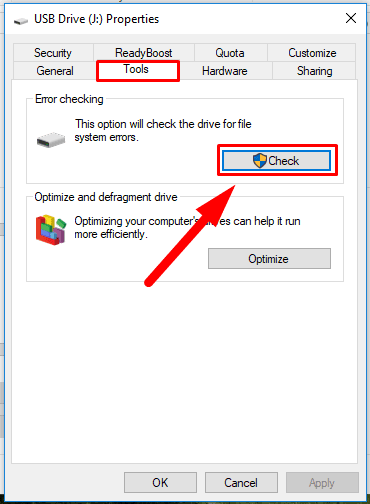
Le système d'exploitation effectuera une vérification complète du lecteur sélectionné et corrigera les erreurs détectées.
De plus, les disques durs utilisés dans les ordinateurs de bureau et les ordinateurs portables sont équipés du système de contrôle matériel intégré connu sous le nom de S.M.A.R.T..
Tant que Windows n'a pas d'application dédiée pour représenter les données collectées par S.M.A.R.T., vous pouvez vérifier l'état du disque avec l'interface de scénario WMIC (Windows Management Instrumentation Command-Line Utility) et essayer de restaurer un disque dur endommagé.
Ouvrez l'invite de commande avec les droits d'administrateur de l'une des manières indiquées précédemment (par exemple, avec l'application Rechercher), tapez la commande wmic et appuyez sur Entrée. Dans la nouvelle ligne, tapez la commande diskdrive get status et appuyez à nouveau sur Entrée.
diskdrive get status
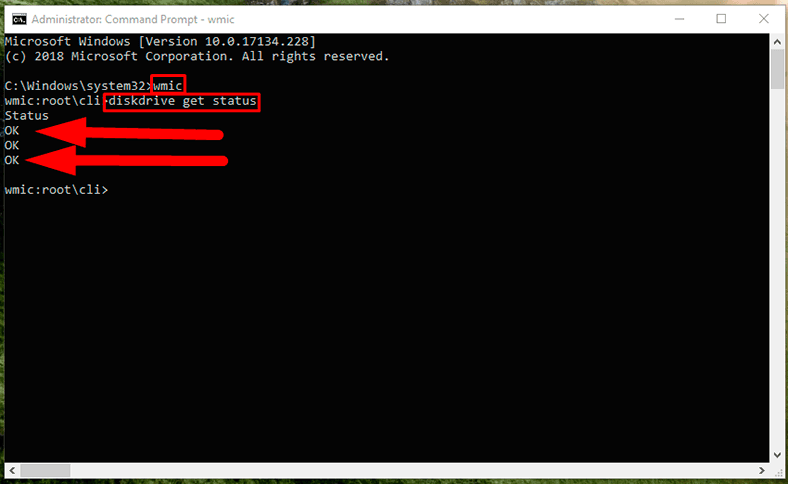
La fenêtre d'invite de commande affichera l'état S.M.A.R.T. pour chaque disque dur connecté à l'ordinateur. Dans l'image ci-dessus, le statut OK signifie que le processus de diagnostic a réussi. Si l'état résultant est différent, vous devez vous attendre à ce que le disque dur tombe bientôt en panne. Malheureusement, Windows Management Instrumentation ne peut pas afficher les lettres de disque et affiche uniquement les résultats d'état pour chaque périphérique de stockage connecté.
Pour un rapport plus détaillé sur l'état du disque dur, utilisez des outils tiers qui sont nombreux sur Internet. L'un de ces outils est CrystalDiskInfo, capable d'afficher diverses données de disque (par exemple, l'état général, la température, le nombre de mises sous tension, les heures de mise sous tension, etc.) pour un examen plus approfondi.
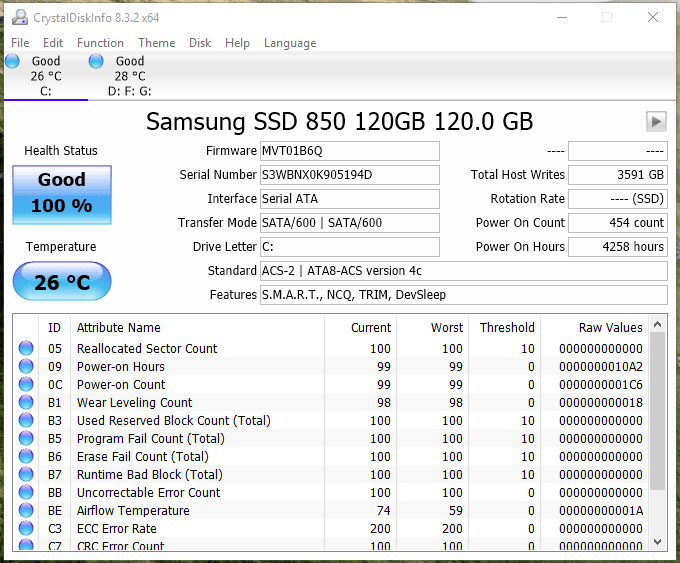
5. Réparez les disques durs endommagés avec les outils intégrés Windows
L'un des outils les plus importants combinant des fonctionnalités de recherche et de réparation d'erreurs est la célèbre application CHKDSK. Cet utilitaire, développé pour être utilisé avec les systèmes d'exploitation DOS et Microsoft Windows, analyse le disque à la recherche de secteurs physiquement endommagés et d'erreurs probables du système de fichiers, puis les répare.
Ouvrez l'invite de commande avec les droits d'administrateur et tapez la commande suivante:
chkdsk J: /f /r
Voici la brève explication des éléments de commande:
chkdsk – lance l'application;
J: – indique la lettre du disque examiné (assurez-vous que les deux-points sont là);
/f – ce drapeau obtient l'utilitaire pour trouver et réparer les erreurs;
/r – ce drapeau est utilisé avec le drapeau /f, et il est destiné à identifier les secteurs endommagés et à les restaurer.
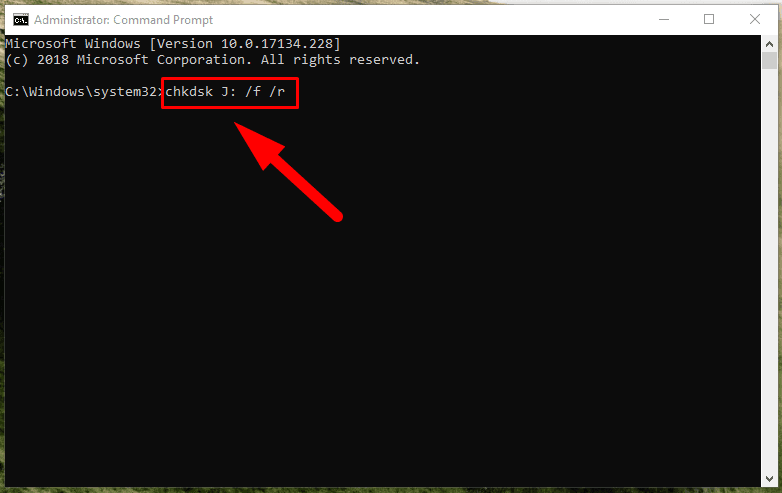
À la fin, vous verrez un rapport détaillé sur toutes les actions entreprises.
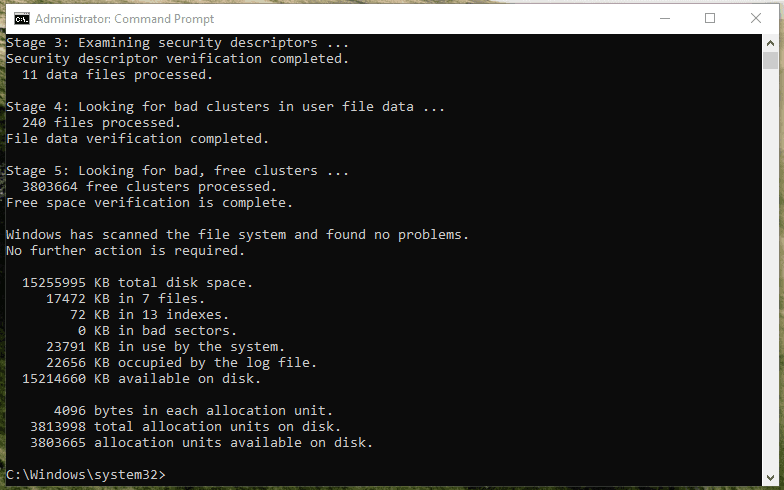
L'utilitaire CHKDSK n'est pas parfait mais il peut fonctionner correctement dans de nombreux cas, et il peut vous aider à restaurer un disque dur interne ou externe sans avoir à le formater. Sinon, il vaut la peine d'envisager l'option de formater le disque en proie à des problèmes pour les éliminer et restaurer l'espace disque perdu.
6. Formatage du disque
Lorsque les méthodes que nous avons décrites ci-dessus ne peuvent pas vous aider à résoudre le problème d'espace disque perdu, l'étape suivante consiste à effacer entièrement le disque pour restaurer la capacité de stockage d'origine. Dans un premier temps, utilisons les outils intégrés du système d'exploitation Windows qui permettent d'effacer le disque en le formatant.
Formatage avec Gestion des disques
L'application Gestion des disques vous permet de formater n'importe quel périphérique de stockage, qu'il s'agisse d'un disque entier ou seulement de certaines de ses partitions. Ouvrez l'application de la manière que vous préférez et recherchez le disque / la partition requis dans sa fenêtre principale. Faites un clic droit dessus et sélectionnez Formater dans le menu qui apparaît.
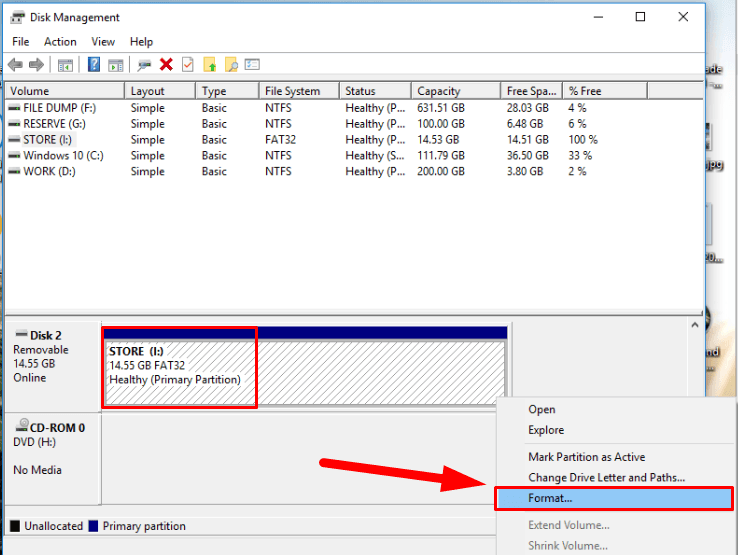
Dans la nouvelle fenêtre, définissez les options de format (nom de volume, système de fichiers, taille de l'unité d'allocation, format rapide) et cliquez sur ОК pour démarrer le processus.
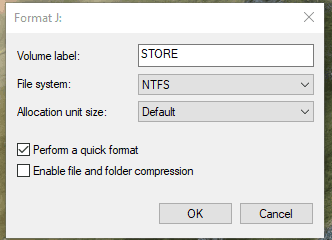
Une fois terminé, le disque dur ou la partition sera prêt à l'emploi et l'espace disque perdu devra être récupéré.
Formatage avec l'outil Diskpart
Vous pouvez accéder à l'outil Diskpart dans Windows à partir de l'application Invite de commandes avec droits d'administrateur pour formater un disque dur en proie à des problèmes ou une partition qui ne fonctionne pas correctement. Le processus d'effacement d'un disque dur est similaire au formatage d'un lecteur flash ou d'une carte SD.
Ouvrez Windows Invite de commandes en utilisant la méthode décrite précédemment, entrez la commande diskpart et appuyez sur le bouton Entrée.
diskpart
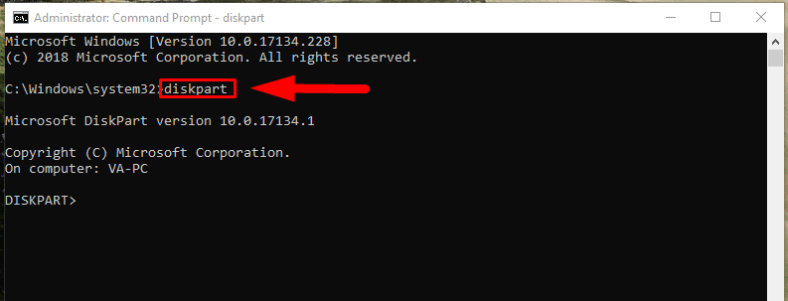
Dans la ligne Diskpart, tapez la commande list disk pour voir tous les disques connectés à cet ordinateur.
list disk
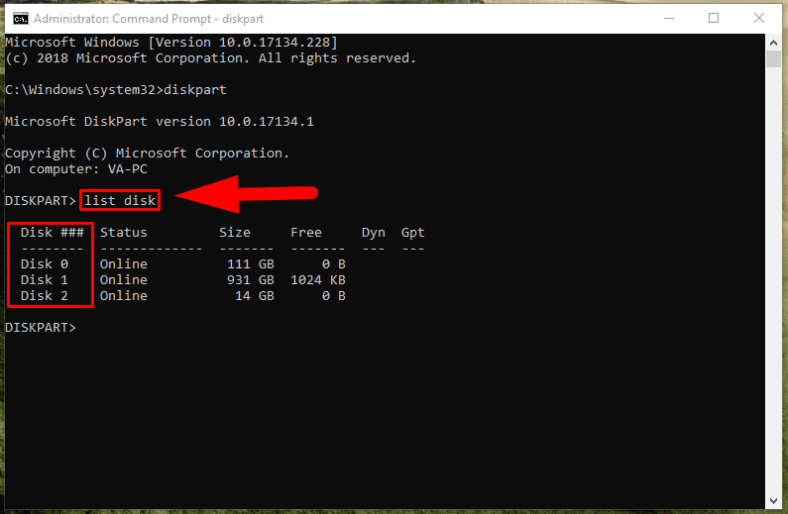
Utilisez le tableau que vous voyez pour connaître le numéro du disque à formater et tapez la commande select disk X, en remplaçant X par le numéro du disque requis. Appuyez ensuite sur Entrée pour exécuter la commande.
select disk X
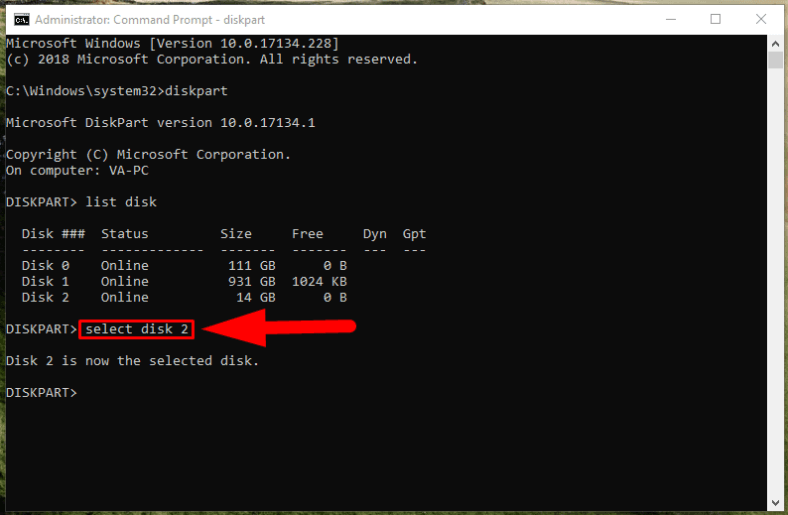
Une fois le disque sélectionné confirmé, tapez la commande clean et appuyez sur Entrée pour effacer toutes les données du disque.
clean
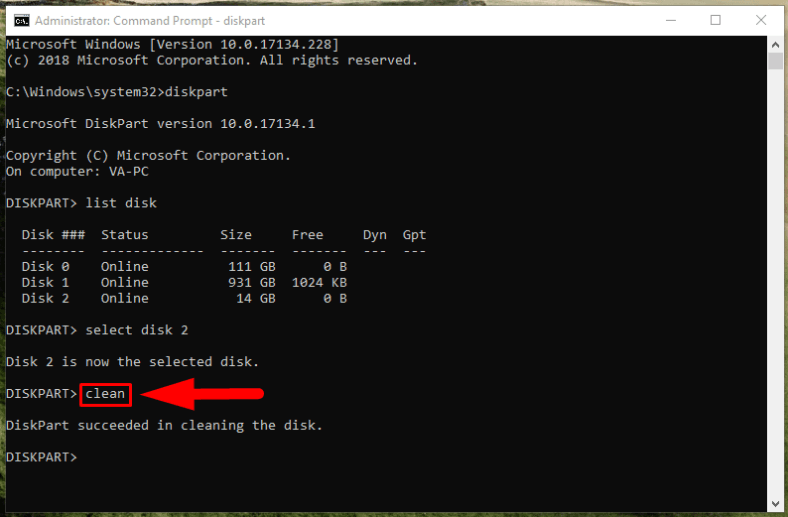
Une fois le nettoyage terminé, vous devrez créer une nouvelle partition sur ce disque. Pour ce faire, tapez cette commande et appuyez sur Entrée: create partition primary.
create partition primary
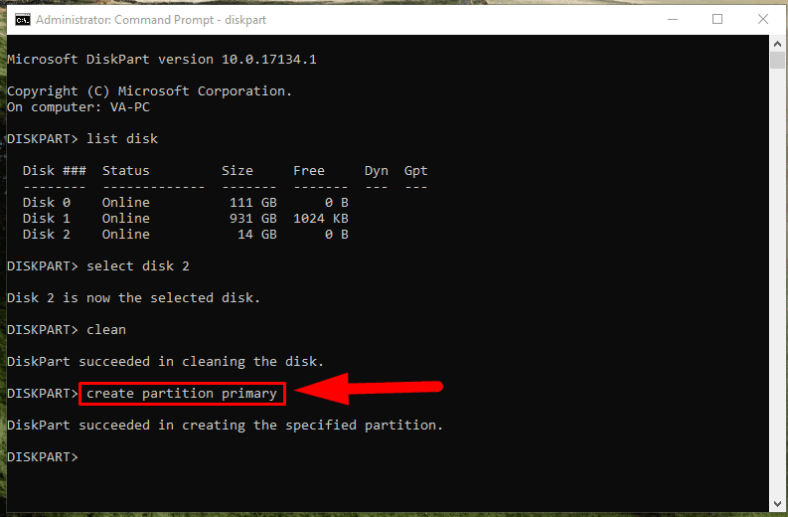
Formatez maintenant la partition fraîchement créée avec la commande format fs=ntfs. L'utilitaire aura besoin d'un certain temps pour formater la partition avec le système de fichiers que vous avez spécifié.
format fs=ntfs
Vous pouvez également utiliser un système de fichiers différent, fat32 au lieu de ntfs, mais ce dernier est préférable, surtout lorsque vous avez affaire à un disque de grande capacité.
De plus, vous pouvez utiliser l'attribut quick pour exécuter une opération de formatage rapide au lieu du formatage complet, qui est l'option par défaut. Vous pouvez également ajouter l'attribut de nom de volume qui sera affiché dans l'explorateur de fichiers: faites-le en complétant la commande avec cet élément: label=Name, et en remplaçant Name par votre propre label.
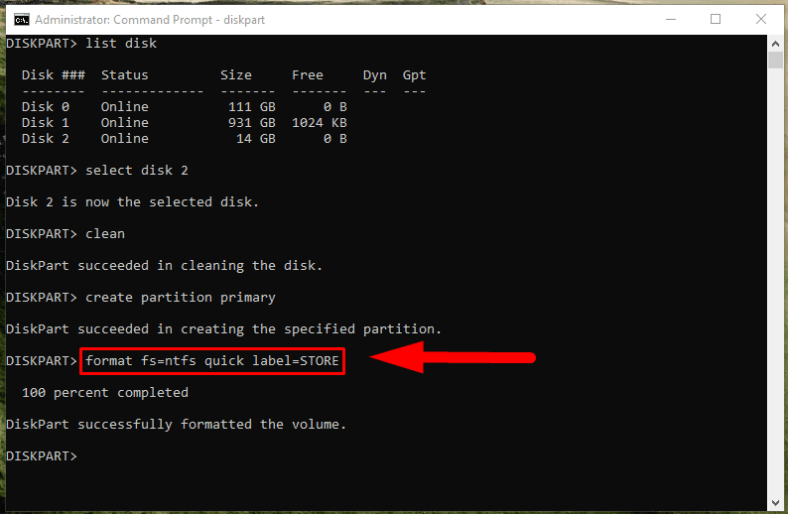
Lorsque le processus de formatage est terminé, donnez un nom au disque en utilisant la commande assign letter=J, et en vous assurant que la lettre sélectionnée n'est pas déjà affectée à un autre disque (dans notre exemple, cette lettre est J).
assign letter=J
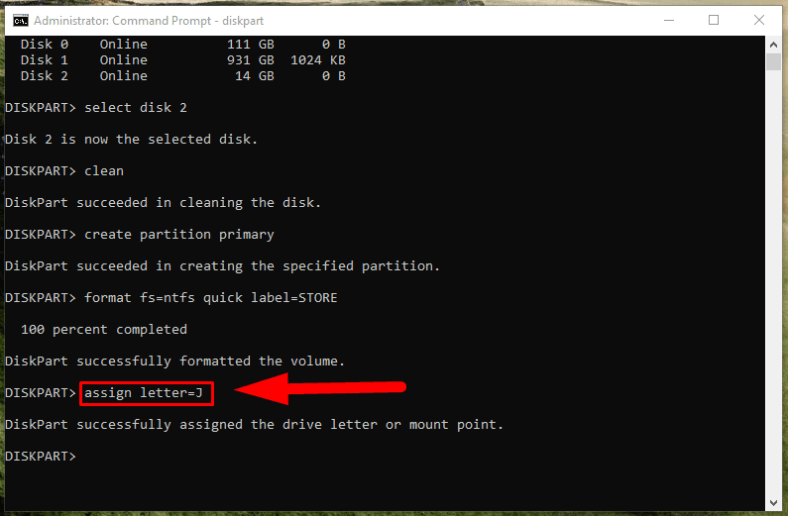
Si vous devez formater uniquement une partition au lieu du disque entier, l'algorithme de nettoyage de l'espace disque peut être accompagné des actions suivantes. Après avoir choisi le disque à utiliser, tapez la commande list partition dans la ligne Diskpart, pour afficher toutes les partitions du disque sélectionné.
list partition
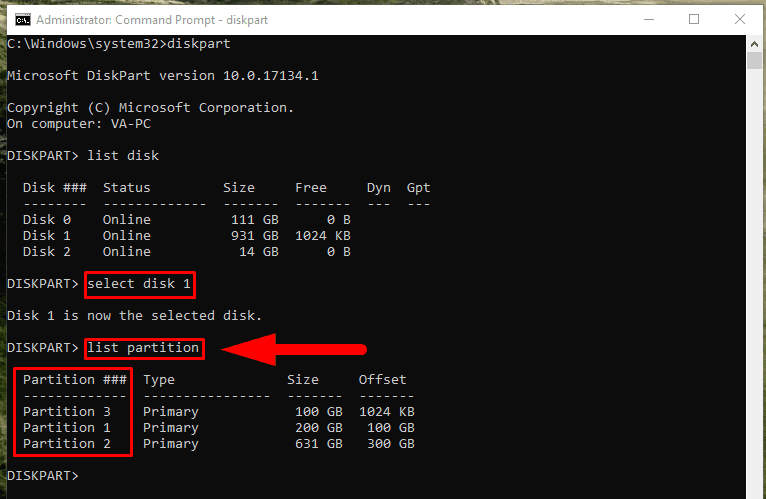
Sélectionnez maintenant la partition à formater, en utilisant la commande select partition X et en remplaçant X par le numéro de la partition dont vous avez besoin.
select partition X
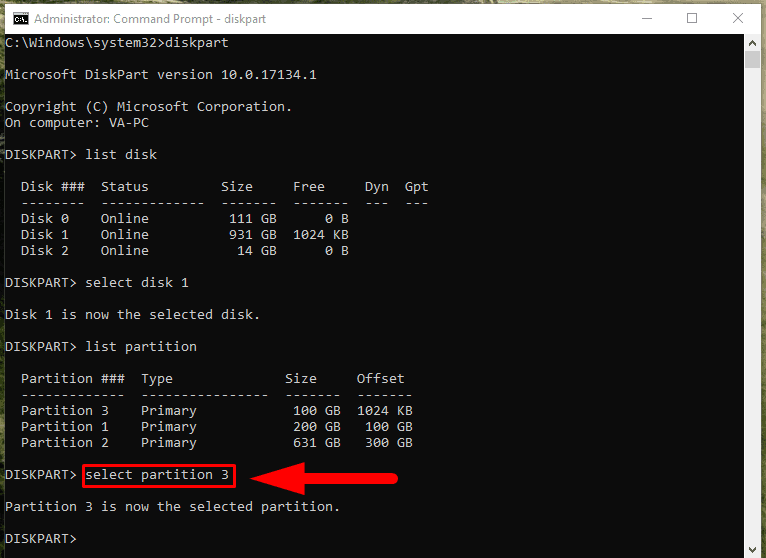
Formatez ensuite la partition spécifiée à l'aide de la commande format expliquée précédemment avec des attributs supplémentaires (par exemple, format quick label=BackupDisk).
format quick label=BackupDisk
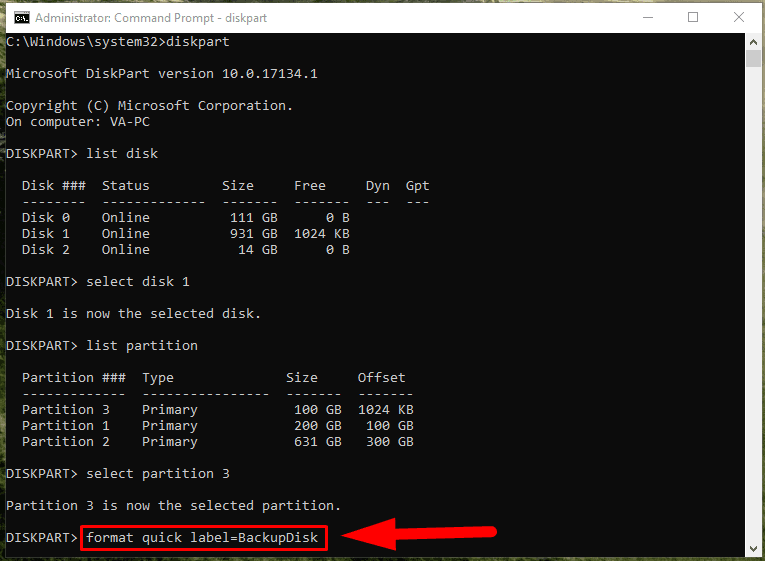
7. Récupérez l'espace disque perdu en nettoyant tout le disque avec des applications tierces
Dans la plupart des cas, les outils Windows intégrés peuvent traiter efficacement les problèmes d'espace disque perdu et restaurer la capacité d'origine du disque dur. Cependant, vous avez parfois besoin de plus de fonctionnalités qu'elles n'en offrent, et il est temps que des outils tiers vous aident. Un logiciel spécialisé pour effacer les disques est destiné à réécrire son contenu d'une manière spéciale différente du processus de formatage habituel et conforme à un ensemble de critères définis par des organisations tierces. En conséquence, l'espace disque est complètement écrasé et devient disponible pour une utilisation ultérieure - y compris la partie de l'espace disque que vous pensiez avoir été perdue.
Sur Internet, vous pouvez trouver divers outils d'effacement de données qui peuvent être utilisés pour nettoyer un disque dur endommagé et le restaurer. Ces produits diffèrent par leurs caractéristiques, leurs fonctionnalités, leurs fonctionnalités supplémentaires, leur interface graphique, leur prise en charge de divers systèmes d'exploitation, etc. La plupart d'entre eux sont open source, et certains sont fournis sous forme d'ISO, ce qui permet de les poursuivre même si le système d'exploitation d'un ordinateur ne peut pas démarrer.
Cependant, vous devez toujours vous rappeler que l'effacement d'un disque avec des applications tierces signifie la destruction de toutes les données sur ce disque. Ainsi avant de vous lancer dans les opérations de nettoyage/effacement, vous devez restaurer toutes les données avec un logiciel professionnel que vous découvrirez dans la dernière partie de cet article.
Vous pouvez regarder une vidéo sur les manières possibles de tester un disque dur en cas de problème de démarrage de l'ordinateur:

How to Check Your Hard Disk if Your Computer Can’t Boot 🐞🖥️🛠️
Restaurer des portions considérables d'espace disque
La perte de capacité de disque annoncée est de plus en plus répandue, en particulier pour les gros disques durs (qui se vantent d'avoir 1 To et plus). Un problème particulièrement gênant est une perte considérable d'espace disque lorsque le disque est affiché comme ayant une capacité trop misérable par rapport au chiffre réel. Par exemple, lorsque la capacité du disque dur passe soudainement de 1 To à 0,0 To ou 32 Mo, et qu'il perd la majeure partie de sa capacité sans raison évidente.
Cela se produit généralement à la suite de pièces de micrologiciel endommagées, appelées LBA48, HPA et DCO, qui fournissent au système d'exploitation des données erronées sur la capacité du disque d'origine. Au final, la capacité réellement affichée est le cache embarqué sur le disque dur.
Malgré la procédure apparemment difficile de récupération de l'espace disque manquant, il peut être réduit à l'utilisation d'un programme gratuit spécialement conçu pour réparer le micrologiciel corrompu du disque dur - Atola Technology HDD Restore Capacity Tool.
Le programme réparera la partie du micrologiciel du disque contenant des données concernant sa capacité, restaurera les paramètres d'usine par défaut et récupérera complètement la capacité annoncée. Vous pourrez maintenant utiliser votre disque comme avant.
Récupérez des données avec des outils logiciels professionnels
Quelle que soit la cause de la perte d'espace disque, cela peut menacer l'intégrité des données utilisateur. Dans certains cas, la restauration de la capacité du disque aux valeurs annoncées par le fabricant peut entraîner la perte de toutes les données stockées sur le lecteur en difficulté. Si cela se produisait, vous pouvez toujours récupérer vos fichiers en utilisant des outils logiciels professionnels.
Sur Internet, il existe une grande variété d'applications de récupération de données. Cependant, si vous recherchez le leader mondialement reconnu et éprouvé dans le domaine de la récupération de données, vous choisirez finalement Hetman Partition Recovery par Hetman Software.
Ce programme est basé sur des algorithmes innovants conçus pour rechercher, analyser et récupérer des données perdues et supprimées, et il peut récupérer des informations utilisateur dans toutes sortes de situations:
- Récupérer tous les types de fichiers à partir de divers périphériques de stockage de données, quels que soient leur taille et leur fabricant;
- Récupérer les données après le formatage, la suppression d'une partition ou d'un disque, la mise à jour ou la modification du système de fichiers;
- Récupérer les fichiers et informations définitivement supprimés après avoir été nettoyés par un logiciel tiers;
- Surmonter les effets néfastes des logiciels malveillants et restaurer les informations détruites, verrouillées, inaccessibles ou supprimées;
- Récupérer les données après les pannes du système et les pannes du système d'exploitation;
- Restaurer les informations à partir de disques physiquement endommagés, illisibles et inaccessibles.
Le programme fonctionne correctement avec tous les appareils FAT et NTFS, et fait son travail comme annoncé avec toutes les versions de Windows.
Téléchargez le programme d'installation pour Hetman Partition Recovery depuis le site officiel de Hetman Software, et démarrez le processus d'installation. L'assistant étape par étape vous aidera à installer le programme en quelques minutes.
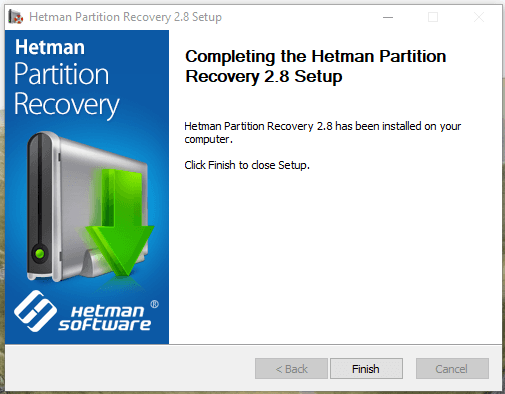
Ouvrez Hetman Partition Recovery et il recherchera tous les périphériques de stockage connectés à votre ordinateur. L'interface du programme est très similaire à celle de l'explorateur de fichiers "Windows", il est donc très facile, même pour les utilisateurs novices, de gérer cet outil.
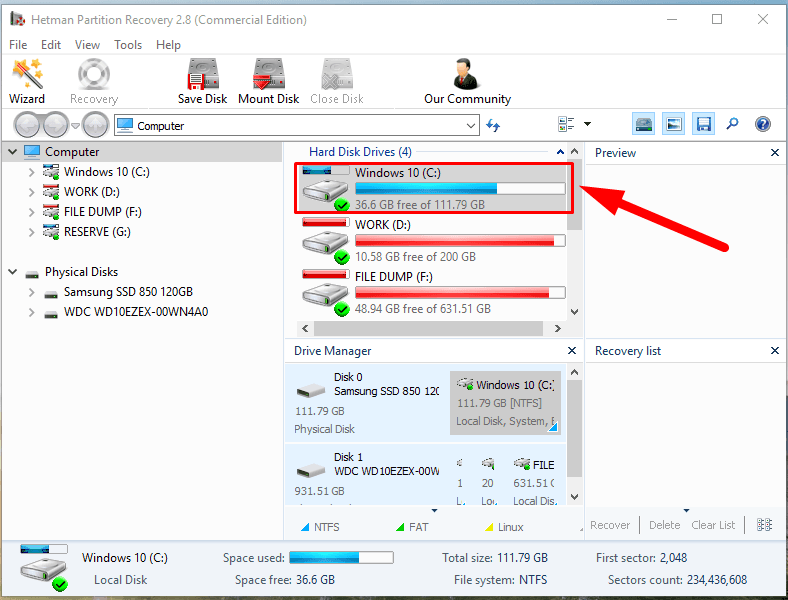
Sélectionnez une partition ou un disque physique sur lequel vous devez restaurer des données, puis double-cliquez dessus. Il démarre l'assistant de récupération de fichiers qui vous demandera de choisir le type d'analyse pour rechercher des données sur l'appareil sélectionné. Chacune des options est accompagnée d'une brève description pour vous aider à faire le bon choix. Lorsque vous êtes prêt, cliquez sur Suivant pour démarrer l'analyse.
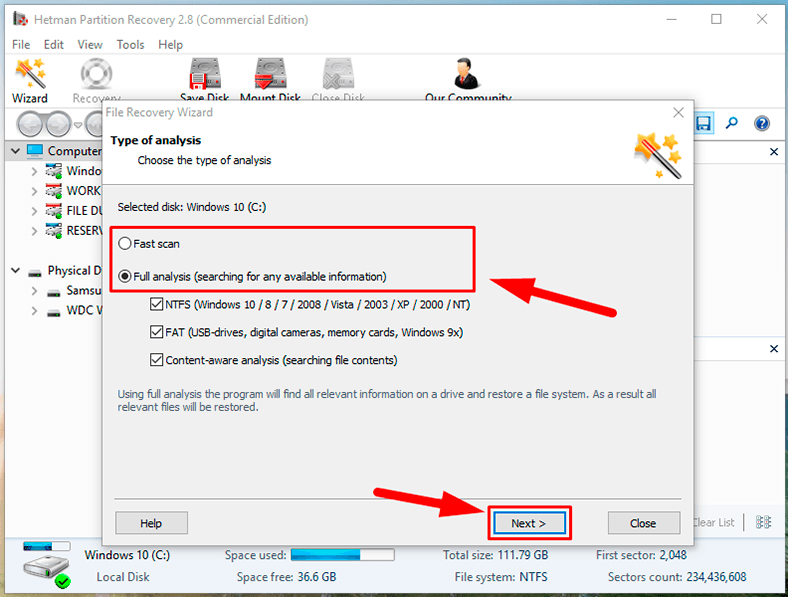
Selon le type d'analyse que vous avez sélectionné, le type de dommage, la quantité de données et d'autres aspects, le temps requis pour l'analyse peut varier de quelques minutes à plusieurs heures. La barre de progression montre l'avancement en temps réel du processus et vous avertit lorsqu'il est terminé.
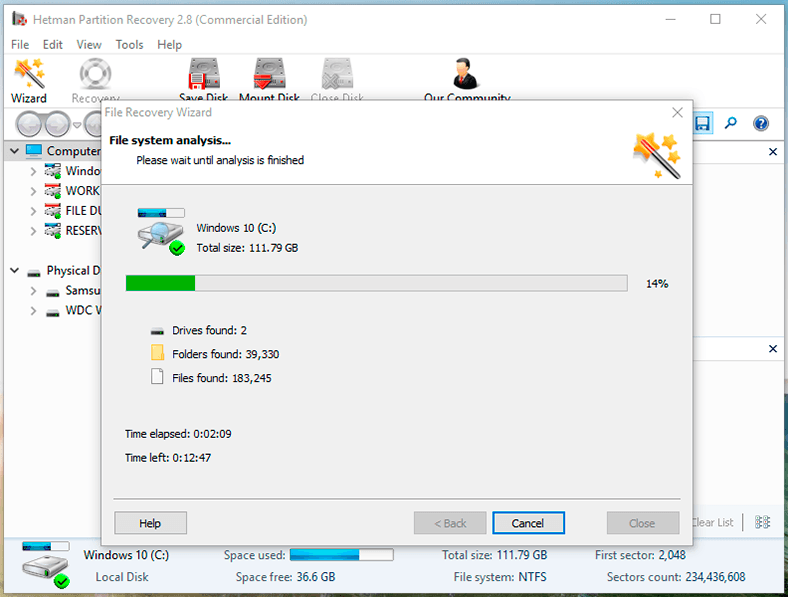
Lorsque le disque est analysé, la fenêtre principale affiche les résultats où vous pouvez trouver les fichiers dont vous avez besoin. Grâce à la fonction Aperçu, vous pouvez évaluer la qualité des fichiers récupérés et choisir ceux que vous devez enregistrer, en faisant simplement glisser les fichiers sélectionnés dans la Liste de récupération. Cliquez sur le bouton Récupération dans le ruban principal.
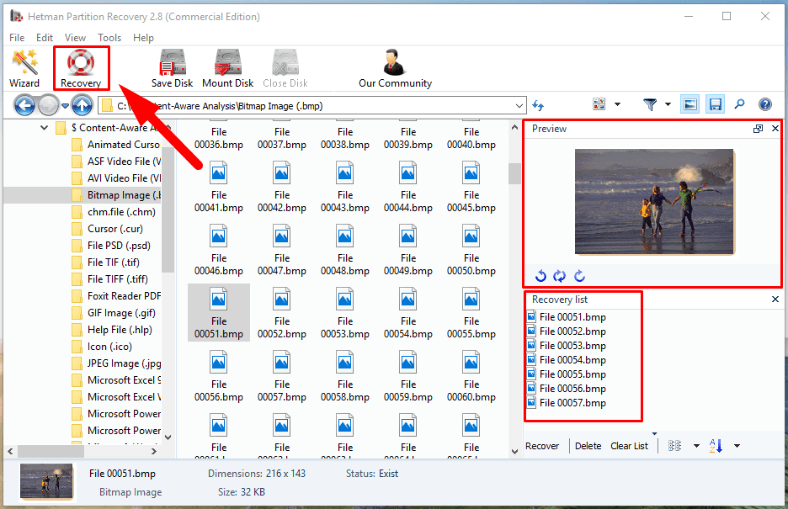
Il vous sera proposé de choisir l'une des façons d'enregistrer les fichiers: sur un disque dur, une clé USB ou tout autre périphérique de stockage, graver des fichiers sur un CD ou DVD optique, créer une image virtuelle ISO du données récupérées ou télécharger des fichiers via FTP. Sélectionnez l'une des façons, et vous devrez donner le chemin d'enregistrement et quelques autres paramètres qui diffèrent pour chaque option d'enregistrement.
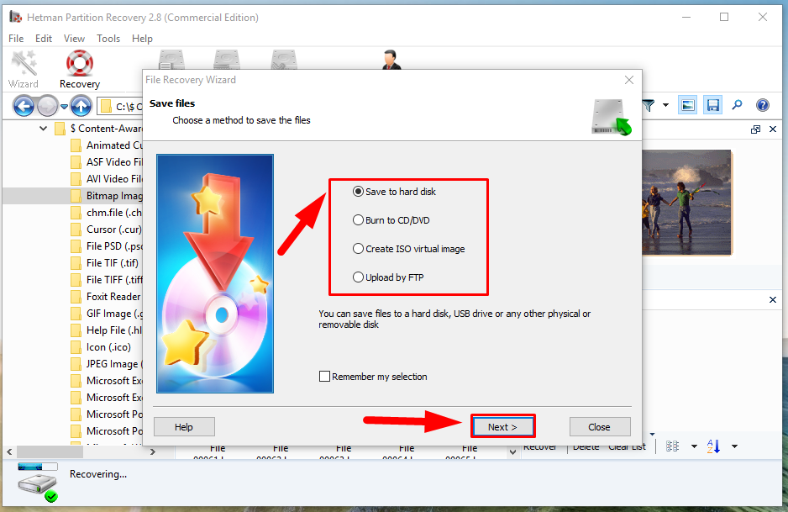
À la fin, le programme enregistrera les fichiers sélectionnés comme vous l'avez décidé et dans les répertoires que vous avez déjà spécifiés. Vous pouvez maintenant accéder au répertoire correspondant et vérifier si vous pouvez travailler avec les fichiers.
Vous pouvez en savoir plus sur les opportunités offertes par "Hetman Partition Recovery", ses méthodes et ses avantages dans notre guide vidéo sur YouTube :

🔥 How to Recover Deleted Files With Hetman Partition Recovery Software in 2021 ⚕️
Conclusion
Malgré les technologies de l'information très développées utilisées pour fabriquer les dispositifs de stockage, leur ressource est limitée et pourrait un jour s'épuiser. En plus de certains aspects techniques des disques durs, diverses influences externes peuvent entraîner toutes sortes de problèmes, notamment lorsque le disque perd sa capacité désignée. Cela signifie que le disque a moins d'espace utile pour écrire de nouvelles données, que le risque de panne du disque augmente, et tout cela signifie plus de défis pour les données utilisateur.
Selon les causes qui entraînent des conséquences négatives, vous pouvez utiliser divers outils - à la fois intégrés dans Windows et des utilitaires tiers que vous pouvez trouver sur Internet et les utiliser pour éliminer certains enjeux.
En outre, vous pouvez toujours utiliser Hetman Partition Recovery pour récupérer toutes les données des disques en proie à des problèmes et éviter de perdre définitivement des données importantes.
Si vous avez encore des questions concernant la restauration de l'espace disque perdu et la récupération de sa pleine capacité, laissez un commentaire sous l'article, et nous y répondrons à coup sûr.









1. Vider la corbeille: La corbeille peut contenir des fichiers qui prennent beaucoup d'espace disque. Vider la corbeille peut libérer de l'espace disque.
2. Désinstaller les applications inutiles: Les applications inutiles peuvent prendre beaucoup d'espace disque. Désinstallez les applications que vous n'utilisez pas pour libérer de l'espace disque.
3. Nettoyer les fichiers temporaires: Les fichiers temporaires peuvent prendre beaucoup d'espace disque. Utilisez un outil de nettoyage de fichiers temporaires pour libérer de l'espace disque.
4. Désactiver le stockage iCloud: Le stockage iCloud peut prendre beaucoup d'espace disque. Désactivez le stockage iCloud pour libérer de l'espace disque.
5. Utiliser un outil de nettoyage de disque: Un outil de nettoyage de disque peut analyser le disque et trouver des fichiers inutiles ou temporaires pour libérer de l'espace disque.
1. CCleaner
2. Disk Cleanup
3. Auslogics Disk Defrag
4. Disk Drill
5. Glary Utilities
6. Wise Disk Cleaner
7. WinDirStat
8. SpaceSniffer
9. TreeSize Free
10. Puran Defrag
1. Utilisez un logiciel de nettoyage de disque pour supprimer les fichiers temporaires et inutiles.
2. Désactivez les fonctionnalités inutiles du système d'exploitation et des applications.
3. Désinstallez les programmes et applications inutilisés.
4. Utilisez un gestionnaire de disque pour défragmenter le disque dur.
5. Utilisez un logiciel de sauvegarde pour sauvegarder et restaurer les données importantes.
6. Installez un logiciel anti-malware pour protéger le disque dur contre les logiciels malveillants.
7. Achetez plus d'espace disque si nécessaire.
1. Utilisez la commande « df -h » pour afficher la taille des partitions et l'espace disque disponible.
2. Utilisez la commande « fdisk -l » pour afficher les partitions et leur taille.
3. Utilisez la commande « sudo lvmdiskscan » pour trouver les volumes logiques et leur taille.
4. Utilisez la commande « sudo lvresize -L +[taille] [nom_volume_logique] » pour redimensionner le volume logique et récupérer de l'espace disque.
5. Utilisez la commande « sudo resize2fs [nom_partition] » pour redimensionner la partition et récupérer de l'espace disque.
6. Utilisez la commande « sudo e2fsck -f [nom_partition] » pour vérifier l'intégrité du système de fichiers et réparer les erreurs.
1. Désinstallez les programmes et les applications inutilisés.
2. Videz le dossier de corbeille et nettoyez les fichiers temporaires.
3. Défragmentez le disque dur pour libérer de l'espace et améliorer les performances.
4. Utilisez des outils de nettoyage du disque pour supprimer les fichiers indésirables.
5. Utilisez un gestionnaire de fichiers pour localiser et supprimer les fichiers volumineux inutilisés.
6. Désactivez les fonctionnalités Windows inutilisées.
7. Désactivez le stockage système et déplacez-le vers un autre disque dur.
8. Réduisez la taille des partitions et redimensionnez le disque dur.