Solução Inteligente para Estender o Disco em Windows 11 quando o Botão “Prolongar volume” estiver inativo
Os programas do Office, os navegadores, os diretórios do sistema do usuário e o próprio sistema simplesmente destroem todo o espaço livre na partição do sistema. Neste artigo, mostraremos como expandir o disco C se o botão “Expandir volume” estiver inativo e também como aumentar seu tamanho sem perder dados.

- Motivo do botão inativo “Expandir volume”
- Como expandir o disco C
- Como excluir uma seção usando a linha de comando
- Assistente de expansão de volume
- Como criar um disco em uma área não alocada
- Perguntas e respostas
- Comentários
Motivo do botão inativo “Expandir volume”
Muitos usuários descobrem que, ao tentar expandir uma partição, veem que a opção “Expandir volume” está inativa.
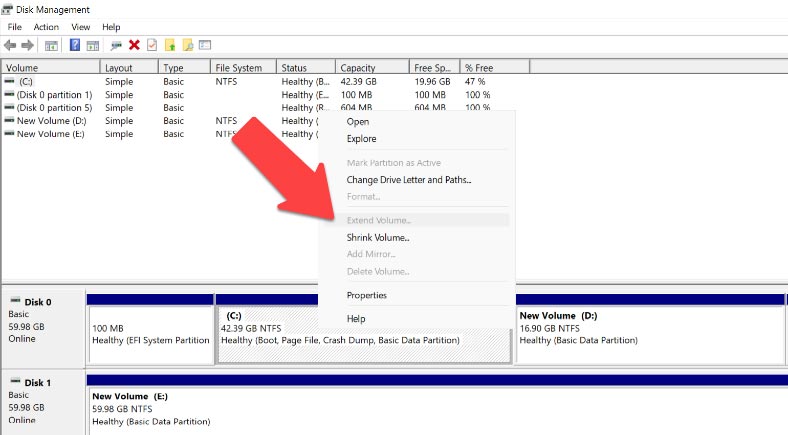
O motivo mais comum para isso é que o espaço não alocado está em um disco físico diferente. E nesta situação não é possível expandir. Disco. A área não alocada e o disco expansível devem estar na mesma mídia física para interagir.
Além disso, o espaço não alocado deve ser colocado à direita da seção expansível.
Como expandir o disco C
Portanto, a primeira forma de expandir o Disco C é sem usar programas de terceiros, usando exclusivamente ferramentas padrão do sistema operacional Windows. A ferramenta integrada de gerenciamento de disco é significativamente inferior em termos de funcionalidade aos utilitários de terceiros, mas é suficiente para redimensionar um volume simples.
A desvantagem deste método é que você terá que excluir todas as informações na unidade D. Você pode aumentar o volume de uma partição com a ferramenta integrada do Windows apenas anexando espaço não alocado.
Clique com o botão direito no menu Iniciar e selecione Gerenciamento de disco na lista. Neste caso, a estrutura da partição representa 2 unidades: C e D. Se quisermos ampliar a partição C, teremos que excluir completamente a partição D.
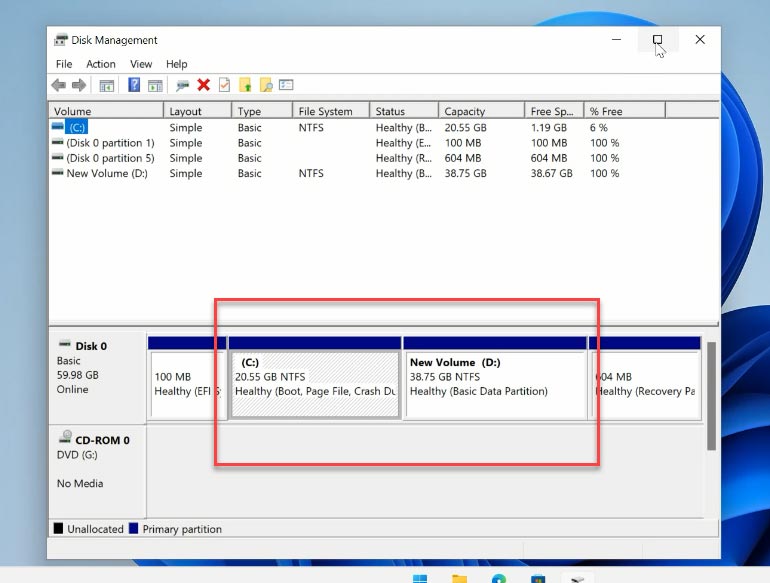
Não comprima, mas exclua. Caso contrário, durante a compactação, a área livre resultante ficará à direita da partição compactada e não se juntará ao limite da partição C. Por causa disso, não será possível expandir o volume C às custas do disco D. Certo – Clique nele e selecione o item de menu “Limpar Volume”. Em seguida, pressione “OK”.
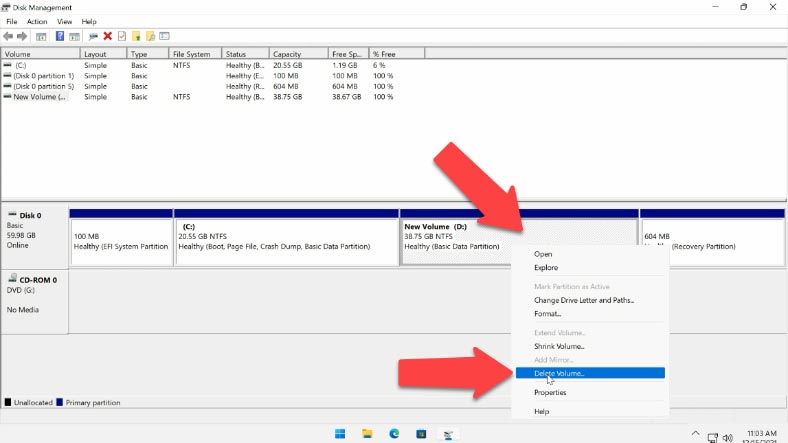
Depois de excluir a partição, vemos que o espaço não alocado está localizado à direita da partição em expansão e no mesmo disco.
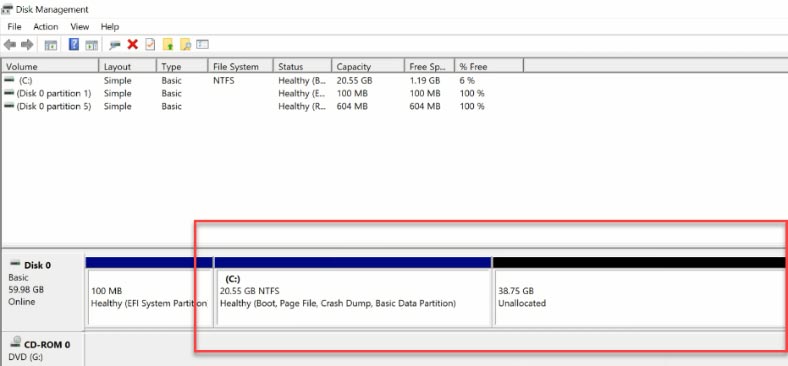
Como excluir uma seção usando a linha de comando
Você também pode excluir partições usando a linha de comando usando o utilitário DISKPART. O principal é não confundir os números das seções, caso contrário você pode deletar dados importantes para você. Para fazer isso, execute o prompt de comando como administrador.
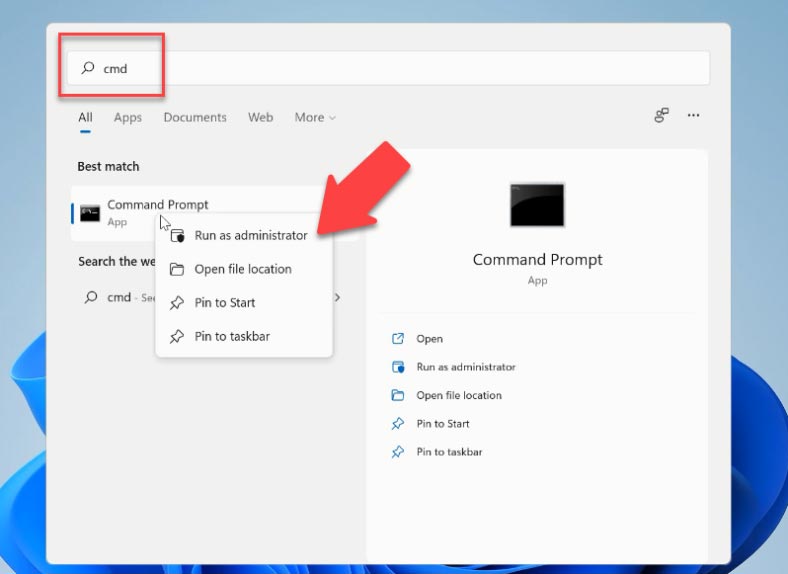
No prompt de comando aberto, digite Diskpart e pressione Enter. Em seguida, inserimos o comando Listar Disco. E veremos uma lista de todos os discos instalados no sistema. É importante compreender aqui que o relatório não parte do um, mas do zero. O primeiro disco é o disco 0.
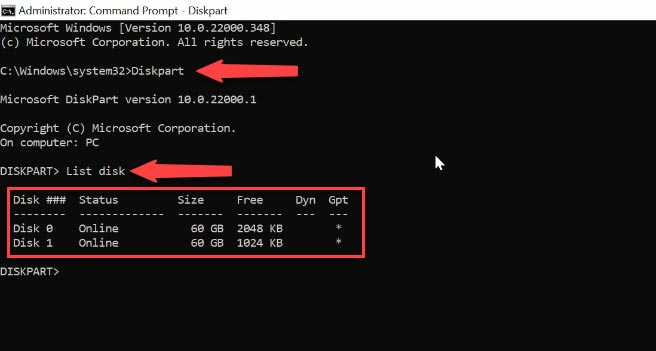
Configuramos o comando Selecionar disco e o número do disco que precisamos. O principal é não se enganar e escolher o disco certo. O próximo é o comando Listar Partições. Uma lista de seções apareceu diante de nós. Para entender qual seção você precisa, vá para “Gerenciamento de disco”. Agora você pode consultar por volume, preciso do disco D.
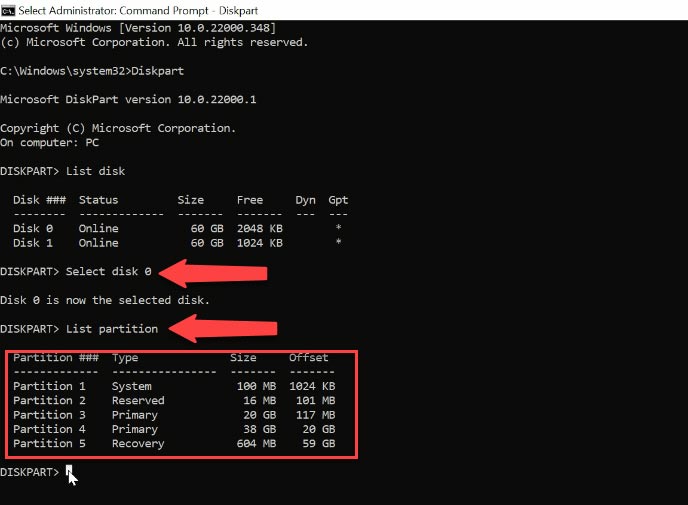
Voltando ao Diskpart, a partição que preciso é a número 5 e os tamanhos são os mesmos. Executamos o comando Selecionar Partição e selecionamos 5. Após selecionar a partição, inserimos o comando Excluir Partição.
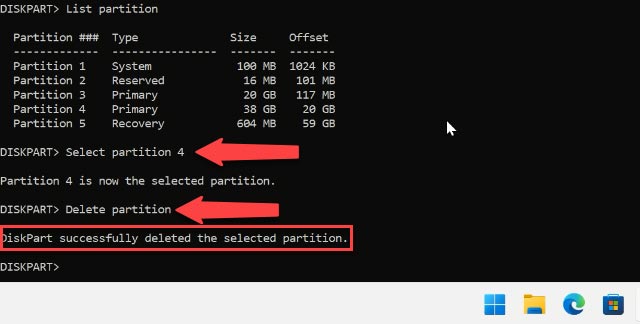
Seção removida. Vá para o gerenciador de disco e verifique se a área não alocada apareceu.
| Comando | Descrição |
|---|---|
| diskpart | Inicia a utilidade para gerenciar discos, partições e volumes. |
| list disk | Exibe uma lista de todos os discos conectados ao sistema. |
| select disk | Seleciona um disco específico para operações adicionais. |
| clean | Limpa o disco selecionado, removendo todos os seus dados e partições. |
| clean all | Limpa o disco selecionado, escrevendo zeros em todos os setores, tornando a recuperação de dados mais difícil. |
| create partition primary | Criar uma nova partição primária no disco selecionado. |
| format | Formata a partição selecionada. |
| assign | Atribui uma letra de unidade ou ponto de montagem à partição selecionada. |
| delete partition | Exclui a partição selecionada. |
Assistente de expansão de volume
Em seguida, clique com o botão direito na unidade C e selecione “Estender Volume”. O “Assistente de expansão de volume” é aberto. Clique em “Avançar”.
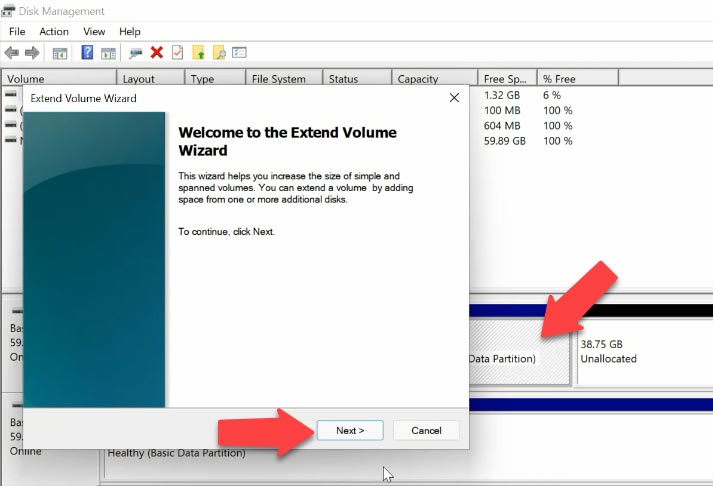
Aqui adicionamos algum espaço não alocado, por exemplo, adicionamos cerca de 7 GB. Clique em “Avançar” e em “Concluir”.
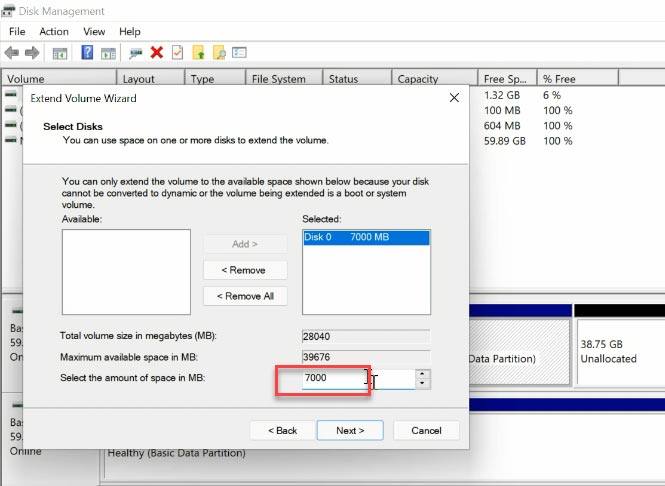
Quando terminar, a unidade C será expandida.
Como criar um disco em uma área não alocada
A segunda maneira. Se você ainda tiver dados importantes na unidade D, mas precisar usar parte do espaço livre nesta unidade para aumentar a unidade C. Aqui, infelizmente, as ferramentas padrão do sistema operacional são indispensáveis. Precisamos de software adicional. Para isso usarei “AOMEI Partition Assistant Standard”. Vamos ao site oficial do programa e baixamos. Eu já fiz isso antes. Você não deverá ter nenhuma dificuldade com isso.
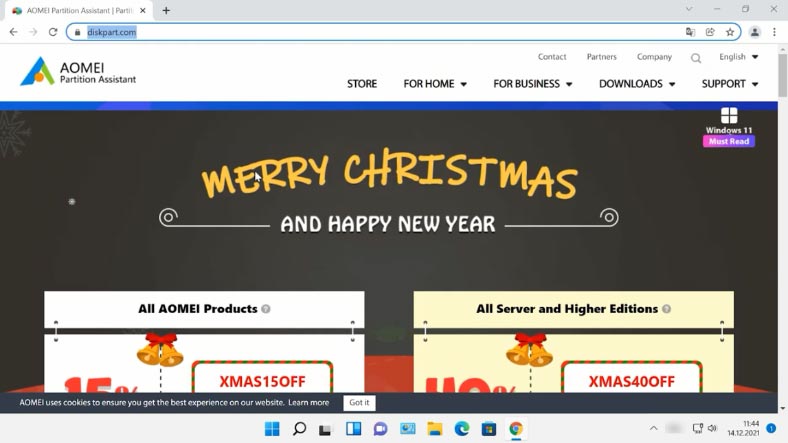
Execute o programa, duas de nossas partições são mostradas aqui, mas diferentemente do “Gerenciamento de Disco” do Windows, há uma oportunidade de aumentar o tamanho da unidade C usando a unidade D sem perder dados na unidade D Para fazer isso, clique com o botão direito na unidade D e selecione Redimensionar.
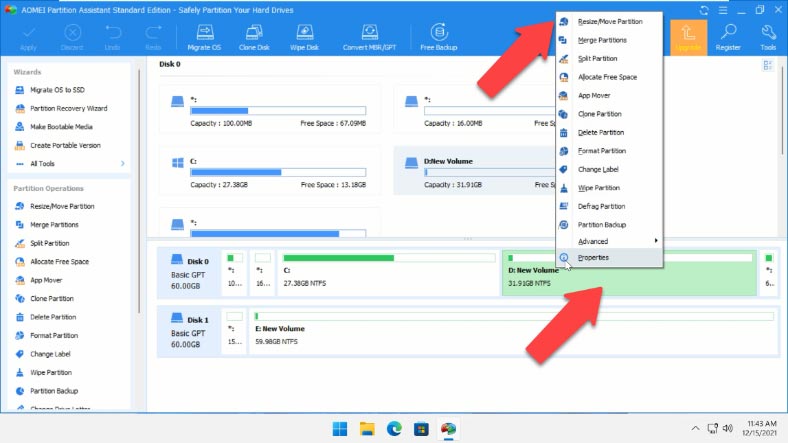
Indique aqui o número necessário de gigabytes que mais tarde queremos anexar à unidade C e clique em “OK”. Depois disso, temos espaço não alocado.
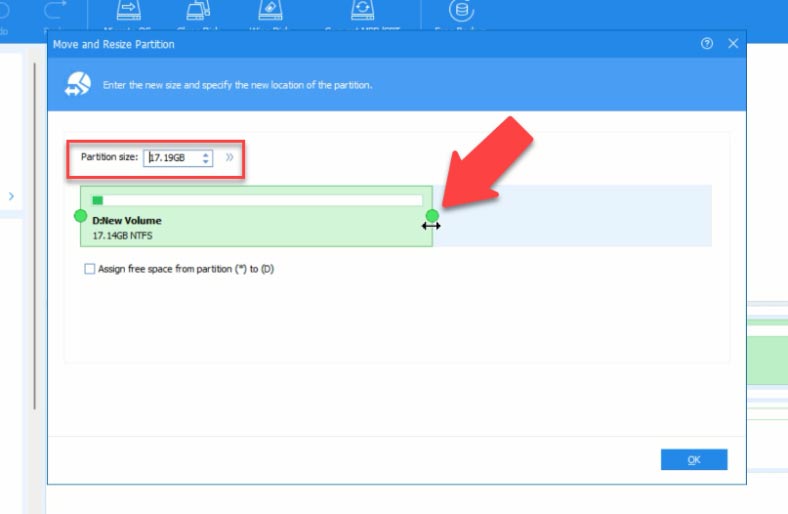
Clique com o botão direito no espaço não alocado e selecione “Mesclar Seções”. Na janela que se abre, você precisa selecionar a partição do disco a ser mesclada. No nosso caso, este é o Disco C. Clique em “OK” e em “Aplicar”. Na próxima janela, clique em “Ir” e “OK”.
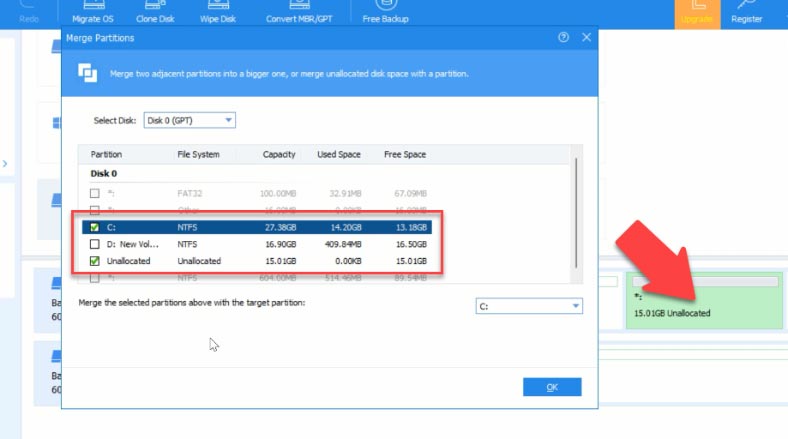
O processo levará algum tempo e depois será reiniciado. Verificamos e vemos que o disco C realmente aumentou e o disco D diminuiu. Ao mesmo tempo, não perdemos as informações nele armazenadas.
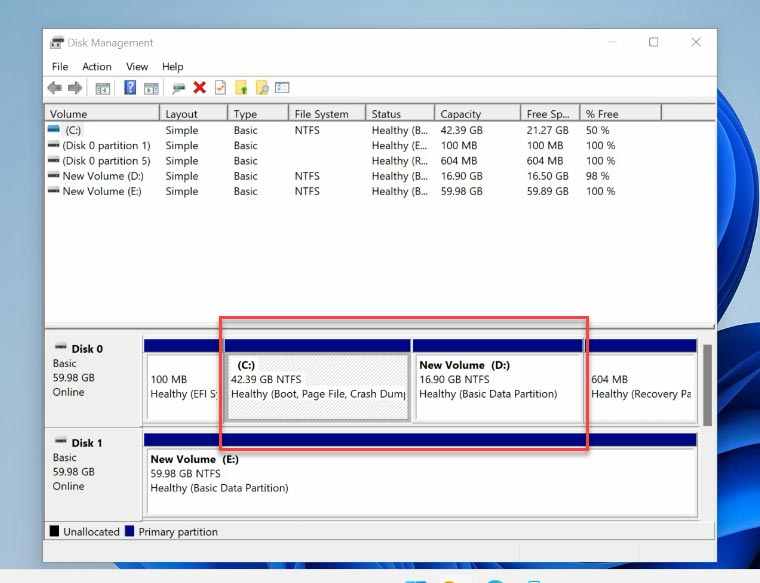
Mas se você acidentalmente excluiu dados importantes durante a expansão do volume, redimensionamento da unidade, particionamento da unidade ou formatação da unidade, você pode recuperá-los com o Hetman Partition Recovery.
| Passo | Descrição |
|---|---|
| 1 | Inicie o programa: Abra o Hetman Partition Recovery. |
| 2 | Selecionar disco: Escolha o disco do qual deseja recuperar dados. |
| 3 | Escaneamento: Clique no botão “Escanear” para iniciar o processo. |
| 4 | Analisar resultados: Após a digitalização, revise os arquivos e pastas encontrados. |
| 5 | Visualização: Você pode visualizar os arquivos antes da recuperação para garantir que estejam corretos. |
| 6 | Selecionar arquivos: Selecione os arquivos ou pastas que deseja recuperar. |
| 7 | Recuperação: Clique no botão “Recuperar” e especifique onde salvar os dados recuperados. |
| 8 | Concluir: Aguarde a conclusão do processo de recuperação; os arquivos estarão disponíveis no local especificado. |

💻 Cómo expandir el Disco C si el botón 'Extender volumen' en Windows 11 está inactivo 💻








