Способы Расширения Диска в Windows 11: когда кнопка “Расширить том” в управлении дисками неактивна
В этой статье мы разберем способы расширения диска в Windows 11, когда опция “Расширить том” в Управлении дисками неактивна, а также, как увеличить его размер без потери данных. Найдите эффективные решения для этой проблемы и выполните расширение диска шаг за шагом!

- Причина неактивной кнопки “Расширить том”
- Как расширить Диск С
- Как удалить раздел с помощью командной строки
- Мастер расширения тома
- Как создать диск в нераспределённой области
- Как расширить диск С, с сохранением данных диска D
- Вопросы и ответы
- Комментарии
Причина неактивной кнопки “Расширить том”
Многие пользователи сталкиваются с тем, что при попытке увеличить раздел, мы видим, что опция “Расширить Том” неактивна.
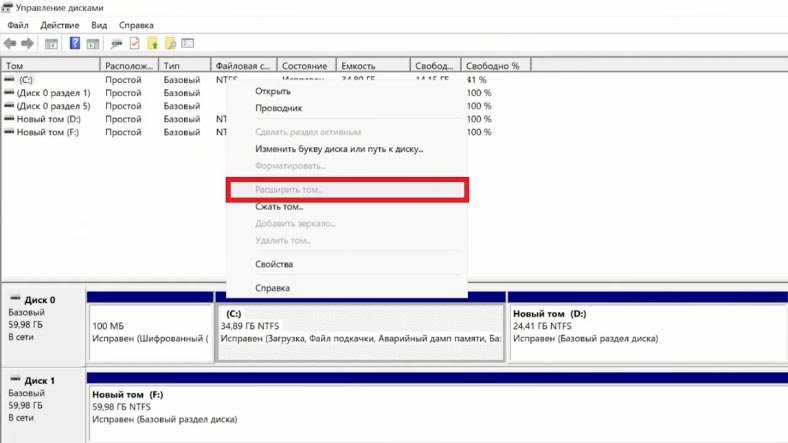
Наиболее частой причиной этому есть то, что нераспределенное место располагается на другом физическом диске. А в такой ситуации не представляется возможным расширить. Диск. Неразмеченная область и расширяемый диск должны быть на одном физическом носителе, чтобы иметь возможность взаимодействовать.
Кроме этого, неразмеченное пространство должно располагаться справа за расширяемым разделом.
Как расширить Диск С
Итак, первый способ расширить Диск С – без использования сторонних программ, исключительно стандартными средствами операционной системы Windows. Встроенное средство управления дисками существенно уступает в плане функциональности сторонним утилитам, но для простого изменения размера тома его вполне достаточно.
Минус этого способа в том, что придется удалить всю информацию на диске D. Увеличить объем раздела встроенным в Windows инструментом, можно только путем присоединения к нему нераспределенного пространства.
Кликаем правой кнопкой мыши по меню “Пуск” и выбираем из списка “Управление дисками”. В данном случае, структура раздела представляет 2 диска: C и D. Если мы хотим увеличить раздел C, то нам придется полностью удалить раздел D.
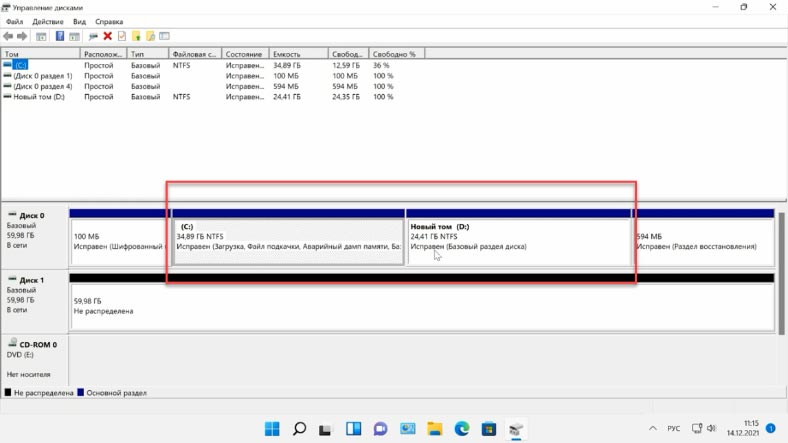
Не сжать, а именно удалить. Иначе при сжатии возникшая свободная область будет справа от сжатого раздела, и не будет примыкать к границе раздела C. Из-за этого нельзя будет расширить том C за счёт диска D. Кликаем правой кнопкой мыши по нему и выбираем пункт меню “Удалить том”. Далее нажимаем “Ок”.
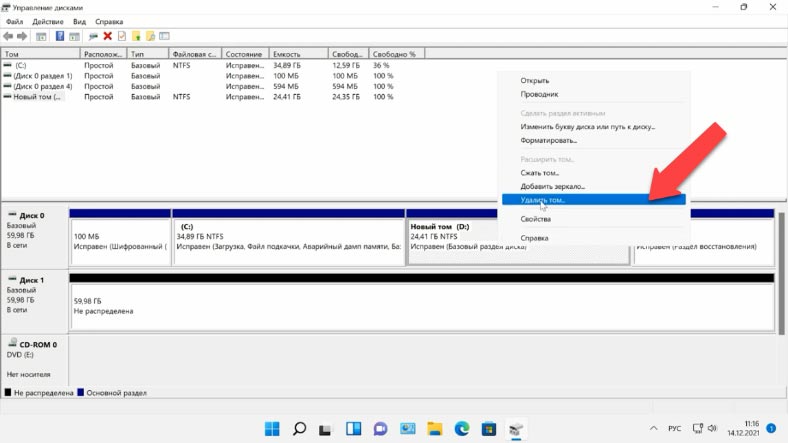
После удаления раздела, мы видим, что нераспределенное пространство расположено справа от расширяемого раздела, и находится на этом же диске.
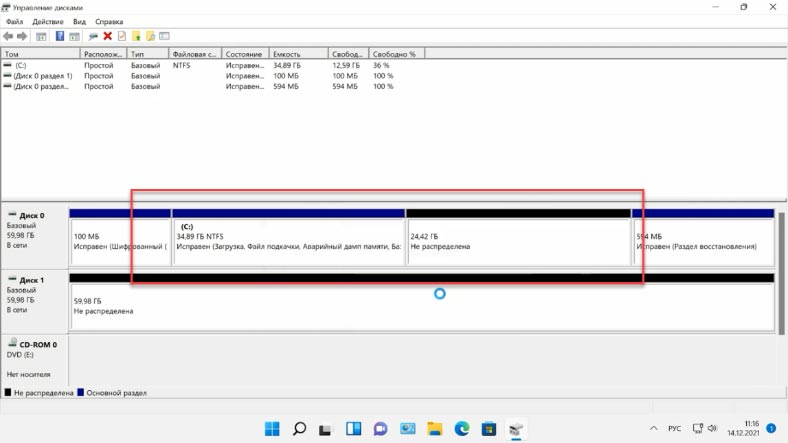
Как удалить раздел с помощью командной строки
Удалить разделы так же можно, с помощью командной строки с использованием утилиты DISKPART. Главное не перепутать номера разделов, иначе вы можете удалить важные для вас данные! Для этого, запустите командную строку от имени администратора.
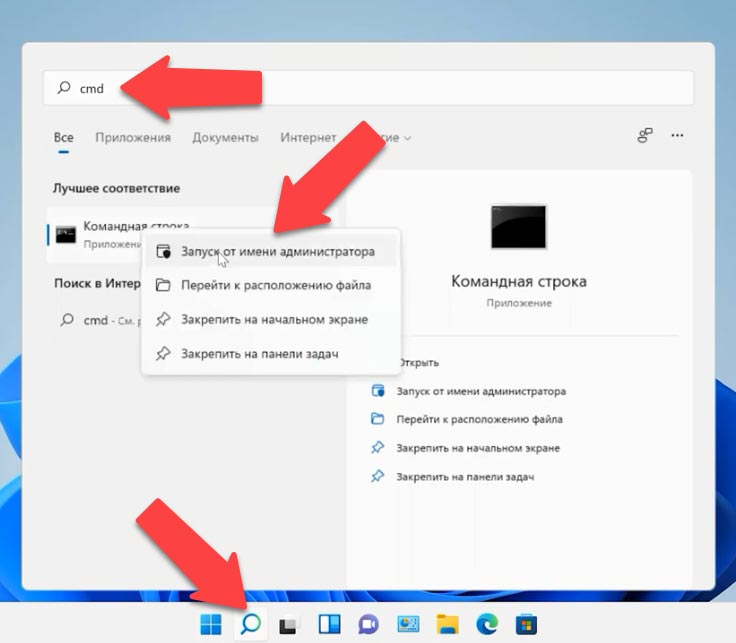
В открывшейся командной стоке введите Diskpart и нажмите Enter. После, вводим команду List Disk. И увидим список всех установленных в системе дисков. Здесь важно понимать, что отчет начинается не с единицы, а с нуля. Первый диск, это диск 0.
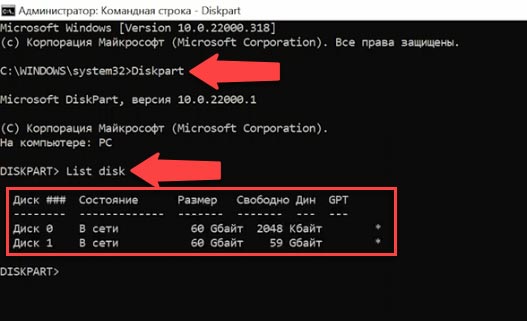
Задаем команду Select Disk и номер нужного нам диска. Главное не ошибиться и выбрать правильный диск. Далее команда List Partition. Перед нами появился список разделов. Чтобы понять какой раздел вам нужен, заходим в “Управление дисками”. Теперь можно сверить по объему, мне нужен диск D.
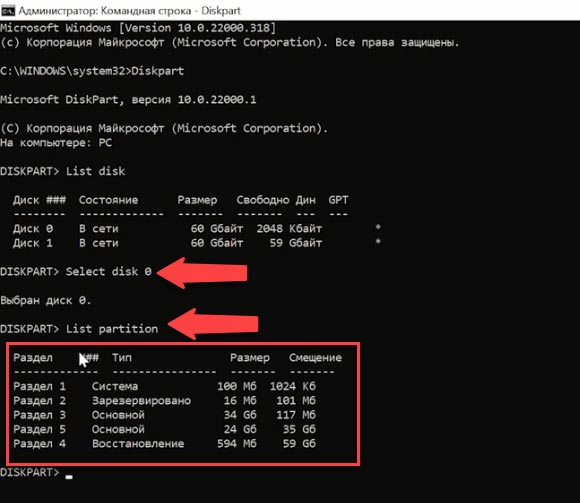
Переходим обратно на Diskpart, нужный мне раздел идет под номером 5, и размеры совпадают. Выполняем команду Select Partition и выбираем 5. После того как раздел выбран, вводим команду Delete Partition.
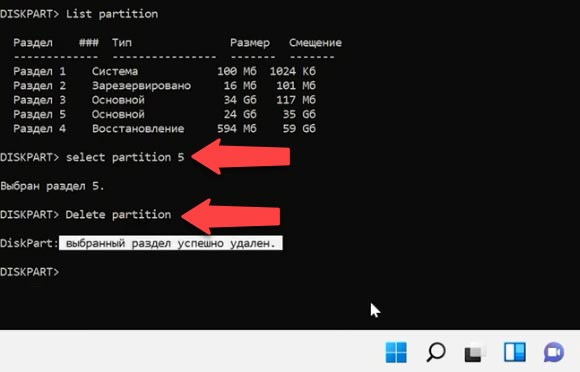
Раздел удален. Переходим в менеджер дисков и проверяем, что появилась нераспределенная область.
| Команда | Описание |
|---|---|
| diskpart | Запускает утилиту для управления дисками, разделами и томами. |
| list disk | Показывает список всех дисков, подключенных к системе. |
| select disk | Выбирает конкретный диск для дальнейших операций. |
| clean | Очищает выбранный диск, удаляя все его данные и разделы. |
| clean all | Очищает выбранный диск, записывая нули на всех секторах, что делает восстановление данных более сложным. |
| create partition primary | Создает новый первичный раздел на выбранном диске. |
| format | Форматирует выбранный раздел. |
| assign | Присваивает букву диска или точку монтирования выбранному разделу. |
| delete partition | Удаляет выбранный раздел. |
Мастер расширения тома
Далее, кликаем правой кнопкой мыши по диску С и выбираем “Расширить том”. Открылся “Мастер расширения тома”. Жмем “Далее”.
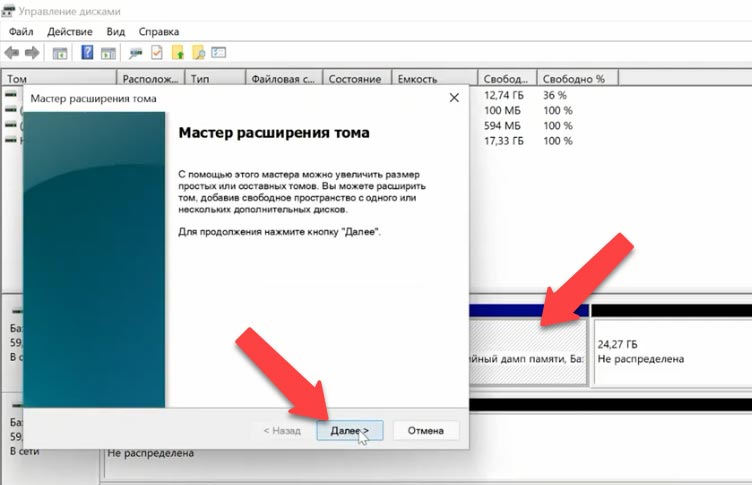
Здесь мы добавляем часть нераспределенного пространства, например, добавим приблизительно 7gb. Нажимаем “Далее” и “Готово”.
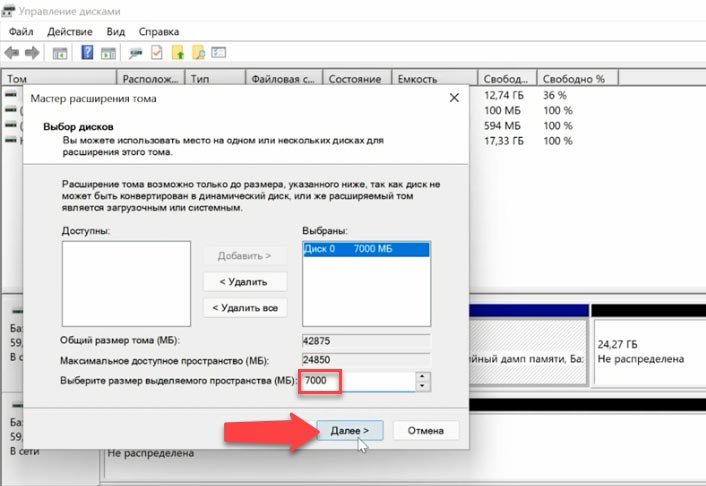
По завершению, диск С расширится.
Как создать диск в нераспределённой области
Чтобы обратно создать диск D – кликаем на нераспределенную область правой кнопкой мыши и выбираем “Создать простой том”.
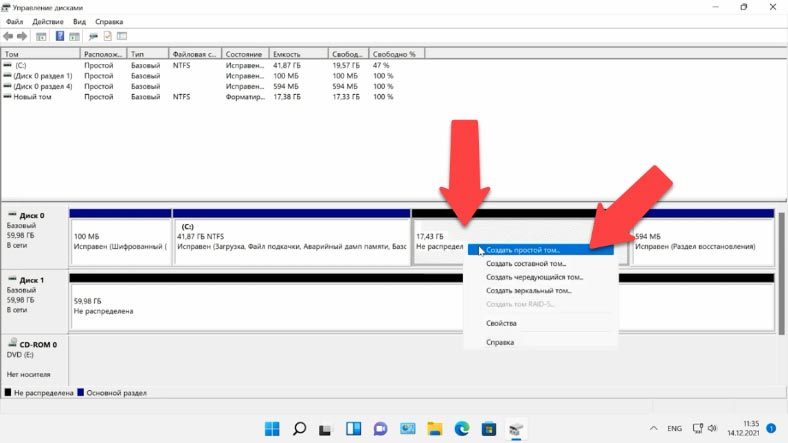
Назначаем букву диска D. Далее, форматируем в NTFS и “Готово”.
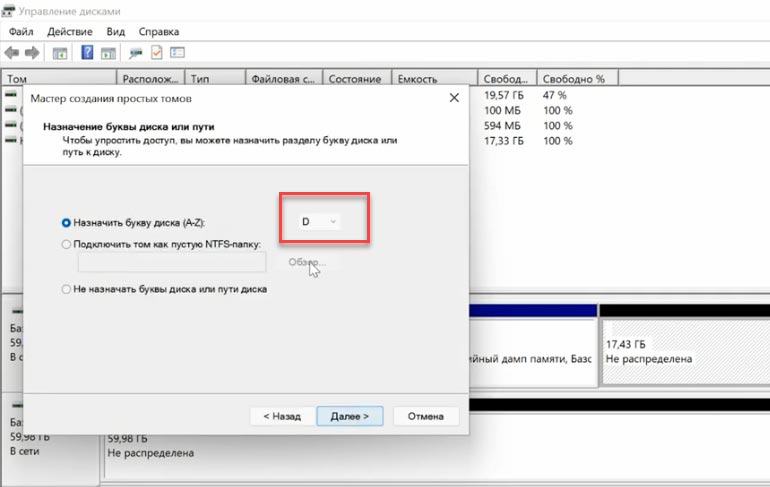
В результате диск C увеличился, а диск D уменьшился.
Как расширить диск С, с сохранением данных диска D
Второй способ. Если у вас на диске D все же есть важные данные, но необходимо использовать часть свободного места этого диска, чтобы увеличить диск C. Здесь, к сожалению, стандартными средствами операционной системы не обойтись. Нам потребуется дополнительный софт. Для этого я буду использовать программу “AOMEI Partition Assistant Standard”. Заходим на официальный сайт программы и скачиваем её. Я предварительно это уже сделал. У вас никаких трудностей с этим возникнуть не должно.
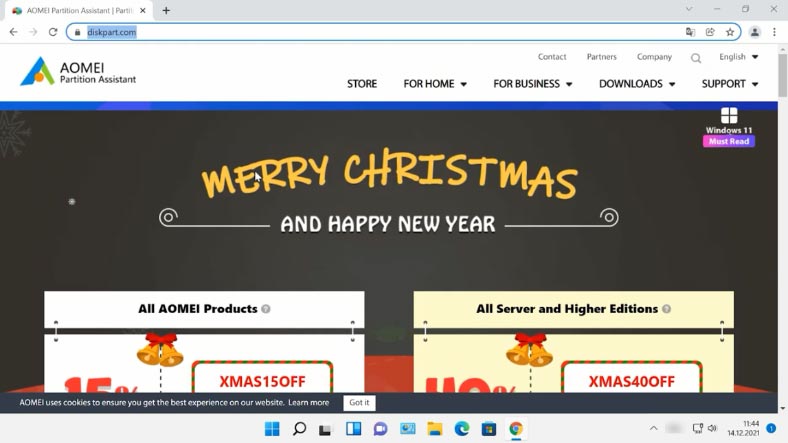
Запустите программу, здесь отображаются два наших раздела, но в отличии от “Управления дисками” Windows, тут есть возможность увеличить размер диска C за счет диска D, не потеряв при этом данные на диске D. Для этого, кликните правой кнопкой мыши по диску D и выбираем Изменение размера.
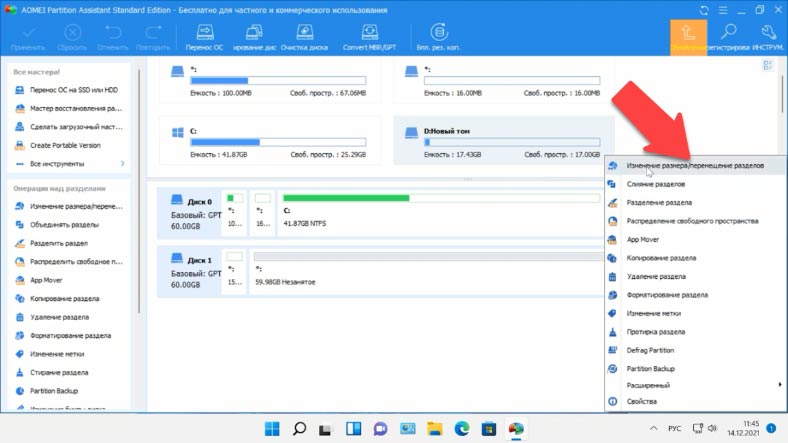
Указываем здесь нужное кол-во гигабайт, которые мы впоследствии хотим присоединить к диску С, и жмем “ОК”. После этого, у нас появилась незанятое пространство.
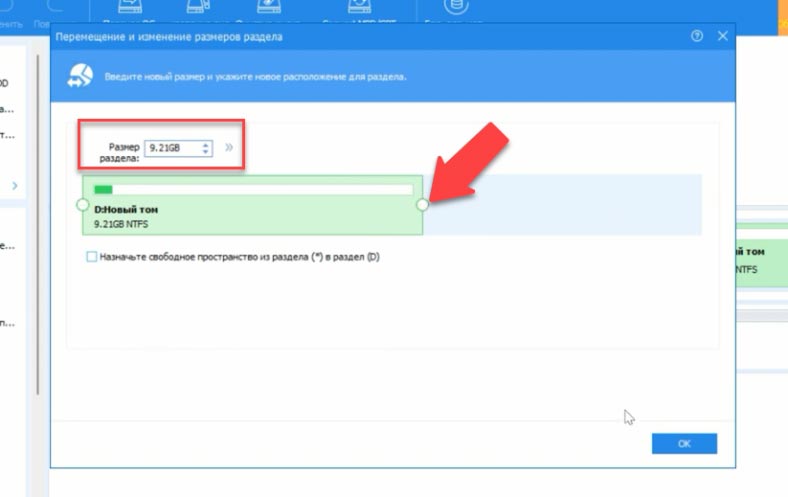
Нажимаем правой кнопкой мыши по незанятому пространству и выбираем “Слияние Разделов”. В открывшемся окне нужно выбрать раздел диска для объединения. В нашем случае это Диск C. Кликаем “ОК” и “Применить”. В следующем окне нажимаем “Перейти” и “ОК”.
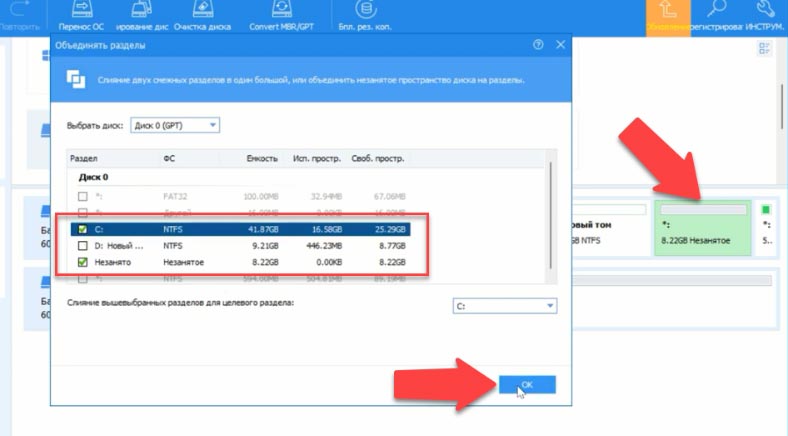
Процесс займет некоторое время после чего будет перезагрузка. Проверяем и видим что Диск С действительно увеличился, а диск D уменьшился. При этом мы не потеряли информацию, которая на нём хранилась.
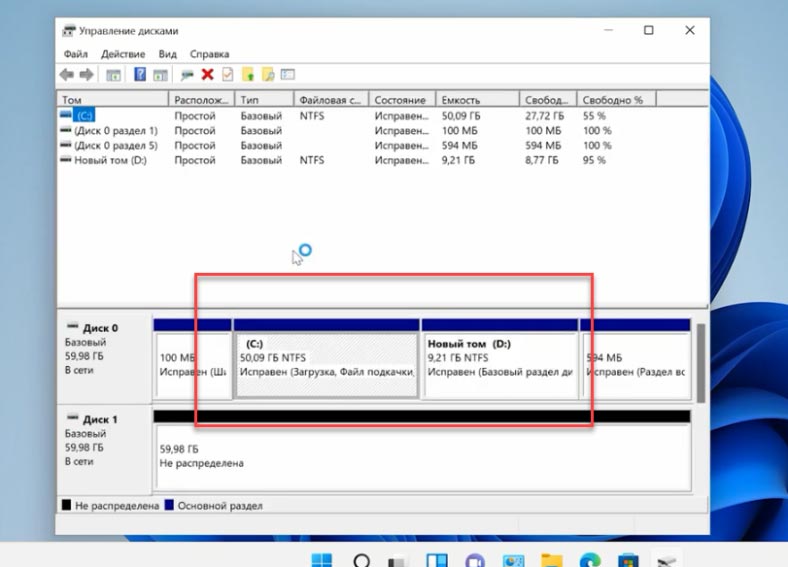
Но если случилось так, что в процессе расширения тома, изменения размера дисков, создания разделов диска или их форматирования, вы удалили важные данные, то восстановить их можно с помощью Hetman Partition Recovery.
| Шаг | Описание |
|---|---|
| 1 | Запустите программу: Откройте Hetman Partition Recovery. |
| 2 | Выбор диска: Выберите диск, с которого нужно восстановить данные. |
| 3 | Сканирование: Нажмите на кнопку “Сканировать” для начала процесса. |
| 4 | Анализ результатов: После завершения сканирования просмотрите найденные файлы и папки. |
| 5 | Предварительный просмотр: Вы можете просмотреть файлы перед восстановлением, чтобы убедиться, что они корректные. |
| 6 | Выбор файлов: Выберите файлы или папки, которые нужно восстановить. |
| 7 | Восстановление: Нажмите на кнопку “Восстановить” и укажите место для сохранения восстановленных данных. |
| 8 | Завершение: Дождитесь завершения процесса восстановления, после чего файлы будут доступны по указанному пути. |

💻 Как расширить диск если неактивна кнопка “Расширить том” в Управлении дисками в Windows 11









К сожалению, удаление раздела восстановления не является безопасным действием, и может привести к проблемам с работой операционной системы. Но если вы все же хотите удалить раздел восстановления, то лучше всего это сделать с помощью специализированных программ, которые умеют работать с разделами диска.
Для этого нужно выполнить следующие шаги:
Скачайте и установите программу AOMEI Partition Assistant (ссылка на официальный сайт: https://www.diskpart.com/download.html).
Запустите программу и выберите диск, на котором находится раздел восстановления.
Нажмите правой кнопкой мыши на раздел восстановления и выберите "Удалить раздел".
Подтвердите удаление раздела восстановления и нажмите "Применить".
Перезагрузите компьютер и проверьте, что операционная система запускается без проблем.
Но еще раз обращаем ваше внимание на то, что удаление раздела восстановления может привести к проблемам с работой операционной системы. Поэтому перед выполнением подобных действий лучше всего сделать резервную копию всех важных данных и проявлять осторожность.