Cómo ampliar un disco en Windows 11 cuando el botón “Ampliar volumen” está desactivado
Los programas de Office, los navegadores, los directorios del sistema del usuario y el propio sistema simplemente destruyen todo el espacio libre en la partición del sistema. En este artículo, le diremos cómo expandir el Disco C si el botón “Expandir volumen” está inactivo, también cómo aumentar su tamaño sin perder datos.

- Motivo del botón inactivo “Expandir volumen”
- Cómo expandir el disco C
- Cómo borrar una sección usando la línea de comando
- Asistente para expandir volumen
- Cómo crear un disco en el área no asignada
- Cómo expandir la unidad C manteniendo los datos de la unidad D
- Preguntas y respuestas
- Comentarios
Motivo del botón inactivo “Expandir volumen”
Muchos usuarios se encuentran con que al intentar ampliar una partición ven que la opción “Expandir volumen” está inactiva.
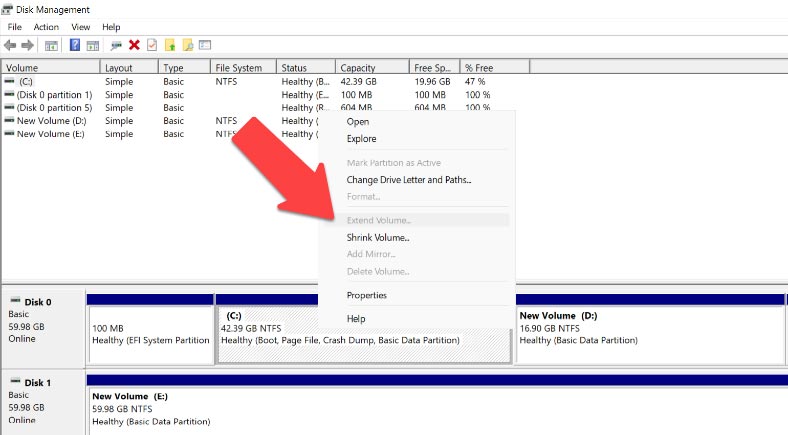
La razón más común para esto es que el espacio no asignado se encuentra en un disco físico diferente. Y en tal situación no es posible expandirse. Disco. El área no asignada y el disco expandible deben estar en el mismo medio físico para poder interactuar.
Además, el espacio no asignado debe colocarse a la derecha de la sección expandible.
Cómo expandir el disco C
Entonces, la primera forma de expandir el Disco C es sin usar programas de terceros, usando exclusivamente herramientas estándar del sistema operativo Windows. La herramienta de administración de discos incorporada es significativamente inferior en términos de funcionalidad a las utilidades de terceros, pero es suficiente para cambiar el tamaño de un volumen simple.
La desventaja de este método es que tendrá que eliminar toda la información en la unidad D. Puede aumentar el volumen de una partición con la herramienta integrada de Windows solo adjuntando espacio no asignado.
Haga clic derecho en el menú Inicio y seleccione Administración de discos de la lista. En este caso, la estructura de la partición representa 2 unidades: C y D. Si queremos agrandar la partición C, tendremos que eliminar la partición D por completo.
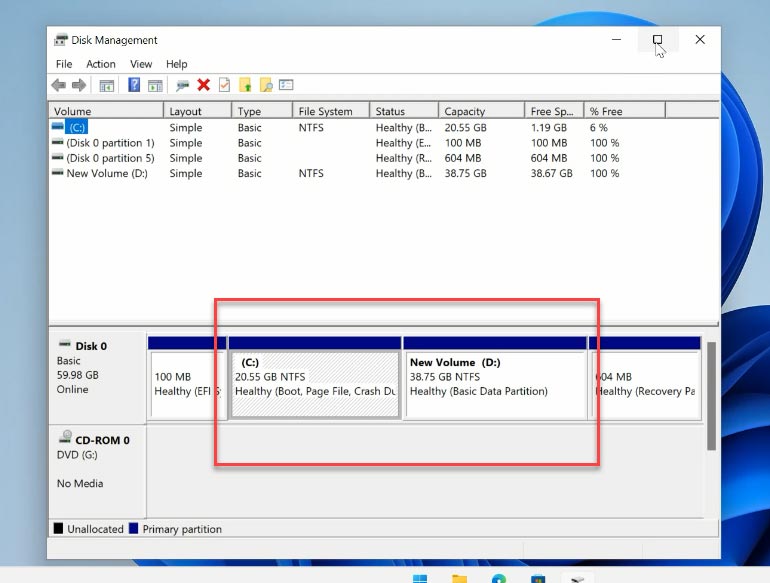
No comprima, pero elimine. De lo contrario, durante la compresión, el área libre resultante estará a la derecha de la partición comprimida y no se unirá al límite de la partición C. Debido a esto, no será posible expandir el volumen C a expensas del disco D. Derecha -haga clic en él y seleccione el elemento de menú “Borrar volumen”. Luego presione “OK”.
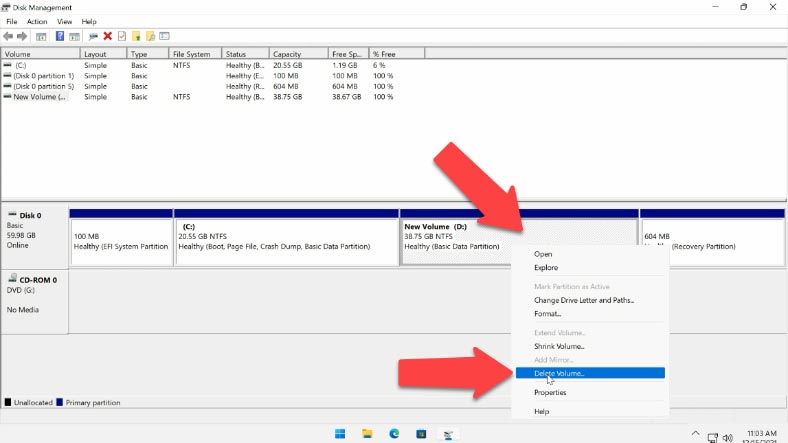
Después de eliminar la partición, vemos que el espacio no asignado se encuentra a la derecha de la partición en expansión y está en el mismo disco.
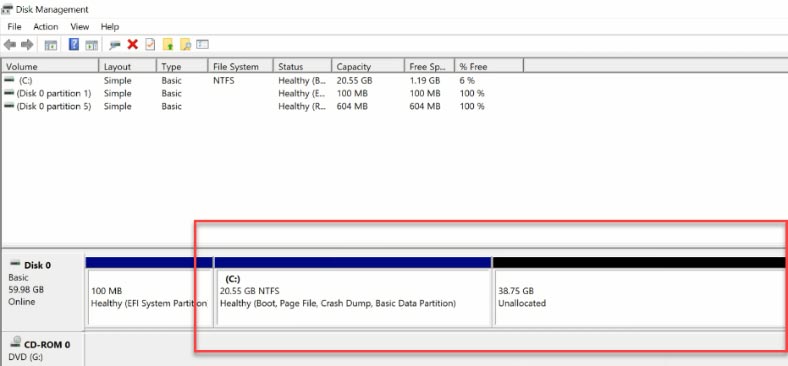
Cómo borrar una sección usando la línea de comando
También puede eliminar particiones usando la línea de comando usando la utilidad DISKPART. Lo principal es no confundir los números de sección, de lo contrario, puede eliminar datos importantes para usted. Para hacer esto, ejecute el símbolo del sistema como administrador.
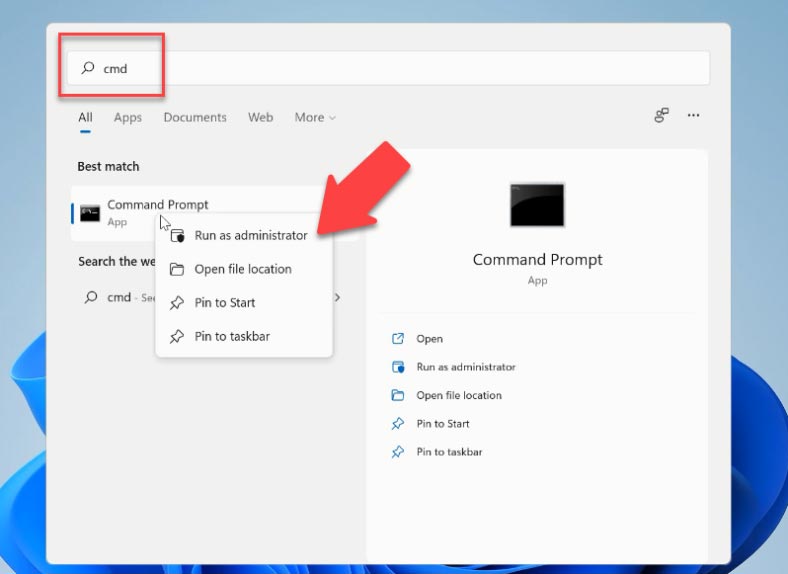
En el símbolo del sistema que se abre, escriba Diskpart y presione Entrar. Después, ingresamos el comando List Disk. Y veremos una lista de todos los discos instalados en el sistema. Es importante entender aquí que el informe no parte de uno, sino de cero. El primer disco es el disco 0.
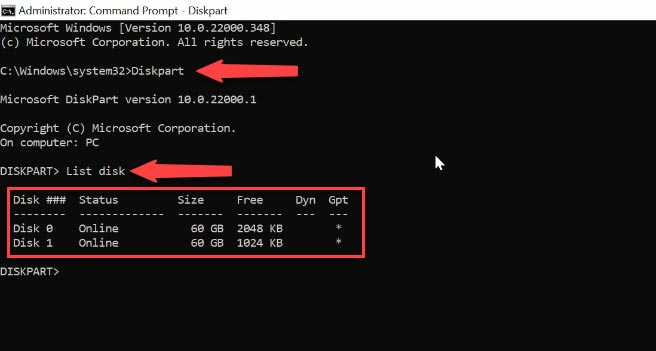
Configuramos el comando Seleccionar disco y el número del disco que necesitamos. Lo principal es no cometer un error y elegir el disco correcto. El siguiente es el comando Listar particiones. Ante nosotros apareció una lista de secciones. Para comprender qué sección necesita, vaya a “Administración de discos”. Ahora puedes consultar por volumen, necesito el disco D.
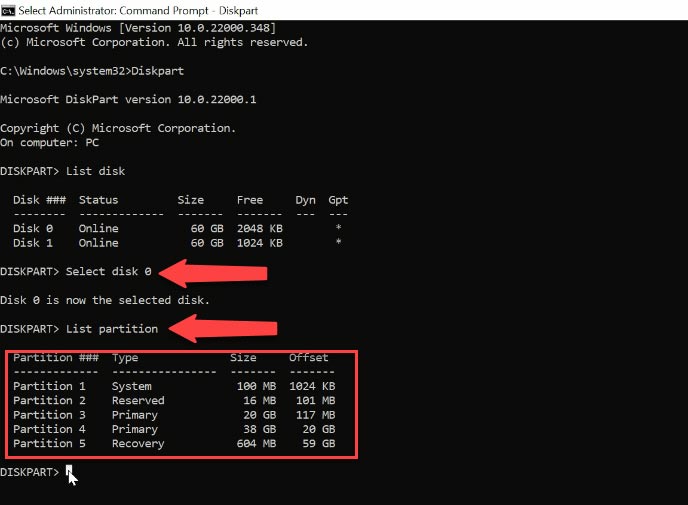
Volviendo a Diskpart, la partición que necesito es la número 5 y los tamaños son los mismos. Ejecutamos el comando Seleccionar partición y seleccionamos 5. Después de seleccionar la partición, ingresamos el comando Eliminar partición.
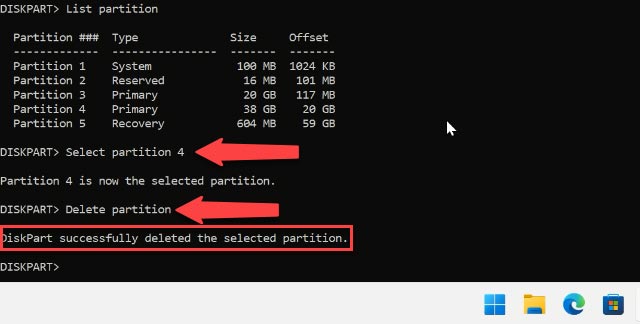
Sección eliminada. Vaya al administrador de discos y verifique que haya aparecido el área no asignada.
| Comando | Descripción |
|---|---|
| diskpart | Inicia la utilidad para gestionar discos, particiones y volúmenes. |
| list disk | Muestra una lista de todos los discos conectados al sistema. |
| select disk | Selecciona un disco específico para operaciones adicionales. |
| clean | Limpia el disco seleccionado eliminando todos sus datos y particiones. |
| clean all | Limpia el disco seleccionado escribiendo ceros en todos los sectores, lo que hace que la recuperación de datos sea más difícil. |
| create partition primary | Crea una nueva partición primaria en el disco seleccionado. |
| format | Formatea la partición seleccionada. |
| assign | Asigna una letra de unidad o punto de montaje a la partición seleccionada. |
| delete partition | Elimina la partición seleccionada. |
Asistente para expandir volumen
A continuación, haga clic con el botón derecho en la unidad C y seleccione “Extender volumen”. Se abre el “Asistente para ampliar volumen”. Haga clic en “Siguiente”.
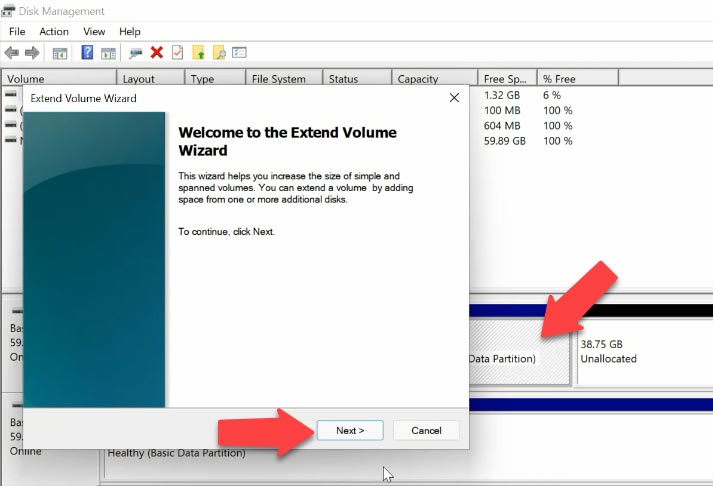
Aquí añadimos parte del espacio no asignado, por ejemplo, añadimos unos 7 gb. Haga clic en “Siguiente” y “Finalizar”.
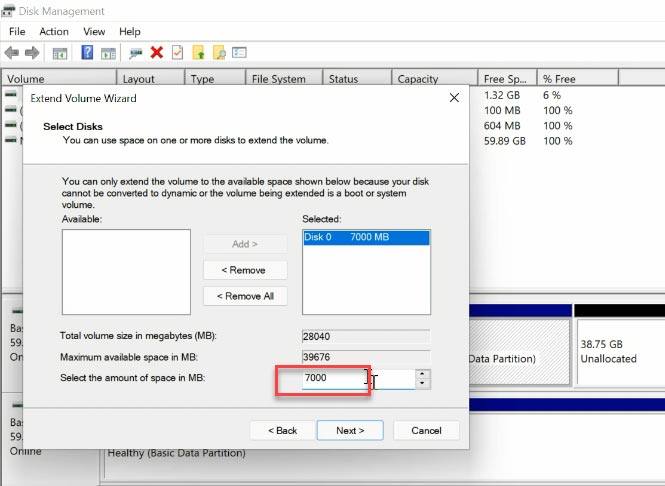
Cuando termine, la unidad C se expandirá.
Cómo crear un disco en el área no asignada
Para volver a crear el disco D: haga clic con el botón derecho en el área no asignada y seleccione “Crear un volumen simple”.
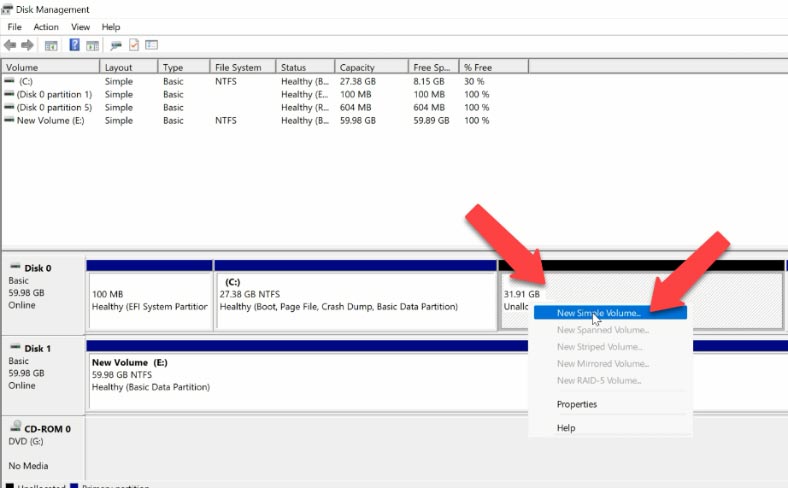
Asigne la letra de unidad D. A continuación, formatee a NTFS y “Listo”.
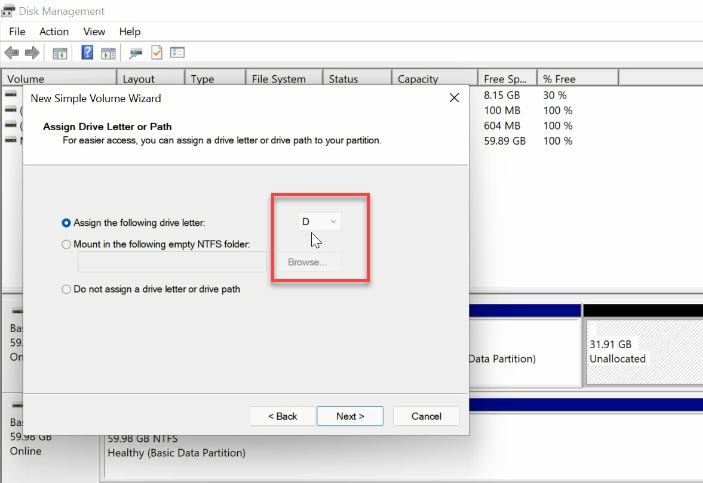
Como resultado, la unidad C ha crecido y la unidad D se ha reducido.
Cómo expandir la unidad C manteniendo los datos de la unidad D
La segunda forma. Si aún tiene datos importantes en la unidad D, pero necesita usar parte del espacio libre en esta unidad para aumentar la unidad C. Aquí, por desgracia, las herramientas estándar del sistema operativo son indispensables. Necesitamos software adicional. Para esto usaré “AOMEI Partition Assistant Standard”. Vamos a la web oficial del programa y lo descargamos. Ya he hecho esto de antemano. No deberías tener ninguna dificultad con esto.
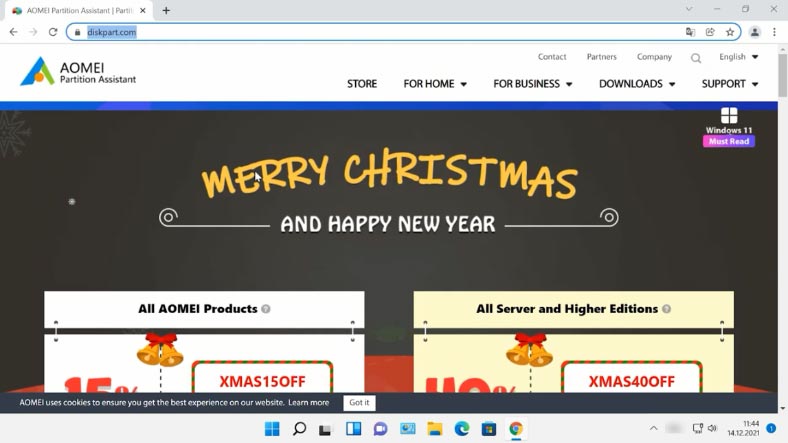
Ejecute el programa, aquí se muestran dos de nuestras particiones, pero a diferencia de “Administración de discos” de Windows, existe la oportunidad de aumentar el tamaño de la unidad C usando la unidad D sin perder datos en la unidad D Para ello, haga clic con el botón derecho en la unidad D y seleccione Cambiar tamaño.
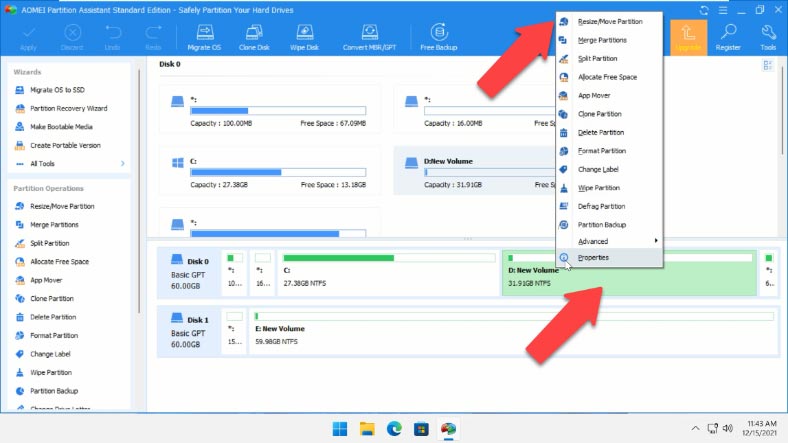
Indique aquí el número requerido de gigabytes que posteriormente queremos adjuntar a la unidad C, y haga clic en “Aceptar”. Después de eso, tenemos espacio sin asignar.
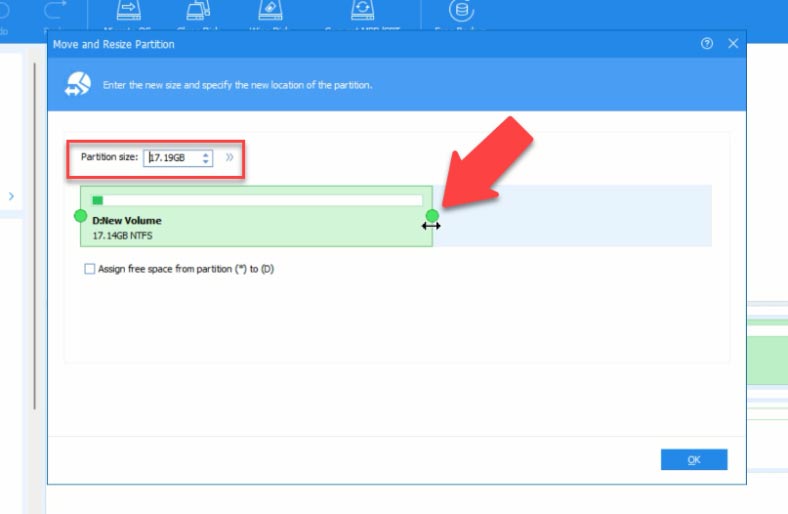
Haga clic derecho en el espacio no asignado y seleccione “Fusionar secciones”. En la ventana que se abre, debe seleccionar la partición del disco para fusionar. En nuestro caso, este es el Disco C. Haga clic en “Aceptar” y “Aplicar”. En la siguiente ventana, haga clic en “Ir” y “Aceptar”.
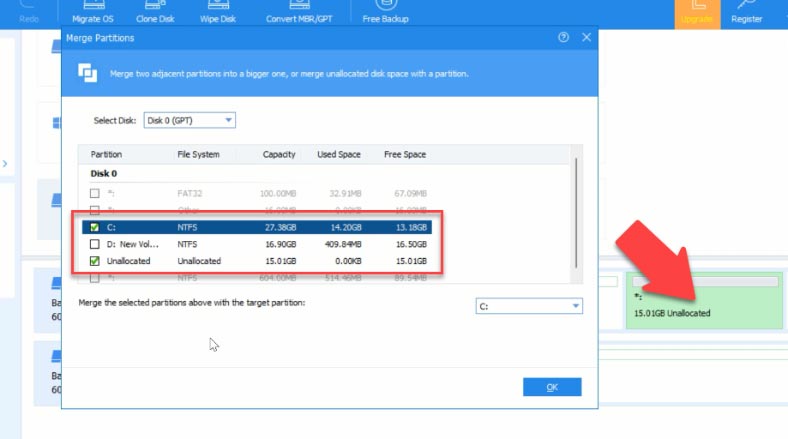
El proceso llevará algún tiempo y luego se reiniciará. Comprobamos y vemos que el disco C realmente ha aumentado y el disco D ha disminuido. Al mismo tiempo, no perdimos la información almacenada en él.
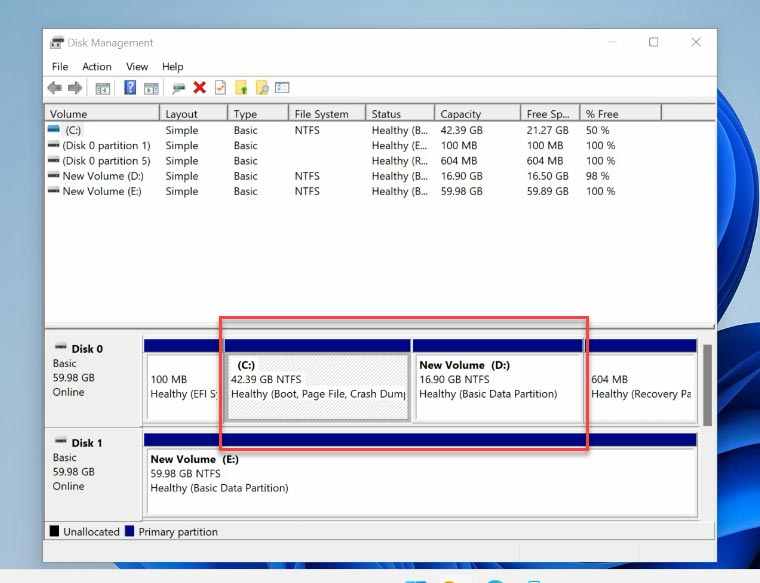
Pero si ha eliminado accidentalmente datos importantes durante la expansión del volumen, el cambio de tamaño de la unidad, el particionamiento de la unidad o el formateo de la unidad, puede recuperarlos con Hetman Partition Recovery.
| Paso | Descripción |
|---|---|
| 1 | Inicie el programa: Abra Hetman Partition Recovery. |
| 2 | Seleccionar disco: Elija el disco del que desea recuperar datos. |
| 3 | Escaneo: Haga clic en el botón “Escanear” para iniciar el proceso. |
| 4 | Analizar resultados: Después del escaneo, revise los archivos y carpetas encontrados. |
| 5 | Vista previa: Puede ver los archivos antes de la recuperación para asegurarse de que son correctos. |
| 6 | Seleccionar archivos: Elija los archivos o carpetas que desea recuperar. |
| 7 | Recuperación: Haga clic en el botón “Recuperar” y especifique dónde guardar los datos recuperados. |
| 8 | Finalización: Espere a que finalice el proceso de recuperación; los archivos estarán disponibles en la ubicación especificada. |

💻 Cómo expandir el Disco C si el botón 'Extender volumen' en Windows 11 está inactivo 💻









También puede intentar ejecutar comandos en PowerShell (administrador). ¿Has probado esto?