Как конвертировать RAW диск в NTFS и восстановить важные файлы: Полезные советы! (2025)
Как конвертировать RAW диск в NTFS и восстановить из него данные? Узнайте лучшие способы и экспертные советы в нашей новой статье! Мы предлагаем подробное руководство по преобразованию RAW в NTFS с полезными советами для восстановления данных. Читайте прямо сейчас!

- Общее понятие «RAW»
- Семь основных причин возникновения «RAW»
- Причина 1. Плохие сектора
- Причина 2. Структурное повреждение файловой системы
- Причина 3. Повреждение таблицы разделов
- Причина 4. Переустановка операционной системы «Windows»
- Причина 5. Атака вирусов и вредоносных программ
- Причина 6. Повреждение кабелей или разъемов подключения
- Причина 7. Неправильное разрешение доступа к разделам
- Способы восстановления доступа к «RAW» диску
- Способ 1. Проверьте целостность кабелей или разъемов подключения
- Способ 2. Измените параметры безопасности в свойствах раздела
- Способ 3. Измените параметры безопасности в свойствах раздела
- Способ 4. Преобразуйте «RAW» в файловую систему «NTFS» через процесс форматирования диска
- Способ 5. Восстановление файлов с дисков в формате «RAW» при помощи программы для восстановления данных
- Заключение
- Вопросы и ответы
- Комментарии
Ситуация, когда пользователь обнаруживает на устройстве хранения вместо своих данных пустое неразмеченное пространство, может вызвать чувства отчаяния и страха, что вся хранимая информация утеряна навсегда. Сложившаяся ситуация всегда неприятная, но не критическая. Все данные, хранившиеся на таком устройстве хранения, остались на месте, но система не может распознать внутреннюю структуру диска и предоставить доступ к ним. Однако пользователь может исправить формат файловой системы, представленный в виде «RAW», и привести его к исходному варианту, и вернуть свои данные обратно. В этой статье мы рассмотрим семь основных причин возникновения этой проблемы и предложим вам некоторые решения для ее устранения.

Ошибка Windows 11: «Чтобы использовать диск в дисководе, сначала отформатируйте его». Как исправить?
Общее понятие «RAW»
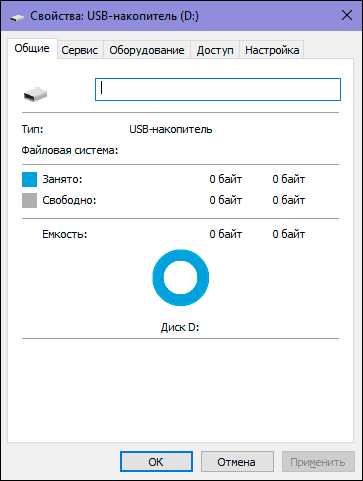
Прежде чем приступить к описанию проблем возникновения формата «RAW» на вашем устройстве хранения и возможных способах их решения, следует более подробно остановиться на его объяснении.
Понятие «RAW» предназначено для обозначения неопределённой файловой системы тома (части долговременной памяти компьютера, принятой как единая целая область хранения для удобства использования).
Каждый том или целое дисковое пространство имеют конкретную файловую систему, представляющую определенный порядок и задающую особый способ организации, хранения и обозначения данных на носителях информации в компьютерах и других электронных устройствах.
В ядро встроена системная компонента «RAWFS», главной функцией которой является уведомление любых приложений о размере тома и версии файловой системы, при возникновении соответствующего запроса. При невозможности определить файловую систему появляется обозначение «RAW». Другими словами это означает, что имя файловой системы раздела диска не может быть распознано ни одним из драйверов файловых систем, установленными и доступными в операционной системе «Windows», по какой-либо причине.
На практике это свидетельствует о том, что раздел не размечен под определенный формат, нарушена файловая структура системы или есть причина, в результате которой отсутствует доступ к внутреннему содержимому раздела (диска). Далее в нашей статье мы представим перечень основных причин возникновения формата «RAW».
| Характеристика | Описание |
|---|---|
| Название файловой системы | RAW |
| Суть | Файловая система не определена или повреждена, что делает её непригодной для использования |
| Причины появления | Повреждение таблицы разделов, неправильное форматирование, сбой операционной системы, вирусы, внезапное отключение питания |
| Последствия | Невозможность доступа к данным на диске, система распознаёт диск как неотформатированный |
| Способы восстановления | Применение программ для восстановления данных, таких как Hetman Partition Recovery, EaseUS, Recuva, форматирование диска |
| Риски | Возможность потери данных при неправильном восстановлении или форматировании диска |
| Файловые системы после восстановления | NTFS, FAT, ExFAT, HFS+, APFS, Ext2/3/4, ReFS и другие |
Семь основных причин возникновения «RAW»
Есть много симптомов, когда раздел жесткого диска становится «RAW-форматом». Как мы уже описывали в предыдущем разделе, причины не распознавания имени файловой системы диска в разделе могут быть различны. Дополнительно система может потребовать от вас выполнить определенные действия, прежде чем позволить вам использовать раздел диска, файловая система которого отображается как «RAW». Например, операционная система «Windows» показывает сообщение об ошибке, в котором предлагает выполнить следующую процедуру: «Чтобы использовать диск в дисководе, сначала отформатируйте его. Вы хотите его отформатировать?». В таком случае вы не сможете получить доступ к разделу диска и всей, расположенной на нем, информации, пока не выполните требование операционной системы.

В этом случае форматирование раздела диска может помочь вам избавиться от проблемы «RAW» формата. Но такой процесс уничтожит все данные, которые хранятся в этом разделе. Поэтому предлагаем вам ознакомиться с основными причинами и советами для их устранения без потери данных.
Иногда диск или накопитель отображается в формате «RAW», если файловая система, заданная на нем, не поддерживается текущей версией операционной системы, установленной на вашем компьютерном устройстве. В таком случае следует предпринять действия, чтобы открыть накопитель в той операционной системе, для использования в которой он был первоначально предназначен, и которая поддерживает применение этой файловой системы.

Восстановление данных с USB флешки после случайного удаления, форматирования или вирусной атаки 📁🔥⚕️
Далее мы представим семь возможных общих причин и некоторые доступные решения.
Причина 1. Плохие сектора
Если в ключевой области жесткого диска есть плохие сектора, то диск определенно работает ненормально, что может привести к повреждению файловой системы и вызвать его отображение в формате «RAW».

Инструкция по использованию Victoria для проверки и лечения жесткого диска на русском 👨💻🛠️💻
Причина 2. Структурное повреждение файловой системы
Основная системообразующая причина возникновения неполадок и отображения разделов диска или отдельных накопителей в формате «RAW» связана с работоспособностью файловой системы, которая может быть испорчена по другим причинам, помимо наличия плохих секторов. Следовательно, если файловая система страдает внутренним структурным повреждением, то раздел может превратиться в формат «RAW».

Как проверить жесткий диск на ошибки и исправить ошибки в Windows 10, 8, 7 🔎🛠️🗄️
Причина 3. Повреждение таблицы разделов
Следующей, не менее важной, причиной возникновения проблемы формата «RAW» в разделе диска, может послужить повреждение таблицы разделов. Например, неправильные значения в таблице «MBR», которая содержит данные и фрагмент кода, а также специальные сигнатуры, необходимые для корректной загрузки может являться одной из причин.
Причина 4. Переустановка операционной системы «Windows»
Когда вы обновляете старую операционную систему к ее более новой продвинутой версии, то файловая система системного раздела также может быть изменена на новую версию системы (например, перейти с версии «FAT» на файловую систему «NTFS»). В таком случае файловая система может быть не идентифицирована новой операционной системой, и как следствие, она будет отображаться в виде «RAW» формата.

Как восстановить Windows после ошибки обновления Creators Update, откат системы ⚕️💻💽
Причина 5. Атака вирусов и вредоносных программ
Одной из наиболее распространенных причин отображения раздела диска в формате файловой системы «RAW» является атака вирусов и вредоносных программ. Такое злонамеренное воздействие на систему может повредить часть таблицы раздела, в которой указано начало и окончание раздела, и содержится другая дополнительная информация, изменить или удалить важные параметры настроек жёсткого диска. Как следствие, станет невозможным определение границ пострадавшего раздела и его файловой системы, в результате чего, подвергнувшийся зловредной вирусной атаке, раздел диска будет отображаться, при обращении к нему, в формате «RAW».
Причина 6. Повреждение кабелей или разъемов подключения
В некоторых случаях жёсткий диск или накопитель может отображаться в виде неопределенной файловой системы «RAW» при повреждении кабеля подключения или наличии плохого контакта в разъеме соединения.
Обычно, кабель подключения жесткого диска редко выходит из строя, но помнить об этом, как о возможной причине определения системой диска как «RAW», необходимо. Особенно в том случае, когда происходили скачки напряжения или другие механические повреждения. Чаще возникают проблемы с разъемом подключения накопителя, который получает повреждение при многократном его использовании, или имеет слабый уровень соединения, недостаточный для корректного отображения и функционирования накопителя.

Компьютер 💻 с Windows 10, 8, 7 не видит жесткий диск или SSD в 2021 - Как подключить ⚙️?
Причина 7. Неправильное разрешение доступа к разделам
Одной из возможных причин присвоения разделу формата RAW может послужить неправильно настроенное разрешение доступа к разделу, которое напрямую связано с локальными настройками политики безопасности. Как следствие, система может ограничить ваш доступ к разделу диска и отобразит его в виде неопределенной файловой системы.
Способы восстановления доступа к «RAW» диску

Как исправить RAW диск и восстановить данные HDD с RAW разделами 💻⚕️🛠️
В зависимости от возникших причин, повлиявших на отображение раздела диска или всего накопителя в формате «RAW», вам необходимо будет выполнить определенный порядок действий, направленных на исправление сложившейся ситуации. Описанные ниже действия необходимо выполнять последовательно до устранения проблемы отображения диска. После каждого действия необходимо проверять, устранена ли проблема, и переходить к следующему при отрицательном результате.
Способ 1. Проверьте целостность кабелей или разъемов подключения
Если имел место скачок напряжения, то необходимо проверить кабели и разъемы подключение на наличие возможных повреждений. Замените кабель другим, исправным кабелем, и проверьте заново свой диск. Или подключите свой накопитель к другому разъему, в исправности которого вы полностью уверены, и повторите попытку доступа к нему. Возможно, этих действий будет вполне достаточно для полного устранения проблемы.
Способ 2. Измените параметры безопасности в свойствах раздела
С точки зрения настройки разрешения доступа к разделам, вы можете изменить необходимые параметры безопасности в окне свойств раздела. Откройте проводник файлов «Windows» и найдите ваш раздел или диск в формате «RAW». Щелкните по нему правой кнопкой мыши и, во всплывающем контекстном меню из списка возможных действий, выберите раздел «Свойства».
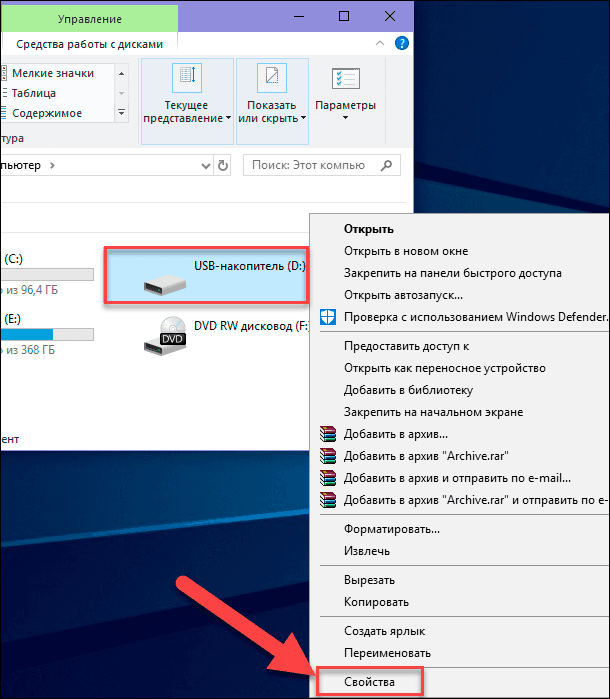
Затем в новом открывшемся диалоговом окне перейдите на вкладку «Безопасность», где вы можете удалить бесполезных пользователей и любые беспорядочные коды, и добавить локального пользователя для возобновления доступа к диску.
Способ 3. Измените параметры безопасности в свойствах раздела
Если по каким-либо причинам не удалось разрешить доступ к нужному разделу, то вы можете изменить настройки безопасности при помощи внутреннего инструмента операционной системы «Локальная политика безопасности». Открыть окно инструмента локальной политики можно разными способами. Например, Нажмите на кнопку «Пуск», расположенную на «Панели задач» в нижнем левом углу рабочего стола, и откройте главное пользовательское меню «Windows». Используя полосу прокрутки, опустите бегунок вниз списка установленных приложений, и найдите раздел «Средства администрирования Windows». Нажмите на нем один раз и откройте вложенное меню. Из списка представленных инструментов системы выберите раздел «Локальная политика безопасности».
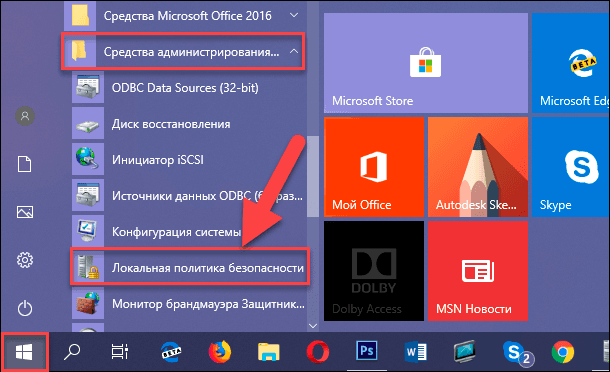
В открывшемся окне в левой панели выберите раздел «Локальные политики», а затем в правой панели дважды щелкните раздел «Параметры безопасности» или щелкните по нему правой кнопкой мыши и во всплывающем меню выберите раздел «Открыть».
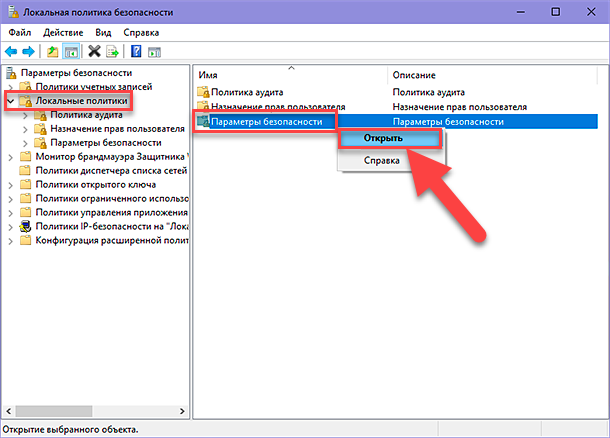
В правой панели окна параметров безопасности будут представлены все основные виды политик с установленными параметрами настроек для каждой из них. Используя полосу прокрутки, опустите бегунок вниз списка, и найдите политику «Сетевой доступ: модель общего доступа и безопасности для локальных учетных записей». Дважды щелкните по ней левой кнопкой мыши для доступа в окно свойств политики. Или нажмите на ней правой кнопкой мыши и откройте всплывающее меню, в котором выберите раздел «Свойства».
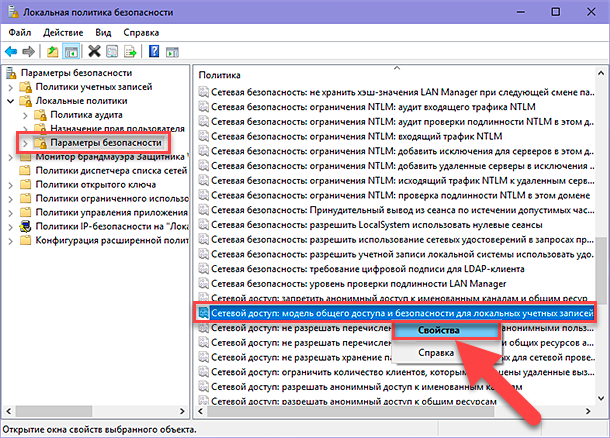
В открывшемся окне свойств политики сетевого доступа во вкладке «Параметр локальной безопасности» в центральной ячейке откройте всплывающее меню, и измените установленный параметр на значение «Обычная – локальные пользователи удостоверяются как они сами».
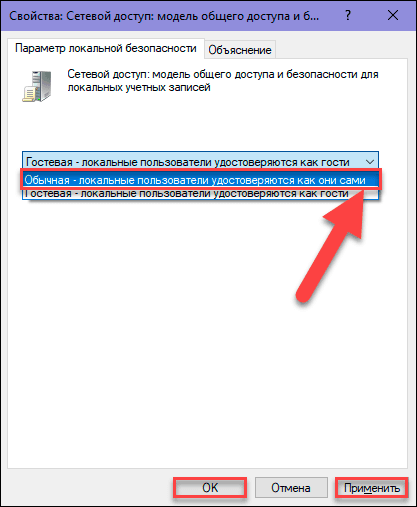
Затем нажмите кнопки «Применить» и «ОК», чтобы ваши внесенные изменения вступили в силу.
Способ 4. Преобразуйте «RAW» в файловую систему «NTFS» через процесс форматирования диска
Если при включении вашего компьютера или при подключении к нему накопителя операционная система определяет ваш диск, то всегда будет высвечиваться сообщение, в котором вам будет предложено отформатировать диск для возобновления доступа к нему, и установке на нем корректной версии новой файловой системы. В случае, когда информация, хранящаяся на таком диске, формат которого определяется как «RAW», для пользователя не важна, то можно сразу нажать на кнопку «Форматировать диск» и запустить процесс настройки файловой системы.
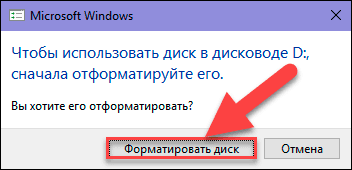
Однако если информация имеет первостепенное значение, то воздержитесь от форматирования диска и перейдите в следующий раздел «5» нашей статьи, чтобы вернуть ваши данные. Процесс форматирования не сможет полностью стереть всю информацию, находящуюся на «RAW» диске, но может существенно усложнить последующий процесс восстановления данных и снизить итоговое количество, годных и использованию, целых файлов.
Если сообщение не высвечивается, то можно выполнить форматирование диска из приложения «Управление дисками». Открыть приложение можно различными способами. Например, щелкните правой кнопкой мыши по кнопке «Пуск», расположенной на «Панели задач», или нажмите вместе сочетание клавиш Windows + X, и откройте всплывающее меню. Выберите, среди доступных приложений, раздел «Управление дисками» для доступа к нему напрямую.
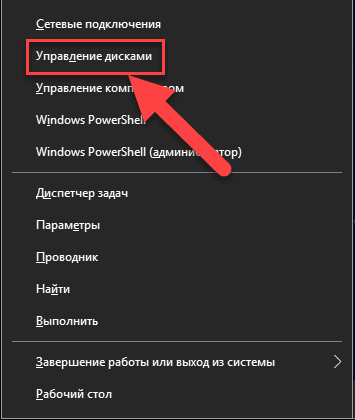
В открывшемся окне приложения щелкните по «RAW» диску правой кнопкой мыши и во всплывающем меню выберите раздел «Форматировать».
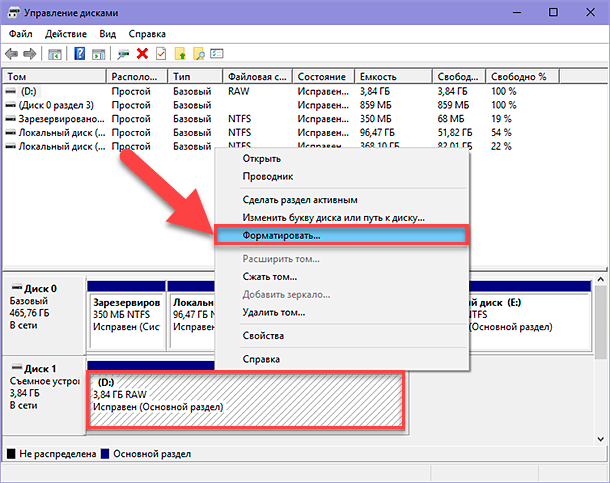
В новом окне задайте необходимые параметры форматирования и нажмите кнопку ОК для запуска процесса.
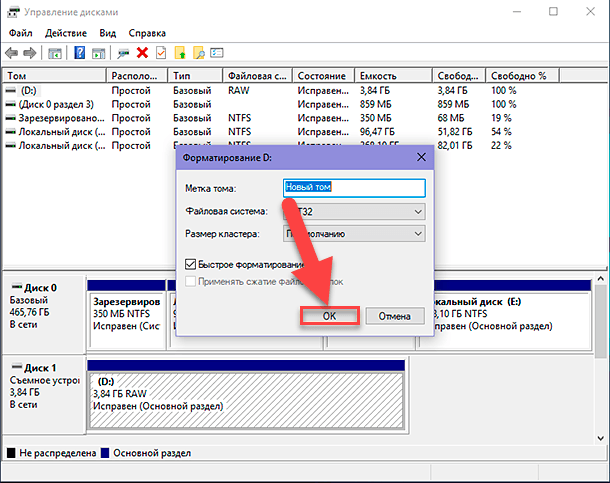
Также можно осуществить форматирование «RAW» диска из проводника файлов «Windows». Нажмите на имени диска правой кнопкой мыши и вызовите всплывающее контекстное меню. Из списка доступных действий выберите раздел «Форматировать».
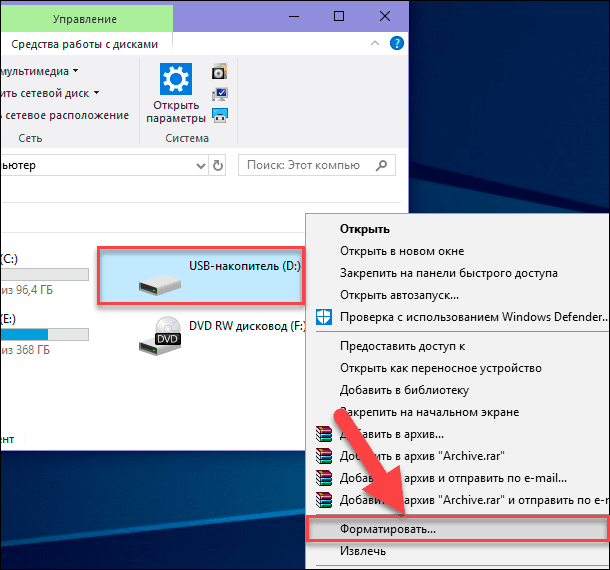
Задайте требуемую файловую систему и другие дополнительные настройки, при необходимости, и нажмите кнопку Начать, тем самым запустив процесс форматирования.
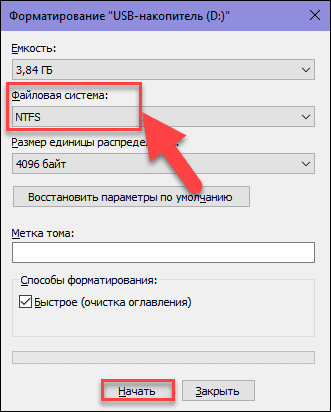
По окончанию ваш «RAW» диск будет иметь новую файловую систему и полностью готов к дальнейшему использованию.
Способ 5. Восстановление файлов с дисков в формате «RAW» при помощи программы для восстановления данных
Если вы заинтересованы в сохранении всей информации, расположенной на «RAW» диске, то вам придется воспользоваться программой для восстановления данных, которые позволяют выполнять такие операции. Одной из таких программ, получивших широкую известность и высокую пользовательскую оценку за достигнутые результаты в восстановлении потерянных данных, является программа Hetman Partition Recovery от компании Hetman Software. Она в полной мере отвечает требованиям пользователей в ситуации с неопределенным разделом «RAW», имеет приятный и удобный пользовательский интерфейс, максимально схожий с внешним видом операционной системы Windows, довольно проста в использовании и имеет высокие показатели итоговых восстановленных файлов.

Как исправить флешку: не видит компьютер, неправильный размер, система RAW, вставьте диск 🛠️👨💻🤔
Большим преимуществом является тот факт, что в программе реализована функция предварительного просмотра восстановленных файлов, которая предлагает пользователям просмотреть или прослушать содержимое любых файлов перед их сохранением. Такой подход позволяет быть полностью уверенным в выборе и сохранении лучших версий восстановленных документов.
Скачайте установочный файл программы Hetman Partition Recovery с официального сайта компании и выполните ее установку на ваш компьютер или ноутбук. Процесс установки программы не займет у вас много времени и не вызовет особых затруднений благодаря пошаговому мастеру установщику. Следуйте его инструкциям, и установка программы будет выполнена успешно.
Откройте программу и найдите ваш «Raw» диск или раздел.
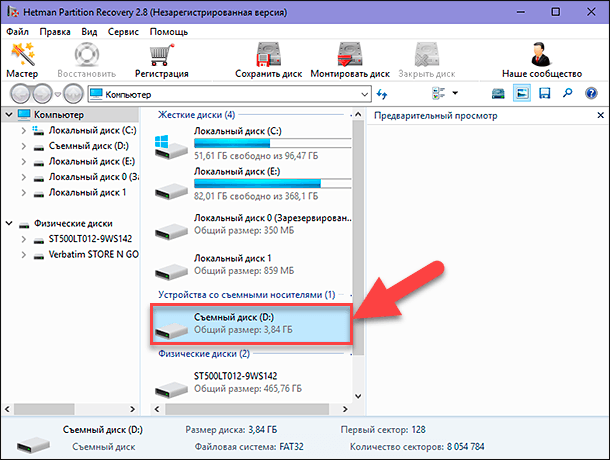
Дважды щелкните его и, в открывшемся окне, выберите необходимый тип анализа. Отметьте ячейку «Полный анализ» для поиска всей доступной информации и восстановления файловой системы диска.
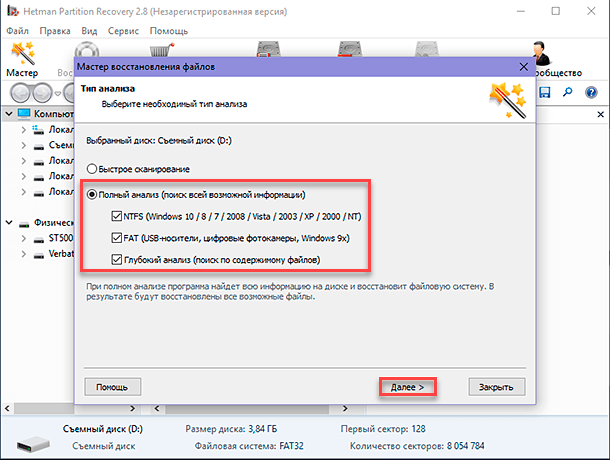
После установки параметров сканирования нажмите кнопку «Далее» и запустите процесс анализа и восстановления возможной информации. Он может занять от нескольких минут до нескольких часов, в зависимости от исходного размера диска, степени повреждения файловой системы и других дополнительных критериев. Для удобства пользователя режим сканирования будет отражаться в режиме реального времени.
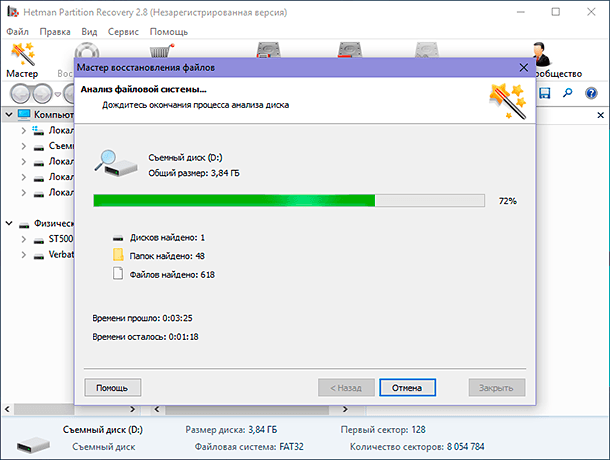
По завершению нажмите кнопку «Готово» и перейдите в окно предварительного просмотра для выбора восстановленных файлов и их последующего сохранения. Нажав на каждый файл, вы сможете просмотреть его содержимое и выбрать, наиболее подходящий вам, вариант.
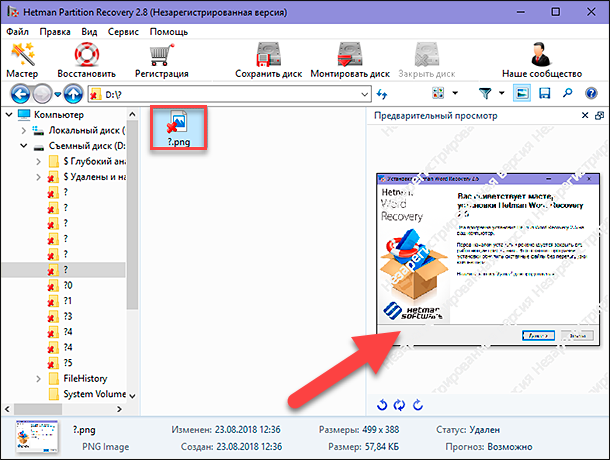
Отметив все нужные файлы, нажмите кнопку «Восстановить», с изображенным на ней, спасательным кругом, и расположенную на главной ленте окна.
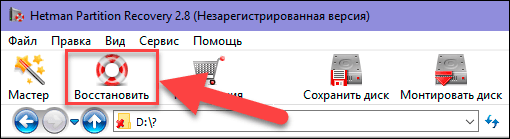
Программой будет предложено вам на выбор несколько вариантов сохранения отмеченных файлов: сохранение на жесткий диск, запись на «CD/DVD», создать виртуальный образ «ISO» или выгрузить по «FTP». В зависимости от ваших предпочтений или потребности в каждый конкретный момент, установите индикатор в соответствующей ячейке напротив выбранного способа сохранения, а затем нажмите кнопку «Далее» для продолжения.
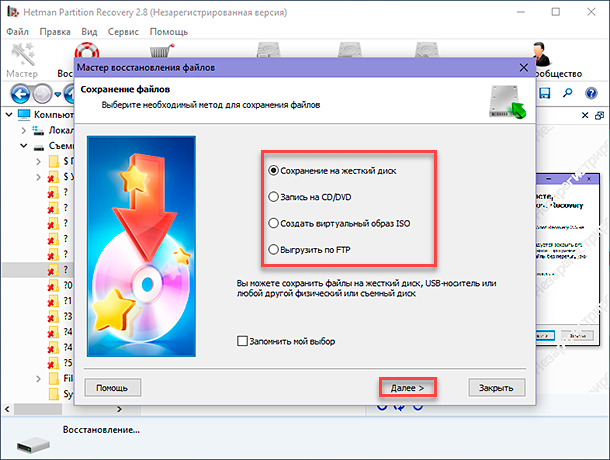
В следующем окне отметьте необходимые дополнительные опции, например, укажите путь для сохранения файлов или воспользуйтесь предложенным вариантом, и нажмите кнопку «Восстановить» для завершения.
Теперь, когда вы восстановили все, важные для вас файлы, вы можете выполнить форматирование вашего диска или раздела в формате «NTFS» для последующего применения, используя описанный ранее способ в разделе «4».
Заключение
Информация имеет первостепенное значение и требует наличия безопасных способов ее хранения. Причины, по которым может быть утрачен доступ к диску с важной информацией пользователя, могут быть абсолютно разными. Однако, практически все из них, могут быть устранены при помощи внутренних инструментов операционной системы Windows или благодаря стороннему программному обеспечению для восстановления данных Hetman Partition Recovery.
| Восстановление данных с RAW дисков: | Hetman Partition Recovery | Hetman Uneraser | Hetman Photo Recovery | Hetman Office Recovery |
|---|---|---|---|---|
| Восстановление удаленных разделов NTFS/ReFS, FAT/exFAT, APFS/HFS+, Ext2/3/4, ReiserFS, XFS, UFS | + | – | – | – |
| Восстановление файлов с диска после сбоя/повреждения | + | + | + | + |
| Восстановление случайно удаленных фотографий | + | + | + | – |
| Восстановление файлов Microsoft Office и Open Office | + | + | – | + |
В данной статье мы рассмотрели основные причины отображения жестких дисков в формате «RAW» и способы их исправления. Если у вас есть какие-либо вопросы или вы хотите поделиться собственным опытом по устранению описанных причин, то пишите нам в комментариях, и мы на них обязательно ответим.





