RAW-Festplatte reparieren und in NTFS konvertieren: Anleitung
Lesen Sie über die Ursachen der RAW-Festplatte sowie darüber, wie man diese Festplatte in NTFS konvertieren kann. Welche Verfahren der Wiederherstellung des Zugangs zur «RAW»-Festplatte gibt es und wie kann man die Daten aus dieser Festplatte wiederherstellen?
Ist das Dateisystem auf der Festplatte als «RAW» angezeigt? Möchten Sie die «NTFS»-Partition nach dem Datenverlust wiederherstellen? Können Sie die Festplatte im Dateisystem «NTFS» nicht formatieren, benötigen Sie ein Programm, um «RAW» in «NTFS» umzuwandeln? Antworten auf diese und andere Fragen finden Sie in unserem Übersichtsartikel.

- Allgemeiner Überblick über «RAW»
- Sieben Hauptursachen für die Entstehung von «RAW»
- Grund 1. Fehlerhafte Sektoren
- Grund 2. Strukturbeschädigung des Dateisystems.
- Grund 3.Beschädigung der Partitionstabelle.
- Grund 4.Neuinstallation des Betriebssystems «Windows»
- Grund 5.Attacke von Viren und schädlichen Programmen.
- Grund 6.Beschädigung von Kabeln und Anschlussstellen.
- Grund 7.Unkorrekte Zugangsberechtigung zu den Partitionen.
- Verfahren der Wiederherstellung des Zugangs zur «RAW»-Festplatte.
- Methode 1. Überprüfen Sie die Unversehrtheit von Kabeln und Anschlussstellen.
- Methode 2. Ändern Sie die Sicherheitsparameter in den Eigenschaften der Partition.
- Methode 3. Ändern Sie die Parameter in den Einstellungen der «Lokalen Sicherheitspolitik».
- Methode 4. Umwandeln Sie «RAW» in das Dateisystem «NTFS» durch die Formatierung der Festplatte.
- Methode 5. Wiederherstellung der Dateien aus der Festplatten im Format «RAW» mit Hilfe des Programms für die Wiederherstellung von Daten.
- Zusammenfassung
- Fragen und Antworten
- Bemerkungen

🛠️Wie korrigiert man RAW Festplatte 💻⚕️ und stellen HDD Daten mit RAW Partitionen wieder her (2021)
Eine Situation, in der ein Benutzer auf einem Speichergerät anstelle seiner Daten einen leeren, nicht von der Datei belegten Speicherplatz entdeckt, kann zur Verzweiflung und Befürchtung führen, dass alle gespeicherten Informationen für immer verloren gegangen sind. Die entstandene Situation ist immer unangenehm, aber nicht kritisch. Alle Daten, die auf einem solchen Speichergerät gespeichert sind, bleiben erhalten, aber das System konnte die interne Struktur der Festplatte nicht erkennen und keinen Zugriff darauf gewähren. Der Benutzer kann jedoch das Format des Dateisystems, das in der Form von «RAW» angezeigt wird, korrigieren, und es auf die ursprüngliche Version bringen und seine Daten wiederherstellen. In diesem Artikel werden wir die sieben Hauptursachen dieses Problems betrachten und Ihnen Lösungen zur Behebung dieses Problems anbieten.
Allgemeiner Überblick über «RAW»
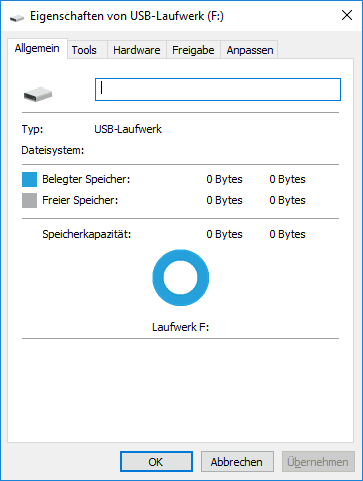
Bevor wir mit der Beschreibung des Problems der Entstehung des Formats «RAW» auf Ihrem Speichergerät beginnen und mögliche Lösungsmöglichkeiten des Problems beschreiben, möchten wir detailliert auf die dessen Erläuterung eingehen.
Der Begriff «RAW» ist für die Bezeichnung eines undefinierten Dateisystems eines Datenträgers bestimmt (eines Teiles des Festspeichers eines Computers, der zur Vereinfachung als einzelner gesamter Speicherbereich angenommen wird).
Jeder Datenträger oder der gesamte Speicherplatz verfügt über ein bestimmtes Dateisystem, das eine bestimmte Reihenfolge darstellt und eine spezielle Art der Organisation, Speicherung und Bezeichnung von Daten auf Informationsträger in Computern und anderen elektronischen Geräten definiert.
Im Kern ist die Systemkomponente «RAWFS» integriert, deren Hauptfunktion bei entsprechender Anfrage darin besteht, die beliebigen Anwendungen über die Größe des Datenträgers und die Version des Dateisystems zu informieren. Wenn das Dateisystem nicht ermittelt werden kann, erscheint das Symbol «RAW». Dies bedeutet mit anderen Worten, dass der Name des Dateisystems der Festplattenpartition von keinem der auf dem Betriebssystem «Windows» installierten Dateisystemtreiber aus irgendeinem Grund erkannt werden kann.
In der Praxis zeugt dies davon, dass die Partition nicht unter einem bestimmten Format gekennzeichnet ist, die Dateistruktur des Systems beschädigt ist oder es besteht die Ursache, infolge dessen der Zugriff auf die internen Inhalte der Partition (Platte) nicht möglich ist. Weiter werden wir in unserem Artikel die Hauptursachen des Entstehens des «RAW»-Formats betrachten.
| Merkmal | Beschreibung |
|---|---|
| Name des Dateisystems | RAW |
| Wesen | Das Dateisystem ist undefiniert oder beschädigt, was es unbrauchbar macht |
| Ursachen | Beschädigung der Partitionstabelle, falsche Formatierung, Betriebssystemausfall, Viren, plötzlicher Stromausfall |
| Folgen | Unfähigkeit, auf Daten auf der Festplatte zuzugreifen, das System erkennt die Festplatte als unformatiert |
| Wiederherstellungsmethoden | Verwendung von Datenwiederherstellungsprogrammen wie Hetman Partition Recovery, EaseUS, Recuva oder Festplattenformatierung |
| Risiken | Potenzieller Datenverlust bei falscher Wiederherstellung oder Formatierung |
| Dateisysteme nach der Wiederherstellung | NTFS, FAT, ExFAT, HFS+, APFS, Ext2/3/4, ReFS und andere |
Sieben Hauptursachen für die Entstehung von «RAW»
Es gibt viele Symptome, wenn eine Festplattenpartition zu einem «RAW-Format» wird. Wie wir bereits im vorherigen Abschnitt beschrieben haben, können die Gründe dafür, dass der Name eines Dateisystems einer Platte in einer Partition nicht erkannt wird, unterschiedlich sein. Darüber hinaus müssen Sie möglicherweise bestimmte Aktionen ausführen, bevor Sie eine Plattenpartition verwenden können, deren Dateisystem als «RAW» angezeigt wird. Das Betriebssystem «Windows» zeigt beispielsweise eine Fehlermeldung an, in der es die folgenden Schritte auszuführen vorschlägt: «Um die Festplatte im Laufwerk zu verwenden, formatieren Sie sie zuerst. Möchten Sie es formatieren?». In diesem Fall können Sie nicht auf die Festplattenpartition und alle darauf befindlichen Informationen zugreifen, bevor Sie die Anforderungen des Betriebssystems erfüllen.
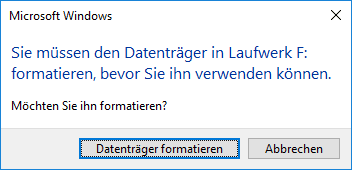
In diesem Fall kann das Formatieren einer Festplattenpartition das Problem des «RAW»-Formats lösen. Aber ein solcher Vorgang wird alle in dieser Partition gespeicherten Daten zerstören. Daher empfehlen wir Ihnen, sich mit den Hauptursachen und Tipps für deren Beseitigung ohne Datenverlust bekannt zu machen.
Die Festplatte oder die Speichereinrichtung wird manchmal im «RAW»-Format angezeigt, wenn das Dateisystem nicht von der auf Ihrem Computer installierten aktuellen Version des Betriebssystems unterstützt wird. In diesem Fall sollten Maßnahmen ergriffen werden, um die Speichereinrichtung in dem Betriebssystem zu öffnen, wofür es ursprünglich vorgesehen war und das die Verwendung dieses Dateisystems unterstützt.
Nachstehend betrachten wir sieben mögliche gemeinsame Ursachen und einige verfügbare Lösungen.
Grund 1. Fehlerhafte Sektoren
Wenn sich im Schlüsselbereich der Festplatte fehlerhafte Sektoren befinden, funktioniert die Festplatte auf jeden Fall fehlerhaft. Dies kann das Dateisystem beschädigen und dazu führen, dass es im «RAW»-Format angezeigt wird.
Grund 2. Strukturbeschädigung des Dateisystems.
Die Hauptursache des Auftretens von Betriebsstörungen und der Anzeige von Festplattenpartitionen oder einzelnen Speichereinrichtungen im Format «RAW» hängt mit der Leistungsfähigkeit des Dateisystems zusammen, die aus anderen Gründen als das Vorhandensein von fehlerhaften Sektoren beschädigt werden kann. Folglich, wenn das Dateisystem einen internen strukturellen Schaden erleidet, kann die Partition im Format «RAW» angezeigt werden.

Windows 10 💻 erkennt die Festplatte nicht 🗄️ - ⚙️Wie blendet man das ein (2021)
Grund 3.Beschädigung der Partitionstabelle.
Die nächste, nicht weniger wichtige Ursache für das «RAW»-Formatierungsproblem in der Festplattenpartition ist möglicherweise der Schaden an der Partitionstabelle. Beispielsweise können falsche Werte in der Tabelle «MBR», welche die Daten und ein Codefragment enthält, sowie die speziellen Signaturen, die für die korrekte Installation erforderlich sind, einer der Gründe dafür sein.
Grund 4.Neuinstallation des Betriebssystems «Windows»
Wenn Sie ein älteres Betriebssystem auf eine neuere, mehr fortgeschrittene Version ändern, kann das Dateisystem der Systempartition auch in eine neue Version des Systems geändert werden (z. B. Upgrade von der «FAT»-Version auf das «NTFS»-Dateisystem). In diesem Fall kann das Dateisystem möglicherweise vom neuen Betriebssystem nicht erkannt und daher im Format «RAW» angezeigt werden.
Grund 5.Attacke von Viren und schädlichen Programmen.
Einer der häufigsten Gründe für die Anzeige einer Festplattenpartition im Dateisystemformat «RAW» ist die Attacke von Viren und schädlichen Programmen. Eine solche schädliche Auswirkung auf das System kann einen Teil der Partitionstabelle beschädigen, in der der Beginn und das Ende der Partition angegeben und weitere Informationen enthalten sind, sowie wichtige Parameter der Festplatteneinstellungen ändern oder löschen. Daher wird es nicht möglich sein, die Grenzen der betroffenen Partition und ihres Dateisystems zu bestimmen, wodurch die von der Virenattacke betroffene Festplattenpartition beim Zugriff im Format «RAW» angezeigt wird.
Grund 6.Beschädigung von Kabeln und Anschlussstellen.
In einigen Fällen kann die Festplatte oder die Speichereinrichtung als undefiniertes «RAW» –Dateisystem angezeigt werden, wenn das Verbindungskabel beschädigt ist oder der Anschlussstecker einen fehlerhaften Kontakt aufweist.
Normalerweise fällt das Festplattenverbindungskabel selten aus. Denken Sie jedoch daran, dass es möglicherweise einen Grund für das Festlegen einer Festplatte als «RAW» darstellen kann. Besonders für den Fall, wenn die Spannungssprünge oder andere mechanische Schäden auftreten. Häufiger treten Probleme mit dem Anschluss der Laufwerkverbindung auf, der bei wiederholter Verwendung beschädigt wird oder eine schwache Verbindungsfähigkeit aufweist, die für die korrekte Anzeige und den ordnungsgemäßen Betrieb des Laufwerks nicht ausreichend ist.
Grund 7.Unkorrekte Zugangsberechtigung zu den Partitionen.
Einer der möglichen Gründe für die Anzeige einer Festplattenpartition im «RAW»-Format kann eine falsch konfigurierte Berechtigung zum Zugriff auf eine Partition sein, die in direktem Zusammenhang mit den lokalen Sicherheitsrichtlinieneinstellungen steht. Daher kann das System Ihren Zugriff auf die Festplattenpartition einschränken und diese als undefiniertes Dateisystem anzeigen.
Verfahren der Wiederherstellung des Zugangs zur «RAW»-Festplatte.

⚕️ Datenwiederherstellung nach dem Befehl Clean in Diskpart (2021)
Abhängig von den Gründen, die sich auf die Anzeige einer Festplattenpartition oder des gesamten Speichers im «RAW»-Format ausgewirkt haben, müssen Sie ein bestimmtes Verfahren anwenden, um die entstandene Situation zu korrigieren. Die unten beschriebenen Schritte müssen der Reihe nach durchgeführt werden, bis das Problem der Anzeige der Festplatte gelöst ist. Nach jeder Aktion müssen Sie überprüfen, ob das Problem behoben ist, und mit einem negativen Ergebnis zur nächsten Aktion übergehen.
Methode 1. Überprüfen Sie die Unversehrtheit von Kabeln und Anschlussstellen.
Wenn es einen Spannungssprung gab, müssen Sie die Verbindungskabel und Stecker auf mögliche Schäden prüfen. Ersetzen Sie das Kabel durch ein anderes, funktionierendes Kabel, und überprüfen Sie die Festplatte erneut. Oder verbinden Sie Ihr Laufwerk mit einer anderen Schnittstelle, bei deren Leistungsfähigkeit Sie absolut sicher sind, und versuchen Sie, auf das Laufwerk wieder zuzugreifen. Vielleicht reichen diese Maßnahmen aus, um das Problem vollständig zu beseitigen.
Methode 2. Ändern Sie die Sicherheitsparameter in den Eigenschaften der Partition.
In Bezug auf das Festlegen von Berechtigungen für den Zugriff auf Partitionen können Sie die erforderlichen Sicherheitseinstellungen im Eigenschaftenfenster der Partition ändern. Öffnen Sie den Datei-Explorer «Windows» und finden Sie Ihre Partition oder Festplatte im Format «RAW». Klicken Sie mit der rechten Maustaste darauf und wählen Sie im Kontextmenü aus der Liste der möglichen Aktionen den Befehl «Eigenschaften» aus.
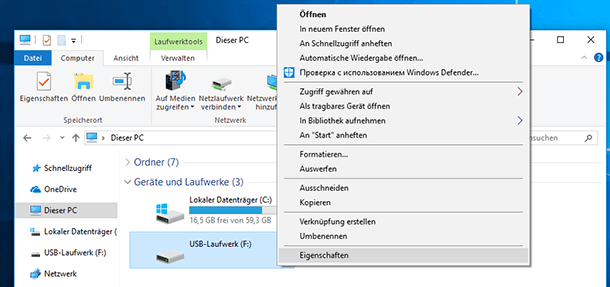
Wechseln Sie dann im neuen Dialogfenster zur Registerkarte «Sicherheit». Dort können Sie die unbrauchbaren Benutzer und die fehlerhaften Codes entfernen und einen lokalen Benutzer hinzufügen, um den Festplattenzugriff wiederaufzunehmen.
Methode 3. Ändern Sie die Parameter in den Einstellungen der «Lokalen Sicherheitspolitik».
Wenn aus irgendwelchen Gründen der Zugriff auf die erforderliche Partition nicht möglich ist, können Sie die Sicherheitseinstellungen mithilfe des internen Tools des Betriebssystems «Lokale Sicherheitsrichtlinie» ändern. Sie können das Fenster der lokalen Sicherheitsrichtlinie auf verschiedene Art und Weise öffnen. Klicken Sie zum Beispiel auf die Schaltfläche «Start» auf der Taskleiste in der unteren linken Ecke des Desktops und öffnen Sie das Hauptbenutzermenü «Windows». Klappen Sie mithilfe der Bildlaufleiste den Schieberegler in der Liste der installierten Anwendungen herunter und finden Sie den Abschnitt «Windows-Verwaltungsprogramme». Klicken Sie einmal darauf und öffnen Sie das Untermenü. Wählen Sie aus der Liste der angezeigten Systemtools den Abschnitt «Lokale Sicherheitsrichtlinie» aus.
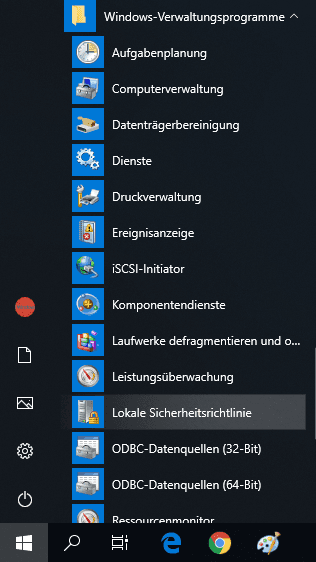
Wählen Sie im geöffneten Fenster im linken Bereich den Abschnitt «Lokale Richtlinien» aus, klicken Sie doppelt im rechten Bereich auf den Abschnitt «Sicherheitsoptionen» oder klicken Sie mit der rechten Maustaste darauf, und wählen Sie im Popup-Menü den Abschnitt «Öffnen» aus.
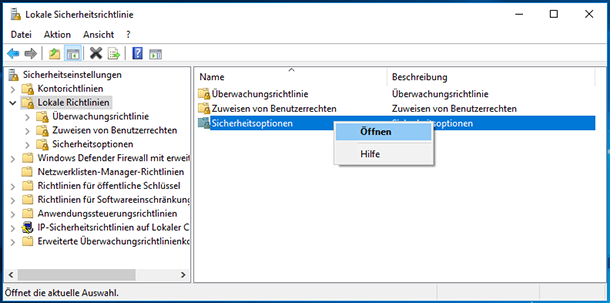
Im rechten Bereich des Fensters der Sicherheitseinstellungen werden alle Haupttypen von Richtlinien mit den jeweils festgelegten Sicherheitseinstellungen angezeigt. Senken Sie den Schieberegler mithilfe der Bildlaufleiste nach unten der Liste und finden Sie die Richtlinie «Netzwerkzugriff: Modell für gemeinsame Nutzung und Sicherheitsmodell für lokale Konten». Klicken Sie doppelt mit der linken Maustaste darauf, um auf das Eigenschaftsfenster der Richtlinie zuzugreifen. Oder klicken Sie mit der rechten Maustaste darauf und öffnen Sie ein Popup-Menü, in dem Sie den Abschnitt «Eigenschaften» auswählen.
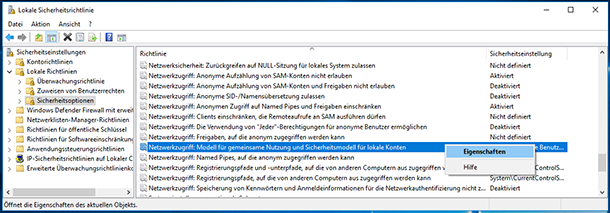
Im geöffneten Fenster der Eigenschaften von Netzwerkzugriff auf der Registerkarte «Lokale Sicherheitsparameter» in der zentralen Zelle öffnen Sie ein Popup-Menü und ändern Sie die Einstellung auf «Klassisch – lokale Benutzer authentifizieren sich als sie selbst».
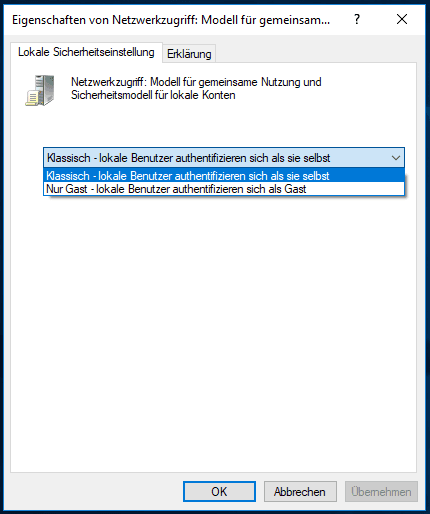
Klicken Sie dann auf Anwenden und ОК, damit die von Ihnen vorgenommenen Änderungen in Kraft setzen.
Methode 4. Umwandeln Sie «RAW» in das Dateisystem «NTFS» durch die Formatierung der Festplatte.
Wenn beim Einschalten Ihres Computers oder beim Anschluss an dem Computer des Laufwerkes das Betriebssystem Ihre Festplatte erkennt, dann wird immer eine Meldung angezeigt, in der Sie aufgefordert werden, die Festplatte zu formatieren, um den Zugriff darauf fortzusetzen, und die richtige Version des neuen Dateisystems darauf zu installieren. Für den Fall, wenn die Informationen, die auf einer solchen Festplatte gespeichert sind und deren Format als «RAW» angezeigt wird, für den Benutzer nicht wichtig sind, können Sie sofort auf die Schaltfläche Datenträger formatieren klicken und den Vorgang der Einstellung des Dateisystems starten.
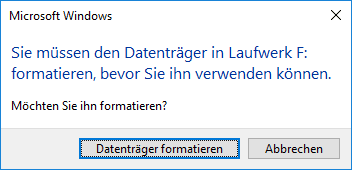
Wenn die Informationen jedoch von größter Bedeutung sind, sollen Sie die Festplatte nicht formatieren und gehen Sie zum nächsten Abschnitt «5» unseres Artikels, um Ihre Daten wiederherzustellen. Der Formatierungsprozess kann die auf der «RAW»-Festplatte gespeicherten Informationen nicht vollständig löschen, kann jedoch den nachfolgenden Datenwiederherstellungsprozess erheblich erschweren und die Gesamtzahl der gültigen und verwendbaren Dateien reduzieren.
Wenn die Meldung nicht angezeigt wird, können Sie den Datenträger von der Anwendung «Datenträgerverwaltung» aus formatieren. Sie können die Anwendung auf verschiedene Arten öffnen. Klicken Sie beispielsweise mit der rechten Maustaste auf die Schaltfläche «Start» in der «Taskleiste» oder drücken Sie die Tastenkombination Windows + X und öffnen Sie ein Popup-Menü. Wählen Sie aus den verfügbaren Anwendungen den Abschnitt «Datenträgerverwaltung» aus, um direkt darauf zuzugreifen.
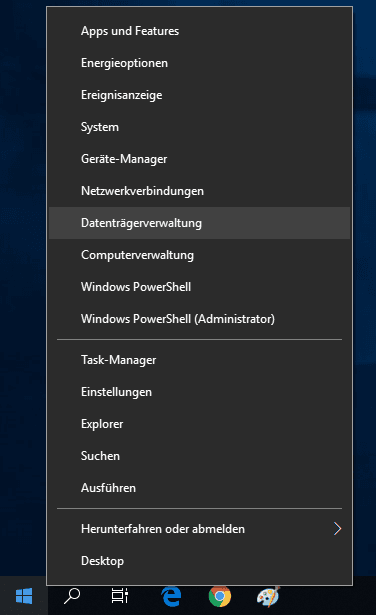
Klicken Sie im geöffneten Anwendungsfenster mit der rechten Maustaste auf die «RAW»-Festplatte und wählen Sie im Popup-Menü den Abschnitt «Formatieren» aus.
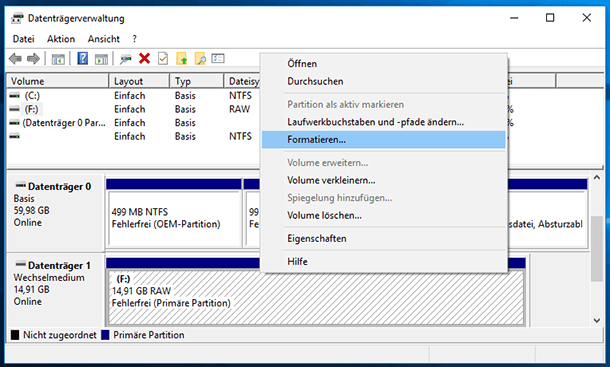
Stellen Sie im neuen Fenster die erforderlichen Formatierungsparameter ein und klicken Sie auf die Schaltfläche OK, um den Vorgang zu starten.
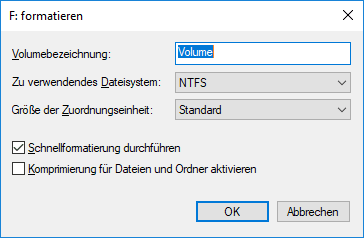
Sie können die «RAW»-Festplatte auch vom Datei-Explorer «Windows» aus formatieren. Klicken Sie mit der rechten Maustaste auf den Namen der Festplatte und öffnen Sie ein Popup-Kontextmenü. Wählen Sie aus der Liste der verfügbaren Aktionen den Abschnitt «Formatieren» aus.
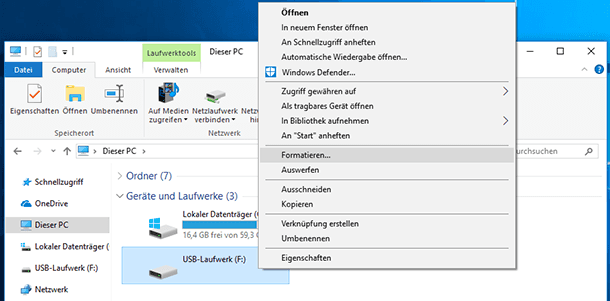
Stellen Sie das gewünschte Dateisystem und weitere zusätzliche Einstellungen ein und klicken Sie auf die Schaltfläche Starten, um den Formatierungsvorgang zu starten.
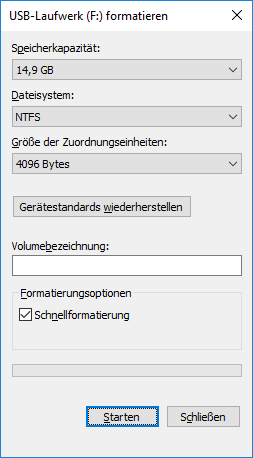
Nach der Beendigung wird Ihre «RAW»-Festplatte ein neues Dateisystem haben und ist für die weitere Verwendung bereit.
Methode 5. Wiederherstellung der Dateien aus der Festplatten im Format «RAW» mit Hilfe des Programms für die Wiederherstellung von Daten.
Wenn Sie daran interessiert sind, alle Informationen auf der «RAW»-Festplatte zu speichern, müssen Sie ein Programm für die Wiederherstellung von Dateien verwenden, mit dem Sie solche Vorgänge ausführen können. Eines dieser Programme, das für die Ergebnisse der Wiederherstellung der verlorengegangener Daten eine breite Anerkennung und hohe Bewertung erhielt, ist das Programm Hetman Partition Recovery des Unternehmens Hetman Software. Dieses Programm erfüllt vollständig die Anforderungen der Benutzer in der Situation mit einem undefinierten Abschnitt von «RAW», verfügt über eine angenehme und bequeme Benutzeroberfläche, die dem Betriebssystem «Windows» sehr ähnlich ist, ist recht einfach zu bedienen und verfügt über eine hohe Rate von wiederhergestellten Dateien.
Der große Vorteil ist die Tatsache, dass das Programm über eine Funktion zur Vorschau der wiederhergestellten Dateien verfügt, das dem Benutzer anbietet, den Inhalt aller Dateien anzuzeigen oder abzuhören, bevor sie gespeichert werden. Durch diesen Ansatz können Sie sich absolut sicher auf die Auswahl und den Erhalt der besten Versionen der wiederhergestellten Dokumente verlassen.
Laden Sie die Installationsdatei des Programms Hetman Partition Recovery von der offiziellen Webseite des Unternehmens herunter und installieren Sie es auf Ihrem Computer oder Laptop. Die Installation des Programms nimmt nicht viel Zeit in Anspruch und verursacht dank den Anweisungen eines Schritt-für-Schritt-Assistenten keine großen Schwierigkeiten. Folgen Sie den Anweisungen und die Installation des Programmes erfolgt erfolgreich.
Öffnen Sie das Programm und finden Sie Ihre «RAW»-Festplatte oder den Abschnitt.
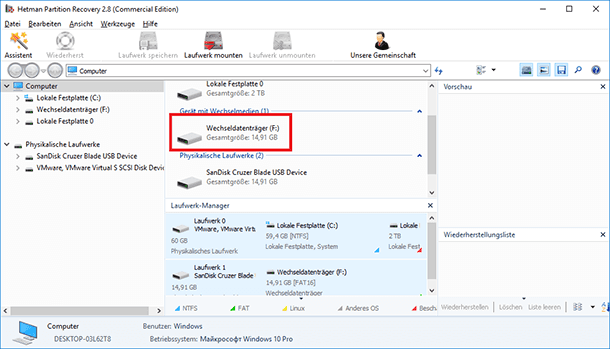
Klicken Sie doppelt darauf und wählen Sie in dem sich öffnenden Fenster die gewünschte Art der Analyse aus. Markieren Sie das Kontrollkästchen «Vollständige Analyse», um nach allen verfügbaren Informationen zu suchen und das Dateisystem der Festplatte wiederherzustellen.
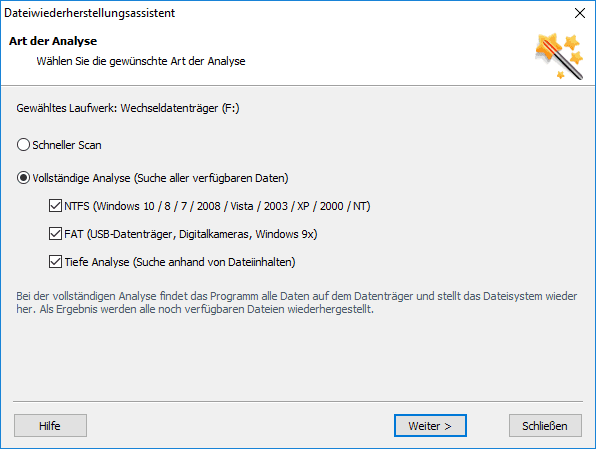
Nach der Einstellung der Scan-Parameter klicken Sie auf die Schaltfläche «Weiter» und starten Sie mit der Analyse und Wiederherstellung möglicher Informationen. Je nach der ursprünglichen Festplattengröße, dem Beschädigungsgrad des Dateisystems und anderen zusätzlichen Kriterien kann dies von einigen Minuten bis mehreren Stunden dauern. Für den Benutzerkomfort wird der Scan-Modus in Echtzeit angezeigt.
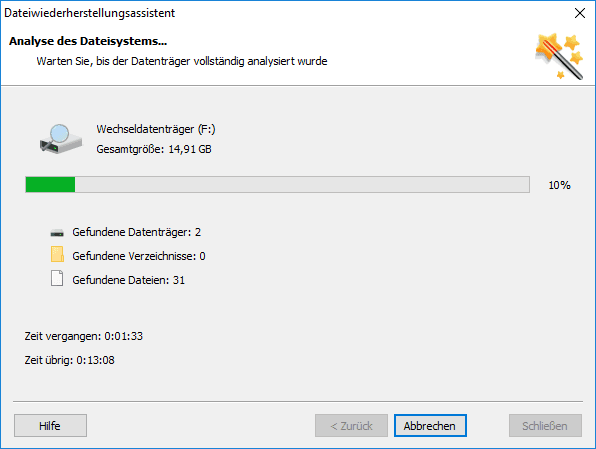
Nach der Beendigung klicken Sie auf die Schaltfläche «Fertig» und wechseln Sie zum Vorschaufenster, um die wiederhergestellten Dateien auszuwählen und später zu speichern. Durch Klicken auf jede Datei können Sie sich deren Inhalt ansehen und die Option auswählen, die Ihnen am besten passt.
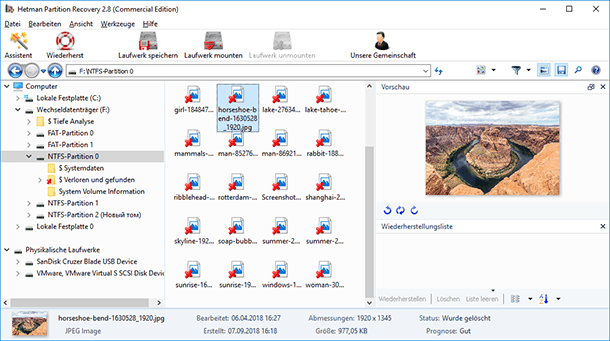
Nachdem Sie alle erforderlichen Dateien markiert haben, klicken Sie auf die Schaltfläche «Wiederherstellen» mit dem darauf abgebildeten Rettungsring, die sich auf dem Hauptband des Fensters befindet.
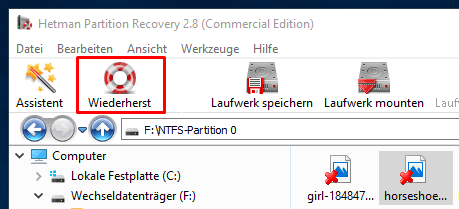
Das Programm bietet Ihnen verschiedene Optionen zum Speichern der markierten Dateien: «Speichern auf der Festplatte», «Auf CD/DVD brennen», «Virtuelle ISO-Imagedatei erstellen» oder «Über FTP hochladen». Setzen Sie je nach Ihrem Wunsch oder Ihren Bedürfnissen der entsprechenden Zelle neben der ausgewählten Speichermethode einen Punkt und klicken Sie dann auf die Schaltfläche «Weiter», um fortzufahren.
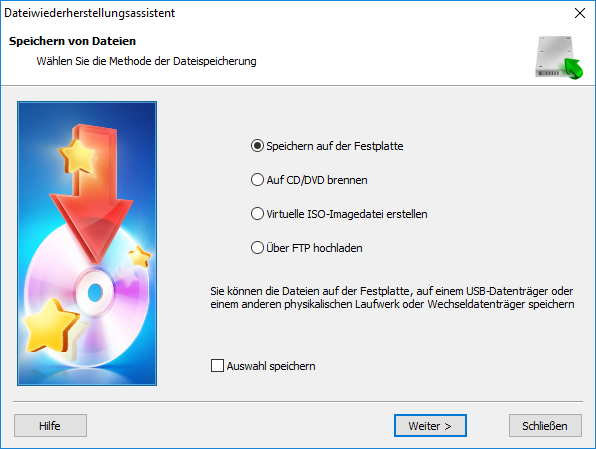
In dem nachfolgenden Fenster wählen Sie die erforderlichen zusätzlichen Optionen aus. Geben Sie beispielsweise den Pfad zum Speichern der Dateien an oder verwenden Sie die vorgeschlagene Option, und klicken Sie auf die Schaltfläche «Wiederherstellen», um den Vorgang abzuschließen.
Nachdem Sie alle für Sie wichtigen Dateien wiederhergestellt haben, können Sie Ihre Festplatte oder Partition im Format «NTFS» für die weitere Verwendung formatieren, indem Sie das im Abschnitt «4» beschriebenen Verfahren verwenden.
Zusammenfassung
Informationen sind von größter Bedeutung und erfordern sichere Speichermethoden. Die Ursachen, aus denen Sie den Zugriff auf die Festplatte mit den wichtigen Informationen des Benutzers verloren haben, können völlig unterschiedlich sein. Sie können jedoch fast alle diese Ursachen mit den internen Tools des «Windows»-Betriebssystems oder mit der fremden Software für die Datenwiederherstellung «Hetman Partition Recovery» beseitigen.
| Datenwiederherstellung von RAW-Laufwerken: | Hetman Partition Recovery | Hetman Uneraser | Hetman Photo Recovery | Hetman Office Recovery |
|---|---|---|---|---|
| Wiederherstellung gelöschter Partitionen NTFS/ReFS, FAT/exFAT, APFS/HFS+, Ext2/3/4, ReiserFS, XFS, UFS | + | – | – | – |
| Wiederherstellung von Dateien nach einem Ausfall/Beschädigung | + | + | + | + |
| Wiederherstellung versehentlich gelöschter Fotos | + | + | + | – |
| Wiederherstellung von Microsoft Office und Open Office Dateien | + | + | – | + |
In diesem Artikel haben wir die Hauptgründe für die Anzeige von Festplatten im «RAW»-Format und deren Behebung beschrieben. Wenn Sie Fragen haben oder Ihre eigenen Erfahrungen mit der Beseitigung der beschriebenen Gründe teilen möchten, schreiben Sie uns bitte in den Kommentaren, und wir antworten Ihnen unbedingt.

🆘 Windows 11: Sie müssen den Datenträger in Laufwerk formatieren, bevor Sie ihn verwenden können





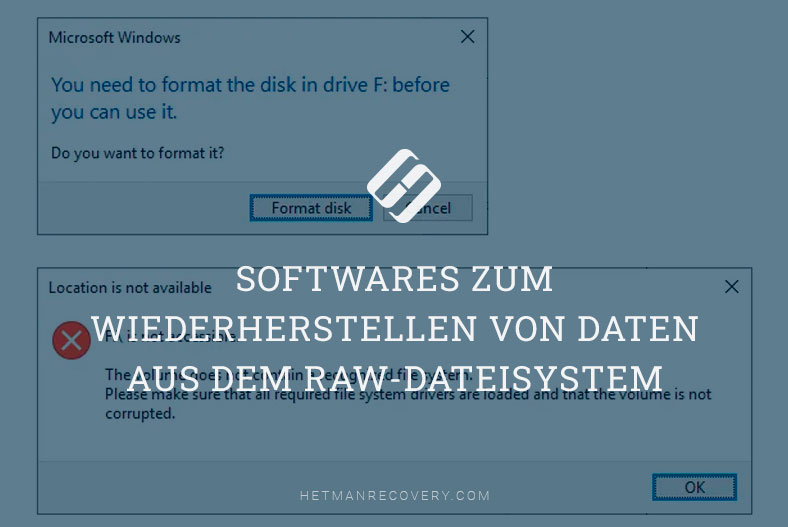
Ja, bevor Sie eine RAW-Partition in NTFS konvertieren, sollten Sie Folgendes beachten:
1. Stellen Sie sicher, dass Ihr Computer ausreichend Speicherplatz hat, um die Konvertierung durchzuführen.
2. Sichern Sie alle wichtigen Daten, die sich auf der RAW-Partition befinden, auf einem externen Speichermedium.
3. Führen Sie eine vollständige Festplattenprüfung durch, um sicherzustellen, dass die Partition nicht beschädigt ist.
4. Verwenden Sie ein vertrauenswürdiges Tool, um die Konvertierung durchzuführen. Es gibt viele kostenlose Tools, die diese Aufgabe erledigen können.
1. Die Dateisystem-Struktur der Festplatte oder des Speichergeräts ist beschädigt.
2. Die Festplatte oder das Speichergerät wurde nicht ordnungsgemäß formatiert.
3. Die Festplatte oder das Speichergerät ist mit einem Virus infiziert.
4. Die Festplatte oder das Speichergerät hat einen schweren physischen Schaden erlitten.
5. Die Festplatte oder das Speichergerät wurde aufgrund eines Softwarefehlers nicht ordnungsgemäß initialisiert.
6. Der Controller der Festplatte oder des Speichergeräts ist fehlerhaft.