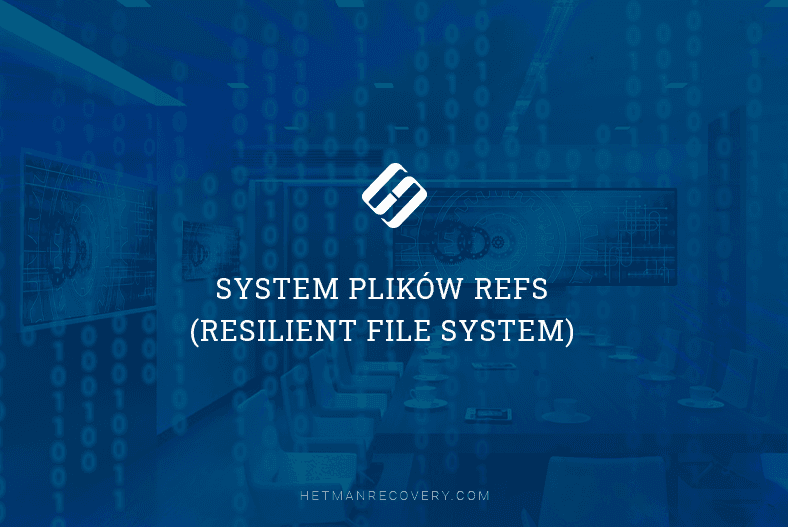Jak przekonwertować dysk “RAW” na “NTFS” i odzyskać z niego dane?
Przeczytajcie o przyczynach powstawania dysku twardego RAW i sposobie jego konwersji do NTFS. Jakie są sposoby na przywrócenie dostępu do dysku “RAW” i jak odzyskać z niego dane.
System plików dyskowych zdefiniowany jako “RAW”? Chcecie zwrócić partycję “NTFS” po utracie danych? Nie można sformatować “NTFS” na dysku, czy potrzebny jest program do zmiany “RAW” na “NTFS”? Odpowiedzi na te i inne pytania można znaleźć w naszym artykule przeglądowym.

- Ogólna koncepcja "RAW"
- Ustawienie głównych przyczyn występowania "RAW"
- Przyczyna 1. Złe sektory
- Przyczyna 2. Strukturalne uszkodzenie systemu plików
- Przyczyna 3. Uszkodzenie tabeli rozdziałow
- Przyczyna 4. Reinstalacja systemu operacyjnego "Windows"
- Przyczyna 5. Atak wirusów i złośliwego oprogramowania
- Przyczyna 6. Uszkodzenia kabli lub złączy przyłączeniowych
- Przyczyna 7. Nieprawidłowe uprawnienia do dostępu do rozdziałow
- Sposoby na przywrócenie dostępu do "RAW" dysku
- Sposób 1. Sprawdźcie integralność kabli lub złączy przyłączeniowych
- Sposób 2. Zmieńcie parametry bezpieczeństwa we właściwościach rozdziału
- Sposób 3. Zmieńcie parametry bezpieczeństwa we właściwościach sekcji
- Sposób 4. Konwersja "RAW" do systemu plików "NTFS" poprzez proces formatowania dysku
- Sposób 5. Odzyskiwanie plików z dysków w formacie "RAW" za pomocą programu do odzyskiwania danych
- Podsumowanie
- Pytania i odpowiedzi
- Komentarze
Sytuacja, w której użytkownik odkrywa puste, niewykryte miejsce na urządzeniu pamięci masowej zamiast swoich danych, może spowodować rozpacz i strach, że wszystkie zapisane informacje zostaną utracone na zawsze. Ta sytuacja jest zawsze nieprzyjemna, ale nie krytyczna. Wszystkie dane zapisane na takim urządzeniu pamięci masowej zostały pozostawione na miejscu, ale system nie może rozpoznać wewnętrznej struktury dysku ani uzyskać do niego dostępu. Użytkownik może jednak naprawić format systemu plików przedstawiony jako “RAW” i przywrócić go do pierwotnego formatu oraz przywrócić swoje dane. W tym artykule przyjrzymy się siedmiu głównym przyczynom tego problemu i zaproponujemy kilka rozwiązań, aby go rozwiązać.

🛠️ Odzyskiwanie danych z nieprzydzielonej lub nieoznaczonego obszaru dysku twardego 🖥️
Ogólna koncepcja “RAW”
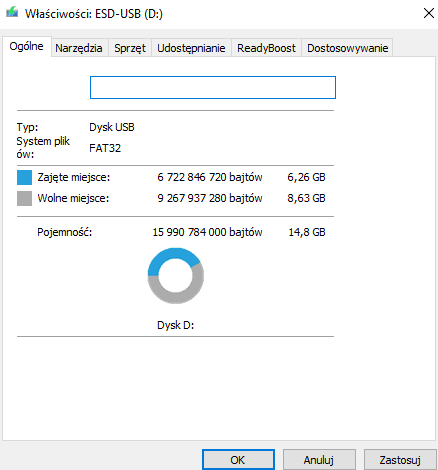
Przed tym jak opowiadać o problemach z formatem «RAW» na urządzeniu pamięci masowej i możliwych sposobach ich rozwiązania, należy bardziej szczegółowo wyjaśnić o nim.
Pojęcie “RAW” ma na celu określenie niesprecyzowanego systemu plików woluminowych (część pamięci długoterminowej komputera przyjęta jako jeden cały obszar pamięci dla wygody).
Każde miejsce na dysku ma określony system plików, który reprezentuje określoną kolejność i określa konkretny sposób organizacji, przechowywania i oznaczania danych na nośnikach pamięci w komputerach i innych urządzeniach elektronicznych.
Jądro posiada wbudowany komponent systemowy “RAWFS”, którego główną funkcją jest powiadamianie dowolnej aplikacji o wielkości woluminu i wersji systemu plików po wyświetleniu monitu. Jeśli nie można zdefiniować systemu plików, pojawia się oznaczenie “RAW”. Innymi słowami, oznacza to, że nazwa systemu plików partycji dyskowej nie może być rozpoznana przez żaden ze sterowników systemu plików zainstalowanych i dostępnych pod “Windows” z jakiegokolwiek powodu.
W praktyce oznacza to, że partycja nie jest sformatowana, struktura plików systemu jest uszkodzona lub istnieje powód, dla którego wewnętrzna zawartość partycji (dysku) nie jest dostępna. W dalszej części naszego artykułu przedstawimy listę głównych powodów pojawienia się formatu “RAW”.
| Charakterystyka | Opis |
|---|---|
| Nazwa systemu plików | RAW |
| Istota | System plików jest niezdefiniowany lub uszkodzony, co uniemożliwia jego użycie |
| Przyczyny | Uszkodzenie tabeli partycji, niewłaściwe formatowanie, awaria systemu operacyjnego, wirusy, nagła utrata zasilania |
| Konsekwencje | Niemożność dostępu do danych na dysku, system rozpoznaje dysk jako niesformatowany |
| Metody odzyskiwania | Zastosowanie programów do odzyskiwania danych, takich jak Hetman Partition Recovery, EaseUS, Recuva lub formatowanie dysku |
| Ryzyka | Ryzyko utraty danych w przypadku niewłaściwego odzyskiwania lub formatowania dysku |
| Systemy plików po odzyskaniu | NTFS, FAT, ExFAT, HFS+, APFS, Ext2/3/4, ReFS i inne |
Ustawienie głównych przyczyn występowania “RAW”
Jest wiele objawów, gdy partycja dysku twardego staje się “formatem RAW”. Jak opisano w poprzednim rozdziale, powody, dla których nazwa systemu plików na dysku nie jest rozpoznawana na partycji mogą być inne. Dodatkowo, system może wymagać wykonania pewnych działań przed zezwoleniem na użycie partycji na dysku, którego system plików pojawia się jako “RAW”. Na przykład w systemie operacyjnym “Windows” wyświetlany jest komunikat o błędzie z prośbą o wykonanie następującej procedury: “Aby użyć dysku na dysku, sformatuj go najpierw. Chcesz go sformatować?”“. W tym przypadku nie będzie można uzyskać dostępu do partycji dyskowej i wszystkich informacji na dysku, dopóki nie spełni się wymagań systemu operacyjnego.
W tym przypadku, formatowanie partycji dyskowej może pomóc pozbyć się problemu z “RAW”. Ale ten proces zniszczy wszystkie dane przechowywane na tej partycji. Sugerujemy więc, przyjrzeć się głównym przyczynom i wskazówkom, aby je naprawić bez utraty danych.
Czasami dysk lub napęd będzie wyświetlany w formacie “RAW”, jeśli określony na nim system plików nie jest obsługiwany przez aktualną wersję systemu operacyjnego zainstalowanego na urządzeniu komputerowym. W tym przypadku należy podjąć kroki w celu otwarcia napędu w systemie operacyjnym, dla którego został on pierwotnie zaprojektowany i który obsługuje system plików.

⚕️ Odzyskiwanie danych z pamięci flash USB po przypadkowym usunięciu, sformatowaniu lub ataku wirusa
Poniżej przedstawimy siedem możliwych wspólnych powodów i kilka dostępnych rozwiązań.
Przyczyna 1. Złe sektory
Jeśli w kluczowym obszarze dysku twardego znajdują się uszkodzone sektory, dysk na pewno nie będzie działał prawidłowo, co może spowodować uszkodzenie systemu plików i wyświetlenie go w formacie “RAW”.

💾 Jak naprawić dysk RAW i odzyskać dane z dysku twardego za pomocą partycji RAW 💾
Przyczyna 2. Strukturalne uszkodzenie systemu plików
Awaria głównego systemu i wyświetlanie partycji dyskowych lub pojedynczych dysków w formacie “RAW” jest związane z wydajnością systemu plików, który może zostać uszkodzony z powodów innych niż złe sektory. W konsekwencji, jeśli system plików cierpi na wewnętrzne uszkodzenia strukturalne, partycja może stać się formatem “RAW”.

🖥️ Monitor nie uruchamia się po włączeniu komputera 🖥️
Przyczyna 3. Uszkodzenie tabeli rozdziałow
Następującą, równie ważną przyczyną problemu z formatem “RAW” na partycji dyskowej może być uszkodzenie tablicy partycji. Na przykład, nieprawidłowe wartości w tabeli «MBR», która zawiera dane i fragment kodu, a także specjalne podpisy potrzebne do prawidłowego uruchomienia systemu mogą być jednym z powodów.
Przyczyna 4. Reinstalacja systemu operacyjnego “Windows”
Podczas aktualizacji starszego systemu operacyjnego do nowszej, bardziej zaawansowanej wersji, można również zmienić partycję systemu plików na nową wersję systemu (np. zmienić z “FAT” na system plików “NTFS”). W tym przypadku system plików może nie zostać zidentyfikowany przez nowy system operacyjny, a w rezultacie zostanie wyświetlony w formacie “RAW”.
Przyczyna 5. Atak wirusów i złośliwego oprogramowania
Jednym z najczęstszych powodów wyświetlania partycji dyskowej w formacie systemu plików “RAW” jest atak wirusów i złośliwego oprogramowania. Ten szkodliwy wpływ na system może uszkodzić część tabeli partycji, która wskazuje początek i koniec partycji i zawiera inne dodatkowe informacje, zmienić lub usunąć ważne ustawienia dysku twardego. W rezultacie niemożliwe będzie określenie granic dotkniętej partycji i jej systemu plików, a w wyniku tego ataku złośliwego wirusa partycja dysku będzie wyświetlana po uzyskaniu dostępu w formacie “RAW”.
Przyczyna 6. Uszkodzenia kabli lub złączy przyłączeniowych
W niektórych przypadkach dysk twardy lub napęd może pojawić się jako niezdefiniowany system plików “RAW”, jeśli kabel połączeniowy jest uszkodzony lub jeśli jest zły styk w złączu połączeniowym.
Normalnie, kabel połączeniowy dysku twardego rzadko zawodzi, ale należy pamiętać o tym jako o ewentualnej przyczynie dla systemu, aby zdefiniować dysk jako “RAW”. Szczególnie w przypadku skoków napięcia lub innych uszkodzeń mechanicznych. Najczęściej występują problemy z wtykiem napędu, który jest uszkodzony w wyniku wielokrotnego użytkowania lub ma słaby poziom połączenia, który nie wystarcza do wyświetlania i prawidłowego działania.
Przyczyna 7. Nieprawidłowe uprawnienia do dostępu do rozdziałow
Jedną z możliwych przyczyn przypisania partycji “RAW” może być nieprawidłowo skonfigurowane uprawnienie dostępu do partycji, które jest bezpośrednio związane z lokalnymi ustawieniami polityki bezpieczeństwa. W rezultacie, system może ograniczyć dostęp do partycji dyskowej i wyświetlić ją jako niezdefiniowany system plików.
Sposoby na przywrócenie dostępu do “RAW” dysku

⚕️ Odzyskiwanie danych po ponownym zainstalowaniu lub zresetowaniu Windows do stanu pierwotnego 💻
W zależności od przyczyn, które wpłynęły na wyświetlanie partycji na dysku lub całego dysku w formacie “RAW”, należy postępować zgodnie z określoną procedurą, aby naprawić tę sytuację. Opisane poniżej czynności powinny być wykonywane kolejno do momentu rozwiązania problemu mapowania dysków. Po każdej akcji należy sprawdzić, czy problem został skorygowany i przejść do następnej akcji z negatywnym wynikiem.
Sposób 1. Sprawdźcie integralność kabli lub złączy przyłączeniowych
Jeśli wystąpi skok napięcia, należy sprawdzić przewody i złącza pod kątem ewentualnych uszkodzeń. Wymieńcie kabel na inny, który jest w dobrym stanie i sprawdźcie ponownie swój napęd. Albo podłączcie dysk do innego złącza, które jest w pełni pewne, że działa prawidłowo i spróbujcie ponownie. Może to wystarczy, aby całkowicie rozwiązać problem.
Sposób 2. Zmieńcie parametry bezpieczeństwa we właściwościach rozdziału
W zakresie konfiguracji uprawnień partycji można zmienić wymagane ustawienia zabezpieczeń w oknie właściwości partycji. Otwórzcie eksplorator plików “Windows” i znajdźcie swoją partycję lub dysk w formacie “RAW”. Kliknijcie na nią prawym przyciskiem myszy i wybierzcie “Właściwości” partycję z listy możliwych działań w wyskakującym menu kontekstowym.
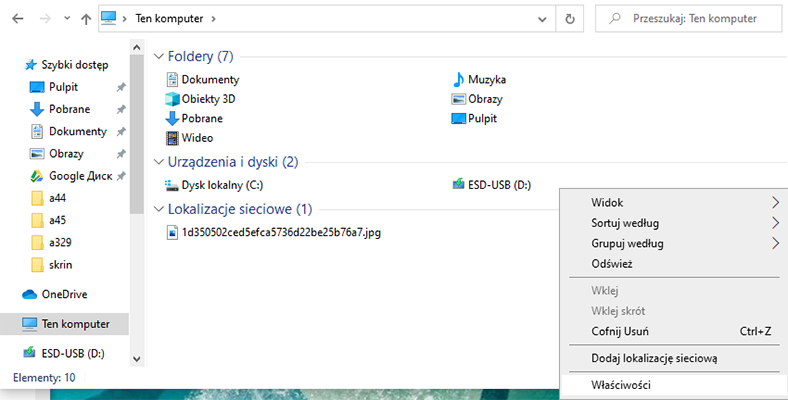
Po tym, w nowym oknie dialogowym, które się otworzy, przejdźcie do zakładki Zabezpieczenia , gdzie możecie usunąć bezużytecznych użytkowników i dowolne losowe kody oraz dodać użytkownika lokalnego, aby ponownie uzyskać dostęp do dysku.
Sposób 3. Zmieńcie parametry bezpieczeństwa we właściwościach sekcji
Jeśli z jakiegoś powodu nie można było umożliwić dostępu do żądanej partycji, można zmienić ustawienia bezpieczeństwa za pomocą wewnętrznego narzędzia systemu operacyjnego “Lokalna polityka bezpieczeństwa”. Istnieje wiele sposobów, aby otworzyć okno narzędzia polityki lokalnej. Na przykład, kliknijcie na przycisk “Start” znajdujący się na “Pasku zadań” w lewym dolnym rogu pulpitu i otwórzcie główne niestandardowe menu “Windows”. Za pomocą paska przewijania, opuść suwak na dół listy zainstalowanych aplikacji i znajdź sekcję “Narzędzia administracyjne Windows”. Kliknij na nią raz i otwórz podmenu. Z listy dostępnych narzędzi systemowych wybierzcie “Lokalna polityka bezpieczeństwa”
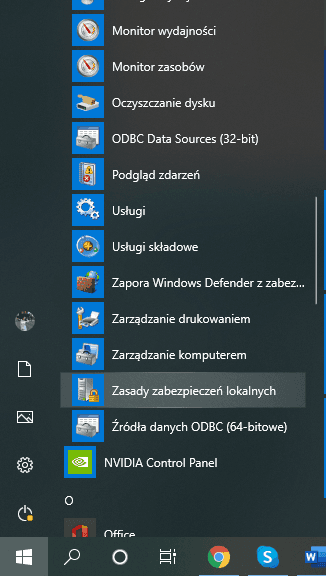
W oknie, które zostanie otwarte, wybierzcie w lewym panelu pozycję “Polityka lokalna”, a następnie kliknijcie dwukrotnie na nazwę “Opcje zabezpieczeń” w prawym panelu lub kliknijcie na nią prawym przyciskiem myszy i wybierzcie “Otwórz”.
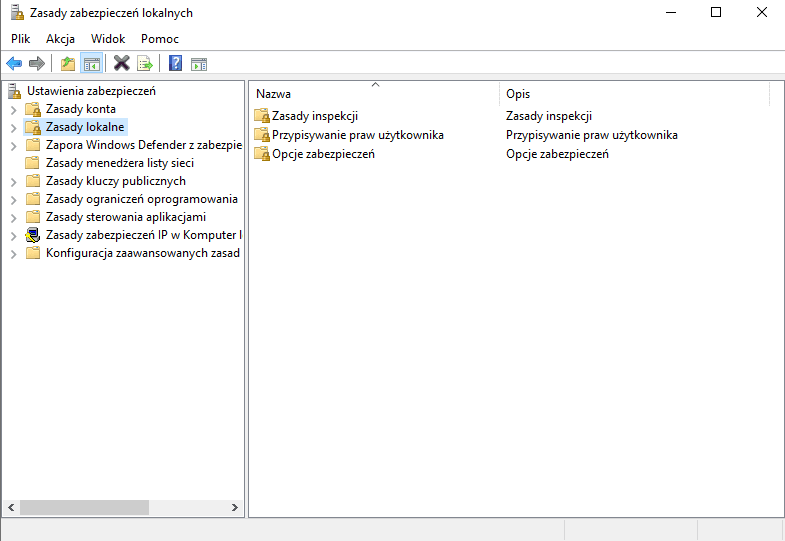
W prawym panelu okna ustawień zabezpieczeń zostaną wyświetlone wszystkie główne typy polityk z ustawieniami ustawionymi dla każdej z nich. Za pomocą paska przewijania, opuśćcie suwak w dół listy i znajdźcie politykę “Dostęp do sieci: udostępnianie i model zabezpieczeń dla kont lokalnych”. Podwójne naciśnięcie na nią lewym przyciskiem myszy daje dostęp do okna właściwości polityki. Lub kliknijcie na nią prawym przyciskiem myszy i otwórzcie wyskakujące menu, w którym wybierzcie “Właściwości”.
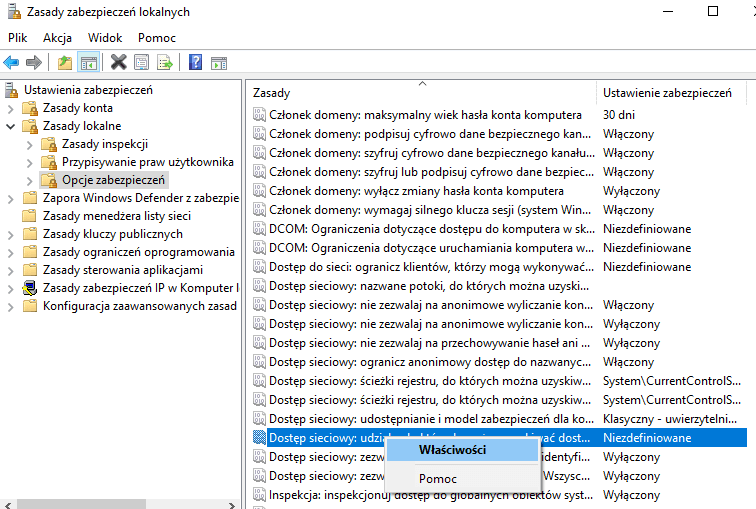
W otwarciu okna Właściwości polityki dostępu do sieci w zakładce Parametr bezpieczeństwa lokalnego w komórce centralnej, otwórzcie menu podręczne i zmieńcie ustawienie na Zwykła – użytkownicy lokalni są certyfikowani jak oni sami.
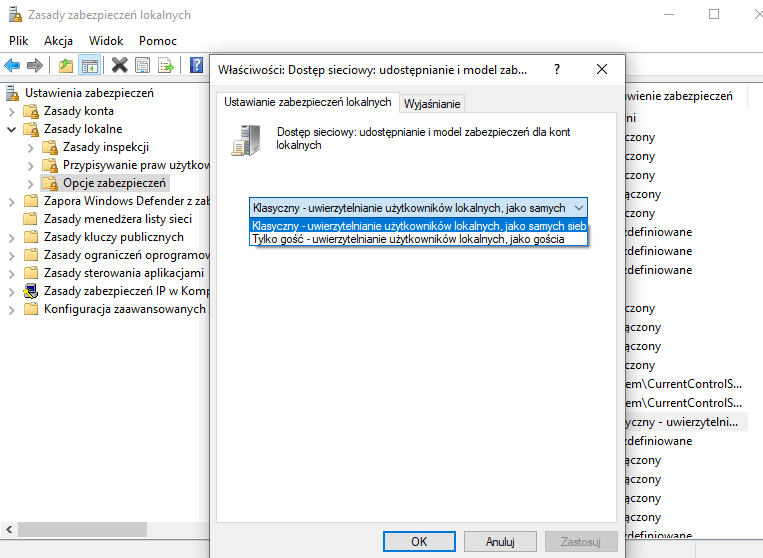
Kliknijcie Zastosuj i OK, aby wasze zmiany weszły w życie.
Sposób 4. Konwersja “RAW” do systemu plików “NTFS” poprzez proces formatowania dysku
Jeśli komputer jest włączony lub dysk jest podłączony do komputera, system operacyjny wykryje dysk, zawsze pojawi się komunikat z prośbą o sformatowanie dysku, aby ponownie go otworzyć i zainstalować na nim właściwą wersję nowego systemu plików. Jeśli informacje zapisane na takim dysku, którego format jest określony jako “RAW”, nie są ważne dla użytkownika, można natychmiast kliknąć na przycisk Formatuj dysk i rozpocząć proces konfiguracji systemu plików.
Inny sposób, jeśli informacje mają podstawowe znaczenie, powstrzymajcie się od formatowania dysku i przejdźcie do następnej sekcji “5” naszego artykułu, aby zwrócić swoje dane. Proces formatowania nie będzie w stanie całkowicie wymazać wszystkich informacji na dysku “RAW”, ale może znacznie skomplikować późniejszy proces odzyskiwania danych i zmniejszyć całkowitą liczbę użytecznych i użytecznych plików.
Jeśli komunikat nie jest wyświetlany, można sformatować dysk z aplikacji Zarządzanie dyskami. Istnieją różne sposoby na otwarcie aplikacji. Na przykład, kliknijcie prawym przyciskiem myszy na przycisk “Start” znajdujący się na “Pasku zadań”, lub naciśnijcie razem kombinację klawiszy Windows + X i otwórzcie menu podręczne. Wybierz “Zarządzanie dyskami” z dostępnych aplikacji, aby uzyskać do nich bezpośredni dostęp.
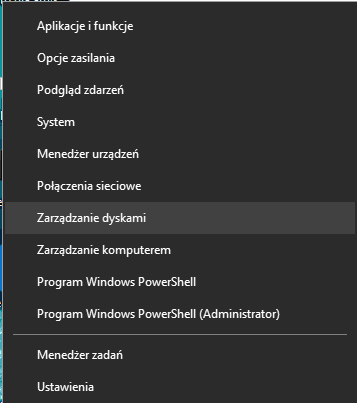
W otwartym oknie aplikacji kliknijcie prawym przyciskiem myszy na “RAW”dysk i wybierzcie z menu podręcznego “Formatować”.
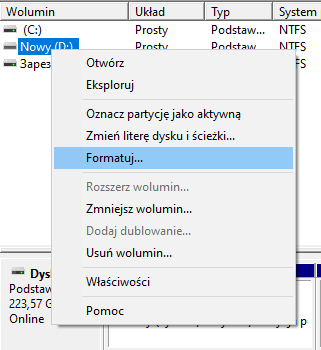
Ustawcie niezbędne parametry formatowania w nowym oknie i naciśnijcie przycisk “OK”, aby rozpocząć proces.
Możliwe jest również sformatowanie dysku “RAW” z eksploratora plików “Windows”. Po kliknięciu prawym przyciskiem myszy na nazwę napędu pojawi się wyskakujące menu kontekstowe. Z listy dostępnych akcji wybierzcie partycję “Formatować”.
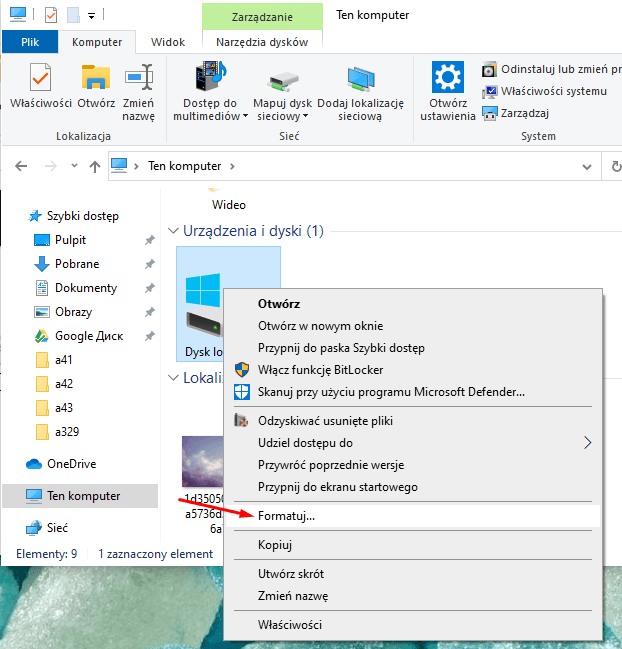
Ustawcie wymagany system plików i inne dodatkowe ustawienia, jeśli to konieczne, i naciśnijcie przycisk “Start”, rozpoczynając w ten sposób proces formatowania.
Po zakończeniu Wasz dysk “RAW” będzie miał nowy system plików i jest w pełni gotowy do dalszego użytkowania.
Sposób 5. Odzyskiwanie plików z dysków w formacie “RAW” za pomocą programu do odzyskiwania danych
Jeśli jesteście Państwo zainteresowani zapisaniem wszystkich informacji znajdujących się na dysku “RAW”, będziecie musieli użyć programu do odzyskiwania danych, który pozwala na wykonywanie takich operacji. Jednym z takich programów, który jest powszechnie znany i wysoko oceniany za swoje wyniki w odzyskiwaniu utraconych danych, jest Hetman Partition Recovery od Hetman Software. W pełni spełnia wymagania użytkowników w sytuacji z niezdefiniowaną “RAW” partycją, ma ładny i przyjazny interfejs użytkownika, w miarę możliwości podobny do wyglądu systemu operacyjnego “Windows”, dość łatwy w obsłudze i ma wysoką wydajność odzyskanych plików.

🔙 Odzyskiwanie danych po poleceniu Clean w Diskpart (HDD, SSD, karta pamięci, pamięć USB flash) 🔙
Dużą zaletą jest to, że program posiada funkcję podglądu odzyskanych plików, która oferuje użytkownikom możliwość przeglądania lub słuchania zawartości dowolnych plików przed ich zapisaniem. Takie podejście pozwala użytkownikom na pełne zaufanie do wyboru i zapisywania najlepszych wersji odzyskanych dokumentów.
Pobierzcie plik instalacyjny programu Hetman Partition Recovery z oficjalnej strony firmy i zainstalujcie go na swoim komputerze lub laptopie. Proces instalacji programu nie zajmie Wam dużo czasu i nie spowoduje żadnych problemów dzięki kreatorowi instalacyjnemu “krok po kroku”. Postępujcie zgodnie z jego instrukcjami, a instalacja zostanie zakończona sukcesem.
Otwórzcie program i znajdźcie swój “Raw”dysk lub partycję.
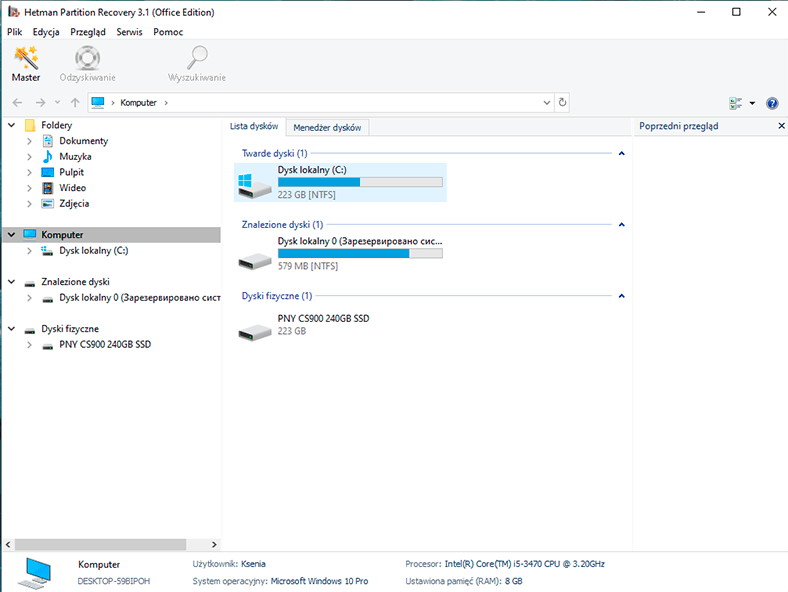
Podwójne kliknijcie i w otwierającym się oknie wybierzcie żądany typ analizy. Zaznaczcie komórkę “Pełna analiza”, aby znaleźć wszystkie dostępne informacje i przywrócić system plików na dysku.
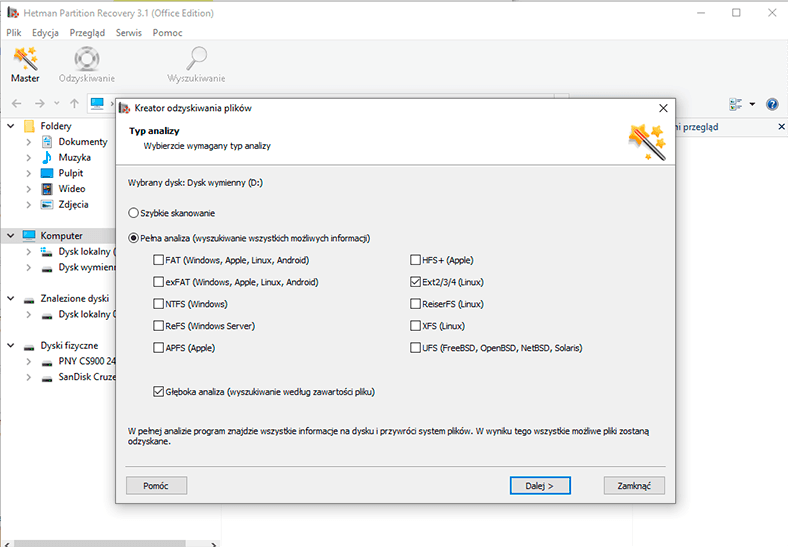
Kliknijcie przycisk “Dalej” i rozpocznijcie proces analizy i odzyskiwania możliwych informacji. Może to potrwać od kilku minut do kilku godzin, w zależności od oryginalnego rozmiaru dysku, stopnia uszkodzenia systemu plików i innych dodatkowych kryteriów. Dla wygody użytkownika, tryb skanowania będzie odzwierciedlany w czasie rzeczywistym.
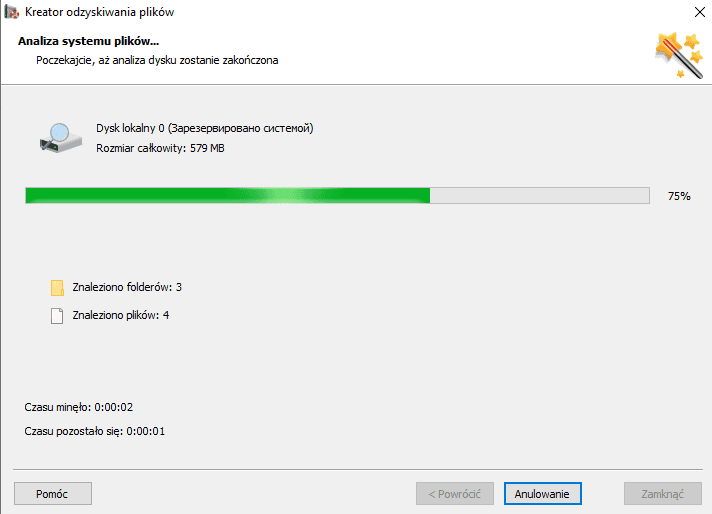
Kliknijcie przycisk “Gotowe” i przejdźcie do okna podglądu, aby wybrać odzyskane pliki, a następnie je zapisać. Klikając na każdy plik, można zobaczyć jego zawartość i wybrać opcję, która najbardziej Wam odpowiada.
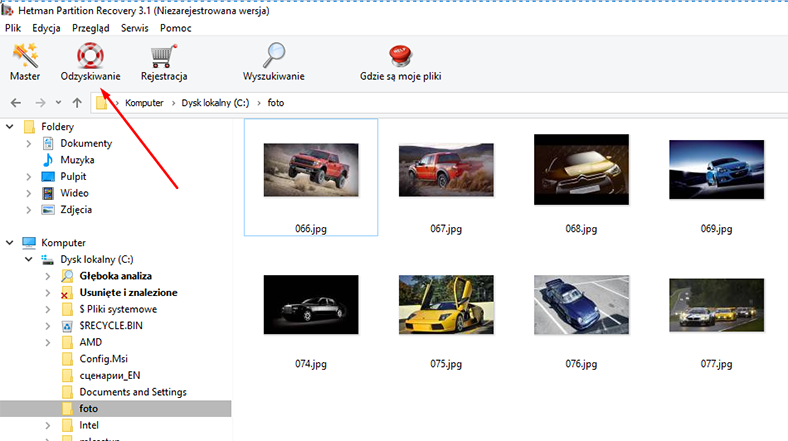
Sprawdzajcie wszystkie potrzebne pliki i naciśnijcie przycisk “Przywróć”, z linią życia pokazaną na niej i umieszczoną na głównej wstędze okna.
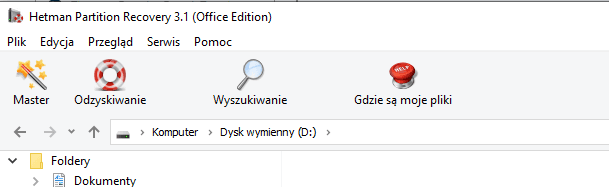
Program oferuje kilka opcji zapisu zaznaczonych plików: zapiszcie je na dysku twardym, zapiszcie je na “CD/DVD”, stwórzcie wirtualny obraz “ISO” lub wyślijcie do “FTP”. W zależności od preferencji lub potrzeby w danym momencie, ustawcie wskaźnik w odpowiedniej komórce względem wybranej metody zapisu, a następnie naciśnijcie “Dalej”“aby kontynuować.
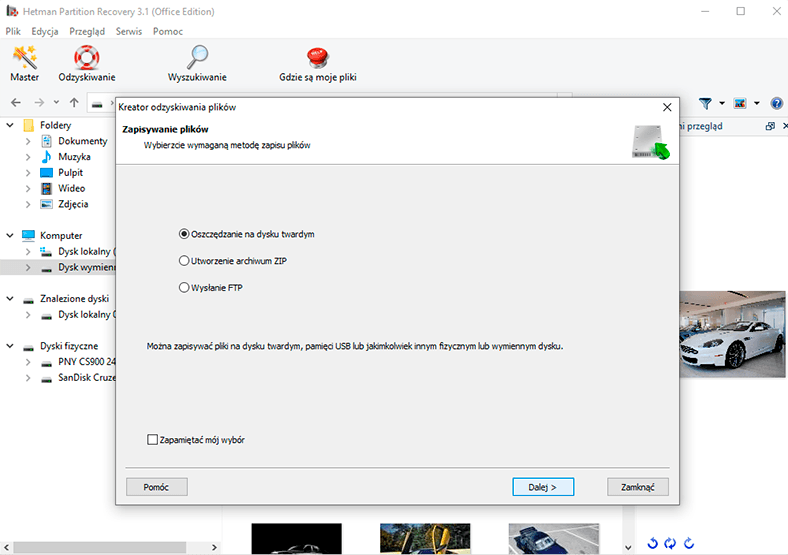
W następnym oknie zaznaczcie niezbędne dodatkowe opcje, na przykład określcie ścieżkę do zapisania plików lub skorzystajcie z sugerowanej opcji i naciśnijcie przycisk “Przywróć”, aby zakończyć.
Skoro odzyskałyście wszystkie ważne dla siebie pliki, możecie sformatować swój dysk lub partycję jako “NTFS” do późniejszego wykorzystania, korzystając z metody opisanej wcześniej w “4”.
Podsumowanie
Informacja ma ogromne znaczenie i wymaga bezpiecznych sposobów jej przechowywania. Powody, dla których dostęp do dysku z ważnymi informacjami o użytkowniku może zostać utracony, mogą być zupełnie inne. Prawie wszystkie z nich można jednak zrealizować za pomocą wewnętrznych “narzędzi systemu operacyjnego Windows” lub za pomocą zewnętrznego oprogramowania do odzyskiwania danych Hetman Partition Recovery.
| Odzyskiwanie danych z dysków RAW: | Hetman Partition Recovery | Hetman Uneraser | Hetman Photo Recovery | Hetman Office Recovery |
|---|---|---|---|---|
| Odzyskiwanie usuniętych partycji NTFS/ReFS, FAT/exFAT, APFS/HFS+, Ext2/3/4, ReiserFS, XFS, UFS | + | – | – | – |
| Odzyskiwanie plików z dysku po awarii/uszkodzeniu | + | + | + | + |
| Odzyskiwanie przypadkowo usuniętych zdjęć | + | + | + | – |
| Odzyskiwanie plików Microsoft Office i Open Office | + | + | – | + |
W tym artykule rozważaliśmy główne powody wyświetlania dysków twardych w formacie “RAW” i sposób ich naprawienia. Jeśli macie jakieś pytania lub chciałybyście podzielić się własnym doświadczeniem na temat tego, jak naprawić opisane przyczyny, napiszcie do nas w komentarzu, a my na pewno na nie odpowiemy.