Comment récupérer des données à partir d’un espace disque non alloué
Dans cet article, nous allons découvrir ce qu’est l’espace non alloué et pourquoi il émerge. De plus, vous apprendrez comment récupérer des données à partir d’une zone non allouée sur un disque dur (HDD ou SSD), un disque dur externe, une clé USB ou une carte mémoire (SD, microSD, etc.).

- Qu'est-ce que c’est l'espace disque non alloué et pourquoi apparaît-il
- A quoi ressemble un espace disque non alloué
- Comment récupérer des fichiers et des dossiers à partir d'une zone de disque non allouée
- Comment créer un nouveau disque dans un espace disque non alloué ou l'utiliser pour étendre un disque existant
- Questions et réponses
- Commentaires
Qu’est-ce que c’est l’espace disque non alloué et pourquoi apparaît-il
L’espace disque non alloué est la zone qui n’est pas affectée à un volume ou à une partition. Cette zone ne sera pas affichée en tant que disque local dans l’explorateur de fichiers de votre système d’exploitation. Cependant, il est tout à fait possible qu’un disque local existait dans la zone de l’espace disque qui est maintenant affiché comme non alloué.

💽 Nine Common Causes of Partition Loss, and Data Recovery Methods to Use 💽
Une telle zone non allouée sur un disque, une clé USB ou une carte mémoire peut apparaître à la suite d’actions accidentelles ou involontaires de l’utilisateur, ainsi que de circonstances indépendantes de la volonté de l’utilisateur. Ceux-ci peuvent inclure:
-
Suppression de partitions dans n’importe quelle application de gestionnaire de disque. Par exemple, Gestion des disques sous Windows, ou des programmes tels que Norton Partition Magic, Paragon Partition Manager, Acronis Disk Director Suite, EASEUS Partition Manager, AOMEI Partition Assistant et autres.
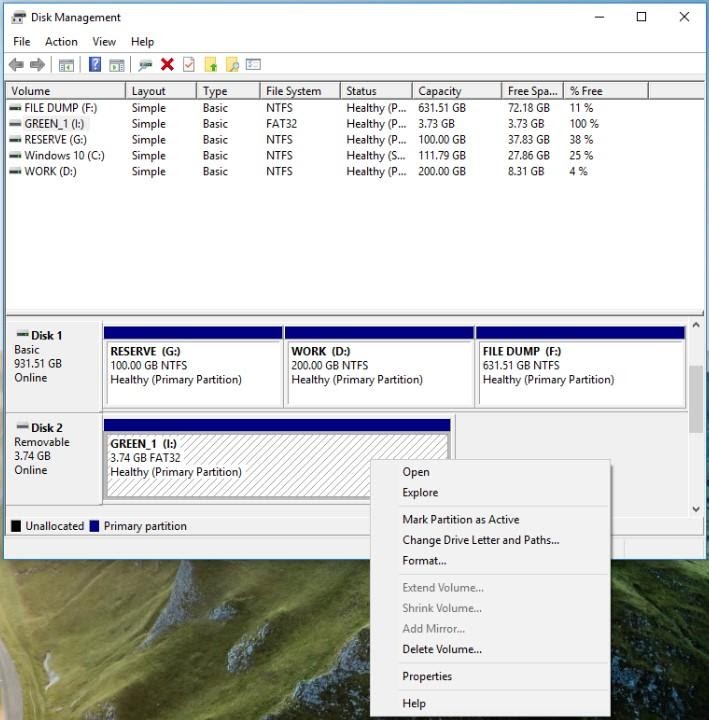
-
Suppression de partitions lors de la réinstallation de Windows.
-
Installation d’un autre système d’exploitation sur votre ordinateur.
-
Création d’une partition dont la capacité est inférieure à celle du périphérique de stockage physique.
-
Augmenter ou réduire la taille de la partition système.
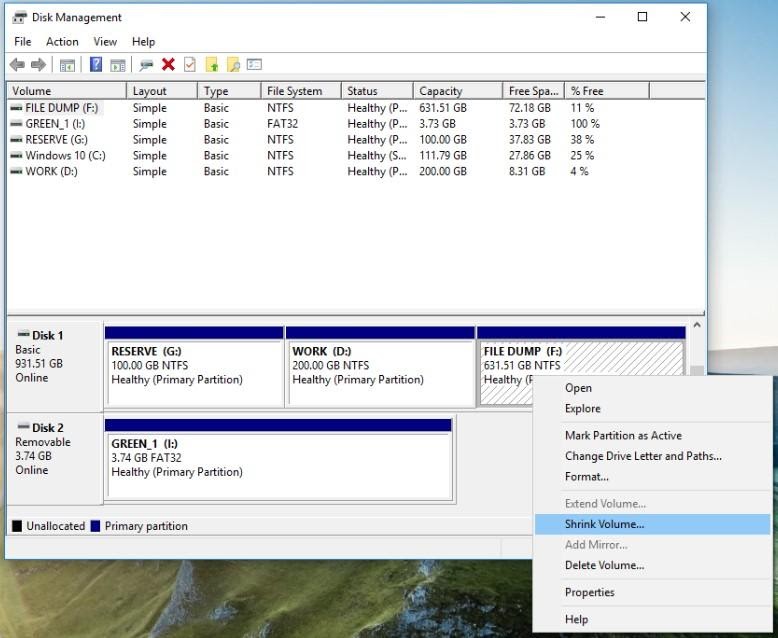
-
Rencontrer une erreur ou éteindre l’ordinateur pendant que vous travaillez avec des partitions.
-
Conversion du système de fichiers.
A quoi ressemble un espace disque non alloué
Supposons que nous ayons un disque contenant des fichiers et des dossiers.
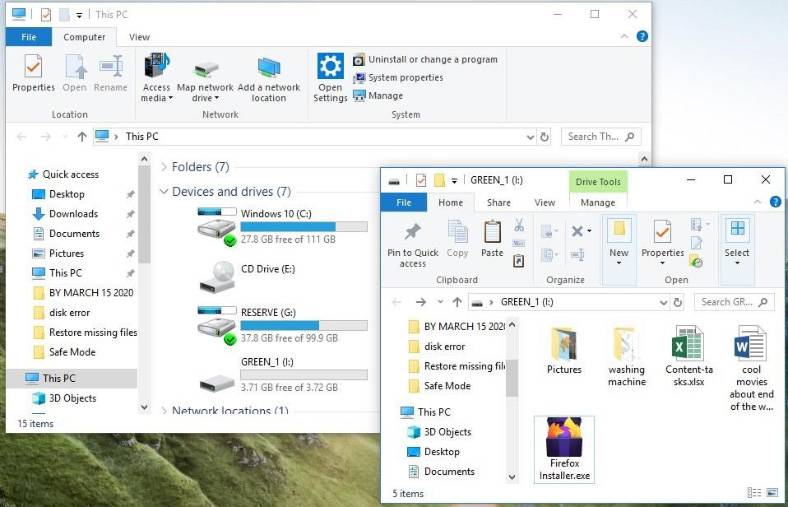
À la suite des actions que nous avons mentionnées ci-dessus, ou en raison d’autres circonstances, ce disque a été supprimé et il y a maintenant une zone non allouée à la place du disque. Dans la fenêtre de Gestion des disques de Windows, cette zone est maintenant marquée comme Non allouée.
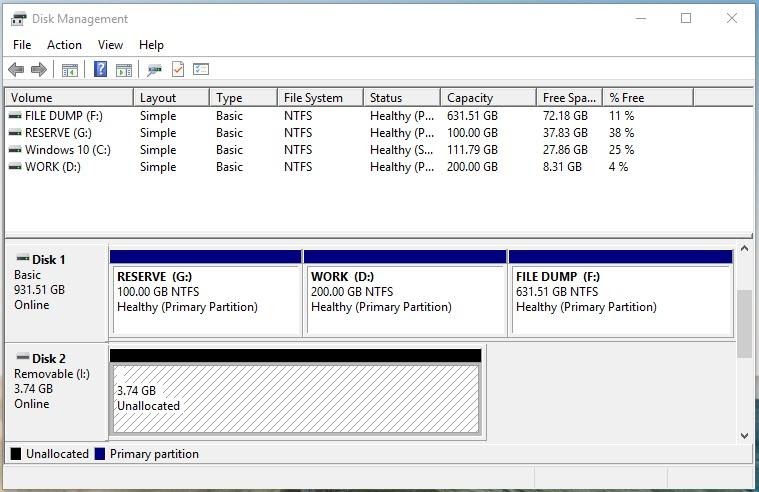
Lorsque vous accédez à Ce PC, vous pouvez voir que ce disque n’est pas affiché. Ce qui signifie que les fichiers et autres données sur ce disque sont perdus.
Comment récupérer des fichiers et des dossiers à partir d’une zone de disque non allouée
Que faire si les choses tournent mal? Comment récupérer les fichiers perdus? Tout d’abord, ne vous précipitez pas pour créer un nouveau volume et formater cet espace non alloué. Cela peut empêcher une récupération réussie des données, ce que nous ferons plus tard.
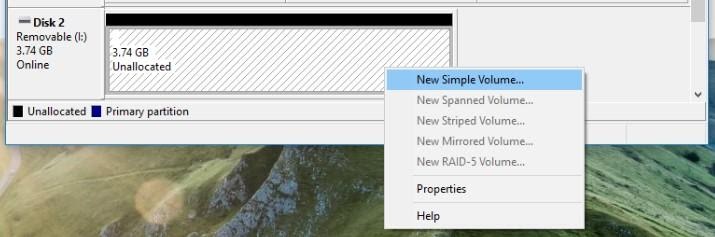
Afin de restaurer des fichiers à partir d’une telle zone non allouée sur un disque, une clé USB ou une carte mémoire, installez et exécutez Hetman Partition Recovery.
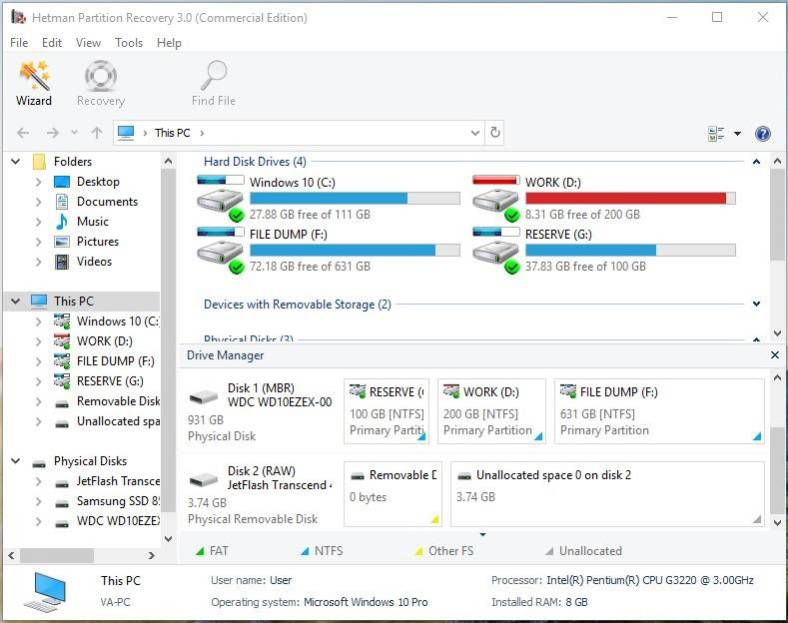
Dans le volet de gauche, le programme affichera la liste de tous les disques locaux disponibles, ainsi que tous les disques physiques connectés à l’ordinateur.
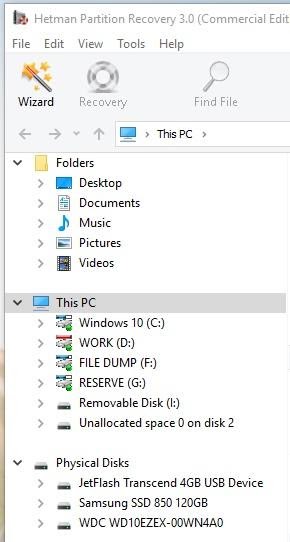
Dans l’outil Gestion des disques, je peux voir que la zone non allouée dont j’ai besoin se trouve sur un disque d’une capacité de 3,74 Go.
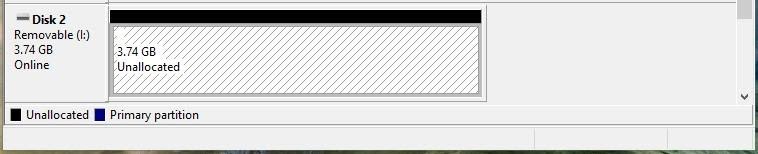
Dans la fenêtre du programme, je peux voir qu’il s’agit du périphérique JetFlash Transcend. Cela signifie que je vais récupérer les fichiers perdus de ce disque particulier.

Pour ce faire, cliquez sur le disque dans le volet gauche de la fenêtre du programme. Par défaut, le type d’analyse est complet. Cliquez sur Suivant.
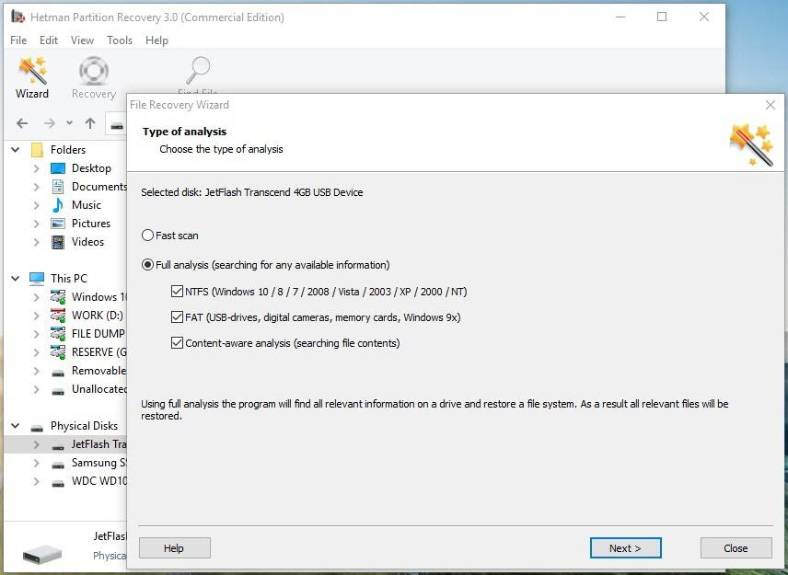
Attendez que le processus de numérisation soit terminé. Cela prendra un certain temps, et ce temps dépend de la capacité du disque et de la vitesse de son travail.
Comme vous pouvez le voir, Hetman Partition Recovery a trouvé les partitions du disque. Celui trouvé dans la zone non allouée avait une capacité de 3,74 Go et s’appelait GREEN. Trouvons-le dans la liste des disques trouvés et ouvrons-le.
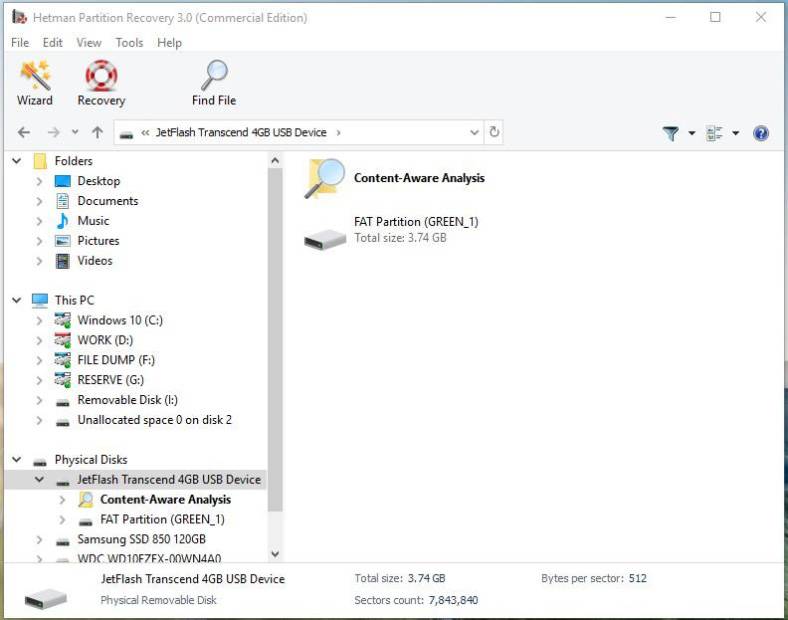
Comme vous pouvez le voir, tous les fichiers et dossiers perdus sont là.
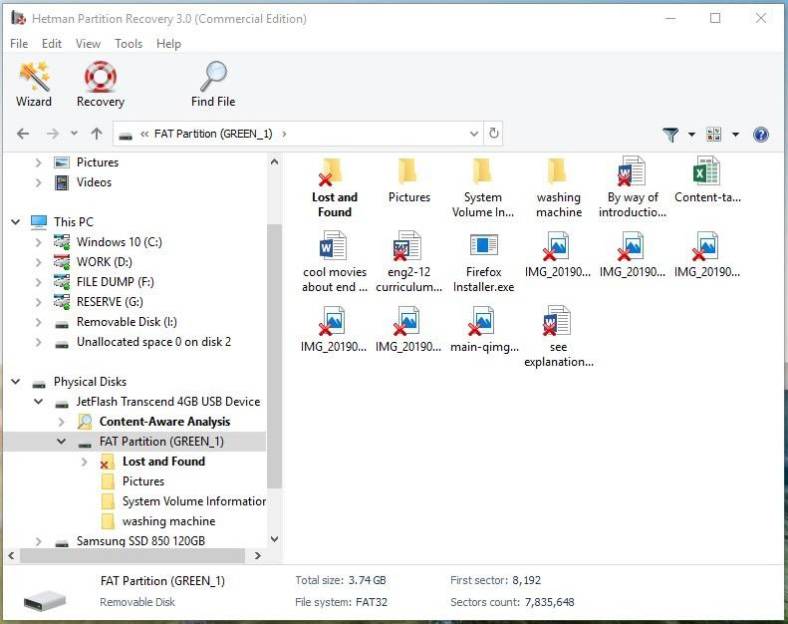
Vous pouvez utiliser la fenêtre d’aperçu pour voir leur contenu. Tout ce que vous avez à faire est de cliquer sur un fichier.
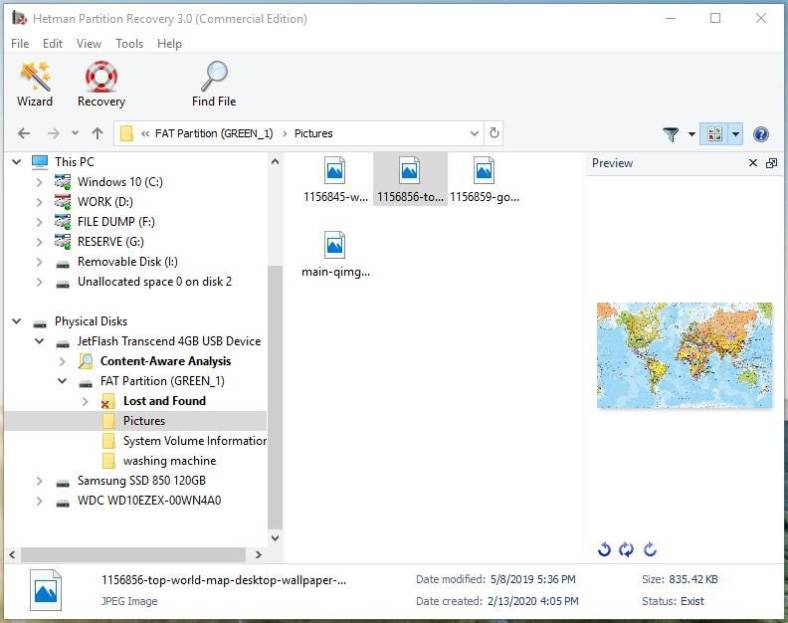
Pour récupérer les fichiers et dossiers, vous devez les sélectionner et cliquer sur le bouton Restaurer.
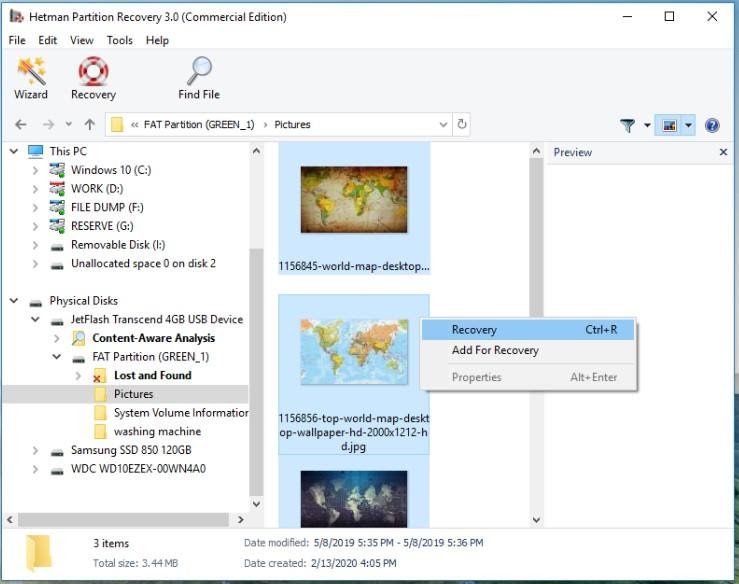
Choisissez le support du stockage.
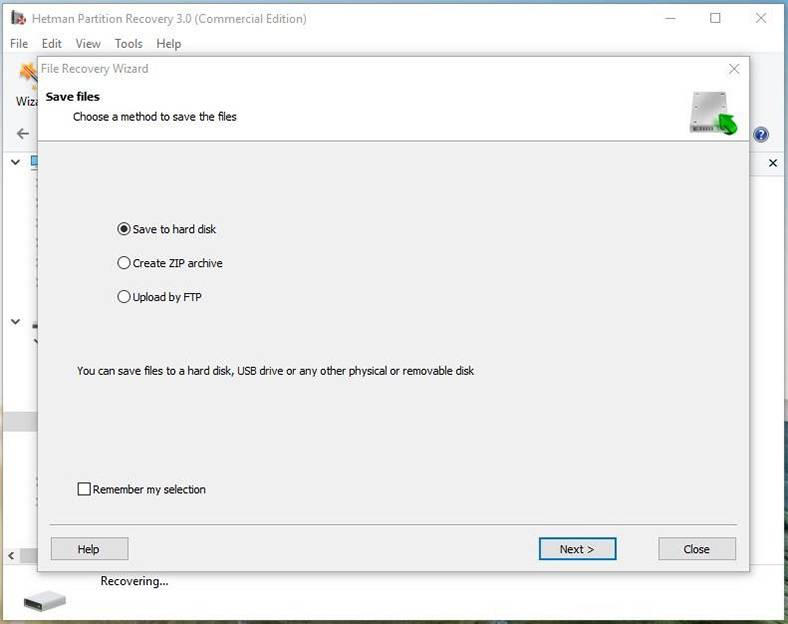
Et le dossier de récupération. Après cela, cliquez à nouveau sur Restaurer.
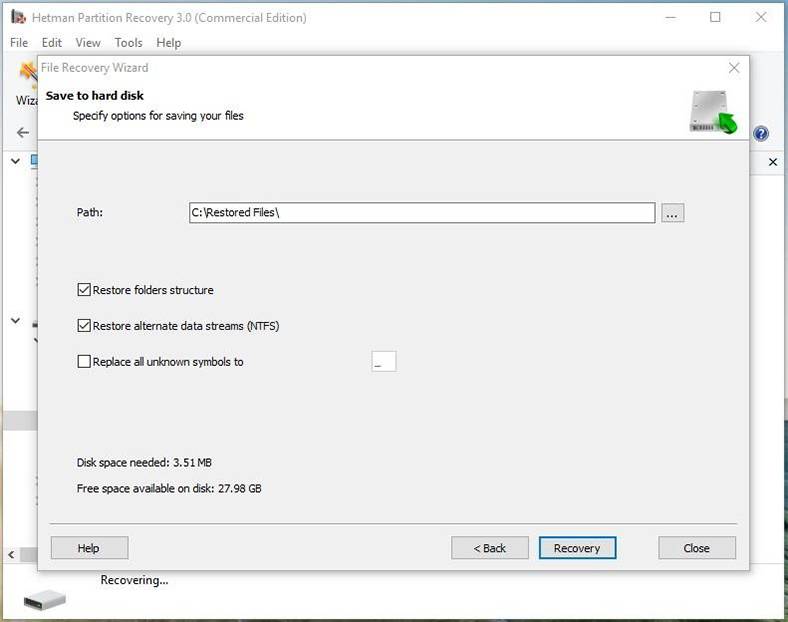
Prêt. Les fichiers ont été récupérés.
Comment créer un nouveau disque dans un espace disque non alloué ou l’utiliser pour étendre un disque existant
Vous pouvez maintenant créer un nouveau volume – un disque local – dans cette zone non allouée. Pour ce faire, allez dans Gestion des disques, faites un clic droit sur cet espace non alloué et sélectionnez Nouveau volume simple.
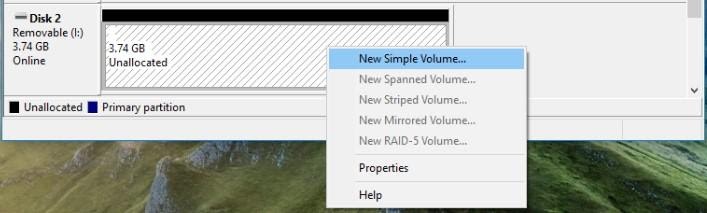
Et créez-en un en suivant les instructions de l’assistant Nouveau volume simple.
Si vous le souhaitez, vous pouvez également étendre l’un des volumes de ce disque. Pour ce faire, faites un clic droit dessus et sélectionnez Étendre le volume. Suivez ensuite les instructions de l’assistant d’extension de volume.
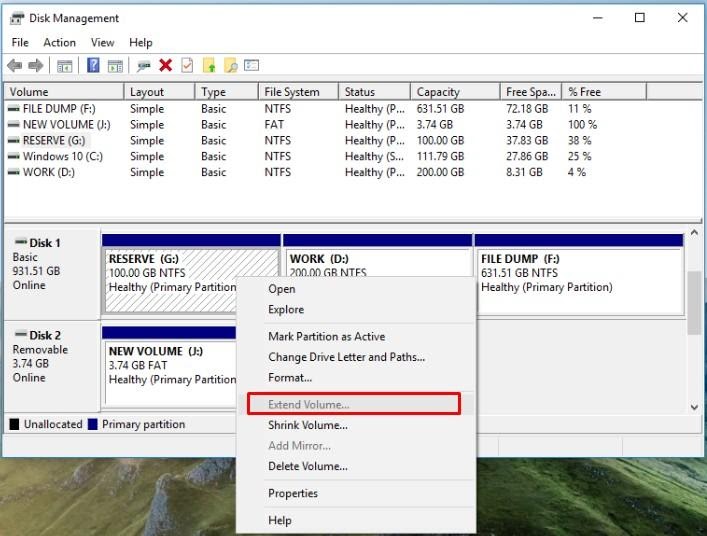









1. Utilisez un logiciel de partitionnement pour définir la taille et le nombre de partitions sur le disque dur.
2. Utilisez un logiciel de gestion des partitions pour vérifier et réparer les partitions corrompues ou endommagées.
3. Défragmentez régulièrement votre disque dur pour réorganiser les données et éviter la création de zones non allouées.
4. Effectuez des sauvegardes régulières de vos données pour éviter toute perte de données due à des problèmes de disque dur.
1. Utilisez un logiciel de sauvegarde pour sauvegarder vos données sur un autre disque dur ou un support de stockage externe.
2. Utilisez un logiciel de chiffrement pour crypter les données sur votre disque dur.
3. Utilisez un logiciel de récupération de données pour récupérer les données à partir des zones non allouées.
4. Utilisez un outil de diagnostic pour détecter et corriger les erreurs de disque dur et les problèmes de secteur défectueux.
5. Utilisez un logiciel anti-malware pour éliminer les logiciels malveillants qui peuvent endommager vos données.