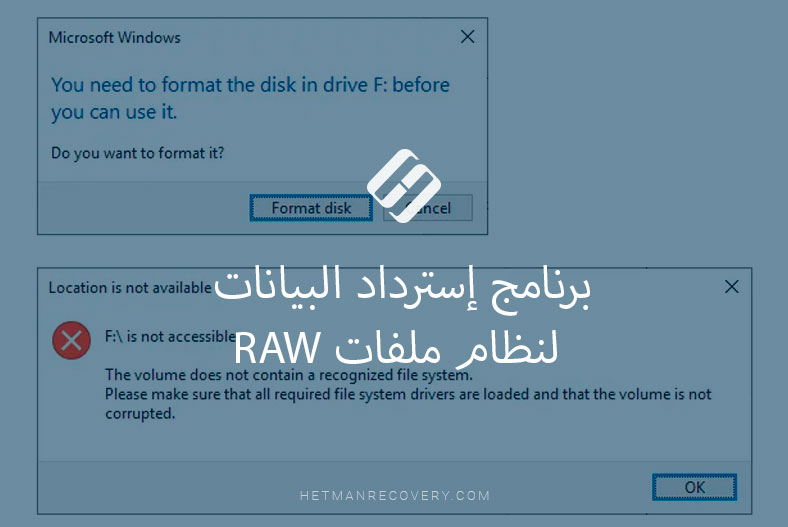كيفية تحويل قرص RAW إلى NTFS وإسترداد بياناته؟
إقرأ هذا المقال لمعرفة سبب تحول القرص إلى RAW، وكيف يمكنك تحويله إلى NTFS. كيفية إستعادة الوصول إلى قرص RAW وكيفية إسترداد المعلومات من هذا القرص.
هل تم تحديد نظام ملفات القرص على أنه RAW؟ هل ترغب في إستعادة قسم NTFS بعد فقدان البيانات؟ هل لديك مشاكل في إعادة تهيئة القرص بنظام ملفات NTFS؟ هل تبحث عن تطبيق لتغيير نظام الملفات من RAW إلى NTFS؟ ستجد إجابات لهذه الأسئلة وغيرها في مقالنا.

- ما هو RAW في حد ذاته
- الأسباب السبعة الرئيسية لحدوث RAW
- طرق إستعادة الوصول إلى قرص RAW
- الخاتمة
- أسئلة وأجوبة
- التعليقات
عند فتحك للقرص والعثور على بعض المساحة الفارغة غير المخصصة بدلاً من بياناتك قد يصبح تجربة يائسة ومخيفة – يميل معظم المستخدمين إلى الإعتقاد بأن جميع معلوماتهم قد ضاعت إلى الأبد. مثل هذا الوضع مزعج للغاية ولكنه ليس حرجًا على الإطلاق. لا تزال جميع البيانات الموجودة في جهاز التخزين هذا موجودة ولكن النظام لا يمكنه تحديد الهيكل الداخلي للقرص ويمنحك الوصول إلى البيانات. ومع ذلك، يمكنك إصلاح تنسيق نظام الملفات (كما هو موضح بتنسيق RAW) وإعادته إلى الحالة الأصلية، وبالتالي إسترداد بياناتك. في هذه المقالة، سننظر في الأسباب السبعة الرئيسية وراء هذه المشكلة ونقدم لك عدة طرق لحل المشكلة.

How to Recover Data After Formatting, Deleting or Creating Partitions in 2021 📁🔥⚕️
ما هو RAW في حد ذاته
قبل أن ننتقل إلى وصف الأسباب التي تجعل جهاز التخزين لديك يتحول إلى تنسيق RAW والبحث عن طرق محتملة للخروج من هذا المأزق، دعنا نحاول شرح الموقف بالتفصيل.
تهدف فكرة «RAW» إلى الإشارة إلى نظام ملفات لوحدة تخزين لا يمكن تحديدها (وحدة التخزين هي جزء من ذاكرة الكمبيوتر طويلة المدى تعتبر منطقة تخزين موحدة واحدة، لسهولة الإستخدام).
تحتوي كل وحدة تخزين أو مساحة تخزين على نظام ملفات معين يمثل ترتيبًا معينًا وتحديد طريقة خاصة لتنظيم البيانات وتخزينها والإشارة إليها على أجهزة التخزين داخل أجهزة الكمبيوتر والأدوات الإلكترونية الأخرى.
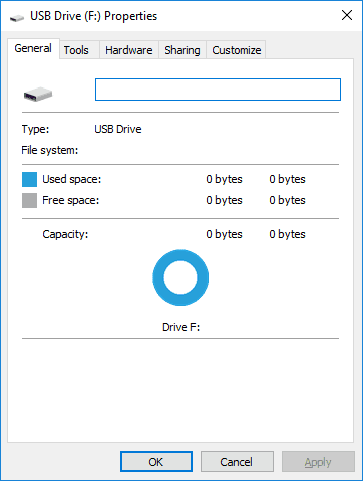
تحتوي النواة على مكون نظام RAWFSمدمج، وتتمثل وظيفته الرئيسية في إخطار أي تطبيقات حول حجم وحدة التخزين وإصدار نظام الملفات إذا أرسلوا طلبًا مطابقًا. عندما يكون من المستحيل التعرف على نظام الملفات، تظهر إشارة RAW . بمعنى آخر، هذا يعني أنه لا يمكن التعرف على إسم نظام الملفات هذا في قسم القرص لسبب ما بواسطة أي من برامج تشغيل نظام الملفات المثبتة والمتاحة في نظام التشغيل Windows.
من الناحية العملية، يشير هذا إلى أن القسم لم يتم تهيئته بتنسيق معين، أو أن بنية نظام الملفات تالفة، أو أن هناك سببًا يجعل المحتويات الداخلية للقسم (القرص) غير متاح الوصول إليها. علاوة على ذلك، سنقوم بإدراج الأسباب الرئيسية لتحول بعض الأقسام إلى RAW. .
| الخاصية | الوصف |
|---|---|
| اسم نظام الملفات | RAW |
| الجوهر | نظام الملفات غير محدد أو تالف، مما يجعله غير صالح للاستخدام |
| الأسباب | تلف جدول الأقسام، تهيئة غير صحيحة، فشل في نظام التشغيل، فيروسات، انقطاع مفاجئ للطاقة |
| التبعات | عدم القدرة على الوصول إلى البيانات على القرص، حيث يتعرف النظام على القرص على أنه غير مهيأ |
| طرق الاستعادة | استخدام برامج استعادة البيانات مثل Hetman Partition Recovery وEaseUS وRecuva أو تهيئة القرص |
| المخاطر | احتمال فقدان البيانات إذا تم الاستعادة أو التهيئة بشكل غير صحيح |
| أنظمة الملفات بعد الاستعادة | NTFS، FAT، ExFAT، HFS+، APFS، Ext2/3/4، ReFS وأنظمة أخرى |
الأسباب السبعة الرئيسية لحدوث RAW
هناك العديد من أعراض تحول قسم القرص الثابت إلى تنسيق RAW. كما أوضحنا بالفعل في الجزء السابق من المقال، يمكن أن تكون هناك أسباب مختلفة جدًا تجعل من المستحيل التعرف على إسم نظام ملفات القرص. بالإضافة إلى ذلك، قد يطلب نظام التشغيل تنفيذ إجراءات معينة قبل أن تتمكن من إستخدام قسم القرص حيث يظهر نظام الملفات على أنه RAW. على سبيل المثال، يعرض نظام التشغيل Windows تحذيرًا من الخطأ ويقترح عليك تنفيذ الإجراء التالي: تحتاج إلى تهيئة القرص … قبل أن تتمكن من إستخدامه. هل تريد إعادة تهيئته؟ في هذه الحالة، لن تتمكن من الوصول إلى قسم القرص وجميع المعلومات الموجودة هناك حتى تلتزم بمتطلبات نظام التشغيل.
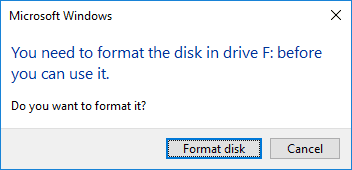
في مثل هذه الحالة، يمكن أن يساعدك إعادة تهيئة القسم في التخلص من مشكلة تنسيق RAW . ومع ذلك، ستؤدي هذه العملية إلى تدمير جميع البيانات المخزنة في مثل هذا القسم. لذلك نقترح أن تتعرف على الأسباب الرئيسية للمشكلة والنصائح المفيدة حول التخلص منها دون فقدان البيانات.
في بعض الأحيان يتم عرض قرص أو وسائط تخزين أخرى بتنسيق RAW إذا كان نظام الملفات الخاص بهم غير مدعوم بواسطة الإصدار الحالي من نظام التشغيل المثبت على جهاز الكمبيوتر الخاص بك. في هذه الحالة، يجب عليك إتخاذ بعض الإجراءات لفتح جهاز التخزين في نظام التشغيل الذي كان مخصصًا له في الأصل والذي يدعم إستخدام نظام الملفات هذا.

⚕️ How to Recover Deleted Files from a USB Drive after Formatting or a Virus Attack in 2021 🔥
أدناه، هناك سبعة أسباب محتملة – وبعض الحلول متاحة لكل سبب.
1. القطاعات التالفة
إذا كانت هناك قطاعات (أو كتل) تالفة في المناطق الرئيسية للقرص الثابت، فلن يعمل هذا القرص بشكل صحيح أبدًا، مما قد يؤدي إلى إتلاف نظام الملفات وجعله يظهر على أنه RAW.

👨💻 How to Use Victoria to Test and Fix Your Hard Disk in 2021 🛠️
2. بنية نظام الملفات التالفة
يرتبط السبب الأساسي للأخطاء وأقسام القرص أو ظهور أقراص كاملة بتنسيق RAW ، بموثوقية نظام الملفات الذي يمكن تقويضه لعدد من الأسباب إلى جانب القطاعات التالفة. لذلك، إذا كان نظام الملفات يحتوي على تلف هيكلي داخلي، فقد يكتسب القسم تنسيق RAW.

How to Check Your Hard Disk for Errors and Fix Them in Windows 10 🔎🛠️🗄️
3. جدول التقسيم التالف
السبب التالي – وليس الأقل أهمية – لمشاكل تنسيق RAW في قسم القرص هو على الأرجح جدول أقسام تالف. على سبيل المثال، القيم الخاطئة في جدول MBR الذي يحتوي على بيانات وجزء من التعليمات البرمجية بالإضافة إلى التوقيعات الخاصة المطلوبة للتمهيد السليم لنظام التشغيل، يمكن أن تسبب هذه المشكلة أيضًا.
4. إعادة تثبيت نظام التشغيل Windows
عند تحديث نظام التشغيل القديم إلى إصداره الأحدث، يمكن أيضًا تغيير نظام الملفات الخاص بقسم النظام إلى الإصدار الجديد من نظام الملفات (على سبيل المثال، قد يتغير من FAT إلى NTFS). في هذه الحالة، قد لا يتم تحديد نظام الملفات بشكل صحيح بواسطة نظام التشغيل الجديد، ونتيجة لذلك سيتم عرضه على أنه RAW.

How To Roll Back to The Previous Build After Creators Update, or Delete Updates in Windows 10 ⚕️💻💽
5. هجمات الفيروسات والبرامج الضارة
من أكثر الأسباب شيوعًا لجعل قسم القرص يظهر على أنه ينتمي إلى نظام ملفات RAW هو الإجراءات العدوانية التي تقوم بها الفيروسات أو البرامج الضارة الأخرى. يمكن أن يؤدي هجومهم الضار إلى إتلاف جزء من جدول الأقسام الذي يشير إلى بداية القسم ونهايته ويحتوي على بيانات إضافية أخرى، أو تغيير / حذف الإعدادات المهمة للقرص الصلب. نتيجة لذلك، سيكون من المستحيل تحديد حدود القسم التالف ونظام الملفات الخاص به، وسيؤدي ذلك إلى عرض قسم القرص المهاجم بواسطة البرامج الضارة على أنه RAW عند معالجته بواسطة الكمبيوتر.
6. الكابلات أو الموصلات التالفة
في بعض الأحيان، يمكن عرض قرص ثابت أو جهاز تخزين كنظام ملفات RAW غير محدد عند تلف كابل التوصيل، أو وجود إتصال ضعيف في الموصل.
في بعض الأحيان، يمكن عرض قرص ثابت أو جهاز تخزين كنظام ملفات RAWغير محدد عند تلف كابل التوصيل، أو وجود إتصال ضعيف في الموصل. هذا مهم بشكل خاص عندما يكون هناك زيادة في الطاقة أو هناك فرصة لحدوث أضرار ميكانيكية أخرى. في معظم الأحيان، يمكن أن تكون هناك مشاكل في الموصل المستخدم للقرص الثابت الذي يتلف إذا تم فصل القرص ووصله بشكل متكرر، أو إذا كان الموصل لديه إتصال ضعيف غير كافٍ للعرض والتشغيل المناسبين لجهاز تخزين البيانات.

Windows 10 Can't See a Hard Disk - How to Connect One? 💻⚙️🗄️
7. تصاريح وصول لمحرك الأقراص خاطئة
يمكن أن يكون أحد الأسباب المحتملة لإكتساب القسم تنسيق RAW هو إعدادات الوصول التي تم تكوينها بشكل خاطئ والتي ترتبط مباشرة بإعدادات نهج الأمان المحلي. نتيجة لذلك، قد يقيد نظام التشغيل وصولك إلى قسم ويعرضه كمنطقة بنظام ملفات غير محدد.
طرق إستعادة الوصول إلى قرص RAW

How to Fix a RAW Disk and Recover Data from an HDD with RAW Partitions in 2021💻⚕️🛠️
إعتمادًا على الأسباب التي أدت إلى إنشاء قسم أو عرض القرص بأكمله بتنسيق RAW ، سيتعين عليك إتباع إجراء معين لإصلاح المشكلة. يجب إتخاذ الإجراءات الموضحة أدناه واحدة تلو الأخرى حتى يتم حل مشكلة القرص الذي تم عرضه بشكل خاطئ. بعد كل خطوة، تحقق مما إذا كانت المشكلة قد تم حلها، و إنتقل إلى المرحلة التالية إذا كانت النتيجة لا تزال سلبية.
1. تحقق من حالة الكابلات أو الموصلات
إذا كان هناك زيادة في الطاقة، فيجب عليك فحص الكابلات والموصلات بحثًا عن أي تلف محتمل. قم بإستبدال الكابل التالف بكابل جيد وقم بفحص القرص مرة أخرى. بخلاف ذلك، قم بتوصيل محرك الأقراص بموصل آخر في حالة عمل جيدة وحاول مرة أخرى. قد تكون هذه الإجراءات كافية لحل المشكلة.
2. تعديل إعدادات الأمان في خصائص القسم
من وجهة نظر تكوين تصاريح الوصول إلى القسم، يمكنك تعديل إعدادات الأمان الضرورية في نافذة خصائص القسم. قم بفتح مستكشف الملفات وأبحث عن قسم أو قرص تنسيق RAW . أنقر بزر الماوس الأيمن فوقه وأفتح قائمة السياق؛ من قائمة الإجراءات، قم بتحديدالخصائص.
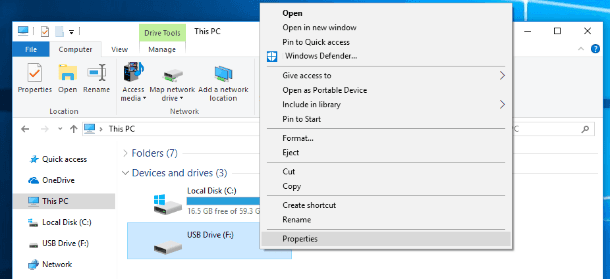
في النافذة الجديدة، قم بالتبديل إلى علامة التبويب الأمان حيث يمكنك إزالة المستخدمين غير الضروريين وأي رموز غير مهمة، وإضافة مستخدم محلي لإستعادة الوصول إلى القرص.
3. تعديل إعدادات الأمان في خصائص القسم
إذا لم تتمكن لسبب ما من السماح بالوصول إلى القسم المطلوب، فيمكنك تعديل إعدادات الأمان باستخدام الأداة المتكاملة لنظام التشغيل – سياسة الأمان المحلية. يمكنك فتح نافذتها بعدة طرق. مثلا، أنقر فوق الزر البدء في الزاوية اليسرى السفلية من سطح المكتب، على شريط المهام، و أفتح قائمة Windows الرئيسية. إسحب شريط التمرير لأسفل حتى تجد سطر أدوات Windows الإدارية. أنقر فوقه مرة واحدة و أفتح قائمة السياق. من قائمة عناصر النظام، حدد سياسة الأمان المحلية.
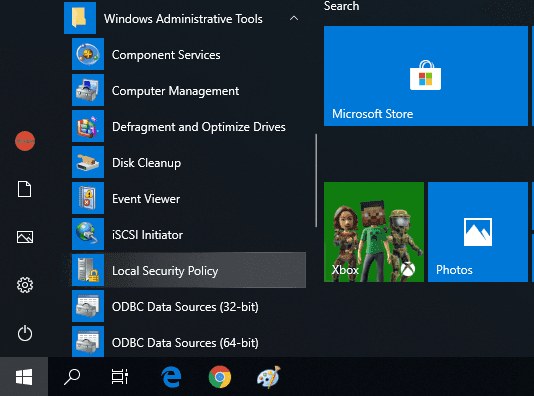
في النافذة التي تفتح، أنظر إلى اللوحة اليسرى وحدد السياسات المحلية، وفي اللوحة اليمنى، أنقر نقرًا مزدوجًا فوق خيارات الأمانأو أنقر بزر الماوس الأيمن عليها و إختر الفتح في قائمة السياق.
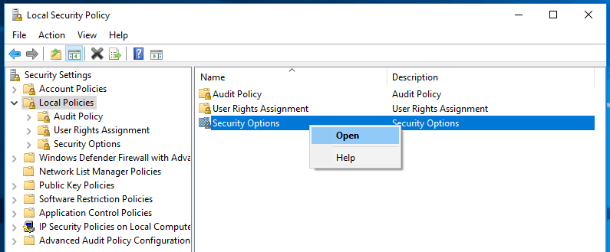
في اللوحة اليمنى من نوافذ خيارات الأمان، سترى السياسات الرئيسية مع الإعدادات الخاصة بكل منها. إستخدم شريط التمرير للتمرير لأسفل والعثور على سياسة الوصول إلى الشبكة: نموذج المشاركة والأمان للحسابات المحلية. أنقر نقرًا مزدوجًا فوقه للوصول إلى خصائص السياسة. بخلاف ذلك، أنقر بزر الماوس الأيمن فوقه و إفتح قائمة السياق، ثم حدد الخصائص.
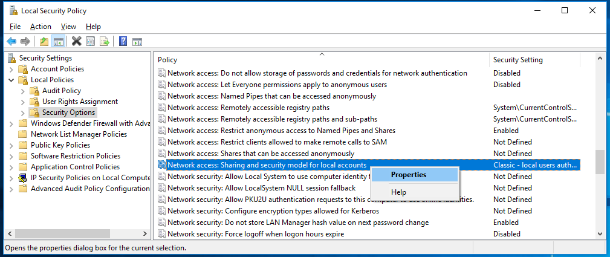
في نافذة الوصول إلى الشبكة، إبحث عن علامة التبويب إعدادات الأمان المحلي وفي الخلية المركزية، إفتح القائمة لتغيير الإعدادات السابقة إلى الكلاسيكية – يقوم المستخدمون المحليون بالمصادقة على أنهم أنفسهم.
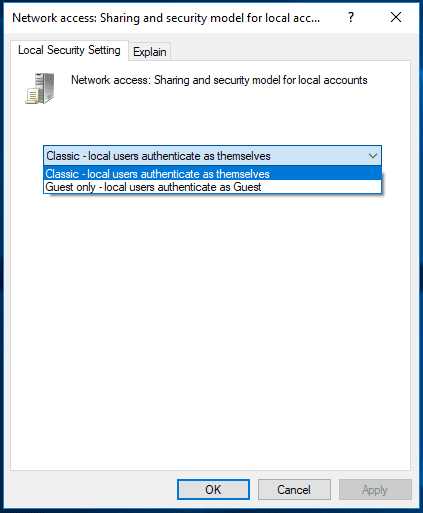
ثم إنقر فوق تطبيق و موافق لتصبح التغييرات سارية المفعول.
4. تحويل RAWإلى نظام ملفات NTFS عن طريق إعادة تهيئة القرص
إذا كان نظام التشغيل يحدد القرص عند تشغيل الكمبيوتر أو توصيل جهاز تخزين البيانات، فستكون هناك دائمًا رسالة تقترح عليك إعادة تهيئة القرص لإستعادة الوصول وتثبيت الإصدار الصحيح من نظام الملفات الجديد. في حالة عدم أهمية المعلومات المخزنة على هذا القرص (المعرف بإسمs RAW)، يمكنك النقر فوق زر إعادة تهيئة القرص مرة واحدة وبدء عملية تكوين نظام الملفات.
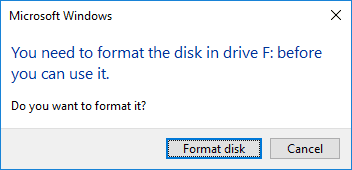
ومع ذلك، إذا كانت المعلومات ذات قيمة، فلا تسرع في إعادة تهيئة القرص و إنتقل إلى القسم 5 من هذا المقال لإسترداد بياناتك. لا يمكن لعملية التنسيق أن تمحو المعلومات الموجودة على قرص RAW تمامًا ولكنها قد تجعل إسترداد البيانات اللاحقة أكثر صعوبة وتقليل العدد النهائي للملفات الصالحة للإستخدام مرة أخرى.
إذا كانت الرسالة غير نشطة، يمكنك تهيئة القرص من تطبيق إدارة الأقراص . هناك طرق عديدة لفتح هذا التطبيق. على سبيل المثال، إنقر بزر الماوس الأيمن فوق الزر “البدء” في شريط المهام ، أو إضغط على تسلسل المفاتيح Windows + X لفتح قائمة السياق. من القائمة، قم بإختيار إدارة الأقراص للوصول المباشر.
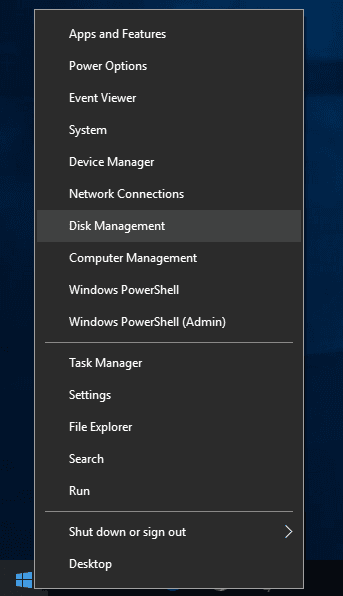
في النافذة التي تفتح، إنقر بزر الماوس الأيمن على قرص RAW وحدد إعادة التهيئة في القائمة.
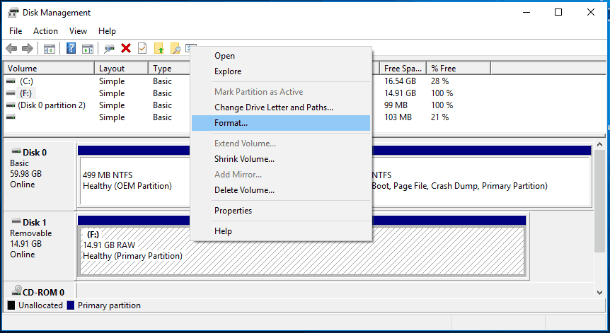
في النافذة الجديدة، قم بضبط خيارات التنسيق وإنقر فوق موافق لبدء العملية.
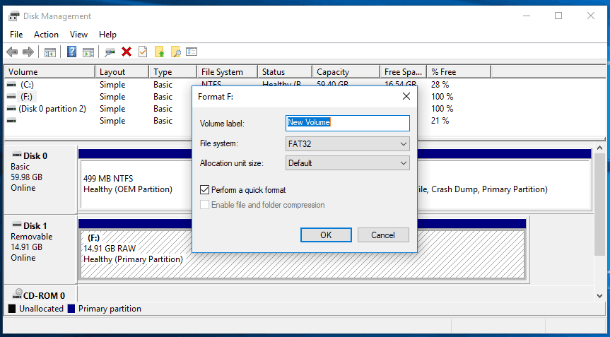
يمكنك أيضًا تهيئة قرص RAW من مستكشف ملفات Windows. إنقر بزر الماوس الأيمن فوق إسم القرص و إفتح قائمة السياق. من قائمة الإجراءات المتاحة، حدد إعادة التهيئة
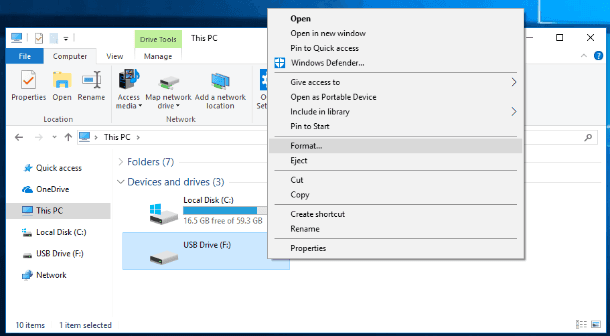
قم بتعيين نظام الملفات المطلوب والخيارات الأخرى إذا لزم الأمر، و إنقر فوق البدء لبدء عملية إعادة التهيئة.
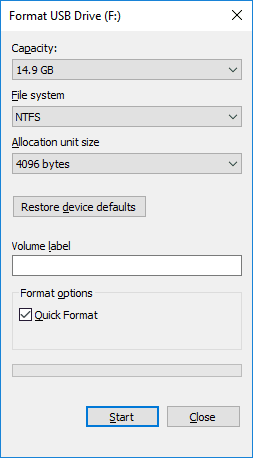
عندما نهاية العملية، سيحتوي قرص RAW على نظام الملفات الجديد وسيكون جاهزًا للإستخدام مرة أخرى.
5. إسترداد الملفات من أقراص RAW بإستخدام برنامج إسترداد البيانات
إذا كنت مهتمًا بحفظ جميع البيانات الموجودة في قرص RAW ، فسيتعين عليك إستخدام بعض برامج إسترداد البيانات القادرة على مثل هذه العمليات. أحد هذه البرامج التي تتمتع بشعبية واسعة ويحظى بتقدير كبير من قبل المستخدمين للحصول على نتائج ممتازة في إسترداد البيانات المفقودة هو برنامج Hetman Partition Recovery الذي طورته شركة Hetman Software وهو يلبي متطلبات المستخدم تمامًا عندما يتعلق الأمر بالموقف مع قسم RAW غير معروف، ولديه واجهة مريحة وبسيطة تبدو الواجهة مشابهة جدًا لتلك الموجودة في نظام التشغيل Windows ، وهي سهلة الإستخدام وتظهر نتائج جيدة جدًا عند إسترداد الملفات.

How to Fix Flash Drive Errors: The Drive Can’t Be Recognized, Wrong Size, RAW File System 🛠️👨💻🤔
من أهم مميزات البرنامج أنه يطبق خيار المعاينة للملفات المستردة لتمكين المستخدمين من عرض أو مشاهدة أو الإستماع إلى محتويات أي ملفات قبل أن يقرروا حفظها. يساعدك هذا الأسلوب على أن تكون واثقًا تمامًا في إختيار وحفظ أفضل نسخ الوثائق المستردة.
>قم بتنزيل ملف التثبيت الخاص بـ Hetman Partition Recovery من الموقع الرسمي للشركة وقم بتثبيته على الكمبيوتر المحمول أو الكمبيوتر المكتبي. لن تستغرق عملية التثبيت الكثير من الوقت وهي سهلة للغاية بفضل المعالج خطوة بخطوة. إتبع التعليمات وسيكون التثبيت ناجحًا.
إفتح البرنامج وإبحث عن قرص أو قسم RAW.
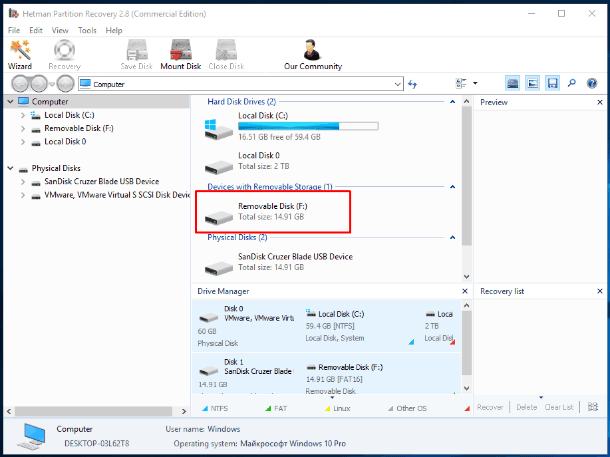
إنقر نقرًا مزدوجًا فوقه وإختر نوع التحليل اللازم في النافذة التي تفتح. حدد خيار التحليل الكامل للبحث عن أي معلومات متاحة و إستعادة نظام ملفات القرص.
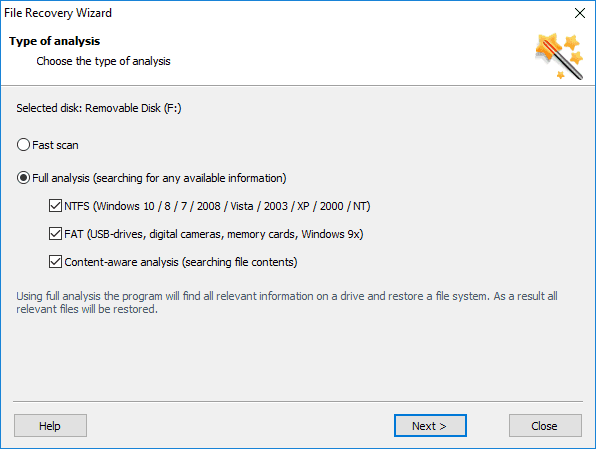
بعد الإنتهاء من إعدادات المسح، إنقر فوق التالي و إبدأ عملية التحليل و إسترداد البيانات. إعتمادًا على مدى تلف نظام الملفات وحجم القرص والظروف الأخرى، قد تستغرق عملية الإسترداد من بضع دقائق إلى عدة ساعات. لراحة المستخدم، يتم عرض عملية المسح في وضع الوقت الحقيقي.
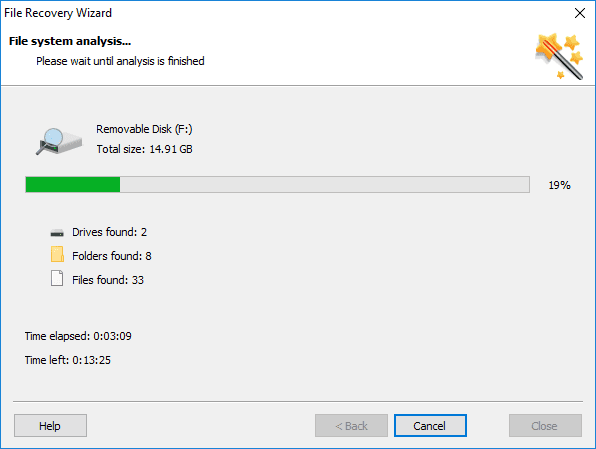
عندما تنتهي، إنقر فوق إنهاء وإنتقل إلى نافذة المعاينة لتحديد الملفات المستردة وحفظها. بالضغط على كل ملف، يمكنك عرض محتوياته و إختيار الأكثر ملائمة لك.
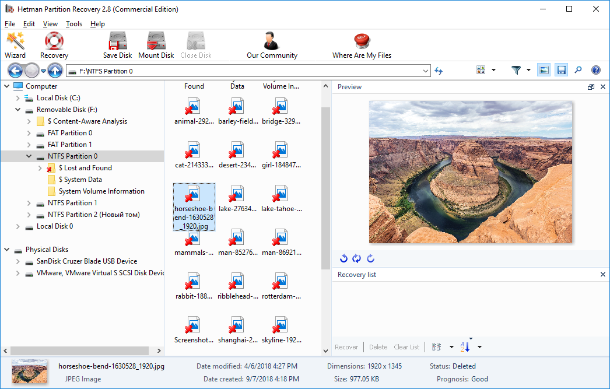
بعد تحديد جميع الملفات الضرورية، إنقر فوق زر الإسترداد الذي يشبه حلقة الحياة والموجود في الشريط الرئيسي للنافذة.
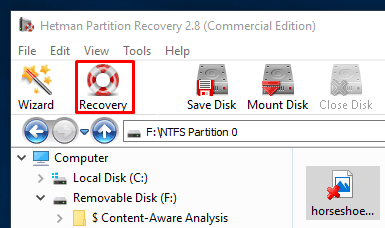
سيقدم لك البرنامج الإختيار من بين المتغيرات التالية: لحفظ الملفات على قرص ثابت أو تسجيلها على CD/DVDأو إنشاء ISO صورة إفتراضية أو تحميلها عن طريق FTP. بناءً على تفضيلاتك أو إحتياجاتك في لحظة معينة، حدد الخيار بجوار طريقة الحفظ التي تريدها ثم إنقر فوق التالي للمتابعة.
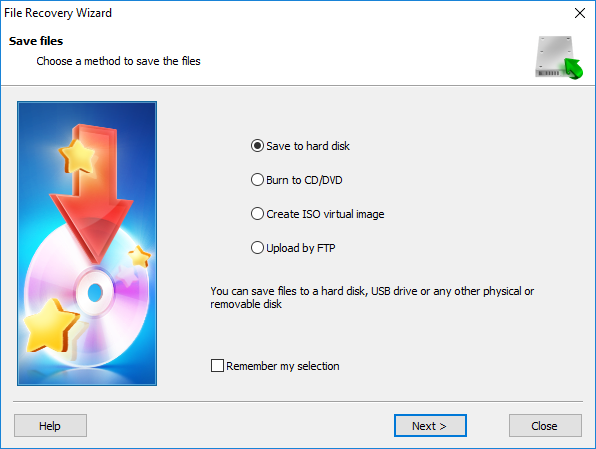
في النافذة التالية، تحقق من الخيارات الإضافية الضرورية، على سبيل المثال، حدد المسار لحفظ الملفات أو إستخدم المتغير المقترح، و إنقر فوق الإسترداد.
الآن بعد أن قمت بإسترداد جميع الملفات المهمة بالنسبة لك، يمكنك إعادة تهيئة القرص أو القسم الخاص بك إلى صيغة NTFS لمزيد من الإستخدام بمساعدة الطريقة الموضحة مسبقًا في الجزء 4.
الخاتمة
المعلومات ذات أهمية قصوى وتتطلب طرق تخزين آمنة. يمكن أن تكون الأسباب التي تجعل قرصًا يحتوي على معلومات مهمة غير قابلة للوصول مختلفة تمامًا. ومع ذلك، يمكنك التخلص منها كلها تقريبًا بإستخدام أدوات متكاملة خاصة بنظام التشغيل Windows أو بإستخدام برنامج إسترداد بيانات تابع لجهة خارجية مثل Hetman Partition Recovery
| استعادة البيانات من الأقراص RAW: | Hetman Partition Recovery | Hetman Uneraser | Hetman Photo Recovery | Hetman Office Recovery |
|---|---|---|---|---|
| استعادة الأقسام المحذوفة NTFS/ReFS، FAT/exFAT، APFS/HFS+، Ext2/3/4، ReiserFS، XFS، UFS | + | – | – | – |
| استعادة الملفات من القرص بعد الفشل/التلف | + | + | + | + |
| استعادة الصور المحذوفة عن طريق الخطأ | + | + | + | – |
| استعادة ملفات Microsoft Office و Open Office | + | + | – | + |
في هذا المقال، درسنا الأسباب الرئيسية لجعل الأقراص الثابتة تظهر بتنسيق RAW والطرق الرئيسية لحل هذه المشكلة. إذا كانت لديك أي أسئلة أو ترغب في مشاركة تجربتك في التعامل مع مثل هذه المشاكل ، فقم بإرسال تعليقاتك وسنرد عليها بالتأكيد.