Comment récupérer des fichiers après avoir supprimé et vidé la corbeille?
Lisez cet article pour découvrir comment restaurer des fichiers supprimés de la corbeille, et comment les récupérer après avoir vidé la corbeille, ou supprimé les fichiers sans les envoyer à la corbeille et quels outils peuvent vous aider.

Comment puis-je récupérer les fichiers de la corbeille de Windows? J’ai accidentellement supprimé des fichiers et je souhaite les récupérer, que dois-je faire? Puis-je récupérer mes fichiers supprimés définitivement? Très souvent, les utilisateurs suppriment leurs fichiers par erreur et se demandent comment les restaurer à partir de la corbeille de Windows, et que faire si les fichiers ne s’y trouvent plus. Dans cet article, nous essaierons de répondre à ces questions et proposerons des moyens possibles pour récupérer des données supprimées.
- Qu'est-ce que c'est une corbeille sous Windows?
- Comment configurer la corbeille?
- Différentes façons pour supprimer des fichiers et la corbeille
- Trois méthodes pour récupérer des fichiers supprimés de la corbeille
- Conclusion
- Questions et réponses
- Commentaires
Qu’est-ce que c’est une corbeille sous Windows?
Pour comprendre les manières possibles pour restaurer des fichiers à partir de la Corbeille Windows ou après qu’elle a été vidée, nous devons d’abord jeter un œil à la notion d’une telle Corbeille.
En tant qu’outil du système d’exploitation, la corbeille Windows est un élément de l’interface graphique qui représente une zone allouée par le système de l’espace disque réservé par le système d’exploitation pour supprimer et stocker temporairement les données utilisateur supprimées avant que ces données ne soient définitivement effacées. Elle peut avoir divers paramètres internes pour gérer l’espace réservé et les modes de stockage des données.
Dans toutes les versions de ce système d’exploitation, la Corbeille Windows est située dans le répertoire racine principal et est un dossier système caché qui empêche l’accès aux utilisateurs inexpérimentés et les sauve des actions qui pourraient avoir des conséquences indésirables.
Une fois les fichiers supprimés, ils sont déplacés vers la zone occupée par la corbeille Windows et y sont conservés jusqu’à ce que certaines conditions soient remplies. En outre, les fichiers supprimés peuvent être restaurés ou effacés complètement en fonction de la configuration des propriétés.
La corbeille Windows offre un stockage temporaire sécurisé pour tous les fichiers et dossiers supprimés. Lorsque vous supprimez un élément du disque dur d’un ordinateur de bureau ou portable, le système d’exploitation Windows le place dans la corbeille et son type d’icône passe de vide à plein.
Si vous avez plusieurs disques durs, partitions ou un disque dur externe connecté à votre ordinateur, chacun d’eux aura sa propre corbeille, $ Recycle.Bin, et ses propres paramètres. Les disques amovibles tels que les clés USB et les cartes mémoire n’ont pas de corbeille Windows. C’est pourquoi les fichiers supprimés des périphériques de stockage de données amovibles sont supprimés définitivement à la fois.
La corbeille Windows stockera les fichiers supprimés jusqu’à ce que l’espace disque qu’ils occupent atteigne la limite maximale définie pour la corbeille Windows. Lorsque cela se produit, la corbeille Windows supprime automatiquement les anciens fichiers (précédemment supprimés) pour libérer de l’espace pour les nouveaux fichiers supprimés récemment.
Si vous utilisez la conservation de tous vos fichiers supprimés dans la corbeille Windows comme mesure de protection, vous pouvez augmenter la taille maximale de l’espace disque réservé à ses besoins et définir votre propre limite d’espace disque la Corbeille est autorisée à prendre.
Nous détaillerons les paramètres de la corbeille Windows dans la prochaine partie de cet article.
| Caractéristique | Description |
|---|---|
| Objectif | Stockage temporaire des fichiers supprimés jusqu’à leur suppression définitive du système |
| Capacité | Jusqu’à 10 % de la capacité totale de chaque disque ou une taille définie par l’utilisateur |
| Capacité de récupération | Les fichiers peuvent être restaurés à leur emplacement d’origine à moins qu’ils n’aient été définitivement supprimés |
| Suppression définitive | Les fichiers peuvent être définitivement supprimés manuellement ou automatiquement lorsque la Corbeille est pleine |
| Prise en charge de divers types de données | Possibilité de supprimer et de stocker tous types de fichiers, à l’exception des fichiers système et critiques |
| Paramètres | L’utilisateur peut configurer la taille de la Corbeille ou sélectionner l’option “Ne pas déplacer les fichiers vers la Corbeille” |
| Suppression définitive sans passer par la Corbeille | Possibilité de supprimer des fichiers sans les déplacer vers la Corbeille en utilisant la combinaison Shift + Delete |
Comment configurer la corbeille?
La configuration de l’option interne de la corbeille Windows est assez simple et ne prend pas beaucoup de temps. Cela se réduit principalement à configurer les deux options: définir la taille maximale de l’espace disque alloué pour gérer les fichiers supprimés et gérer l’option de suppression instantanée.
Habituellement, la Corbeille Windows a un raccourci sur le bureau créé lors de l’installation du système d’exploitation. Pour accéder à la fenêtre des paramètres, cliquez sur le raccourci Corbeille Windows et ouvrez le menu contextuel. Dans la liste des actions possibles, sélectionnez Propriétés.
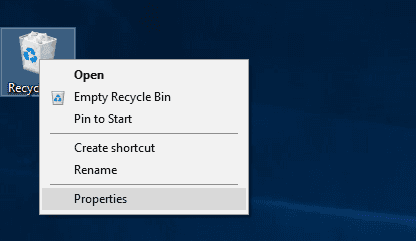
S’il n’y a pas de raccourci pour la corbeille Windows sur le bureau (vous avez peut-être modifié les paramètres lors de l’installation du système d’exploitation), suivez cette séquence d’actions pour que le raccourci s’affiche à nouveau. Cela peut se faire de plusieurs manières. Par exemple, faites un clic droit sur une zone vide du bureau et ouvrez un menu contextuel, puis sélectionnez Personnaliser dans la liste.
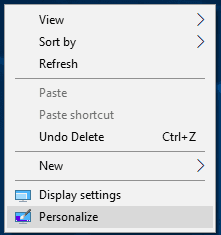
Paramètres, l’application principale pour toutes les options du système d’exploitation s’ouvrira dans la page Personnalisation. Dans le panneau de gauche, allez dans la section Thèmes, et dans le panneau de droite, utilisez la barre de défilement pour descendre la page et trouver la section Paramètres associés. Cliquez maintenant sur le lien texte Paramètres de l’icône du bureau.
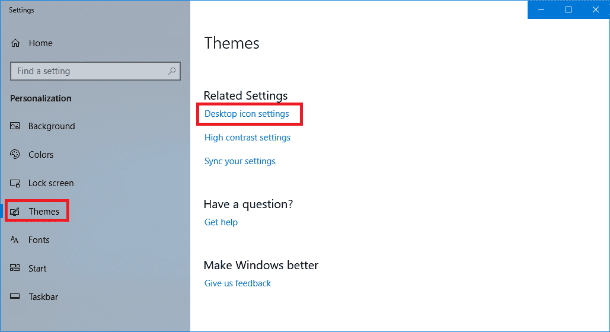
La fenêtre de paramètres correspondante s’ouvrira; dans la section Icônes du bureau cochez la case à côté de Corbeille pour que l’icône Corbeille Windows s’affiche sur le bureau. Cliquez ensuite sur Appliquer et OK pour enregistrer les modifications que vous avez apportées.
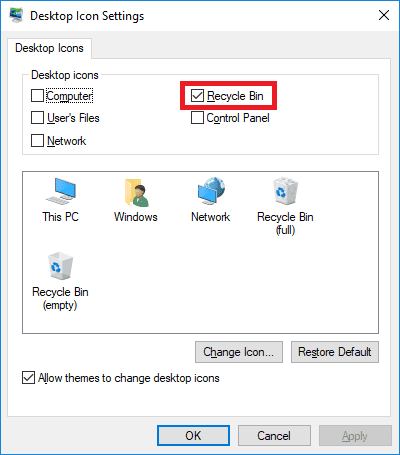
Dans la fenêtre Propriétés de la corbeille, choisissez l’emplacement de la Corbeille Windows (par exemple, Disque local С:) pour laquelle vous souhaitez modifier la taille maximale.
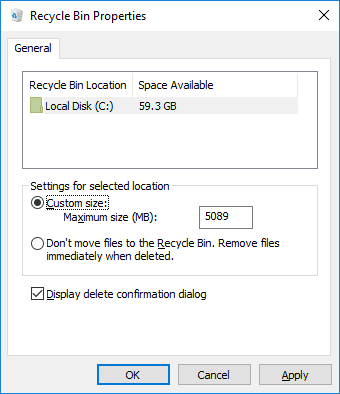
Dans la section Paramètres pour l’emplacement sélectionné cochez l’option à côté de la cellule Taille personnalisée: Taille maximale (Mo): Dans la cellule correspondante, saisissez la valeur de la quantité de disque l’espace (1024 Mo = 1 Go) que vous souhaitez allouer aux besoins de la Corbeille. Cliquez ensuite sur Appliquer et OK pour enregistrer les modifications que vous avez apportées à la taille de la corbeille Windows.
Note: Habituellement, la taille maximale par défaut de l’espace de stockage pour la corbeille Windows doit être d’environ 5 % de l’espace disque libre.
Vous pouvez modifier la taille maximale de la corbeille Windows pour tous les disques locaux affichés dans la fenêtre des propriétés. Sélectionnez le disque nécessaire et répétez la procédure pour modifier la taille de l’espace de stockage.
Si, pour une raison quelconque, vous n’allez pas définir la taille finale de la corbeille Windows ou si vous souhaitez la désactiver (par exemple, vous manquez d’espace disque libre pour conserver les fichiers utilisateur), vous pouvez activer la fonction de suppression permanente des fichiers.
Pour ce faire, dans la fenêtre Propriétés de la corbeille dans la section Paramètres pour l’emplacement sélectionné et cochez l’option Ne pas déplacer les fichiers vers la corbeille. Supprimez les fichiers immédiatement lorsqu’ils sont supprimés. Cliquez ensuite sur Appliquer et ОК pour que les modifications prennent effet.
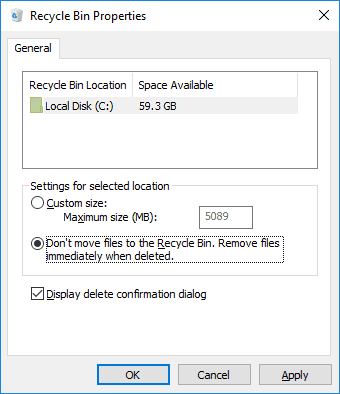
Désormais, tous les fichiers et dossiers que vous supprimez manqueront l’espace de stockage réservé de la Corbeille Windows et seront immédiatement effacés.
Cela signifie que les récupérer avec les fonctions intégrées de la Corbeille (c’est ce dont nous parlerons dans un instant) n’est plus possible.
Différentes façons pour supprimer des fichiers et la corbeille
Dans le système d’exploitation Windows, il existe deux façons pour supprimer des fichiers: ordinaire et permanent.
Dans le premier cas, un utilisateur supprime des fichiers à l’aide du bouton Supprimer du clavier ou depuis l’explorateur de fichiers Windows à l’aide du menu contextuel. Si la corbeille Windows est configurée pour stocker les fichiers supprimés et a une certaine taille réservée, tous les fichiers sont déplacés vers la corbeille après leur suppression. C’est pourquoi l’utilisateur peut toujours compter sur les fonctions intégrées de la corbeille Windows si certains fichiers ont été supprimés par erreur ou s’il décide de les restaurer.
Dans le second cas, lorsque l’utilisateur supprime des fichiers d’une autre manière (par exemple, avec le raccourci clavier Maj+Suppr ou si l’option de destruction des fichiers immédiatement après la suppression est activée dans le Windows Recycle Bin propriétés etc.), ces fichiers sont immédiatement effacés. Ils ne seront pas affichés dans la corbeille Windows et leur restauration vous obligera à utiliser un logiciel tiers spécial.
Vous pouvez en savoir plus sur les deux manières pour supprimer des fichiers (ordinaires et permanents) dans notre article précédent: «Fichiers envoyés à la corbeille: comment les afficher, les restaurer ou les supprimer définitivement».
Trois méthodes pour récupérer des fichiers supprimés de la corbeille

🧺 Comment restaurer des fichiers après les avoir supprimés de la corbeille et l'avoir vidée ?
Comme nous l’avons déjà dit dans notre article, diverses méthodes peuvent être utilisées pour restaurer des fichiers en fonction de la manière dont ils ont été supprimés. Nous nous concentrerons sur les trois principales façons pour restaurer des fichiers supprimés que vous pouvez utiliser comme vous le jugerez bon.
- Restauration des fichiers supprimés de la Corbeille Windows à leur emplacement d’origine
- Récupérer des fichiers supprimés avec un logiciel gratuit
- Récupération de fichiers supprimés définitivement de la corbeille Windows avec le puissant outil logiciel, Hetman Partition Recovery.
Ci-dessous, nous décrirons chaque méthode et soulignerons les raisons possibles pour influencer votre choix dans chaque cas.
Méthode 1. Restauration des fichiers supprimés de la corbeille à leur emplacement d’origine
Cette méthode pour restaurer les fichiers supprimés est bonne si l’utilisateur préfère la suppression ordinaire des fichiers et des dossiers, et l’option de taille fixe est activée pour la corbeille Windows.
Ouvrez la corbeille Windows en double-cliquant sur son icône sur le bureau. Sinon, faites un clic droit dessus et ouvrez un menu contextuel. Dans la liste des actions possibles, sélectionnez Ouvrir.
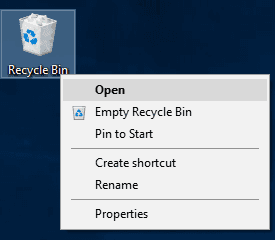
Sélectionnez les fichiers que vous souhaitez restaurer dans la liste des fichiers et dossiers supprimés, en utilisant les méthodes de sélection d’objet standard. Faites un clic droit sur les fichiers sélectionnés et ouvrez le menu contextuel. Dans la liste des actions disponibles, sélectionnez la section Restaurer. Les fichiers sélectionnés seront immédiatement renvoyés à leur emplacement précédent où ils se trouvaient juste avant d’être supprimés.
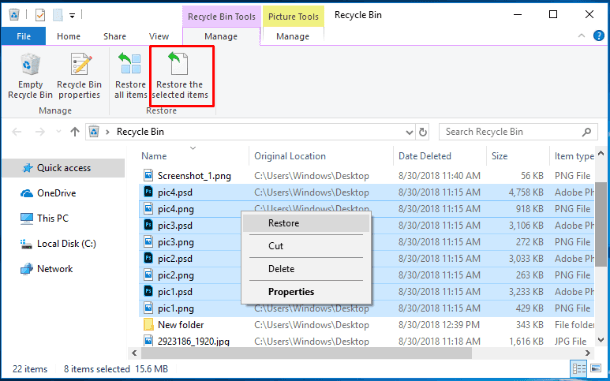
Pour obtenir le même résultat, après avoir sélectionné les fichiers, cliquez sur le bouton Restaurer les éléments sélectionnés que vous pouvez trouver dans l’onglet outils Corbeille.
Si vous souhaitez restaurer tous les éléments supprimés, cliquez sur le bouton Restaurer tous les éléments pour remettre toutes les données supprimées à leur emplacement précédent avant d’être supprimées.
Allez maintenant à l’emplacement des fichiers et dossiers restaurés et ouvrez chacun d’eux pour vous assurer qu’ils fonctionnent correctement.
Méthode 2. Récupération de fichiers supprimés avec un logiciel gratuit
Lors de la suppression permanente de fichiers et de dossiers et de la suppression de données de lecteurs USB et de cartes mémoire, ils sont effacés de manière permanente à la fois sans accéder à la Corbeille Windows, et leur récupération avec le méthode précédente est impossible. Dans ce cas, les utilisateurs devront appliquer d’autres méthodes de récupération de données. L’une des options possibles pour restaurer ces fichiers est décrite ci-dessous.

⚕️ Recovering Data from SSD After File Deletion or Disk Formatting in 2021
Sur Internet, vous pouvez utiliser des moteurs de recherche ou consulter des forums spécialisés pour trouver des offres de logiciels gratuits de récupération de données.
Leur principal avantage est qu’ils sont prêts à l’emploi juste après l’installation et qu’ils ne font pas dépenser un seul centime aux utilisateurs.
Néanmoins, les logiciels gratuits ont un certain nombre de limitations qui affectent fortement le résultat final lors de la récupération de fichiers supprimés.
| Nom du logiciel | Système d’exploitation | Fonctions principales | Limitations de la version gratuite |
|---|---|---|---|
| Recuva | Windows | Récupération de fichiers, effacement des données, prise en charge de divers formats de fichiers | La version gratuite ne prend pas en charge la récupération à partir de disques virtuels |
| PhotoRec | Windows, macOS, Linux | Récupération de données à partir de disques durs, CD-ROM et appareils photo numériques | Interface en ligne de commande, pas d’interface graphique |
| TestDisk | Windows, macOS, Linux | Récupération de partitions de disque, restauration du secteur de démarrage | Complexe pour les débutants, pas d’interface graphique |
De tels programmes peuvent avoir certaines limites, voire un ensemble de restrictions. Par exemple, leurs fonctionnalités sont réduites et il leur manque les fonctions les plus importantes par rapport à d’autres logiciels similaires. De plus, les applications gratuites ont des limitations strictes pour le nombre de fichiers ou la quantité totale de données qu’elles peuvent récupérer, et le pourcentage de fichiers récupérés utilisables ultérieurement est assez faible, de sorte que leurs développeurs ne garantissent pas une récupération réussie des fichiers supprimés dans tous les cas.
C’est pourquoi si votre objectif est de récupérer un ou plusieurs petits fichiers, vous pouvez essayer d’utiliser un logiciel gratuit. Cependant, si vous allez récupérer des fichiers volumineux ou si une longue période de temps s’est écoulée depuis la suppression des fichiers, vous devez utiliser l’autre méthode présentée dans la partie suivante de l’article.
Méthode 3. Outil logiciel de récupération de données puissant
Si vous n’avez pas réussi à restaurer les fichiers de la corbeille Windows avec la méthode standard et que les applications gratuites ne vous donnent pas les résultats souhaités, il est temps de choisir une solution professionnelle pour récupérer les données supprimées.
Il ne fait aucun doute que l’une des offres les plus populaires est Hetman Partition Recovery par Hetman Software.
Le programme récupère facilement les données supprimées de divers supports – disques durs internes et externes, lecteurs USB, cartes mémoire et autres appareils.
À l’aide de la fonction d’analyse approfondie, Hetman Partition Recovery trouve toutes les partitions de disque précédemment créées et récupère les données supprimées, en les présentant à l’utilisateur pour d’autres opérations. Avec la prise en charge de tous les principaux systèmes de fichiers utilisés dans le système d’exploitation Windows, l’application corrige toute erreur dans la structure logique du disque dur et restaure le contenu supprimé même à partir de partitions inaccessibles et endommagées, quelles que soient les causes de la perte de données.
Hetman Partition Recovery est classé comme shareware, c’est-à-dire que les utilisateurs se voient offrir toutes les fonctionnalités puissantes du programme, ils peuvent récupérer des fichiers supprimés et afficher le contenu de chacun pour s’assurer qu’ils sont fonctionnels et bons pour une utilisation ultérieure. La fonction de prévisualisation vous permet de voir le contenu de documents texte, de tableaux, de bases de données, d’afficher toutes sortes de formats d’images, d’écouter des fichiers son et même de regarder des fichiers vidéo, etc. Ce n’est qu’après vous être rendu compte que les fichiers que vous cherchiez sont disponibles et fonctionnels après les opérations de récupération, qu’il vous est proposé d’acheter la clé et de sauvegarder vos données. Le programme n’a pas de limitations supplémentaires et peut être utile pendant de nombreux autres jours à venir.
Téléchargez le fichier d’installation de Hetman Partition Recovery sur le site officiel de l’entreprise et lancez-le. Vous verrez la fenêtre de son assistant d’installation étape par étape, et en suivant ses instructions, vous installerez facilement l’application sur votre ordinateur de bureau ou portable.
Note: Assurez-vous d’installer le programme sur le disque qui ne contient pas les données que vous allez récupérer: cette simple précaution exclura la possibilité d’écraser accidentellement les données perdues avec les fichiers du programme.
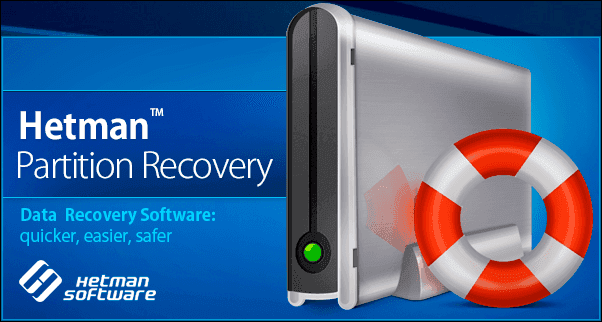
Une fois l’installation terminée, exécutez Hetman Partition Recovery. Le programme analysera le système pour la première fois et identifiera tous les périphériques de stockage de données connectés à l’ordinateur. L’interface du programme est similaire à celle du système d’exploitation Windows, ce qui élimine toute difficulté lors de son utilisation.
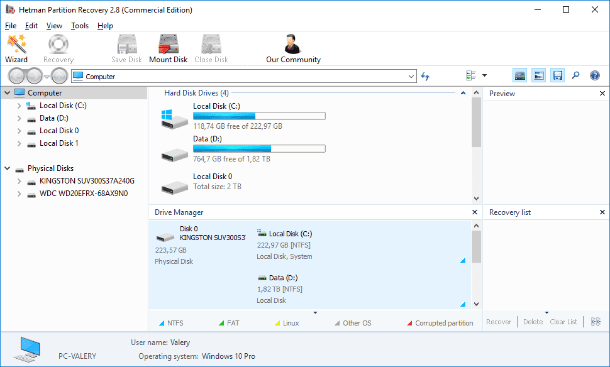
Dans la fenêtre principale, sélectionnez la partition où se trouvaient vos données supprimées et double-cliquez dessus. Le programme lancera l’assistant de récupération de fichiers et vous proposera de décider le type d’analyse à utiliser pour la recherche et la récupération des fichiers supprimés. Vous pouvez choisir entre les deux options, Analyse rapide ou Analyse complète. Le premier est bon pour récupérer des fichiers supprimés récemment. Avec une analyse complète, le programme recherchera toutes les informations disponibles et restaurera le système de fichiers de la partition sélectionnée. En conséquence, tous les fichiers disponibles pour la récupération seront récupérés. Cochez l’option que vous préférez et cliquez sur Suivant pour continuer.
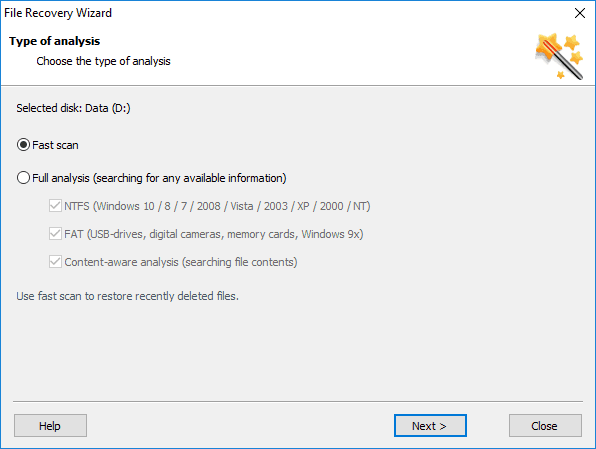
Selon l’option sélectionnée, la taille du disque et d’autres paramètres supplémentaires, l’analyse des partitions peut prendre de quelques minutes à plusieurs heures. Le processus sera affiché en mode temps réel afin que l’utilisateur puisse suivre la progression au fur et à mesure.
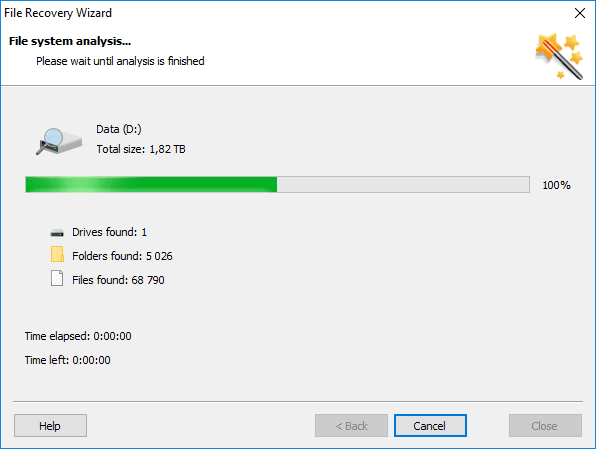
Lorsque l’analyse est terminée, cliquez sur le bouton Terminer pour voir la fenêtre contenant les fichiers récupérés.
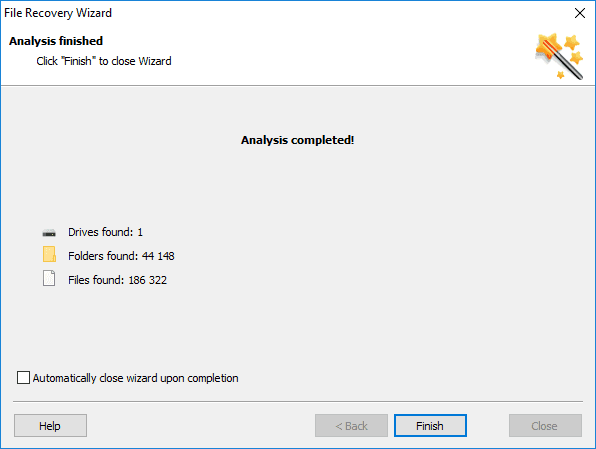
Recherchez les fichiers et dossiers dont vous avez besoin, puis cliquez sur le bouton Récupération dans le ruban principal.
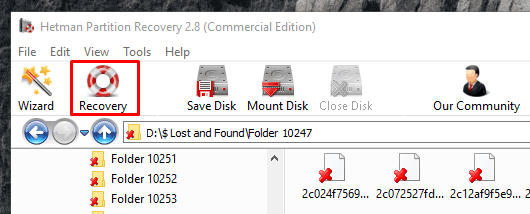
L’assistant vous permettra de choisir quoi faire avec les fichiers récupérés, parmi les variantes suivantes disponibles: pour enregistrer des fichiers sur le disque dur de l’ordinateur, les graver sur un CD/DVD, créer un Image virtuelle ISO ou téléchargement de données par FTP. Cochez l’une des méthodes en définissant l’indicateur à côté, puis cliquez sur Suivant pour continuer à la page suivante.
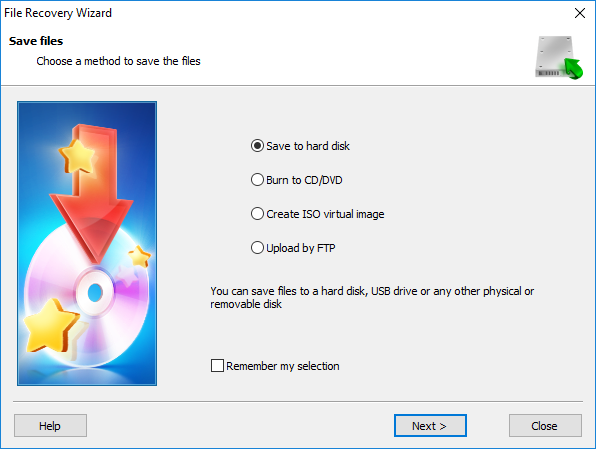
Après cela, vous devez spécifier des options supplémentaires pour enregistrer les fichiers: par exemple, choisissez le dossier dans lequel vous souhaitez les enregistrer. Vous pouvez spécifier votre propre dossier ou vous en tenir au choix par défaut. De plus, vous pouvez restaurer la structure des dossiers (où se trouvent les fichiers) pour les afficher dans les mêmes dossiers où ils se trouvaient avant d’être supprimés, etc.
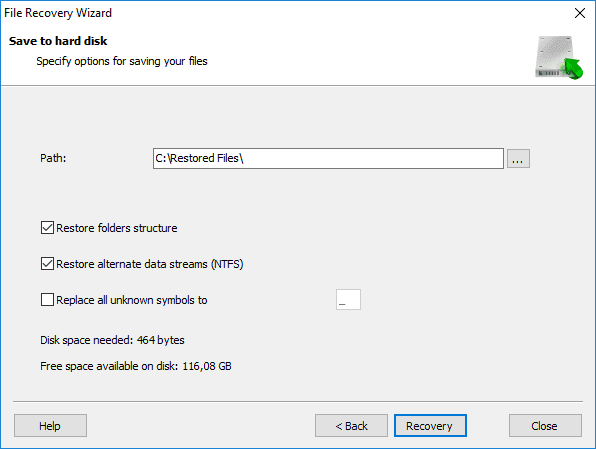
Enfin, cliquez sur Récupération et enregistrez vos fichiers conformément aux paramètres que vous avez spécifiés auparavant.
Vérifiez les fichiers enregistrés pour vous assurer qu’ils sont parfaitement sains et prêts à l’emploi.
Retrouvez un examen complet de toutes les fonctionnalités offertes par l’utilitaire de récupération de données Hetman Partition Recovery dans notre guide vidéo sur YouTube: «Comment récupérer des fichiers supprimés en 2018 avec le logiciel de récupération de partition Hetman».

🔥 How to Recover Deleted Files With Hetman Partition Recovery Software in 2021 ⚕️
Conclusion
Les développeurs du système d’exploitation Windows ont fait de leur mieux pour éviter aux utilisateurs des erreurs accidentelles et, par conséquent, de la suppression de fichiers qui pourraient être très importants pour les utilisateurs. À cette fin, ils ont mis en place un certain mécanisme de contrôle des éléments supprimés en introduisant la corbeille Windows comme zone tampon avant qu’un fichier ne soit finalement effacé de la mémoire système. Grâce à ses paramètres internes, la corbeille Windows peut contenir d’énormes volumes de données et les stocker pendant longtemps jusqu’à ce que l’utilisateur soit sûr de ses actions et videra la corbeille, en effaçant ainsi les données de manière permanente.
En effectuant diverses actions dans le système d’exploitation Windows, les utilisateurs peuvent être sûrs que leurs fichiers, même après la suppression, seront disponibles pour la récupération avec les fonctions internes de la corbeille Windows – à condition la corbeille est configuré correctement.
Cependant, si les fichiers de l’utilisateur ont été effacés après une longue période ou pour une autre raison, même alors, les utilisateurs peuvent récupérer les fichiers avec le puissant logiciel de récupération de données tiers, Hetman Partition Recovery.
En utilisant les méthodes de récupération de fichiers que nous avons décrites dans cet article, les utilisateurs peuvent être sûrs que leurs efforts ne seront jamais vains à cause d’une erreur stupide ou d’une suppression imprudente. Toutes les données peuvent être récupérées facilement, et presque entièrement.
Vous pouvez en savoir plus sur les méthodes de récupération des fichiers supprimés accidentellement avec les outils intégrés du système d’exploitation Windows ou avec des solutions de récupération de fichiers tierces sur notre chaîne YouTube en regardant la revue vidéo «Restauration d’un dossier supprimé à partir de la corbeille, d’une archive ou d’un logiciel spécialisé».

⚕️ Restoring a Deleted Folder from Recycle Bin, Archive or with Data Recovery Software in 2021 👨💻
Si vous avez des questions sur la manière de restauration des fichiers à partir de la corbeille de Windows, ou si vous avez plus de connaissances dans ce domaine et souhaitez les partager, laissez un commentaire. Nous répondrons à chacun à coup sûr.









1. Sauvegardez vos fichiers régulièrement. Assurez-vous de sauvegarder vos données sur un disque dur externe ou un service de sauvegarde en ligne.
2. Récupérez des fichiers supprimés à partir de la corbeille de recyclage. Vous pouvez récupérer des fichiers supprimés à partir de la corbeille de recyclage avant qu'ils ne soient définitivement supprimés.
3. Utilisez un logiciel de récupération de données. Si vous avez déjà vidé la corbeille de recyclage et que vous avez besoin de récupérer des fichiers, vous pouvez utiliser un logiciel de récupération de données pour essayer de récupérer les fichiers perdus.