Як конвертувати «RAW» диск в «NTFS» і відновити з нього дані
Файлова система диска визначається як «RAW»? Хочете повернути «NTFS» розділ після втрати даних? Не виходить відформатувати в диск в файловій системі «NTFS», потрібна програма щоб змінити «RAW» на «NTFS»? Читайте про причини виникнення RAW диска та як його перетворити в NTFS. Які є способи відновлення доступу до RAW диска, та як з нього відновити дані.

- Файлова система «RAW». Що це?
- Сім основних причин виникнення «RAW»
- Способи відновлення доступу до «RAW» диску
- Висновок
- Питання та відповіді
- Коментарі
Користувач може виявити на пристрої зберігання замість своїх даних порожній (нерозподілений) простір. Така ситуація завжди неприємна, але не критична. Дані, які зберігалися на такому пристрої, залишилися на місці, але система не може розпізнати внутрішню структуру диска і надати доступ до них. Однак користувач може виправити формат файлової системи, визначений системою як «RAW», привести його до початкового типу, та повернути свої дані назад. У цій статті ми розглянемо сім основних причин виникнення такої проблеми і запропонуємо варіанти рішень для її усунення.
Файлова система «RAW». Що це?
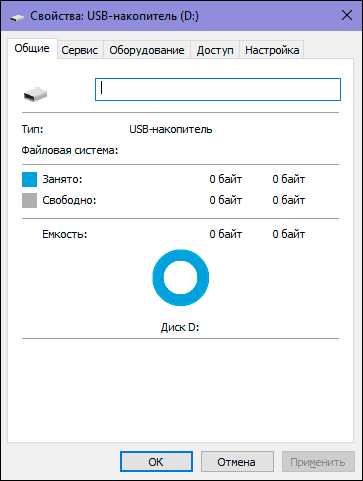
«RAW» означає невизначену файлову систему тома. Якщо Windows не може визначити файлову систему на носії (з будь-якої причини: чи Windows не знає даної файлової системи, чи її там немає, або вона пошкоджена), то він відображує такий диск або розділ як «RAW».
Кожен том або цілий дисковий простір мають конкретну файлову систему, що представляє певний порядок та спосіб організації, зберігання та позначення даних.
В ядро вбудована системна компонента «RAWFS», головною функцією якої є повідомлення будь-яких додатків про розмір тому та версії файлової системи, при виникненні відповідного запиту. При неможливості визначити файлову систему з’являється позначення «RAW». Іншими словами це означає, що ім’я файлової системи розділу диска не може бути розпізнано ні одним із драйверів файлової системи.
На практиці це свідчить про те, що розділ не розмічений під певний формат, порушена файлова структура системи або є інша причина, в результаті якої не маєте доступу до внутрішнього вмісту диска. Далі ми розглянемо перелік основних причин виникнення формату «RAW».
| Характеристика | Опис |
|---|---|
| Назва файлової системи | RAW |
| Сутність | Файлова система не визначена або пошкоджена, що робить її непридатною для використання |
| Причини виникнення | Пошкодження таблиці розділів, неправильне форматування, збій операційної системи, віруси, раптові відключення живлення |
| Наслідки | Неможливість доступу до даних на диску, система розпізнає диск як невідформатований |
| Способи відновлення | Застосування програм для відновлення даних, таких як Hetman Partition Recovery, EaseUS, Recuva, форматування диска |
| Ризики | Можливість втрати даних при неправильному відновленні або форматуванні диска |
| Файлові системи після відновлення | NTFS, FAT, ExFAT, HFS+, APFS, Ext2/3/4, ReFS та інші |
Сім основних причин виникнення «RAW»
Причин НЕ розпізнавання імені файлової системи диска можуть бути різні. Перш ніж дозволити використовувати розділ диска, файлову систему якого відображено як «RAW», система може запитати від користувача певні дії. Наприклад, «Windows» показує повідомлення про помилку, в якому пропонує: «Слід відформатувати диск у пристрої перед його використанням. Відформатувати його?». В такому випадку ви не зможете отримати доступ до розділу диска та розташованої на ньому інформації, поки не виконаєте вимогу операційної системи.

В цьому випадку форматування розділу диска може допомогти вам позбавитися «RAW» формату. Але такий процес знищить всі дані, які зберігаються в цьому розділі. Тому пропонуємо вам ознайомитися з основними причинами та порадами для їх усунення без втрати даних.
Іноді диск або накопичувач відображається в форматі «RAW», якщо його файлова система не підтримується операційною системою вашого комп’ютера. В такому випадку, потрібно відкрити накопичувач в тій операційній системі, для використання в якій він був призначений, і яка підтримує дану файлову систему.

💾 Відновлення даних з USB флешки після випадкового видалення, форматування або вірусної атаки 💾
Причина 1. Биті сектори диска
Якщо в ключовій області жорсткого диска є биті сектори, то це може привести до пошкодження файлової системи і викликати його відображення в форматі «RAW».

Инструкция по использованию Victoria для проверки и лечения жесткого диска на русском 👨💻🛠️💻
Причина 2. Структурне пошкодження файлової системи
Основна причина виникнення неполадок та відображення диска, або окремих накопичувачів в форматі «RAW», пов’язана з працездатністю файлової системи. Отже, якщо файлову систему пошкоджено, то розділ може перетворитися в формат «RAW».

📁Відновлення даних після видалення розділів жорсткого диска або створення нових📁
Причина 3. Пошкодження таблиці розділів
Наступною, не менш важливою причиною виникнення формату «RAW», може послужити пошкодження таблиці розділів. Наприклад, неправильні значення в таблиці «MBR», яка містить дані та фрагмент коду, а також спеціальні сигнатури, які необхідні для коректного завантаження.
Причина 4. Перевстановлення операційної системи
Коли ви оновлюєте стару операційну систему до нової версії, то файлова система системного розділу також може бути змінена на нову версію. В такому випадку файлова система може бути не ідентифікована новою версією операційної системи, і як наслідок, вона буде відображатися у вигляді «RAW» формату.

Відновлення даних після перевстановлення або скидання Windows до початкового стану ⚕️
Причина 5. Атака вірусів
Однією з найбільш поширених причин відображення розділу диска в форматі «RAW» є атака вірусів та шкідливих програм. Віруси можуть пошкодити частину таблиці розділу, в якій зазначено його початок та закінчення, і міститься інша інформація, змінити або видалити важливі параметри налаштувань жорсткого диска. Як наслідок, стане неможливим визначення меж пошкодженого розділу та його файлової системи, в результаті чого система відобразить його в форматі «RAW».
Причина 6. Пошкодження кабелів та роз’ємів підключення
У деяких випадках, жорсткий диск або накопичувач може відображатися у вигляді невизначеною файлової системи «RAW» при пошкодженні кабелю підключення, або наявності поганого контакту в роз’ємі з’єднання.
Зазвичай, кабель підключення жорсткого диска рідко виходить з ладу, але пам’ятати про це як про можливу причину визначення диска як «RAW», необхідно. Особливо в тому випадку, коли відбувалися скачки напруги, чи інші механічні пошкодження. Найчастіше виникають проблеми з роз’ємом підключення накопичувача, який отримує пошкодження при багаторазовому його використанні, або має слабкий рівень з’єднання, недостатній для коректного відображення та функціонування накопичувача.

🛠️ Відновлення даних з нерозміченої або нерозподіленої області жорсткого диска (“Не розподілено”) 🛠️
Причина 7. Неправильний дозвіл доступу до розділів
Однією з можливих причин присвоєння розділу формату RAW може послужити неправильно налаштований дозвіл доступу до розділу, який безпосередньо пов’язаний з налаштуваннями політики безпеки. Як наслідок, система може обмежити ваш доступ до розділу диска та відобразить його у вигляді невизначеної файлової системи.
Способи відновлення доступу до «RAW» диску

💽Як виправити RAW диск і відновити дані HDD з RAW розділами💽
Залежно від виниклих причин, що вплинули на відображення розділу диска або всього накопичувача в форматі «RAW», потрібно виконати певний порядок дій для виправлення ситуації. Описані нижче дії необхідно виконувати послідовно, до усунення проблеми відображення диска. Після кожної дії необхідно перевіряти, чи вирішено проблему, і переходити до наступної при негативному результаті.
Спосіб 1. Перевірте цілісність кабелів та роз’ємів підключення
Якщо мав місце стрибок напруги, то необхідно перевірити кабелі та роз’єми підключення на наявність можливих пошкоджень. Замініть кабель іншим, справним, і перевірте заново свій диск. Або підключіть свій накопичувач до іншого роз’єму, в справності якого ви повністю впевнені, і спробуйте ще раз відкрити його. Можливо цих дій вистачить для усунення проблеми.
Спосіб 2. Змініть параметри безпеки у властивостях розділу
Ви можете змінити налаштування безпеки за допомогою внутрішнього інструменту операційної системи «Local Security Policy». Відкрити вікно інструмента локальної політики можна різними способами. Наприклад, введфть у вікні пошуку Windows – «Засоби адміністрування Windows», та відкрийте їх. Зі списку представлених інструментів системи виберіть «Local Security Policy».
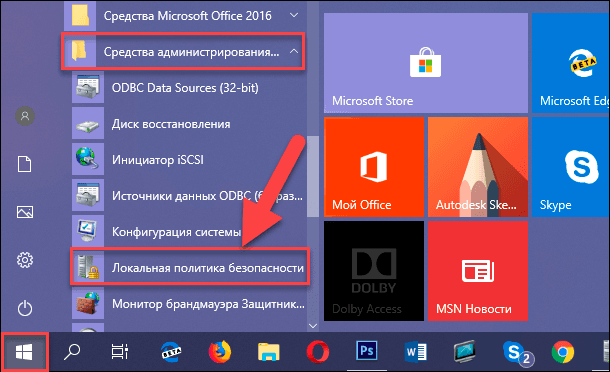
В лівій панелі інструменту оберіть розділ «Local Policies», а потім в правій панелі двічі клацніть на «Security Options».
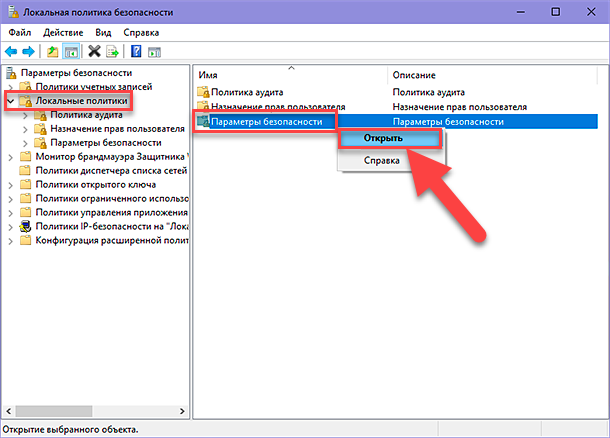
У правій панелі вікна параметрів безпеки будуть представлені політики з встановленими параметрами налаштувань. Використовуючи смугу прокручування, опустіть бігунок вниз списку, і знайдіть політику «Network Access: Sharing and security model for local accounts». Двічі клацніть по ній лівою кнопкою миші.
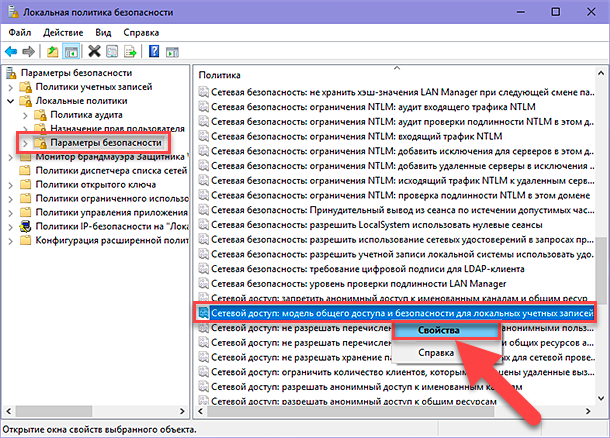
У вікні властивостей політики мережевого доступу у вкладці «Local security setting», в центральній клітинці відкрийте контекстне меню і змініть встановлений параметр на значення «Classic – local users authenticate as themselves».
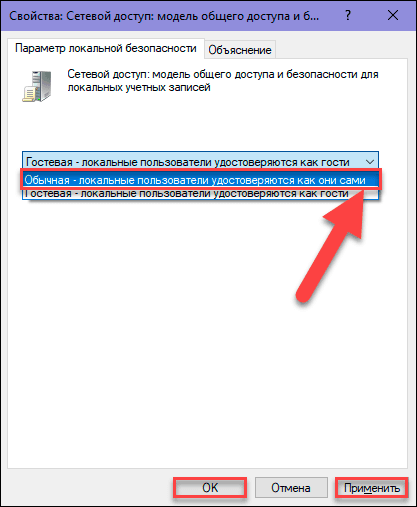
Потім натисніть Застосувати та ОК, щоб внесені зміни вступили в силу.
Спосіб 3. Конвертуйте «RAW» в «NTFS» через форматування диска
Якщо при включенні вашого комп’ютера, або при підключенні до нього накопичувача, операційна система бачить ваш диск, то завжди буде висвітлюватися повідомлення в якому запропоновано відформатувати диск для відновлення доступу до нього, та встановлення на ньому коректної версії файлової системи. Якщо інформація на диску не має ніякої цінності, то можна відразу натиснути на кнопку Форматувати диск, і запустити процес відновлення файлової системи.
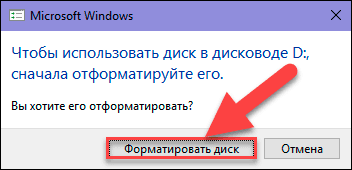
Однак, якщо на диску знаходяться важливі дані, то утримайтеся від його форматування та перейдіть в наступний розділ нашої статті, щоб повернути ваші дані. Процес форматування не зможе повністю стерти всю інформацію з «RAW» диска, але може істотно ускладнити відновлення даних та знизити кількість відновлених файлів.
Якщо повідомлення не висвітлюється, то можна відформатувати диск за допомогою «Керування дисками».
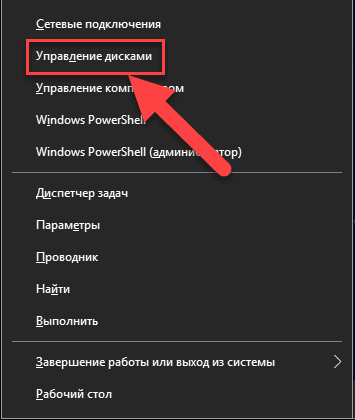
У вікні інструменту клацніть по «RAW» диску правою кнопкою миші і виберіть «Форматування…».
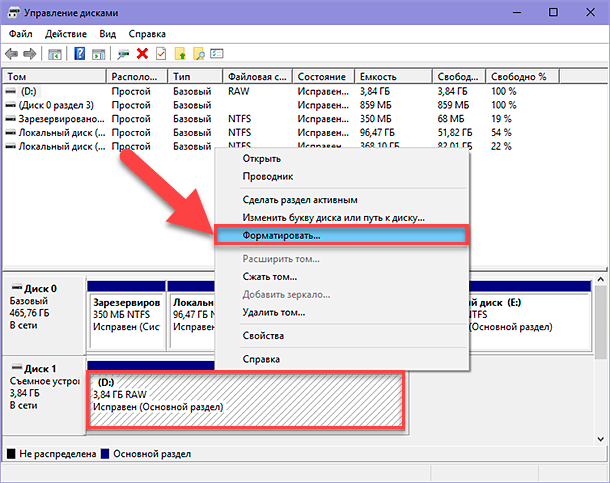
Задайте параметри форматування і натисніть ОК для запуску процесу.
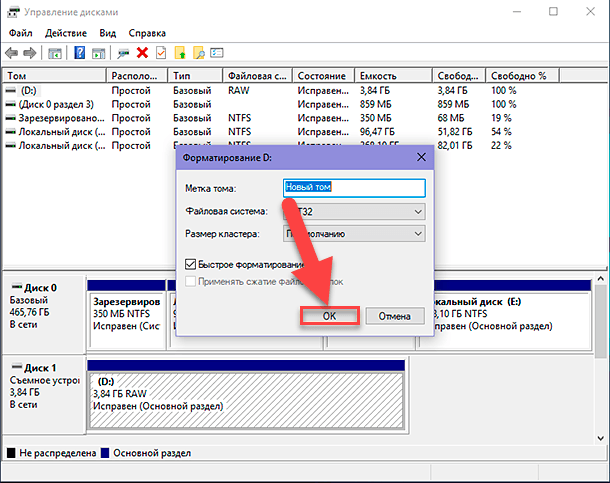
Форматування «RAW» диска можна також запустити з провідника файлів «Windows». Натисніть на диску правою кнопкою миші та виберіть «Форматувати…».
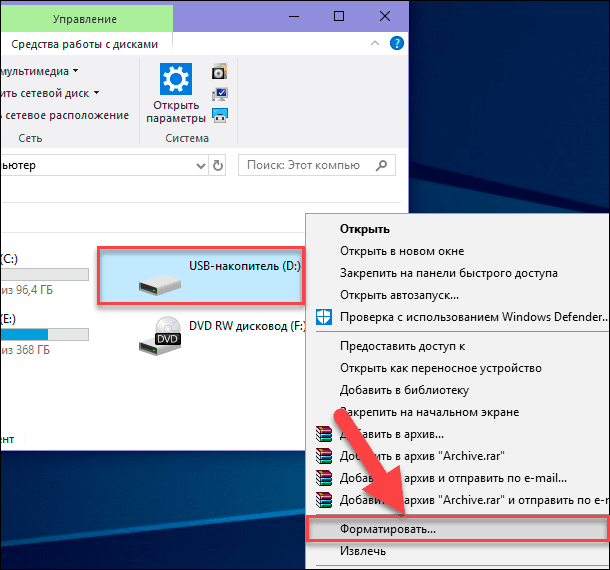
Вкажіть потрібну файлову систему та інші додаткові налаштування, і натисніть кнопку «Почати».
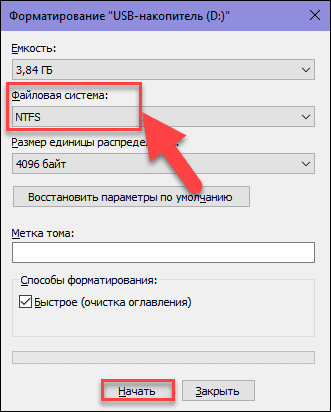
Після форматування ваш «RAW» диск матиме нову файлову систему і буде повністю готовий до подальшого використання.
Спосіб 4. Відновлення файлів з дисків у форматі «RAW» за допомогою програми для відновлення даних
Якщо ви зацікавлені в збереженні всієї інформації з «RAW» диску, то вам доведеться скористатися програмою для відновлення даних. Однією з таких програм, є Hetman Partition Recovery від компанії Hetman Software. Вона в повній мірі відповідає вимогам користувачів в ситуації з невизначеним розділом «RAW», досить проста у використанні та має високі показники по відновленню файлів.
Великою перевагою є той факт, що в програмі реалізована функція попереднього перегляду відновлених файлів, яка дає можливість переглянути або прослухати будь-який файл перед його збереженням.
Завантажте Hetman Partition Recovery з офіційного сайту компанії і встановіть на ваш комп’ютер або ноутбук.
Запустіть програму та знайдіть ваш «Raw» диск або розділ.
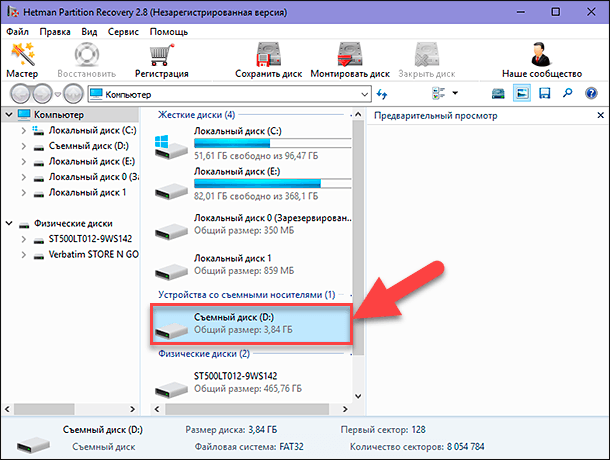
Двічі клікніть по ньому та оберіть тип аналізу. Оберіть «Повний аналіз» для пошуку всієї доступної інформації та відновлення файлової системи диска.
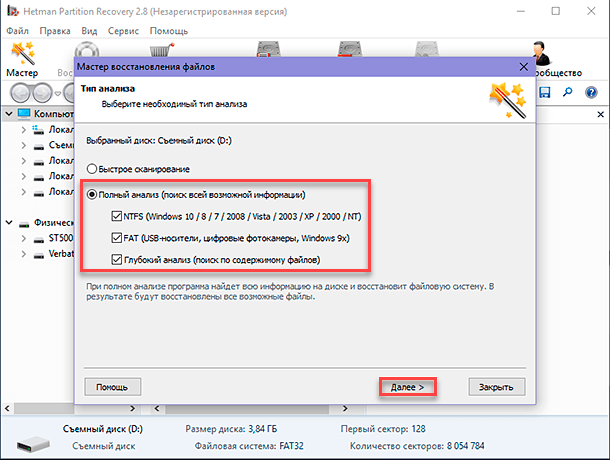
Оберіть тип аналізу та натисніть кнопку «Далі», і запустіть процес аналізу. Він може зайняти від декількох хвилин до декількох годин, в залежності від розміру диска, ступеня пошкодження файлової системи та інших критеріїв.
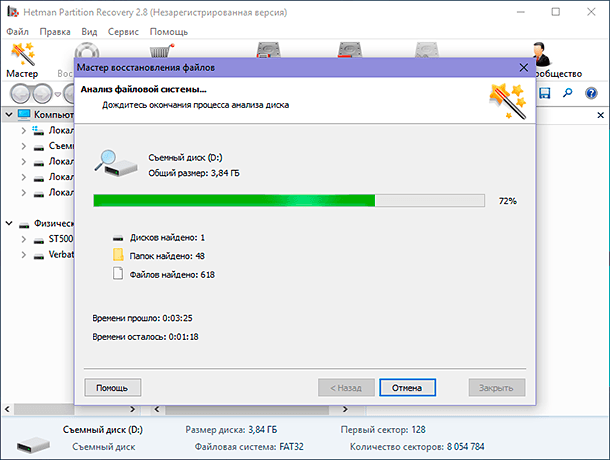
Після закінчення натисніть кнопку «Готово» та перейдіть у вікно попереднього перегляду для вибору відновлених файлів і їх подальшого збереження. Натиснувши на кожен файл, ви зможете переглянути його вміст та вибрати потрібний.
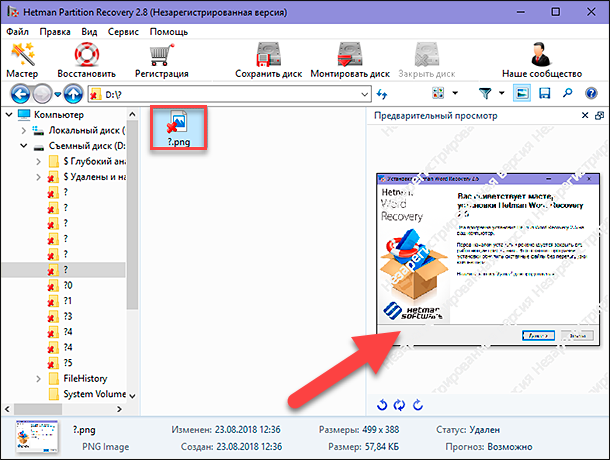
Обравши потрібні файли, натисніть кнопку «Відновити».
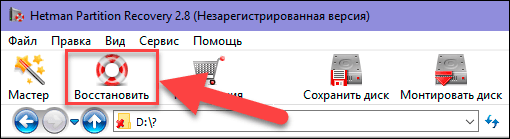
Програмою буде запропоновано на вибір декілька варіантів збереження зазначених файлів: збереження на жорсткий диск, в «ZIP» архів, або вивантажити по «FTP». Встановіть індикатор у відповідній клітинці навпроти обраного способу збереження та натисніть «Далі» для продовження.
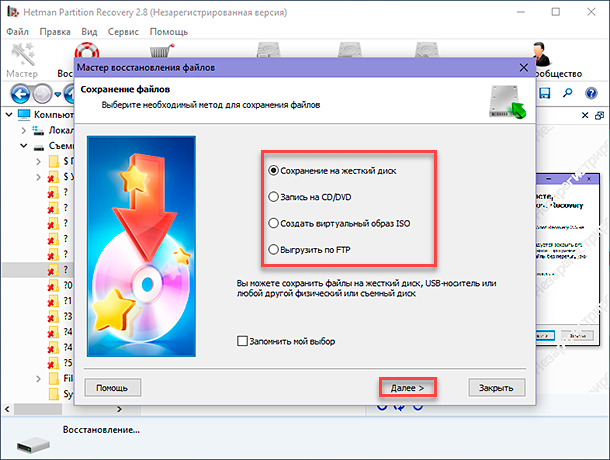
У наступному вікні вкажіть шлях для збереження файлів та натисніть кнопку «Відновити» для завершення.
Тепер, коли ви відновили всі важливі для вас файли, можна форматувати диск або розділ в «NTFS», для подальшого використання.
Висновок
Інформація має першорядне значення і вимагає наявності безпечних способів її зберігання. Причини, за якими може бути втрачений доступ до диска з важливою інформацією, можуть бути абсолютно різними. Однак, практично всі з них можуть бути усунені за допомогою внутрішніх інструментів операційної системи Windows, або завдяки сторонньому програмному забезпеченню для відновлення даних Hetman Partition Recovery.
| Відновлення даних з RAW дисків: | Hetman Partition Recovery | Hetman Uneraser | Hetman Photo Recovery | Hetman Office Recovery |
|---|---|---|---|---|
| Відновлення видалених розділів NTFS/ReFS, FAT/exFAT, APFS/HFS+, Ext2/3/4, ReiserFS, XFS, UFS | + | – | – | – |
| Відновлення файлів з диска після збою/пошкодження | + | + | + | + |
| Відновлення випадково видалених фотографій | + | + | + | – |
| Відновлення Microsoft Office і Open Office файлів | + | + | – | + |
У даній статті ми розглянули основні причини відображення жорстких дисків в форматі «RAW» і способи їх виправлення. Якщо у вас є які-небудь питання, або ви хочете поділитися власним досвідом щодо усунення описаних причин, то пишіть нам в коментарях, і ми на них обов’язково відповімо.









1. Неправильна форматування диску.
2. Пошкодження або втрата даних на диску.
3. Неправильне завантаження диску.
4. Використання непідтримуваного типу файлової системи.
5. Інфекція вірусів та шкідливого програмного забезпечення.
6. Несправність жорсткого диску.
7. Неправильна прошивка або несумісність між жорстким диском та системою.