Añadir Discos a RAID 5 Sin Perder Datos: Guía Completa
En este artículo, veremos cómo agregar una nueva unidad y expandir un RAID existente sin perder datos. Cómo expandir RAID de hardware ensamblado en el controlador y NAS, así como RAID de software, en el sistema operativo Linux.

- Método 1. Cómo expandir un RAID existente en un controlador
- Método 2. Cómo expandir RAID5 en almacenamiento NAS
- Método 3. Cómo extender MDRAID
- Método 4. Cómo ampliar el software LVMRAID
- Método 5. Cómo extender btrfsRAID
- Conclusión
- Preguntas y respuestas
- Comentarios
Cuando la matriz RAID se queda sin espacio libre, es hora de expandir el almacenamiento. Para expandir el RAID, debe agregar discos a la matriz si el hardware del servidor lo permite; de lo contrario, reconstrúyalo con unidades más grandes.
Si tiene una ranura de disco libre, puede ampliar fácilmente una matriz RAID existente sin perder datos. A continuación, veremos cómo agregar un disco a una matriz ensamblada sobre la base de un controlador, almacenamiento NAS usando Qnap como ejemplo, RAID de software de Linux creados usando las utilidades MDADM y LVM, así como usando el sistema de archivos Btrfs.

Cómo añadir discos a un RAID 5 existente sin perder datos. Controlador, NAS, Linux
Método 1. Cómo expandir un RAID existente en un controlador
Primero, veamos cómo agregar un disco nuevo a un RAID de hardware creado con un controlador.
Algunos controladores admiten agregar discos a matrices de discos RAID 5 y 6 existentes, lo que le permite expandir la matriz de discos para almacenar más archivos. En nuestro caso, una configuración RAID 5 de 3 unidades se ampliará a una configuración RAID 5 de 4 unidades.
Primero, debe conectar la nueva unidad al servidor. Luego ingrese al BIOS del controlador o a la utilidad de administración de RAID. Es posible que algunos controladores no admitan agregar unidades a una matriz existente. Antes de agregar un disco a una matriz, lea el manual de su dispositivo. Todos los datos almacenados en el nuevo disco se sobrescribirán. También se recomienda que haga una copia de seguridad de sus archivos.
En la ventana de la utilidad de administración de RAID, seleccione el controlador, luego la matriz que desea expandir, a la derecha, seleccione la opción – Expandir matriz.
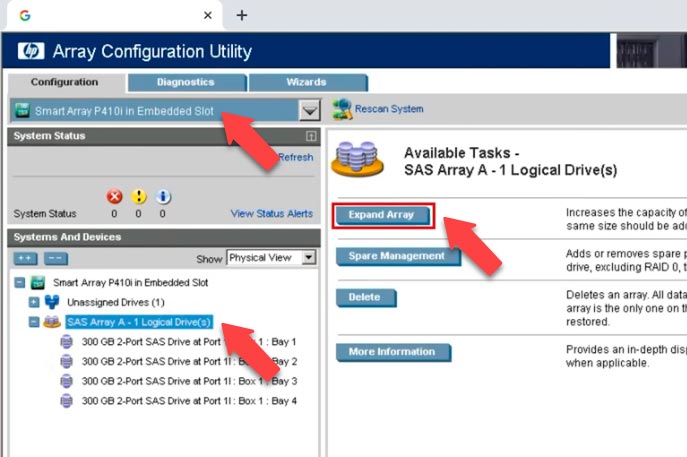
Luego, seleccione la unidad que desea agregar a la matriz y haga clic en el botón Guardar. Después de eso, el proceso de expansión de la matriz comenzará inmediatamente y se mostrará su estado.
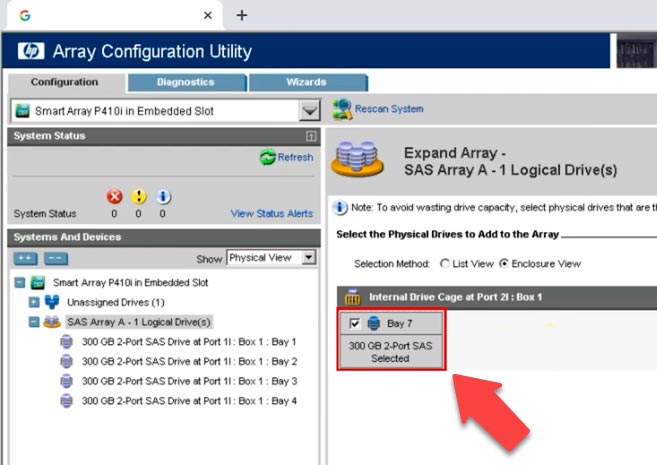
Espere a que se complete el proceso de reconstrucción. Al finalizar, habrá espacio libre en la matriz de discos que debe agregarse a la unidad lógica. Marque la unidad lógica que va a expandir y, con el botón derecho, haga clic en Extender unidad lógica. Aquí seleccione – Tamaño máximo o establezca otro valor, y luego haga clic en – Guardar.
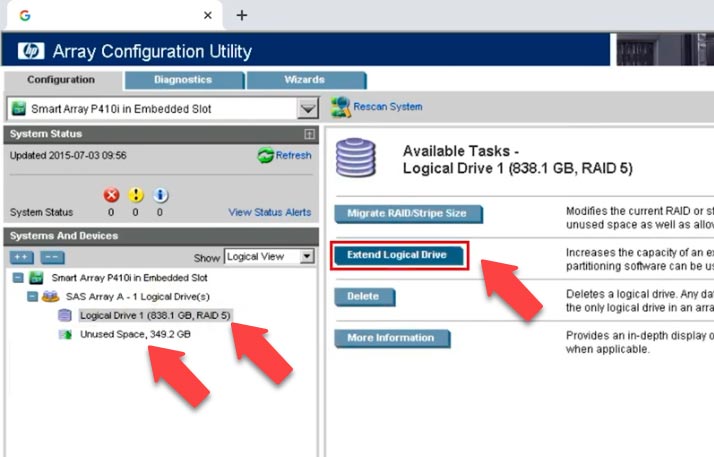
Entonces comenzará el proceso de reconstrucción de la matriz de discos. Al finalizar, se incrementará su volumen. En este caso, no se perderán todos los datos que estaban en los discos del arreglo.
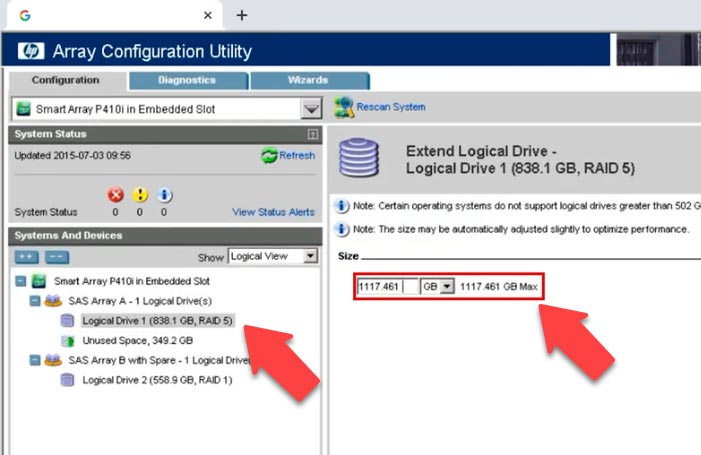
Si una unidad en particular no aparece en la lista, es posible que no sea adecuada para agregarla a la matriz. La capacidad de la unidad es menor que la unidad más pequeña de la matriz. La unidad no se ha formateado para la función avanzada. Pertenece a otra matriz de discos o está configurado como un disco hot-swap.
Método 2. Cómo expandir RAID5 en almacenamiento NAS
Ahora echemos un vistazo a NAS. Si su NAS tiene una ranura de disco vacía, puede expandir fácilmente la cantidad de almacenamiento virtual agregando un disco nuevo.
Para hacer esto, conecte la unidad al NAS, inícielo y abra el panel de control de almacenamiento. A continuación, abra el menú, Administrador de almacenamiento – Grupo de almacenamiento.
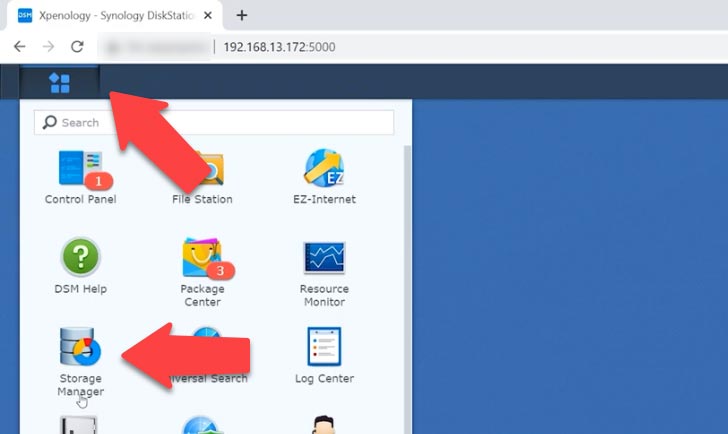
Aquí haga clic en el botón – Acciones y seleccione de la lista – Agregar disco.
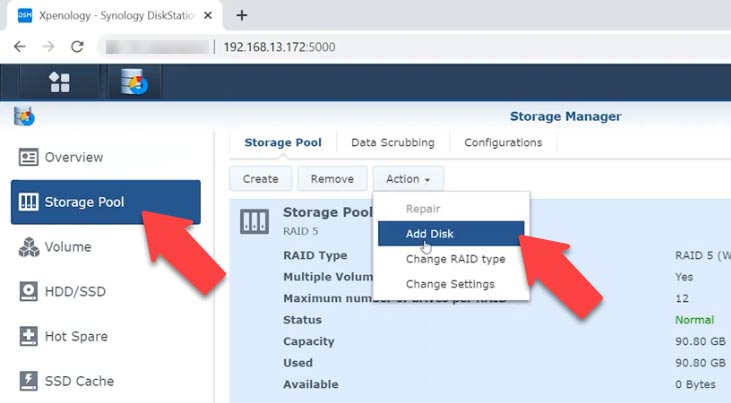
En la ventana que se abre, agregue un nuevo disco a la matriz existente y haga clic en Siguiente.
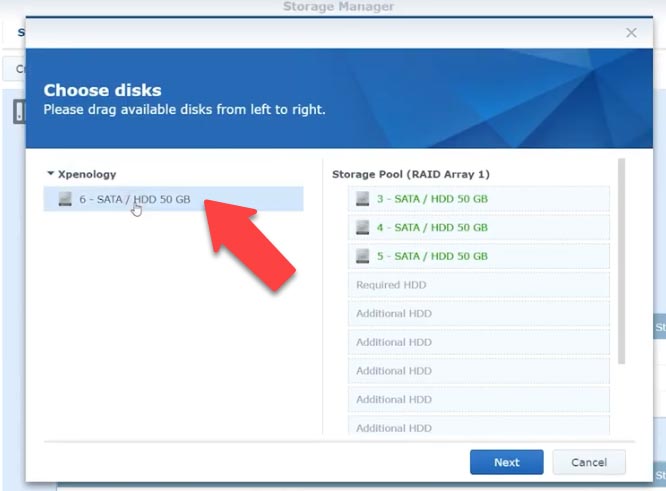
Como resultado, se mostrará una notificación de que se sobrescribirá esta unidad, haga clic en – Aceptar para confirmar. En el siguiente paso, verifique los parámetros y haga clic en Aplicar. Después de que comience el proceso de inicialización, en este momento el disco estará disponible y podrá continuar trabajando con el almacenamiento.
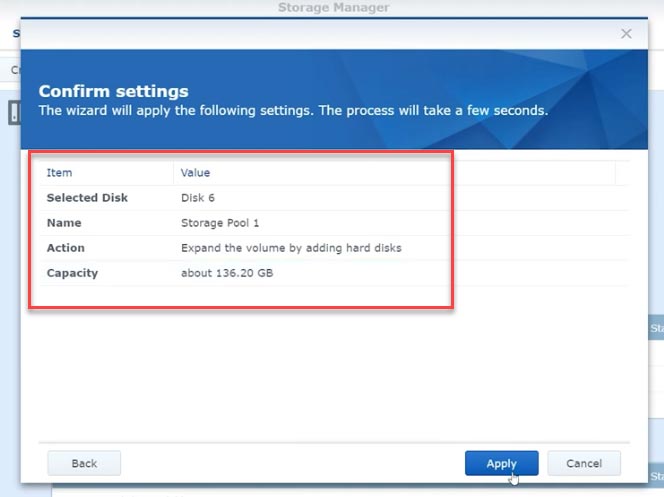
Después de completar el proceso de inicialización, todo lo que queda es expandir el RAID. Para hacer esto, abra la sección – Volumen luego – Acción – Configurar, en la ventana que se abre, especifique el volumen deseado y haga clic en Aceptar. Esperamos a que se complete la expansión y comprobamos los datos que había en los discos.
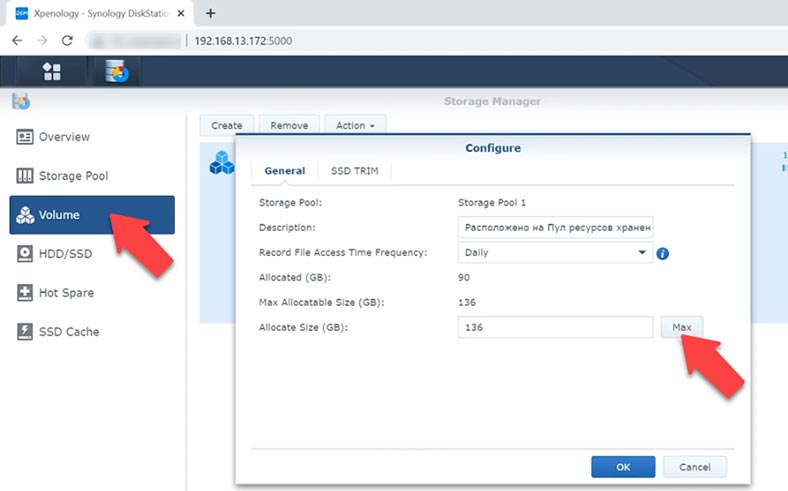
Todos los archivos permanecieron en sus lugares.
Método 3. Cómo extender MDRAID
Ahora veamos cómo agregar un disco a MDRAID 5 sin perder datos en la matriz de discos. En Linux ubuntu, tengo un software RAID 5 de tres discos creado con la utilidad MDADM. A esta matriz, debe agregar otro disco del mismo tamaño. Primero necesitas preparar el disco.
Determine el disco que se agregará, ingrese el comando:
Cat /proc/partitions
A continuación, debe crear una partición en el disco:
fdisk /dev/sde
- n - nuevo;
- p - principal;
- 1 - sección.
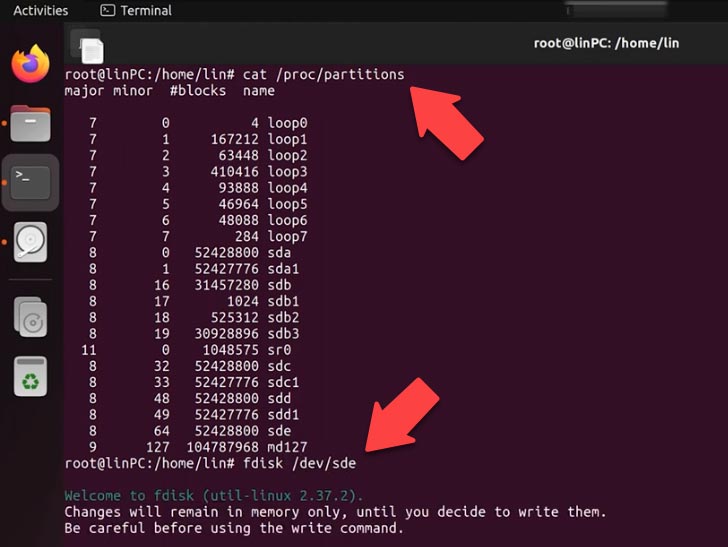
Deje los siguientes parámetros sin cambios, presione Enter dos veces.
W - escribir cambios.
Entonces, el disco está marcado, ahora agréguelo a la matriz RAID5 existente, para esto ingresamos el siguiente comando:
mdadm --add /dev/md127 /dev/sde1
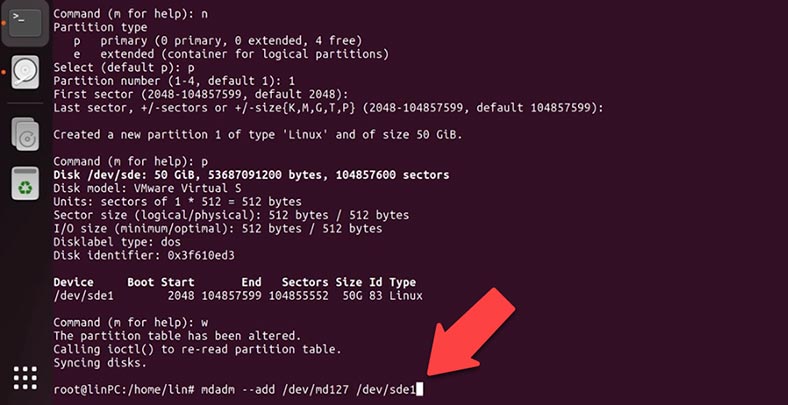
Comprobando el RAID:
fdisk /dev/sde
Esto resultó en que la unidad se agregara como repuesto. Para expandir la matriz con una nueva unidad, ingrese el siguiente comando:
Mdadm –grow –raid-devices=4 /dev/md127
El comando le dice al sistema que el RAID usa 4 discos. Este comando inicia una reconstrucción de RAID, ya que la información ya debería estar distribuida en los discos duros. Este proceso llevará algún tiempo.
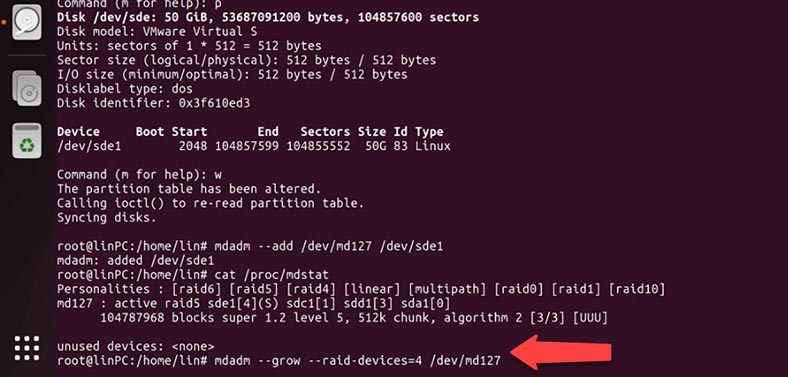
Para mostrar el estado, ejecute el comando:
Cat /proc/mdstat
Aquí se muestra el progreso de la operación de expansión.
RAID ahora consta de cuatro discos, pero el tamaño sigue siendo de 100 GB.
Para poder utilizar los 50 GB disponibles en RAID5, debe cambiar el tamaño del sistema de archivos. Ejecute primero una verificación de integridad.
e2fsck -f /dev/md127
Después de que e2fsck se complete sin errores, el sistema de archivos se puede ampliar. Esto se hace usando la herramienta resize2fs.
resize2fs /dev/md127
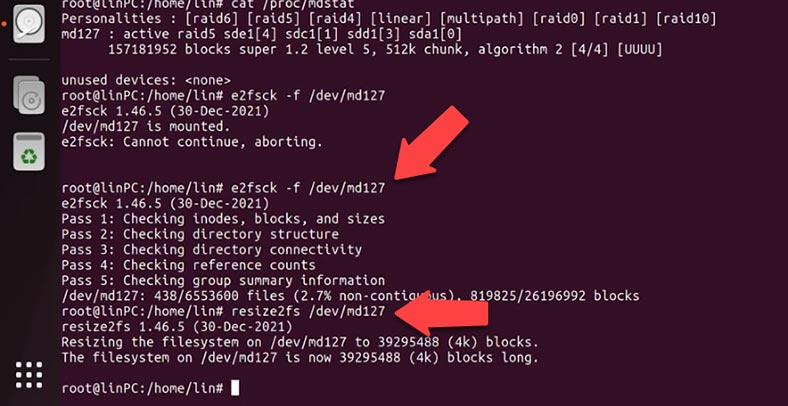
Montamos el disco y comprobamos. La sección se ha expandido y todos los archivos han permanecido en su lugar.
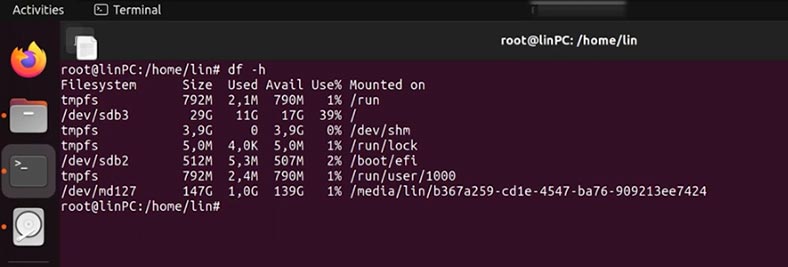
Método 4. Cómo ampliar el software LVMRAID
A continuación, veamos otro tipo de software RAID creado con la utilidad LVM. Entonces, tengo un LVM RAID nivel 5 creado a partir de tres discos, necesito agregarle un disco más.
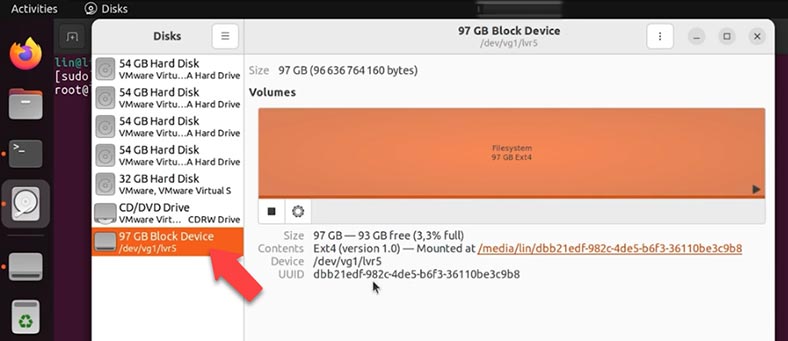
Primero necesitas prepararlo, marcarlo y crear una nueva sección. Le mostraré cómo hacerlo usando la utilidad fdisk.
Para el marcado, ingrese el siguiente comando:
Fdisk /dev/sdd
Aquí especificamos el nombre del disco.
- n - nuevo;
- p - principal;
- 1 - sección.
Deje los siguientes parámetros sin cambios, presione Enter dos veces.
W - escribir cambios.
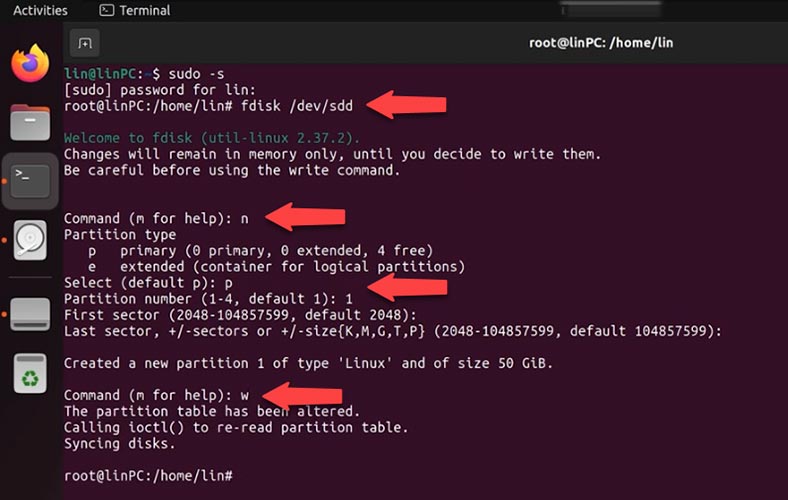
A continuación, cree un disco virtual en esta unidad ejecutando el siguiente comando:
Pvcreate /dev/sdd1
Luego, debido al nuevo disco virtual, expandimos el grupo vg1, ingresamos el comando:
Vgextend vg1 /dev/sdd1
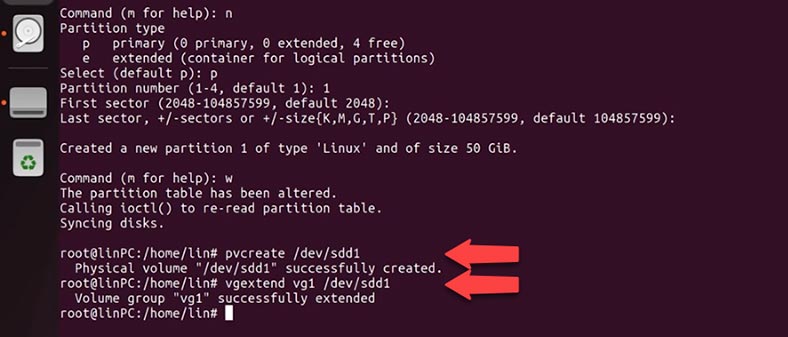
Comprobando los parámetros del grupo de discos virtuales.
Vgs
Y finalmente, ingresamos el comando para expandir el propio volumen lógico RAID5:
lvconvert --stripes 3 /dev/vg1/lvr5
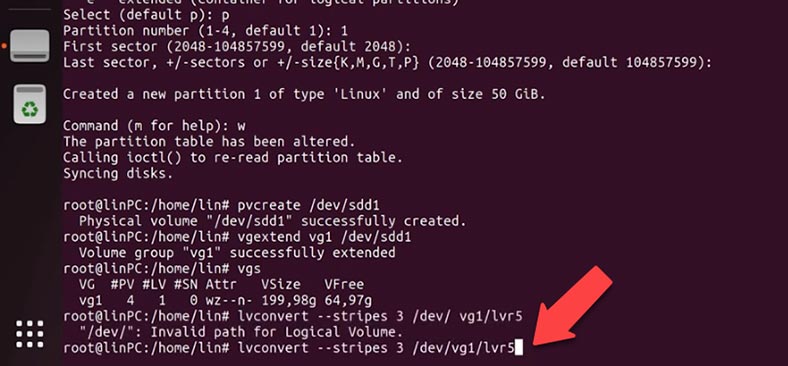
Y luego expanda el sistema de archivos en el volumen lógico:
lvresize --extents +100%FREE --resizefs /dev/vg1/lvr5
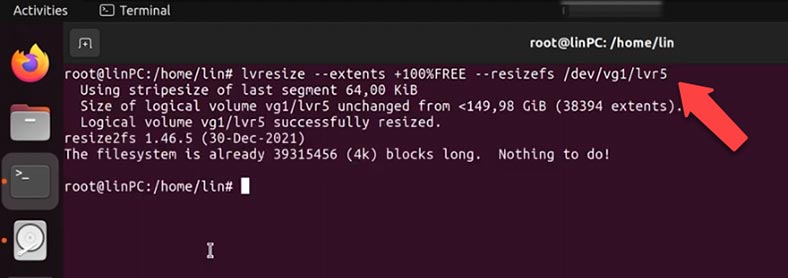
Abra la utilidad de discos y verifique los parámetros de RAID, ahora ya consta de cuatro discos y los archivos no han cambiado.
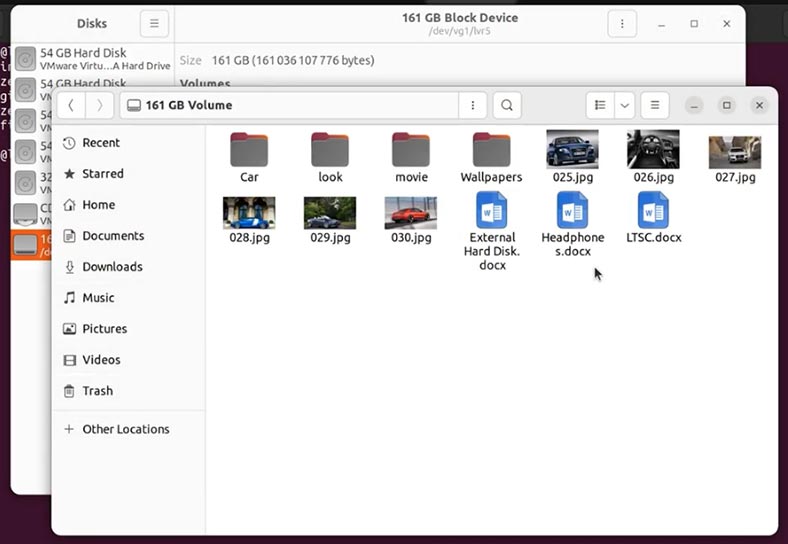
Método 5. Cómo extender btrfsRAID
La siguiente matriz RAID se creó utilizando el sistema de archivos btrfs, consta de tres discos, a los que agregaremos otra unidad del mismo tamaño. Los archivos almacenados en RAID no se sobrescribirán.
El comando btrfs device add se utiliza para ampliar el software btrfsRAID. Para agregar un dispositivo a un sistema de archivos montado, ejecute el siguiente comando.
btrfs device add /dev/sdd /media/lin/data
Después de agregar un dispositivo, se recomienda ejecutar el comando de equilibrio del sistema de archivos btrfs. Para hacer esto, ingrese el siguiente comando en la terminal:
btrfs balance start /media/lin/data
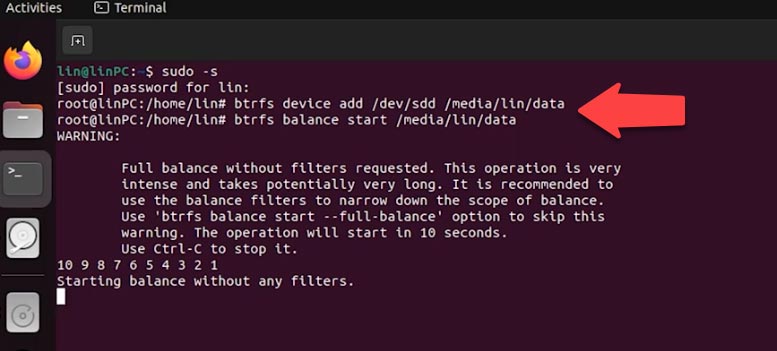
Veamos nuestra matriz, el volumen ha aumentado, los archivos que estaban en la matriz de discos no se han sobrescrito.
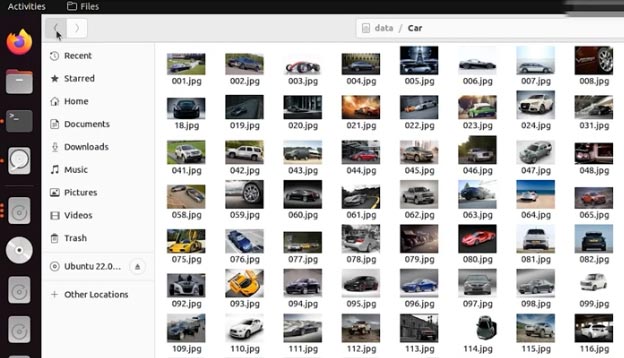
Conclusión
Entonces, hemos analizado varias formas de expandir RAID, siguiendo estas instrucciones podrá guardar los datos almacenados en su almacenamiento RAID. En el caso de que el RAID fuera destruido, perdiera el acceso a los archivos que estaban almacenados en la matriz de discos, puede restaurarlos usando el programa Hetman RAID Recovery. En artículos anteriores, hemos considerado en detalle la recuperación de datos de todos los tipos de RAID presentados.
| # | Acción | Descripción |
|---|---|---|
| 1. | Apagar NAS o controlador RAID | Apague de forma segura el NAS o el controlador RAID y desconecte los discos. |
| 2. | Conectar discos al PC | Conecte los discos RAID a un PC con Windows usando adaptadores SATA o USB. |
| 3. | Instalar Hetman RAID Recovery | Descargue e instale el software Hetman RAID Recovery en el PC con Windows. |
| 4. | Iniciar el programa | Abra Hetman RAID Recovery y permita que el software detecte automáticamente la configuración RAID. |
| 5. | Escaneo de datos | Seleccione el arreglo RAID detectado y realice un escaneo completo para buscar datos perdidos. |
| 6. | Revisión y recuperación | Revise los archivos encontrados y seleccione aquellos que desea recuperar. Guárdelos en otro dispositivo de almacenamiento. |
| 7. | Reemplazar disco defectuoso | Reemplace cualquier disco defectuoso por uno nuevo si se detecta. |
| 8. | Restauración de datos | Transfiera los datos recuperados de vuelta al NAS. |








