Domina la Recuperación de datos de particiones LVM en Linux en solo 5 pasos
¿Quiere aprender a utilizar la tecnología LVM en Linux? ¿Cómo crear, configurar y montar un volumen LVM, cómo añadir y eliminar discos y cómo recuperar la información borrada accidentalmente de él? Nuestro artículo lo explicará con más detalle.

- ¿Qué es la LVM?
- ¿Cómo instalar LVM en el sistema?
- Cómo particionar un disco físico
- Ahora creamos un grupo de partición
- Para utilizar LVM, creamos un volumen lógico
- ¿Cómo formatear y montar un volumen lógico?
- ¿Cómo cambiar el tamaño?
- Cómo restaurar la información borrada del volumen lógico LVM
- Conclusión
- Preguntas y respuestas
- Comentarios
¿Qué es la LVM?
Logical Volume Management (gestor de volúmenes lógicos) – esta es una opción estándar de gestión de discos que está disponible en todas las distribuciones de Linux. Ella proporciona un nivel de abstracción entre su sistema operativo y las unidades de disco que está utilizando. En la gestión tradicional, Linux busca primero las unidades disponibles, y luego ve qué particiones están disponibles en esos dispositivos.
Con ayuda del LVM se pueden combinar medios o particiones en un solo espacio. Con esta disposición el sistema operativo no notará ninguna diferencia y el gestor de discos sólo mostrará los soportes físicos o grupos de volúmenes que necesite.
| Característica | Descripción |
|---|---|
| Nombre | Logical Volume Management (Gestión de Volúmenes Lógicos) |
| Propósito principal | Gestionar el espacio de almacenamiento combinando discos físicos en volúmenes lógicos para una asignación flexible de recursos |
| Sistemas operativos compatibles | Linux, macOS, Android |
| Tipos de medios físicos | Discos duros (HDD), unidades de estado sólido (SSD), dispositivos externos |
| Funciones principales | Crear, redimensionar y eliminar volúmenes lógicos sin pérdida de datos |
| Ampliación de volúmenes | Capacidad para aumentar dinámicamente el tamaño de los volúmenes |
| Reducción de volúmenes | Capacidad para reducir el tamaño de los volúmenes sin dañar los datos |
| Función de instantáneas (snapshots) | Sí, admite instantáneas para copias de seguridad y recuperación |
| Soporte para RAID | Sí, soporte para niveles RAID para mejorar el rendimiento y la seguridad de los datos |
| Seguridad de los datos | Capacidad para cifrar volúmenes lógicos para proteger los datos |
| Compatibilidad | Compatible con muchos sistemas de archivos como ext4, xfs, btrfs |
| Flexibilidad | Permite una gestión fácil del espacio de almacenamiento y la combinación de discos físicos |

🐧 Cómo recuperar datos borrados de partición de disco LVM en Linux 🐧
De hecho, el LVM tiene algunas ventajas importantes:
- Puede crear un volumen lógico basado en cualquier número de soportes físicos, que se representará en el sistema como un único espacio.
- El número de soportes entrantes y el tamaño del propio volumen pueden modificarse durante el funcionamiento.
- Además, la tecnología LVM permite la copia sobre la marcha de particiones, o la configuración completa de la funcionalidad mirror como en las matrices RAID-1.
¿Cómo instalar LVM en el sistema?
Si usted piensa utilizar las funciones de LVM por primera vez, debe instalarlo primero. Para instalar, ejecute el siguiente comando: sudo apt install lvm2
sudo apt install lvm2
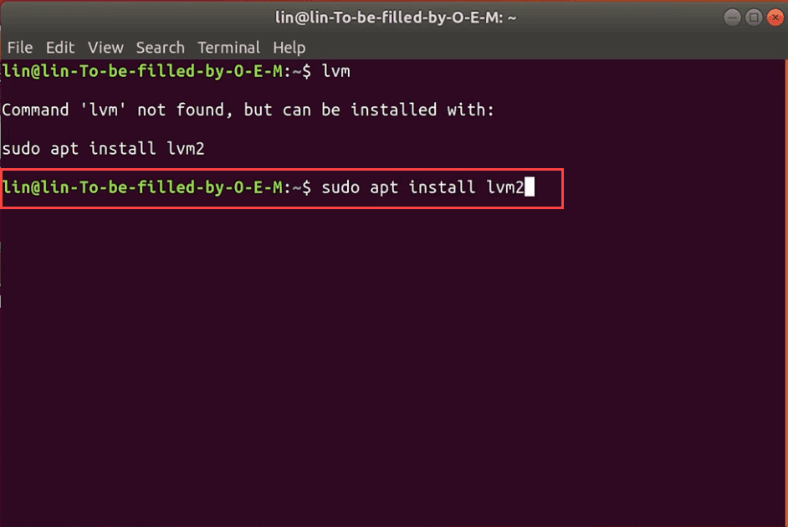
Y luego introduzca la contraseña de administrador, y luego Sí para confirmar.
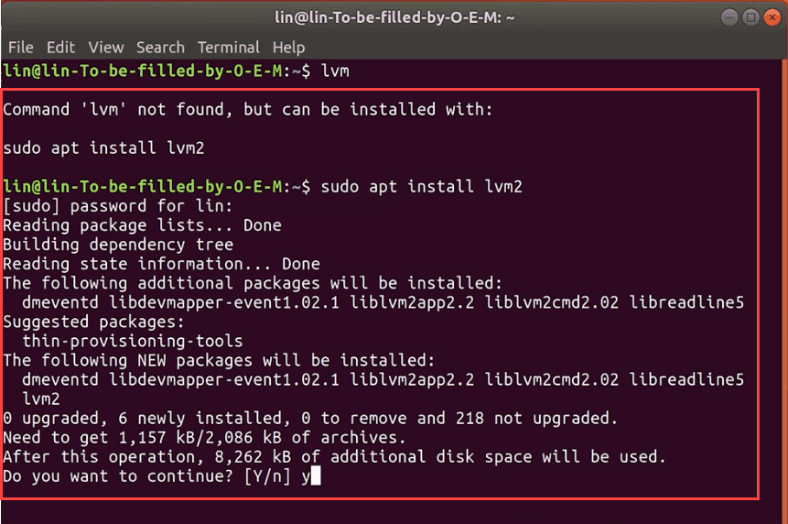
En algunas versiones de Linux, esta opción está configurada por defecto.
Eso es fácil de comprobar, introduzca el comando lvm en la ventana del terminal.
lvm
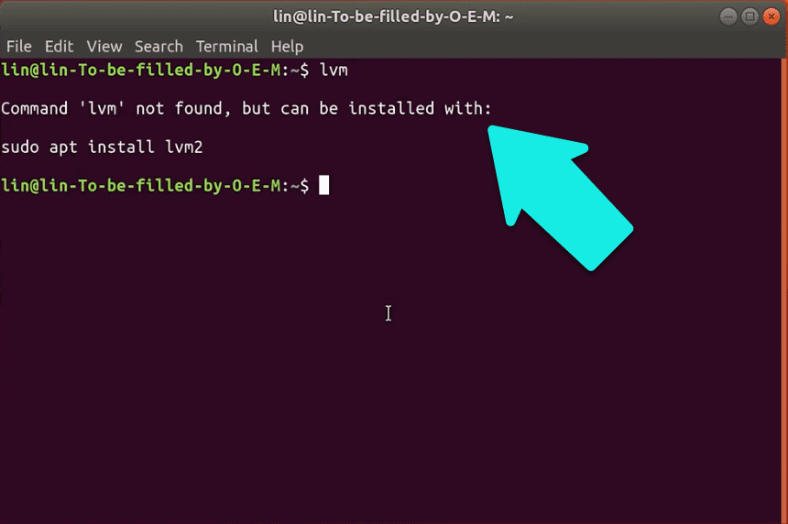
A continuación, puede pasar a la gestión del disco.
Cómo particionar un disco físico
Tengo tres discos duros de 320 GB en blanco sin particiones.
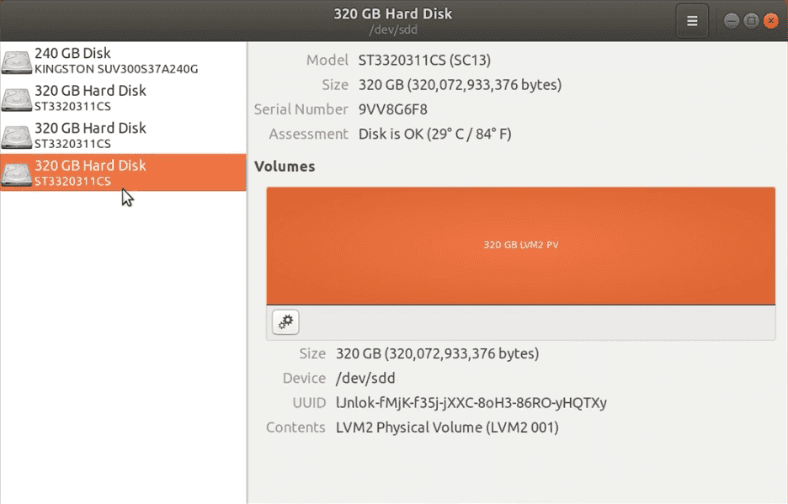
La forma más fácil de hacer una partición es con la Utilidad de Administración de Discos. Haga clic en la unidad deseada - y abra las opciones avanzadas - y luego formatee.
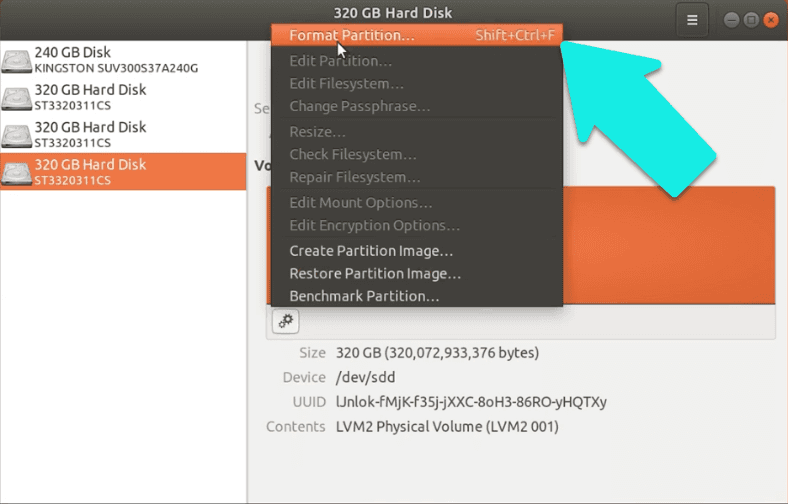
Especifique el nombre y el sistema de archivos - Siguiente y de nuevo Formato para confirmar.
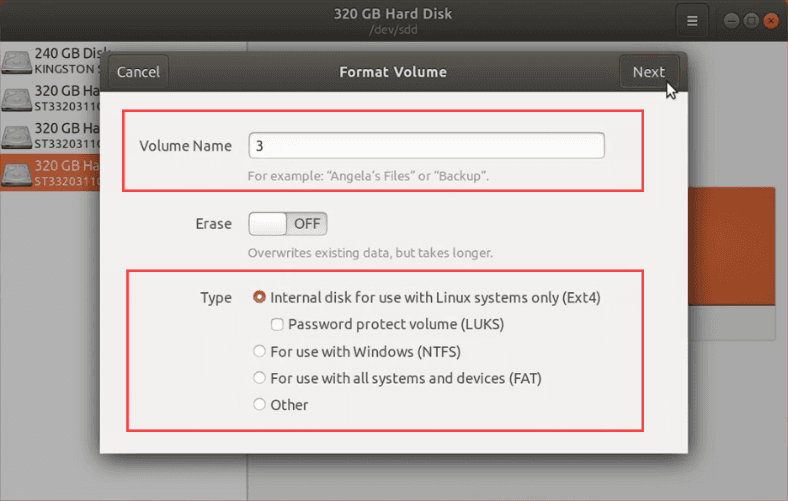
A continuación, necesitará la contraseña de la cuenta de administrador.
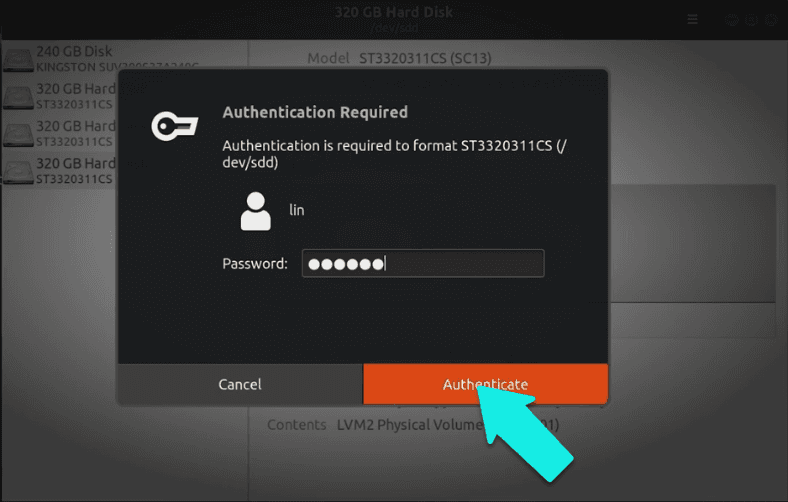
El disco está marcado, repite con cada unidad no marcada.
También el disco puede particionar el disco a través del terminal con ayuda de fdisk.
fdisk
Inicie la sesión como root - sudo -i - introduzca la contraseña.
sudo –i
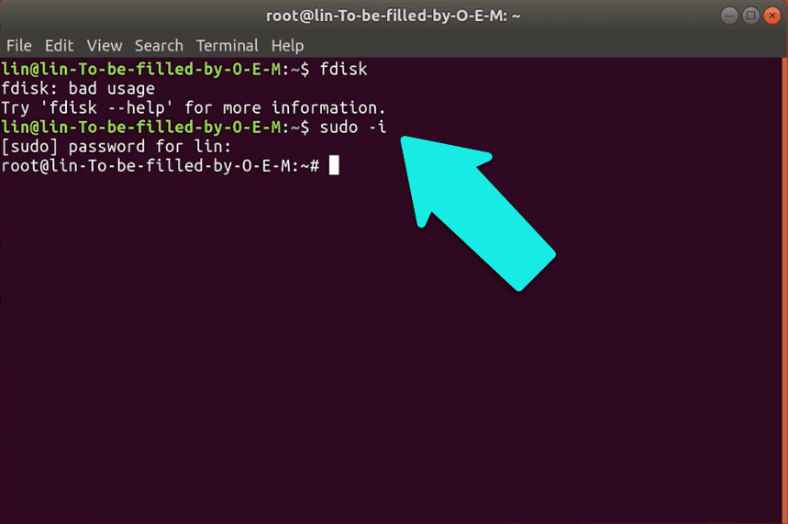
Y luego ejecuta el siguiente comando: fdisk /dev/sdb - donde sdb es el disco no particionado.
fdisk /dev/sdb
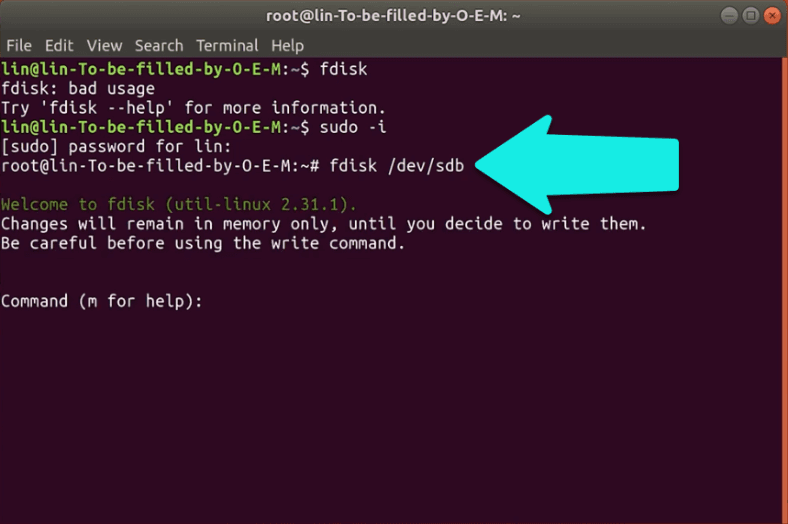
Antes de continuar, asegúrese de que ha especificado el disco correcto, ya que toda la información se sobrescribirá.
Introduzca n - nueva partición, p - partición primaria, 1 - primera partición, y haga doble clic en Enter.
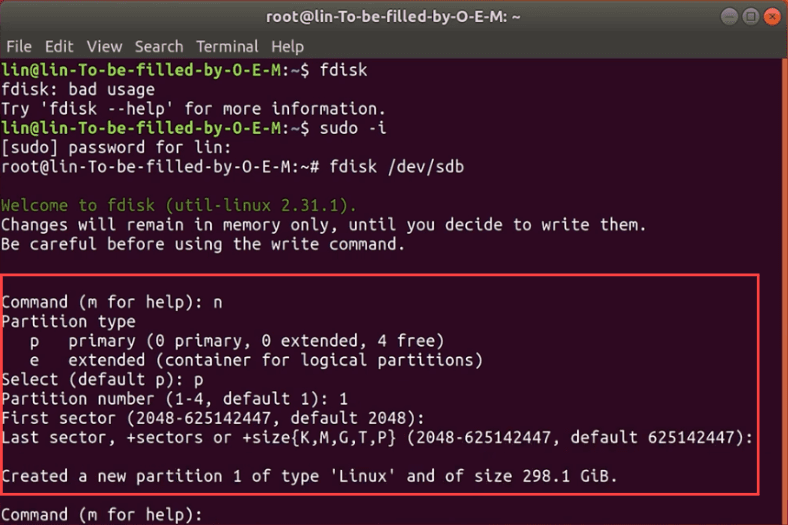
Ahora tenemos que preparar la partición para usar LVM. Escriba t - cambiar el tipo de partición, luego 8e - asignar el tipo LVM.
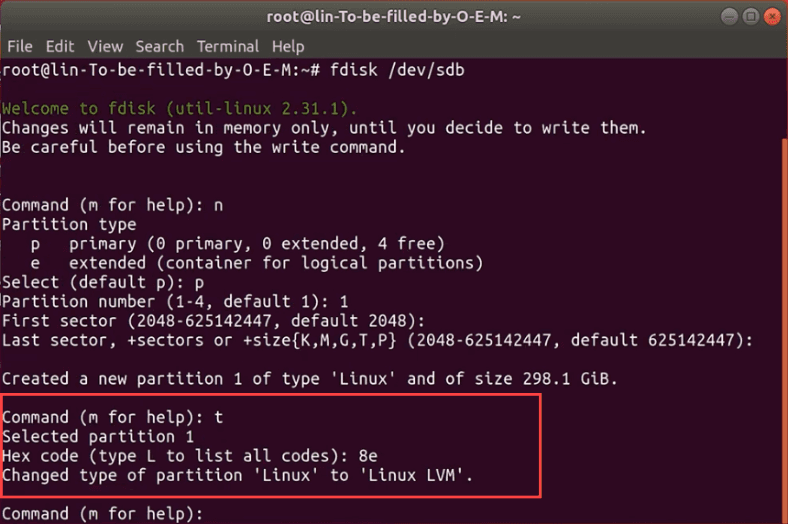
Comprueba la configuración de la partición - p, como puedes ver ha sido un éxito, hay una partición sdb1, escribe los cambios - w. Marcamos todas las unidades no particionadas.
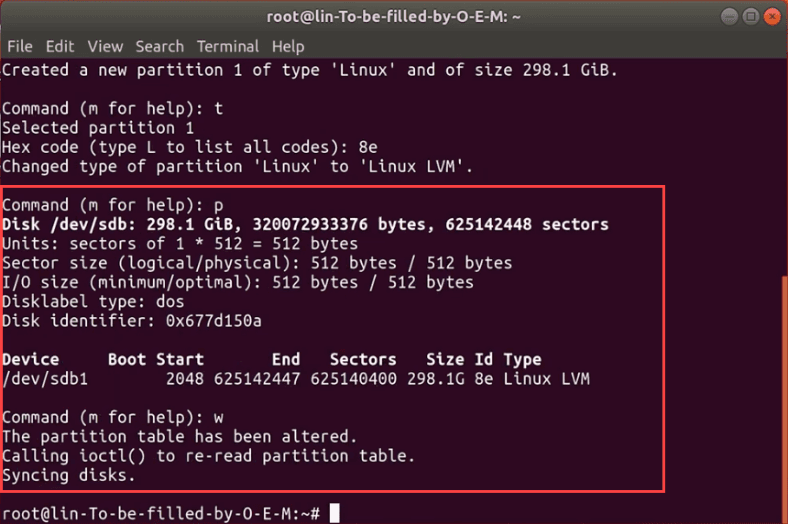
A continuación, para crear un volumen LVM en la partición recién añadida, escriba: pvcreate /dev/sdb1.
pvcreate /dev/sdb1
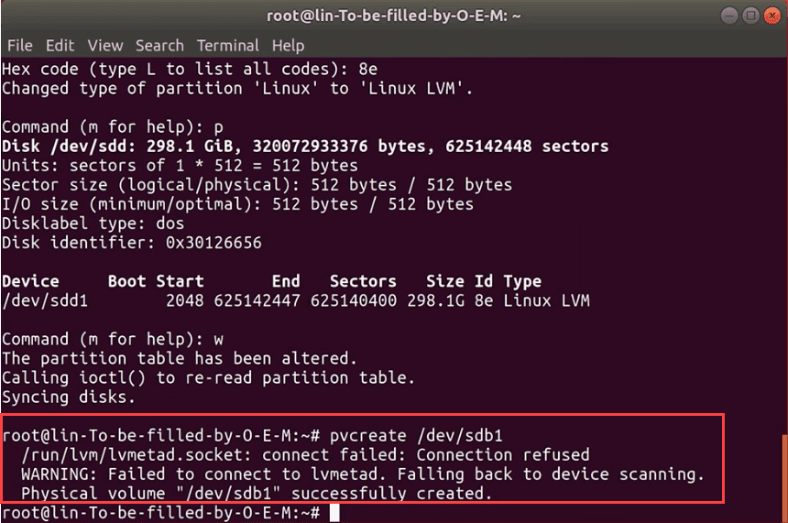
Repítalo para cada portador pvcreate /dev/sdс1, pvcreate /dev/sdd1.
pvcreate /dev/sdс1
pvcreate /dev/sdd1
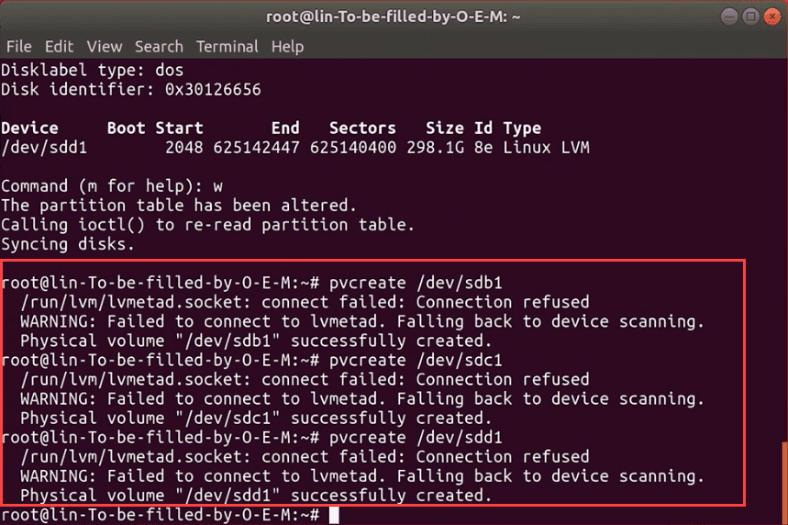
Ahora creamos un grupo de partición
A partir de los tres soportes preparados montaremos la partición LVM necesaria. El siguiente comando nos ayuda:
vgcreate vg1 /dev/sdb1 dev/sdc1 dev/sdd1
Donde vg1 - es el nombre del nuevo grupo. Puedes ponerle el nombre que quieras, pero se recomienda poner vg delante del nombre para saber en el futuro que es el grupo.
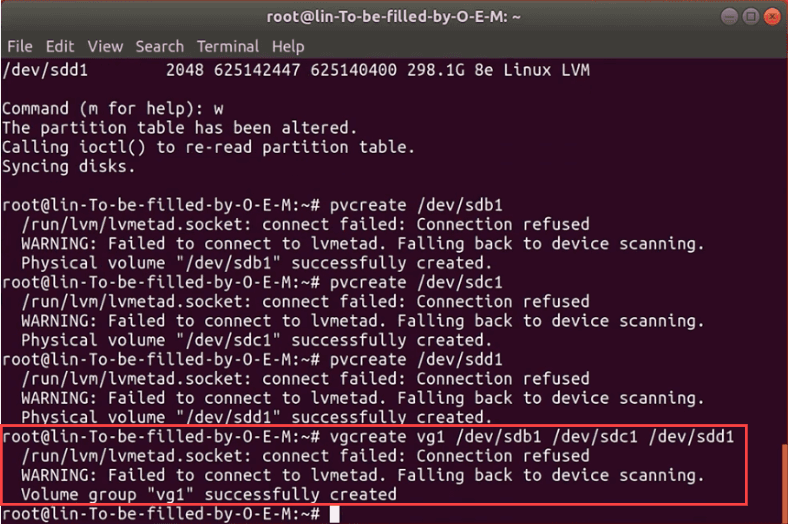
Para utilizar LVM, creamos un volumen lógico
Cuando los discos se combinan en un grupo, es necesario crear una nueva partición lógica para utilizarla. Para ello, introduzca el comando:
lvcreate -L 10G -n lv1 vg1
Donde, -L define el tamaño, yo he especificado 10 GB, el comando -n da el nombre del volumen, y la referencia vg1 especifica de qué volumen obtener el espacio.
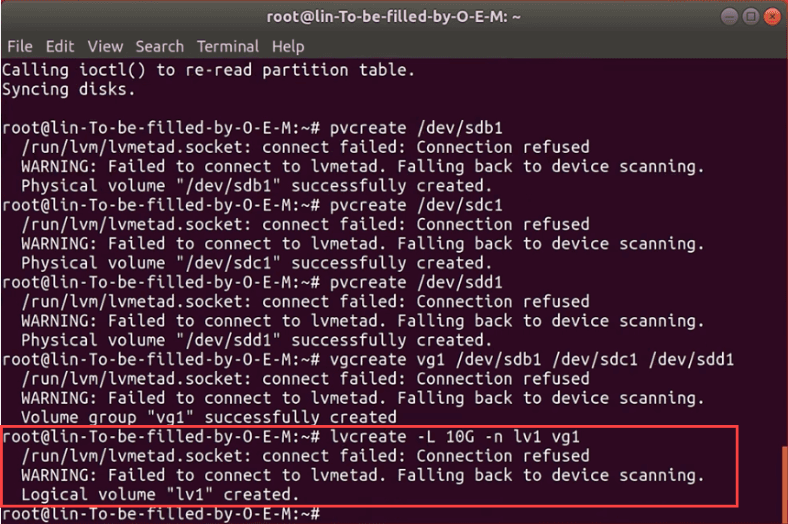
Si hay algún dato en el disco el sistema le advertirá de ello, introduzca sí para confirmar que quiere sobrescribirlo.
¿Cómo formatear y montar un volumen lógico?
Queda por formatear el volumen en la gestión de discos y montarlo. Haz clic en él y abre las opciones avanzadas, y luego formatea, especifica el nombre y el sistema de archivos - Ampliación - y de nuevo Formato.
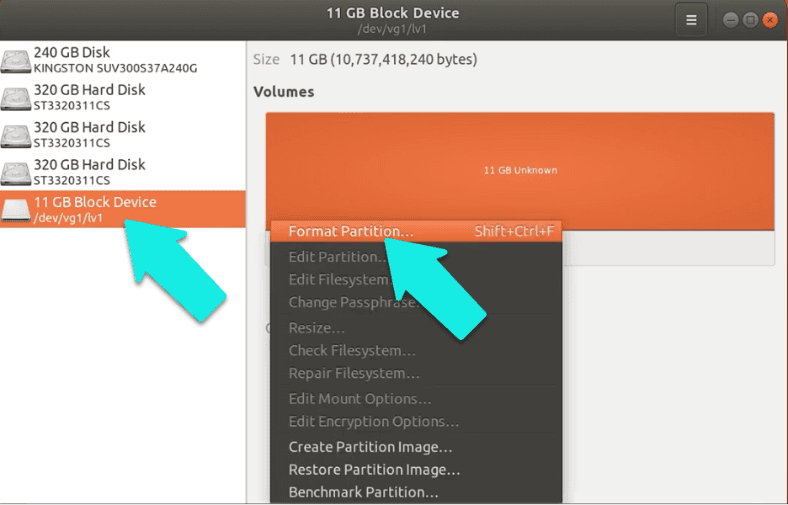
Introduce la contraseña root y luego haz clic en la tecla de montaje. Ahora se puede utilizar la nueva partición.
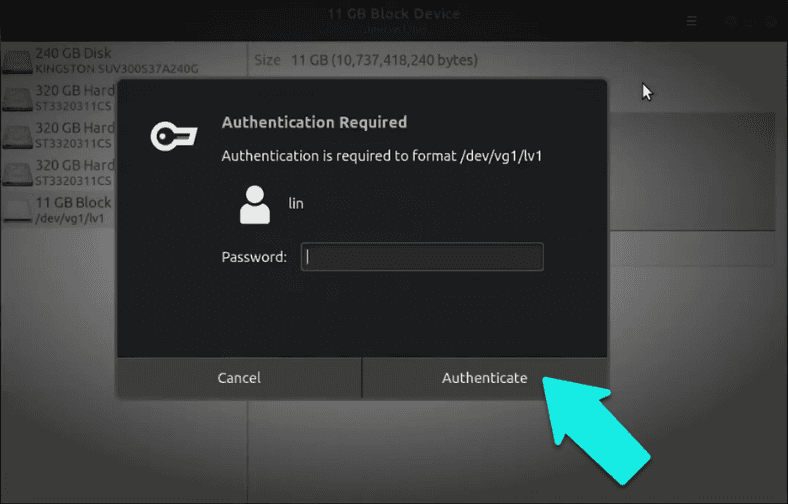
Si quieres formatearla a través del terminal, introduce el comando:
mkfs -t ext4 /dev/vg1/lv1
Especifica el sistema de archivos Ext4, el nombre del grupo y el nombre del volumen.
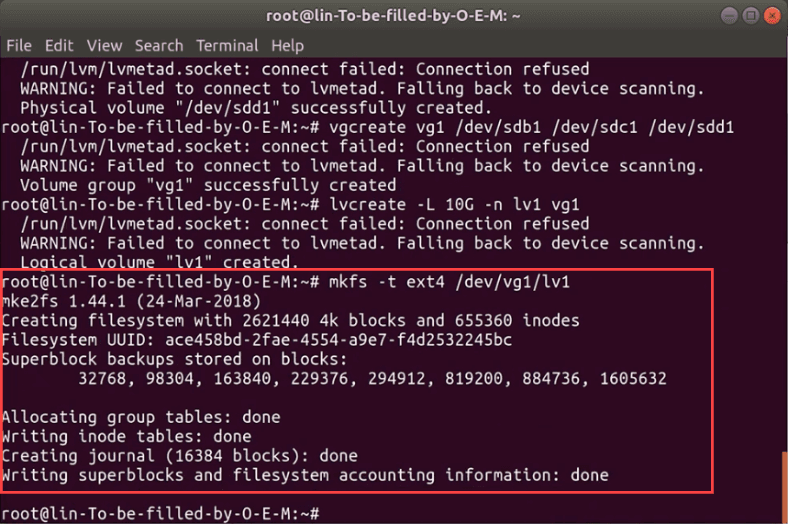
Para montar, escriba: mkdir /mnt/lv1 y luego – mount -t ext4 /dev/vg1/lv1 /mnt/lv1.
mkdir /mnt/lv1
mount -t ext4 /dev/vg1/lv1 /mnt/lv1
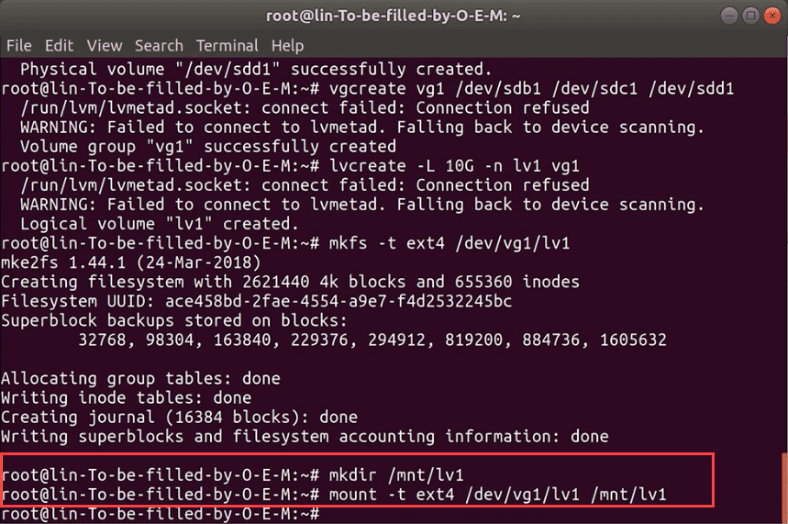
El volumen está montado.
¿Cómo cambiar el tamaño?
Una de las ventajas de los volúmenes lógicos es la posibilidad de añadir un nuevo disco duro sobre la marcha y ampliar un grupo de volúmenes. Y si hay un disco duro no utilizado en el grupo, puedes eliminar esa unidad del mismo.
Existen tres herramientas básicas para aumentar o disminuir los volúmenes lógicos, físicos y de grupo.
- Resize – el comando ayudará a comprimir o ampliar los volúmenes físicos y lógicos, pero no es adecuado para trabajar con grupos;
- Extend – puede ampliar las particiones lógicas o los grupos de volúmenes;
- Reduce – puede reducir volúmenes lógicos o grupos de volúmenes.
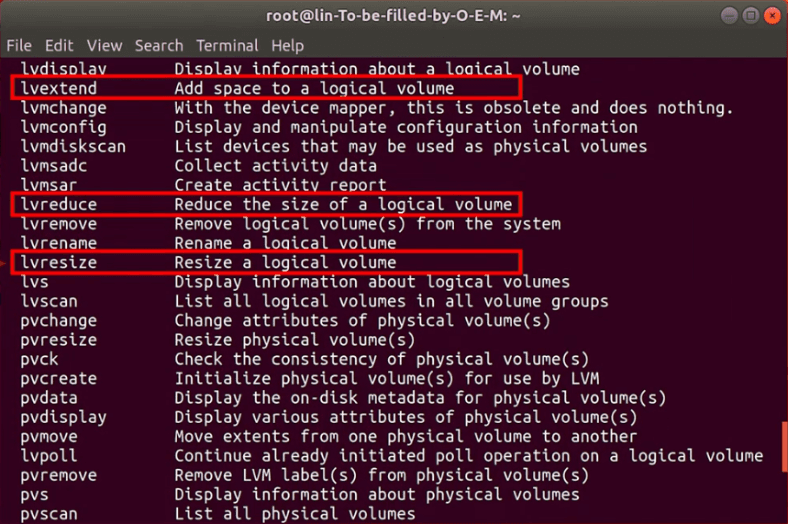
Paso 1. Cómo añadir un nuevo disco duro a un grupo
Lo primero que hay que hacer antes de añadir al grupo es particionar el nuevo disco duro. En el artículo anterior te explicamos cómo hacerlo.
A continuación, ejecute el siguiente comando: vgextend vg1 /dev/sde1
vgextend vg1 /dev/sde1
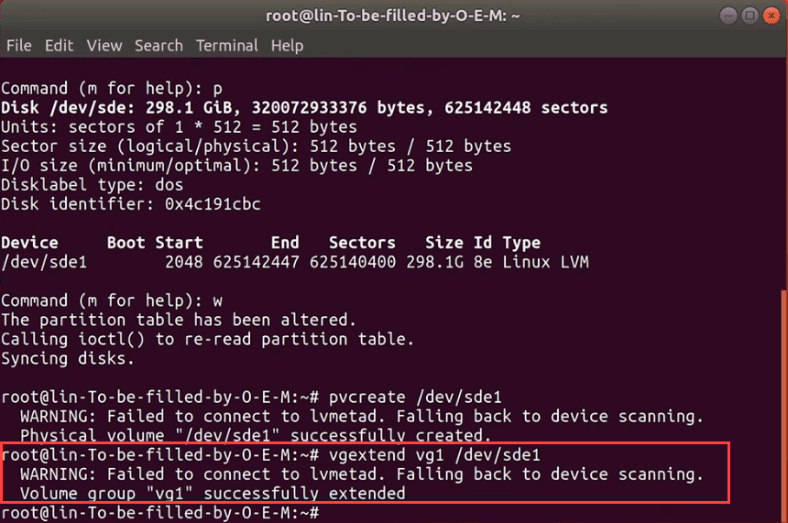
Donde vg1 – es el nombre del grupo, y sde1 – la nueva unidad ya marcada.
Paso 2. Cómo mostrar información detallada sobre LVM
Para mostrar información detallada sobre la pertenencia al grupo LVM, ejecute el comando pvdisplay.
pvdisplay
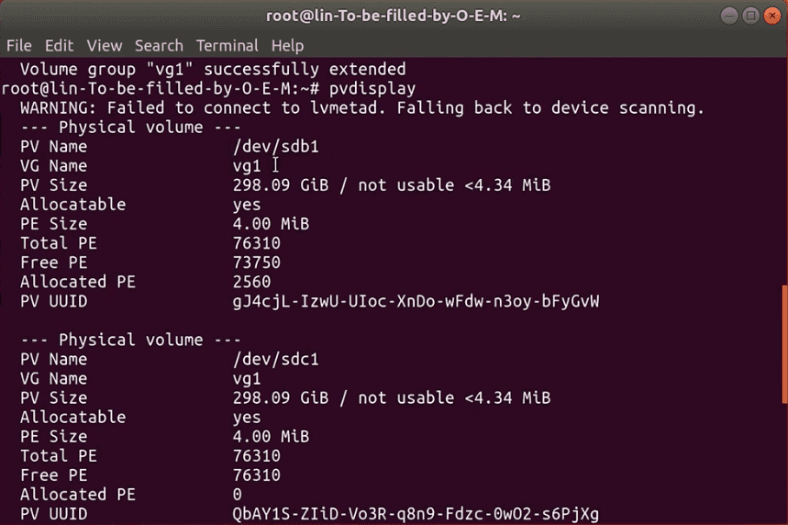
Aquí puede ver la ruta del disco físico, el nombre del grupo virtual al que pertenece, información sobre el espacio libre y utilizado del ID del disco y otros.
Paso 3. Cómo eliminar un volumen lógico
Para eliminar un volumen lógico, primero asegúrese de que está desmontado, luego ejecute el comando lvremove y la partición se eliminará.
Este comando permite eliminar un grupo de volúmenes, pero primero hay que desmontar una partición lógica, introduciendo el comando: umount /mnt/lv1
lvremove
umount /mnt/lv1
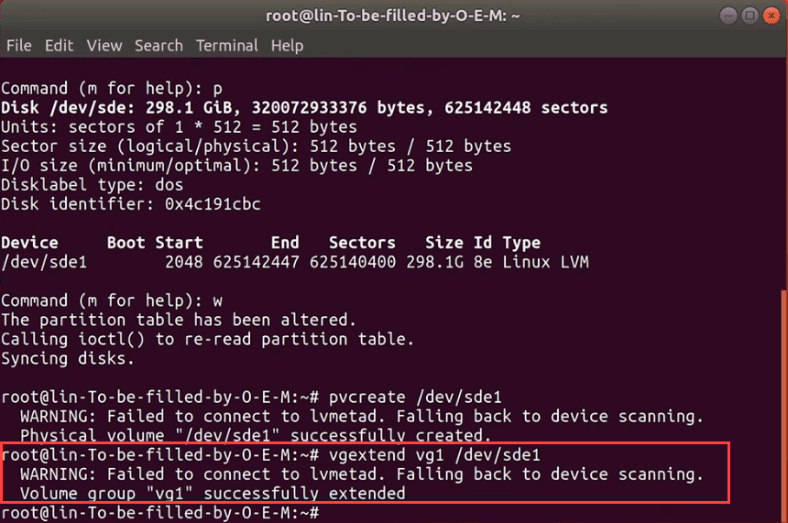
A continuación, para eliminar, escriba el comando: lvremove /dev/vg1/lv1, y Sí para confirmar la operación.
lvremove /dev/vg1/lv1
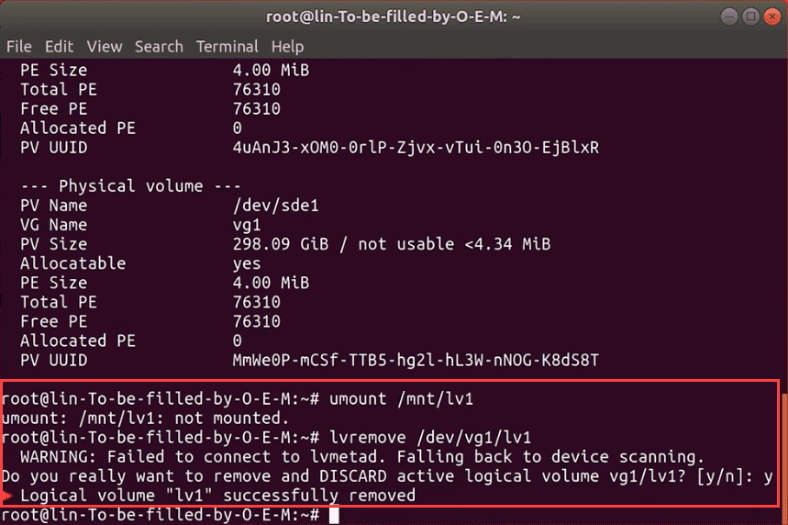
Después de la eliminación exitosa, verá el siguiente mensaje sobre la eliminación exitosa.
Ahora podemos eliminar nuestro grupo introduciendo el comando: sudo vgremove vg1
sudo vgremove vg1
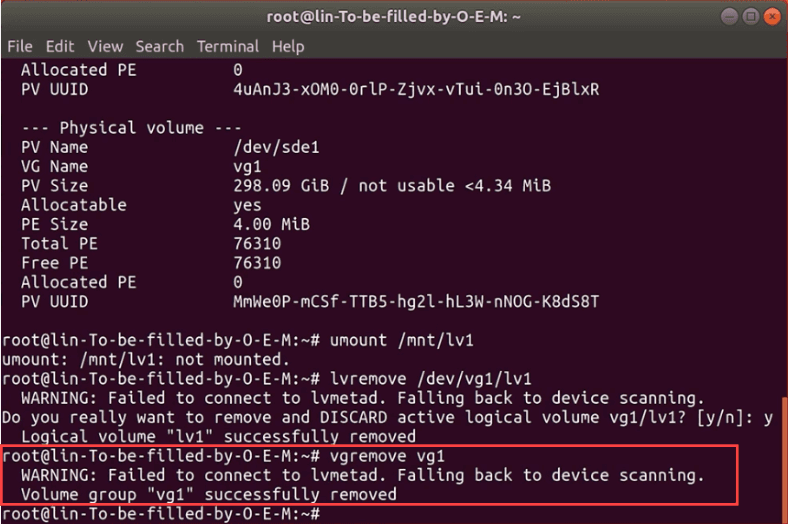
Ahora sólo queda eliminar todos los soportes que formaban parte del grupo, para ello introducimos el comando: sudo pvremove /dev/sdb1 /dev/sdc1 /dev/sdd1
sudo pvremove /dev/sdb1 /dev/sdc1 /dev/sdd1
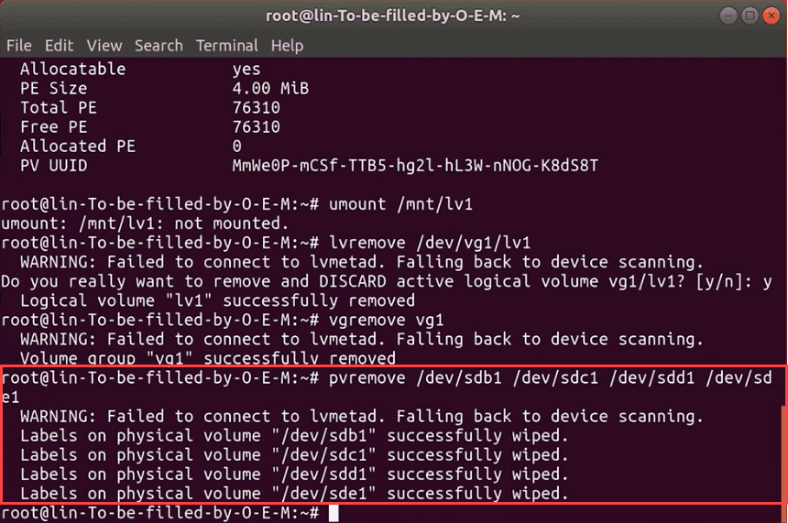
Todas las etiquetas de los soportes físicos se han eliminado con éxito y han vuelto a su forma original.
Cómo restaurar la información borrada del volumen lógico LVM
Si accidentalmente borra información importante del volumen lógico LVM, el siguiente programa le ayudará a recuperarla Hetman Partition Recovery.
La utilidad es compatible con las particiones LVM y permite recuperar datos de ellas. Soporta la mayoría de los sistemas de archivos más comunes bajo los sistemas operativos Windows, Linux, Unix y MacOS. Ignorará los errores de estructura lógica de la unidad, escaneará el disco duro y devolverá los archivos deseados.
En este momento no hay distribución de Hetman Partition Recovery para Linux en este momento. Puedes ejecutarlo desde una máquina virtual basada en Windows instalándolo como un segundo sistema en tu PC, o puedes conectar las unidades a otro ordenador.
Ejecutamos el programa, después de la inicialización detectó fácilmente el volumen lógico, y mostró toda la información conocida sobre él.
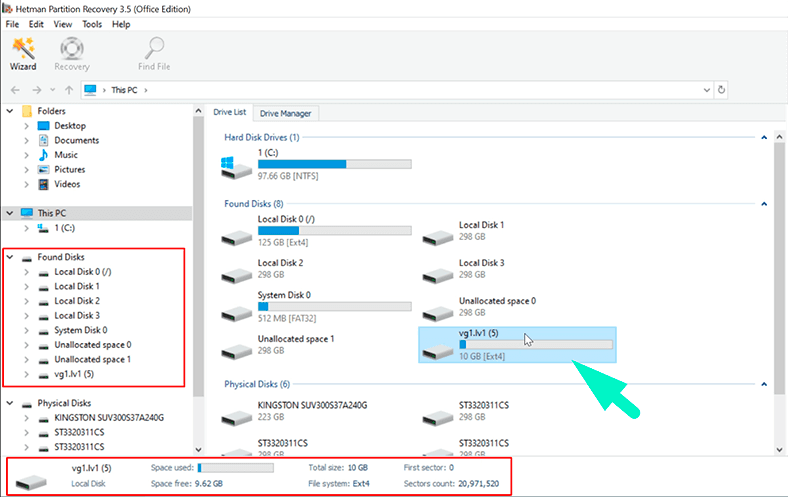
En primer lugar, realice Escaneo Rápido, haga clic con el botón derecho del ratón sobre la unidad - Abrir - Escaneo Rápido, cuando el proceso haya finalizado, el programa mostrará la información que se encuentra en la parte derecha de la ventana. Los archivos eliminados están marcados con una cruz roja.
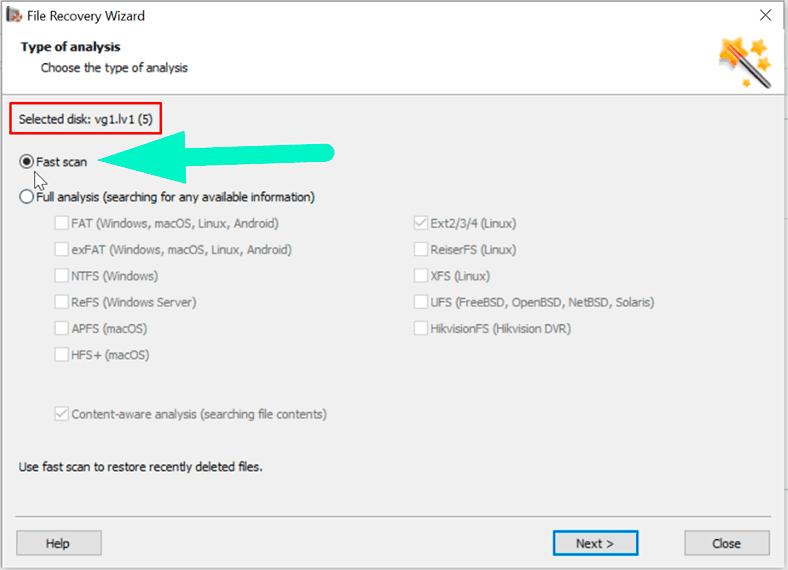
Si el análisis rápido no encuentra la información que necesita, realice el análisis completo.
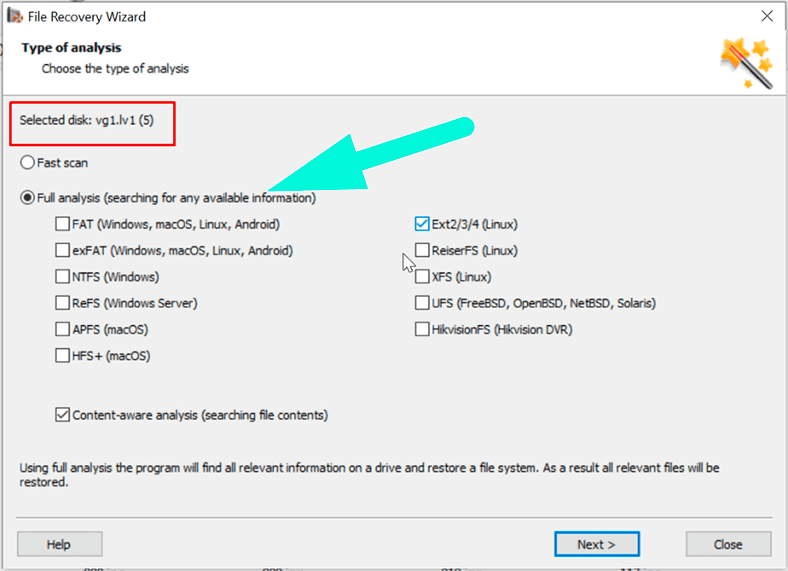
A continuación, marque los archivos que desea restaurar y haga clic en Restaurar, elija dónde guardarlos y haga clic de nuevo en Restaurar.
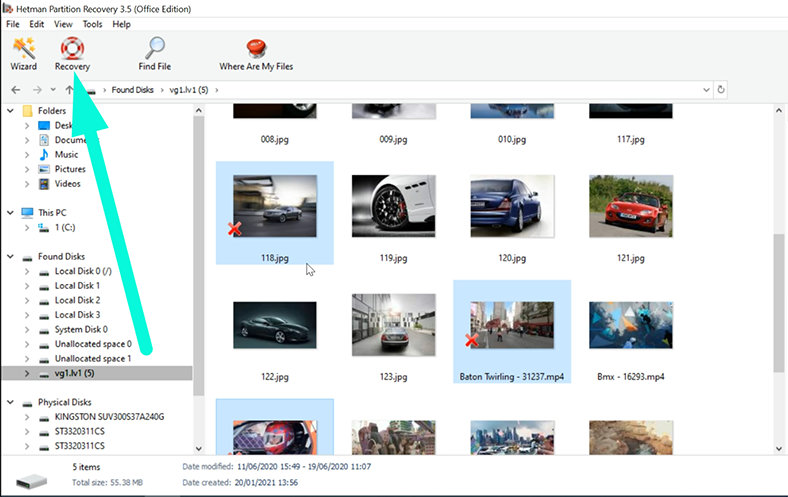
Cuando el proceso haya finalizado, todos los archivos se encontrarán en la carpeta especificada.
Conclusión
En este artículo intentamos explicar cómo utilizar la Gestión de volúmenes lógicos incorporada en Linux. Pasamos por todos los pasos importantes: crear y configurar una partición LVM, añadir y montar nuevos discos duros, reducir y eliminar. La función LVM fue diseñada como una solución de servidor. Pero ahora puedes hacer un uso completo de ella incluso en el PC de casa.








