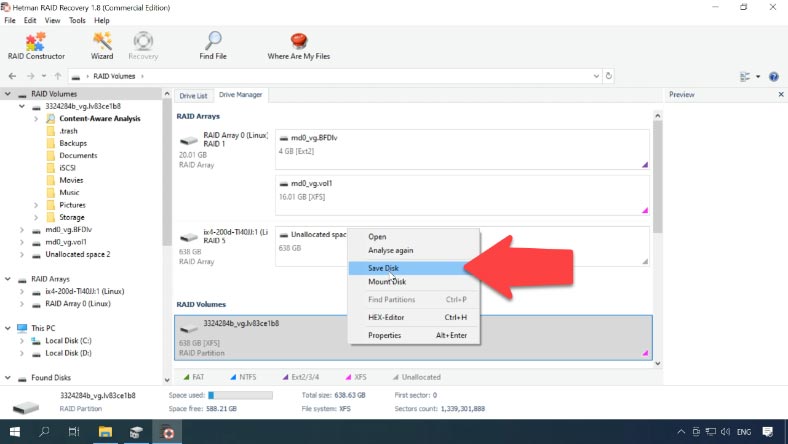Cómo recuperar los datos de una matriz RAID de un dispositivo NAS Iomega IX4-200D inoperativo
En este artículo vamos a revisar Cómo recuperar los datos de un dispositivo NAS Iomega Modelo IX4-200D que ha fallado. Cubriremos cómo cambiar el nivel del array, cómo añadir un recurso compartido de red, cómo configurar una conexión de red al almacenamiento y cómo montar un disco iSCSI.

- Causas de fallo del dispositivo NAS
- Cómo cambiar el nivel RAID del Iomega IX4-200D
- Cómo añadir una carpeta de red
- Cómo configurar el acceso a la red, activar el FTP
- Cómo configurar una conexión iSCSI
- Cómo recuperar los datos de un NAS averiado
- Preguntas y respuestas
- Comentarios
La compañía Lomega, ahora propiedad de Lenovo EMC, produce una popular línea de dispositivos NAS, para almacenar grandes cantidades de datos.
El almacenamiento conectado a la red (NAS) es un servidor de almacenamiento conectado a la red que proporciona acceso a los datos a sus usuarios.
A menudo el almacenamiento de estos dispositivos se basa en la tecnología RAID. El NAS con RAID es una solución de almacenamiento robusta, pero hay factores que contribuyen a ello. Los dispositivos NAS de Iomega/Lenovo tienen una vida útil como cualquier otro. Esto significa que todos los dispositivos de almacenamiento tienden a fallar después de algunos años de uso. La vida media de la mayoría de los dispositivos NAS suele ser de tres a cinco años. Si un NAS falla, se perderá el acceso a los datos almacenados en la matriz de discos.

💿 Cómo recuperar los datos de un RAID en un dispositivo NAS Iomega IX4-200D inoperativo 💿
Causas de fallo del dispositivo NAS
El dispositivo NAS puede fallar debido a un fallo de alimentación o fluctuaciones de voltaje, sobrecalentamiento, formateo accidental, reinstalación, corrupción del sistema de archivos (normalmente un archivo de registro o superbloque dañado), así como problemas mecánicos, unidades, controlador RAID y más. En la mayoría de los casos, los dispositivos NAS pierden datos después de una actualización del firmware. Y para recuperar sus archivos necesitará un programa especializado de recuperación de datos.
| Causa | Descripción |
|---|---|
| Desgaste del disco duro | El uso constante del NAS provoca un desgaste gradual de los discos duros, lo que puede causar su fallo. |
| Sobrecalentamiento | La ventilación insuficiente o la alta temperatura ambiente pueden provocar el sobrecalentamiento de los componentes del dispositivo. |
| Problemas de energía | Las fluctuaciones de voltaje o los cortes de energía repentinos pueden dañar los componentes de hardware del NAS. |
| Errores de software | Los fallos de firmware o software en el NAS pueden causar inestabilidad y pérdida de acceso a los datos. |
| Fallos del conjunto RAID | El fallo de uno o más discos en un conjunto RAID puede provocar la pérdida de datos o el mal funcionamiento del dispositivo. |
| Daños mecánicos | Los golpes o daños físicos pueden provocar el fallo de los componentes del NAS, como las placas o los discos. |
| Ataques de malware | Los ciberdelincuentes pueden aprovechar las vulnerabilidades del NAS para atacar, lo que provoca la pérdida de datos o el bloqueo del dispositivo. |
| Mantenimiento insuficiente | El mantenimiento irregular, como la limpieza del polvo y la actualización del software, puede acortar la vida útil del NAS. |
El fabricante tiene su propio software, LenovoEMC, para restaurar las unidades. El problema, sin embargo, es que la función principal del software es reformatear las unidades. Al reformatear las unidades, simplemente te deshaces de toda la información y no será fácil recuperarla.
Cómo cambiar el nivel RAID del Iomega IX4-200D
Este modelo de dispositivo NAS crea RAID automáticamente durante la configuración inicial. Para cambiar la configuración del RAID, abra la utilidad de gestión de su NAS, vaya a la pestaña Almacenamiento – Gestión de discos y abra Configuración.
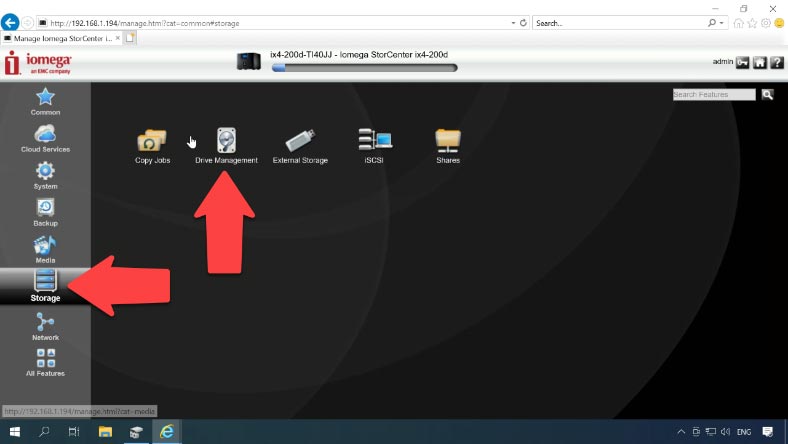
Seleccione el nivel de RAID que desee, y ajuste otros parámetros, luego haga clic en Aplicar. Esto iniciará el proceso de reconstrucción, que lleva bastante tiempo.
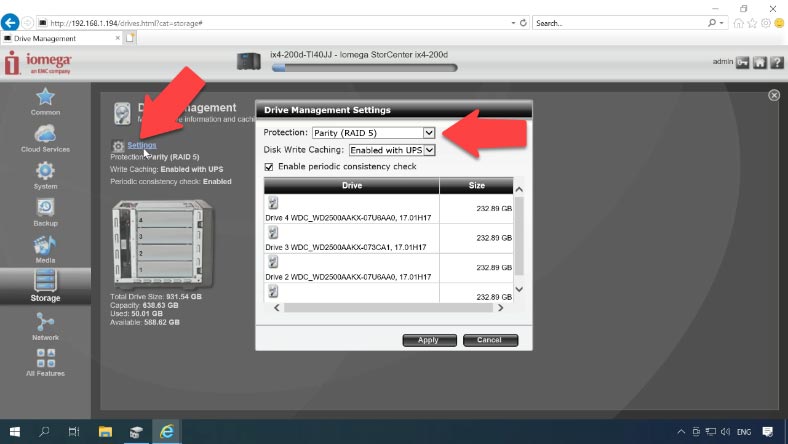
Mientras se reconstruye el array, vamos a seguir configurando el almacenamiento añadiendo una carpeta compartida y activando los protocolos de red.
Cómo añadir una carpeta de red
Para añadir una nueva carpeta, ve a la pestaña de Almacenamiento, Recursos compartidos.
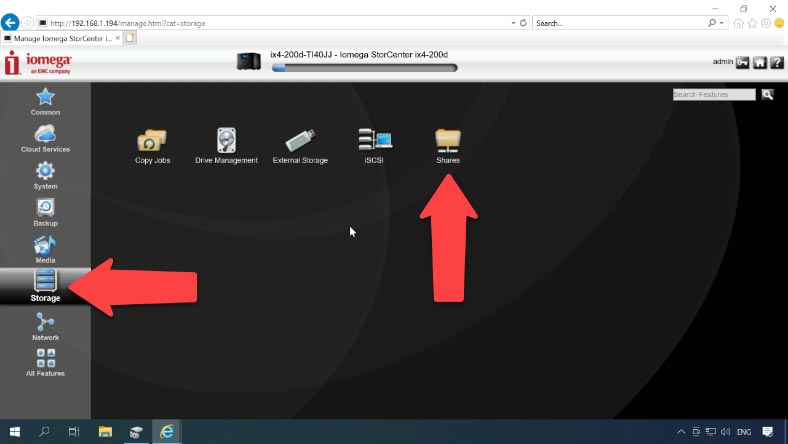
Añadir un recurso compartido. Introduzca un nombre y haga clic en Crear.
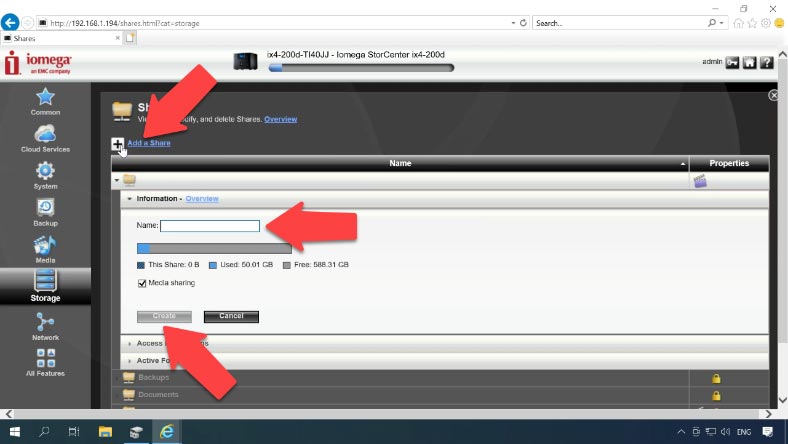
Ahora, para configurar los permisos, expande la pestaña Permisos. Aquí se establecen los permisos para todos, o se añade el usuario deseado haciendo clic en el signo más – Añadir permisos y haciendo clic en Aplicar.
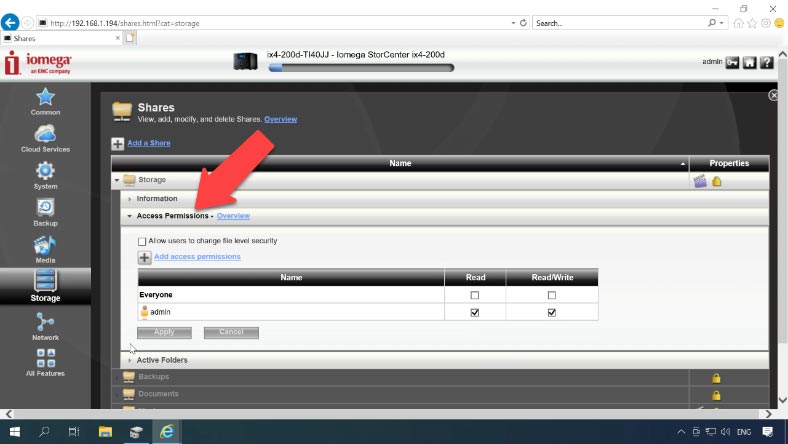
Cómo configurar el acceso a la red, activar el FTP
Ahora tenemos que habilitar los protocolos de red para acceder a la unidad de red. Vaya a la pestaña Red — Protocolos.
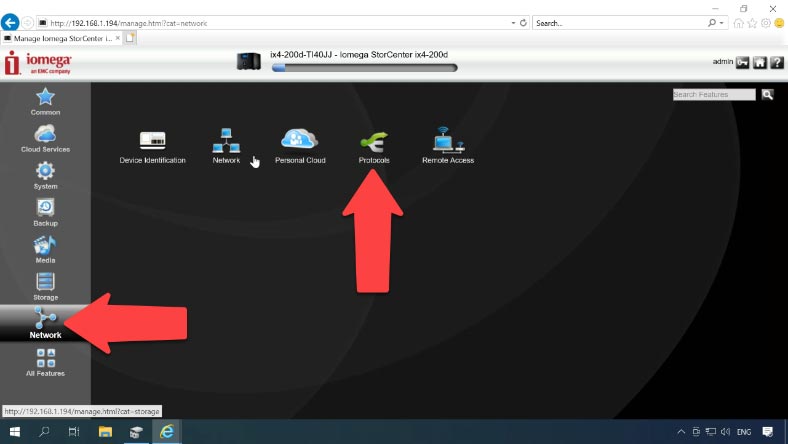
Habilite los protocolos de red deseados moviendo el control deslizante a la posición adecuada, y para la configuración avanzada, haga clic en el engranaje junto al protocolo deseado.
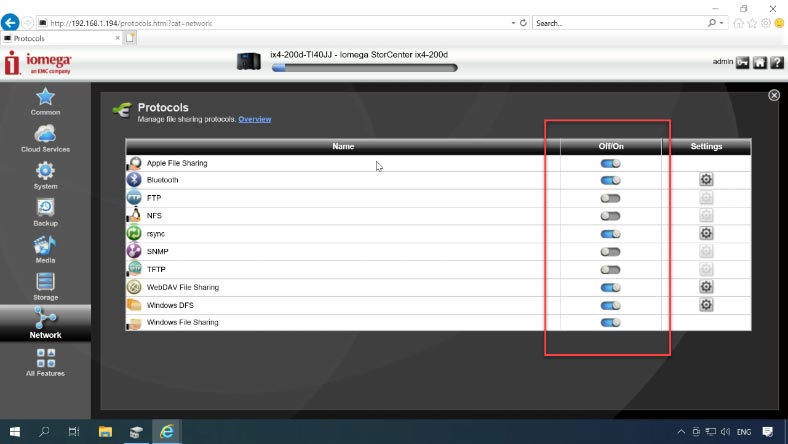
Cómo configurar una conexión iSCSI
Para configurar una conexión iSCSI, vaya a la pestaña Almacenamiento – iSCSI.
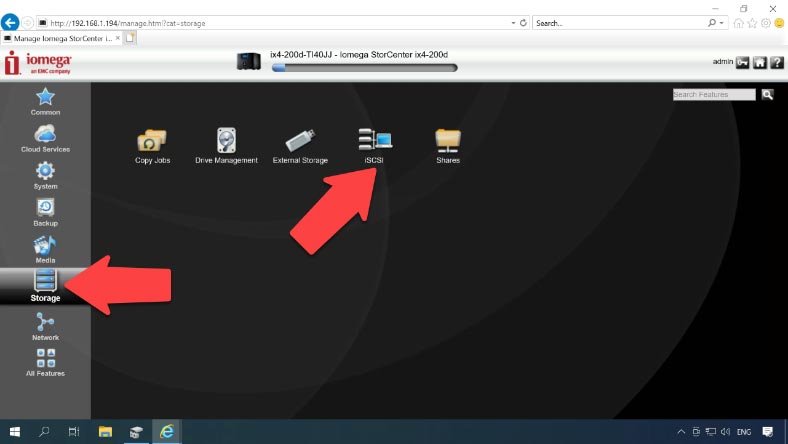
Activamos y hacemos clic en el botón Añadir unidad iSCSI. Introduzca un nombre, establezca el tamaño y, a continuación, cree. Abra la configuración para ver más ajustes. Y en la siguiente pestaña, puedes configurar los permisos de la unidad.
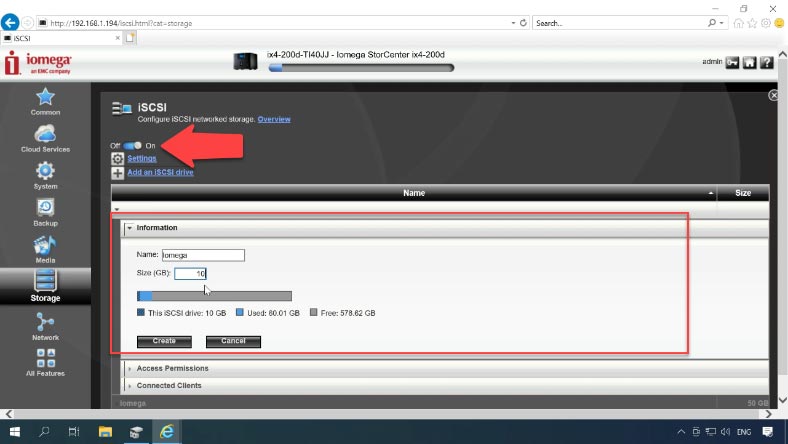
Ahora sólo queda conectarlo al PC. Inicie el iniciador iSCSI, introduzca la dirección IP del servidor en el campo de objeto y haga clic en conectar rápidamente.
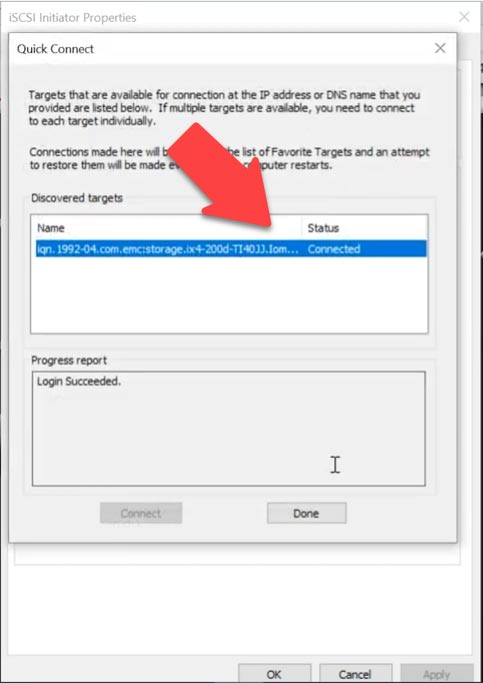
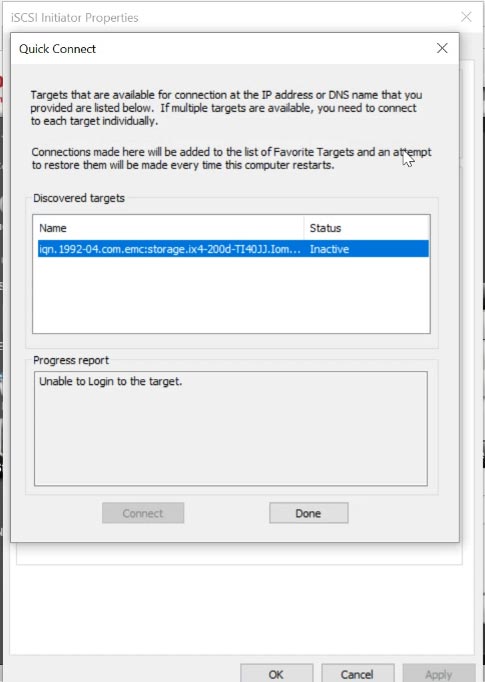
Y luego particionar la unidad en Administración de discos, y entonces aparecerá en el Explorador.
Cómo recuperar los datos de un NAS averiado
En el caso de un fallo del NAS, puede intentar usar Linux. Para la mayoría de los servidores NAS, Linux es el entorno natural porque está formateado con sistemas de archivos Linux.
Pero si no estás familiarizado con el sistema, no es recomendable, porque los comandos incorrectos pueden sobrescribir la información de las unidades.
La solución correcta es utilizar un software especializado en la recuperación de datos del NAS.
Porque la mayoría de los dispositivos NAS ejecutan una versión personalizada de Linux y formatean los discos duros utilizando los sistemas de archivos Ext, xfs y btrfs, y los sistemas RAID en la mayoría de ellos se basan en dos tecnologías: mdadm y LVM. No se pueden leer cuando se conectan directamente a un PC con Windows.
| Nombre | Características |
|---|---|
| Hetman RAID Recovery | Admite todos los niveles de RAID, recuperación de configuraciones de arreglos dañados, capacidad para trabajar con dispositivos NAS de varios fabricantes. |
| UFS Explorer | Herramienta poderosa para la recuperación de RAID, admite una amplia gama de sistemas de archivos, reconocimiento automático de configuraciones. |
| ReclaiMe | Fácil de usar, especializado en la recuperación de arreglos RAID, recuperación sin configuraciones complejas. |
| R-Studio | Admite la recuperación avanzada de RAID, capacidad para analizar y recuperar datos incluso de arreglos gravemente dañados. |
| Wondershare Recoverit | Interfaz fácil de usar, soporte de recuperación de NAS a través de la red, optimizado para usuarios domésticos. |
| Disk Drill | Interfaz intuitiva, recuperación de datos de varios tipos de RAID y dispositivos NAS. |
Para leer las unidades y recuperar la información de las mismas, utilice Hetman RAID Recovery, una utilidad de recuperación de datos NAS de eficacia probada. Es compatible con la mayoría de los sistemas de archivos, tecnologías y tipos de RAID más populares y, en la mayoría de los casos, reconstruirá automáticamente un RAID destruido.
Primero, prepare suficientes cables para conectar las unidades. Es preferible utilizar cables SATA y conectar las unidades directamente a la placa base del PC, pero si no tienes suficientes puertos disponibles en la placa base, puedes utilizar adaptadores de USB a SATA. Además, prepare un dispositivo de almacenamiento adicional donde copiará los datos recuperados: unidades externas, otro NAS u otro dispositivo.
Retire las unidades del NAS y conéctelas a un PC con Windows. Una vez que el sistema se inicie, abra la Administración de discos y verifique que las unidades se detectan en el sistema. El sistema operativo puede pedir que se inicialicen o se formateen las unidades para acceder a ellas. Bajo ninguna circunstancia debe hacer esto, ya que puede sobrescribir cualquier información restante.
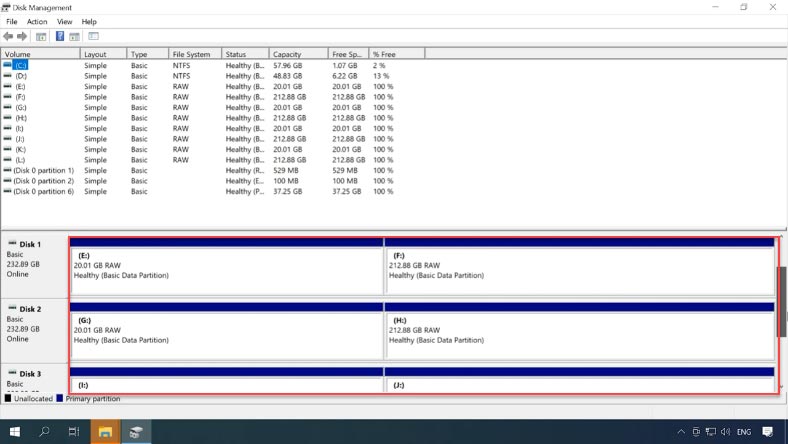
Carga y ejecuta el programa. Hetman RAID Recovery identifica automáticamente los discos, les resta información de servicio y reconstruye el RAID destruido.
Este dispositivo está basado en la tecnología lvm de Linux, y la matriz de discos aparece en el software en una línea separada, “Particiones RAID”.
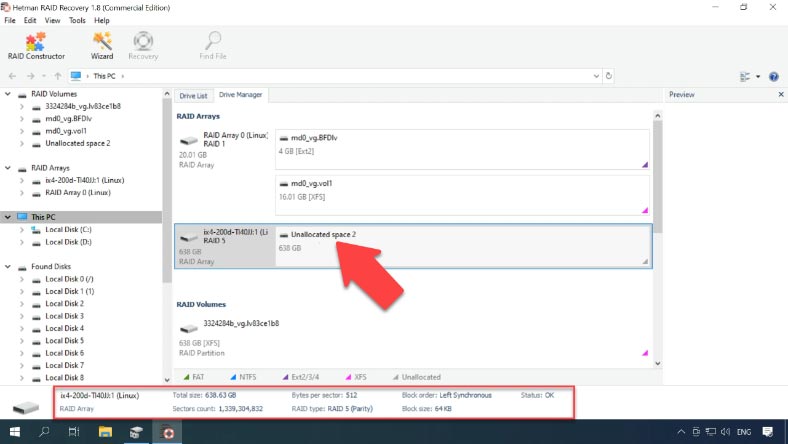
Esta partición está basada en el sistema de archivos XFS. Para acceder al contenido de la partición, es necesario escanearla. Haga clic con el botón derecho en la partición y seleccione Abrir.
Seleccione el tipo de análisis y haga clic en Siguiente para empezar a buscar archivos perdidos. Espere a que el proceso se complete y haga clic en Finalizar para navegar a la sección de contenidos.
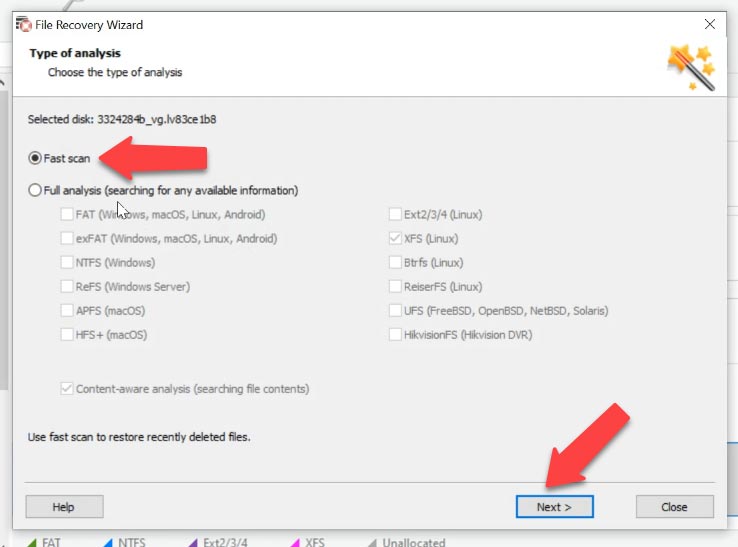
El programa encontró y mostró todos los archivos que se escribieron en la unidad. Para restaurar, selecciona los que quieres restaurar y haz clic en Restaurar, selecciona la unidad donde quieres guardarlos y especifica la carpeta en la que lo quieres, luego haz clic en Restaurar y en Listo. A continuación, navegue a la ruta especificada y compruebe si los archivos restaurados están allí.
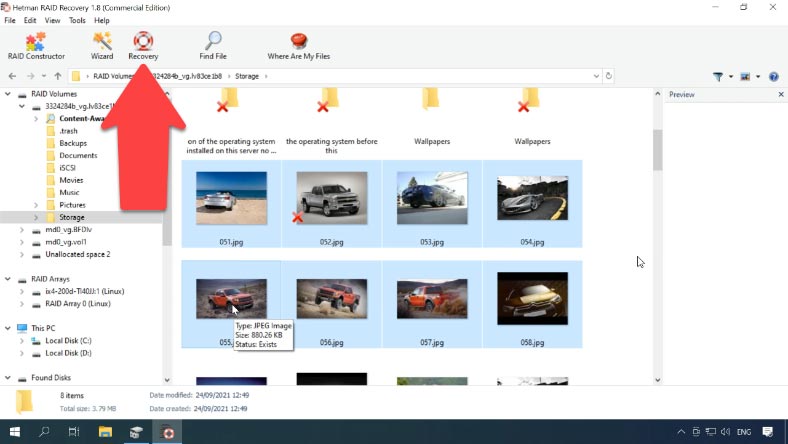
Hetman RAID Recovery tiene una funcionalidad adicional para mejorar el rendimiento de las unidades RAID que muestran signos de defectos de hardware. Puede crear imágenes de disco y analizarlas para reducir la carga de sus unidades de disco y evitar que fallen.