Como recuperar datos con X-RAID NETGEAR ReadyNAS
En este artículo veremos Cómo recuperar datos de unidades X-RAID en un dispositivo NAS de NetGear. Cómo configurar una carpeta de red en ReadyNAS y habilitar el FTP.

- Qué es X-RAID
- Cómo activar el FTP de ReadyNAS
- Cómo añadir una carpeta de red
- Cómo recuperar datos de NETGEAR X-RAID
- Preguntas y respuestas
- Comentarios
En nuestro modelo de dispositivo ReadyNAS de NetGear, los medios que se conectan a él y que también se utilizan para el almacenamiento se combinan automáticamente en una matriz X-RAID. Esta tecnología de organización del espacio de las unidades utiliza automáticamente toda la capacidad no utilizada que puede hacerse redundante, independientemente de la combinación de unidades utilizadas.
Todas las funciones del servidor están controladas por el sistema operativo basado en Linux que NETGEAR denomina El NAS OS.
Todos los dispositivos NETGEAR se pueden clasificar en dos grupos:
- El primer grupo está formado por los dispositivos lanzados antes de 2013 con versiones hasta NAS OS 6. En estos dispositivos, el almacenamiento se organiza de una manera particular: los discos se dividen en particiones que se combinan en un RAID con md, y las matrices md se combinan luego en un único volumen LVM. En cuanto al sistema de archivos, estas configuraciones utilizan el sistema de archivos ext.
- El segundo grupo incluye los dispositivos que utilizan el NAS OS 6 lanzado en 2013 o después. Los actuales NAS de NETGEAR almacenan los datos de forma diferente. Las unidades se siguen combinando en RAID usando md, pero la siguiente capa es el sistema de archivos BTRFS, no LVM.

🔬 Cómo recuperar datos de X-RAID NETGEAR ReadyNAS 🔬
Como todos los dispositivos de este tipo, son propensos a sufrir fallos de hardware y software, así como a funcionar mal. Por ello, a la hora de elegir un software de recuperación de datos para recuperar los datos de las unidades montadas en el ReadyNAS, hay que tener en cuenta el soporte del sistema de archivos en el que está construida la unidad de red, según el tipo de dispositivo.
Cualquier cambio en el nivel RAID del volumen de ReadyNAS borrará todos los datos. Por lo tanto, para evitar la pérdida de información importante, debe hacer una copia de seguridad de sus datos en otro dispositivo de almacenamiento antes de cambiar los niveles de RAID o realizar cualquier otro ajuste que pueda sobrescribir las unidades. En caso de borrado accidental, formateo, corrupción del dispositivo, etc., se necesita un software especial para recuperar los datos.
Qué es X-RAID
Primero, vamos a desglosar lo que es la tecnología X-RAID para que tenga una comprensión básica antes de elegir un programa y comenzar una reconstrucción.
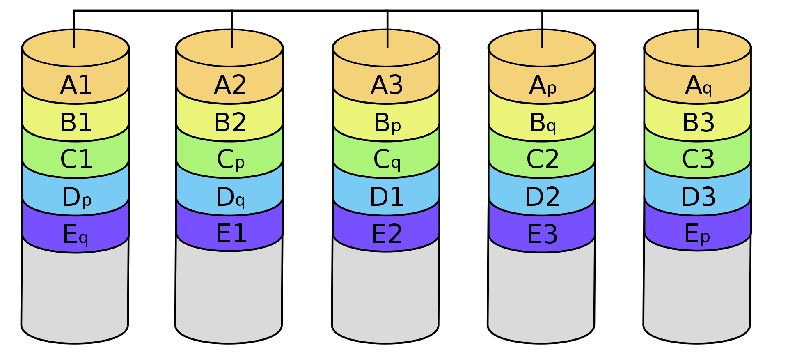
X-RAID es una tecnología RAID de expansión automática disponible únicamente en los sistemas ReadyNAS. Con X-RAID, no necesitas conocer los intrincados detalles de RAID para administrar tu sistema. Con este tipo de matrices, puede ampliar el espacio de almacenamiento sin necesidad de reformatear los discos o trasladar los datos a otra ubicación. Como la expansión se produce de forma interactiva, puedes seguir utilizando ReadyNAS mientras el volumen esté creciendo.
| Característica | Descripción |
|---|---|
| Tipo de RAID | X-RAID es una tecnología propietaria de Netgear para la gestión automática de matrices RAID. |
| Soporte de intercambio en caliente de discos | Soportado. Se pueden agregar nuevos discos o reemplazar los defectuosos sin detener el sistema. |
| Expansión automática del volumen | El volumen de la matriz se expande automáticamente al agregar nuevos discos o reemplazarlos por otros más grandes. |
| Protección de datos | La matriz asegura la protección de los datos mediante espejado o paridad, según la configuración. |
| Facilidad de configuración | El sistema gestiona automáticamente la ubicación de los datos y la configuración de RAID, simplificando la gestión para los usuarios. |
| Número mínimo de discos | 2 discos para la configuración inicial de X-RAID. |
| Compatibilidad | Utilizado principalmente en dispositivos Netgear ReadyNAS. |
Dado que X-RAID es una arquitectura de volumen único, si configura sus discos duros para utilizar X-RAID, su sistema de almacenamiento tendrá un solo volumen formado por todos los discos duros instalados. La arquitectura de volumen único tiene dos ventajas fundamentales: la facilidad de gestión del sistema y la ampliación automática.
Si se añaden unidades adicionales o de mayor capacidad, X-RAID se amplía automáticamente.
Con este tipo de RAID se puede configurar un sistema con un disco, luego añadir un segundo disco para proteger los datos, y después añadir más discos para ampliar la capacidad de almacenamiento.
Tenga en cuenta que X-RAID requiere al menos dos discos duros para proporcionar tolerancia a fallos.
Este tipo de RAID utiliza la capacidad de una unidad para almacenar datos y reserva la capacidad de la segunda unidad para la protección de datos, lo que le permite recrear los datos en caso de que falle una unidad. La capacidad total de almacenamiento suele ser la capacidad de todas las unidades menos la capacidad de una unidad.
El primer disco que usted instala se utiliza para el espacio de disco inicial (sin protección).

El segundo disco está reservado para la protección de datos (información de paridad).

Y la instalación de unidades adicionales aumenta el espacio de almacenamiento.

Si está reutilizando soportes físicos de otro sistema para aumentar la capacidad, todos los datos existentes en esa unidad deben ser eliminados antes de añadir la unidad al volumen X-RAID. Si hay datos importantes en la unidad, recuerde copiarlos en otro dispositivo.
Cómo activar el FTP de ReadyNAS
Así que hemos cubierto lo que es X-RAID, la matriz de discos se creó automáticamente, ahora vamos a ver cómo configurar el acceso de red a la unidad. Para ello, vaya a la pestaña Servicios – Protocolos de archivo estándar.
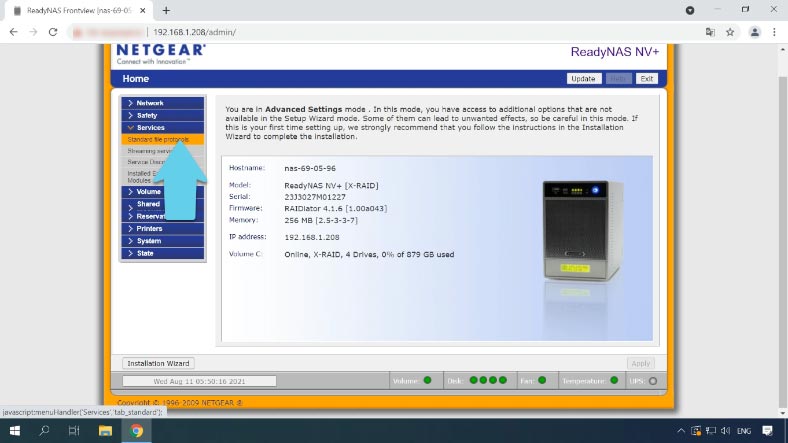
Aquí para activar el protocolo FTP, marque la casilla de al lado y luego Aplicar en la parte inferior.
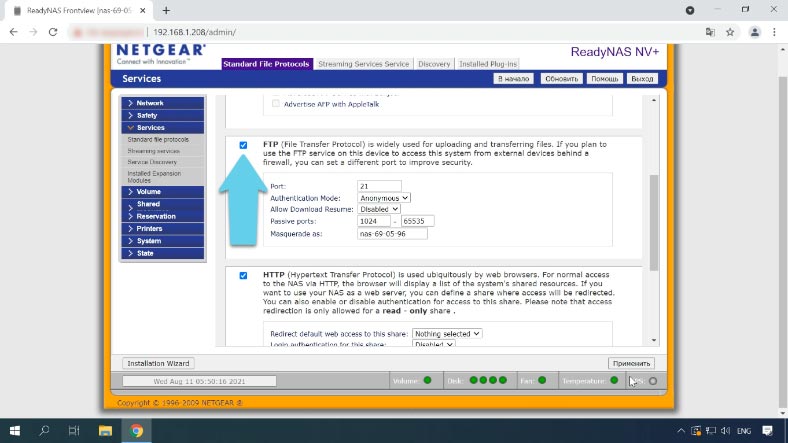
Protocolo FTP activado ahora podemos conectarnos al servidor. Así como añadir una carpeta de red y configurar el acceso de red a la misma.
Cómo añadir una carpeta de red
Si desea añadir una nueva carpeta de red, haga clic en la pestaña Shares – Add Shares.
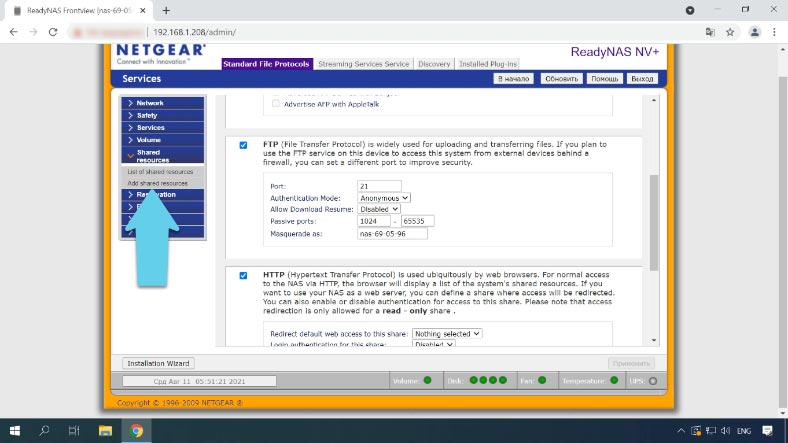
Especifique un nombre para la nueva carpeta, añada una descripción y una contraseña si es necesario, y luego aplique. La nueva carpeta de red está creada, ahora vamos a configurar el acceso de red a esta carpeta.
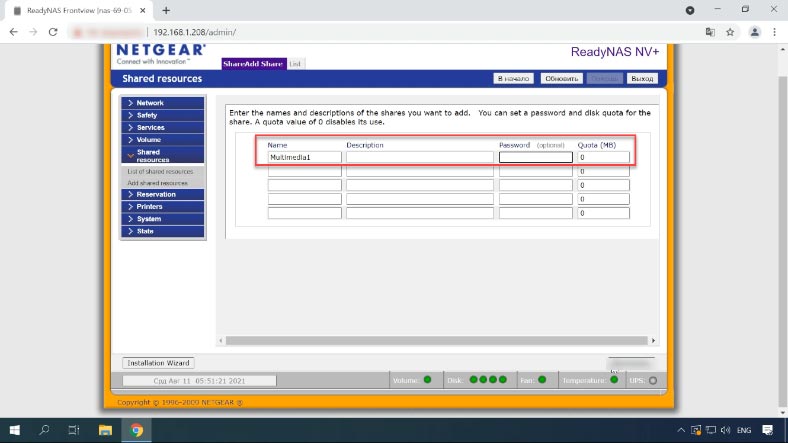
El directorio se añade con acceso por defecto. Para configurar el acceso a un recurso compartido, vaya a Lista de recursos compartidos. Delante de la nueva carpeta, haz clic en el protocolo de red que quieras activar.
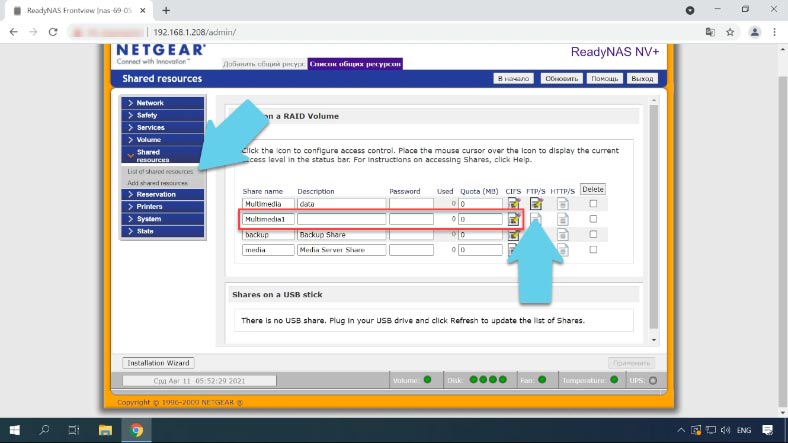
A continuación, cambie el acceso por defecto – sólo lectura o lectura/escritura — Aplicar.
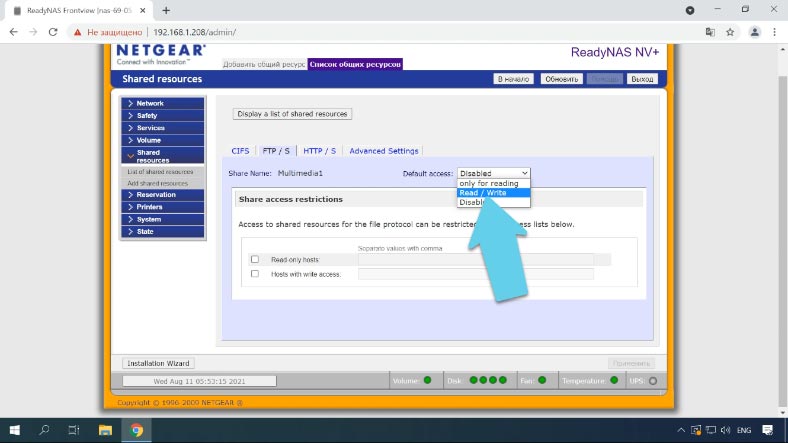
El acceso a la red para el nuevo directorio está activado, ahora puede conectarse al servidor mediante FTP y escribir información en la unidad.
La función de la papelera de carpetas de red no está disponible en este NAS, por lo que si se borra accidentalmente, no se puede restaurar. Utilice Hetman RAID Recovery
Cómo recuperar datos de NETGEAR X-RAID
Los fallos de hardware y software, la mala configuración, el borrado accidental, el formateo y otros problemas pueden provocar la pérdida de datos importantes en un dispositivo NAS. En cualquiera de estos escenarios, se necesita una herramienta robusta para dar a conocer la información.
No todos los programas de recuperación son compatibles con el tipo de datos RAID, por lo que debe tenerlo en cuenta a la hora de elegir. Además, con la mayoría de los programas habilitados para X-RAID, el enfoque para encontrar información sobre las unidades está diseñado de manera que si una unidad de una matriz se daña, falla.
| Nombre | Soporte X-RAID | Características |
|---|---|---|
| Hetman RAID Recovery | Sí | Interfaz intuitiva, soporte para varios niveles de RAID, escaneo profundo. |
| R-Studio | Sí | Herramienta potente que soporta muchos sistemas de archivos, recuperación desde discos de red. |
| DiskInternals RAID Recovery | Sí | Recuperación de datos de varios niveles de RAID, capacidad para crear una matriz RAID para recuperación. |
| UFS Explorer RAID Recovery | Sí | Configuración flexible de RAID, soporte para varios sistemas de archivos, capacidad de vista previa. |
| Raise Data Recovery | Sí | Fácil de usar, recuperación efectiva de datos de matrices RAID, soporte para varios sistemas de archivos. |
Hetman RAID Recovery es una solución integral de recuperación de datos para NAS que le ayuda a recuperar archivos en una variedad de escenarios:
- Fallo de hardware y software
- Configuración incorrecta
- Borrado casual de archivos
- Formateo de discos
El software es compatible con los sistemas de archivos más populares, incluidos los sistemas NAS, y con todos los tipos de RAID habituales, incluido X-RAID.
El método de análisis está diseñado para que pueda montar una matriz X-RAID incluso sin una sola unidad, y pueda recuperar toda la información de la misma.
Tenga en cuenta que antes de empezar a recuperar los datos, necesita preparar suficiente espacio libre en el disco igual a la capacidad de los datos que desea recuperar, para poder copiar la información recuperada del conjunto de discos.
Retira las unidades del NAS y conéctalas a un PC con sistema operativo. Asegúrese de que todas las unidades son reconocidas en la Administración de discos de Windows. Haga clic con el botón derecho del ratón en el menú Inicio para empezar y haga clic en Administración de discos.
Si se le pide que inicialice las unidades, no acepte bajo ninguna circunstancia, ya que esto puede sobrescribir las unidades.
Si está intentando recuperar datos de una matriz de discos, y no hay suficientes ranuras disponibles en la placa base del PC donde pretende conectar las unidades, es posible que tenga que conectar una unidad menos. X-RAID puede funcionar sin una unidad porque una de las unidades lleva la información de paridad de las otras unidades.
Instale Hetman RAID Recovery en su ordenador y ejecute el software.
Como escribí más arriba, la información se distribuye en los discos de la siguiente manera.
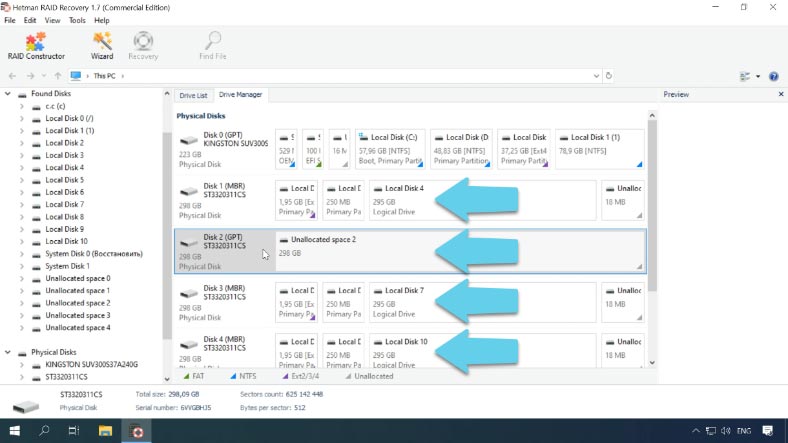
El primer disco con el sistema y los datos, el segundo disco de paridad y los siguientes amplían el primer disco. El inicio del disco comienza con la información de servicio y luego viene la partición de datos, estas particiones se combinan en un volumen jbod compuesto que aparece en el software como un disco duro local.
Al principio de cada unidad está la información de servicio, luego viene la partición de datos y el espacio libre reservado. La segunda unidad con “paridad”, y dos unidades adicionales. Y en la parte inferior se ve nuestra unidad de red, un volumen compuesto con cuatro unidades.
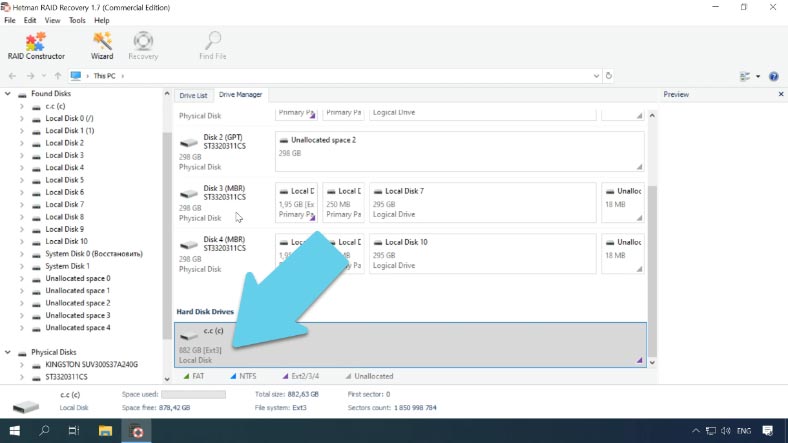
Si el software lo ha detectado correctamente, su capacidad y el tipo de sistema de archivos se mostrarán correctamente.
Para que quede claro, he excluido el primer disco porque este tipo de RAID está basado en jbod, por lo que todos los datos se escriben en el primer disco antes de que se llene, y sólo cuando se llena se escriben en los demás.
El programa necesita restar el disco del disco de paridad, y construir y mapear el array destruido.
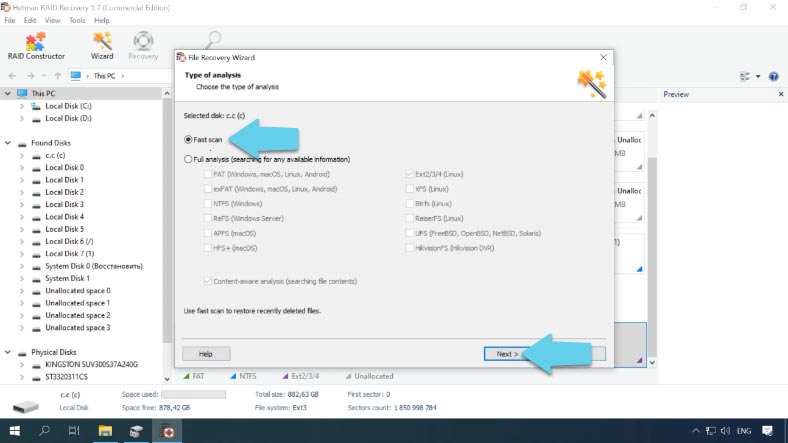
Para buscar información, haga clic con el botón derecho del ratón en la unidad – “Abrir”. Elija un tipo de análisis y comience a escanear. Analizará los discos y te mostrará el contenido cuando haya terminado. En nuestro caso con X-RAID11, los datos estaban intactos incluso sin un solo disco. Si se buscan archivos borrados, se marcan aquí con una cruz roja.
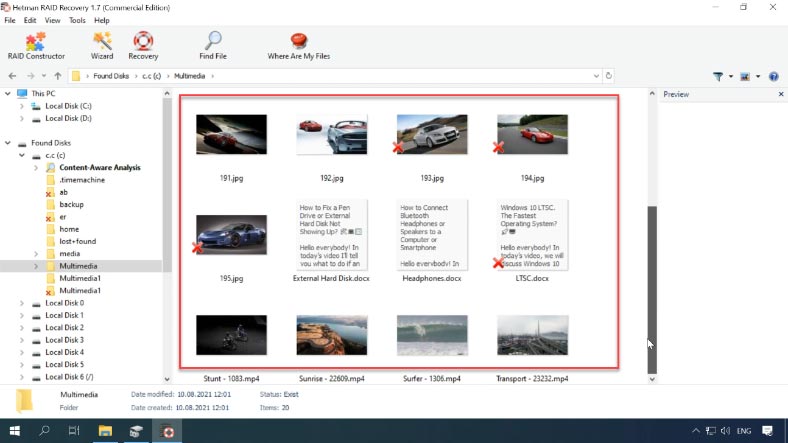
Para restaurar, seleccione los archivos que desea recuperar y haga clic en “Restaurar”, luego especifique la ruta para guardarlos, y haga clic de nuevo – Restaurar. Cuando el proceso haya terminado, los archivos se colocarán en la carpeta que hayas especificado.
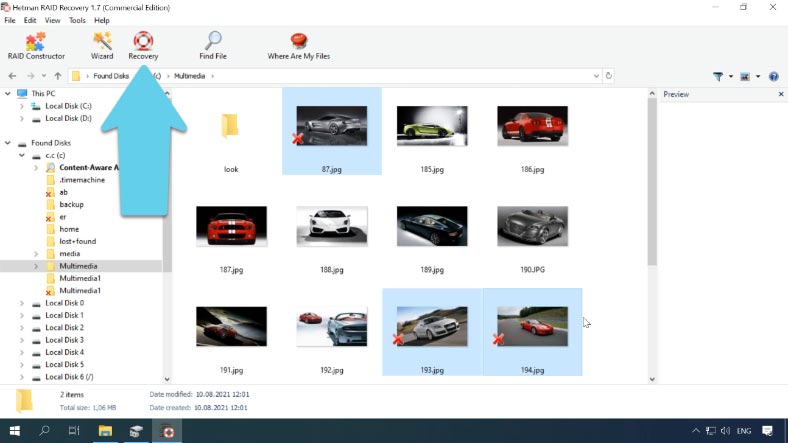
Si dos de los discos de la matriz están dañados, no se podrá recuperar toda la información, y la mayoría de los archivos estarán dañados o no se podrán recuperar en absoluto.








