Cómo recuperar datos de RAID 6 Terra NASbox 5 NAS sin complicaciones
Lea cómo recuperar datos de una matriz RAID Terra NASbox 5. Cómo crear un RAID, configurar el acceso de red a un disco, agregar una carpeta de red, crear un iSCSI particionar y recuperar archivos eliminados?

- Motivos de pérdida de datos NAS
- Cómo crear un RAID
- Cómo activar el servidor FTP
- Cómo agregar una nueva carpeta de red
- Cómo crear una instantánea de carpeta
- Cómo crear una partición iSCSI
- Recuperación de datos de Terra NASbox 5
- Conclusión
- Preguntas y respuestas
- Comentarios
TERRA NASBOX 5G2 es un servidor de almacenamiento fácil de usar que proporciona acceso a datos a través de una red. La fiabilidad de los datos de esta unidad está garantizada por la función RAID, que garantiza la seguridad y la recuperación de los datos. El NAS basado en RAID permite a los usuarios agregar o quitar unidades del NAS según sea necesario.
Al igual que otros medios de almacenamiento y configuraciones RAID, NAS no es tolerante a fallas, sin importar el tipo en el que esté construido. Hay una serie de razones que pueden conducir a la pérdida de datos importantes.

Cómo recuperar datos con RAID 6 del almacenamiento en red Terra NASbox 5
Motivos de pérdida de datos NAS
Una de las causas más comunes de pérdida de información ocurre cuando el sistema de archivos está dañado o falla el hardware. Los cortes de energía y los picos de energía pueden dañar el controlador, las unidades u otro hardware de almacenamiento. Eliminación accidental, formateo, mala configuración y otros errores del usuario. Y otro caso común de pérdida de información, firmware NAS fallido.
| Número | Causa | Descripción |
|---|---|---|
| 1 | Fallo de hardware | Las fallas en los discos duros o en los controladores RAID pueden llevar a la pérdida de datos si las copias de seguridad no se crean a tiempo. |
| 2 | Fallos de energía | Los cortes de energía repentinos o las sobretensiones pueden dañar los datos o el sistema de archivos. |
| 3 | Errores de configuración RAID | Una configuración incorrecta del RAID o la falla de uno de los discos en la matriz pueden causar la pérdida parcial o total de los datos. |
| 4 | Virus y malware | Los virus o el software malicioso pueden corromper o cifrar los datos almacenados en el NAS. |
| 5 | Error humano | La eliminación accidental de datos o las operaciones incorrectas con la configuración del sistema pueden llevar a la pérdida de información importante. |
| 6 | Problemas con la actualización del firmware | Las actualizaciones fallidas del firmware del NAS pueden dañar el sistema de archivos o el array RAID. |
Si el almacenamiento en red falla o el RAID está dañado, no se puede restaurar utilizando el almacenamiento NAS sin pérdida de información, ya que el sistema formateará las unidades durante el proceso de reconstrucción. Como resultado, perderá toda la información almacenada en la matriz de discos. Recuperar datos de un RAID dañado o destruido no es una tarea fácil. El hecho es que la información se escribe en fragmentos, cada disco de los cuales consta de una matriz RAID. Para obtener datos de él, debe recopilar una matriz RAID destruida de las unidades. Para hacer esto, necesita un programa para recuperar datos de RAID.
Cómo crear un RAID
Para una comprensión general del proceso de creación de un RAID, veamos cómo crearlo en este tipo de dispositivo. Abra cualquier navegador que esté instalado en su PC y vaya a la dirección donde está registrado el NAS. Introduzca la IP en la barra de direcciones del navegador. Luego ingrese la contraseña de administrador, la predeterminada es admin. Si ya lo has cambiado, introduce el tuyo propio.
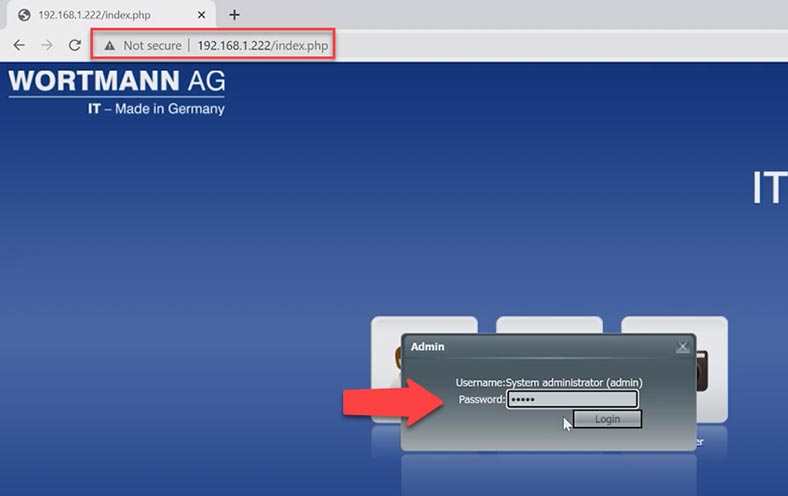
En la ventana del administrador que se abre, haga clic en el icono RAID o abra la sección – Almacenamiento – RAID. Para agregar una nueva matriz, haga clic en el botón más – Crear.
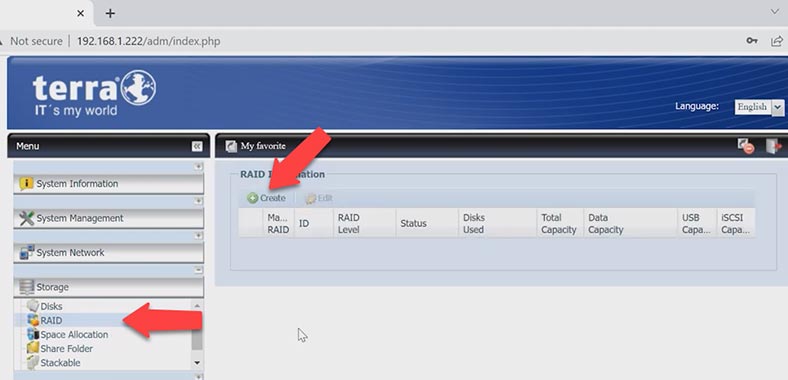
Aquí, marque los discos que consistirán en el RAID, especifique su tipo a continuación, si es necesario, cambie el nombre, el tamaño del bloque y el sistema de archivos. Para confirmar, haga clic en el botón – Crear y en la ventana de advertencia – Sí.
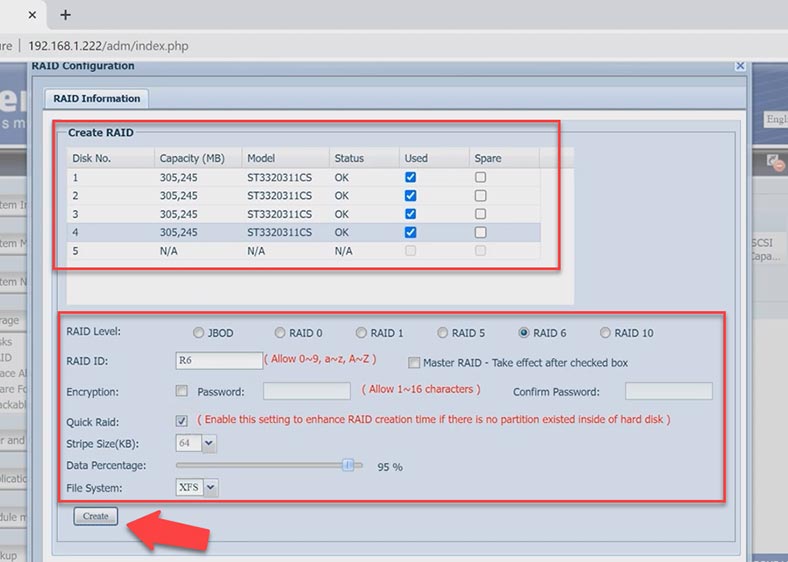
Al final, aparecerá una ventana que le notificará que el RAID se creó con éxito: Aceptar.
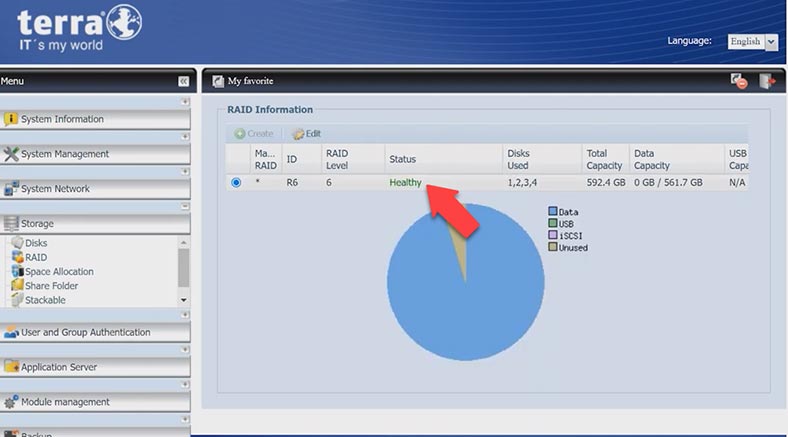
Cómo activar el servidor FTP
Los archivos se cargarán al NAS a través de FTP, así que a continuación le mostraré cómo configurarlo.
Para activar la conexión FTP, expanda la pestaña – Red del sistema, FTP. Aquí, marque la casilla opuesta – Habilitar (habilitar), y luego especifique parámetros adicionales, y para confirmar los cambios, haga clic en el botón – Aplicar.
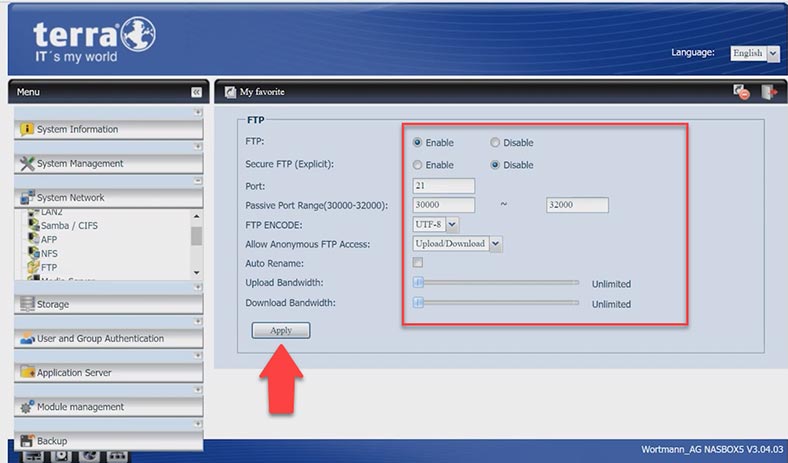
El servidor FTP ahora está habilitado. Puede conectarse a una unidad de red a través de FTP y escribir datos.
Cómo agregar una nueva carpeta de red
Pero primero, agreguemos una nueva carpeta de red. Para hacer esto, haga clic en el acceso directo – Compartir carpeta – Agregar. Especifique el nombre de la carpeta y los permisos, Aplicar y Aceptar. Después nos conectamos al almacenamiento de red a través de FTP y cargamos los archivos necesarios.
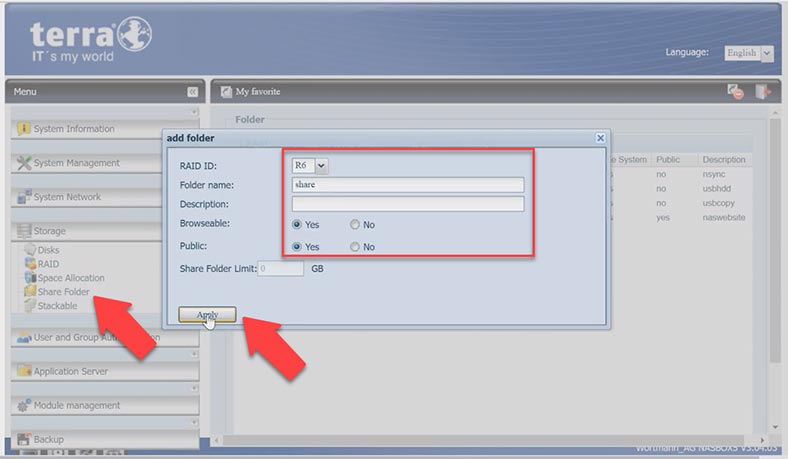
Cómo crear una instantánea de carpeta
Este modelo de almacenamiento en red le permite tomar instantáneas de sus datos. Esta es una característica útil que lo protegerá de eliminar accidentalmente archivos importantes. Al hacer clic en la carpeta cuyo estado desea copiar, haga clic en el botón – Instantánea y espere a que finalice el proceso.
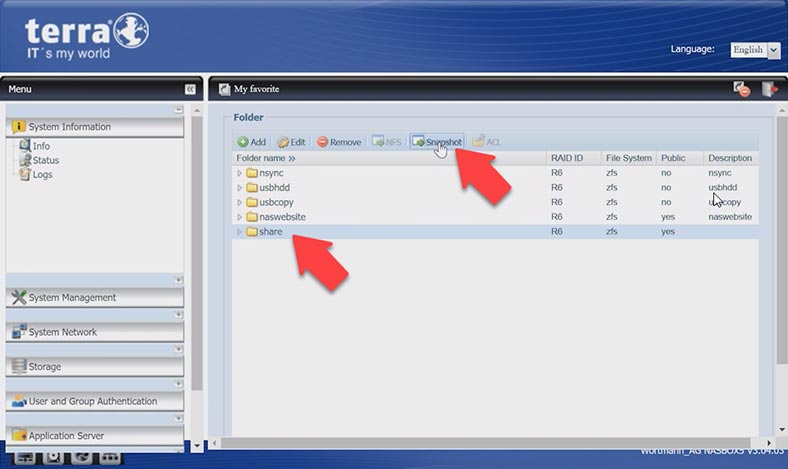
Después de eso, tendrá una copia de seguridad de la carpeta y su contenido en este momento.
Cómo crear una partición iSCSI
Además de una conexión FTP, Terra NAS le permite configurar una conexión iSCSI. Para crear una partición iSCSI, vaya a la pestaña – Almacenamiento – Asignación de espacio. Aquí haga clic en el botón – Agregar.
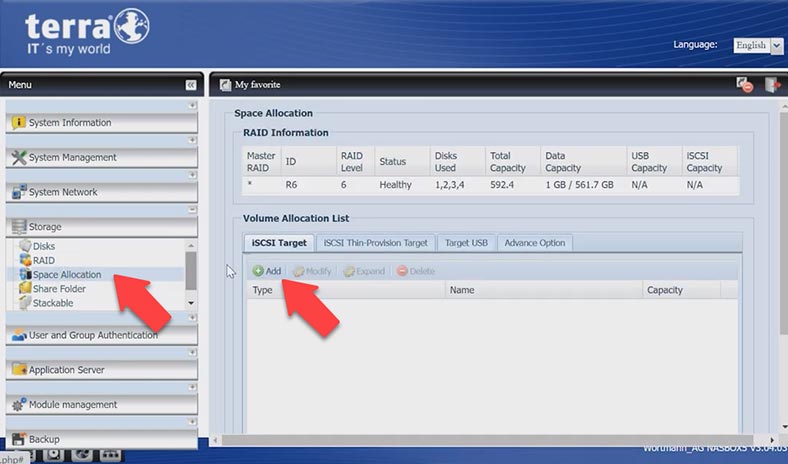
Especifique el volumen deseado, nombre de objetivo y otros parámetros. Y para confirmar la configuración realizada – OK. Creación completa de la partición iSCSI –OK.
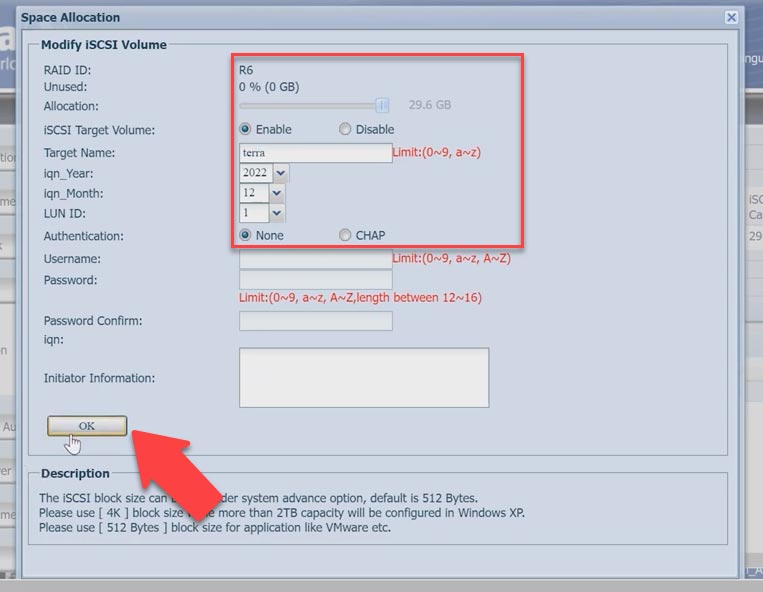
Luego, queda conectarlo a la PC y marcarlo en la administración del disco, después de lo cual aparecerá en el Explorador.
Recuperación de datos de Terra NASbox 5
Cómo recuperar datos de un disco iSCSI
Si eliminó accidentalmente archivos de un discp iSCSI y no están en la papelera de reciclaje, Hetman Partition Recovery puede ayudarlo a recuperarlos. Con la eliminación normal, no necesitará quitar los discos del NAS y recopilarlas del RAID. Basta con escanear el disco y restaurar los archivos necesarios desde él.
Hetman Partition Recovery encontró el disco de red iSCSI y lo identificó como física, al igual que el sistema operativo de su computadora. Esto significa que puede escanearlo fácilmente y recuperar datos borrados accidentalmente.
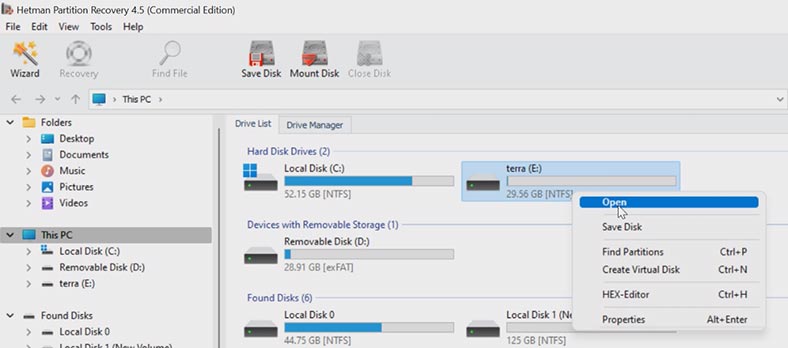
Para restaurar, haga clic derecho en la unidad – Abrir. Seleccione el tipo de análisis, en este caso, por regla general, escaneo rápido es suficiente. Estamos esperando el final y ver lo que logró encontrar. El programa encontró fácilmente los archivos que se eliminaron. Ahora solo queda restaurarlos.
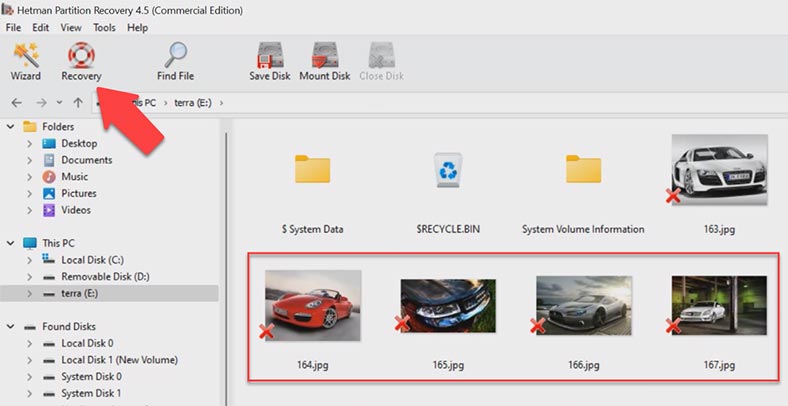
Marque los archivos que necesita y haga clic en el botón – Restaurar. Luego, especifique el lugar donde guardarlos, disco, carpeta. Al finalizar, todos los archivos estarán en el directorio especificado.
Cómo recuperar datos de un NAS averiado
Si su RAID está dañado o destruido debido a una falla del almacenamiento NAS, una falla de hardware, configuración o firmware incorrecto del equipo, pérdida de acceso a una unidad de red, etc., el programa lo ayudará a ensamblar RAID desde unidades y obtener archivos importantes desde la recuperación de datos de RAID – Hetman RAID Recovery.
El programa es compatible con los sistemas de archivos, las tecnologías de compilación y los tipos de RAID más populares. Montará automáticamente el RAID destruido a partir de las unidades.
Para obtener datos de los discos, debe obtenerlos de un dispositivo NAS que no funcione y conectarlo a una PC con un sistema operativo Windows. Si no hay suficientes puertos SATA o conectores de alimentación en la placa base, utilice los adaptadores y expansores adecuados.

Después de conectar las unidades, el sistema operativo puede solicitarle que las inicialice o las formatee. Bajo ninguna circunstancia debe hacer esto, ya que puede terminar sobrescribiendo completamente la información restante.
Hetman RAID Recovery detectará automáticamente los discos, sustraerá la información de servicio y ensamblará el RAID dañado a partir de ellos. A continuación se muestra información detallada sobre la matriz de discos ensamblada.
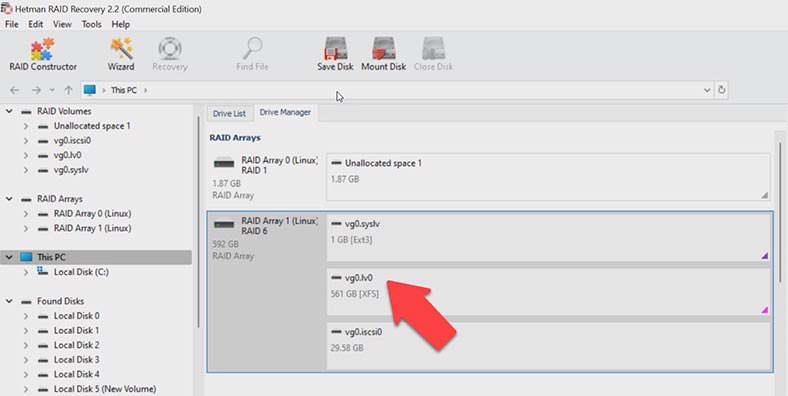
Para comenzar a buscar archivos, haga clic derecho en la unidad y seleccione – Abrir. Luego seleccione el tipo de escaneo. Rápido o Análisis completo. Para comenzar, se recomienda realizar – Escaneo rápido, tomará menos tiempo y ayudará en la mayoría de las situaciones simples. Si como resultado el programa no encontró los archivos necesarios, regrese al menú principal del programa, haga clic derecho en el disco y seleccione – Reanalizar, Análisis completo, especifique el sistema de archivos – Siguiente.
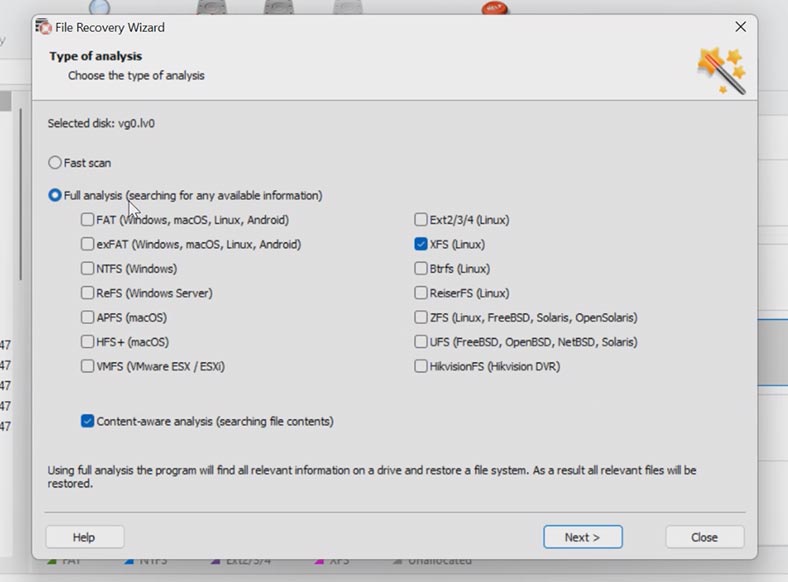
El programa pudo volver a ensamblar fácilmente el RAID destruido y encontró todos los archivos que se escribieron en la unidad de red. Los archivos eliminados anteriormente están marcados con una cruz roja. El contenido de todos los archivos se puede ver en la ventana de vista previa.
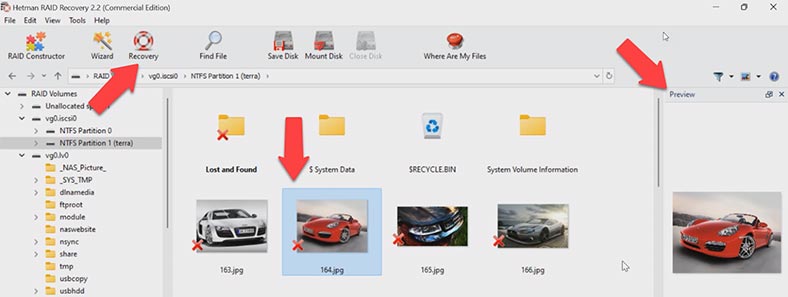
A continuación, marque todo lo que necesita para volver y haga clic en “Restaurar”, especifique la ruta donde guardar los archivos, el disco, la carpeta, luego haga clic en – Restaurar y Finalizar. Al finalizar, todos los archivos estarán en el directorio seleccionado.
También puede recuperar archivos desde una unidad iSCSI. Abra el disco, en este caso el análisis rápido no está disponible, solo el análisis completo. Especifique el sistema de archivos si lo conoce, de lo contrario dejamos todo por defecto, puede desmarcar la búsqueda por firmas. Estamos esperando el final del análisis. El programa encontró todos los archivos almacenados en el disco iSCSI, incluidos los eliminados. Solo queda guardarlos en el disco.
Cómo ensamblar manualmente un RAID dañado en un constructor de RAID
En algunos casos, si las unidades están dañadas o se sobrescribe la información de servicio almacenada en ellas, es posible que Hetman RAID Recovery no ensamble el RAID en modo automático. Si el programa no ha ensamblado una matriz RAID a partir de discos y conoce sus parámetros, puede hacerlo manualmente utilizando el constructor RAID.
Para hacer esto, abra el constructor RAID, aquí seleccione “Crear manualmente”. En la siguiente ventana, complete los campos con los datos RAID: su tipo, orden de bloque, tamaño, agregue los discos que lo componen y use las flechas para indicar su orden, faltante – llenar vacío – haciendo clic en el signo más.
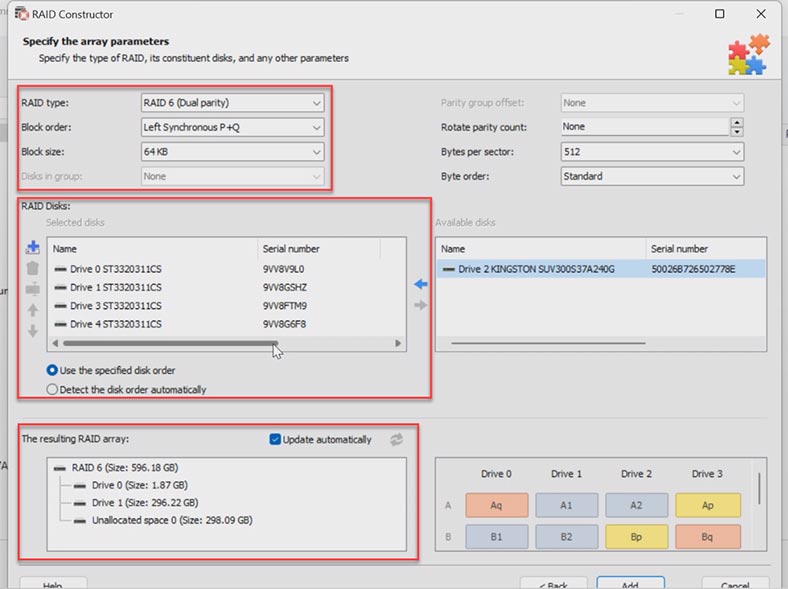
También puede especificar el desplazamiento en el que se encuentra el comienzo del disco. En algunos casos, el programa no puede determinarlo automáticamente y deberá ingresarlo manualmente.
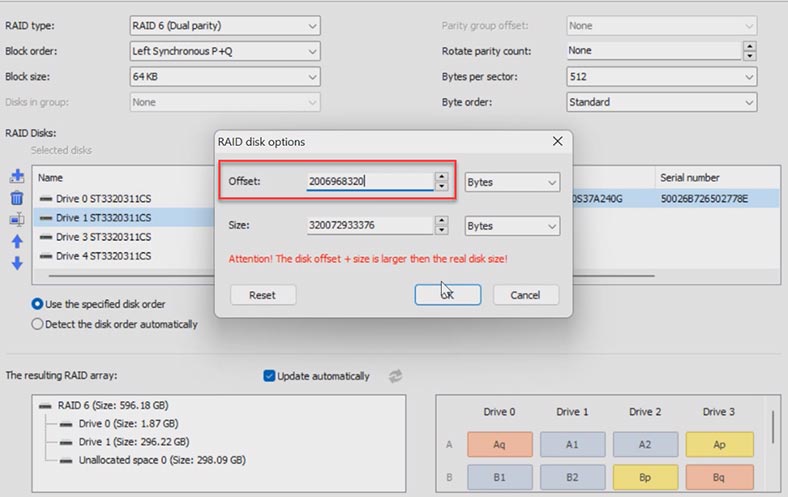
Después de completar todos los parámetros conocidos, haga clic en “Agregar”, después de lo cual aparecerá el RAID ensamblado manualmente en el administrador de discos. A continuación, comenzamos el análisis, buscamos los archivos que deben devolverse y restauramos.
Conclusión
La recuperación de datos de RAID es un proceso complejo, por lo que es importante manejar las unidades dañadas con cuidado durante el proceso de recuperación. Con Hetman RAID Recovery, puede crear imágenes de disco y escanear a partir de las imágenes, lo que prolongará la vida útil de un disco dañado.







Para la recuperación de datos en un Terra NASBOX 5 NAS con RAID 6, se pueden utilizar herramientas de software como: