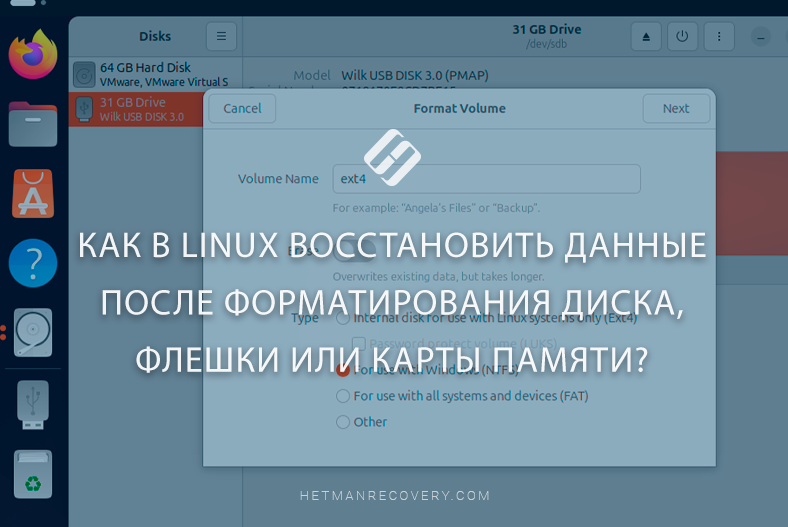Восстановление данных с файловой системы XFS: топ 6 программ
Ищете программы для восстановления данных с файловой системы XFS? В этой статье мы рассмотрим топ 6 программ для данной задачи, чтобы вы смогли выбрать наиболее подходящий вариант и успешно восстановить свои данные!

- Структура файловой системы и алгоритм поиска утерянных данных
- Структура Группы Выделения
- Тесты и сравнение
- Удаляем главный суперблок.
- Заключение
- Вопросы и ответы
- Комментарии
XFS – журналируемая файловая система, однако в отличие от файловых систем ext, в журнал записываются только изменения метаданных. Данная файловая система на текущий момент используется по умолчанию в дистрибутивах на основе Red Hat. Из недостатков – это невозможность уменьшения размера, сложность восстановления данных и риск потери файлов при записи, если будет неожиданное отключение питания, поскольку большинство данных находится в памяти.

Топ программ для восстановления данных с XFS диска. Как восстановить данные с файловой системы XFS
Структура файловой системы и алгоритм поиска утерянных данных
Прежде чем приступать к тесту программ давайте разберем структуру файловой системы. Вся файловая система XFS делится на так называемые – Группы Выделения (Allocation Groups), аналог групп Блоков в Ext2FS.
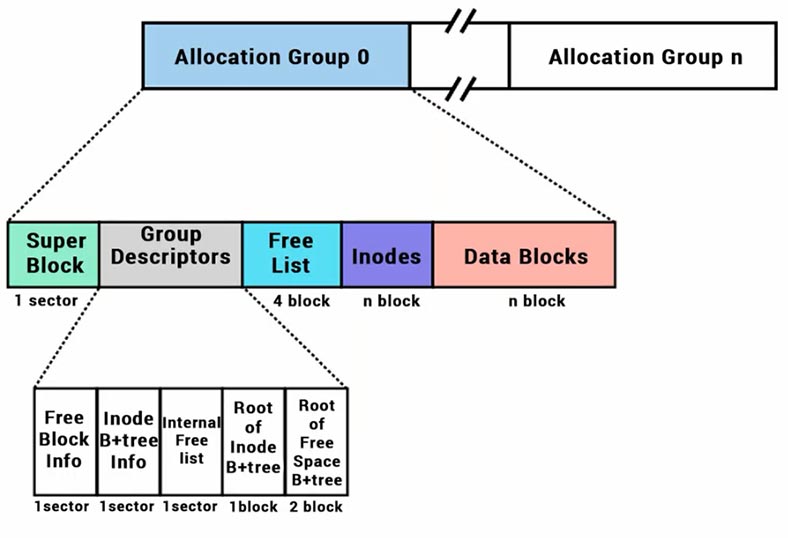
Размер/количество и прочее описание – Групп Выделения находится в суперблоке, а суперблок находится в начале каждой из Групп Выделения (так же, как и в Ext2).
Структура Группы Выделения
По меньшей мере первые 2 Кб каждой Группы Выделения имеют одинаковый формат. Нулевая Группа Выделения (а вместе с ней и нулевой суперблок) располагается прямо в начале устройства.
Группа Выделения делится на ещё четыре структуры:
- Суперблок
- Информация о свободных блоках
- Информация о выделенных и свободных информационных узлах
- Блоки, выделенные для расширения B-деревьев
Файловая система XFS имеет вид B-дерева. Поэтому данные лежат в самих листьях этого дерева, и чтобы к ним добраться программе для восстановления данных нужно пройти эту цепочку. Если удалить некоторые элементы из данной цепочки утилита может не найти путь к данным.
В Би-деревьях ключи объединяются в блоки по несколько штук, что позволяет значительно увеличить их эффективность на дисковых носителях. Все листья располагаются на одном (самом нижнем) уровне, и каждый блок (если только это не единственный лист-корень) должен быть заполнен (ключами) не менее чем наполовину.
Далее в тесте мы посмотрим результаты сканирования удаленных данных с файловой системы XFS и попробуем удалить некоторые элементы из структуры файловой системы и посмотреть, как с этим справятся программы из нашего топа.
Тесты и сравнение
В ОС Windows просмотреть содержимое съёмного накопителя (флешка, внешний жесткий диск) с файловой системой XFS можно только с помощью специальных утилит или установив специальный драйвер. Программы для восстановления данных позволяют увидеть такое устройство и восстановить данные с него.
Для тестов мы отобрали несколько самых популярных из программ для восстановления данных это Hetman Partition Recovery, Reclaime, UFS Explorer, Disk Internals, Diskdrill, Active@Uneraser, File Scavenger.
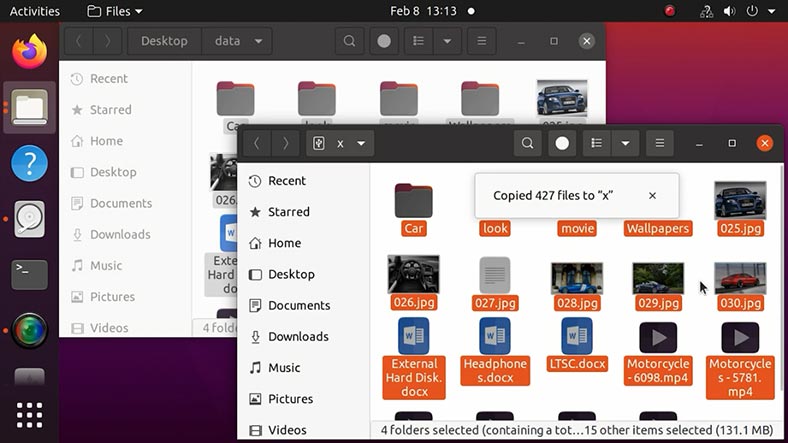
На ПК с ОС Linux мы создали тестовый диск с файловой системой XFS. Записали на диск данные, несколько папок с фото, видео и несколько документов, а затем удалили часть данных. Тест будем проводить на компьютере с ОС Windows.
Test 1. Hetman Partition Recovery
Подключаем наш диск с XFS. Windows не распознает файловую систему XFS, после подключения система не распознала устройство, и чтобы использовать диск, предложит его отформатировать.
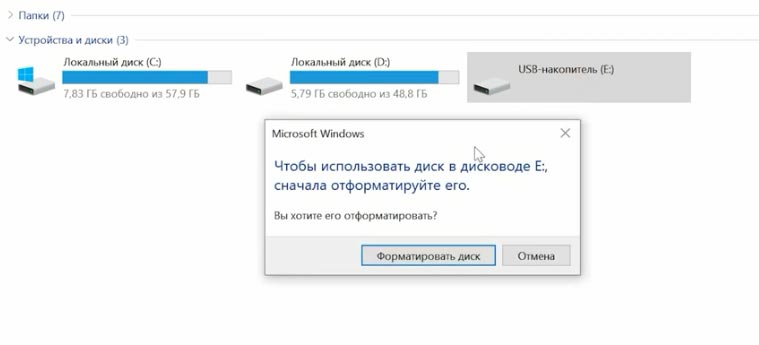
Форматировать ничего не нужно, запускаем первую утилиту Hetman Partition Recovery и сканируем диск. Программа отображает диск, определила файловую систему, отображает имя и его размер.
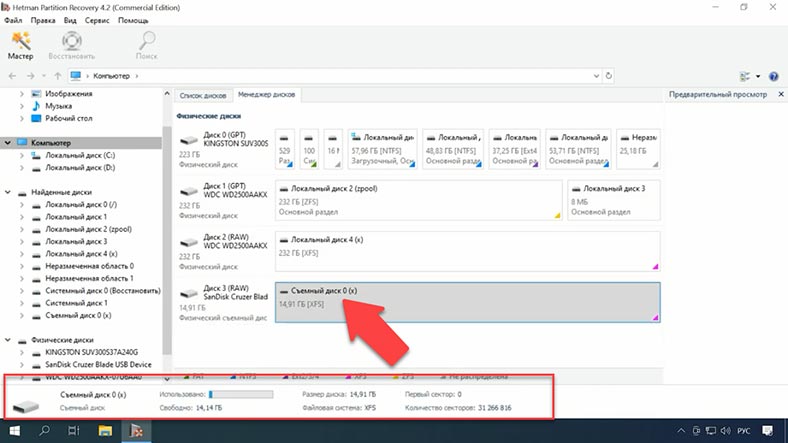
Жмем правой кнопкой по диску и выбираем – Открыть, для начала попробуем выполнить быстрое сканирование. Данный тип анализа довольно быстро просканирует накопитель и отобразит результат. Итак, найдено папок, и файлов.
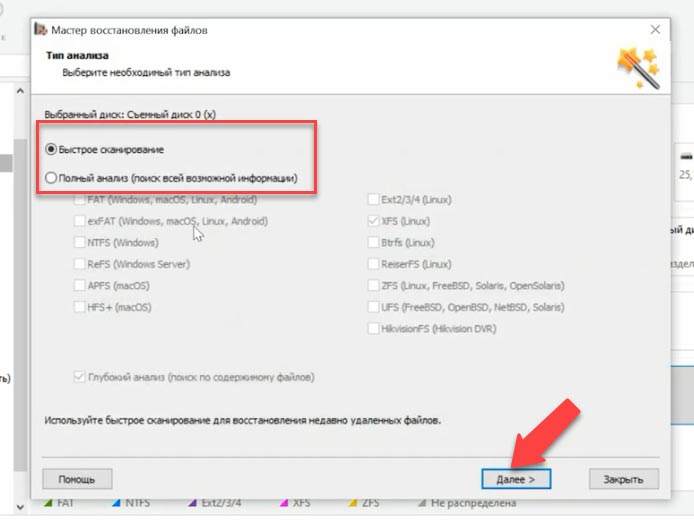
При таком удалении файлов программа без труда находит данные, отображает все файлы, удаленные отмечены красным крестиком. Полный анализ не потребовался и в итоге сэкономило нам кучу времени, так как данный тип анализа занимает значительно больше времени.
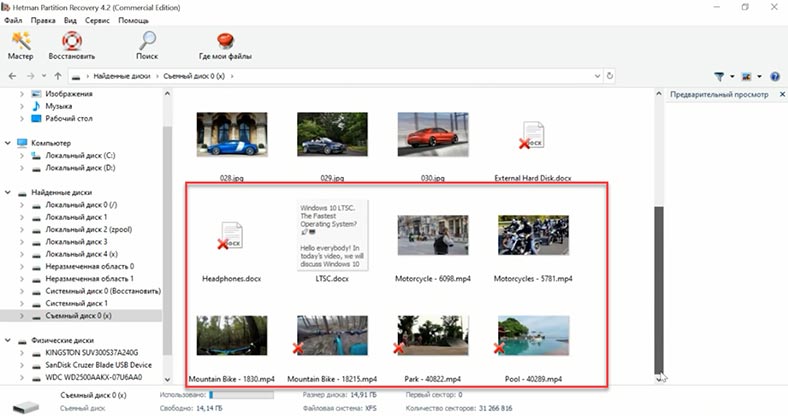
Содержимое всех файлов можно посмотреть в предварительном просмотре, также здесь есть поиск по имени файла, поможет быстрее найти нужные. Файлы удалось восстановить в полном объёме. Сохранилась структура диска, все файлы и папки на своих местах, это значительно упрощает визуальный поиск утерянных данных. Программа без труда и без особых затрат по времени нашла и восстановила утерянные данные.
Test 1. Reclaime
Запускаем следующую утилиту Reclaime. Прежде чем добраться до основного окна с дисками, нужно пропустить еще несколько окон с дополнительными настройками. Для неопытных пользователей это может вызвать некоторые трудности в использовании.
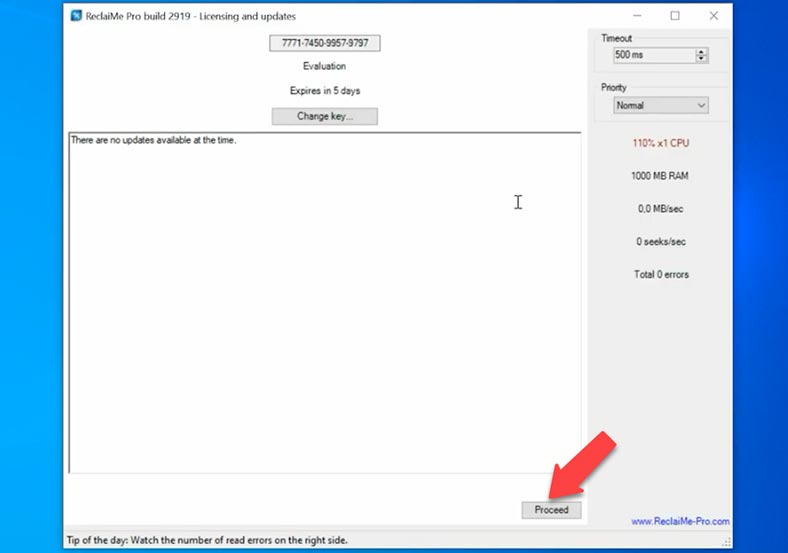
После программа начнет анализ подключенных накопителей и выведет их список на экран, что тоже занимает некоторое время. Программа считывает служебную информацию, определяет файловую систему, имена и т.д. По окончанию видим список определившихся устройств.
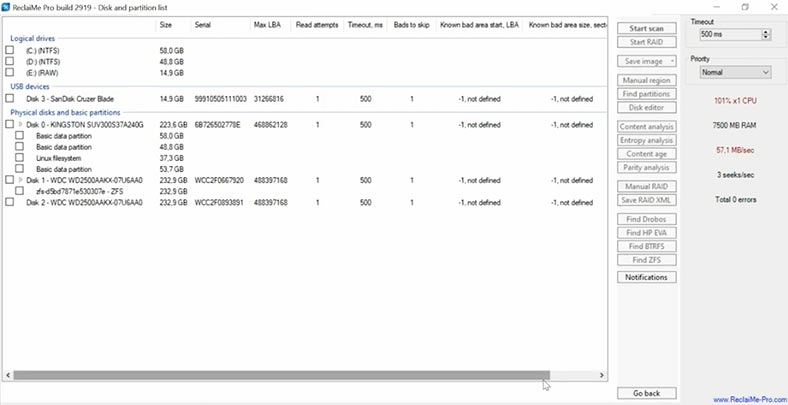
Находим в списке наш тестовый диск, в этом окне отображается имя и размер накопителя, файловая система не определилась. Жмем запуск сканирования. В следующем окне будет выбор анализа, оставляем рекомендуемый, убираем лишние отметки из файловых систем – Start.
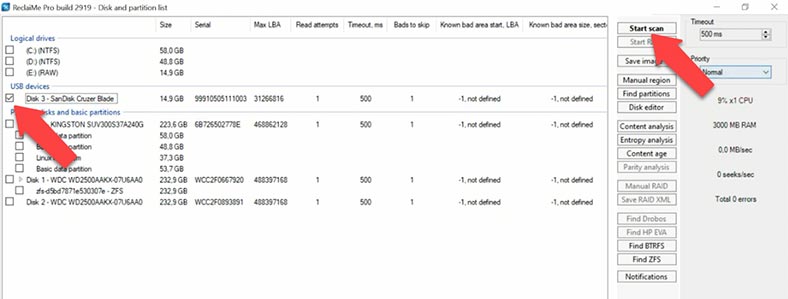
В результате программе отображает файлы, но те, что были удалены отсутствуют. Здесь сложно понять анализ закончился или нет. Изучив детальнее программу, оказалось, что это было быстрое сканирование, удаленные файлы вынесены в отдельном каталоге – Unclacified.
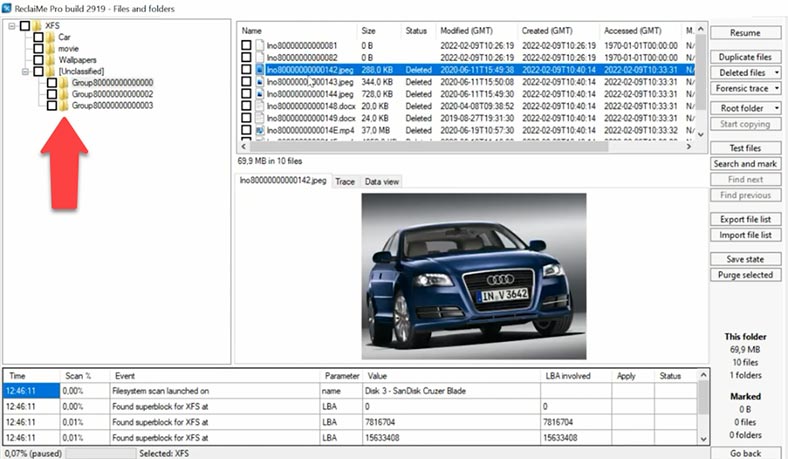
Имена таких файлов не сохраняются, но доступен их предварительный просмотр из чего можно определить удастся ли их восстановить. Документы в превью не отображаются, в итоге не понятно удастся ли программе восстановить их в полном объёме. Предварительный просмотр документов представлен как кодировка. В результате имена файлов изменились, нарушена структура папок, скорей всего программа использует алгоритм быстрого поиска по типам файлов.
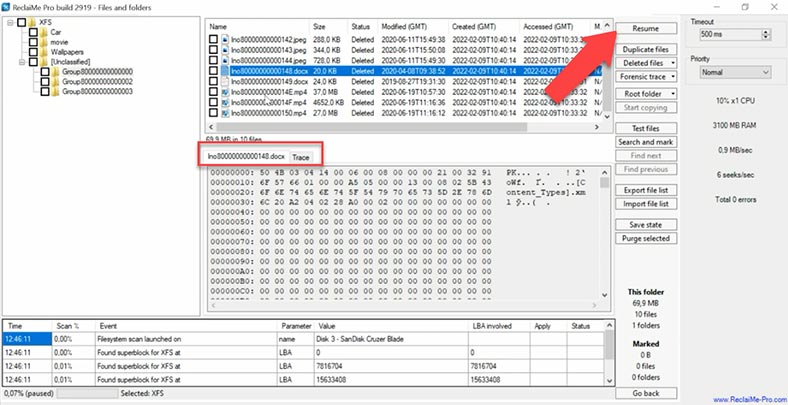
Для запуска детального анализа нужно нажать кнопку Resume. В процессе анализа программа переносит файлы из папки – Unclacified, на свои прежние места, восстанавливая структуру и имена. Программа справилась с задачей хотя для этого и понадобилось немало времени.
Test 1. UFS Explorer
Отображается имя диска, объём и ниже раздел с файловой системой XFS. При просмотре содержимого каталога отображаются только файлы, которые остались на диске. Запускаем быстрое сканирование.
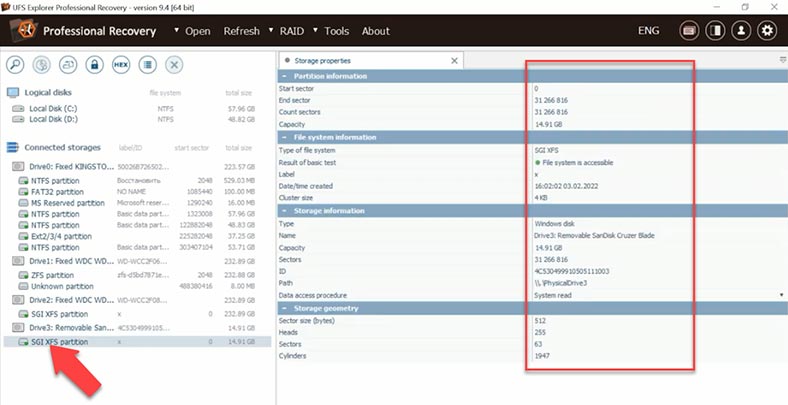
Быстрый анализ не находит удаленных файлов в корне диска, те, которые лежат в папках программе удалось найти. В предварительном просмотре увидеть содержимое документов и видео не удалось.
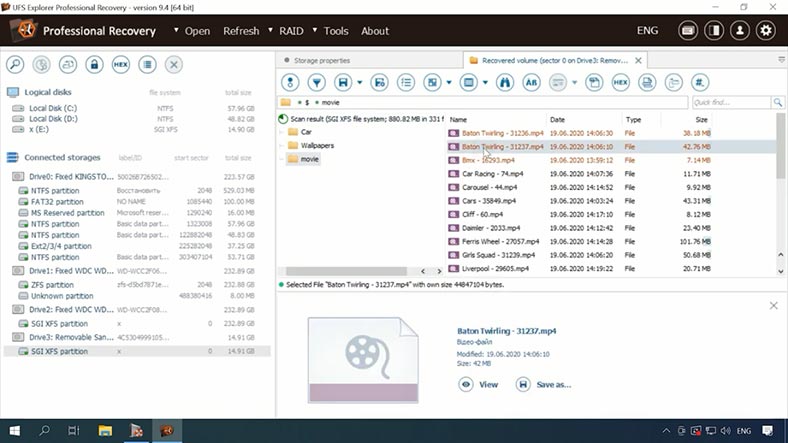
Быстрый анализ не нашел некоторых удаленных файлов. Посмотрим результаты поиска удаленных файлов. Убираем лишние отметки, если этого не сделать процесс сканирования может немного затянуться. Это минус для неопытных пользователей, которые вряд ли снимут данные отметки. Процесс поиска удаленных файлов тоже занимает довольно продолжительное время, быстрым его не назовёшь.
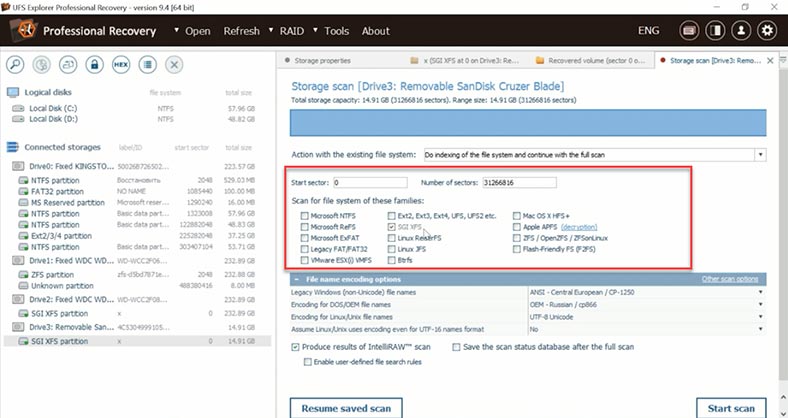
В результате программа нашла удаленные данные, они выделены другим цветом, в предварительном просмотре можно посмотреть только фотографии. Еще один недостаток, так как непонятно удастся ли в итоге их восстановить, и не будут ли файлы повреждены. Также неудобно что до покупки полной версии, вы не узнаете.
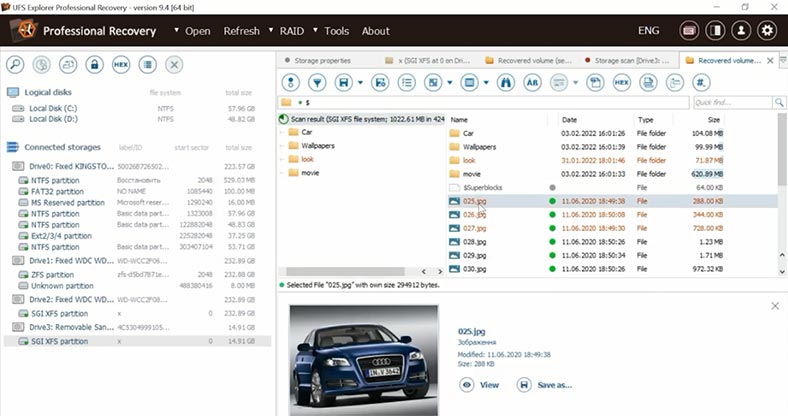
Test 1. Disk Drill
Программа определила устройство, его имя и объём, файловая система не определилась. Быстрое сканирование для данного накопителя недоступно, так как программа не определила файловую систему. Жмем – искать данные.
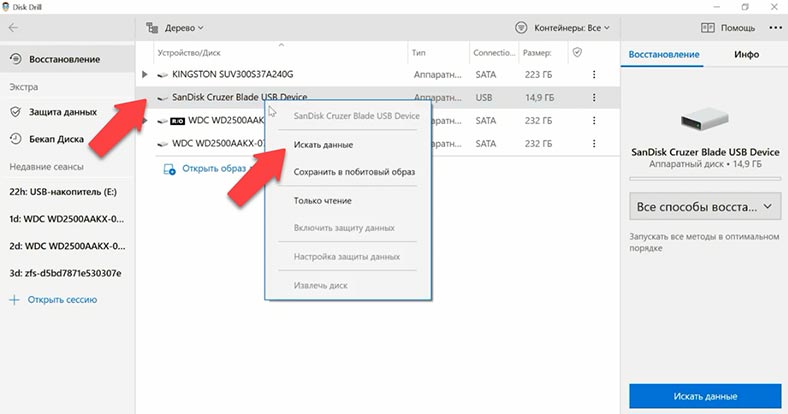
После чего сразу же запустится – глубокое сканирование. В результате имена файлов не сохраняются, найти какие из них были удалены сложно, и определить результат, также довольно трудно. В предварительном просмотре видео, которое было удалено, отображается нормально, есть документы, но их содержимое не отображается.
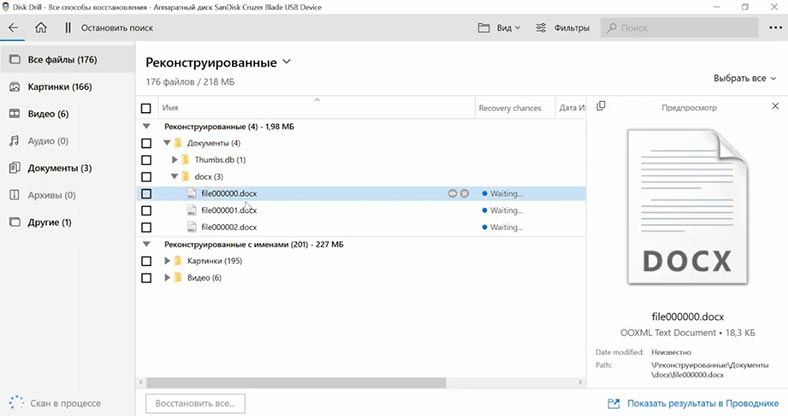
Программа нашла некоторые удаленные данные, но здесь нет быстрого анализа, удаленные файлы никак не помечены, имена не сохраняются, файлы разбросаны в папках по типу, поиск нужных затруднен. Поиск файлов довольно продолжителен по времени. При наличии выбора лучше обратить внимание на другую программу.
Test 1. Active@ UNERASER
Следующая программа Active@UNERASER. Разработчик заявляет, что она поддерживает XFS, но в итоге определяет накопитель, с неразмеченной областью, программа не определила файловую систему на данном накопителе. При быстром анализе не находит никаких данных на диске, быстрый анализ в данной программе длится по времени больше нежели полный анализ в DiskDrill.
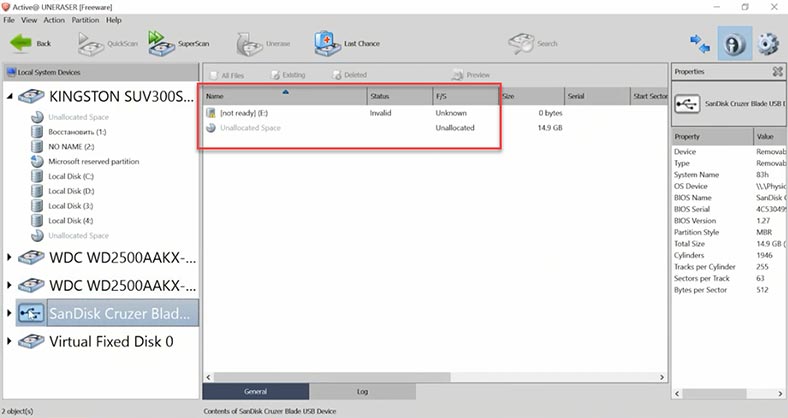
Поиск файлов по сигнатурам нашел данные, но определить какие из них были ранее удалены нет возможности, так как имена файлов и структура не сохраняются, и следственно результаты восстановления определить сложно. В предварительном просмотре отображаются только фото.
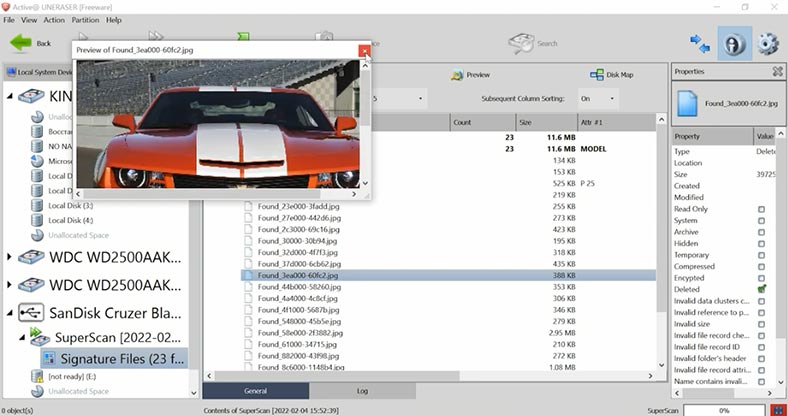
Некоторые удаленные файлы найти удалось, так как имена и структура не сохранились, найти нужные сложно. SuperScan занимает очень много времени, за полчаса программа не отсканировала и 1% объёма накопителя в 10GB.
Test 1. File Scavenger
Похожий результат показала программа FileScavenger, в которой тоже заявлена поддержка файловой системы XFS.
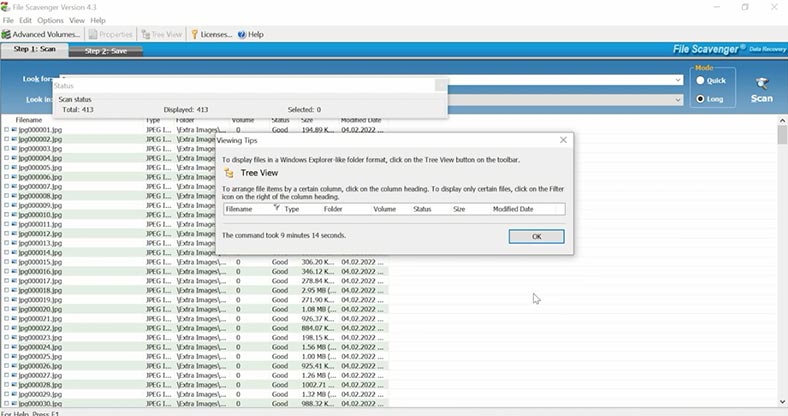
При быстром анализе ничего не нашла, и при полном анализе, использует алгоритм поиска по сигнатурам, имена файлов и структура утеряны. Интерфейс не особо удобный, для неопытных пользователей, может вызвать трудности в использовании. Пробежавшись по файлам, некоторые из удаленных фото программа восстановила, документы и видео в предварительном просмотре не отображаются, результат не известен. Так как файлы можно посмотреть только после восстановления, а восстановление возможно после покупки полной версии. Как по мне есть альтернативы по лучше.
Test 1. Результаты.
Итак, из результатов у нас есть 3 программы, которым удалось найти удаленные данные с файловой системы XFS, в полном обьеме, некоторые справились из этим быстро, а некоторым понадобилось больше времени. Пока из фаворитов можно выделить программы Hetman Partition Recovery, UFS Explorer и Reclaime. DiskDrill, показал результат немного хуже, так как ищет файлы по сигнатурам. Active@Uneraser и FileScavenger, как по мне не стоят внимания, так как бесплатных из них нет, а возможность восстановление под вопросом.
| Программа | Описание |
|---|---|
| Hetman Partition Recovery | Нашла данные с сохранением структуры диска и имен файлов. Отображает все файлы в предварительном просмотре, что позволяет оценить результат работы программы перед покупкой полной версии. Занимает первое место. |
| UFS Explorer | Нашла данные с сохранением структуры диска и имен файлов. |
| ReclaiME Pro | Нашла данные с сохранением структуры диска и имен файлов. |
| DiskDrill | Показал несколько худший результат, так как ищет файлы по сигнатурам. |
| Active@ Uneraser | Возможность восстановления сомнительна, программа не бесплатная. |
| File Scavenger | Возможность восстановления сомнительна, программа не бесплатная. |
Удаляем главный суперблок.
Для дальнейшего теста мы затрем часть файловой системы, а именно затрем один из суперблоков данной файловой системы.
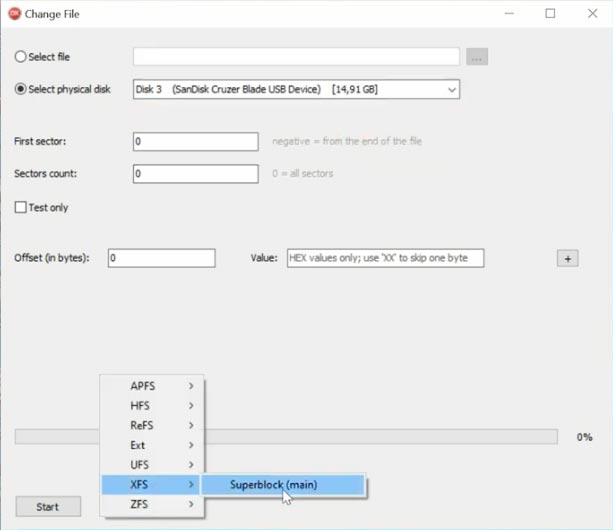
Удаляем главный суперблок.
Test 2. Partition Recovery
Итак, запускаем Partition Recovery, программа определяет затертый диск как неразмеченную область.
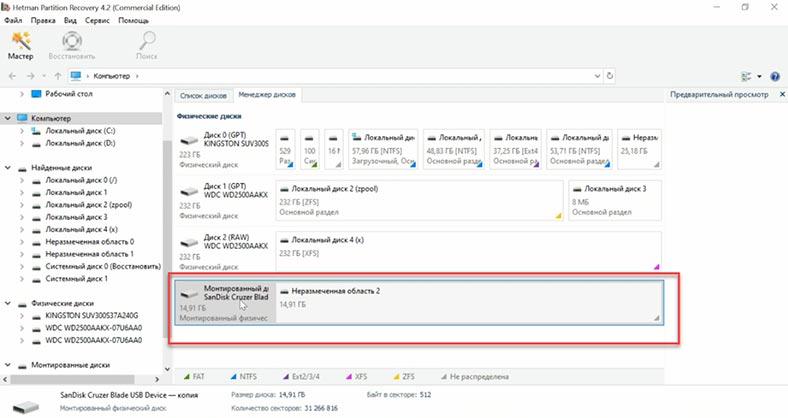
В таком случае доступен только Полный анализ. Выбираем файловую систему, снимаем отметку поиска по содержимому (по сигнатурам) иначе в таком режиме анализ займет больше времени.
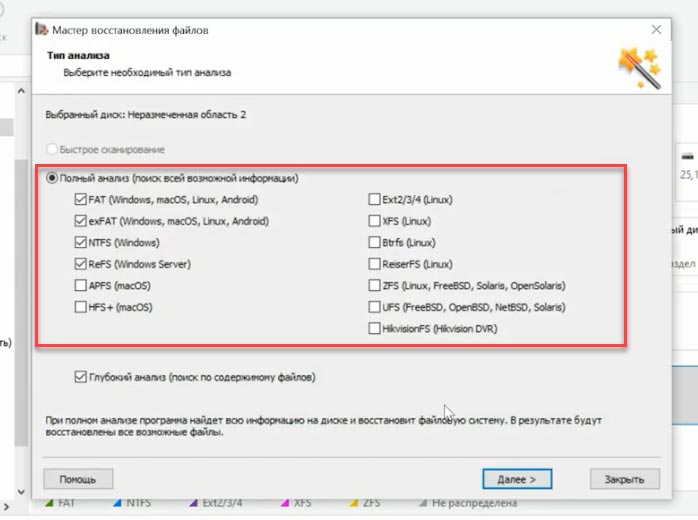
Программа нашла раздел с файловой системой XFS, даже после частичного затирания главного суперблока структура папок и имена файлов сохранилась, в итоге поиск файлов не будет затруднен.
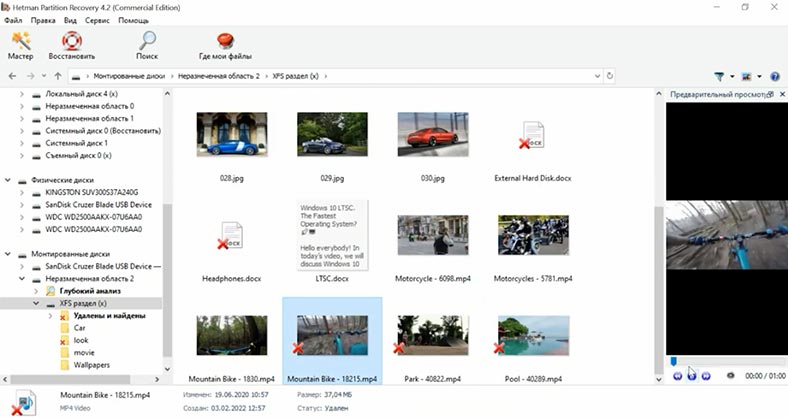
В предварительном просмотре доступны все фото, видео, нельзя посмотреть только удаленные документы, но при этом восстанавливаются в полном объёме, без повреждений.
Test 2. UFSExplorer
Запускаем следующую программу UFSExplorer. Данная утилита также отображает диск с неизвестным разделом. Отмечаем файловую систему и запускаем сканирование. Программа нашла все файлы, также сохранилась структура и имена файлов.
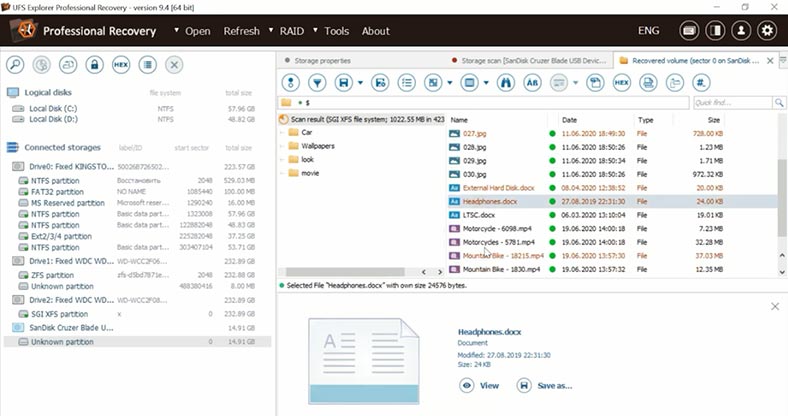
Единственный недостаток, это то, что все документы и видео нельзя посмотреть в предварительном просмотре. Восстановление этих файлов под вопросом так как нельзя посмотреть содержимое без сохранения на диск.
Test 2. Reclaime
Следующая программа Reclaime, второй тест я проводил на образе диска, так как была затерта часть файловой системы. Как я уже говорил ранее интерфейс программы довольно сложный и непонятный, неопытному пользователю явно будет сложно разобраться какие из опций выбрать. Оставляем файловую систему XFS и запускаем сканирование.
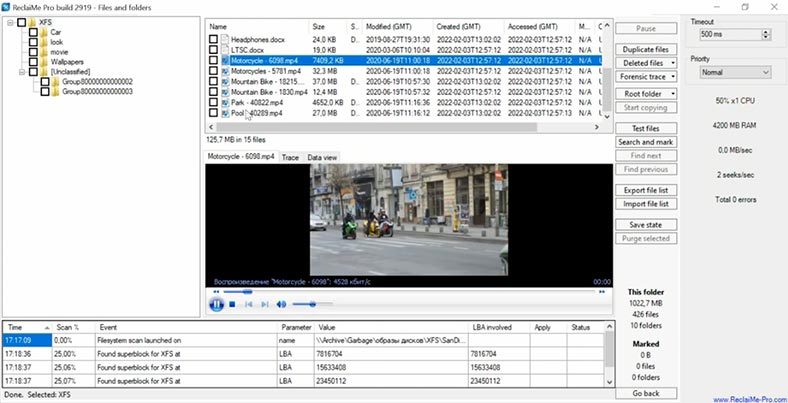
Программе удалось найти удаленные файлы, структура и имена файлов тоже сохранились, удаленные данные отображаются. Из недостатков можно выделить то, что документы не отображаются в предварительном просмотре и анализ диска был самым продолжительным по времени в сравнении с предыдущими, в два или три раза.
Test 2. DiskDrill, Active@Uneraser и File Scavenger
DiscDrill, Active@Uneraser и File Scavenger, используют алгоритм поиска по сигнатурам, данный тип анализа является медленным, не сохраняет дерево каталогов и имена файлов.
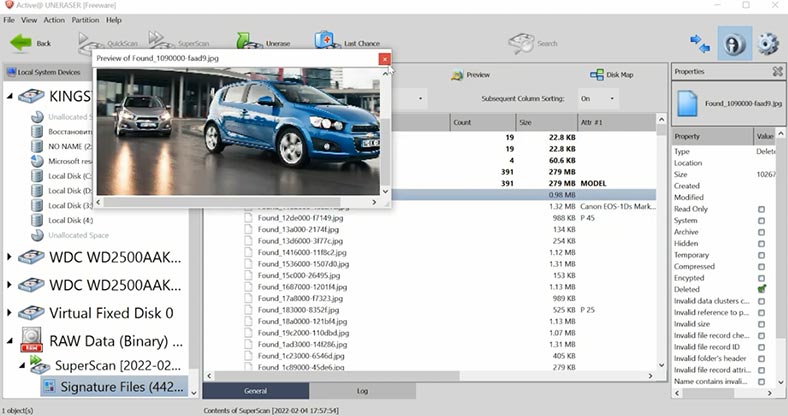
Так что результат можно считать неудовлетворительным. Так как это не бесплатные программы, я бы сделал выбор в пользу программ с более удобным и быстрым способом поиска утерянных файлов.
Заключение
Итак, что можно сказать в заключении. Из списка тестируемых, 3 программы нашли данные с сохранением структуры диска и имен файлов -Hetman Partition Recovery, UFS Explorer и ReclaiME Pro. Некоторые не отображают в предварительном просмотре документы и видео. Без сохранения файлов сложно оценить получится ли восстановить файлы в полном объёме. Это не удобно, потому что для восстановления нужно купить полную версию программы, а в итоге может оказаться что файлы битые, и часть видео или документы не отображаются.
Программа Hetman Partition Recovery отображает все файлы в предварительном просмотре, и вы сможете оценить результат программы перед покупкой полной версии. Имеет удобный и интуитивно понятный интерфейс, который не вызовет труда даже в неопытных пользователей.
Программа позволяет сохранить структуру папок и название файлов что упрощает поиск нужных данных и экономит ваше время. Алгоритм программы позволяет восстановить данные даже если затереть большую часть структуры файловой системы и, если на диске остались хоть какие-то данные она способна их восстановить и отобразить пользователю, так как в процессе поиска использует и сигнатурный анализ.
Если вам нужно восстановить данные с RAID массива с файловой системой XFS, которая довольно популярна в некоторых производителей NAS хранилищ, воспользуйтесь версией Hetman RAID Recovery. Данная версия программы поддерживает все популярные файловые системы и уровни RAID. Детальнее о восстановлении с RAID массивов на данной файловой системе смотрите в других наших видео.
| Характеристика | Описание |
|---|---|
| Поддержка RAID-массивов | Программа поддерживает различные типы RAID-массивов, включая RAID 0, RAID 1, RAID 5, RAID 10, а также нестандартные конфигурации. |
| Автоматическое определение параметров | Автоматически определяет параметры массива, такие как размер блока, порядок дисков и другие важные характеристики. |
| Восстановление данных | Возможность восстановления данных с повреждённых или удалённых RAID-массивов, а также восстановления после сбоев или ошибок в конфигурации. |
| Предварительный просмотр файлов | Позволяет просматривать файлы перед восстановлением для оценки качества и проверки данных. |
| Поддержка различных файловых систем | Поддерживает файловые системы FAT, NTFS, ReFS, HFS+, Ext2/3/4, XFS и другие. |
| Удобный интерфейс | Простой в использовании интерфейс с пошаговым мастером для восстановления данных. |