Arbeiten mit RAID-Arrays auf Seagate BlackArmor 4Drive NAS
Wie man mit RAID-Arrays arbeitet, die auf einem Seagate BlackArmor 4Drive NAS aufgebaut sind. Wie man Daten vom NAS-Behälter wiederherstellt, wie man diese Funktion aktiviert und wie man Informationen wiederherstellt, wenn der NAS-Server ausfällt.

- Wie man RAID 5 erstellt
- So aktivieren Sie das FTP-Netzwerkprotokoll
- So erstellen Sie einen Netzwerkordner
- Einrichten der iSCSI-Verbindung
- Datenrettung von Seagate NAS BlackArmor 440-420
- Fragen und Antworten
- Bemerkungen
Obwohl NAS-Geräte zuverlässige Speichergeräte sind, können sie früher oder später ausfallen. Wenn Sie nicht auf die auf Ihrem NAS gespeicherten Daten zugreifen können, können Sie versuchen, die Dateien mit einer speziellen Datenwiederherstellungssoftware wiederherzustellen. Bei der Wiederherstellung von NAS-Daten geht es in der Regel darum, die Laufwerke aus dem Speicher zu entfernen, sie an einen anderen Computer anzuschließen und die Dateien mithilfe von Datenwiederherstellungssoftware wiederherzustellen. Im Falle einer versehentlichen Löschung können die Dateien im Papierkorb des Netzwerkordners gesucht werden.

⚙️So stellen Sie Informationen von einem Seagate NAS RAID – BlackArmor 440-420 wieder her⚙️
Wie man RAID 5 erstellt
Schauen wir uns zunächst an, wie man ein RAID-Array auf diesem NAS-Gerät erstellt. Um den RAID-Typ zu erstellen oder zu ändern, öffnen Sie die Registerkarte «Storage» (Speicher) – falls hier fremde Laufwerke vorhanden sind, initialisieren Sie diese.
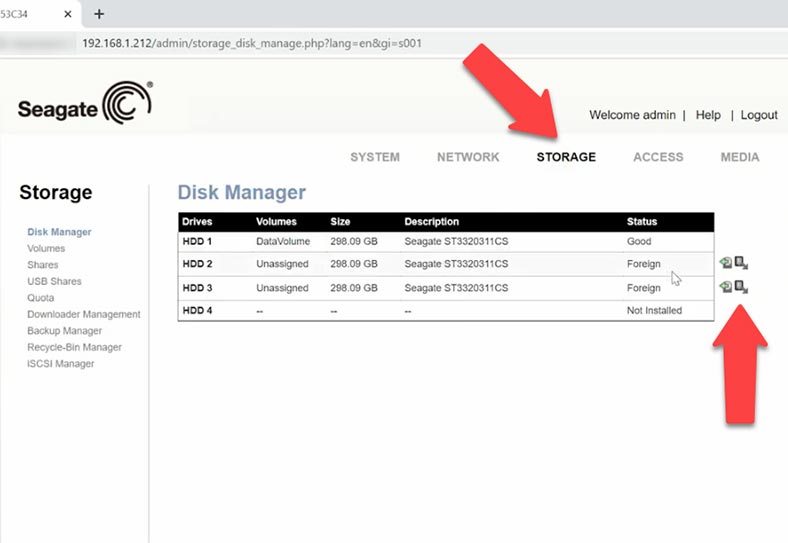
Klicken Sie auf dieses Symbol. Gehen Sie als Nächstes auf die Registerkarte Volumes. Klicken Sie dann auf «Hinzufügen», auf das Pluszeichen.
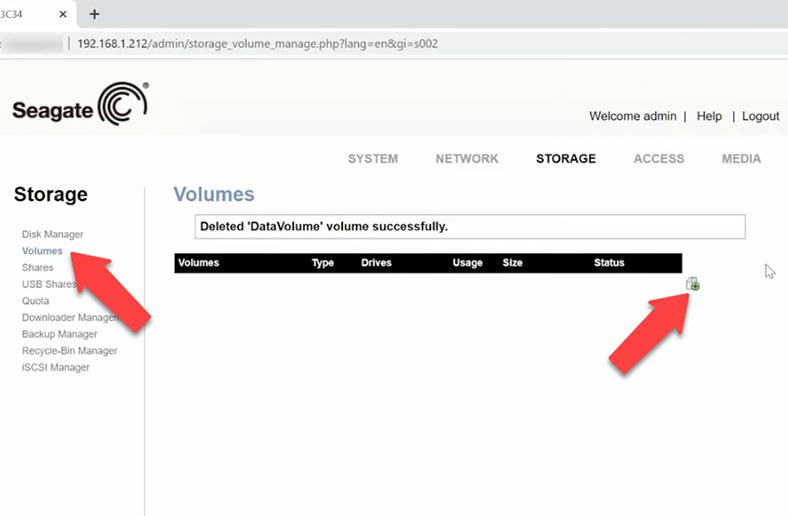
Wählen Sie die Festplatten aus, die Ihr zukünftiges Array bilden sollen, und klicken Sie auf Weiter, geben Sie den RAID-Typ an – Weiter.
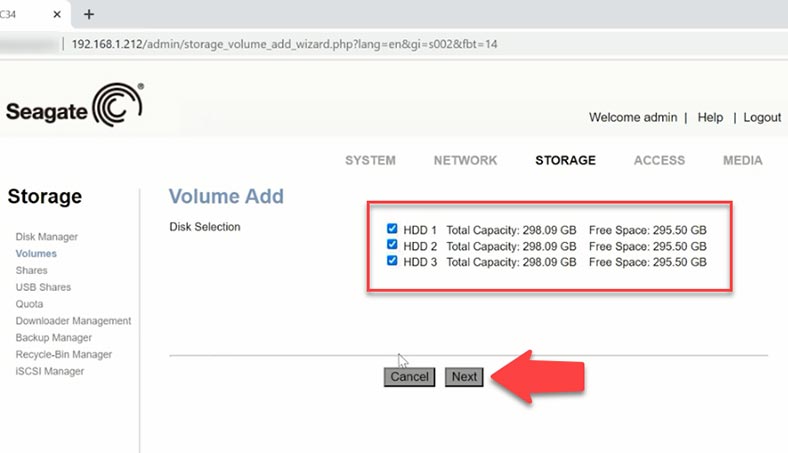
Geben Sie einen Namen und die Größe an und klicken Sie auf Weiter und Fertig stellen, um den Vorgang abzuschließen.
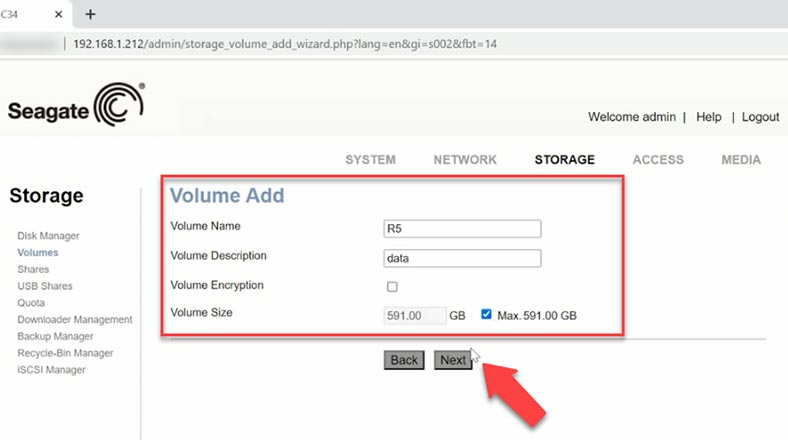
RAID-Konfiguration erfolgreich geändert – Neusynchronisierung/Formatierung wird durchgeführt. Die Neusynchronisierung und Formatierung der Laufwerke hat begonnen. Dieser Prozess ist recht zeitaufwändig, klicken Sie auf den Status, um den Fortschritt und die ungefähre Zeit zu sehen.
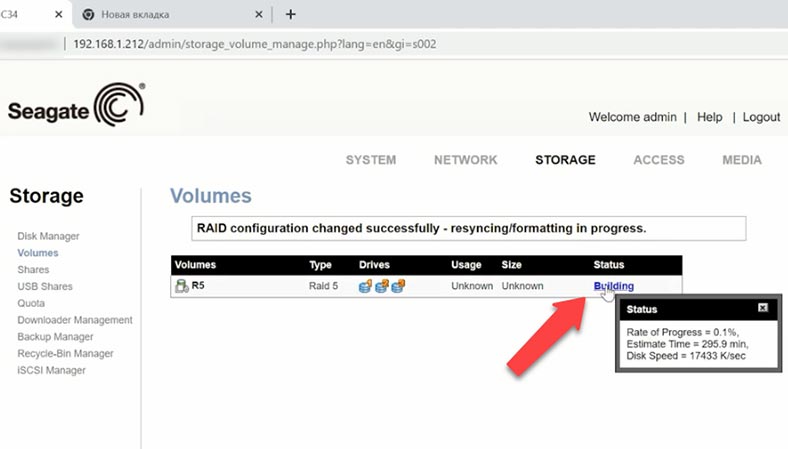
So aktivieren Sie das FTP-Netzwerkprotokoll
Um einen Netzwerkordner zu erstellen, müssen wir warten, bis der Wiederherstellungsprozess abgeschlossen ist. In der Zwischenzeit aktivieren wir das FTP-Netzwerkprotokoll, um auf das Netzlaufwerk zuzugreifen.
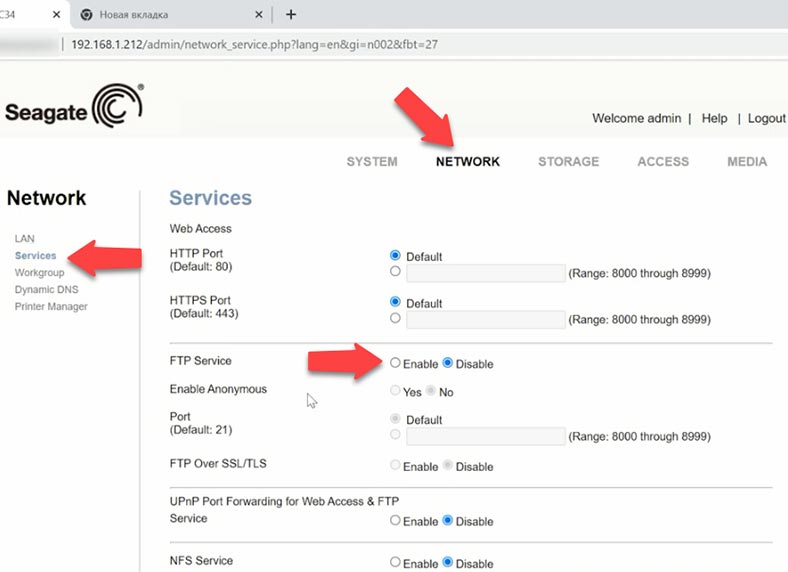
Öffnen Sie dazu die Registerkarte Netzwerk – Dienste, um FTP zu aktivieren, aktivieren Sie hier das entsprechende Kontrollkästchen – Senden (Bestätigen).
So erstellen Sie einen Netzwerkordner
Gehen Sie dann zurück zur Registerkarte Speicher – (Shares). Hier klicken Sie auf das Plus – hinzufügen, den Namen des zukünftigen Ordners angeben, Beschreibung, die erforderlichen Netzwerkprotokolle markieren und den Papierkorb für diesen Netzwerkordner einschalten – Bestätigen.
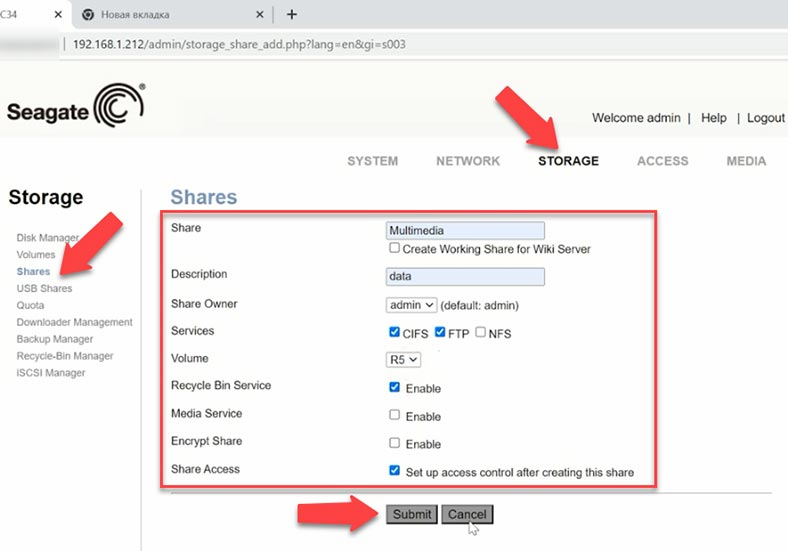
Als nächstes müssen Sie den Zugriff konfigurieren, ich werde den allgemeinen Zugriff auf dieses Verzeichnis aktivieren – um den allgemeinen Zugriff zu aktivieren, aktivieren Sie das entsprechende Kontrollkästchen hier – Bestätigen.
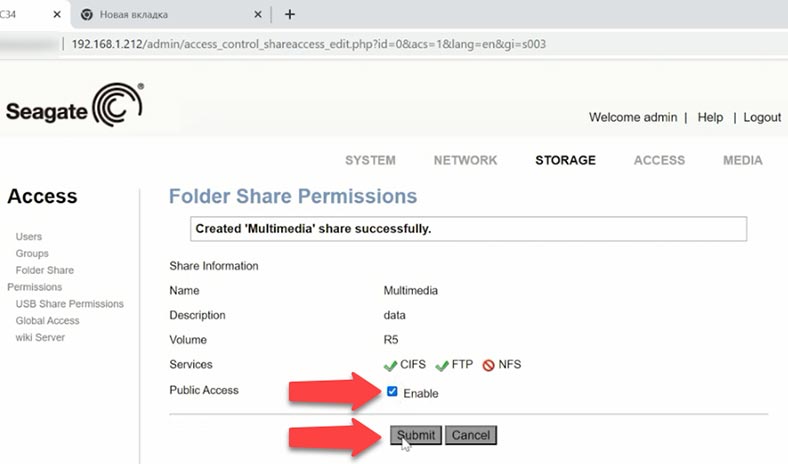
Die Steuerung der Ressourcenfreigabe wurde aktualisiert.
Einrichten der iSCSI-Verbindung
Um die iSCSI-Verbindung zu konfigurieren, öffnen Sie die Registerkarte Speicher (Storage) und aktivieren Sie sie, indem Sie das Kästchen «Aktivieren» ankreuzen und dann auf «Bestätigen» klicken.
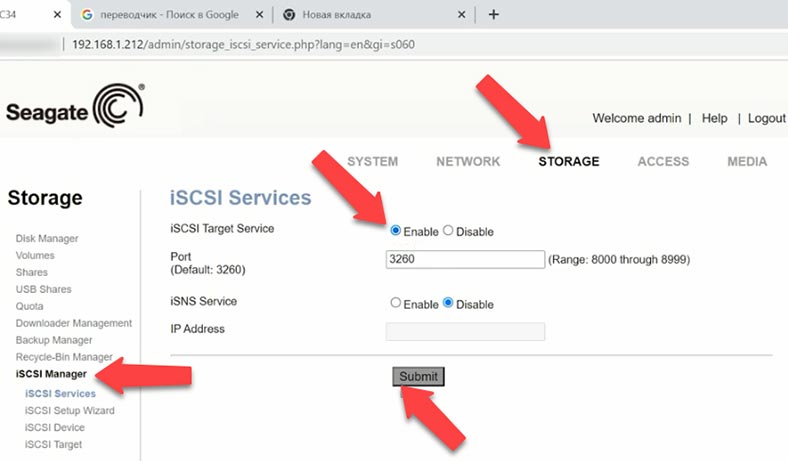
Geben Sie den Gerätenamen und die Größe an und wählen Sie den Datenträger aus. iQN einstellen, bestätigen und beenden.
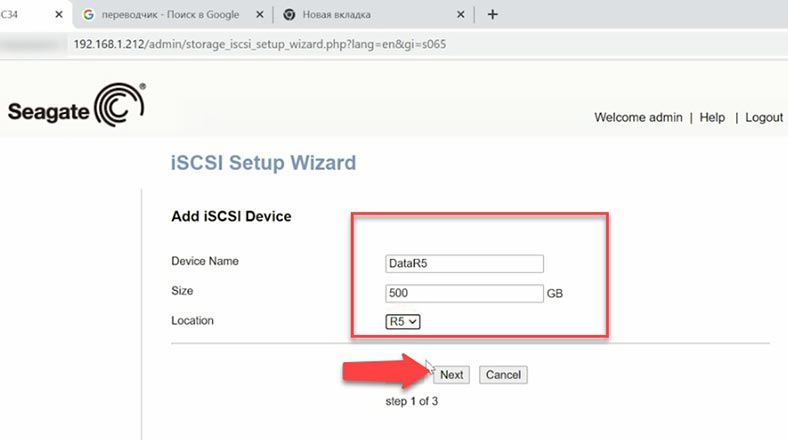
Die iSCSItarget-Rolle ist aktiviert. Verbinden Sie sich dann über FTP oder iSCSI und schreiben Sie die Daten.
Datenrettung von Seagate NAS BlackArmor 440-420
Methode 1. Wiederherstellung gelöschter Dateien aus dem Papierkorb
Wenn Ihr NAS funktioniert und ein Netzlaufwerk verfügbar ist, Sie aber versehentlich Daten von diesem Laufwerk gelöscht haben, können Sie versuchen, diese über den Papierkorb wiederherzustellen. Öffnen Sie dazu die Registerkarte Speicher – Papierkorbmanager. Navigieren Sie zu dem Ordner, aus dem Sie die Dateien gelöscht haben, und stellen Sie sie wieder her.
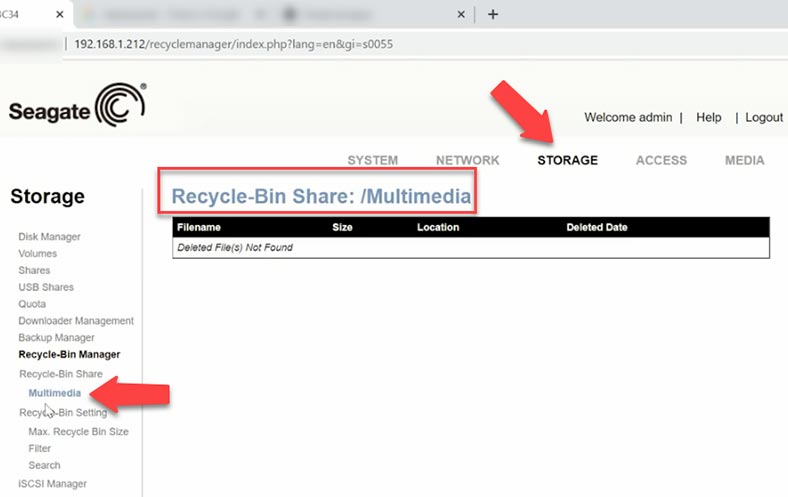
Wenn der Papierkorb für das betreffende Verzeichnis nicht aktiviert ist, müssen Sie eine Datenwiederherstellungssoftware verwenden.
So aktivieren Sie die Papierkorbfunktion für einen Netzwerkordner
Öffnen Sie die Registerkarte Speicher, Gemeinsame Ordner, klicken Sie auf das Bearbeitungssymbol neben dem gewünschten Ordner und aktivieren Sie den Papierkorb. Gelöschte Dateien werden nun in den Papierkorb verschoben, und wenn sie versehentlich gelöscht werden, können Sie sie wiederherstellen.
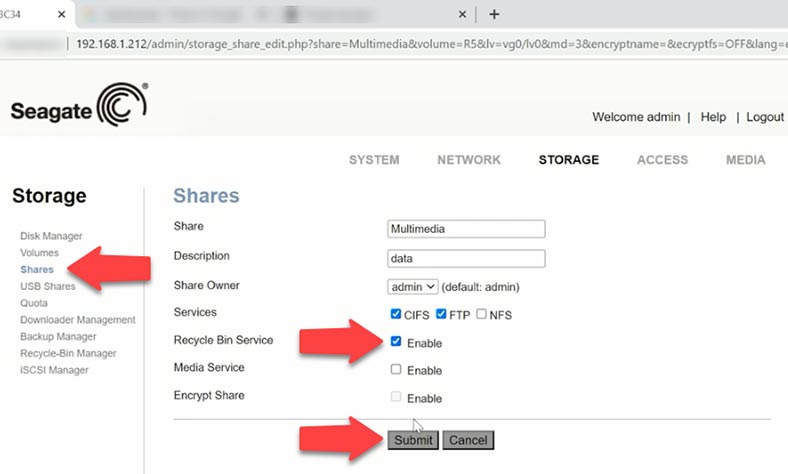
Da in unserem Fall der Papierkorb nicht aktiviert wurde, ist es nicht möglich, die Daten auf diese Weise wiederherzustellen. In solchen Fällen sollten Sie eine zuverlässige Datenrettungssoftware verwenden.
Methode 2. Wie man Daten von einem NAS RAID-Array wiederherstellt
Im Falle von versehentlichem Löschen, Laufwerksformatierung, Fehlkonfiguration und anderen Datenverlusten oder NAS-Laufwerkszugriffsverlust und RAID-Array-Beschädigung kann Hetman RAID Recovery Ihnen helfen, wichtige Informationen wiederherzustellen.
Auf den meisten NAS-Geräten läuft eine angepasste Version von Linux. Verschiedene proprietäre RAID-Verwaltungssysteme basieren auf zwei Linux-RAID-Technologien: mdadm und LVM2. Diese Systeme schaffen bessere Schnittstellen für die Festplattenverwaltung, während die zugrunde liegende Technologie rein Linux-nativ bleibt. Hetman RAID Recovery unterstützt beide Technologien und kann in den meisten Fällen solche RAIDs automatisch erstellen.
Dies ist eine umfassende NAS-Datenwiederherstellungslösung, mit der Sie Ihre Dateien in einer Vielzahl von Situationen wiederherstellen können. Es unterstützt die meisten gängigen Dateisysteme, einschließlich NAS-Systeme.
| Merkmal | Beschreibung |
|---|---|
| RAID-Array-Unterstützung | Das Programm unterstützt verschiedene RAID-Array-Typen, einschließlich RAID 0, RAID 1, RAID 5, RAID 10 sowie benutzerdefinierte Konfigurationen. |
| Automatische Parametererkennung | Erkennt automatisch Array-Parameter wie Blockgröße, Reihenfolge der Festplatten und andere wichtige Merkmale. |
| Datenwiederherstellung | Fähigkeit zur Wiederherstellung von Daten von beschädigten oder gelöschten RAID-Arrays sowie zur Wiederherstellung nach Konfigurationsfehlern oder Ausfällen. |
| Dateivorschau | Ermöglicht die Vorschau von Dateien vor der Wiederherstellung, um die Qualität zu bewerten und Daten zu überprüfen. |
| Unterstützung für Dateisysteme | Unterstützt Dateisysteme wie FAT, NTFS, ReFS, HFS+, Ext2/3/4, XFS und andere. |
| Benutzerfreundliche Oberfläche | Einfache Benutzeroberfläche mit einem Schritt-für-Schritt-Assistenten zur Datenwiederherstellung. |
Entfernen Sie die Laufwerke aus Ihrem NAS und schließen Sie sie an Ihren Windows-PC an. Denken Sie daran, den Strom auszuschalten, wenn Sie die Laufwerke aus- und einstecken. Wenn Sie die Laufwerke aus dem Speicher entfernen, beschriften Sie alle Laufwerke entsprechend ihrem Erweiterungsschacht. Diese Verknüpfungen helfen bei der Wiederherstellung und, falls erforderlich, beim Wiederzusammensetzen des Systems. Wenn das Betriebssystem des PCs, an den Sie die Laufwerke anschließen, Sie auffordert, die Laufwerke zu initialisieren oder «zu formatieren», tun Sie dies nicht, da sich die Laufwerke sonst nur schwer wiederherstellen lassen.
Das Dienstprogramm verfügt über eine automatische, fortschrittliche Scan-Engine zur Erkennung und Wiederherstellung von NAS-Daten in verschiedenen Datenverlust-szenarien. Es scannt die Laufwerke, subtrahiert Serviceinformationen von ihnen und baut das zerstörte RAID wieder zusammen. Unten werden RAID-Informationen angezeigt. Überprüfen Sie, ob die Software das System richtig erkannt hat.
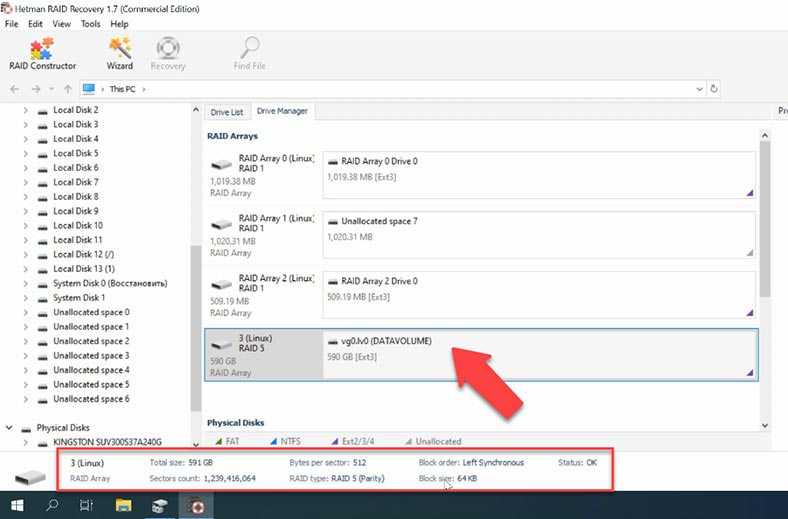
Klicken Sie mit der rechten Maustaste auf das Laufwerk und dann auf Öffnen. Wählen Sie dann die Art der Analyse aus und starten Sie den Scanvorgang. Nach der Analyse wird der Inhalt der Laufwerke auf der rechten Seite des Fensters angezeigt.
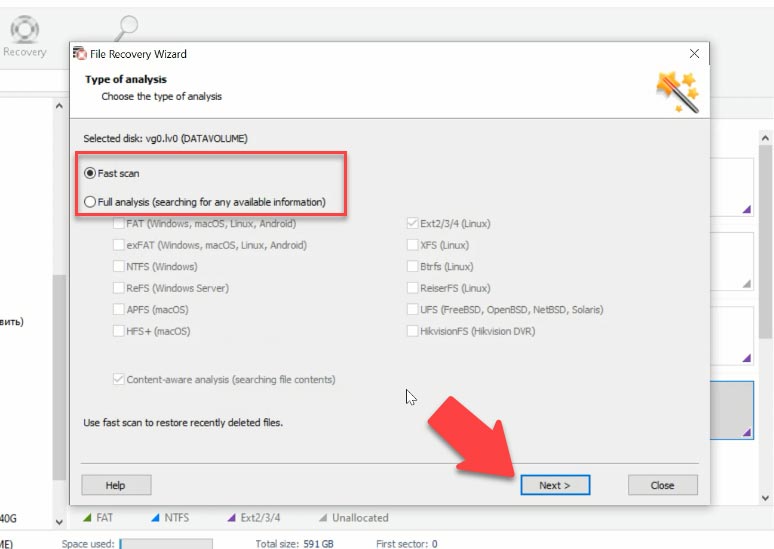
Wie Sie sehen können, hat die Software alle Dateien gefunden, die auf das Netzlaufwerk geschrieben wurden. Wenn Sie nach Dateien suchen, die versehentlich gelöscht wurden, sind diese hier mit einem roten Kreuz gekennzeichnet. Markieren Sie das Kästchen für alles, was Sie wiederherstellen möchten, klicken Sie auf «Wiederherstellen» und geben Sie das Verzeichnis an, in dem es gespeichert werden soll. Danach befinden sich diese Dateien in dem angegebenen Ordner.
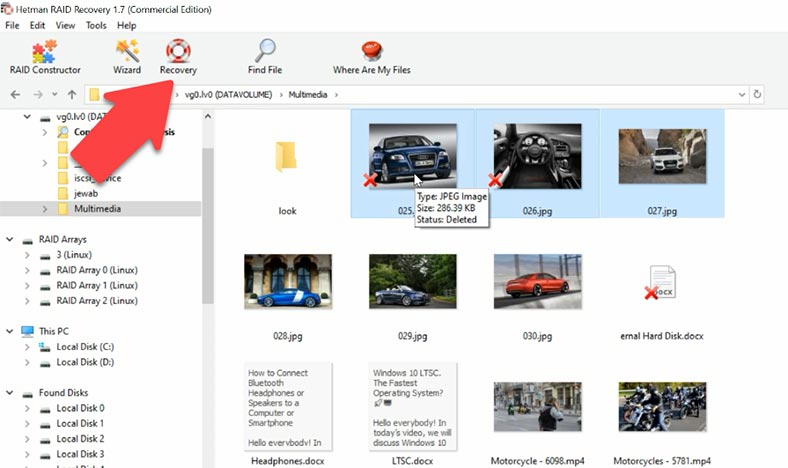
Bei der Analyse von RAID mit dem Betriebssystem zeigt die Software mehrere Arrays an, ein gespiegeltes RAID mit dem Betriebssystem und ein fünftes RAID mit Daten. Wenn Sie Daten aus dem Systemordner wiederherstellen müssen, analysieren Sie das Spiegel-RAID, auf dem sich die Systemdateien befinden.
Methode 3. Wiederherstellung von Daten von einer iSCSI-Festplatte
Um versehentlich gelöschte Daten von einem iSCSI-Laufwerk wiederherzustellen, führen Sie die Datenwiederherstellungssoftware Hetman RAID Recovery als physisches Laufwerk aus, was bedeutet, dass Sie das Laufwerk scannen und versehentlich gelöschte Daten von ihm wiederherstellen können.
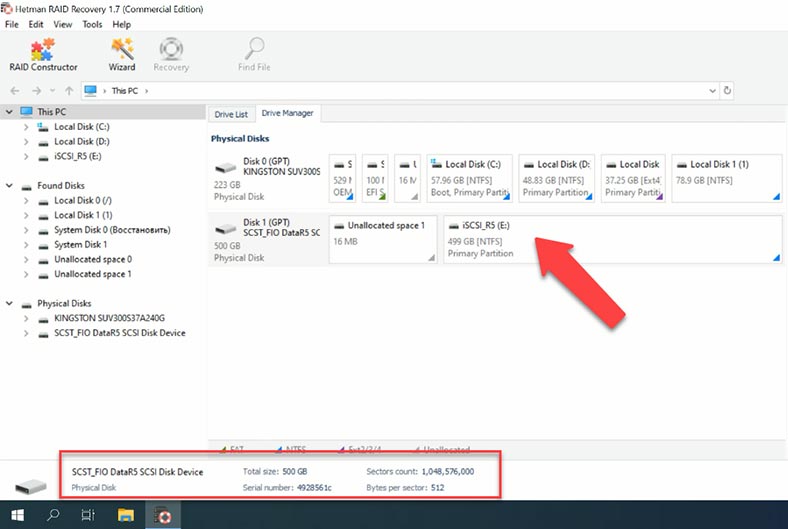
Klicken Sie mit der rechten Maustaste auf das Laufwerk – Öffnen, wählen Sie die Art der Analyse aus und warten Sie, bis der Vorgang abgeschlossen ist. Wie Sie sehen können, hat das Programm alle Dateien gefunden, die sich auf dem Laufwerk befinden, sowie diejenigen, die gelöscht wurden. Markieren Sie die Dateien, die Sie wiederherstellen möchten, und klicken Sie auf Wiederherstellen.
Methode 4. So stellen Sie Informationen im manuellen Modus wieder her, RAID Konstructor
Hetman RAID Recovery baut beschädigte Arrays automatisch wieder auf, wenn die Festplatte frei von Daten ist. Wenn der Datenträger jedoch beschädigt ist oder die Serviceinformationen beschädigt sind, können Sie möglicherweise kein automatisches RAID erstellen. Wenn Sie die Parameter des beschädigten Datenträgers kennen, können Sie ihn mit RAID Konstructor manuell erstellen.
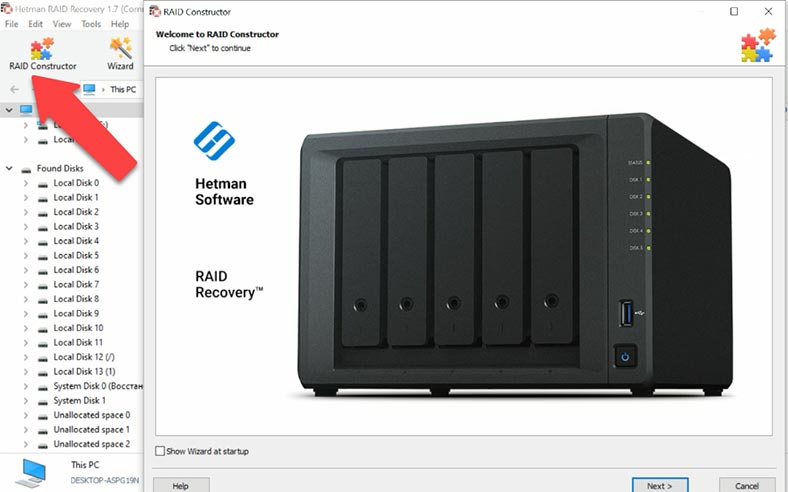
Öffnen Sie den RAID- Konstructor, wählen Sie «Manuell erstellen» und füllen Sie die Felder mit den RAID-Daten aus: Typ, Blockreihenfolge, Größe.
Fügen Sie die Datenträger hinzu, aus denen er besteht, legen Sie die Reihenfolge mit den Pfeilen fest, und füllen Sie die fehlenden Datenträger mit leeren Datenträgern aus, indem Sie auf die Plustaste drücken.
Wenn die Parameter korrekt sind, befindet sich in der Regel mindestens eine Partition am unteren Ende des RAIDs. Erweitern Sie sie, um nach den erforderlichen Ordnern zu suchen. Wenn die richtigen Ordner angezeigt werden, wurde das RAID korrekt erstellt.
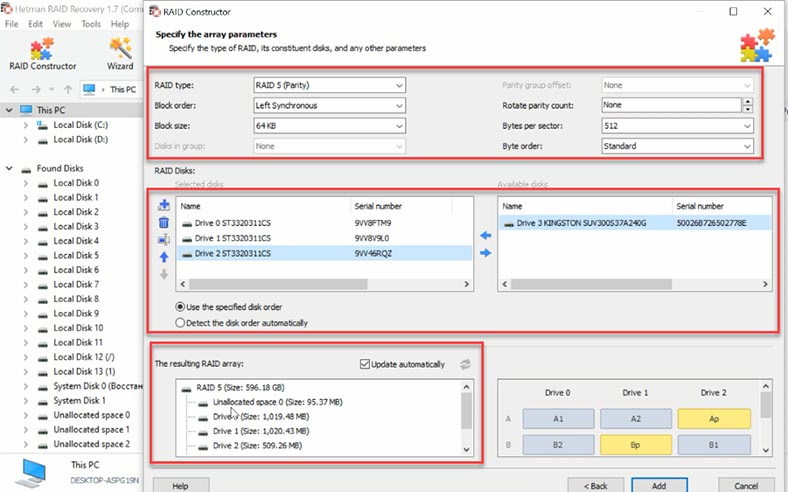
Nachdem Sie alle bekannten Parameter eingegeben haben, klicken Sie auf «Hinzufügen» und Sie gelangen zum Festplattenmanager, wo das hinzugefügte RAID angezeigt wird.
Um ihn wiederherzustellen, muss man ihn nur noch analysieren, die Dateien finden, die zurückgegeben werden müssen, sie markieren und sie wiederherstellen, indem man den Zielordner angibt.



