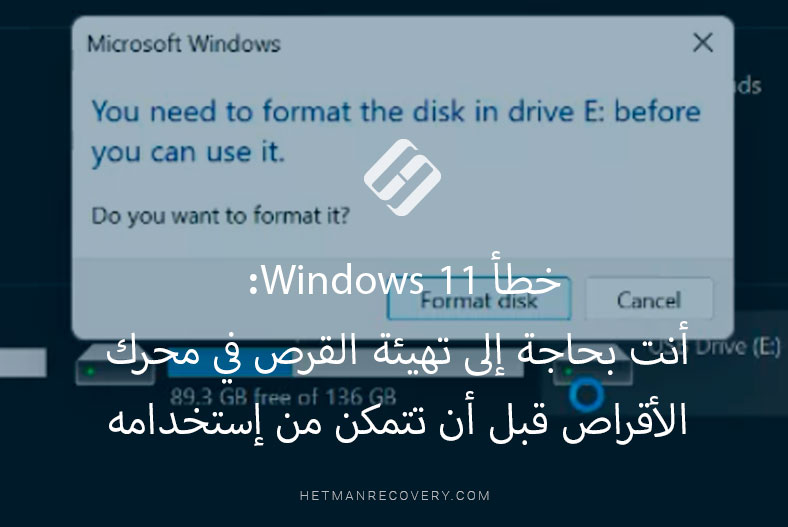أفضل 6 أدوات لإسترداد البيانات من نظام ملفات XFS
من هذا المقال، ستتعرف على أفضل الأدوات لإسترداد البيانات من محركات أقراص XFS. دعنا نستكشف كيفية عملها ومدى فعاليتها في قراءة البيانات من الأقراص الصلبة بإستخدام نظام ملفات XFS التالف.

- هيكل نظام الملفات و الخوارزمية المستخدمة للعثور على البيانات المفقودة
- هيكل مجموعة التخصيص
- الإختبارات والمقارنات
- إزالة الكتلة الفائقة الرئيسية
- الخاتمة
- أسئلة وأجوبة
- التعليقات
XFS هو نظام ملفات سجل يومي، ولكن بخلاف أنظمة ملفات EXT، فإنه يسجل فقط تغييرات البيانات الوصفية في المجلة. في الوقت الحالي، يتم إستخدام نظام الملفات هذا بشكل قياسي في العديد من التوزيعات القائمة على Red Hat. تتمثل أخطر عيوب نظام الملفات هذا في ما يلي: من المستحيل تقليص حجم البيانات، ومن الصعب إسترداد البيانات، وهناك خطر فقدان الملفات إذا كان هناك إنقطاع في الطاقة أثناء كتابة البيانات على القرص، مثل معظم المعلومات يتم تخزينها فقط في ذاكرة النظام أثناء هذه العملية.

Top Tools to Recover Data from XFS Drives. How to Recover Data from XFS File System
هيكل نظام الملفات و الخوارزمية المستخدمة للعثور على البيانات المفقودة
قبل أن نبدأ في إختبار الأدوات المختلفة، دعنا نستكشف بنية نظام الملفات هذا.
ينقسم نظام ملفات XFS بأكمله إلى ما يسمى مجموعات التخصيص، على غرار مجموعات الكتل في Ext2FS.
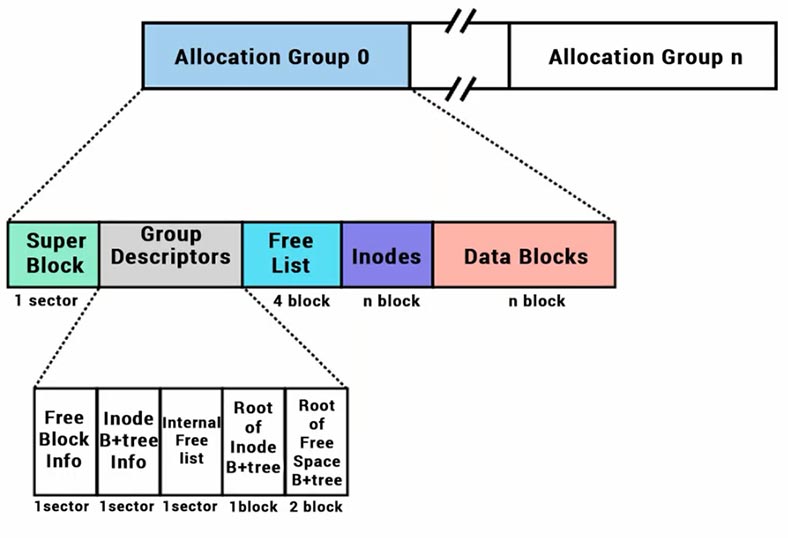
تم العثور على الحجم والعدد والخصائص الأخرى لمجموعات التخصيص في الكتلة الفائقة superblock، وهذه الكتلة موجودة في بداية كل مجموعة تخصيص (تمامًا كما هو الحال في Ext2).
هيكل مجموعة التخصيص
على الأقل أول 2 كيلوبايت من كل مجموعة تخصيص لهما نفس التنسيق. توجد مجموعة التخصيص صفر (مع الكتلة الفائقة صفر) في بداية القرص.
تنقسم مجموعة التخصيص إلى أربعة أنواع من الهياكل:
- الكتلة الفائقة
- قائمة الكتل الشاغرة
- معلومات عن العقد المخصصة والشاغرة
- الكتل المخصصة للتمديد B-trees
تم بناء XFS كشجرة B-tree. هذا هو السبب في تخزين البيانات في أوراقها، ومن أجل الوصول إلى المعلومات، يجب أن تنزل أداة إسترداد البيانات في سلسلة الروابط قبل إسترداد أي بيانات. إذا تمت إزالة بعض عناصر هذه السلسلة، فهناك إحتمالية ألا تتمكن أداة إسترداد البيانات من العثور على المسار إلى بياناتك.
في B-tree، يتم دمج المفاتيح في كتل تحتوي على العديد منها، مما يساعد على زيادة فعاليتها بشكل كبير على أجهزة تخزين الأقراص. تقع جميع الأوراق على مستوى واحد (أدنى مستوى)، ويجب أن تكون كل كتلة (ما لم تكن الورقة الجذرية الوحيدة) مليئة على الأقل نصفها بالمفاتيح.
في إختبارات اليوم، سنقارن نتائج البحث عن البيانات المحذوفة من نظام ملفات XFS، وسنحاول حذف بعض عناصر بنية نظام الملفات لمعرفة كيف يمكن لأفضل أدوات إستعادة البيانات التعامل مع المشكلة.
الإختبارات والمقارنات
في نظام التشغيل Windows، أنت بحاجة إلى أداة مساعدة متخصصة أو برنامج تشغيل خاص لعرض محتويات محرك أقراص قابل للإزالة (مثل محرك أقراص USB محمول أو قرص صلب خارجي) مهيأ بتنسيق XFS. لحسن الحظ، يمكن لأدوات إسترداد البيانات التعرف على هذه الأجهزة و إسترداد البيانات منها.
بالنسبة لإختباراتنا، إخترنا العديد من أدوات إستعادة البيانات الشائعة – Hetman Partition Recovery و Reclaime و UFS Explorer و Disk Internals و Diskdrill و Active @ Uneraser و File Scavenger.
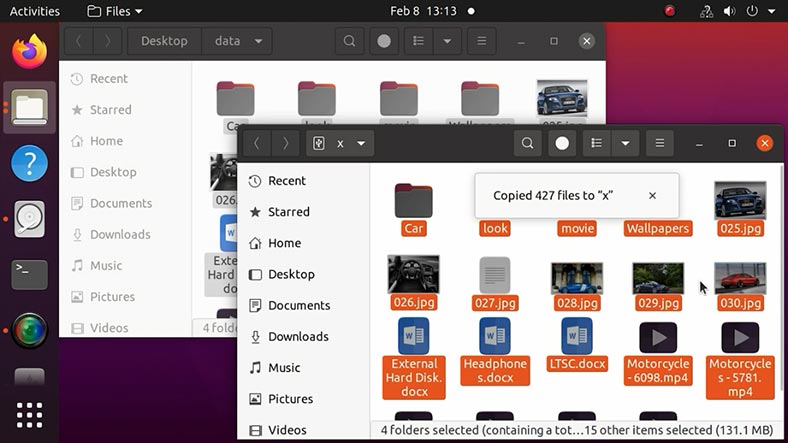
على جهاز كمبيوتر يعمل بنظام التشغيل Linux، قمنا بإنشاء قرص إختبار بإستخدام نظام ملفات XFS. كتبنا بعض البيانات على القرص – بضعة مجلدات تحتوي على صور وفيديوهات ومستندات، ثم قمنا بإزالة بعضها. سنجري الإختبارات على كمبيوتر آخر يعمل بنظام Windows.
Test 1. Hetman Partition Recovery
دعونا نقوم بتوصيل محرك XFS. يتعذر على نظام التشغيل Windows التعرف على نظام الملفات هذا، وعندما يكون محرك الأقراص متصلاً، يقترح نظام التشغيل تهيئته بحيث يمكن إستخدام محرك الأقراص.
ومع ذلك، في الواقع ليست هناك حاجة لتهيئة أي شيء – قم بتشغيل برنامج Hetman Partition Recovery وقم بفحص محرك الأقراص. يمكنك أن ترى أن البرنامج يمكنه التعرف على القرص وإكتشاف نظام الملفات الخاص به وعرض إسمه وحجمه بشكل صحيح.
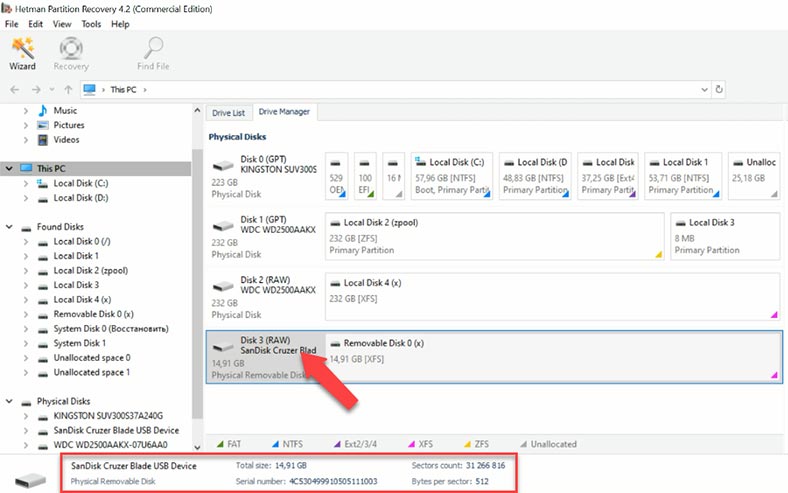
إنقر بزر الماوس الأيمن على القرص، و إختر “إفتح” وجرب “الفحص السريع” أولاً. هذا النوع من الفحص سيقوم بفحص القرص بسرعة ويعرض النتائج. ها أنت، تم العثور على بعض الملفات والمجلدات.
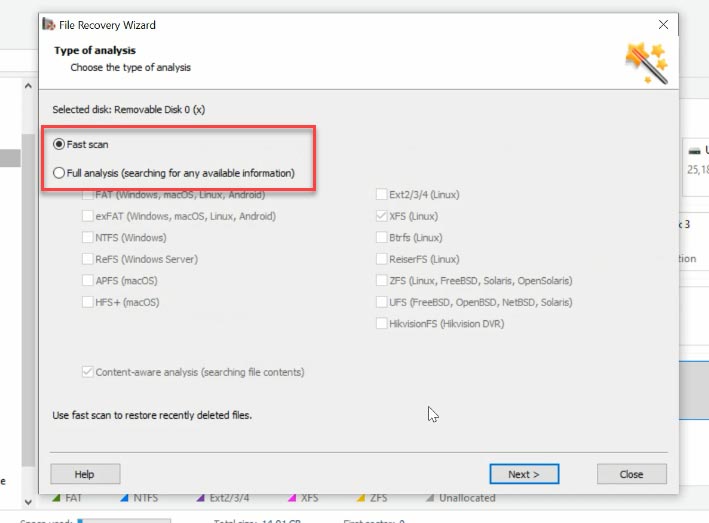
يمكنك أن ترى أن هذه الأداة لا تجد صعوبة في العثور على الملفات المحذوفة بهذه الطريقة، وتعرضها بعلامة حمراء. لم يكن “الفحص الكامل” ضروريًا، وقد وفر لنا الكثير من الوقت، لأن “الفحص الكامل” يستغرق وقتًا أطول بكثير.
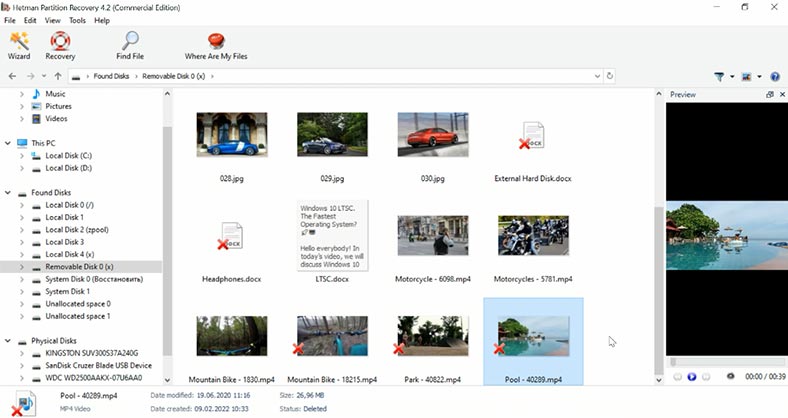
يمكنك رؤية محتويات جميع الملفات مع ميزة المعاينة، ويمكنك البحث عن الملفات بالإسم. الآن، تم إسترداد جميع الملفات. يتم الإحتفاظ بهيكل القرص، بحيث يمكن العثور على جميع الملفات والمجلدات في المكان الذي كانت عليه من قبل، مما يجعل البحث عن البيانات المفقودة أمرًا سهلاً للغاية. بدون إنفاق الكثير من الوقت والجهد، تمكن البرنامج من العثور على المعلومات المفقودة و إستعادتها.
Test 1. Reclaime
دعونا نجرب مرشحًا آخر، Reclaime. قبل الوصول إلى النافذة الرئيسية التي تعرض الأقراص، سيتعين عليك المرور عبر عدة نوافذ تحتوي على إعدادات إضافية. هذا قد يجعل إستخدام البرنامج أكثر صعوبة بالنسبة للمبتدئين.
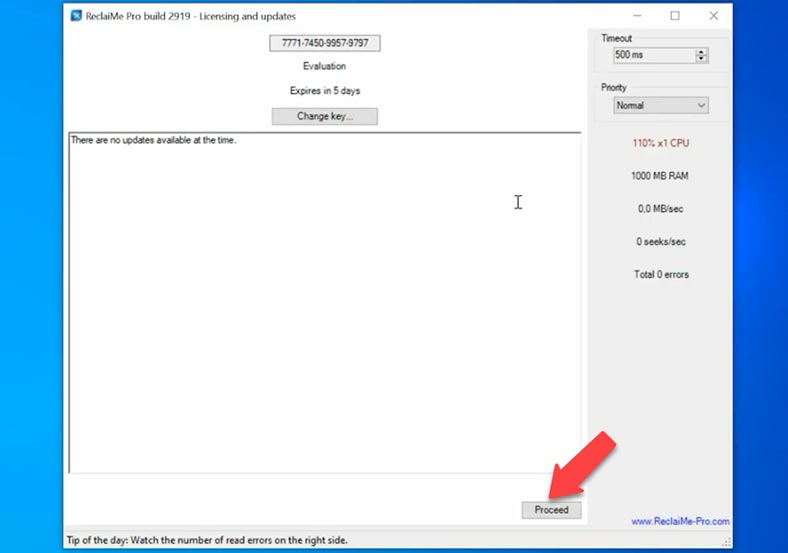
بعد ذلك، سيبدأ البرنامج في تحليل الأقراص الصلبة المتصلة ثم يعرض قائمتهم على الشاشة، الأمر الذي يستغرق أيضًا بعض الوقت. يقوم البرنامج بقراءة معلومات الخدمة وتحديد نظام الملفات والأسماء وما إلى ذلك. عندما تنتهي العملية، يمكننا رؤية قائمة الأجهزة المعترف بها.
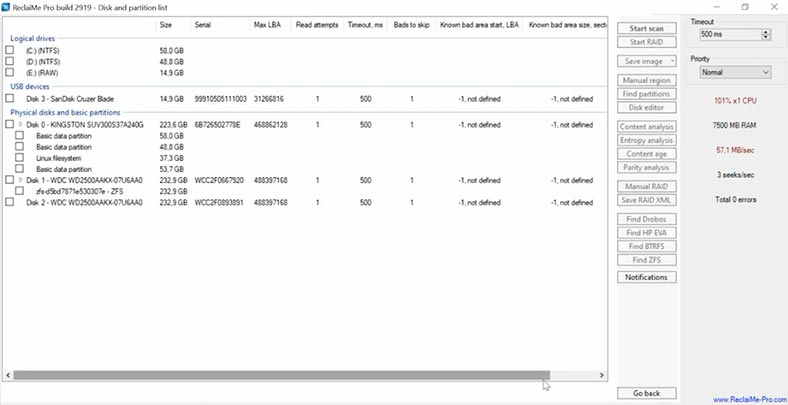
في هذه القائمة، يمكنك رؤية قرص الإختبار الذي نستخدمه في هذه التجربة: يتم عرض الإسم والحجم، ولكن لم يتم تحديد نظام الملفات. إنقر لبدء الفحص. في النافذة التالية، يمكنك إختيار نوع الفحص: نترك الخيار القياسي كما هو، وقم بإلغاء تحديد خيارات نظام الملفات غير الضرورية، ثم إنقر فوق “إبدأ”.
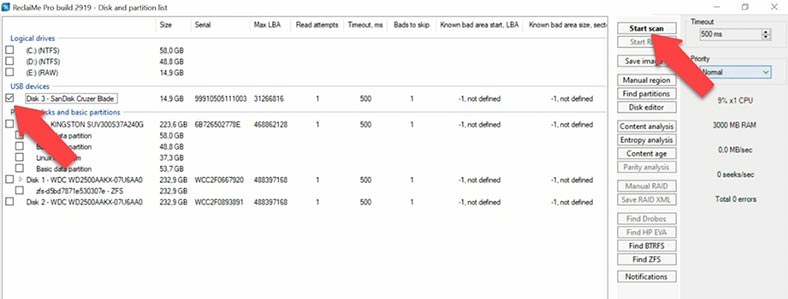
نتيجة لذلك، يعرض البرنامج بعض الملفات، ولكن لا يتم عرض الملفات التي تم حذفها. من الصعب فهم ما إذا كان الفحص قد إنتهى أو لا يزال قيد العمل. عندما ألقينا نظرة فاحصة، إتضح أنه نوع من الفحص الأولي، ويتم وضع الملفات المحذوفة في دليل منفصل بإسم “Unclassified”.
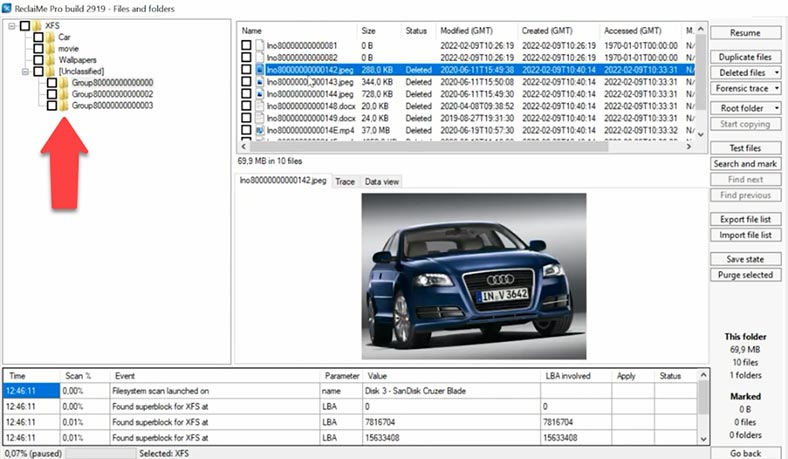
بالنسبة لمثل هذه الملفات، لا يتم الإحتفاظ بالأسماء، ولكنها متاحة للمعاينة، مما يمنحك فكرة عما إذا كان من الممكن إستردادها. لا يمكن معاينة المستندات، لذلك لا يزال من غير الواضح ما إذا كان البرنامج يمكنه إستردادها بالكامل. يتم تقديم معاينة المستند كتشفير. نتيجة لذلك، تغيرت أسماء الملفات، وتضررت بنية المجلد، ومن المحتمل أن تستخدم هذه الأداة خوارزمية بحث سريع حسب نوع الملف.
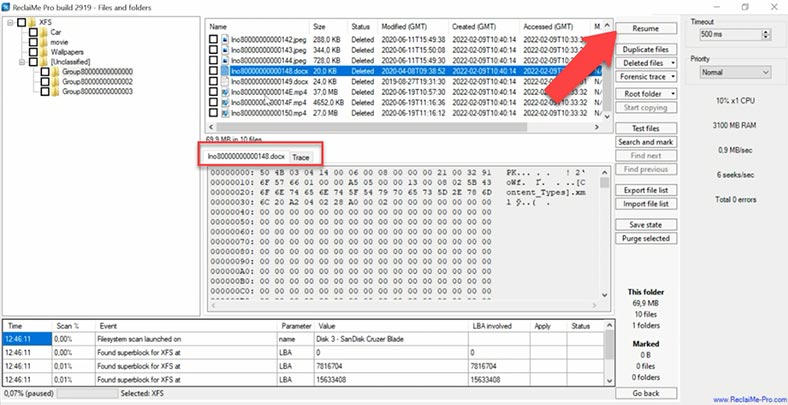
لبدء عملية فحص أعمق، إنقر على “إستئناف”. خلال عملية الفحص، يمكننا أن نرى أن البرنامج يقوم بنقل الملفات من المجلد Unclassified إلى مواقعها السابقة، وإستعادة أسمائها وهيكلها. تعامل البرنامج مع المهمة، على الرغم من أنه استغرق وقتًا طويلاً حقًا لإكمالها.
Test 1. UFS Explorer
يعرض إسم القرص والحجم وقسم XFS أدناه. عند عرض محتويات هذا الدليل، يتم عرض الملفات التي لا تزال على القرص فقط. لنقم بإجراء فحص سريع.
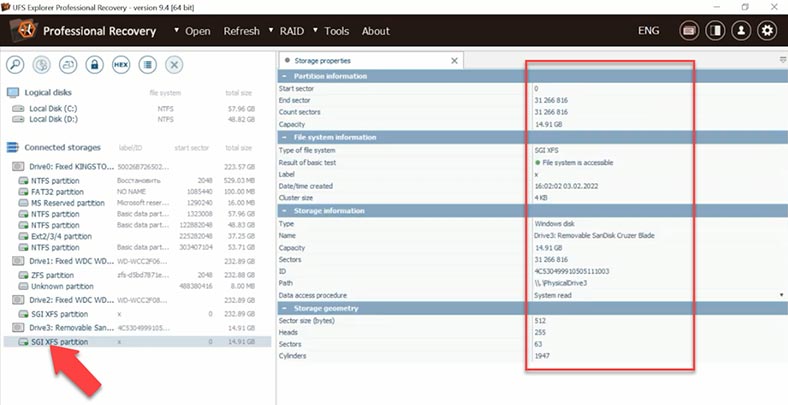
لا يمكن لنوع الفحص هذا العثور على الملفات المحذوفة في المجلد الجذر، ولكنه يعرض الملفات التي تم وضعها في مجلدات أخرى. فشلت الأداة في عرض معاينات المستندات ومقاطع الفيديو.
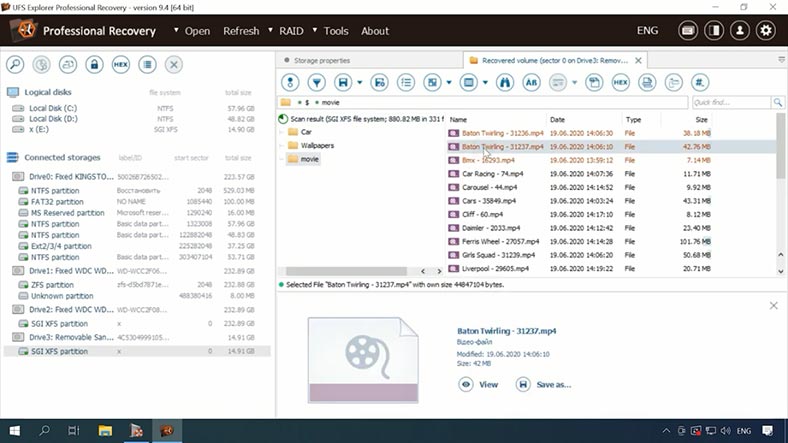
لم يعثر الفحص السريع على بعض الملفات المحذوفة. دعونا نتحقق من نتيجة البحث عن مثل هذه العناصر. قم بإلغاء تحديد الخيارات غير الضرورية – إذا لم تفعل ذلك، فسيستغرق البحث وقتًا أطول. يعد هذا عيبًا للمستخدمين المبتدئين، الذين من غير المرجح أن يلاحظوا ويعطلوا هذه الخيارات. البحث عن الملفات المحذوفة طويل جدًا أيضًا.
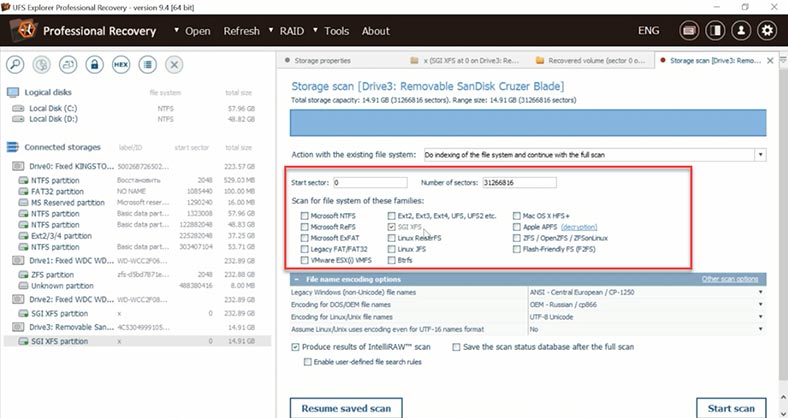
نتيجة لذلك، وجد البرنامج البيانات المحذوفة – تم تمييزها بلون مختلف، ولكن يمكن معاينة الصور فقط. هذا عيب آخر، لأننا لا نستطيع أن نفهم ما إذا كان من الممكن إستردادها في النهاية، وما إذا كانت ستتلف. أيضًا، من غير الملائم جدًا معرفة القليل عن فرصك في النجاح قبل أن تشتري الأداة بالفعل.
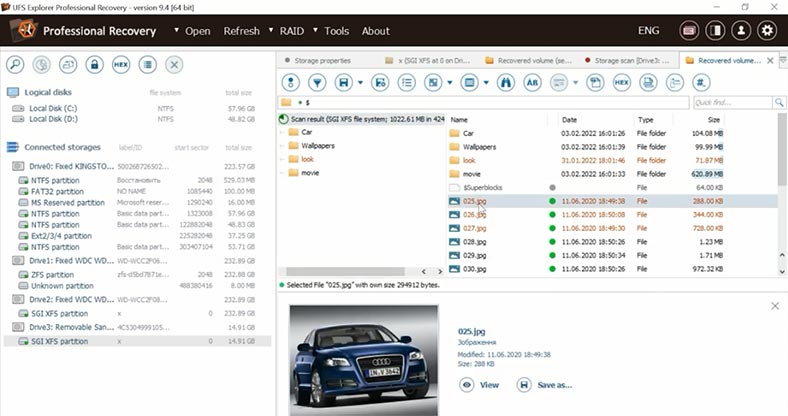
Test 1. Disk Drill
يمكن للبرنامج رؤية جهاز التخزين و إسمه وحجمه ولكن لم يتم التعرف على نظام الملفات. المسح السريع غير متوفر لهذا القرص لأن البرنامج لم يتمكن من التعرف على نظام الملفات الخاص به. إنقر فوق “البحث عن البيانات المفقودة”.
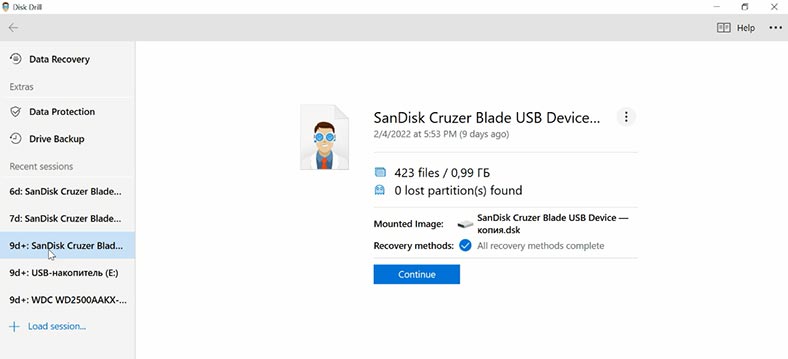
سيبدأ الفحص العميق على الفور. ونتيجة لذلك، لا يتم الإحتفاظ بأسماء الملفات، ومن الصعب فهم أي من هذه الملفات تمت إزالتها، كما أنه من الصعب تحديد مدى فعالية النتيجة النهائية. في نافذة المعاينة، يمكننا مشاهدة مقطع فيديو تم حذفه، ولكن لا يتم عرض محتويات المستندات.
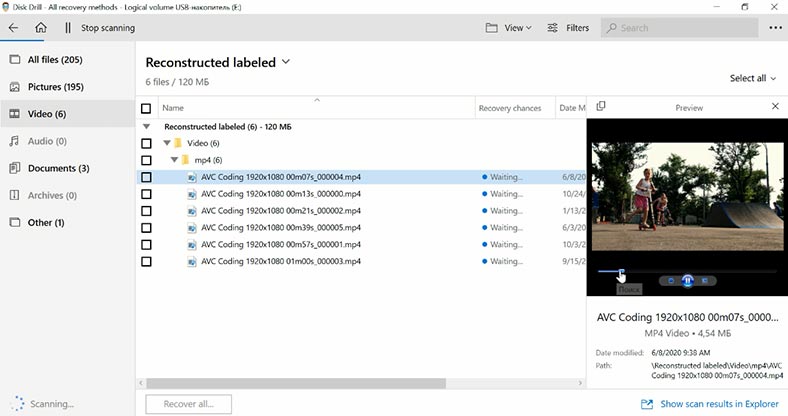
وجد البرنامج بعض البيانات المحذوفة، لكنه لا يقدم خيار الفحص السريع، ولا يتم تمييز الملفات المحذوفة بأي شكل من الأشكال، ولا يتم حفظ أسماء الملفات، ويتم فرز الملفات في مجلدات حسب النوع، ومن الصعب جدًا العثور على ما تحتاجه. أيضًا، يستغرق البحث عن الملفات وقتًا طويلاً. نوصي بتجربة أداة إسترداد مختلفة، إن أمكن.
Test 1. Active@ UNERASER
برنامج آخر سيتم إختباره هو Active@UNERASER. يدعي مطوروه أنه يدعم XFS، ولكن في النهاية كل ما يمكننا رؤيته هو محرك يحتوي على بعض المساحة غير المخصصة، وفشل البرنامج في تحديد نظام الملفات الخاص به. بإستخدام QuickScan، لا يمكن العثور على أي بيانات، بينما يستغرق الأمر وقتًا أطول من الفحص العميق في برنامج DiskDrill.
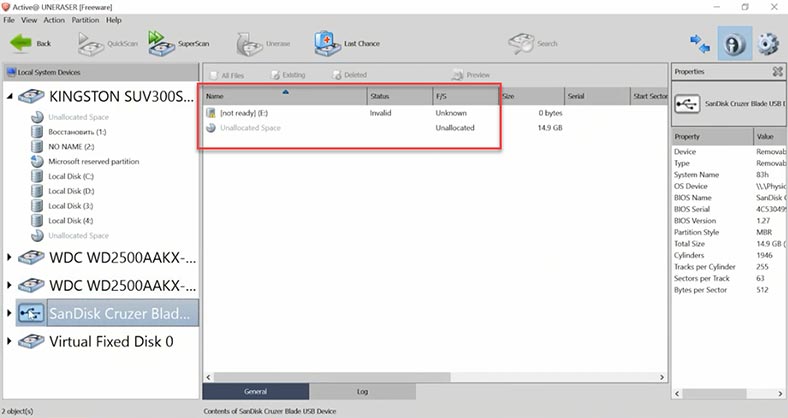
إثر عملية البحث في الملفات عن طريق التوقيع تمكن البرنامج من العثور على بعض البيانات، ولكن لا توجد طريقة لمعرفة ما إذا تمت إزالة أي منها من قبل لأن أسماء الملفات وهيكلها لم يتم الإحتفاظ بها، لذلك من الصعب تقييم إحتمالات الإسترداد. من بين جميع الملفات، يمكن معاينة الصور فقط.
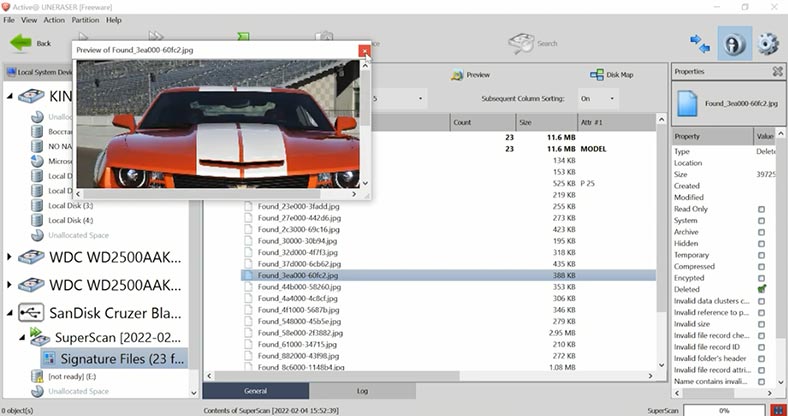
تم العثور على بعض الملفات المحذوفة؛ ومع ذلك، من الصعب العثور على ملفات محددة لأن أسمائها عبارة عن بنية لا يتم الإحتفاظ بها. يستغرق الفحص الخارق وقتًا طويلاً لإكماله: في نصف ساعة، لم يتمكن حتى من معالجة 1٪ من محرك بحجم 10 غيغابايت.
Test 1. File Scavenger
لقد تلقينا نتيجة مماثلة من برنامج FileScavenger، والتي إدعى أيضًا أنه يدعم نظام ملفات XFS.
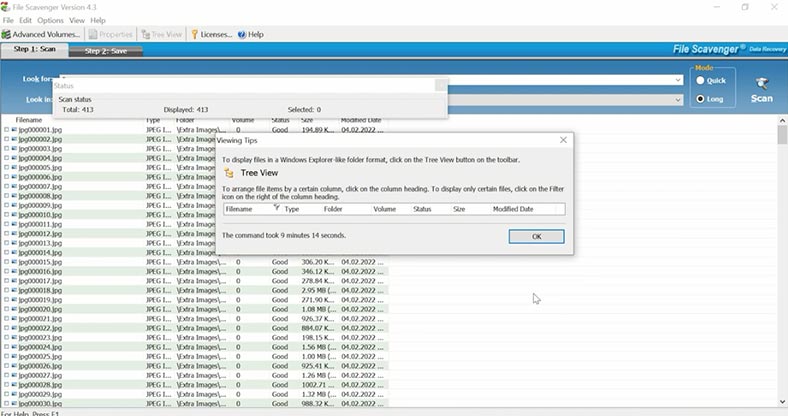
لم يتم العثور على أي شيء بالفحص السريع، ومع الفحص الكامل، فإنه يستخدم خوارزمية بحث حسب التوقيع، مع فقدان أسماء الملفات وهيكلها في هذه العملية. واجهة المستخدم ليست مريحة للغاية، لذلك قد يكون من الصعب على المبتدئين إستخدام هذا المنتج. عند البحث في الملفات، يمكننا أن نرى أنه تم إسترداد بعض الصور المحذوفة، ولكن لا يمكن معاينة المستندات ومقاطع الفيديو، ولا تزال إحتمالات الإسترداد غير معروفة. لا يمكن معاينة هذه الملفات إلا بعد الإسترداد – ولا يمكنك إسترداد الملفات إلا بعد شراء ترخيص الإصدار الكامل. حسنًا، بالنسبة لي، هناك منتجات أفضل للإختيار من بينها.
Test 1. الخاتمة
بإختصار، لقد رأينا ثلاثة برامج تمكنت من العثور على جميع البيانات المحذوفة في نظام ملفات XFS؛ كان بعضها سريعًا جدًا، بينما إحتاج البعض إلى مزيد من الوقت لإكمال المهمة. حتى الآن، تشمل المراكز الثلاثة الأولى Hetman Partition Recovery و UFS Explorer و Reclaime. نتائج DiskDrill ليست جيدة حيث أنه يبحث عن الملفات بإستخدام الفحص حسب التوقيع. في رأيي، لا يستحق كل من Active@Uneraser و FileScavenger إهتمامك، لأنهما ليسا مجانيين، لكن إحتمالات إستردادهما مشكوك فيها للغاية.
| البرنامج | الوصف |
|---|---|
| Hetman Partition Recovery | استعاد البيانات مع الحفاظ على هيكل القرص وأسماء الملفات. يعرض جميع الملفات في وضع المعاينة، مما يتيح لك تقييم النتائج قبل شراء النسخة الكاملة. يحتل المركز الأول. |
| UFS Explorer | استعاد البيانات مع الحفاظ على هيكل القرص وأسماء الملفات. |
| ReclaiME Pro | استعاد البيانات مع الحفاظ على هيكل القرص وأسماء الملفات. |
| DiskDrill | أظهر نتيجة أسوأ قليلاً لأنه يبحث عن الملفات بناءً على التوقيعات. |
| Active@ Uneraser | قدرة الاستعادة مشكوك فيها، والبرنامج غير مجاني. |
| File Scavenger | قدرة الاستعادة مشكوك فيها، والبرنامج غير مجاني. |
إزالة الكتلة الفائقة الرئيسية
في النصف الثاني من الإختبار، سنقوم بمسح جزء من نظام الملفات – أحد كتله الفائقة.
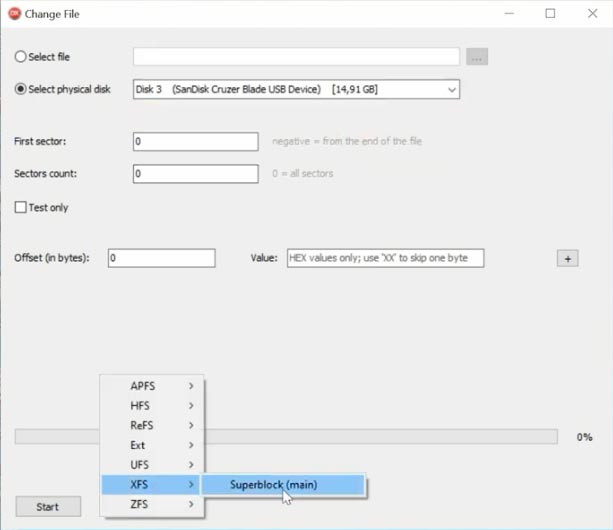
دعونا نزيل الكتلة الخارقة الرئيسية.
Test 2. Hetman Partition Recovery
نبدأ الآن تشغيل برنامج Hetman Partition Recovery، وهو يتعرف على القرص الممسوح على أنه مساحة غير مخصصة.
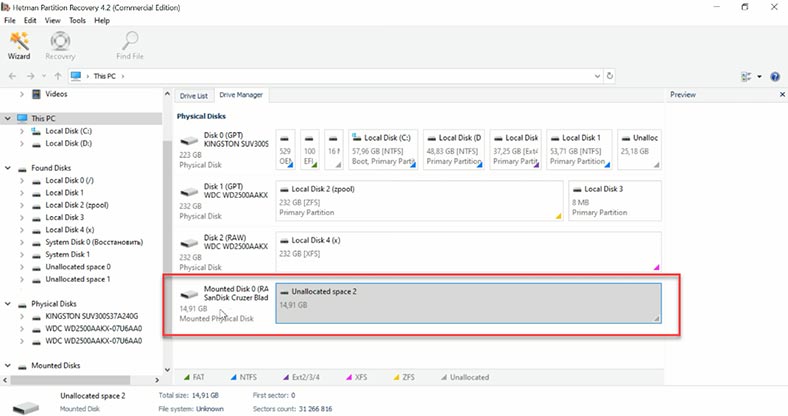
في هذه الحالة، يتوفر فقط “الفحص الكامل”. قم بتحديد نظام الملفات، وقم بإلغاء تحديد المربع للبحث حسب محتويات الملف (التوقيعات)، حيث سيؤدي ذلك إلى جعل الفحص أطول بكثير.
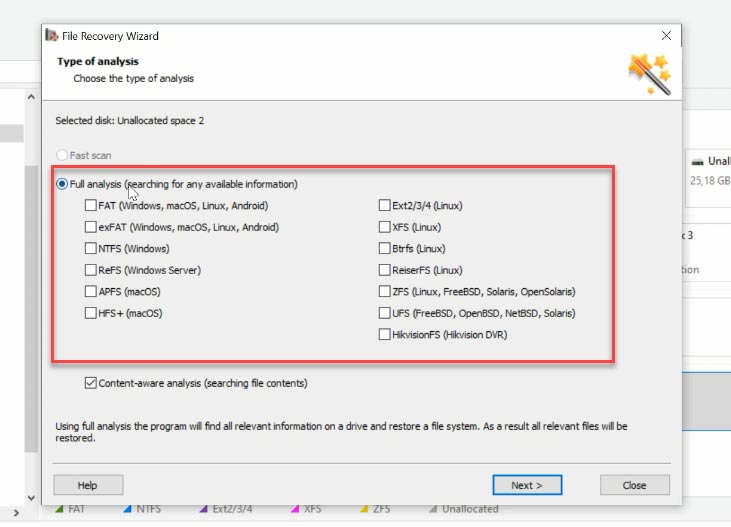
وجد البرنامج القسم بنظام ملفات XFS. كما ترى، حتى مع محو الكتلة الفائقة الرئيسية جزئيًا، يتم الإحتفاظ ببنية المجلد وأسماء الملفات، وهذا سيجعل البحث عن الملفات أسهل بكثير.
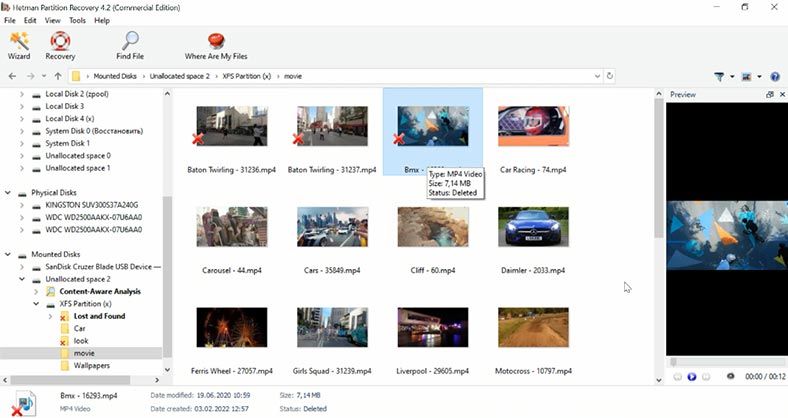
جميع الصور ومقاطع الفيديو متاحة للمعاينة، ونوع الملف الوحيد الذي لا يمكنك عرضه هو المستندات المحذوفة، ولكن يتم إستردادها بالكامل، دون أي ضرر.
Test 2. UFSExplorer
حسنًا، فلنختبر UFSExplorer الآن. تعرض هذه الأداة أيضًا قرصًا به قسم غير معروف. قم بتحديد نظام الملفات و إبدأ الفحص. وجد البرنامج جميع الملفات، ويتم الإحتفاظ ببنية المجلد وأسماء الملفات.
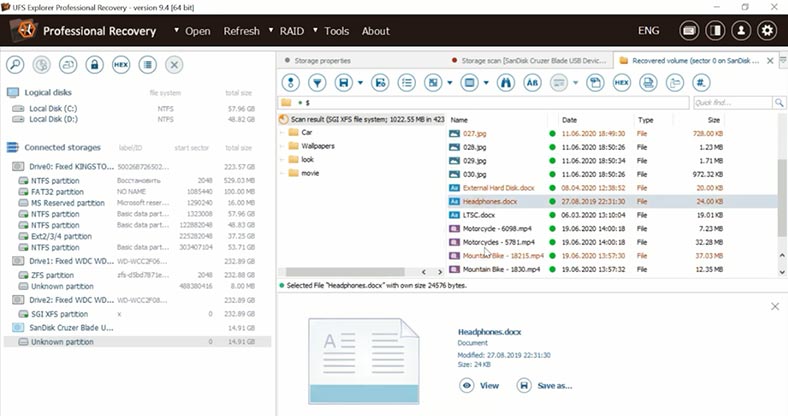
الجانب السلبي الوحيد هو أنه لا يمكن معاينة جميع المستندات ومقاطع الفيديو. إن إحتمالات الإسترداد لهذه الملفات غير واضحة حيث لا يمكنك عرض محتوياتها دون حفظها على القرص أولاً.
Test 2. Reclaime
أداة أخرى للإختبار هي Reclaime، وقمت بإجراء الإختبار الثاني مع صورة القرص، حيث تم مسح نظام الملفات جزئيًا. كما قلت من قبل، يصعب فهم واجهة البرنامج، لذا فهي تجعل المهمة أكثر تعقيدًا للمستخدمين عديمي الخبرة لإيجاد طريقهم من خلال الخيارات. قم بضبط نظام الملفات على أنه XFS و إبدأ الفحص.
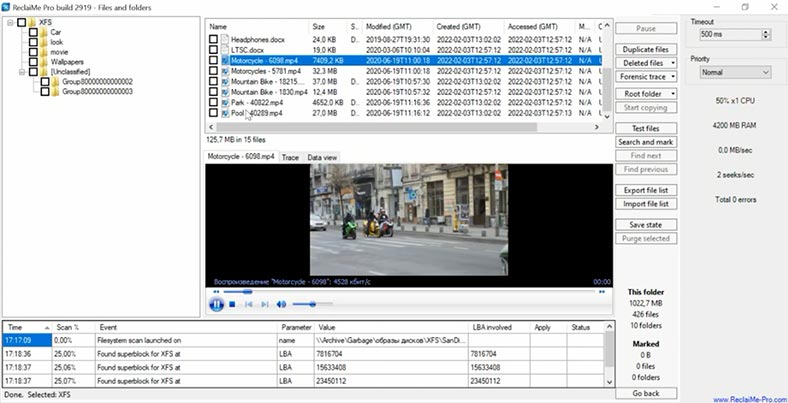
تمكن البرنامج من العثور على الملفات المحذوفة ويتم الإحتفاظ ببنيتها وأسمائها وعرض البيانات المحذوفة. ومع ذلك، هناك بعض المشاكل أيضًا: لا يمكن معاينة المستندات، والوقت المطلوب لفحص القرص كان أطول بمرتين أو ثلاث مرات مقارنةً بمنافسيها.
Test 2. DiskDrill/Active@Uneraser/File Scavenger
يستخدم كل من DiskDrill و Active@Uneraser و File Scavenger خوارزمية بحث قائمة على التوقيع، وهذا النوع من الفحص هو الأبطأ، في حين أنه يفشل في الإحتفاظ بشجرة الدليل وأسماء الملفات.
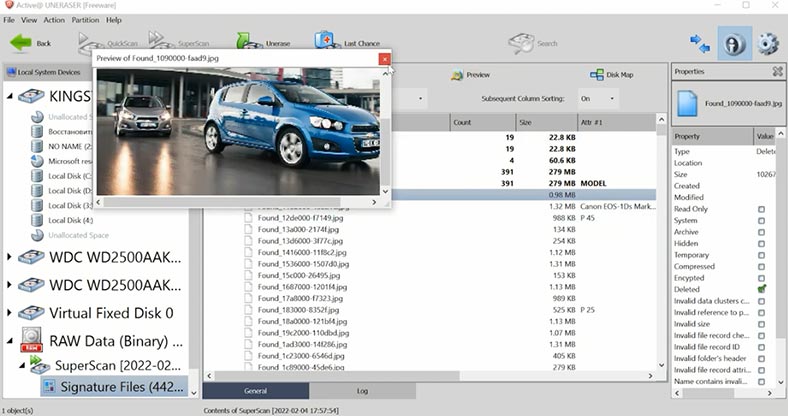
يمكن تصنيف هذه النتيجة على أنها فقيرة. بالنظر إلى أن هذه منتجات تجارية، سأختار برنامجًا يوفر طريقة أكثر ملاءمة وأسرع للبحث عن الملفات المفقودة.
الخاتمة
الآن دعونا نرسم الخلاصة. تمكنت ثلاث أدوات فقط من القائمة من العثور على البيانات مع الإحتفاظ ببنية القرص وأسماء الملفات، وهي Hetman Partition Recovery و UFS Explorer و Reclaime Pro. تفشل بعض الأدوات الأخرى في عرض محتويات المستندات ومقاطع الفيديو. بدون حفظ الملفات، من الصعب تقدير ما إذا كان يمكن إستردادها بالكامل. وهذا غير مريح للغاية، لأنه يجب عليك شراء النسخة الكاملة من البرنامج لتتمكن من حفظ الملفات، وفي النهاية يمكن أن تتلف الملفات، ولن تتمكن من فتح بعض المستندات أو مقاطع الفيديو أبدًا.
من ناحية أخرى، يعرض برنامج Hetman Partition Recovery جميع الملفات في نافذة المعاينة، ويمكنك تقييم فعالية البرنامج قبل الدفع فعليًا مقابل ترخيص الإصدار الكامل. عملية الإسترداد بسيطة للغاية بسبب الواجهة المريحة والبديهية التي يسهل التنقل فيها حتى للمبتدئين.
يتيح لك برنامجه الإحتفاظ بهيكل المجلد وأسماء الملفات مما يسهل البحث عن بيانات معينة ويوفر وقتك. تتيح لك الخوارزمية المستخدمة في منتجنا إستعادة البيانات حتى إذا تم مسح البنية الكاملة لنظام الملفات، وإذا كان القرص يحتوي على بعض البيانات المتبقية على الأقل، فيمكن لبرنامج Hetman Partition Recovery إستردادها وعرضها لك بسبب إستخدام فحص التوقيع.
وإذا كنت بحاجة إلى إسترداد البيانات من مصفوفة RAID بإستخدام نظام ملفات XFS الذي يحظى بشعبية كبيرة لدى بعض مصنعي وحدات التخزين NAS، فإستخدم برنامج Hetman RAID Recovery. تدعم هذه الأداة جميع أنظمة الملفات الشائعة ومستويات نظام RAID. إذا كنت تريد معرفة المزيد حول إسترداد البيانات من أنظمة RAID، فتحقق من مقاطع الفيديو الأخرى على قناتنا.
| الميزة | الوصف |
|---|---|
| دعم مجموعات RAID | يدعم البرنامج أنواعًا مختلفة من مجموعات RAID، بما في ذلك RAID 0، RAID 1، RAID 5، RAID 10، وتكوينات مخصصة. |
| الكشف التلقائي عن المعلمات | يكتشف تلقائيًا معلمات المجموعة مثل حجم الكتلة وترتيب الأقراص والخصائص الرئيسية الأخرى. |
| استعادة البيانات | القدرة على استعادة البيانات من مجموعات RAID التالفة أو المحذوفة، وكذلك الاسترداد بعد أخطاء أو أعطال التكوين. |
| معاينة الملفات | يسمح بمعاينة الملفات قبل الاستعادة لتقييم الجودة والتحقق من البيانات. |
| دعم أنظمة الملفات | يدعم أنظمة الملفات مثل FAT وNTFS وReFS وHFS+ وExt2/3/4 وXFS وغيرها. |
| واجهة سهلة الاستخدام | واجهة سهلة الاستخدام مع معالج خطوة بخطوة لاستعادة البيانات. |