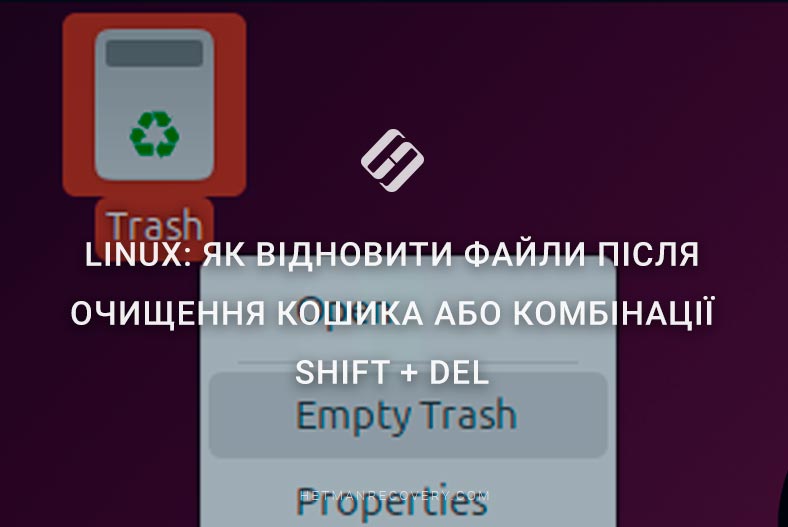Топ 6 програм для відновлення даних з файлової системи XFS
Представляємо наш ТОП програм для відновлення даних з файлової системи XFS. Розберемся як вони працюють, наскільки якісно можуть відновлювати дані з дисків, з пошкодженою файловою системою XFS.

- Структура файлової системи та алгоритм пошуку втрачених даних
- Структура Групи Виділення
- Тести та порівняння
- Видаляємо головний суперблок
- Висновок
- Питання та відповіді
- Коментарі
XFS – журнальована файлова система, але на відміну від файлової системи ext, у журналі записуються тільки зміни метаданих. Дана файлова система на поточний момент використовується за замовчуванням у дистрибутивах на основі Red Hat. З недоліків: неможливість зменшення розміру, складність відновлення даних і ризик втрати файлів при записах, якщо буде неочікуване відключення живлення, оскільки більшість даних знаходиться в пам’яті.

Топ програм для відновлення даних із XFS диска. Як відновити дані з файлової системи XFS
Структура файлової системи та алгоритм пошуку втрачених даних
Перш ніж приступати до тесту програми, давайте розберемо структуру файлової системи. Вся файлова система XFS ділиться на так звані – Групи виділення (Allocation Groups), аналог групи блоків у Ext2FS.
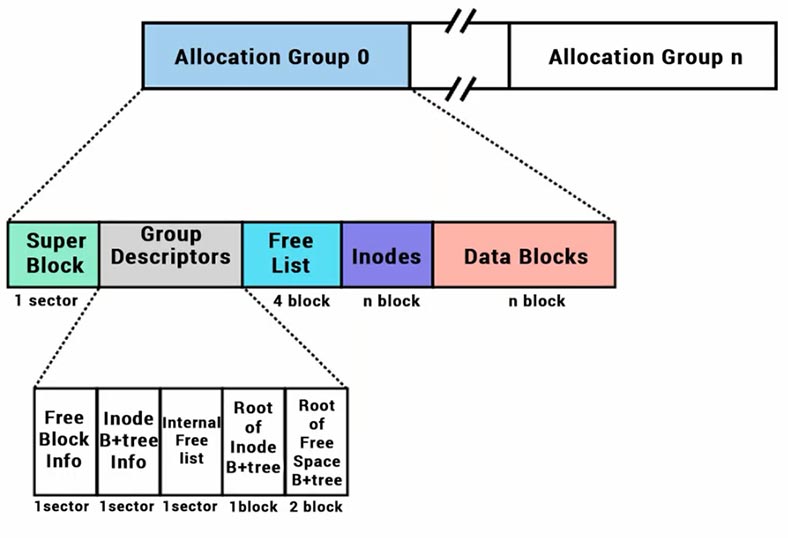
Розмір/кількість та інший опис Груп Виділення знаходиться в суперблоці, а суперблок знаходиться на початку кожної з Груп Виділення (так само, як і в Ext2).
Структура Групи Виділення
Принаймні перші 2 Кб кожної групи виділення мають однаковий формат. Нульова група виділення (а разом з нею і нульовий суперблок) розташовується прямо на початку пристрою.
Група виділення поділяється на ще чотири структури:
- Суперблок;
- Інформація про вільні блоки;
- Інформація про виділені та вільні інформаційні вузли;
- Блоки, виділені для розширення B-дерев.
Файлова система XFS має вигляд B-дерева. Тому, дані лежать у самому листі цього дерева, і щоб до них дістатися програмі для відновлення даних потрібно пройти цей ланцюжок. Якщо видалити деякі елементи з даного ланцюжка, то утиліта може не знайти шлях до даних.
У Бі-деревах ключі об’єднуються в блоки по декілька штук, що дозволяє значно збільшити їхню ефективність на дискових носіях. Все листя розташовується на одному (самому нижньому) рівні, і кожен блок (якщо це не єдиний лист-корінь) повинен бути заповнений (ключами) не менш ніж наполовину.
Далі в тесті ми подивимося результати сканування видалених даних із файлової системи XFS, і спробуємо видалити деякі елементи зі структури файлової системи та подивитися, як із цим впораються програми з нашого топу.
Тести та порівняння
У Windows переглянути вміст знімного накопичувача (флешка, зовнішній жорсткий диск) з файловою системою XFS можна лише за допомогою спеціальних утиліт або встановивши спеціальний драйвер. Програми для відновлення даних дозволяють побачити такий пристрій і відновити дані з нього.
Для тестів ми відібрали декілька найпопулярніших із програм для відновлення даних Hetman Partition Recovery, Reclaime, UFS Explorer, Disk Internals, Diskdrill, Active@Uneraser, File Scavenger.
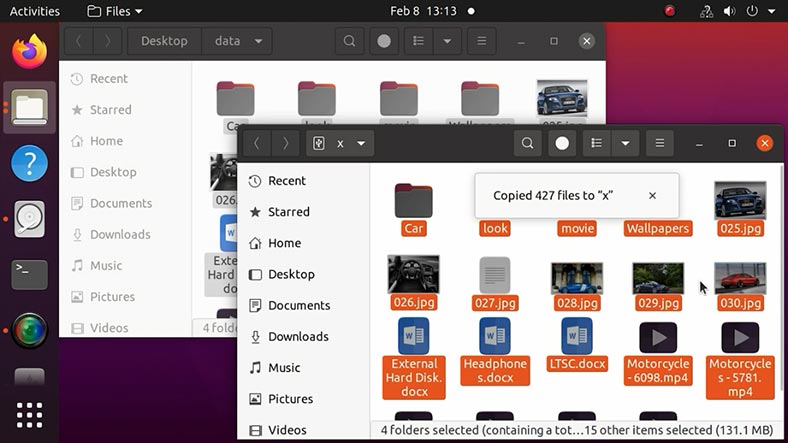
На ПК з ОС Linux ми створили тестовий диск із файловою системою XFS. Записали на диск дані, кілька папок із фото, відео та кілька документів, а потім видалили частину даних. Тест проводитимемо на комп’ютері з Windows.
Test 1. Hetman Partition Recovery
Підключаємо диск з XFS. Windows не розпізнає файлову систему XFS, після підключення система не розпізнала пристрій і, щоб використовувати диск, запропонує його відформатувати.
Форматувати нічого не потрібно, запускаємо першу утиліту Hetman Partition Recovery та скануємо диск. Програма відображає диск, визначила файлову систему, відображає ім’я та його розмір.
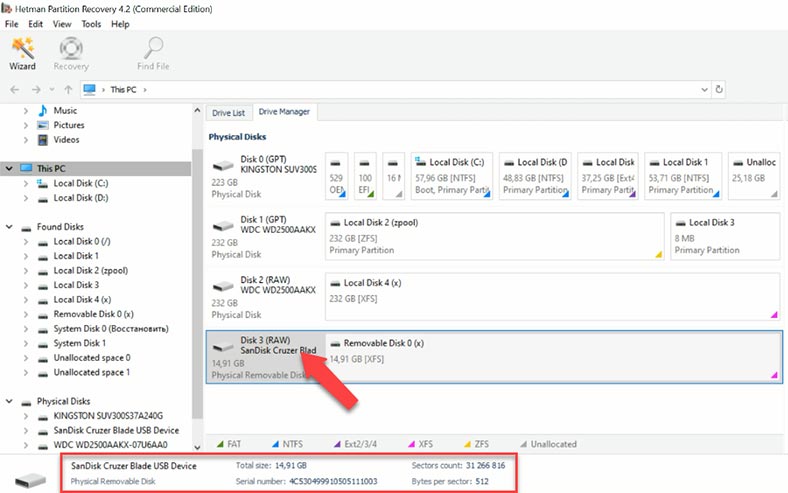
Тиснемо правою кнопкою миші по диску і обираємо – Відкрити, для початку спробуємо виконати швидке сканування. Даний тип аналізу досить швидко просканує накопичувач та відобразить результат. Отже, знайдено папок та файлів.
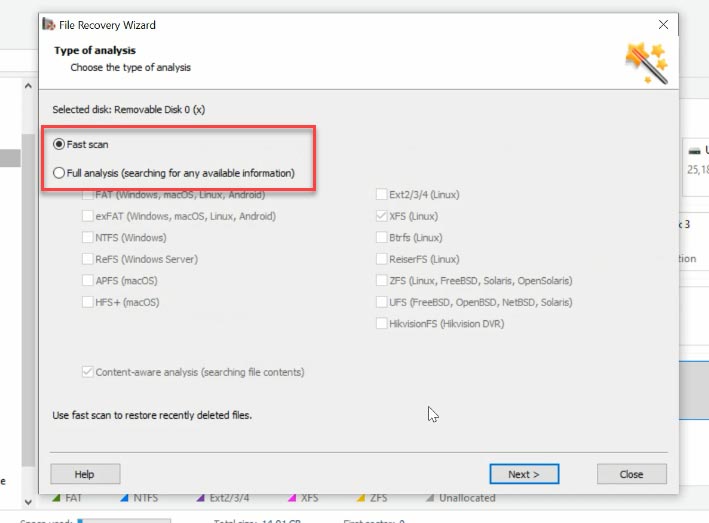
При такому видаленні файлів, програма легко знаходить дані, відображає всі файли, видалені позначені червоним хрестиком. Повний аналіз не був потрібний, що в результаті заощадило нам купу часу, так як даний тип аналізу займає значно більше часу.
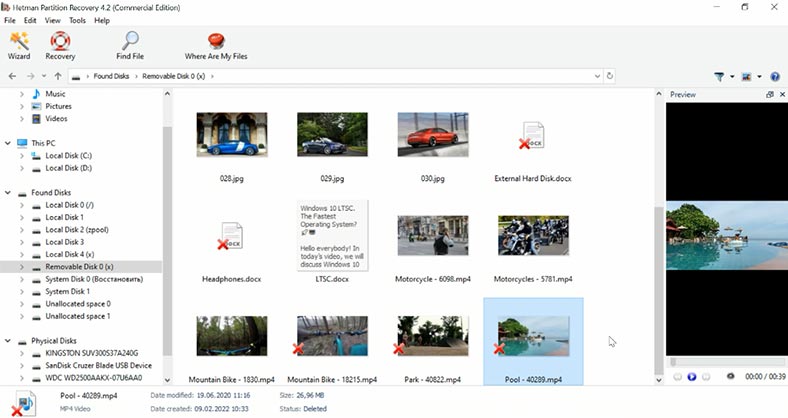
Вміст всіх файлів можна переглянути в попередньому перегляді, також тут є пошук по імені файлу, що допоможе швидше знайти саме потрібні. Файли вдалося відновити у повному обсязі. Збереглася структура диска, всі файли та папки на своїх місцях, що значно спрощує візуальний пошук втрачених даних. Програма легко і без особливих витрат за часом знайшла і відновила втрачені дані.
Test 1. Reclaime
Запускаємо наступну утиліту Reclaime. Перш ніж дістатися до основного вікна з дисками, потрібно пропустити ще кілька вікон із додатковими налаштуваннями. Для недосвідчених користувачів це може спричинити деякі труднощі у використанні.
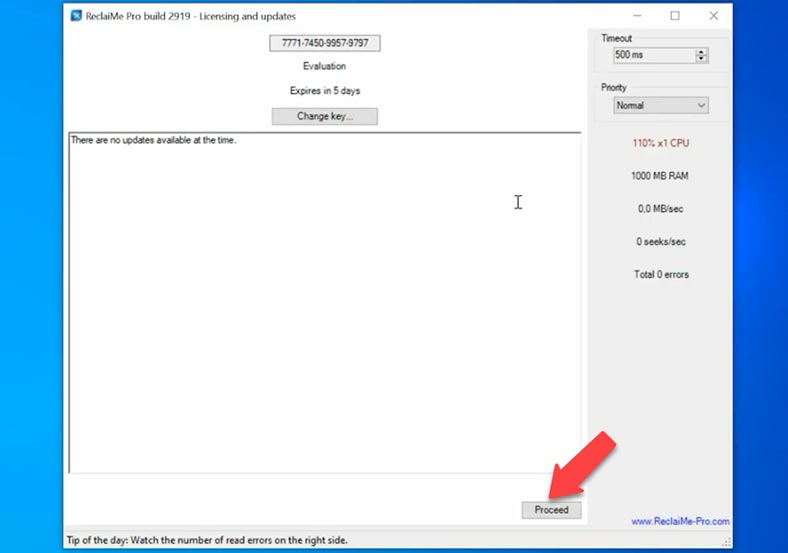
Після цього, програма розпочне аналіз підключених накопичувачів та виведе їх список на екран, що теж займає деякий час. Програма зчитує службову інформацію, визначає файлову систему, імена тощо. Після закінчення бачимо список пристроїв, що визначилися.
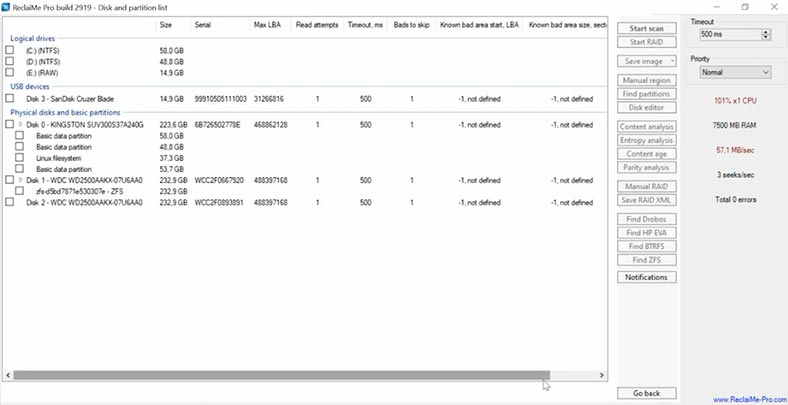
Знаходимо у списку наш тестовий диск, у цьому вікні відображається ім’я та розмір накопичувача, файлова система не визначилася. Тиснемо запуск сканування. У наступному вікні буде вибір аналізу, залишаємо рекомендований, прибираємо зайві позначки із файлових систем – Start.
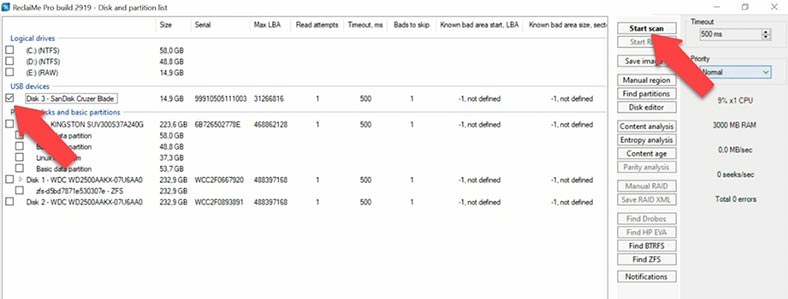
В результаті, програма відображає файли, але ті, що були видалені відсутні. Тут складно зрозуміти чи закінчився аналіз, чи ні. Вивчивши детальнішу програму виявилося, що це було швидке сканування, видалені файли винесені в окремому каталозі – Unclacified.
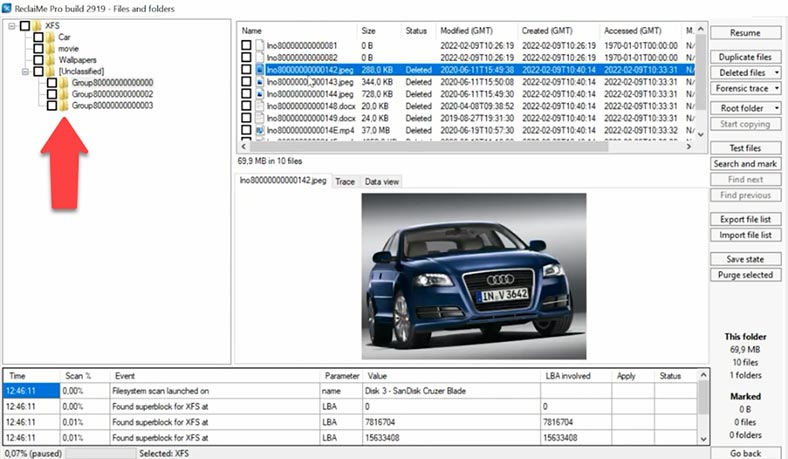
Імена таких файлів не зберігаються, але доступний їх попередній перегляд, з чого можна визначити, чи вдасться їх відновити. Документи у прев’ю не відображаються, у результаті – не зрозуміло, чи вдасться програмі відновити дані в повному обсязі. Попередній перегляд документів представлений як кодування. В результаті, імена файлів змінилися, порушена структура папок. Скоріше за все, програма використовує алгоритм швидкого пошуку за типами файлів.
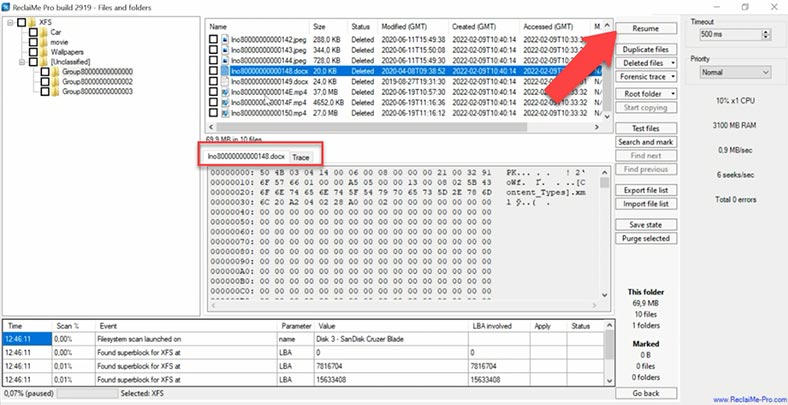
Для початку детального аналізу потрібно натиснути кнопку Resume. У процесі аналізу програма переносить файли з папки – Unclacified на свої колишні місця, відновлюючи структуру та імена. Програма впоралася із завданням хоча для цього й знадобилося чимало часу.
Test 1. UFS Explorer
Відображається ім’я диска, обсяг та розділ з файловою системою XFS. Під час перегляду вмісту каталогу відображаються лише файли, які залишилися на диску. Запускаємо швидке сканування.
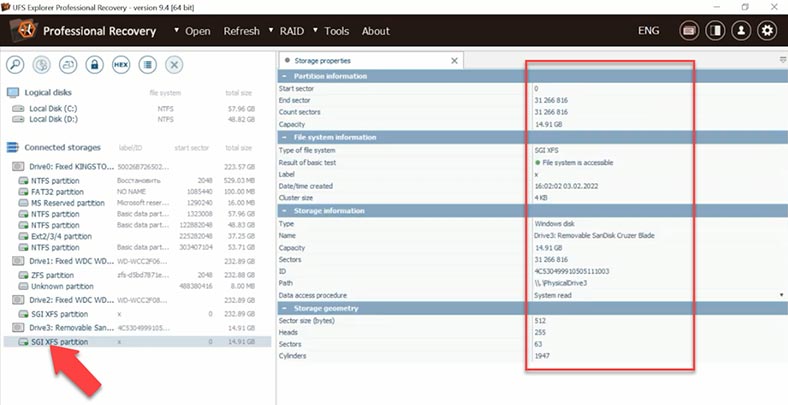
Швидкий аналіз не знаходить видалених файлів у корені диска. Ті, які лежать у папках, програмі вдалося знайти. У попередньому перегляді побачити вміст документів та відео не вдалося.
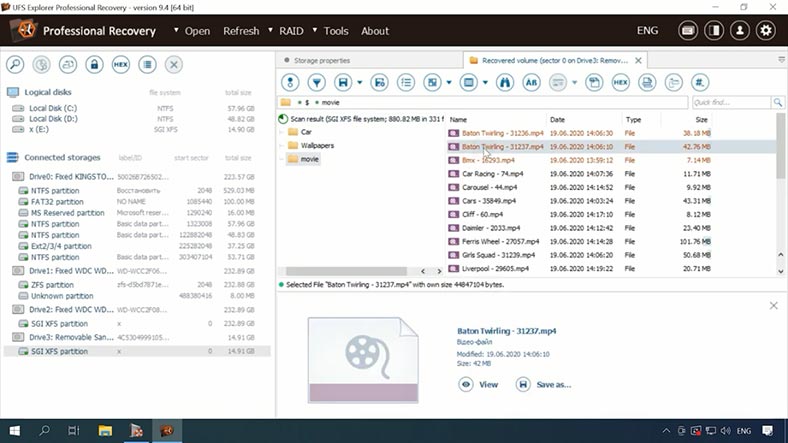
Швидкий аналіз не знайшов деяких видалених файлів. Подивимося результати пошуку видалених файлів. Забираємо зайві позначки, якщо цього не зробити, то процес сканування може дещо затягнутися. Це мінус для недосвідчених користувачів, які навряд чи знімуть ці позначки. Процес пошуку видалених файлів також займає достатньо тривалий час, швидким не назвеш.
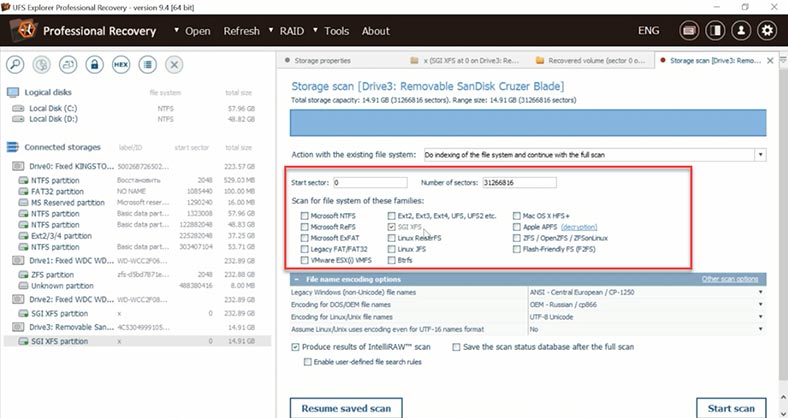
В результаті, програма знайшла видалені дані, вони виділені іншим кольором, але у попередньому перегляді можна переглянути тільки фотографії. Ще один недолік, оскільки незрозуміло чи вдасться їх відновити, і чи не будуть файли пошкоджені.
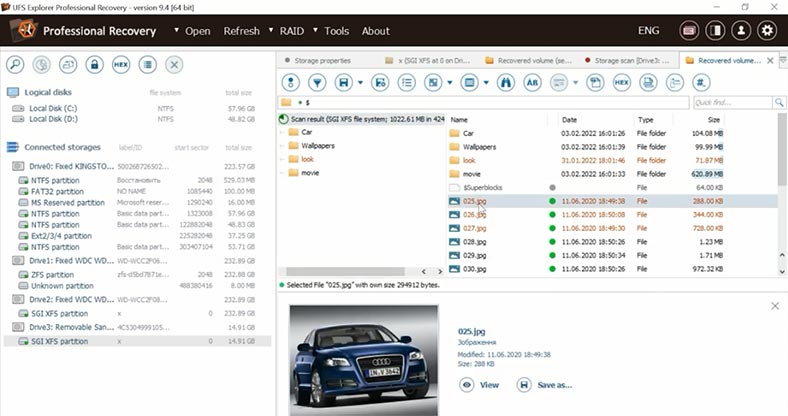
Test 1. Disk Drill
Програма визначила пристрій, його ім’я та обсяг, файлова система не визначилася. Швидке сканування для цього накопичувача недоступне, оскільки програма не визначила файлову систему. Тиснемо – Шукати дані.
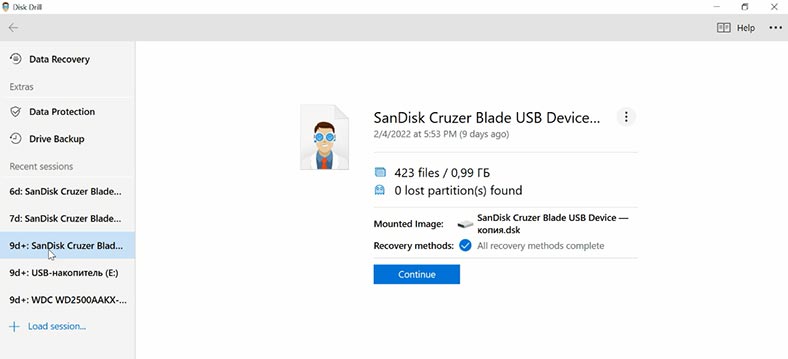
Після чого одразу ж запуститься – Глибоке сканування. В результаті, імена файлів не зберігаються, знайти які з них були видалені складно, і визначити результат також досить важко. У попередньому перегляді відео, яке було видалено, відображається нормально. Є документи, але їх вміст не відображається.
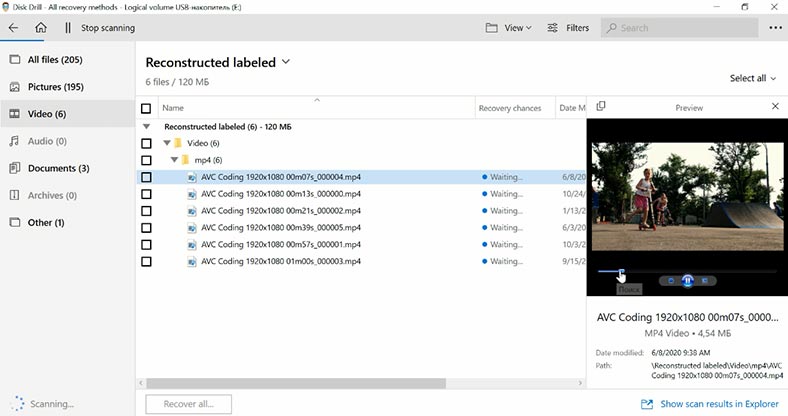
Програма знайшла деякі видалені дані, але тут немає швидкого аналізу, видалені файли ніяк не помічені, імена не зберігаються, файли розкидані в папках, пошук потрібних утруднений. Пошук файлів досить тривалий за часом. За наявності вибору, краще звернути увагу на іншу програму.
Test 1. Active@ UNERASER
Наступна програма Active@UNERASER. Розробник заявляє, що вона підтримує XFS, але в результаті визначає накопичувач з нерозміченою областю: програма не визначила файлову систему на даному накопичувачі. При швидкому аналізі не знаходить жодних даних на диску, швидкий аналіз у даній програмі триває за часом більше, ніж повний аналіз у DiskDrill.
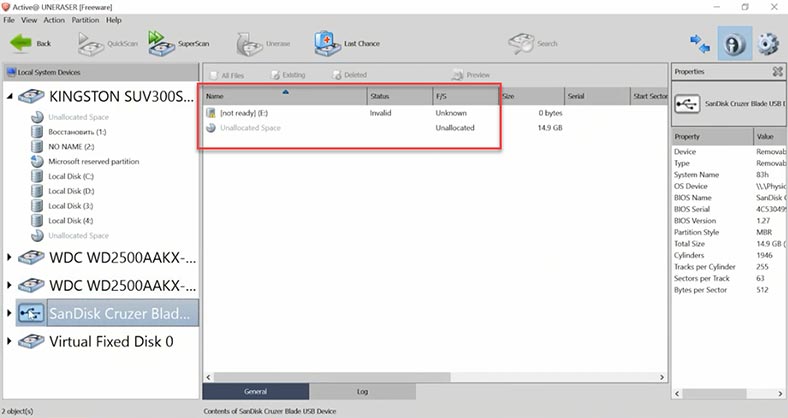
Пошук файлів за сигнатурами знайшов дані, але визначити які з них були видалені раніше немає можливості, так як імена файлів і структура не зберігаються, і тому результати відновлення визначити складно. У попередньому перегляді відображаються лише фото.
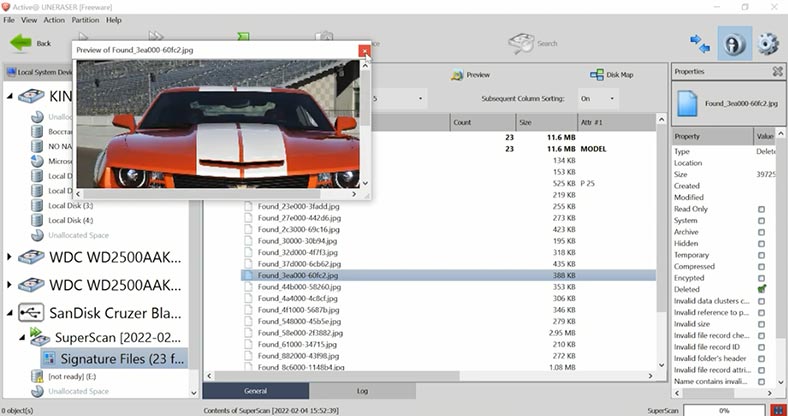
Деякі видалені файли знайти вдалося, оскільки імена та структура не збереглися, знайти потрібні складно. SuperScan займає дуже багато часу, за півгодини програма не відсканувала і 1% обсягу накопичувача 10GB.
Test 1. File Scavenger
Схожий результат показала програма FileScavenger, в якій також заявлено підтримку файлової системи XFS.
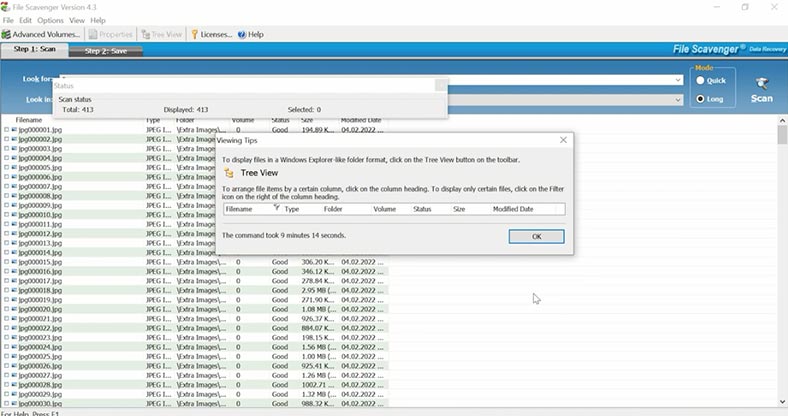
При швидкому аналізі нічого не знайшла, і при повному аналізі також. Використовує алгоритм пошуку за сигнатурами, імена файлів та структура втрачені. Інтерфейс не дуже зручний, для недосвідчених користувачів може викликати труднощі у використанні. Пробігшись файлами, деякі з видалених фото програма відновила, документи та відео в попередньому перегляді не відображаються, результат невідомий. Оскільки файли можна переглянути лише після відновлення, а відновлення можливе після покупки повної версії. Як на мене, то є альтернативи краще.
Test 1. Результати
Отже, з результатів: у нас є 3 програми, яким вдалося знайти видалені дані з файлової системи XFS, у повному обсязі. Деякі впоралися з цим швидко, а деяким знадобилося більше часу. Поки що, з фаворитів можна виділити програми Hetman Partition Recovery, UFS Explorer та Reclaime. DiskDrill показав результат дещо гірший, тому що шукає файли по сигнатурах. Active@Uneraser та FileScavenger, як на мене, не варті уваги, тому що вони не безкоштовні, а можливість відновлення під питанням.
| Програма | Опис |
|---|---|
| Hetman Partition Recovery | Знайшла дані зі збереженням структури диска та імен файлів. Відображає всі файли в попередньому перегляді, що дозволяє оцінити результат роботи перед купівлею повної версії. Займає перше місце. |
| UFS Explorer | Знайшла дані зі збереженням структури диска та імен файлів. |
| ReclaiME Pro | Знайшла дані зі збереженням структури диска та імен файлів. |
| DiskDrill | Показав дещо гірший результат, оскільки шукає файли по сигнатурах. |
| Active@ Uneraser | Можливість відновлення сумнівна, програма не безкоштовна. |
| File Scavenger | Можливість відновлення сумнівна, програма не безкоштовна. |
Видаляємо головний суперблок
Для подальшого тесту ми затремо частину файлової системи, а саме – один із суперблоків даної файлової системи.
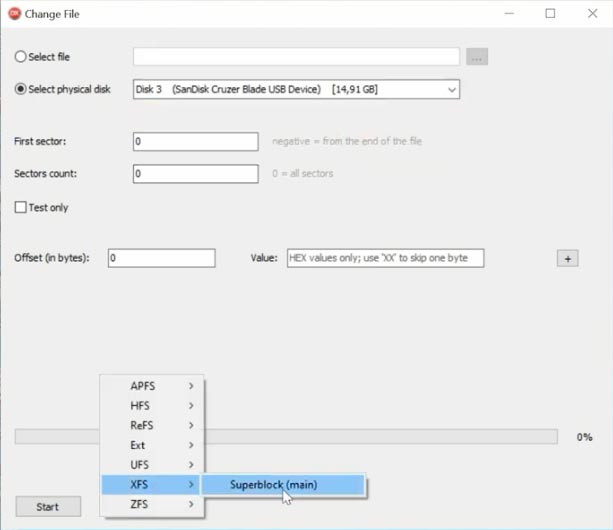
Видаляємо головний суперблок.
Test 2. Hetman Partition Recovery
Отже, запускаємо Hetman Partition Recovery. Програма визначає затертий диск як нерозмічену область.
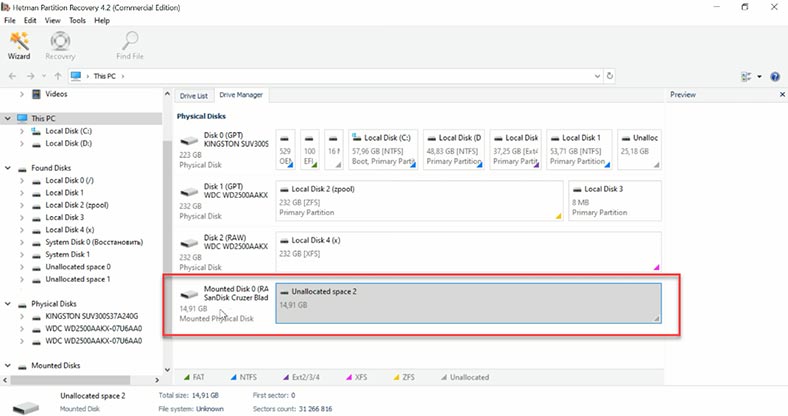
У такому разі доступний лише Повний аналіз. Обираємо файлову систему, знімаємо позначку пошуку за вмістом (за сигнатурами) інакше в такому режимі аналіз триватиме більше часу.
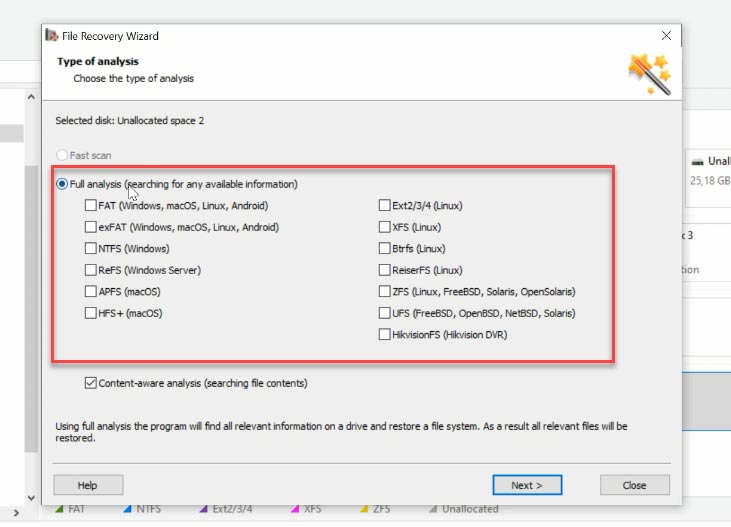
Програма знайшла розділ із файловою системою XFS, навіть після часткового затирання головного суперблоку структура папок та імена файлів збереглася, в результаті пошук файлів не буде утруднений.
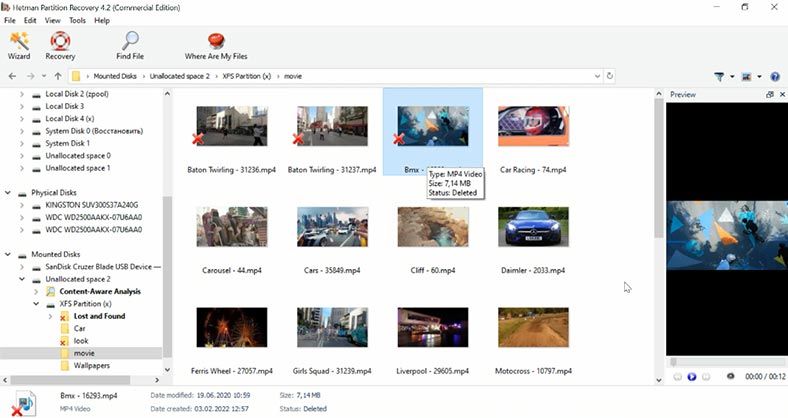
У попередньому перегляді доступні всі фото та відео. Не можна переглянути лише видалені документи, але вони відновлюються в повному обсязі, без пошкоджень.
Test 2. UFSExplorer
Запускаємо наступну програму UFSExplorer. Утиліта також відображає диск з невідомим розділом. Відзначаємо файлову систему та запускаємо сканування. Програма знайшла всі файли, також збереглася структура та імена файлів.
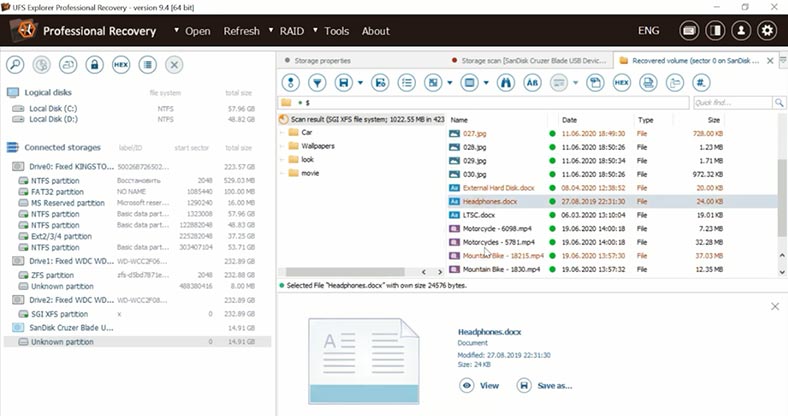
Єдиний недолік програми, це те, що всі документи та відео не можна переглянути в попередньому перегляді. Відновлення цих файлів під питанням, оскільки не можна переглянути вміст без збереження на диск.
Test 2. Reclaime
Наступна програма Reclaime, другий тест я проводив на образі диска, оскільки була затерта частина файлової системи. Як я вже говорив раніше, інтерфейс програми досить складний і незрозумілий, недосвідченому користувачеві явно буде складно розібратися які з опцій обрати. Залишаємо файлову систему XFS та запускаємо сканування.
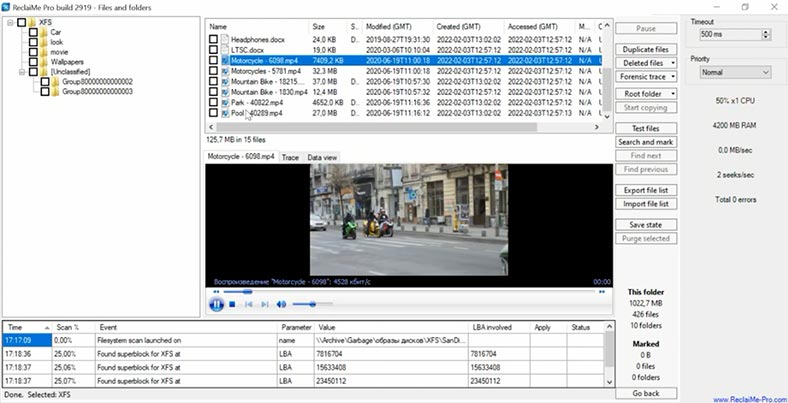
Програмі вдалося знайти видалені файли, структура та імена файлів теж збереглися, видалені дані відображаються. З недоліків можна виділити те, що документи не відображаються в попередньому перегляді і аналіз диска був найтривалішим у порівнянні з попередніми, в два або три рази.
Test 2. DiskDrill, Active@Uneraser та File Scavenger
DiscDrill, Active@Uneraser та File Scavenger, використовують алгоритм пошуку за сигнатурами, даний тип аналізу є повільним, не зберігає дерево каталогів та імена файлів.
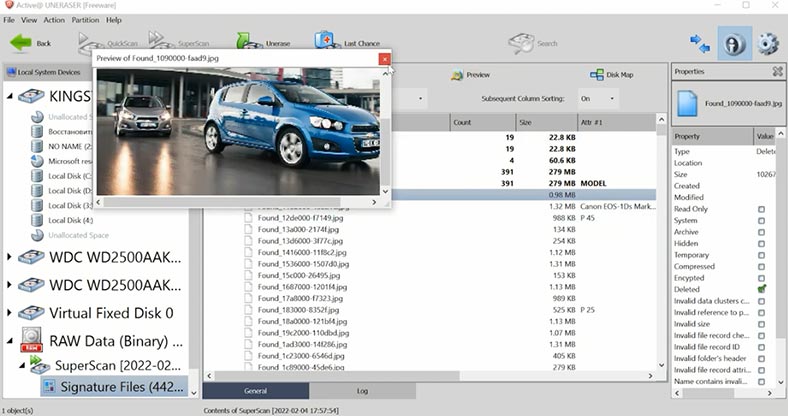
Отже, результат можна вважати незадовільним. Так як це не безкоштовні програми, я зробив вибір на користь програм з більш зручним і швидким способом пошуку втрачених файлів.
Висновок
Отже, що можна сказати у висновку. Зі списку тестованих, 3 програми знайшли дані зі збереженням структури диска та імен файлів – Hetman Partition Recovery, UFS Explorer та ReclaiME Pro. Деякі не відображають документи та відео у попередньому перегляді. Без збереження файлів складно оцінити, чи вдасться відновити файли в повному обсязі. Це не зручно, тому що для відновлення потрібно купити повну версію програми, а в результаті може виявитися, що файли биті, і частина відео або документи не відображаються.
Програма Hetman Partition Recovery відображає всі файли в попередньому перегляді, і ви зможете оцінити результат роботи програми перед покупкою її повної версії. Має зручний та інтуїтивно зрозумілий інтерфейс, який не викличе складностей навіть у недосвідчених користувачів.
Програма дозволяє зберегти структуру папок та назву файлів, що спрощує пошук потрібних даних та заощаджує ваш час. Алгоритм програми дозволяє відновити дані навіть якщо затерти більшу частину структури файлової системи, і якщо на диску залишилися хоч якісь дані, то вона здатна їх відновити тп відобразити користувачеві, тому що в процесі пошуку використовує і сигнатурний аналіз.
Якщо вам потрібно відновити дані з RAID масиву з файловою системою XFS, яка є досить популярною у деяких виробників NAS сховищ, скористайтеся версією Hetman RAID Recovery. Ця версія програми підтримує всі популярні файлові системи та рівні RAID. Детальніше про відновлення з RAID масивів на файловій системі в інших наших статтях.
| Характеристика | Опис |
|---|---|
| Підтримка RAID-масивів | Програма підтримує різні типи RAID-масивів, включаючи RAID 0, RAID 1, RAID 5, RAID 10, а також нестандартні конфігурації. |
| Автоматичне визначення параметрів | Автоматично визначає параметри масиву, такі як розмір блоку, порядок дисків та інші важливі характеристики. |
| Відновлення даних | Можливість відновлення даних з пошкоджених або видалених RAID-масивів, а також відновлення після збою або помилок у конфігурації. |
| Попередній перегляд файлів | Дозволяє переглядати файли перед відновленням для оцінки якості та перевірки даних. |
| Підтримка різних файлових систем | Підтримує файлові системи FAT, NTFS, ReFS, HFS+, Ext2/3/4, XFS та інші. |
| Зручний інтерфейс | Простий у використанні інтерфейс з покроковим майстром для відновлення даних. |

💽 Програма для відновлення даних із пошкоджених RAID масивів 💽