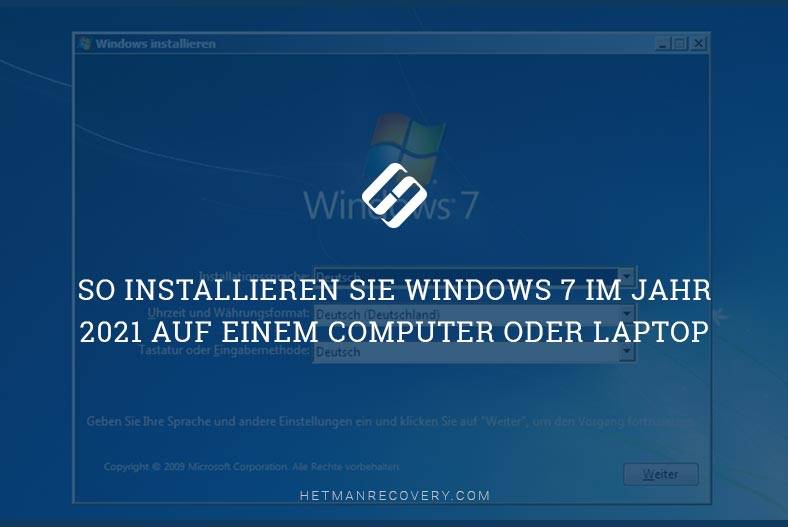Kein Ton bei HDMI-Verbindung: Lösungen und Tipps
Am besten schließen Sie einen Computer, Laptop oder eine Set-Top-Box mit einem HDMI-Kabel an Ihren Fernseher an, aber manchmal gibt der Fernseher bei dieser Art keinen Ton aus. Lesen Sie unseren Artikel über was man dagegen tun kann und wie man das Problem löst.

- Gründe, warum über ein HDMI-Kabel kein Ton auf dem Fernseher zu hören ist
- Methode 1. Auswählen eines TV-Geräts als Standardwiedergabegerät
- Methode 2. Installierte Treiber aktualisieren
- Methode 3. Zurücksetzen der Grafiktreiber
- Methode 4. Ausführen der Windows-Problembehandlung
- Methode 5. Android TV neu starten
- Methode 6. Auswahl des geeigneten Kabels und HDMI-Anschlusses
- Methode 7. Deaktivieren von Bluetooth
- Methode 8. Ändern des Bootmodus im BIOS
- Schlussfolgerung
- Fragen und Antworten
- Bemerkungen
Die HDMI-Technologie ermöglicht die gleichzeitige Übertragung von digitalem Video und Audio von Ihrem Computer zu Ihrem Fernsehgerät. Viele Benutzer beklagen sich jedoch darüber, dass kein Ton zu hören ist, wenn der Fernseher an den PC angeschlossen ist und Videos wiedergegeben werden. Wenn auch Sie auf dieses Problem stoßen, zeigt Ihnen das folgende Video, wie Sie es unter Windows lösen können.

🔈❌ Kein Ton auf dem über HDMI an den Computer angeschlossenen Fernsehgerät 🔈❌
Gründe, warum über ein HDMI-Kabel kein Ton auf dem Fernseher zu hören ist
Zuerst müssen Sie verstehen, was der Grund für den fehlenden Ton ist. Es gibt viele Gründe für dieses Problem. Prüfen Sie zunächst, ob das Kabel funktioniert, schließen Sie es an einen anderen Fernseher oder Monitor mit Lautsprechern an und prüfen Sie, ob Ton zu hören ist. Wenn Ton vorhanden ist, können Sie mit den PC-Einstellungen fortfahren, wenn nicht, tauschen Sie das HDMI-Kabel aus.
Überprüfen Sie die Toneigenschaften Ihres Fernsehers, vielleicht ist er auf diesem Gerät ausgeschaltet.
Die Hauptgründe für Audioprobleme auf Ihrem PC können folgende sein:
- Der falsche Audiotreiber oder ein ungeeignetes Wiedergabegerät ist installiert.
- In der Standardeinstellung sind die Lautsprecher anstelle des HDMI-Audioausgangs ausgewählt.
Nach dem Anschließen des Fernsehgeräts sollten Sie als Erstes den Computer neu starten, da ein Neustart in den meisten Fällen kleinere Probleme und Softwarefehler beheben kann.
Methode 1. Auswählen eines TV-Geräts als Standardwiedergabegerät
Wenn mehrere Audioausgangsgeräte oder Soundkarten an den PC angeschlossen sind, können Konflikte auftreten. Es ist wahrscheinlich, dass der HDMI-Audioausgang nicht automatisch aktiviert ist, weil die an den PC angeschlossenen oder in den PC integrierten Lautsprecher als Standardgerät definiert sind.
Um dies zu beheben, öffnen Sie – Einstellungen – System – Ton.
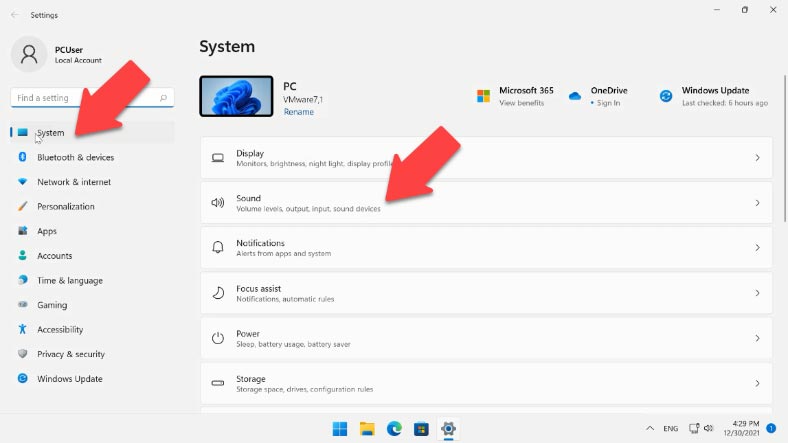
Wählen Sie hier das entsprechende Ausgabegerät.
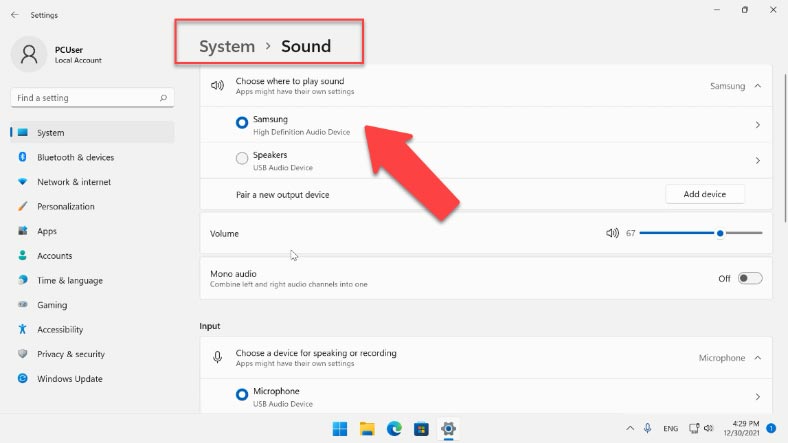
Als Nächstes öffnen Sie in diesem Abschnitt – Audio Control Panel (Advanced Audio Settings), im geöffneten Fenster auf der Registerkarte – Playback, Ihr TV sollte in dieser Liste angezeigt werden. Klicken Sie mit der rechten Maustaste auf das Gerät und wählen Sie – Als Standard verwenden.
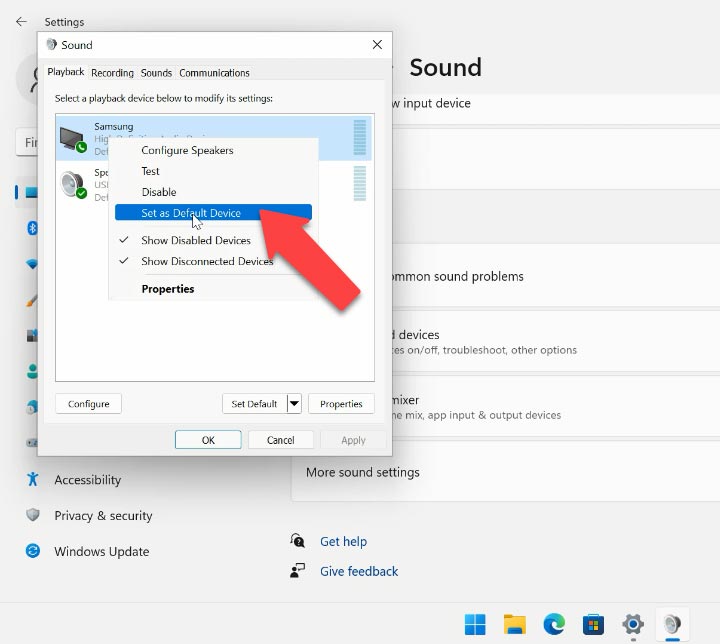
Wenn das Gerät nicht in dieser Liste erscheint, klicken Sie mit der rechten Maustaste auf eine leere Stelle und überprüfen Sie, ob «Deaktivierte Geräte anzeigen» und «Getrennte Geräte anzeigen» aktiviert sind.
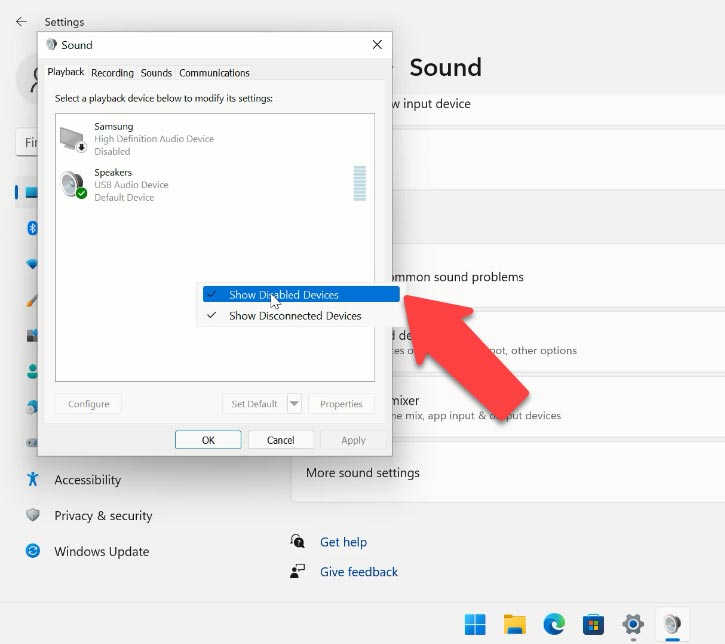
Klicken Sie nun mit der rechten Maustaste auf das Audiogerät und prüfen Sie, ob es aktiviert ist. Wenn nicht, klicken Sie hier auf «Aktivieren». Wählen Sie dann «Standard einstellen», «Übernehmen» und «OK», um die Änderungen zu speichern und das Fenster zu schließen. Prüfen Sie anschließend, ob ein Ton zu hören ist. Auf die gleiche Weise können Sie den Ton auf die Lautsprecher zurückschalten.
Methode 2. Installierte Treiber aktualisieren
Die Installation von inkompatiblen Treibern kann auch der Grund dafür sein, dass kein Ton auf dem Fernseher zu hören ist, wenn er über HDMI angeschlossen ist. Versuchen Sie, Ihre Systemtreiber zu aktualisieren. Sie können dies entweder manuell tun, indem Sie den entsprechenden Treiber von der Website des Herstellers herunterladen und installieren; der Treiber muss mit der Version Ihres Windows-Betriebssystems übereinstimmen. Doppelklicken Sie mit der linken Maustaste auf die Datei, um die Installation zu starten.
Sie können die Treiber auch über den Geräte-Manager aktualisieren. Klicken Sie mit der rechten Maustaste auf das Startmenü und starten Sie den Geräte-Manager. Erweitern Sie im geöffneten Fenster den Bereich – Audio-, Spiel- und Videogeräte.
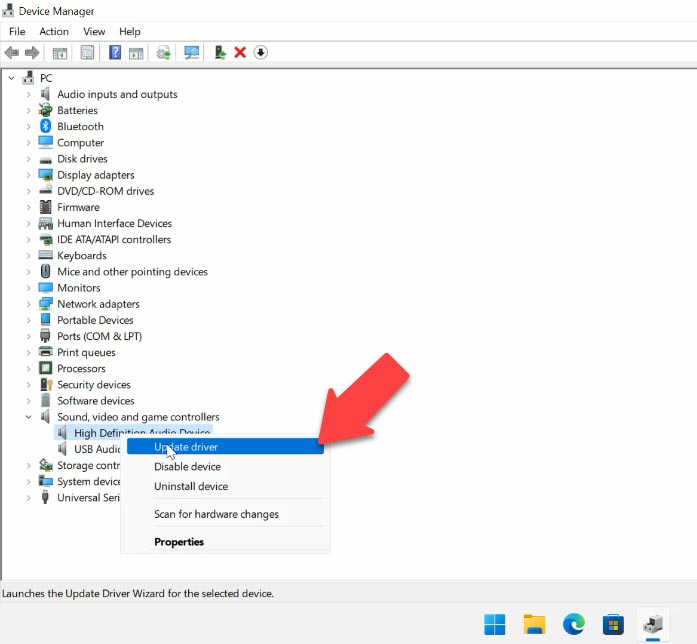
Klicken Sie mit der rechten Maustaste auf das Gerät und wählen Sie – Treiber aktualisieren – Automatische Suche. Oder klicken Sie mit der rechten Maustaste auf das Gerät und wählen Sie – Gerät deinstallieren – Deinstallieren
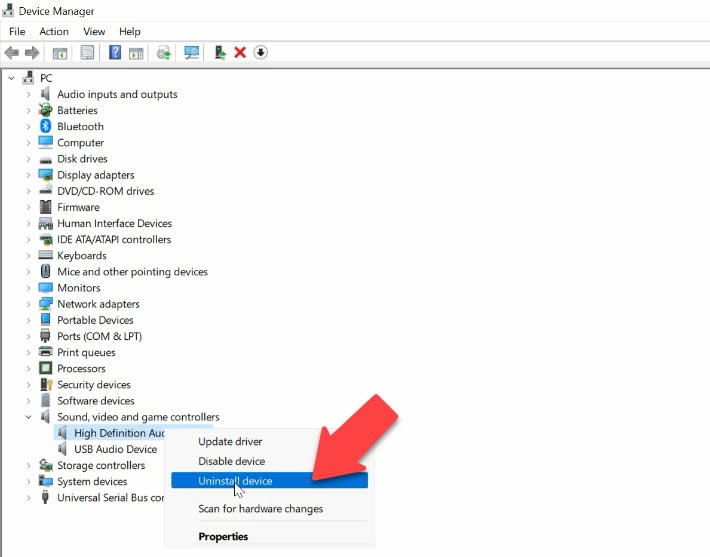
Dann öffnen Sie oben im Menü die Registerkarte Aktionen – Hardwarekonfiguration aktualisieren. Der Adapter sollte dann neu installiert werden und der Ton sollte auf dem über HDMI angeschlossenen Fernsehgerät erscheinen.
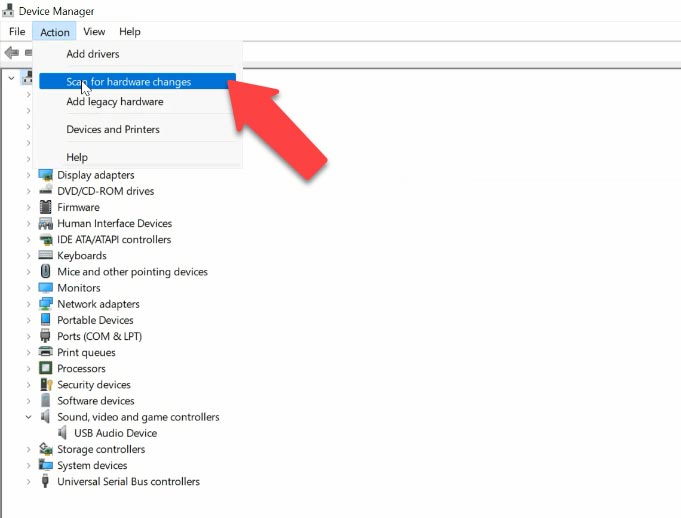
Sie sollten auch die folgenden Einstellungen überprüfen: Erweitern Sie den Abschnitt Audioeingänge und Audioausgänge. Wenn neben dem Gerät ein grauer Pfeil angezeigt wird, klicken Sie mit der rechten Maustaste darauf und dann auf Aktivieren.
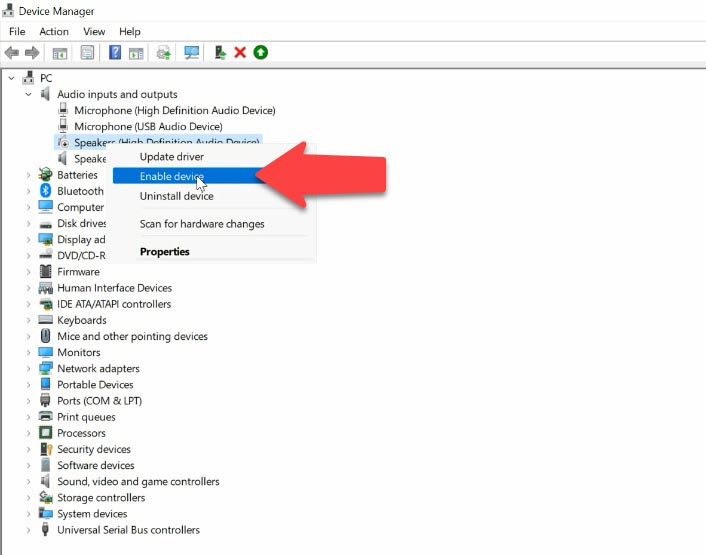
Sie können auch versuchen, das Programm zu deinstallieren und die Treiber zu aktualisieren. Aktion – Treiber aktualisieren. Deinstallieren – Aktion – Hardwarekonfiguration aktualisieren.
Gehen Sie dann auf – Systemgeräte, erweitern Sie es und suchen Sie nach – High Definition Audio Controller und überprüfen Sie, ob es deaktiviert ist. Es wird nicht empfohlen, das Programm zu deinstallieren, da es nach der Deinstallation und dem Neustart möglicherweise nicht automatisch installiert wird und kein Ton mehr zu hören ist.
Prüfen Sie im Abschnitt Sound-, Spiel- und Videogeräte, ob ein NVIDIA High Definition Audio- oder AMD-Gerät vorhanden ist; dies hängt von der installierten Grafikkarte ab. Schalten Sie es ein, versuchen Sie, den Treiber zu aktualisieren oder deinstallieren Sie es und aktualisieren Sie die Konfiguration.
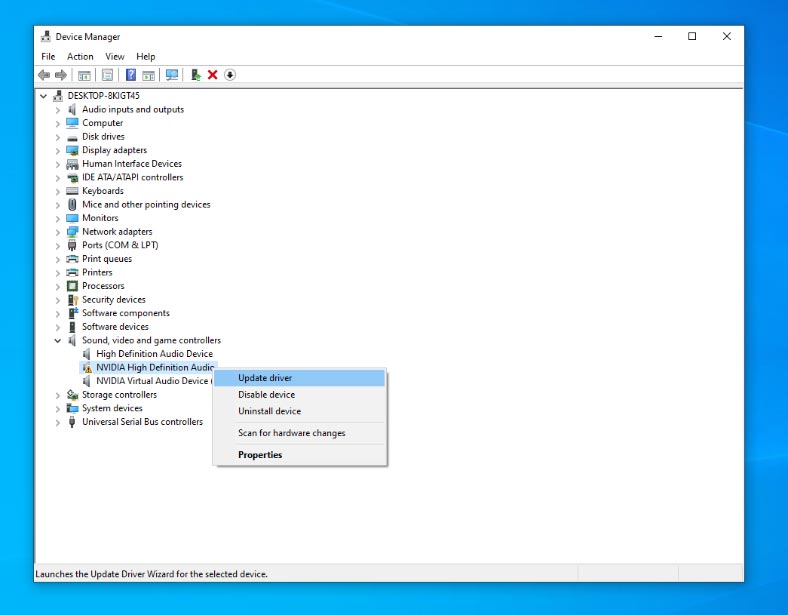
Methode 3. Zurücksetzen der Grafiktreiber
Wenn der HDMI-Anschluss ordnungsgemäß funktionierte und nach dem Upgrade ausfiel, kann ein Zurücksetzen der Grafiktreiber helfen. Beim Zurücksetzen der Treiber wird der aktuell auf dem System installierte Treiber entfernt und durch eine frühere Version ersetzt. Dieser Vorgang sollte alle Treiberfehler beseitigen und möglicherweise das Problem des fehlenden Tons auf dem angeschlossenen Fernsehgerät lösen.
Öffnen Sie den Geräte-Manager und gehen Sie zum Abschnitt – Videoadapter. Klicken Sie mit der rechten Maustaste auf Ihre Grafikkarte und öffnen Sie Eigenschaften. Öffnen Sie dann die Registerkarte – Treiber und klicken Sie auf – Rollback, geben Sie den Grund an.
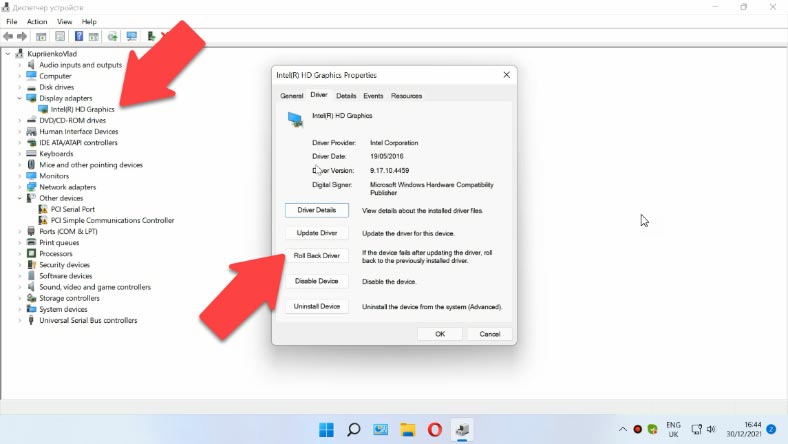
Klicken Sie dann auf – Ja, um das System neu zu starten. Das System wird dann mit der vorherigen Version der Grafikkartentreiber neu gestartet. Wenn die Option «Treiber zurücksetzen» nicht aktiv ist, bedeutet dies, dass keine vorinstallierten Treiberdateien auf dem System vorhanden sind. In diesem Fall sollten Ihnen andere Methoden helfen.
Methode 4. Ausführen der Windows-Problembehandlung
Die nächste Methode zur Behebung des Problems besteht darin, die Fehlerbehebung auszuführen. Öffnen Sie Einstellungen – System – Ton unter Erweitert und führen Sie Fehlerbehebung bei allgemeinen Audioproblemen für Ausgabegeräte aus.
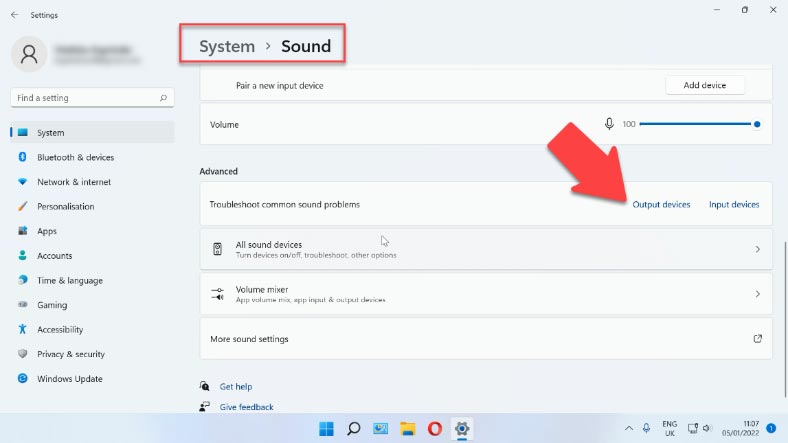
Wählen Sie Ihr Gerät aus der Liste aus und klicken Sie auf – Weiter. Es werden Anweisungen angezeigt. Befolgen Sie die Anweisungen, um die Problembehandlung auszuführen und die empfohlenen Korrekturen anzuwenden. Starten Sie Ihr System bei Bedarf neu.
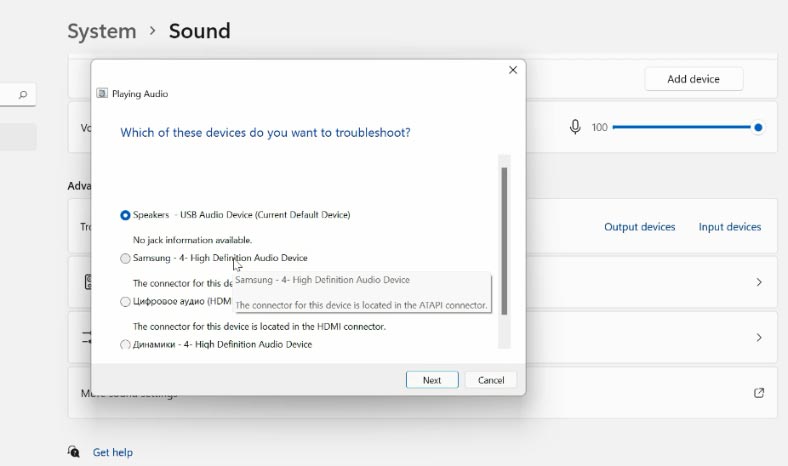
Prüfen Sie auch in den Toneinstellungen, ob dieses Gerät deaktiviert ist, öffnen Sie -Eigenschaften und aktivieren Sie hier den Ton. Öffnen Sie dann – Erweiterte Audioeinstellungen – Eigenschaften, setzen Sie auf der Registerkarte Allgemein unter – Gerätenutzung – Dieses Gerät verwenden.
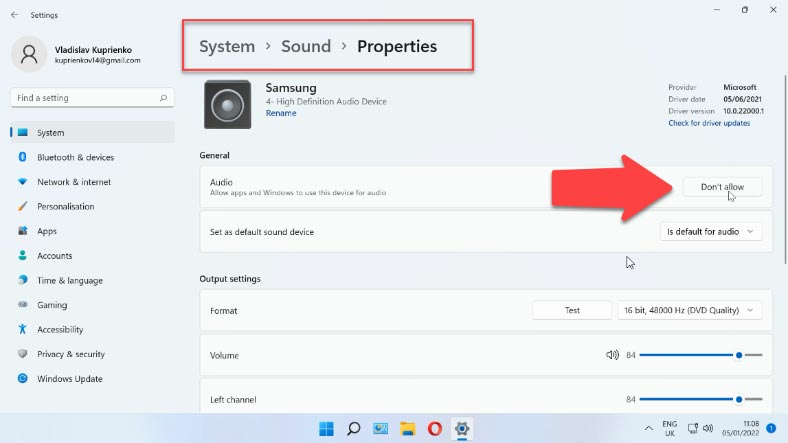
Gehen Sie dann auf die Registerkarte “Ebenen” und prüfen Sie, ob sie hier deaktiviert ist. Der Schieberegler sollte nicht unter 50% stehen und das Lautsprechersymbol sollte rot sein.
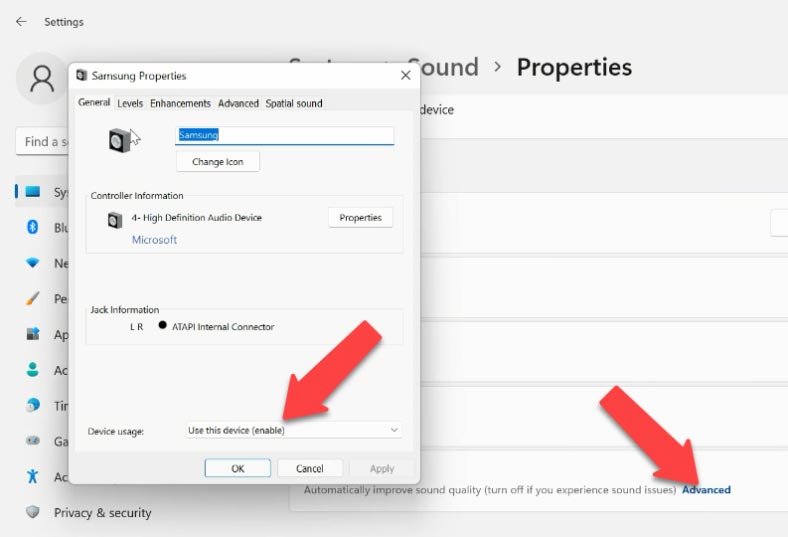
Methode 5. Android TV neu starten
Wenn Sie einen Smart TV anschließen, versuchen Sie, ihn nach dem Anschluss neu zu starten. Je nach Modell und Betriebssystem kann der Neustart unterschiedlich ausfallen, in der Regel müssen Sie jedoch eine Zeit lang die Ausschalttaste drücken.
Oder finden Sie die Neustart-Funktion in den Einstellungen.
| Methode | Anweisungen |
|---|---|
| Neustart über das Menü |
1. Öffnen Sie die Einstellungen. 2. Wählen Sie “System”. 3. Wählen Sie “Neustarten”. 4. Bestätigen Sie die Aktion. |
| Physischer Neustart |
1. Ziehen Sie das TV-Gerät aus der Steckdose. 2. Warten Sie 10-15 Sekunden. 3. Stecken Sie das TV-Gerät wieder ein. |
| Neustart mit der Fernbedienung |
1. Halten Sie die Einschalttaste auf der Fernbedienung gedrückt. 2. Wählen Sie “Neustarten” im Menü. |
Methode 6. Auswahl des geeigneten Kabels und HDMI-Anschlusses
Einige Fernsehgeräte haben mehr als einen HDMI-Anschluss. Vergewissern Sie sich in solchen Fällen immer, dass Sie ihn an den richtigen Anschluss anschließen.

In der Regel sind neben dem HDMI-Eingang des Fernsehers neben der Anschlussnummer in Klammern zusätzliche Informationen angegeben (DVI, STB, ARC, MHL). In den meisten Fällen unterscheiden sich diese Anschlüsse in einigen Funktionen. Wenn Ihr Gerät über einen HDMI- (DVI-) Anschluss verfügt, ist dieser Anschluss für den Anschluss von Computern und Laptops vorgesehen, wenn das Fernsehgerät als Monitor ohne Tonausgabe fungiert.
Wenn Ihr Fernsehgerät also über einen HDMI-Anschluss (DVI) der Version 1.3 verfügt und Sie Ihren Computer an diesen Anschluss anschließen, wird kein Ton ausgegeben. Mit der HDMI-Version 1.4 verfügt dieser Anschluss bereits über Unterstützung für die Tonausgabe. Wenn Sie ein älteres Fernsehgerät haben, kann das durchaus der Grund sein. Stecken Sie das Kabel in einen anderen Anschluss.
| Version | Maximale Auflösung | Maximale Bildwiederholrate | 3D Unterstützung | ARC Unterstützung | CEC Version | HDR Unterstützung |
|---|---|---|---|---|---|---|
| HDMI 1.0 | 1080p | 60 Hz | Nein | Nein | 1.0 | Nein |
| HDMI 1.4 | 4K (30 Hz) | 30 Hz | Ja | Ja | 1.2 | Ja |
| HDMI 2.0 | 4K (60 Hz) | 60 Hz | Ja | Ja | 1.3 | Ja |
| HDMI 2.1 | 8K (60 Hz), 4K (120 Hz) | 120 Hz | Ja | Ja | 2.0 | Ja |
Methode 7. Deaktivieren von Bluetooth
Einige Benutzer behaupten auch, dass die Deaktivierung von Bluetooth auf ihrem Laptop ihnen geholfen hat. Danach erscheint der Ton auf dem Fernsehgerät.
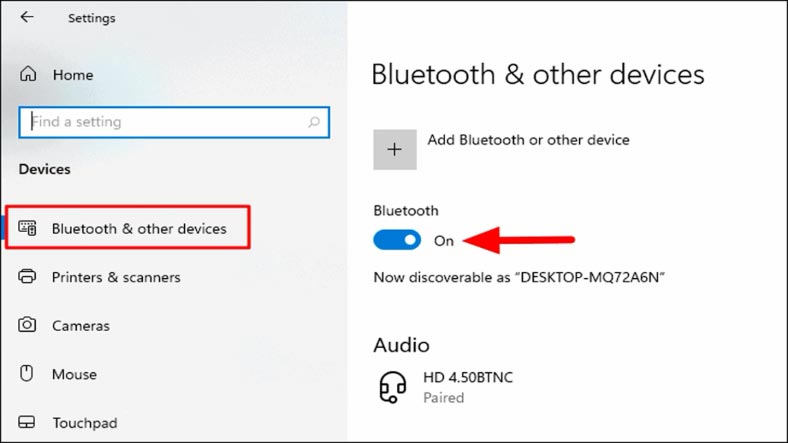
Sie können versuchen, Bluetooth in den Systemeinstellungen zu deaktivieren, oder Sie können den Adapter im Geräte-Manager deaktivieren.
Methode 8. Ändern des Bootmodus im BIOS
In einem Forum wurde als Lösung für das Problem des fehlenden Tons bei Lenovo-Laptops angegeben, dass man den Bootmodus im BIOS ändern müsse.
Wenn die BIOS-Einstellungen auf «Legacy Support» und «Legacy First»-Bootmodus eingestellt sind, kann es sein, dass kein Ton über HDMI ausgegeben wird, und die Lösung besteht darin, den Bootmodus auf UEFI einzustellen.
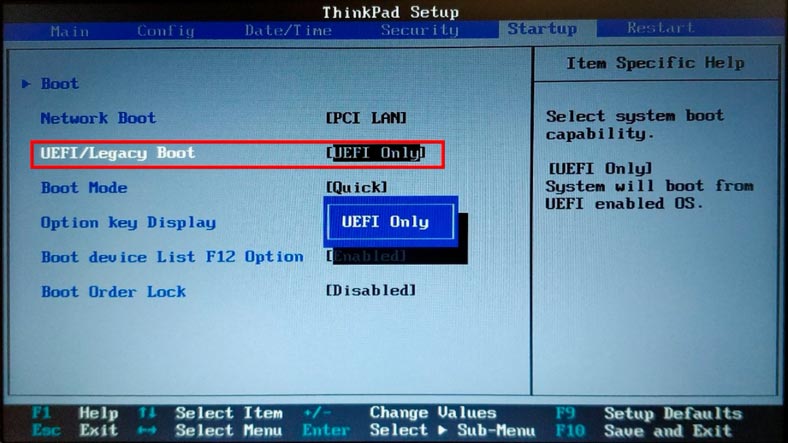
Suchen Sie im BIOS den Boot- Abschnitt und ändern Sie diese Einstellung.
Schlussfolgerung
In diesem Artikel haben wir die häufigsten Probleme zusammengestellt, die dazu führen können, dass keine Audiowiedergabe über HDMI auf einem Fernsehgerät möglich ist. Aber es gibt eine große Auswahl an Fernsehern sowie Computer- und Laptop-Modellen. So können Sie vielleicht auf andere treffen.