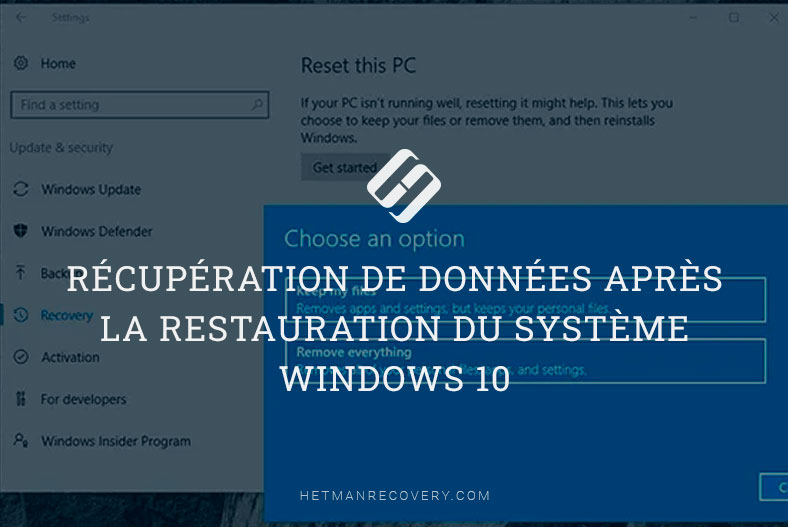Comment résoudre un problème d’absence de son avec un téléviseur HDMI et un ordinateur
La meilleure façon de connecter un ordinateur, un ordinateur portable ou une console de jeu à un téléviseur est d’utiliser un câble HDMI, mais parfois il n’y a pas de son sur le téléviseur si vous utilisez ce type de connexion particulier. Si vous voulez savoir que faire et comment résoudre ce problème, c’est le bon article à lire.

- Pourquoi il n'y a pas de son
- Méthode 1. Définir le téléviseur comme périphérique de lecture par défaut
- Méthode 2. Mettez à jour vos pilotes actuels
- Méthode 3. Roll back graphics drivers
- Méthode 4. Exécutez l'utilitaire de résolution des problèmes de Windows
- Méthode 5. Redémarrez votre Android TV
- Méthode 6. Sélectionnez le port et le câble HDMI appropriés
- Méthode 7. Désactiver le Bluetooth
- Méthode 8. Modifier les options de démarrage dans le BIOS
- Conclusion
- Questions et réponses
- Commentaires
Comme nous le savons tous, la HDMI technologie permet de transférer simultanément des signaux vidéo et audio numériques d’un ordinateur à un téléviseur. Cependant, de nombreux utilisateurs se plaignent de ne pas avoir de son lorsqu’ils connectent leur téléviseur à l’ordinateur et qu’ils essaient de regarder quelque chose comme des vidéos ou des films. Si vous rencontrez également ce problème, alors cet article est pour vous, car je vais vous montrer plusieurs astuces pour le résoudre sur un système d’exploitation Windows.

🔈❌ How to Fix No Sound Problem with an HDMI TV on Windows 🔈❌
Pourquoi il n’y a pas de son
Tout d’abord, découvrons pourquoi exactement il n’y a pas de son. En fait, il y a beaucoup de choses qui peuvent potentiellement causer ce problème: Pour commencer, vérifiez si votre câble est en bon état: utilisez-le pour connecter un autre téléviseur ou écran avec haut-parleurs intégrés à votre ordinateur et voyez ce qui se passe. Si vous entendez le son, vous devez vérifier les paramètres de votre ordinateur; s’il n’y a pas de son, remplacez le câble HDMI.
Vérifiez les paramètres de son sur votre téléviseur – le son est peut-être désactivé.
En parlant d’ordinateurs, voici quelques éléments courants qui peuvent causer des problèmes de son:
- Un mauvais pilote audio ou un périphérique de lecture incompatible est sélectionné dans les paramètres.
- Ou bien, les haut-parleurs sont sélectionnés à la place du port HDMI dans les paramètres de son par défaut.
La première étape à suivre après avoir connecté le téléviseur consiste à redémarrer votre ordinateur, car cette solution simple est généralement le meilleur moyen pour éliminer les problèmes mineurs et les erreurs logicielles.
Méthode 1. Définir le téléviseur comme périphérique de lecture par défaut
Lorsque plusieurs périphériques de sortie audio ou cartes son sont connectés à un ordinateur, il peut y avoir un conflit entre eux. Il est tout à fait possible qu’une sortie audio HDMI ne soit pas activée automatiquement car les haut-parleurs (externes ou intégrés) sont déterminés comme périphérique de sortie par défaut.
Pour modifier ce paramètre, ouvrez Paramètres – Système – Son et sélectionnez le périphérique de sortie approprié.
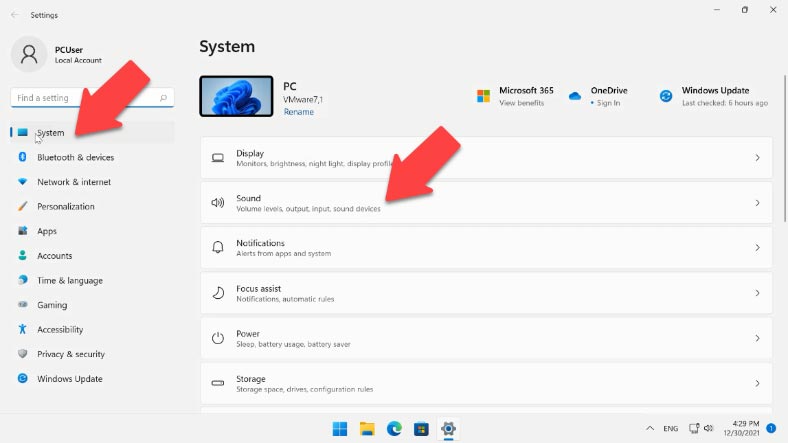
Dans cet onglet, sélectionnez le périphérique de sortie correspondant.
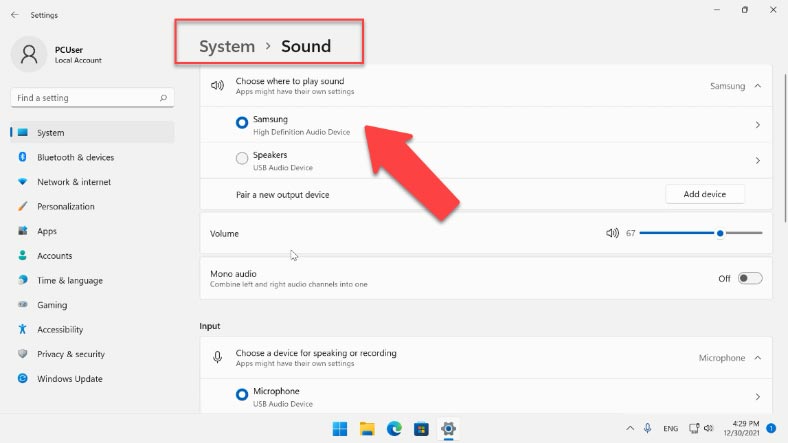
Dans cette section, ouvrez “Panneau de configuration du son” (Plus de paramètres de son) – et passez à l’onglet “Lecture”, et votre téléviseur devrait être affiché comme l’un des choix. Faites un clic droit sur le téléviseur et choisissez de le définir comme périphérique par défaut.
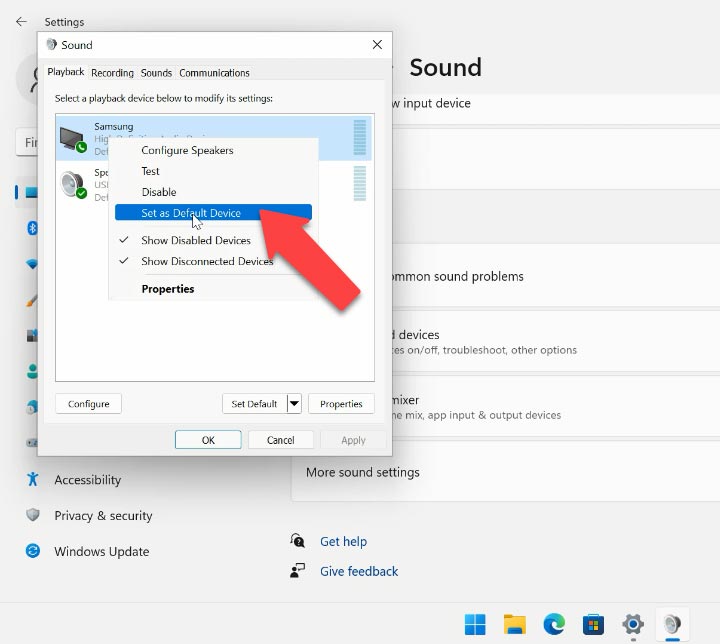
Si le téléviseur n’est pas répertorié ici, faites un clic droit sur une zone vide et vérifiez si les paramètres «Afficher les périphériques désactivés» et «Afficher les périphériques déconnectés» sont activés.
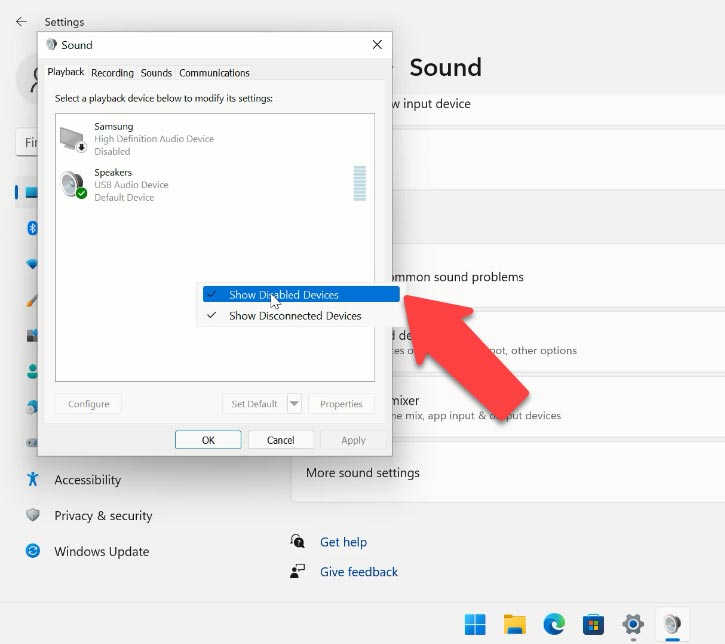
Maintenant, faites un clic droit sur un périphérique audio et vérifiez s’il est activé. Si ce n’est pas le cas, cliquez ici pour l’activer. Après cela, cliquez pour le définir comme choix par défaut, “Appliquer” et OK pour enregistrer les modifications et fermer la fenêtre. Après cela, vérifiez si vous pouvez entendre le son. De la même manière, vous pouvez rebasculer le son vers les haut-parleurs.
Méthode 2. Mettez à jour vos pilotes actuels
Une autre chose qui fait disparaître votre son lorsque vous connectez votre téléviseur par HDMI est l’installation de pilotes incompatibles. La première étape devrait donc être de les mettre à jour. Vous pouvez le faire manuellement en téléchargeant et en installant les pilotes appropriés à partir du site Web du fabricant – et n’oubliez pas de vérifier que les pilotes sont compatibles avec la version de votre système d’exploitation Windows.
Vous pouvez également mettre à jour les pilotes à partir du Gestionnaire de périphériques. Faites un clic droit sur le menu Démarrer et sélectionnez Gestionnaire de périphériques. Dans la fenêtre qui s’ouvre, sélectionnez «Contrôleurs son, vidéo et jeu».
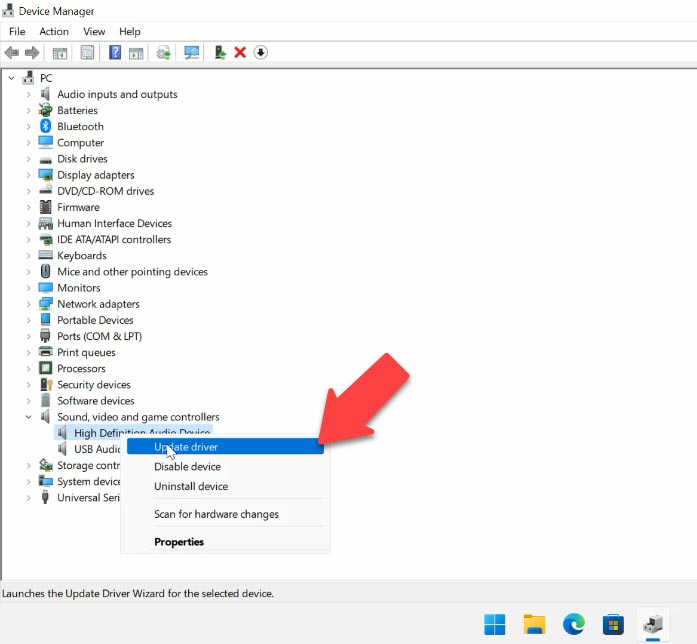
Faites un clic droit sur le périphérique et choisissez “Mettre à jour le pilote” – “Rechercher automatiquement”. Vous pouvez également cliquer avec le bouton droit sur l’appareil et sélectionner “Désinstaller le périphérique” – “Désinstaller”.
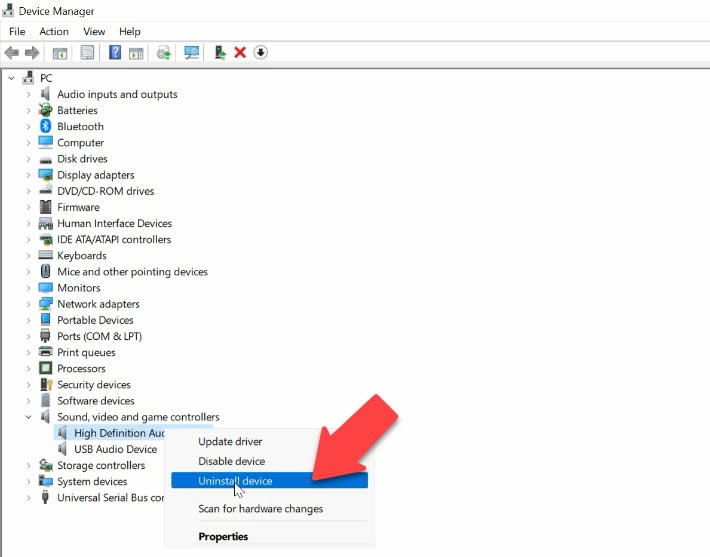
Ensuite, regardez le menu ci-dessus et cliquez sur “Action” – “Rechercher les modifications matérielles”. Après cela, l’adaptateur doit être réinstallé et le son de votre téléviseur connecté par HDMI doit fonctionner correctement.
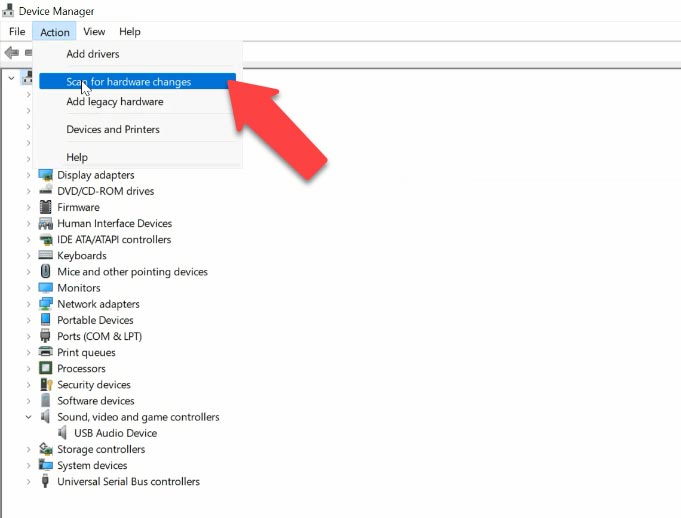
Il y a plus de paramètres à vérifier: développez «Entrées et sorties audio» et s’il y a une flèche grise à côté d’un appareil, faites un clic droit dessus et choisissez «Activer».
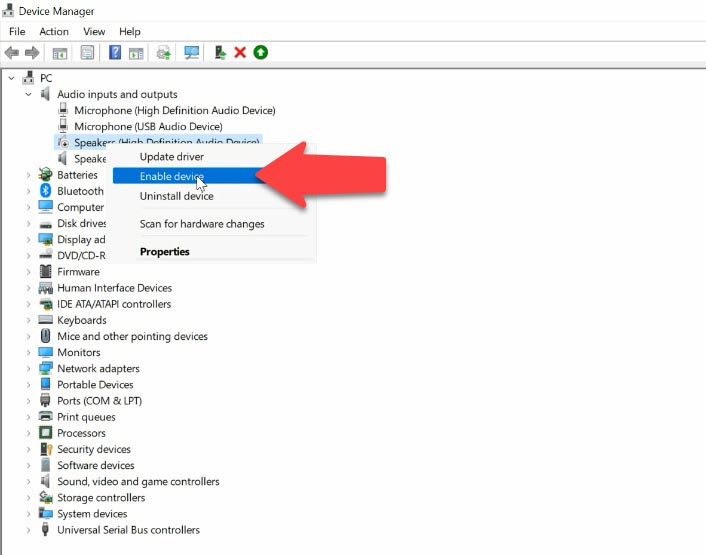
Une autre méthode consiste à désinstaller le périphérique et à mettre à jour les pilotes.
Après cela, passez à “Périphériques système”, développez-le et recherchez “Contrôleur audio haute définition” pour voir s’il est activé. Nous vous déconseillons fortement de le désinstaller – si vous le faites et que vous redémarrez l’ordinateur, il se peut qu’il ne soit pas installé automatiquement et que le son disparaisse définitivement.
Une autre chose à vérifier est de jeter un coup d’œil dans les “Contrôleurs audio, vidéo et jeu” et de découvrir qu’il existe des éléments tels que AMD ou NVIDIA High Definition Audio – qui dépendent de l’adaptateur graphique réel installé sur votre système. Activez-le, essayez de mettre à jour le pilote ou de le désinstaller et d’analyser la configuration à la recherche de modifications matérielles.
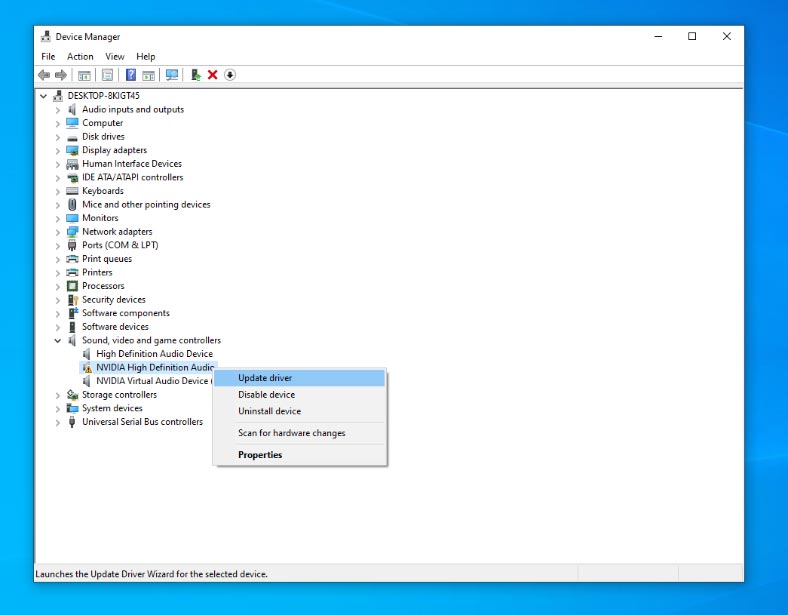
Méthode 3. Roll back graphics drivers
Si votre port HDMI fonctionnait correctement mais que vous commenciez à rencontrer des problèmes après une mise à jour, la restauration de vos pilotes graphiques pourrait vous aider. Lorsque vous restaurez un pilote, le pilote actuellement installé est supprimé et remplacé par sa version précédente. Ce processus devrait éliminer toutes les erreurs de pilote et peut résoudre le problème de l’absence de son sur votre téléviseur.
Ouvrez le Gestionnaire de périphériques et recherchez “Adaptateurs d’affichage”. Faites un clic droit sur votre carte graphique et ouvrez ses propriétés. Après cela, ouvrez l’onglet Pilote et cliquez sur “Restauration du pilote”, spécifiez la raison.
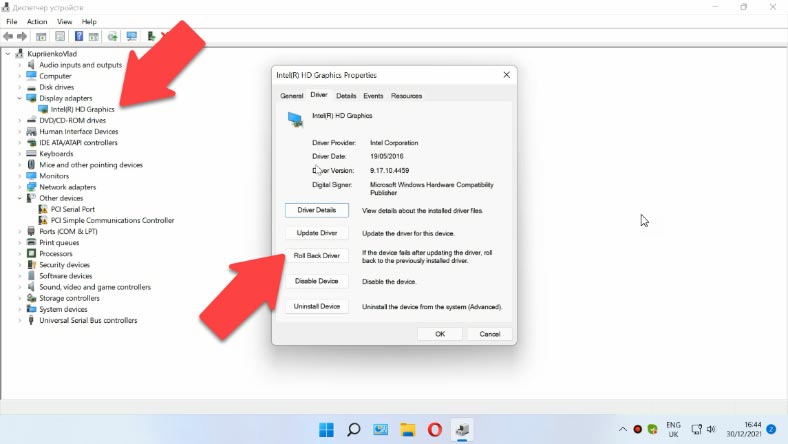
Cliquez ensuite sur “Oui” pour redémarrer l’ordinateur. Après cela, il démarrera avec la version précédente des pilotes graphiques. Si l’option “Restauration du pilote” est grisée, cela signifie que votre système d’exploitation n’a pas d’anciens pilotes sur lesquels se rabattre. Si tel est le cas, essayez d’autres méthodes à la place.
Méthode 4. Exécutez l’utilitaire de résolution des problèmes de Windows
Une autre méthode pour résoudre le problème consiste à utiliser l’outil de dépannage intégré. Ouvrez Paramètres – Système – Son – Plus de paramètres de son, et cliquez sur l’option “Résoudre les problèmes courants de son” pour les périphériques de sortie.
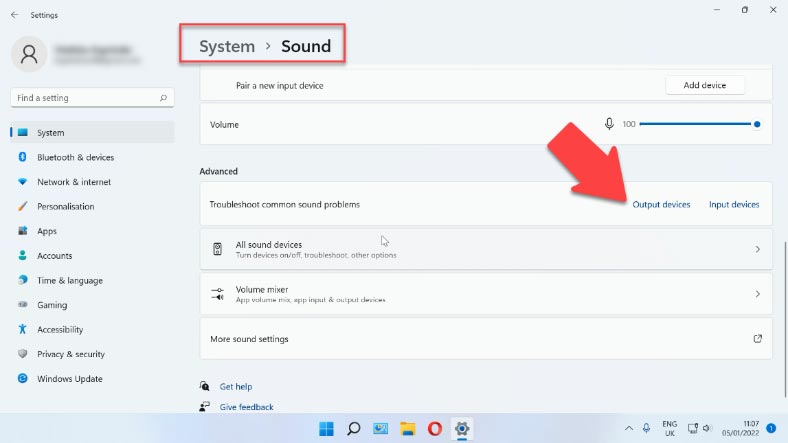
Sélectionnez le périphérique dans la liste et cliquez sur “Suivant”. Vous verrez quelques instructions à l’écran. Suivez-les pour exécuter l’outil de dépannage et appliquer les correctifs recommandés. Redémarrez l’ordinateur si nécessaire.
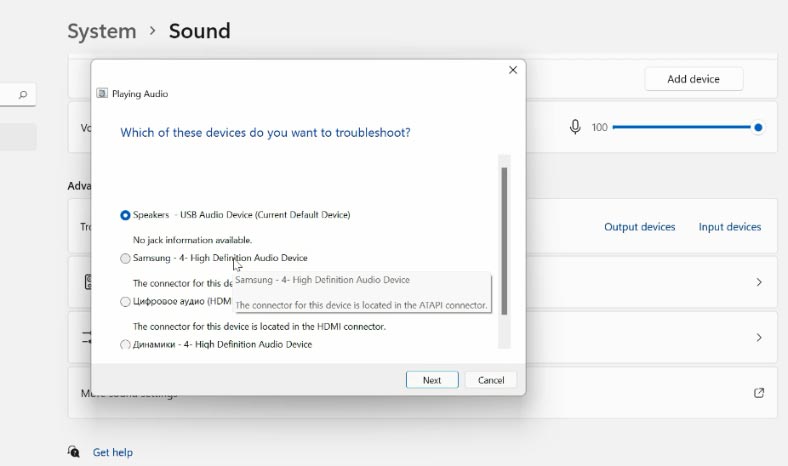
Vérifiez les paramètres de son pour voir si ce périphérique est désactivé: ouvrez ses propriétés et activez le son ici. Après cela, ouvrez “Avancé” pour voir la fenêtre “Propriétés”, passez à l’onglet “Général” et recherchez “Utilisation du périphérique”, puis changez cette option en “Utiliser ce périphérique” (activer).
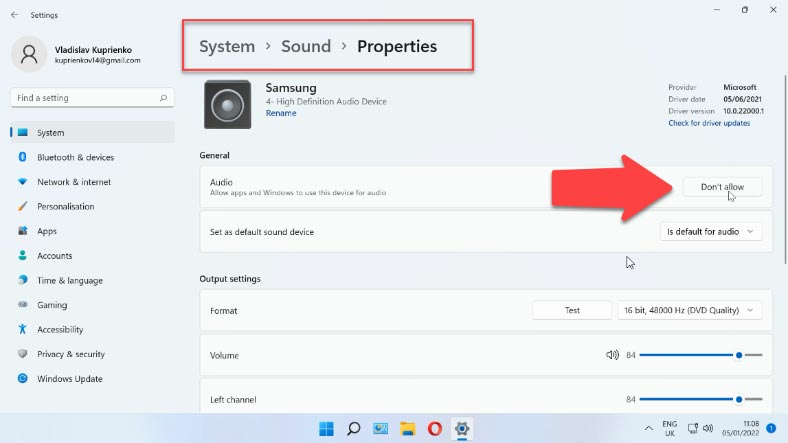
Passez ensuite à l’onglet “Niveaux” pour voir si l’appareil est activé ici. Le curseur ne doit pas être inférieur à 50% et l’icône du haut-parleur ne doit pas être rouge.
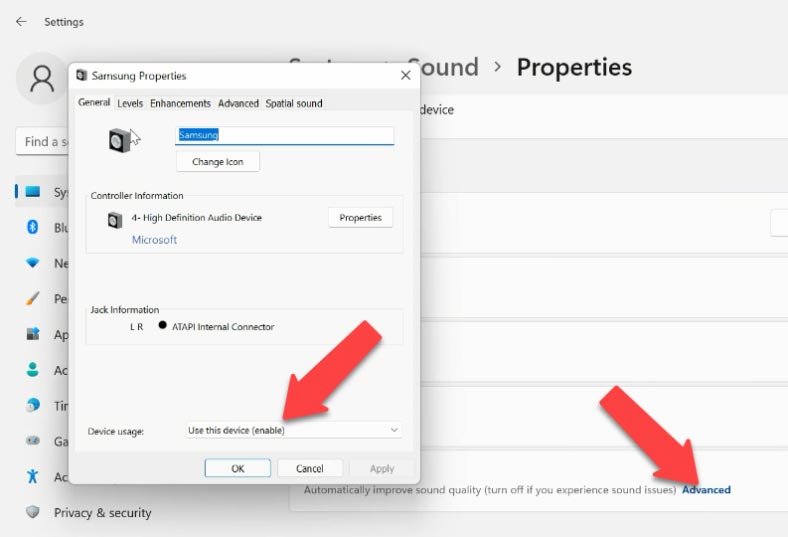
Méthode 5. Redémarrez votre Android TV
Si vous souhaitez connecter une Smart TV, essayez de la redémarrer une fois que tous les câbles sont dans leurs ports appropriés. Selon un modèle et un système d’exploitation spécifiques, le processus de redémarrage peut différer, mais la méthode habituelle consiste à appuyer sur le bouton marche/arrêt et à le maintenir enfoncé pendant un certain temps.
Alternativement, vous pouvez trouver l’option de redémarrage dans les paramètres.
| Méthode | Instructions |
|---|---|
| Redémarrer via le menu |
1. Ouvrez les paramètres. 2. Sélectionnez “Système”. 3. Choisissez “Redémarrer”. 4. Confirmez l’action. |
| Redémarrage physique |
1. Débranchez le téléviseur. 2. Attendez 10-15 secondes. 3. Rebranchez le téléviseur. |
| Redémarrer avec la télécommande |
1. Appuyez et maintenez le bouton d’alimentation sur la télécommande. 2. Sélectionnez “Redémarrer” dans le menu. |
Méthode 6. Sélectionnez le port et le câble HDMI appropriés
Certains téléviseurs ont plus d’un port HDMI, vous devez donc toujours vérifier si vous branchez le câble dans le port approprié.

Habituellement, il y a des informations supplémentaires à côté d’un port HDMI en plus de son numéro (vous pouvez voir des abréviations telles que DVI, STB, ARC ou MHL). La plupart du temps, ces ports diffèrent par les fonctionnalités qu’ils offrent. Si votre appareil dispose d’un port HDMI (DVI), cela signifie que ce port est destiné à connecter le téléviseur à des ordinateurs et des ordinateurs portables, et que votre téléviseur fonctionnera comme un écran, c’est-à-dire sans aucun son.
Par exemple, si votre téléviseur dispose d’un port HDMI (DVI) version 1.3 et que vous avez connecté votre ordinateur à ce port avec le câble, vous n’aurez aucun son. D’autre part, la nouvelle version HDMI 1.4 introduit une prise en charge appropriée du signal sonore. Donc, si vous avez un téléviseur relativement ancien, l’ancienne norme pourrait être à l’origine de votre problème. Essayez d’insérer le câble dans un autre port.
| Version | Résolution maximale | Taux de rafraîchissement maximum | Support 3D | Support ARC | Version CEC | Support HDR |
|---|---|---|---|---|---|---|
| HDMI 1.0 | 1080p | 60 Hz | Non | Non | 1.0 | Non |
| HDMI 1.4 | 4K (30 Hz) | 30 Hz | Oui | Oui | 1.2 | Oui |
| HDMI 2.0 | 4K (60 Hz) | 60 Hz | Oui | Oui | 1.3 | Oui |
| HDMI 2.1 | 8K (60 Hz), 4K (120 Hz) | 120 Hz | Oui | Oui | 2.0 | Oui |
Méthode 7. Désactiver le Bluetooth
Certains utilisateurs affirment avoir résolu le problème en désactivant Bluetooth sur leurs ordinateurs portables. Le son de la télévision est réapparu dès qu’ils ont fait cela.
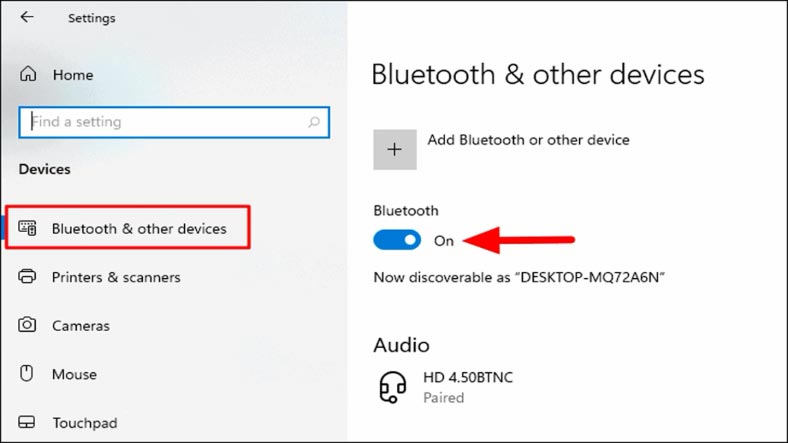
Vous pouvez donc également essayer de désactiver Bluetooth dans les paramètres système ou de désactiver l’adaptateur Bluetooth dans le Gestionnaire de périphériques.
Méthode 8. Modifier les options de démarrage dans le BIOS
Dans l’un des forums Internet, les utilisateurs ont découvert qu’ils pouvaient résoudre le problème de son avec un ordinateur portable Lenovo en modifiant les options de démarrage dans le BIOS.
Avec les options “Legacy Support” et “Legacy First” activées, il n’y avait pas de signal sonore sur HDMI. Tout a bien fonctionné lorsqu’ils sont passés en mode de démarrage UEFI.
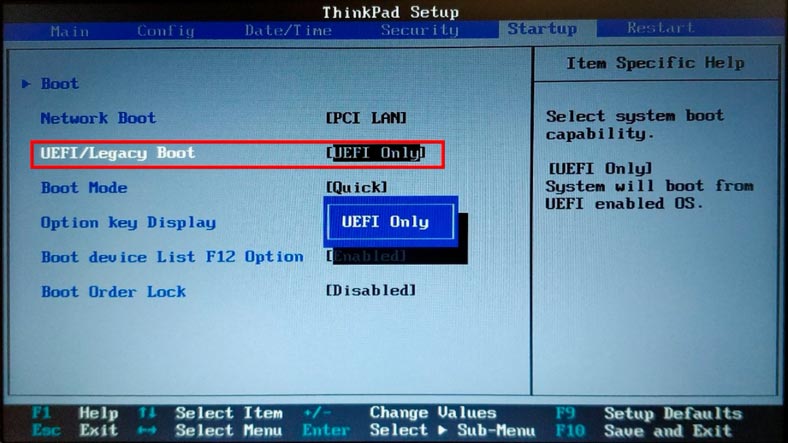
Trouvez donc la section Boot dans votre BIOS et modifiez cette option.
Conclusion
Dans cet article, nous avons rassemblé les problèmes les plus répandus pouvant entraîner une perte de son sur votre téléviseur connecté en HDMI. Cependant, la variété de modèles de téléviseurs, d’ordinateurs et d’ordinateurs portables disponibles aujourd’hui est vraiment immense, vous pouvez donc rencontrer des problèmes différents de ceux que nous avons décrits ici.