Brak dźwięku w telewizorze podłączonym do komputera przez HDMI
Najlepszym sposobem podłączenia komputera, laptopa lub dekodera do telewizora jest użycie kabla HDMI, ale czasami nie słychać dźwięku w telewizorze po podłączeniu w ten sposób. O tymco z tym zrobić i jak rozwiązać problem przeczytajcie w naszym artykułe.

- Przyczyna braku dźwięku
- Sposób 1. Ustawcie telewizor jako domyślne urządzenie odtwarzające
- Sposób 2. Zaktualizujcie zainstalowane sterowniki
- Sposób 3. Wycofajcie sterowniki graficzne
- Sposób 4. Uruchomcie narzędzie do rozwiązywania problemów z systemem Windows
- Sposób 5. Uruchomcie ponownie Android TV
- Sposób 6. Wybór odpowiedniego kabla i portu HDMI
- Sposób 7. Wyłączcie Bluetooth
- Sposób 8. Zmieńcie tryb rozruchu w BIOS-ie
- Podsumowanie
- Pytania i odpowiedzi
- Komentarze
Technologia HDMI umożliwia jednoczesne przesyłanie cyfrowego obrazu i dźwięku z komputera do telewizora. Ale jednocześnie wielu użytkowników skarży się, że podczas podłączania telewizora do komputera i odtwarzania wideo nie ma dźwięku. Jeśli również napotkałyście ten problem, w dalszej części filmu pokażę, jak go rozwiązać w systemie operacyjnym Windows.
Przyczyna braku dźwięku
Najpierw musicie zrozumieć, co jest przyczyną braku dźwięku. Przyczyn tego problemu jest wiele. Najpierw sprawdźcie, czy kabel działa, podłączcie go do innego telewizora lub monitora z głośnikami i sprawdźcie, czy słychać dźwięk. Jeśli słychać dźwięk, możecie przejść do ustawień komputera, jeśli nie, wymieńcie kabel HDMI.
Warto również sprawdzić właściwości dźwięku w telewizorze, może być wyłączony na tym urządzeniu.
Główne przyczyny problemów z dźwiękiem na komputerze mogą być następujące:
- Zainstalowano nieprawidłowy sterownik audio lub nieprawidłowe urządzenie odtwarzające.
- Ustawienia są domyślnie ustawione na głośniki zamiast na wyjście audio HDMI.
Pierwszą rzeczą do zrobienia po podłączeniu telewizora jest ponowne uruchomienie komputera, ponieważ ponowne uruchomienie w większości przypadków naprawia drobne problemy i awarie oprogramowania.

🔈❌ Brak dźwięku w telewizorze podłączonym do komputera przez złącze HDMI
Sposób 1. Ustawcie telewizor jako domyślne urządzenie odtwarzające
Podczas podłączania wielu urządzeń wyjściowych dźwięku lub kart dźwiękowych do komputera może wystąpić konflikt. Prawdopodobnie wyjście audio HDMI nie jest włączane automatycznie, ponieważ głośniki podłączone lub wbudowane w komputer są ustawione jako urządzenie domyślne.
Aby poprawić to ustawienie, otwórzcie – Opcje – System – Dźwięk.
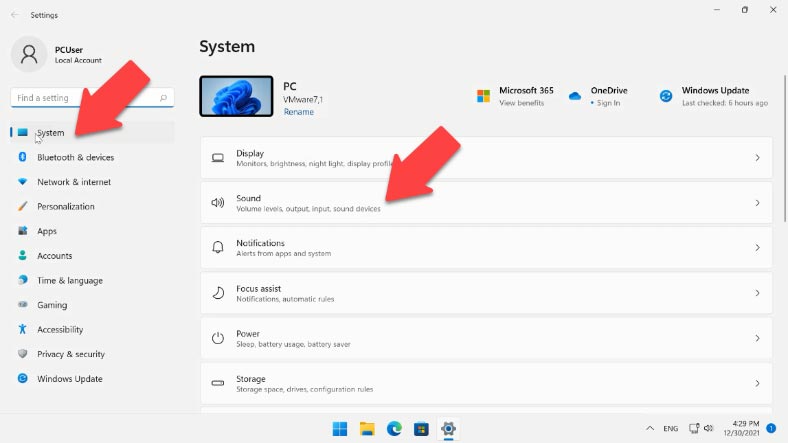
Na tej karcie wybierzcie odpowiednie urządzenie wyjściowe.
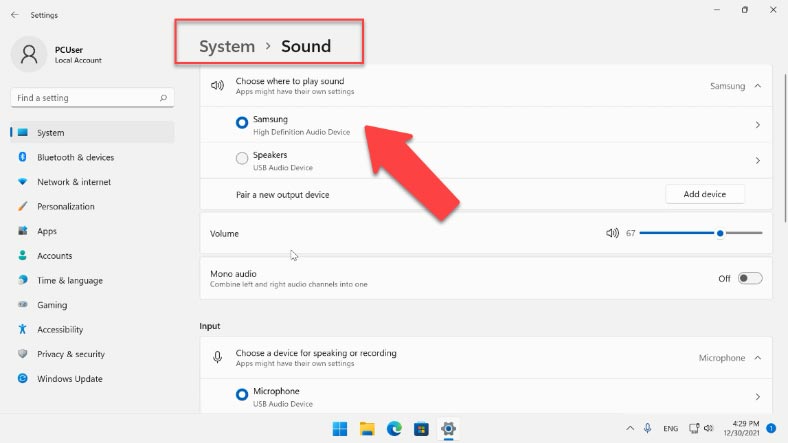
W dalszej części tej sekcji otwórzcie – Panel sterowania dźwiękiem (Zaawansowane ustawienia dźwięku), w oknie, które otworzy się na karcie – Odtwarzanie, Wasz telewizor powinien być wyświetlany na tej liście. Kliknijcie urządzenie prawym przyciskiem myszy i wybierzcie — Ustaw jako domyślne.
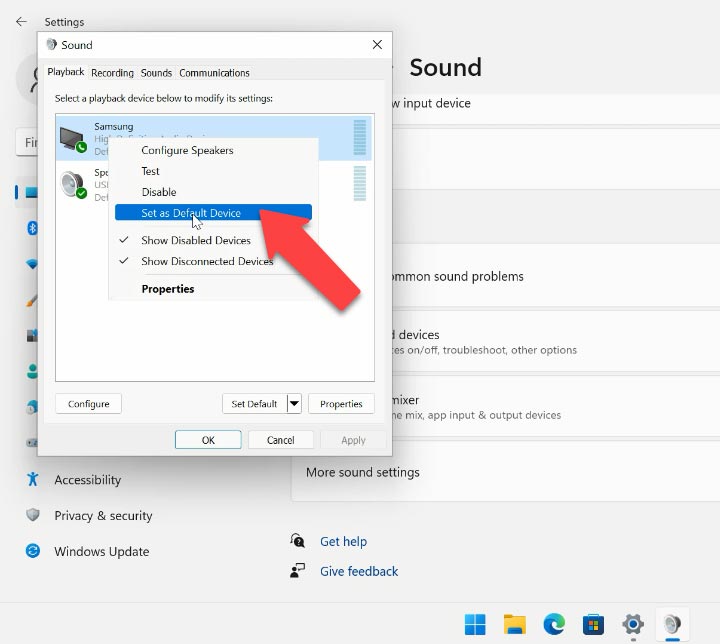
Jeśli urządzenie nie pojawia się na tej liście, kliknijcie prawym przyciskiem myszy puste miejsce i sprawdźcie, czy włączone są opcje „Pokaż wyłączone urządzenia” i „Pokaż odłączone urządzenia”.
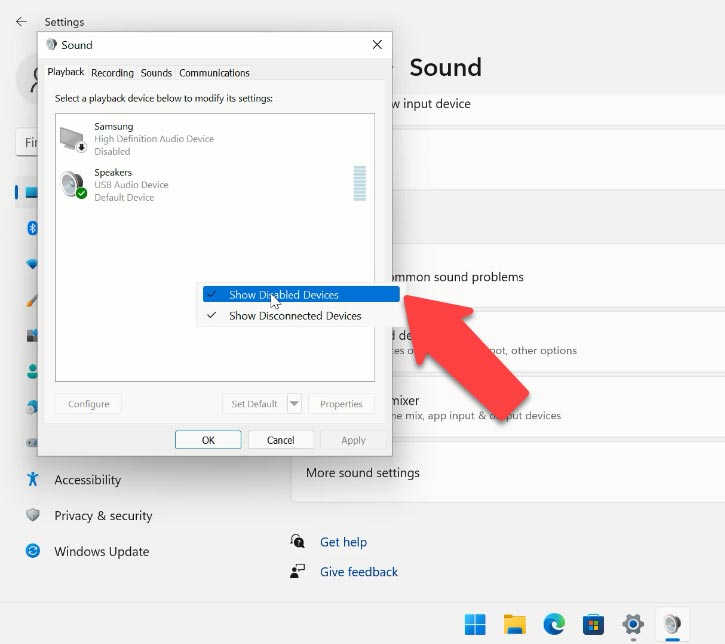
Teraz kliknijcie prawym przyciskiem myszy urządzenie audio i sprawdźcie, czy jest włączone. Jeśli nie, kliknijcie tutaj Włącz. Następnie wybierzcie „Ustaw domyślne”, następnie „Zastosuj” i „OK”, aby zapisać zmiany i zamknąć okno. Po sprawdzeniu obecności dźwięku. W ten sam sposób możecie przełączyć dźwięk z powrotem na głośniki.
Sposób 2. Zaktualizujcie zainstalowane sterowniki
Niezgodne sterowniki mogą również powodować brak dźwięku w telewizorze po podłączeniu przez HDMI. Spróbujcie zaktualizować sterowniki systemowe. Możecie to zrobić ręcznie pobierając i instalując odpowiednie ze strony producenta, sterownik musi być zgodny z wersją twojego systemu operacyjnego Windows.
Możecie także aktualizować sterowniki w Menedżerze urządzeń. Kliknijcie prawym przyciskiem myszy menu Start i uruchomcie – Menedżer urządzeń. W oknie, które się otworzy, rozwiń sekcję – Urządzenia dźwiękowe, do gier i wideo.
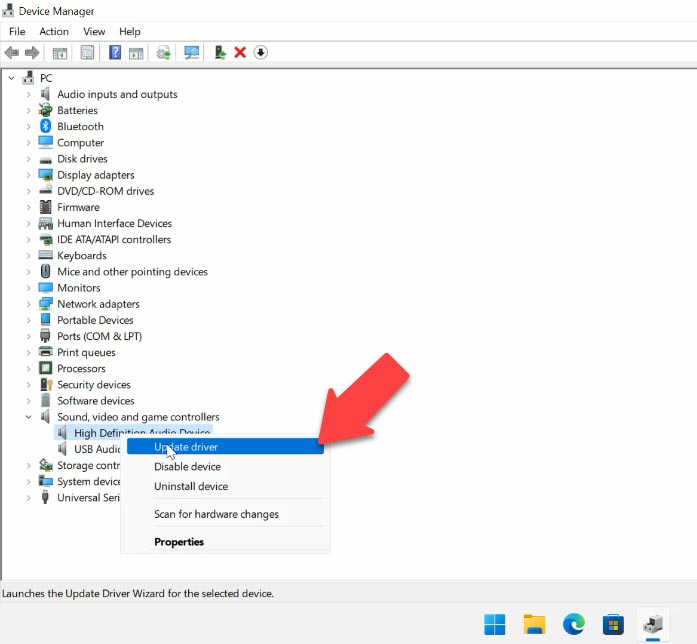
Kliknijcie urządzenie prawym przyciskiem myszy i wybierzcie — Aktualizuj sterownik — Wyszukiwanie automatyczne. Lub kliknijcie prawym przyciskiem myszy urządzenie i wybierzcie – Usuń urządzenie – Usuń.
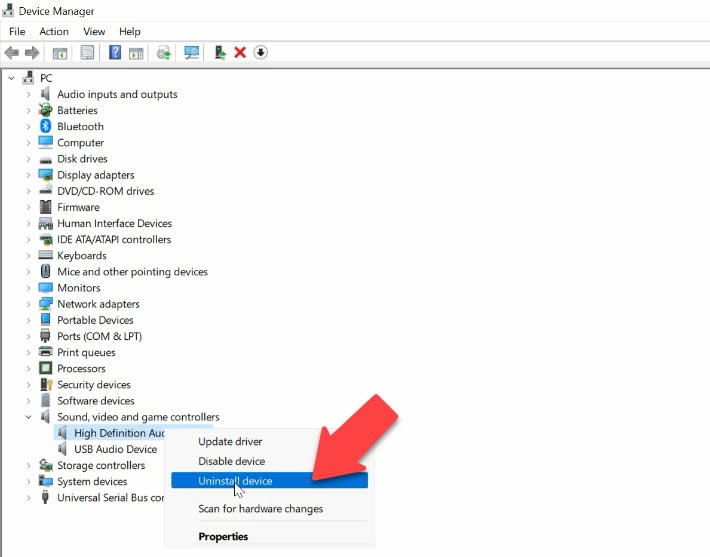
Następnie w powyższym menu otwórzcie kartę Akcje — Aktualizuj konfigurację sprzętu. Następnie należy ponownie zainstalować adapter, a na telewizorze podłączonym przez HDMI pojawi się dźwięk.
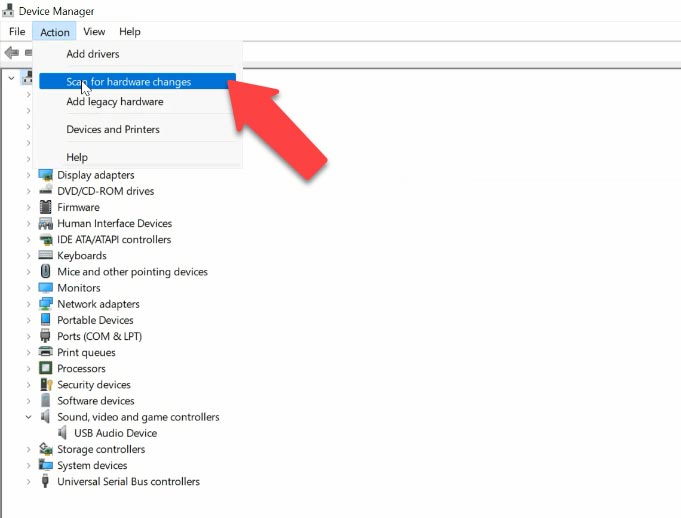
Musicie również sprawdzić następujące ustawienia, rozwinąć sekcję – Wejścia i wyjścia audio, jeśli przed urządzeniem znajduje się szara strzałka, kliknijcie je prawym przyciskiem myszy i kliknijcie Włącz.
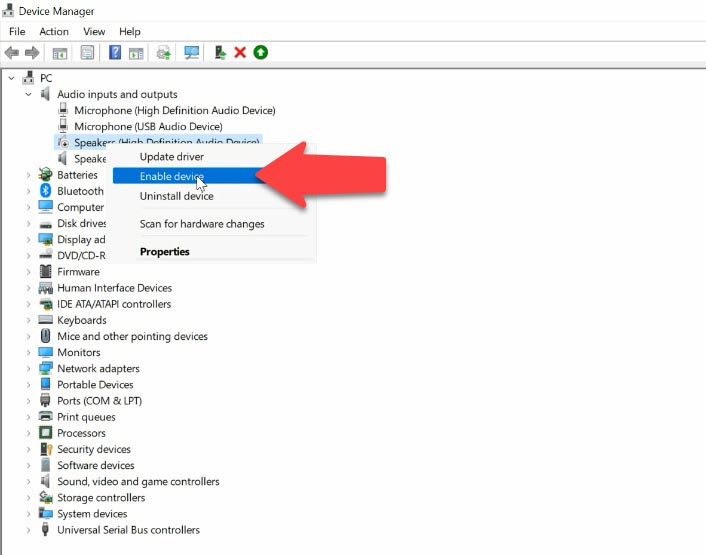
Możecie także spróbować odinstalować i zaktualizować sterowniki.
Następnie przejdźcie do – Urządzenia systemowe, rozwiń je i znajdźcie – Kontroler audio wysokiej rozdzielczości i sprawdźcie, czy jest wyłączony. Nie zaleca się jego usuwania, ponieważ po usunięciu i ponownym uruchomieniu może nie zostać zainstalowany automatycznie, a dźwięk całkowicie zniknie.
Ponadto w sekcji Dźwięk, gry i urządzenia wideo sprawdźcie, czy jest tutaj urządzenie NVIDIA High Definition Audio lub AMD, zależy to od zainstalowanej karty graficznej. Włączcie go, spróbujcie zaktualizować sterownik lub odinstalować i zaktualizować konfigurację.
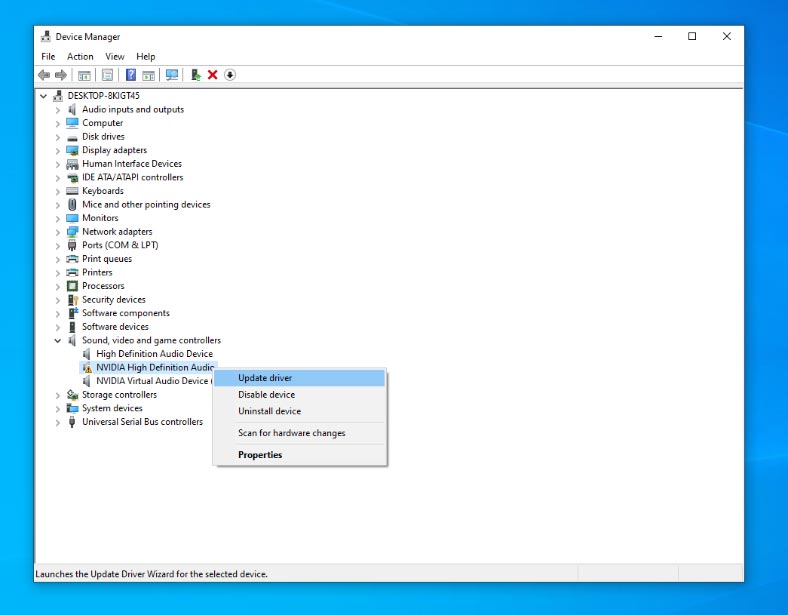
Sposób 3. Wycofajcie sterowniki graficzne
Jeśli HDMI działał poprawnie i zaczął się zawieszać po aktualizacji, pomocne może być przywrócenie sterowników karty graficznej. Przywracanie sterowników spowoduje usunięcie bieżącego sterownika zainstalowanego w systemie i zastąpienie go poprzednią wersją. Ten proces powinien naprawić wszelkie błędy w sterownikach i ewentualnie rozwiązać problem braku dźwięku w podłączonym telewizorze.
Otwórzcie Menedżera urządzeń i przejdźcie do sekcji — Karty graficzne. Kliknijcie prawym przyciskiem myszy kartę graficzną i otwórzcie Właściwości. Następnie otwórzcie kartę – Sterownik i kliknijcie – Cofnij, określcie przyczynę.
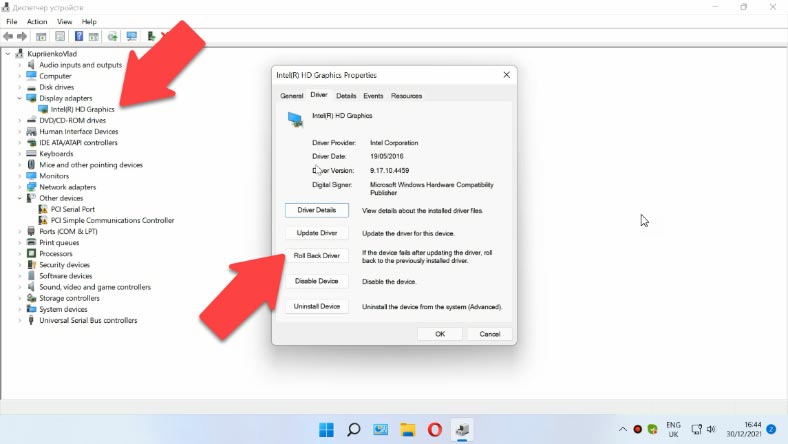
Następnie kliknijcie – Tak, aby ponownie uruchomić system. Po uruchomieniu systemu z poprzednią wersją sterowników karty graficznej. Jeśli opcja „Przywróć sterownik” jest nieaktywna, oznacza to, że w systemie nie ma wstępnie zainstalowanych plików sterowników. W takim przypadku inne metody powinny Wam pomóc.
Sposób 4. Uruchomcie narzędzie do rozwiązywania problemów z systemem Windows
Następną poprawką jest uruchomienie narzędzia do rozwiązywania problemów. Otwórz Ustawienia – System – Dźwięk w sekcji Zaawansowane, uruchom Rozwiązywanie typowych problemów z dźwiękiem dla urządzeń wyjściowych.
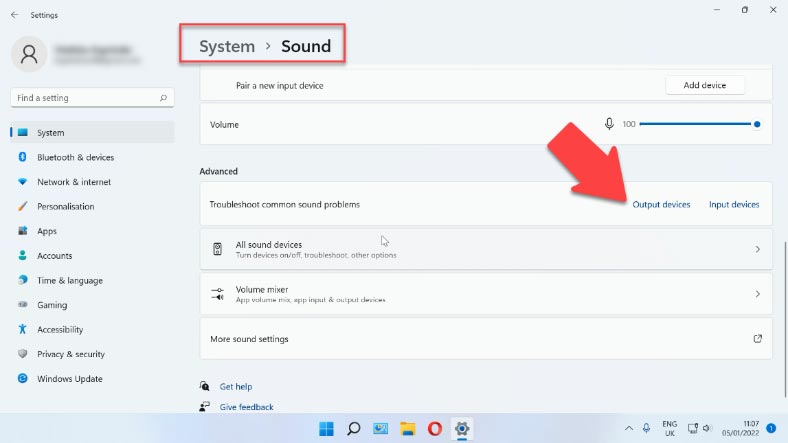
Wybierzcie urządzenie z listy i kliknijcie Dalej. Na ekranie pojawią się instrukcje. Postępujcie zgodnie z nimi, aby uruchomić narzędzie do rozwiązywania problemów i zastosować zalecane poprawki. W razie potrzeby zrestartujcie system.
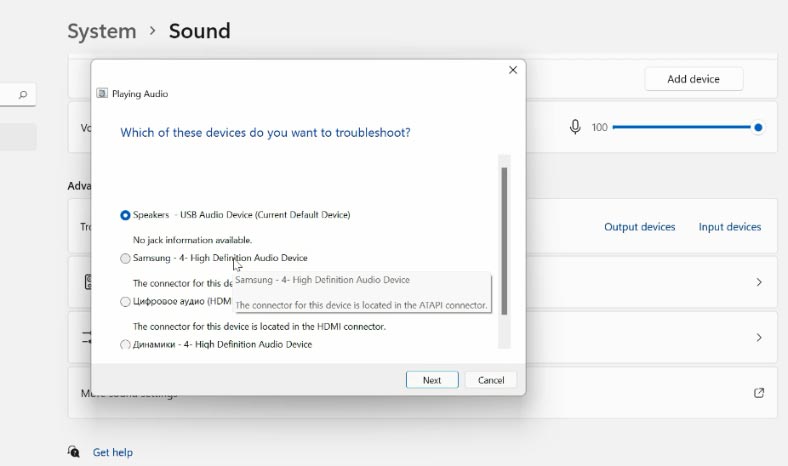
Ponadto w ustawieniach dźwięku sprawdźcie, czy to urządzenie jest wyłączone, otwórzcie – Właściwości urządzenia i włączcie dźwięk tutaj. Następnie otwórzcie – Zaawansowane ustawienia dźwięku – Właściwości, na karcie – Ogólne, w sekcji – Używanie urządzenia, ustawcie – Użyj tego urządzenia.
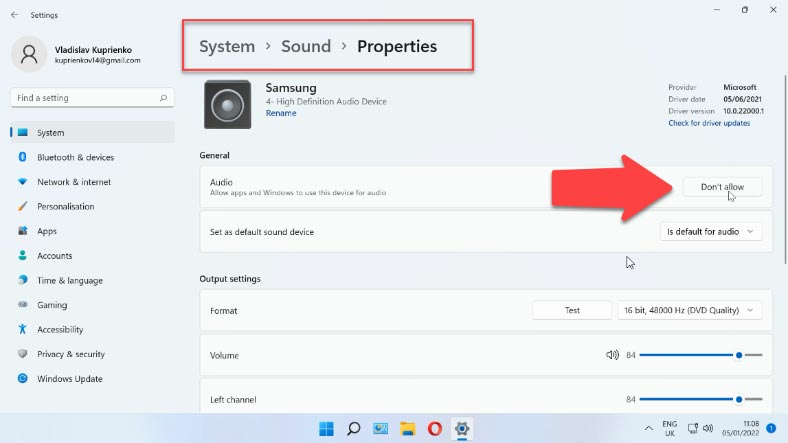
Następnie przejdźcie do zakładki Poziomy i sprawdźcie, czy jest tutaj wyłączona. Suwak nie powinien być niższy niż 50%, a ikona głośnika jest czerwona.
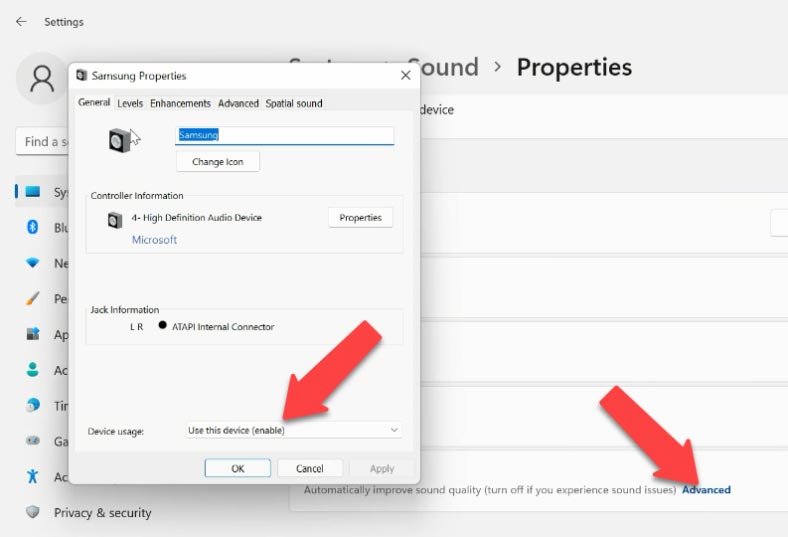
Sposób 5. Uruchomcie ponownie Android TV
Jeśli podłączacie telewizor Smart TV, po podłączeniu spróbuj ponownie go uruchomić. W zależności od modelu i systemu operacyjnego proces ponownego uruchamiania może się różnić, ale zwykle trzeba przez chwilę przytrzymać przycisk zasilania.
Lub znajdźcie funkcję przeładowania w ustawieniach.
| Metoda | Instrukcje |
|---|---|
| Restart przez menu |
1. Otwórz ustawienia. 2. Wybierz “System”. 3. Wybierz “Uruchom ponownie”. 4. Potwierdź akcję. |
| Fizyczny restart |
1. Wyłącz telewizor z gniazdka. 2. Poczekaj 10-15 sekund. 3. Włącz telewizor z powrotem. |
| Restart z pilota |
1. Naciśnij i przytrzymaj przycisk zasilania na pilocie. 2. Wybierz “Uruchom ponownie” z menu. |
Sposób 6. Wybór odpowiedniego kabla i portu HDMI
Niektóre telewizory mają więcej niż jeden port HDMI. W takich przypadkach zawsze upewnij się, że podłączasz go do właściwego.

Zazwyczaj obok wejścia HDMI w telewizorze, oprócz numeru portu, w nawiasach podano dodatkowe informacje (DVI, STB, ARC, MHL). W większości przypadków porty te różnią się pewną funkcjonalnością. Jeśli Wasze urządzenie ma port HDMI (DVI), ten port jest przeznaczony do podłączania komputerów i laptopów, gdy telewizor działa jako monitor, bez wyjścia dźwięku.
Tak więc, jeśli telewizor ma port HDMI (DVI) w wersji 1.3 i do tego portu podłączono komputer, dźwięk nie będzie odtwarzany. W wersji HDMI 1.4 ten port obsługuje już wyjście audio. Jeśli macie stary telewizor, może to być przyczyną. Podłączcie kabel do innego portu.
| Wersja | Maksymalna rozdzielczość | Maksymalna częstotliwość odświeżania | Wsparcie 3D | Wsparcie ARC | Wersja CEC | Wsparcie HDR |
|---|---|---|---|---|---|---|
| HDMI 1.0 | 1080p | 60 Hz | Nie | Nie | 1.0 | Nie |
| HDMI 1.4 | 4K (30 Hz) | 30 Hz | Tak | Tak | 1.2 | Tak |
| HDMI 2.0 | 4K (60 Hz) | 60 Hz | Tak | Tak | 1.3 | Tak |
| HDMI 2.1 | 8K (60 Hz), 4K (120 Hz) | 120 Hz | Tak | Tak | 2.0 | Tak |
Sposób 7. Wyłączcie Bluetooth
Ponadto niektórzy użytkownicy twierdzą, że pomogło im wyłączenie Bluetootha na laptopie. Potem pojawił się dźwięk w telewizorze.
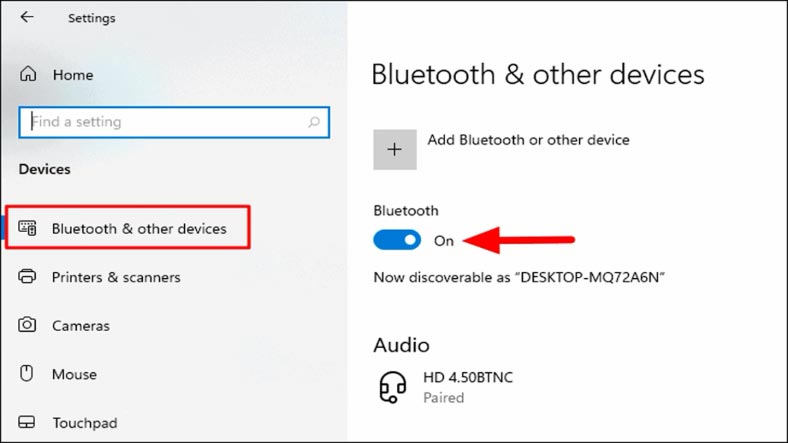
Możecie spróbować wyłączyć Bluetooth w ustawieniach systemu lub wyłączyć adapter w Menedżerze urządzeń.
Sposób 8. Zmieńcie tryb rozruchu w BIOS-ie
Na jednym z forów rozwiązaniem problemu z brakiem dźwięku w laptopie Lenovo była zmiana trybu rozruchu w BIOS-ie.
Jeśli tryb rozruchu jest ustawiony na „Wsparcie dla starszych urządzeń” i „Najpierw starsze” w ustawieniach BIOS, dźwięk może nie być odtwarzany przez HDMI. Rozwiązaniem jest ustawienie trybu rozruchu na UEFI.
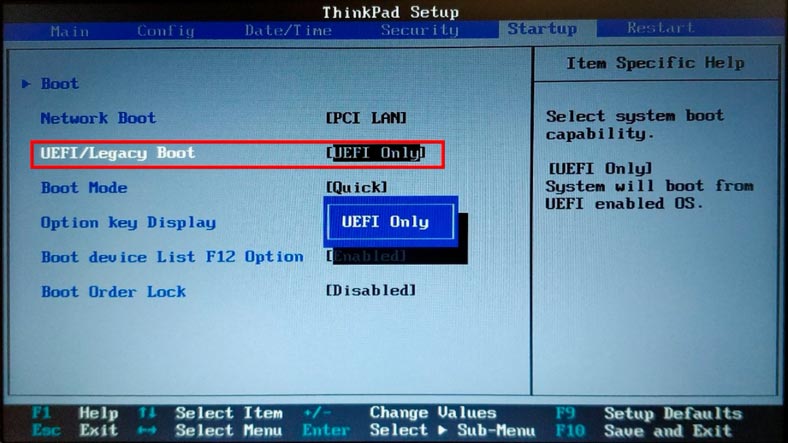
W systemie BIOS znajdźcie partycję rozruchową i zmieńcie to ustawienie.
Podsumowanie
W tym artykule zestawiliśmy najczęstsze problemy, które mogą powodować, że dźwięk HDMI nie jest odtwarzany na telewizorze. Ale na świecie istnieje bardzo duża różnorodność zarówno modeli telewizorów, jak i modeli komputerów i laptopów. Dlatego możecie wpaść na innych.









Tak, w niektórych przypadkach podłączenie dodatkowego kabla USB może pomóc przywrócić dźwięk, gdy telewizor jest podłączony do komputera przez HDMI. W przypadku korzystania z HDMI do przesyłania dźwięku z komputera do telewizora, podłączenie dodatkowego kabla audio zwykle nie jest konieczne, ponieważ sygnał audio jest również przesyłany przez HDMI.
Jednak w niektórych przypadkach komputer może nie być w stanie przesyłać sygnału audio przez złącze HDMI. W takim przypadku przydatne może być podłączenie dodatkowego kabla USB.
Aby podłączyć kabel audio przez USB, potrzebny będzie kabel adaptera audio USB lub interfejs audio obsługujący połączenie USB. Kabel ten należy odpowiednio podłączyć do komputera i telewizora.
Po podłączeniu kabla USB może być konieczne skonfigurowanie telewizora do korzystania z wejścia audio USB. W zależności od modelu telewizora może to wymagać zmiany ustawień audio w samym telewizorze lub wybrania odpowiedniego wejścia audio za pomocą menu ekranowego.
Jeśli po podłączeniu kabla USB i skonfigurowaniu telewizora nadal nie słychać dźwięku, należy sprawdzić ustawienia dźwięku na komputerze. Upewnij się, że dźwięk nie jest wyciszony lub ustawiony na zero i wybierz HDMI lub USB audio jako wyjście audio na komputerze.
Jeśli nadal występują problemy z brakiem dźwięku, zalecamy zapoznanie się z instrukcją obsługi telewizora i komputera lub skontaktowanie się z zespołem pomocy technicznej producenta w celu uzyskania dalszej pomocy i instrukcji dotyczących konkretnej konfiguracji sprzętowej.