Немає звуку на телевізорі, підключеному до комп’ютера по HDMI
Найкращий спосіб підключити до телевізора комп’ютер, ноутбук або приставку – це HDMI кабель. Але, іноді на телевізорі немає звуку при підключенні таким чином. Про те, що з цим робити і як вирішити проблему читайте у нашій статті.

- Причини відсутності звуку
- Спосіб 1. Вибір телевізора як пристрою відтворення
- Спосіб 2. Оновлення встановлених драйверів
- Спосіб 3. Відкат драйверів графіки
- Спосіб 4. Запуск засобу усунення несправностей Windows
- Спосіб 5. Перезавантаження Android TV
- Спосіб 6. Вибір відповідного кабелю та порту HDMI
- Спосіб 7. Відключення Bluetooth
- Спосіб 8. Зміна режиму завантаження в BIOS
- Висновок
- Питання та відповіді
- Коментарі
Технологія HDMI дозволяє одночасно передавати цифрове відео та аудіо з комп’ютера на телевізор. Але багато користувачів скаржаться, що при підключенні телевізора до ПК і відтворенні відео – звук відсутній. Якщо і ви зіткнулися з цією проблемою, то далі я покажу як її вирішити в системі Windows.
Причини відсутності звуку
Для початку потрібно зрозуміти у чому причина відсутності звуку. Таких причин може бути багато. Для початку потрібно перевірити працездатність кабелю, підключіть його до іншого телевізора або монітора з динаміками і перевірте, чи є звук. Якщо звук є, то можна переходити до налаштувань ПК, якщо ні, то замініть HDMI кабель.
Також варто перевірити властивості звуку на телевізорі, можливо він вимкнений.
Основні причини проблем зі звуком на комп’ютері, можуть бути такими:
- Встановлено неправильний аудіодрайвер або невідповідний пристрій відтворення.
- За замовчуванням, у налаштуваннях вибрано динаміки замість аудіовиходу HDMI.
Перше що потрібно зробити після підключення телевізора – перезавантажити комп’ютер. Оскільки перезавантаження в більшості випадків усуває незначні проблеми та програмні збої.

Немає звуку на телевізорі, підключеному до комп'ютера через HDMI 🔈❌🖥️
Спосіб 1. Вибір телевізора як пристрою відтворення
При підключенні до ПК кількох пристроїв виведення звуку або звукових карт, може виникати конфлікт. Цілком імовірно, що аудіовихід HDMI не включається автоматично, оскільки динаміки, які підключені до комп’ютера або вбудовані в нього, визначені як стандартний пристрій.
Щоб виправити це, відкрийте – Настройки / Система / Звук.
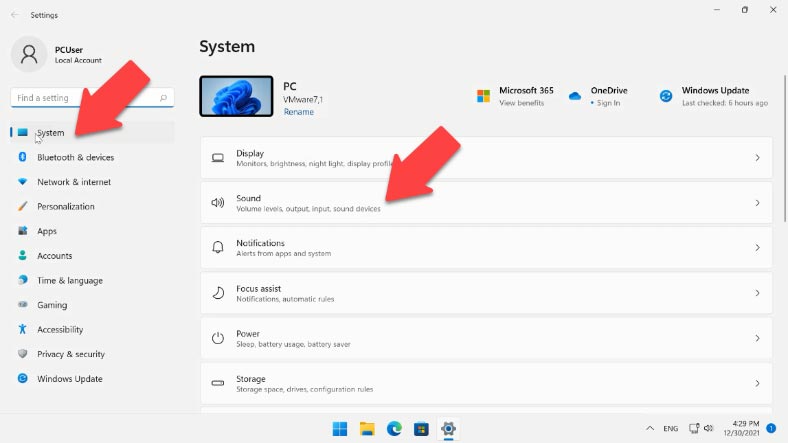
На цій вкладці оберіть відповідний пристрій виводу.
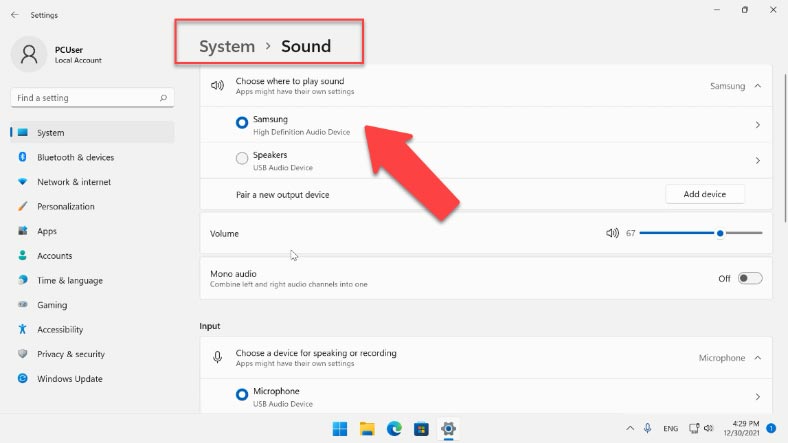
Далі, в цьому розділі відкрийте – Додаткові параметри звуку, у вікні на вкладці – Відтворення, у цьому списку повинен відображатися ваш телевізор. Клацніть правою кнопкою миші на пристрої та оберіть – Установити за замовчуванням.
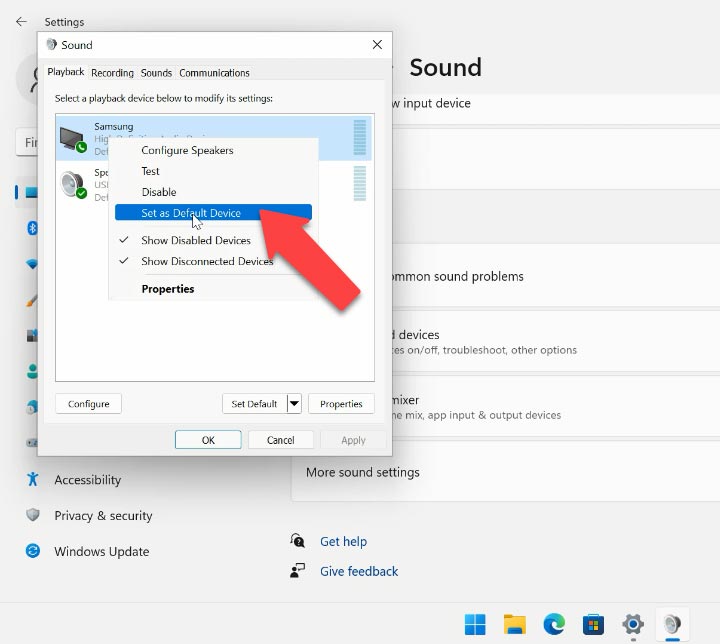
Якщо пристрій не відображається в цьому списку, то клацніть правою кнопкою миші по порожньому місці і перевірте, чи увімкнено параметр «Показати вимкнуті пристрої» та «Показати відключені пристрої».
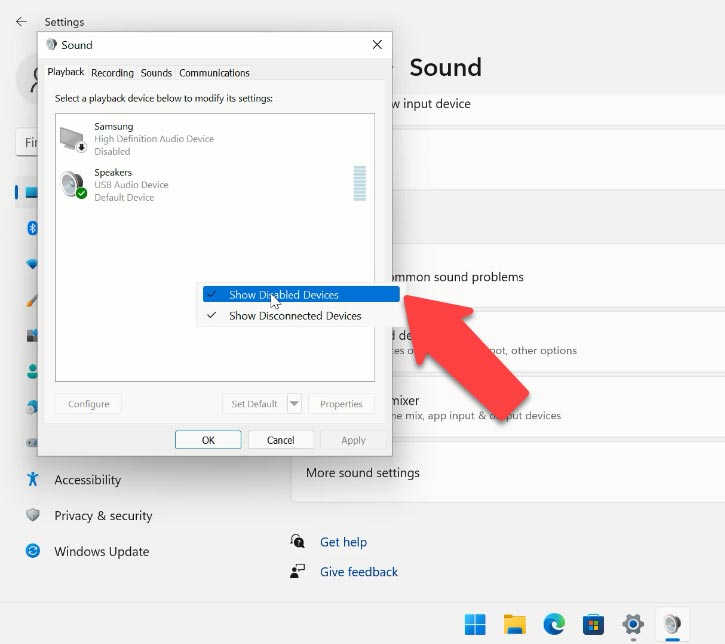
Тепер, натисніть правою кнопкою миші по аудіопристрою і перевірте, чи включений він. Якщо ні, то натисніть «Увімкнути». А потім оберіть «Установити за замовчуванням» / «Застосувати» / «ОК», щоб зберегти зміни та закрити вікно. Після цього перевіряємо наявність звуку. У такий же спосіб ви зможете переключити звук назад на динаміки.
Спосіб 2. Оновлення встановлених драйверів
Встановлення несумісних драйверів може призвести до відсутності звуку на телевізорі під час підключення через HDMI. Спробуйте оновити системний драйвер. Зробити це можна або вручну, завантаживши та встановивши відповідні драйвери з сайту виробника, драйвер повинен відповідати версії вашої операційної системи Windows.
Також, можна оновити драйвера в Диспетчері пристроїв. Клацніть правою кнопкою миші по меню Пуск і запустіть – Диспетчер пристроїв. У вікні розгорніть розділ – Аудіо-, відео- та ігрові пристрої.
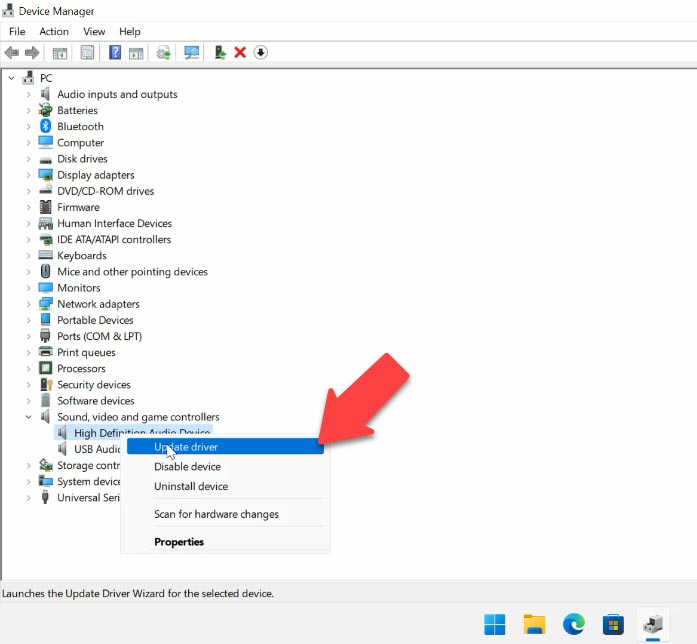
Клацніть правою кнопкою миші на пристрої та оберіть – Оновити драйвер / Автоматично шукати драйвери. Або натисніть правою кнопкою миші на пристрої та оберіть – Видалити пристрій.
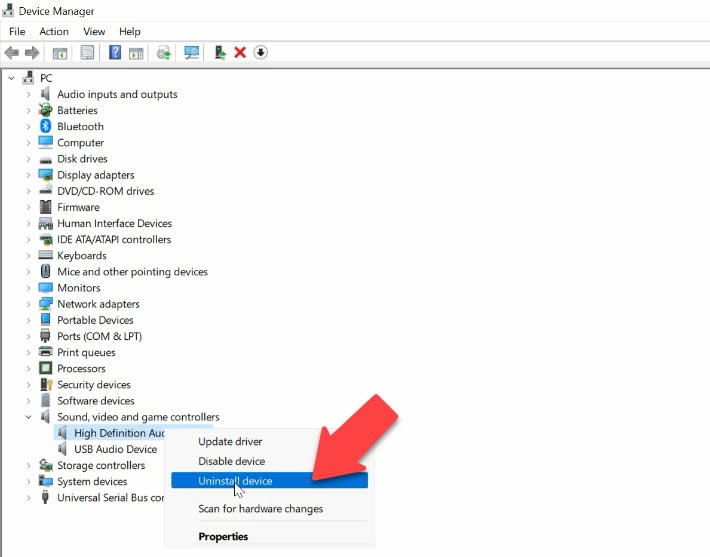
Потім, вище в меню відкрийте вкладку Дія – Сканувати зміни в устаткуванні. Після цього адаптер повинен встановитися заново, і з’явиться звук на телевізорі, підключеному по HDMI.
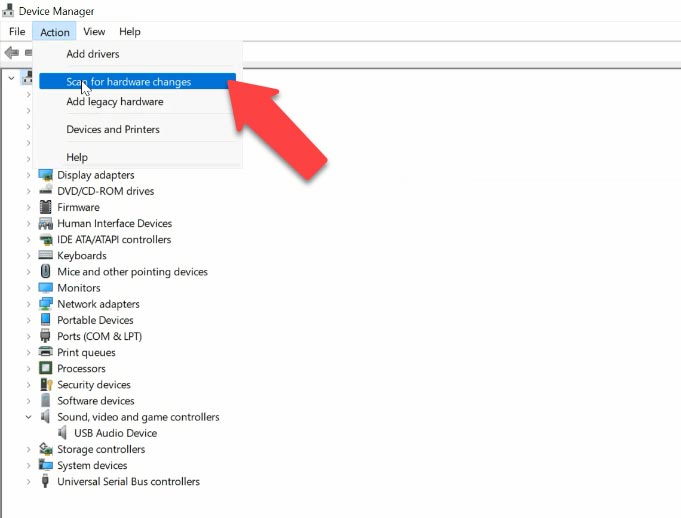
Також потрібно перевірити ще такі налаштування: розгорніть розділ – Вхідні та вихідні аудіопристрої, якщо навпроти пристрою є сіра стрілка, клацніть по ньому правою кнопкою миші і натисніть Увімкнути пристрій.
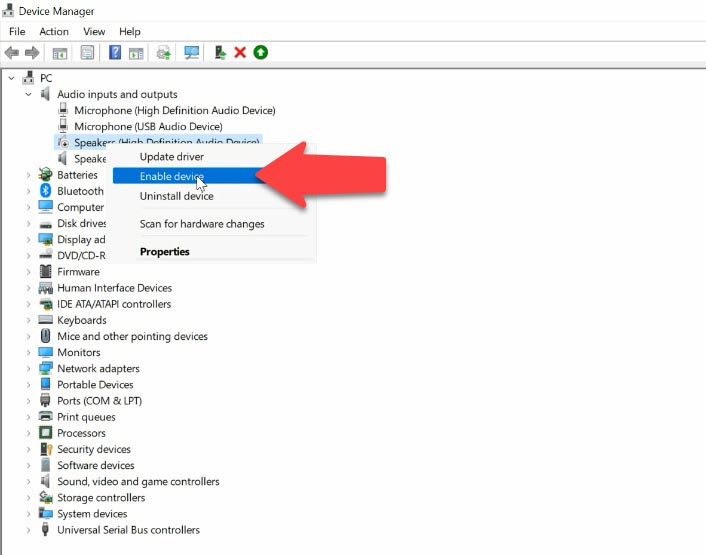
Також можна спробувати видалити та оновити драйвера.
Перейдіть до розділу – Системні пристрої, розгорніть його і знайдіть – High Definition Audio Controller та перевірте, чи він не вимкнений. Видаляти його не рекомендується оскільки після видалення та перезавантаження він може не встановиться автоматично і звук пропаде взагалі.
У розділі Аудіо-, відео- та ігрові пристрої перевірте, чи немає тут пристрою NVIDIA High Definition Audio Device або AMD, це залежить від встановленої відеокарти. Увімкніть його, спробуйте оновити драйвер або видалити та оновити конфігурацію.
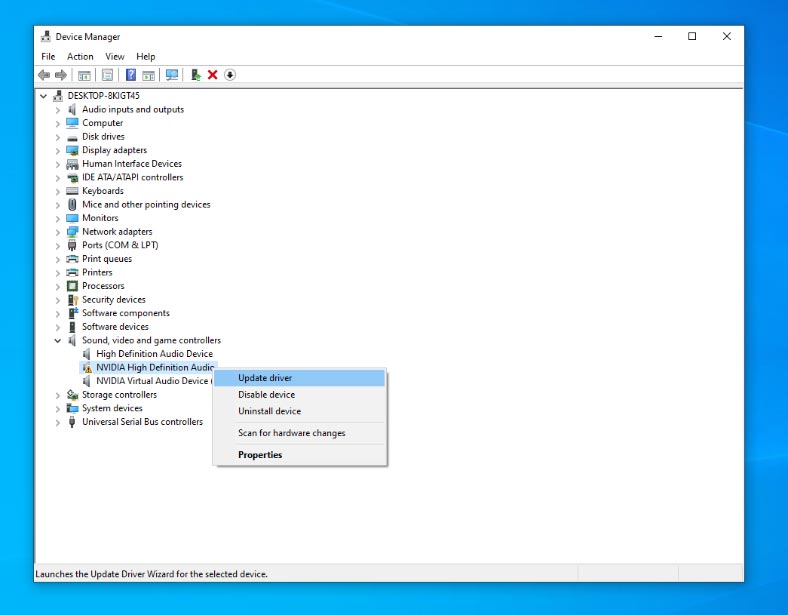
Спосіб 3. Відкат драйверів графіки
Якщо HDMI працював правильно і почав давати збої після оновлення, то відкат драйверів графіки може допомогти. Відкат драйверів видаляє поточний драйвер, встановлений у системі, та замінить його попередньою версією. Цей процес повинен усунути будь-які помилки в драйверах та виправити проблему відсутності звуку на підключеному телевізорі.
Відкрийте Диспетчер пристроїв і перейдіть до розділу – Відеоадаптери. Клацніть правою кнопкою миші на вашій відеокарті і відкрийте – Властивості. Далі, відкрийте вкладку Драйвер і натисніть Відкотити драйвер.
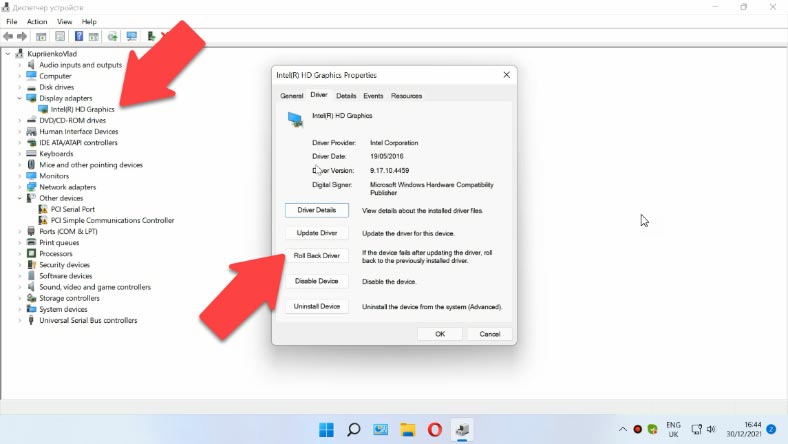
Натисніть – Так, щоб перезапустити систему. Після цього система завантажиться з попередньою версією драйверів відеокарти. Якщо кнопка «Відкотити драйвер» неактивна, це означає, що в системі немає файлів попередньої версії встановлених драйверів. У такому разі вам повинні допомогти інші способи.
Спосіб 4. Запуск засобу усунення несправностей Windows
Наступний спосіб виправлення – це запуск засобу виправлення неполадок. Відкрийте Настройки – Система – Звук, у розділі Додатково запустіть Виправлення загальних неполадок зі звукому / Пристрої виводу.
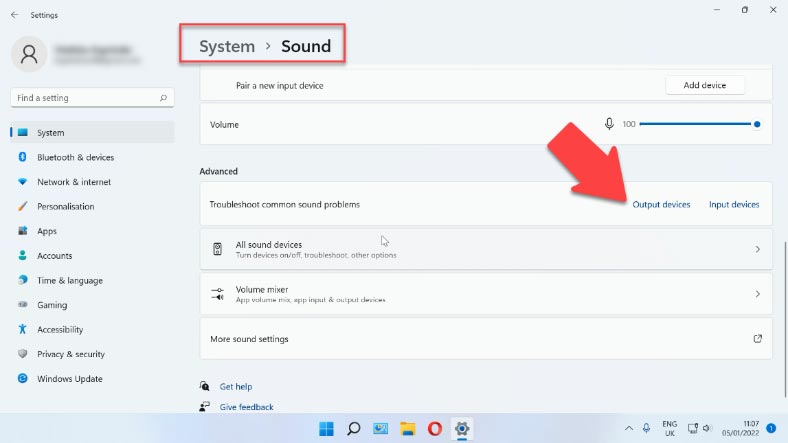
Оберіть пристрій зі списку та натисніть – Далі. На екрані з’являться інструкції. Виконайте їх, щоб запустити засіб усунення несправностей та застосувати рекомендовані виправлення. Якщо потрібно, то перезавантажити систему.
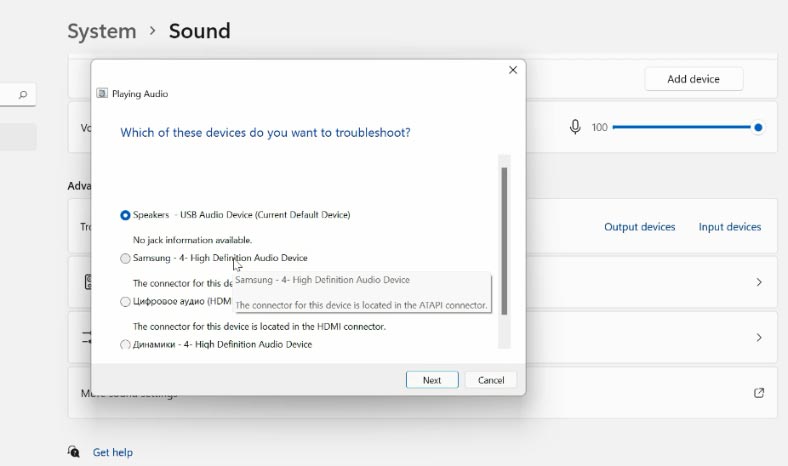
Також, в установках звуку перевірте, чи не вимкнено цей пристрій. Відкрийте Властивості пристрою, а потім увімкніть звук. Потім відкрийте – Додаткові параметри звуку – Властивості, на вкладці – Загальні, у розділі – Використання пристрою, встановіть – Використовувати цей пристрій.
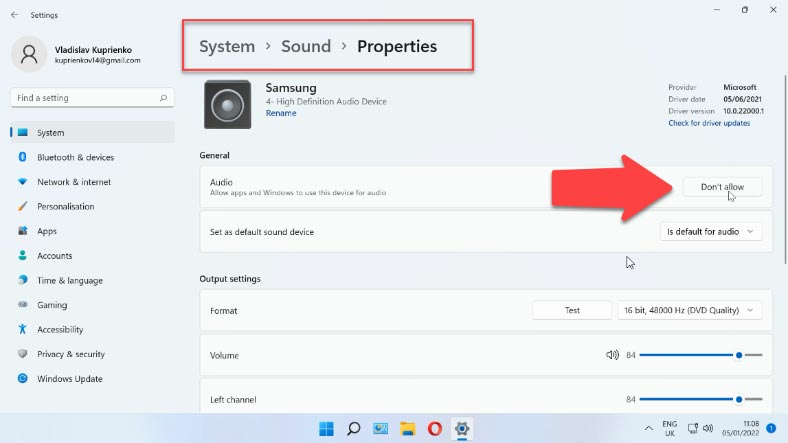
Після цього перейдіть на вкладку – Рівні та перевірте, чи не вимкнено його тут. Бігунок не повинен бути нижчим за 50%, а значок динаміків червоного кольору.
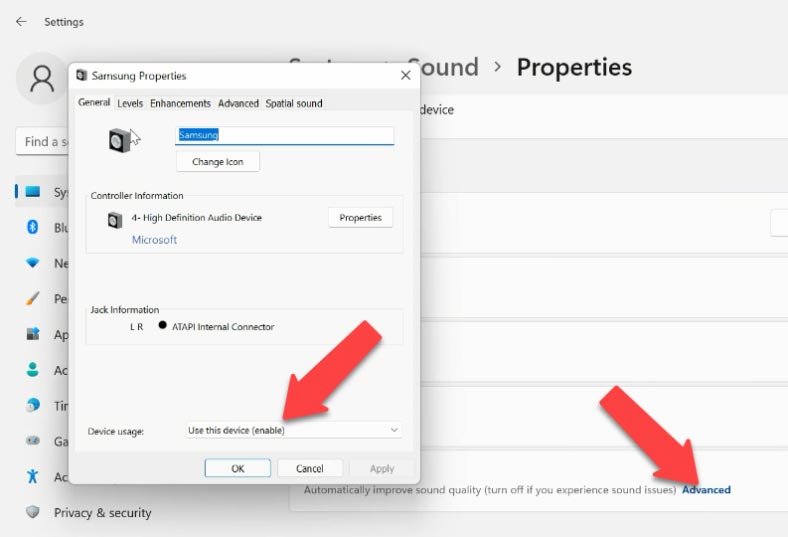
Спосіб 5. Перезавантаження Android TV
Якщо ви підключаєте телевізор із функцією smart, то після підключення спробуйте перезавантажити його. У залежності від моделі та операційної системи процес перезапуску може відрізнятись, але зазвичай потрібно затиснути кнопку вимкнення на деякий час.
Або знайдіть функцію перезавантаження в налаштуваннях.
| Спосіб | Інструкції |
|---|---|
| Перезавантаження через меню |
1. Відкрийте налаштування. 2. Виберіть “Система”. 3. Виберіть “Перезавантажити”. 4. Підтвердіть дію. |
| Фізичне перезавантаження |
1. Вимкніть телевізор з розетки. 2. Зачекайте 10-15 секунд. 3. Увімкніть телевізор назад. |
| Перезавантаження за допомогою пульта |
1. Натисніть і утримуйте кнопку живлення на пульті. 2. Оберіть “Перезавантажити” у меню. |
Спосіб 6. Вибір відповідного кабелю та порту HDMI
Деякі телевізори мають більше одного порту HDMI. У таких випадках потрібно перевірити, чи ви підключаєте його до правильного.

Зазвичай, біля HDMI-входу на телевізорі крім номера порту вказана іще й додаткова інформація (DVI, STB, ARC, MHL). Найчастіше ці порти відрізняються деяким функціоналом. Якщо на вашому пристрої є порт HDMI(DVI), то цей порт призначений для підключення комп’ютерів і ноутбуків, коли телевізор виступає в ролі монітора, без виведення звуку.
Так ось, якщо у вашому телевізорі порт HDMI (DVI) версії 1.3 і ви в цей порт підключили комп’ютер, звук не виводиться. У HDMI версії 1.4 цей порт має підтримку виведення звуку. Якщо у вас старий телевізор, то це також може бути причиною. У такому випадку, підключіть кабель до іншого порту.
| Версія | Максимальна роздільна здатність | Максимальна частота оновлення | Підтримка 3D | Підтримка ARC | Версія CEC | Підтримка HDR |
|---|---|---|---|---|---|---|
| HDMI 1.0 | 1080p | 60 Гц | Ні | Ні | 1.0 | Ні |
| HDMI 1.4 | 4K (30 Гц) | 30 Гц | Так | Так | 1.2 | Так |
| HDMI 2.0 | 4K (60 Гц) | 60 Гц | Так | Так | 1.3 | Так |
| HDMI 2.1 | 8K (60 Гц), 4K (120 Гц) | 120 Гц | Так | Так | 2.0 | Так |
Спосіб 7. Відключення Bluetooth
Деякі користувачі заявляють, що їм допомогло вимкнення Bluetooth на ноутбуці. Після цього звук на телевізорі з’явився.
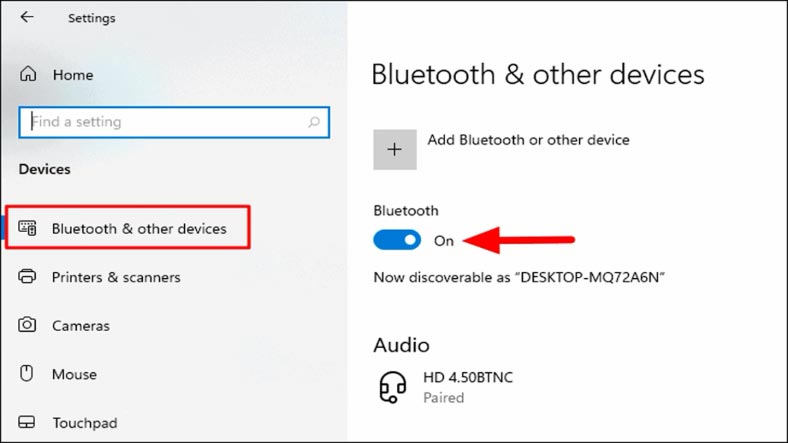
Можна спробувати відключити Bluetooth у налаштуваннях системи, або вимкнути адаптер у диспетчері пристроїв.
Спосіб 8. Зміна режиму завантаження в BIOS
На одному з форумів вирішення проблеми з відсутністю звуку для ноутбука Lenovo стала зміна режиму завантаження в BIOS.
Якщо в налаштуваннях BIOS встановлено режим завантаження «Legacy Support» та «Legacy First», звуку через HDMI може не бути. Рішення – встановити режим завантаження UEFI.
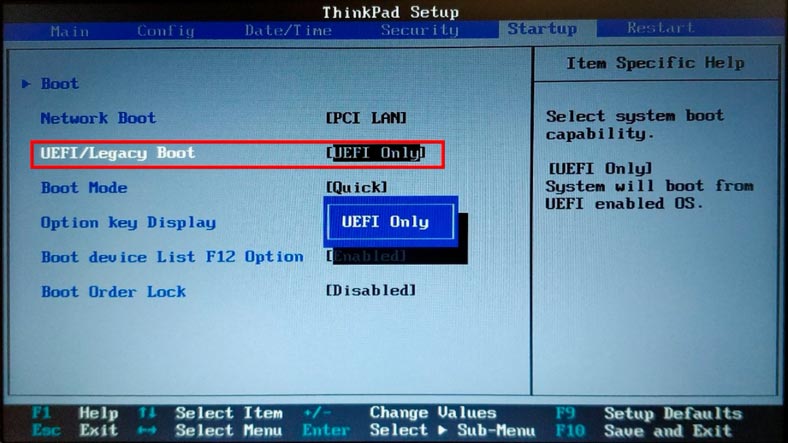
У BIOS знайдіть розділ завантаження та змініть налаштування.
Висновок
У цій статті ми зібрали найпоширеніші проблеми, які можуть призвести до проблем з відтворенням звуку через HDMI на телевізорі. Але існує велика різноманітність як моделей телевізорів, так і моделей комп’ютерів та ноутбуків. Тому можливо ви зможете зіткнутися з іншими. Пишіть про них у коментарях до статті, можливо ми їх також розглянемо.

Який інтерфейс підключення монітора кращий та в чому різниця?




