لا يوجد صوت على التلفاز المتصل بالكمبيوتر عبر وصلة HDMI
أفضل طريقة لتوصيل جهاز كمبيوتر أو كمبيوتر محمول أو جهاز فك التشفير بالتلفاز الخاص بك هي بإستخدام وصلة HDMI، ولكن في بعض الأحيان لا يوجد صوت على التلفزيون عند الربط بهذه الطريقة. إقرأ مقالنا حول ما يجب فعله حيال ذلك وكيفية حل المشكلة.

- أسباب عدم وجود صوت
- الطريق.1 تعيين التلفاز كجهاز التشغيل القياسي
- الطريق.2 تحديث برامج التشغيل الثابتة
- الطريق.3 إسترجاع برامج تشغيل الرسومات
- الطريق.4 قم بتشغيل مستكشف ومصلح أخطاء Windows
- الطريق.5 إعادة تشغيل Android TV
- الطريق.6 إختيار كابل ومنفذ HDMI المناسبين
- الطريق.7 تعطيل البلوتوث
- الطريق.8 تغيير وضع التمهيد في BIOS
- الخاتمة
- أسئلة وأجوبة
- التعليقات
تتيح لك تقنية HDMI دفق الفيديو الرقمي والصوت من جهاز الكمبيوتر الخاص بك إلى جهاز التلفاز في نفس الوقت. لكن في الوقت نفسه، يشتكي العديد من المستخدمين من عدم وجود صوت عند توصيل التلفاز بجهاز الكمبيوتر وتشغيل الفيديو. إذا واجهت هذه المشكلة أيضًا، فسأعرض لاحقًا في الفيديو كيفية حلها في نظام التشغيل Windows.
أسباب عدم وجود صوت
تحتاج أولاً إلى فهم سبب غياب الصوت. هناك العديد من الأسباب التي تسبب هذه المشكلة. تحتاج أولاً إلى التحقق من عمل الكبل وتوصيله بجهاز تلفاز آخر أو جهاز عرض مزود بمكبرات صوت ومعرفة ما إذا كان هناك صوت. إذا كان هناك صوت، فيمكنك الإنتقال إلى إعدادات الكمبيوتر، وإذا لم يكن كذلك، فقم بإستبدال وصلة HDMI.
يجدر أيضًا التحقق من خصائص الصوت على التلفاز، فقد يتم تعطيله على هذا الجهاز.
يمكن أن تكون الأسباب الرئيسية لمشكلة الصوت على الكمبيوتر كما يلي:
- تم تثبيت برنامج تشغيل الصوت الخاطئ أو جهاز التشغيل الخاطئ.
- بشكل قياسي، يتم تعيين الإعدادات على مكبرات الصوت بدلاً من إخراج صوت عن طريق منفذ HDMI.
أول شيء يجب القيام به بعد توصيل التلفزيون هو إعادة تشغيل الكمبيوتر، لأن إعادة التشغيل في معظم الحالات تؤدي إلى إصلاح المشكلات البسيطة وفشل البرامج.

How to Fix Realtek Audio Issue If Sound Disappears After Updating Windows 10 🎤🛠️💻
الطريق.1 تعيين التلفاز كجهاز التشغيل القياسي
عند توصيل العديد من أجهزة إخراج الصوت أو بطاقات الصوت بجهاز كمبيوتر، قد يحدث تعارض في الخدمة. من المحتمل ألا يتم تشغيل إخراج صوت HDMI تلقائيًا لأن مكبرات الصوت المتصلة بالكمبيوتر أو المضمنة فيه تم تعيينها كجهاز تشغيل بشكل قياسي.
لإصلاح هذا الإعداد، إفتح – الإعدادات – النظام – الصوت.
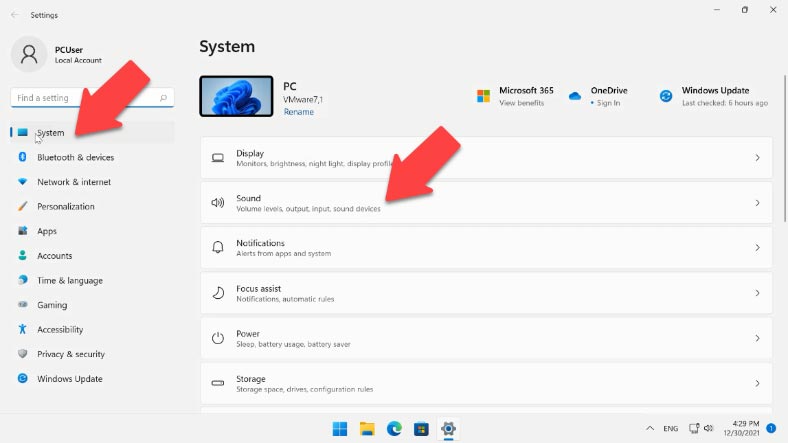
في علامة التبويب هذه، حدد جهاز الإخراج المناسب.
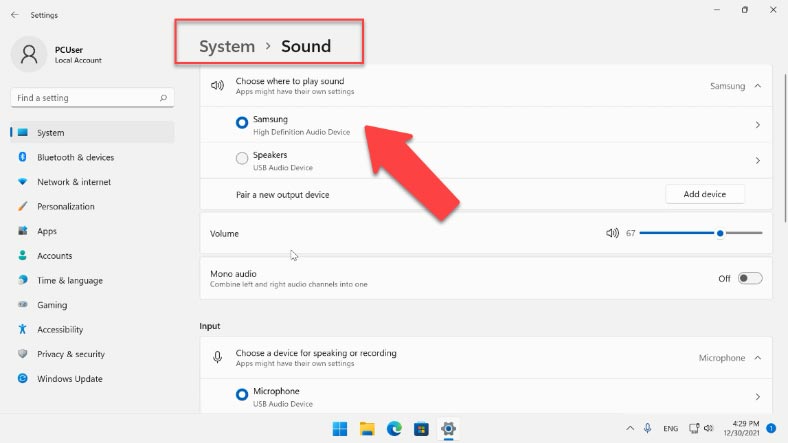
علاوة على ذلك في هذا القسم، إفتح – إعدادات الصوت الإضافية، في النافذة التي تفتح في علامة التبويب – التشغيل، يجب عرض التلفاز في هذه القائمة. إنقر بزر الماوس الأيمن على الجهاز وحدد – الإستخدام بشكل قياسي.
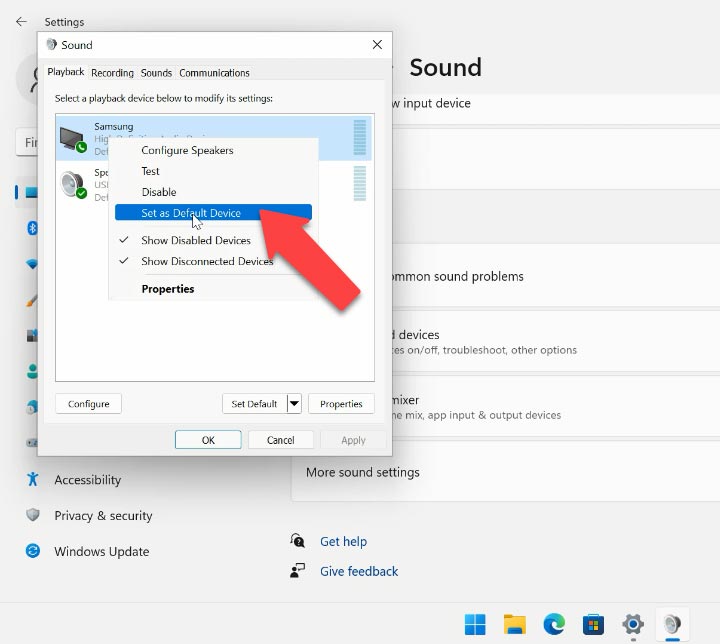
إذا لم يظهر الجهاز في هذه القائمة، فإنقر بزر الماوس الأيمن على مساحة فارغة و تحقق من تمكين الخيار «إظهار الأجهزة غير المعطلة» و «إظهار الأجهزة غير المتصلة».
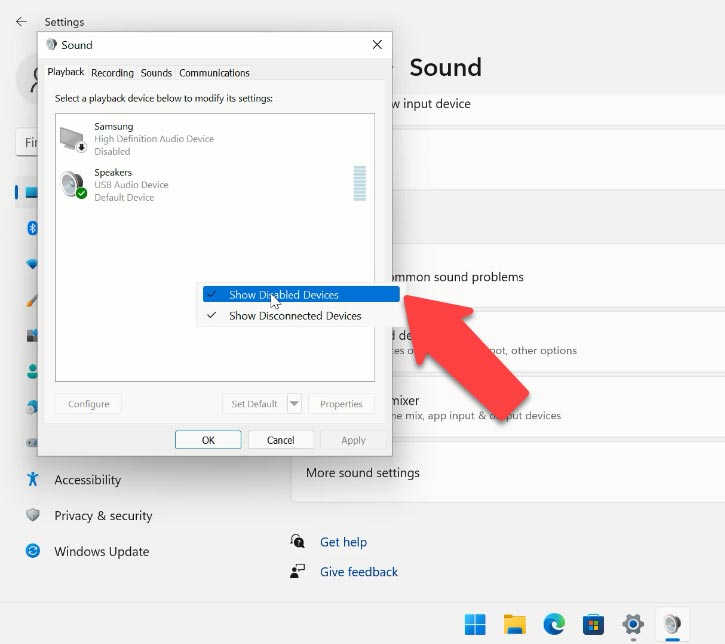
الآن إنقر بزر الماوس الأيمن على جهاز الصوت وتحقق مما إذا كان متصل أو لا. إذا لم يكن كذلك، فإنقر هنا «تفعيل». ثم قم بتحديد «تعيين بشكل قياسي» ، ثم «تطبيق» و «موافق» لحفظ التغييرات وإغلاق النافذة. بعد أن نتحقق من وجود الصوت. بنفس الطريقة، يمكنك إعادة الصوت إلى مكبرات الصوت.
الطريق.2 تحديث برامج التشغيل الثابتة
أيضًا، قد يتسبب تثبيت برامج تشغيل غير متوافقة في عدم صدور صوت على التلفاز عند توصيله عبر HDMI. حاول تحديث برامج تشغيل النظام الخاص بك. يمكنك القيام بذلك إما عن طريق تنزيل البرامج المناسبة وتثبيتها يدويًا من موقع الشركة المصنعة على الويب، ويجب أن يتطابق برنامج التشغيل مع إصدار نظام التشغيل Windows الخاص بك.
يمكنك أيضًا تحديث برامج التشغيل في إدارة الأجهزة. قم بالنقر بزر الماوس الأيمن على قائمة الإنطلاق وقم بتشغيل – إدارة الأجهزة. في النافذة التي ستفتح، وسّع القسم – أجهزة الصوت والألعاب والفيديو.
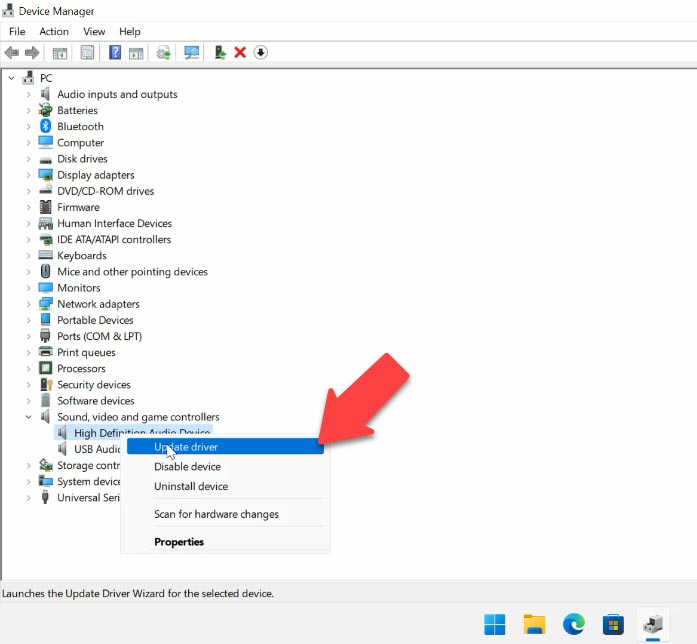
إنقر بزر الماوس الأيمن على الجهاز وحدد – تحديث برنامج التشغيل – بحث تلقائي. أو إنقر بزر الماوس الأيمن على الجهاز وحدد – إزالة الجهاز – إزالة.
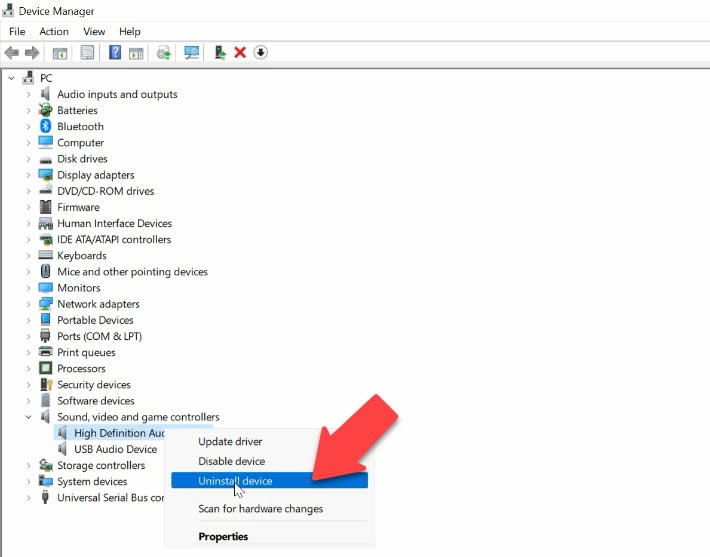
ثم، في القائمة أعلاه، إفتح علامة التبويب الإجراءات – تحديث ضبط إعدادات الأجهزة. بعد ذلك، يجب تثبيت المحول مرة أخرى، و سيظهر الصوت على التلفزيون المتصل عبر HDMI.
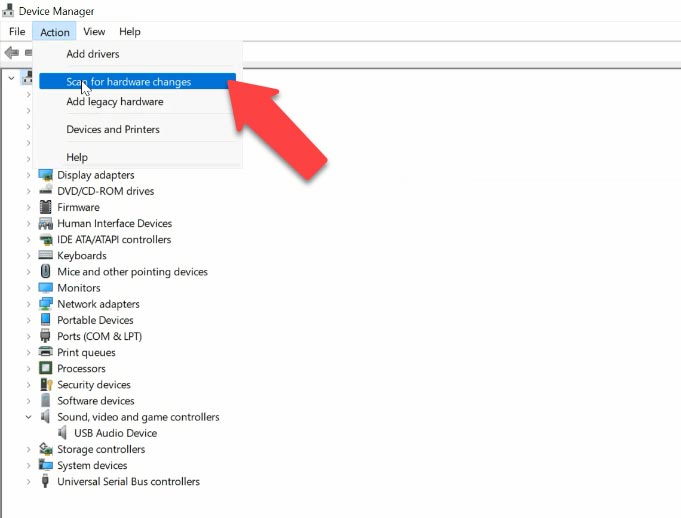
تحتاج أيضًا إلى التحقق من الإعدادات التالية، وتوسيع القسم – مدخلات ومخرجات الصوت، إذا كان هناك سهم رمادي مقابل الجهاز، فإنقر بزر الماوس الأيمن فوقه وإنقر فوق تفعيل.
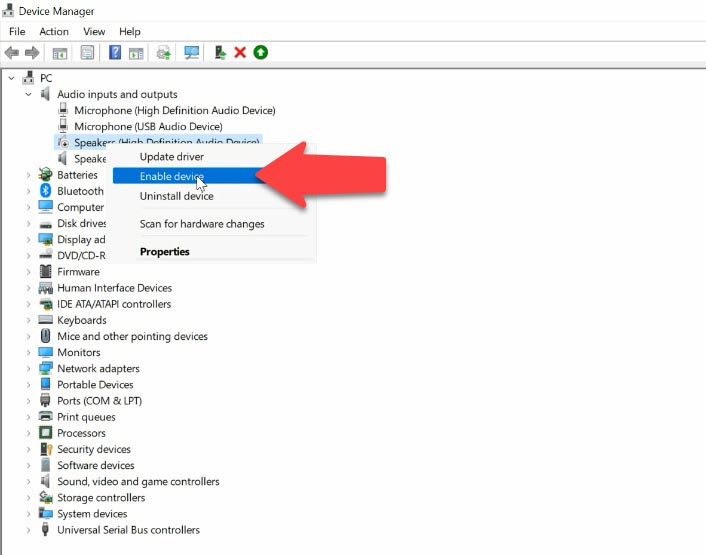
يمكنك أيضًا محاولة إلغاء تثبيته وتحديث برامج التشغيل.
يمكنك أيضًا محاولة إلغاء تثبيته وتحديث برامج التشغيل. ثم إنتقل إلى القسم – أجهزة النظام، وقم بتوسيعه وإبحث عن – High Definition Audio Controller وتحقق مما إذا كان معطلاً. لا ينصح بحذفه، لأنه بعد الحذف وإعادة التشغيل قد لا يتم تثبيته تلقائيًا وسيختفي الصوت تمامًا.
أيضًا، في قسم أجهزة الصوت والألعاب والفيديو، تحقق مما إذا كان هناك جهاز NVIDIA High Definition Audio أو AMD هنا، فهذا يعتمد على بطاقة الفيديو المثبتة. قم بتشغيله، حاول تحديث برنامج التشغيل، أو إلغاء تثبيت وتحديث ضبط الإعدادات.
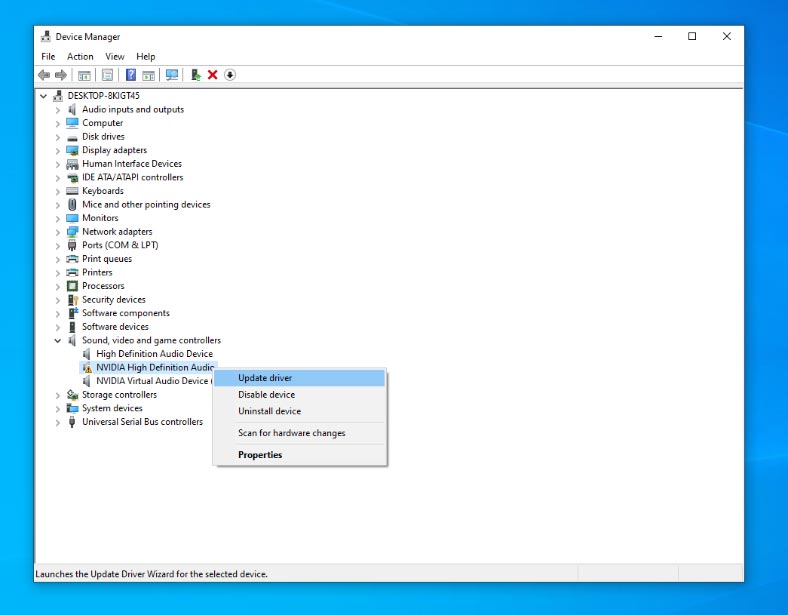
الطريق.3 إسترجاع برامج تشغيل الرسومات
إذا كان HDMI يعمل بشكل صحيح وبدأ في التعطل بعد التحديث، فقد يساعد التراجع عن برامج تشغيل الرسومات. سيؤدي برنامج Driver Rollback إلى إزالة برنامج التشغيل الحالي المثبت على النظام و إستبداله بالإصدار السابق. يجب أن تحل هذه العملية أي أخطاء في برامج التشغيل وربما تصلح مشكلة عدم وجود صوت على التلفاز المتصل.
إفتح إدارة الأجهزة و إنتقل إلى القسم – محولات العرض. إنقر بزر الماوس الأيمن على بطاقة الرسومات الخاصة بك و إفتح الخصائص. بعد ذلك، إفتح علامة التبويب – برنامج التشغيل و إنقر فوق – التراجع، وقم بتحديد السبب.
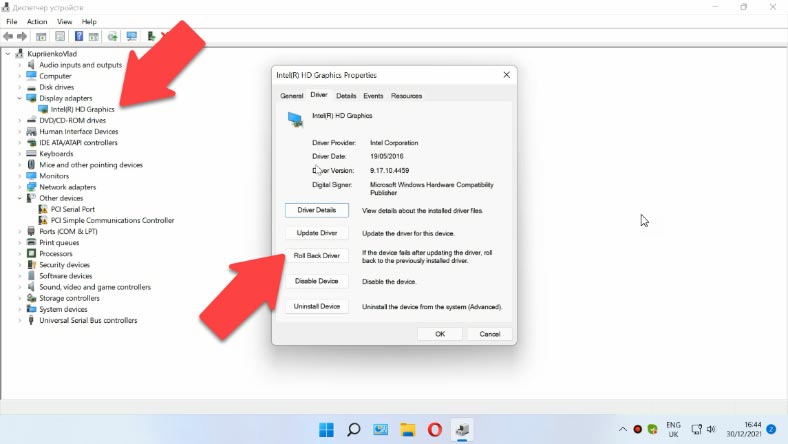
ثم إنقر فوق – نعم لإعادة تشغيل النظام. بعد أن يقوم النظام بالتمهيد بالإصدار السابق من برامج تشغيل بطاقة الفيديو. إذا كان خيار «إسترجاع برنامج التشغيل» غير نشط، فهذا يعني أنه لا توجد ملفات برنامج تشغيل مثبتة مسبقًا في النظام. في هذه الحالة، يجب أن تساعدك الطرق الأخرى.
الطريق.4 قم بتشغيل مستكشف ومصلح أخطاء Windows
طريقة الإصلاح التالية هي تشغيل مستكشف الأخطاء ومصلحها. إفتح الإعدادات – النظام – الصوت في القسم خيارات متقدمة، وقم بتشغيل إستكشاف مشكلات الصوت الشائعة لأجهزة الإخراج وإصلاحها.
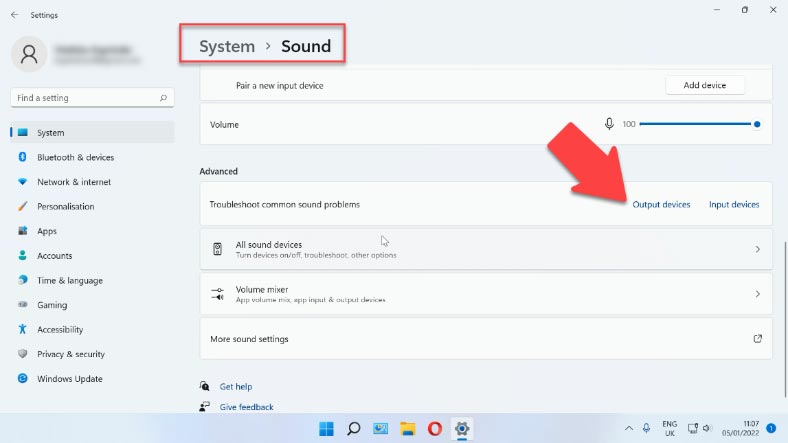
قم بتحديد جهاز من القائمة و إنقر فوق – التالي. ستظهر التعليمات على الشاشة. إتبعهم لتشغيل مستكشف الأخطاء ومصلحها وتطبيق الإصلاحات الموصى بها. أعد تشغيل النظام إذا لزم الأمر.
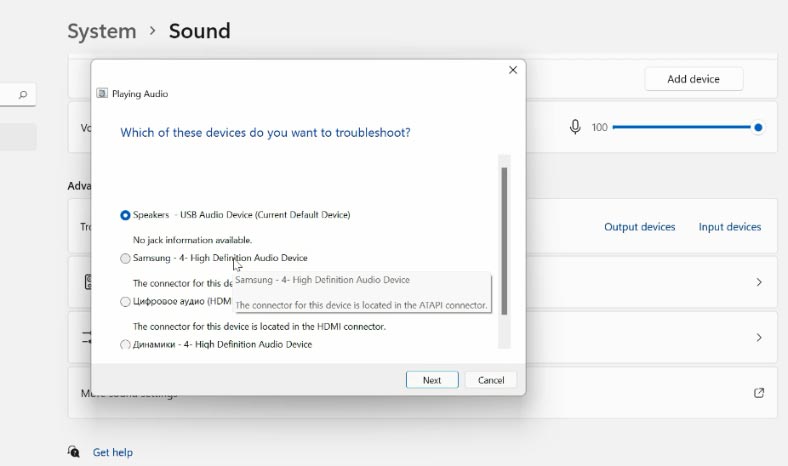
حتى في إعدادات الصوت، تحقق مما إذا كان هذا الجهاز معطلاً، و إفتح – خصائص الجهاز، وقم بتشغيل الصوت هنا. ثم إفتح – إعدادات الصوت المتقدمة – الخصائص، في علامة التبويب – عام، في القسم – إستخدام الجهاز، إضبط – إستخدم هذا الجهاز.
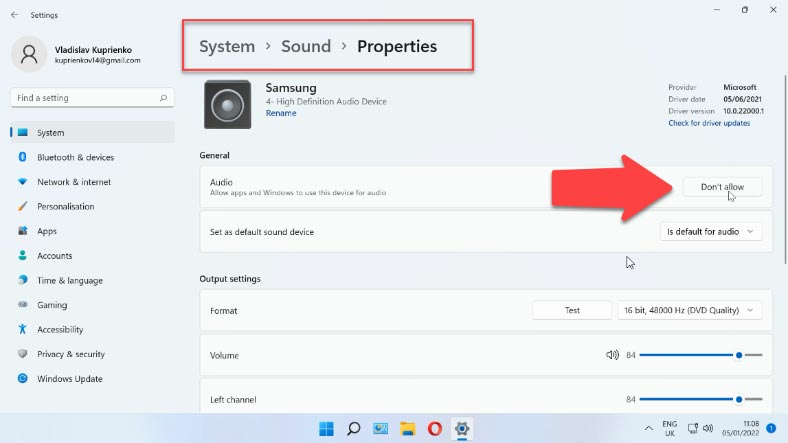
ثم إنتقل إلى علامة التبويب – المستويات وتحقق مما إذا كانت معطلة هنا. يجب ألا يقل شريط التمرير عن 50٪ ويكون رمز مكبر الصوت على شكل أيقونة حمراء.
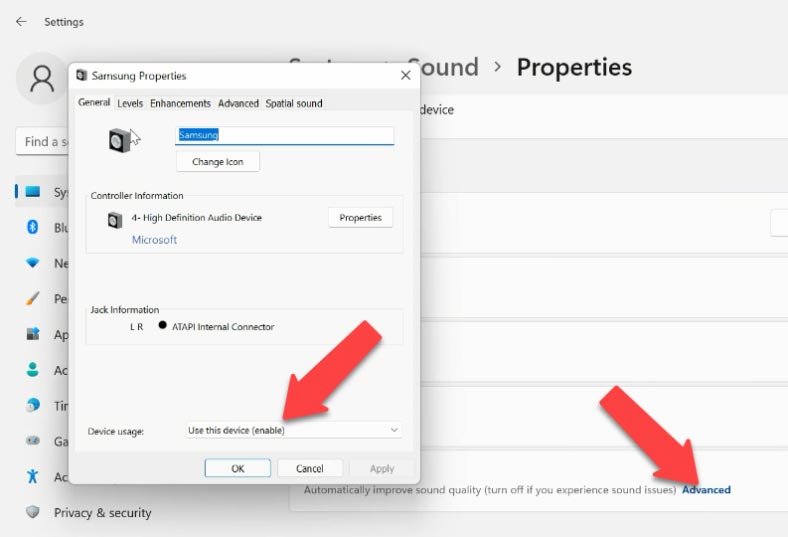
الطريق.5 إعادة تشغيل Android TV
إذا كنت تقوم بتوصيل تلفاز ذكي، فحاول إعادة تشغيله بعد الإتصال. إعتمادًا على الطراز ونظام التشغيل، قد تختلف عملية إعادة التشغيل، ولكن عادةً ما تحتاج إلى الضغط بإستمرار على زر الطاقة لفترة من الوقت.
أو إبحث عن ميزة إعادة التشغيل في الإعدادات.
| الطريقة | التعليمات |
|---|---|
| إعادة التشغيل من خلال القائمة |
1. افتح الإعدادات. 2. اختر “النظام”. 3. اختر “إعادة التشغيل”. 4. أكد الإجراء. |
| إعادة تشغيل فعلية |
1. افصل التلفاز عن المقبس. 2. انتظر 10-15 ثانية. 3. أعد توصيل التلفاز. |
| إعادة التشغيل باستخدام جهاز التحكم عن بُعد |
1. اضغط مع الاستمرار على زر الطاقة في جهاز التحكم. 2. اختر “إعادة التشغيل” من القائمة. |
الطريق.6 إختيار كابل ومنفذ HDMI المناسبين
تحتوي بعض أجهزة التلفزيون على أكثر من منفذ HDMI. في مثل هذه الحالات، تحقق دائمًا من أنك تقوم بتوصيله بطريقة صحيحة.

عادةً، بالقرب من مدخل HDMI على التلفاز، بالإضافة إلى رقم المنفذ، تتم الإشارة إلى معلومات إضافية بين قوسين (DVI و STB و ARC و MHL). في معظم الحالات، تختلف هذه المنافذ في بعض الوظائف. إذا كان جهازك يحتوي على منفذ HDMI (DVI) ، فإن هذا المنفذ مصمم لتوصيل أجهزة الكمبيوتر وأجهزة الكمبيوتر المحمولة عندها يعمل التلفزيون كشاشة، بدون إخراج صوت.
لذلك، إذا كان التلفزيون الخاص بك يحتوي على منفذ HDMI (DVI) من الإصدار 1.3 وقمت بتوصيل جهاز كمبيوتر بهذا المنفذ، فلن يتم إخراج أي صوت. في الإصدار 1.4 من HDMI، يدعم هذا المنفذ بالفعل إخراج الصوت. إذا كان لديك تلفزيون قديم، فقد يكون هذا هو السبب. قم بتوصيل الكبل بمنفذ مختلف.
| الإصدار | أقصى دقة | أقصى معدل تحديث | دعم 3D | دعم ARC | إصدار CEC | دعم HDR |
|---|---|---|---|---|---|---|
| HDMI 1.0 | 1080p | 60 هرتز | لا | لا | 1.0 | لا |
| HDMI 1.4 | 4K (30 هرتز) | 30 هرتز | نعم | نعم | 1.2 | نعم |
| HDMI 2.0 | 4K (60 هرتز) | 60 هرتز | نعم | نعم | 1.3 | نعم |
| HDMI 2.1 | 8K (60 هرتز)، 4K (120 هرتز) | 120 هرتز | نعم | نعم | 2.0 | نعم |
الطريق.7 تعطيل البلوتوث
أيضًا، يدعي بعض المستخدمين أن إيقاف تشغيل Bluetooth على أجهزة الكمبيوتر المحمول الخاصة بهم ساعدهم. بعد ذلك، ظهر الصوت على التلفاز.
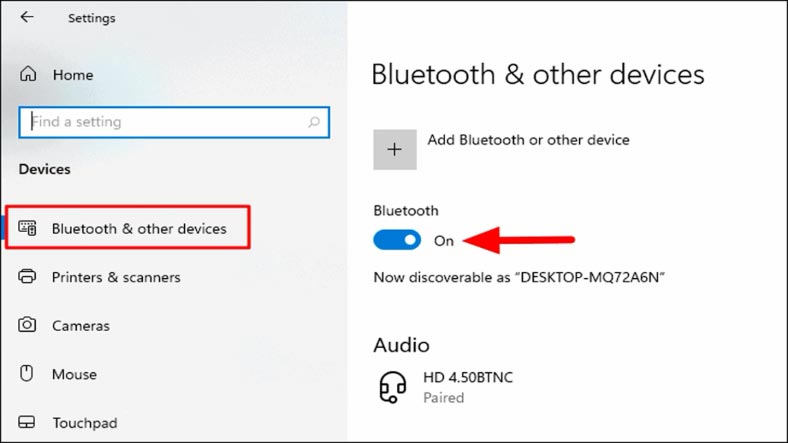
يمكنك محاولة تعطيل Bluetooth في إعدادات النظام، أو تعطيل المحول في إدارة الأجهزة.
الطريق.8 تغيير وضع التمهيد في BIOS
في أحد المنتديات، كان حل مشكلة نقص الصوت لجهاز Lenovo المحمول هو تغيير وضع التمهيد في BIOS.
إذا تم ضبط وضع التمهيد على «Legacy Support» و «Legacy First» في إعدادات BIOS، فقد لا يكون هناك صوت عبر HDMI. الحل هو ضبط وضع التمهيد على UEFI.
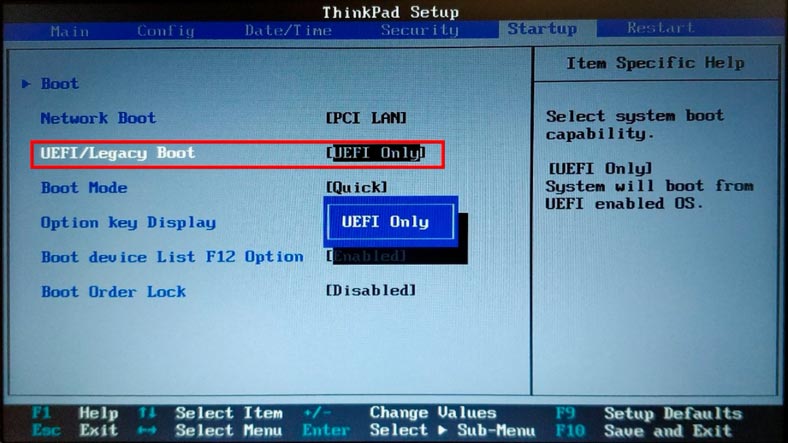
في BIOS، إبحث عن قسم التمهيد وقم بتغيير هذا الإعداد.
الخاتمة
في هذه المقالة، قمنا بتجميع المشكلات الأكثر شيوعًا التي يمكن أن تؤدي إلى عدم تشغيل صوت HDMI على جهاز التلفاز. ولكن يوجد في العالم مجموعة كبيرة جدًا من طرازات التلفزيون ونماذج أجهزة الكمبيوتر وأجهزة الكمبيوتر المحمولة. لذلك، قد تتمكن من مواجهة حالات أخرى.








