Что делать, если нет звука на телевизоре подключенному через HDMI?
В этой статье мы подробно рассмотрим, что делать, если нет звука на телевизоре, подключенном к компьютеру через HDMI. Узнайте эффективные методы и шаги к восстановлению звука на вашем телевизоре!

- Причины отсутствия звука
- Метод 1. Выбор телевизора в качестве устройства воспроизведения по умолчанию
- Метод 2. Обновление установленных драйверов
- Метод 3. Откат графических драйверов
- Метод 4. Запуск средства устранения неполадок Windows
- Метод 5. Перезагрузка Android TV
- Метод 6. Выбор соответствующего кабеля и порта HDMI
- Метод 7. Отключение Bluetooth
- Метод 8. Смена режима загрузки в BIOS
- Заключение
- Вопросы и ответы
- Комментарии
Технология HDMI позволяет одновременно передавать цифровое видео и аудио с компьютера на телевизор. Но при этом многие пользователи жалуются, что при подключении телевизора к ПК и воспроизведении видео звук отсутствует. Если и вы столкнулись с данной проблемой далее в видео я покажу как ее решить в операционной системе Windows.
Причины отсутствия звука
Для начала нужно понять в чем причина отсутствия звука. Существует множество причин, вызывающих данную проблему. Для начала нужно проверить работоспособность кабеля, подключите его к другому телевизору или монитору с динамиками и проверьте есть ли звук. Если звук есть можно переходить к настройкам ПК, если нет, замените HDMI кабель.
Также стоит проверить свойства звука на телевизоре, может он отключен на данном устройстве.
Основные причины проблемы со звуком на компьютере могут быть следующими:
- Установлен неправильный аудиодрайвер или неподходящее устройство воспроизведения.
- По умолчанию в настройках выбраны динамики вместо аудиовыхода HDMI.
Первое что нужно сделать после подключения телевизора перезагрузить компьютер, поскольку перезагрузка в большинстве случаев устраняет незначительные проблемы и программные сбои.

Нет звука на телевизоре подключенному к компьютеру через HDMI 🔈❌🖥️
Метод 1. Выбор телевизора в качестве устройства воспроизведения по умолчанию
При подключении к ПК нескольких устройств вывода звука или звуковых карт, может возникать конфликт. Вполне вероятно, что аудиовыход HDMI не включается автоматически, поскольку динамики, подключенные к компьютеру или встроенные в него, определены как устройство по умолчанию.
Чтобы исправить данную настройку откройте – Параметры – Система – Звук.
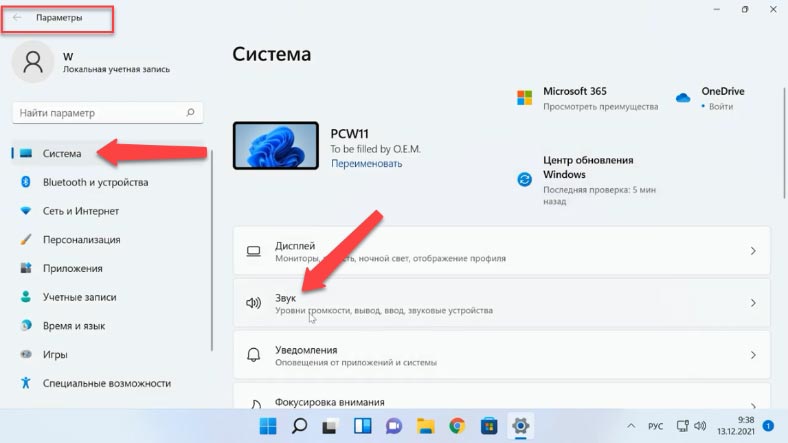
На этой вкладке выберите соответствующее устройство вывода.
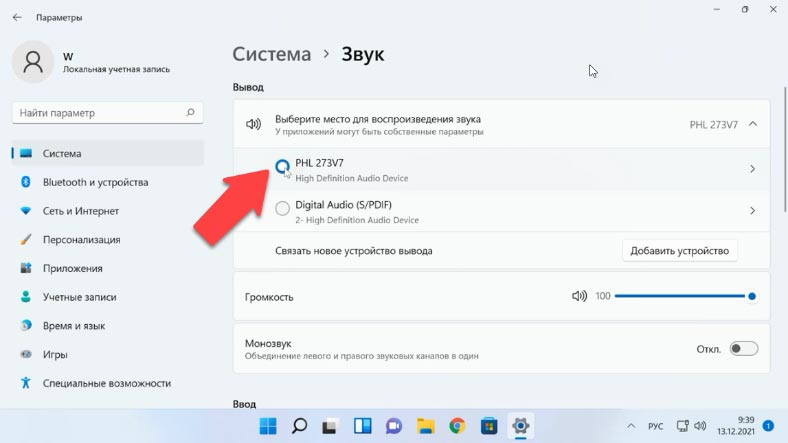
Далее в этом разделе откройте – Панель управления звуком (Дополнительные параметры звука), в открывшемся окне на вкладке – Воспроизведение, в этом списке должен отображаться ваш телевизор. Кликните по устройству правой кнопкой мыши и выберите – Использовать по умолчанию.
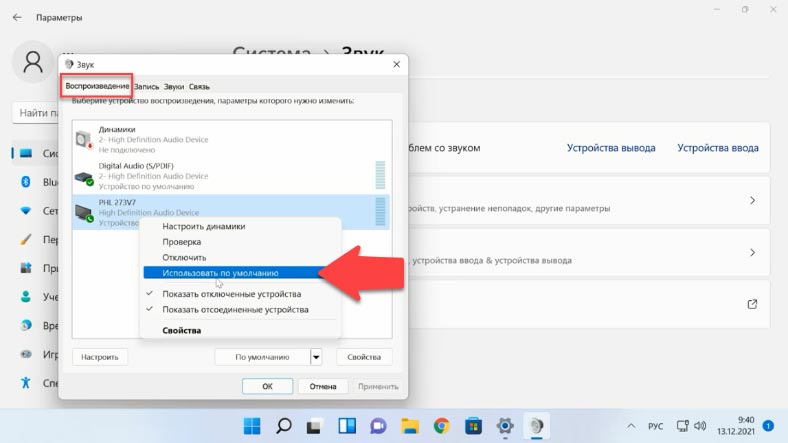
Если устройство не отображается в данном списке, кликните правой кнопкой мыши по пустому месту и проверьте, включен ли параметр «Показать отключенные устройства» и «Показать отсоединенные устройства».
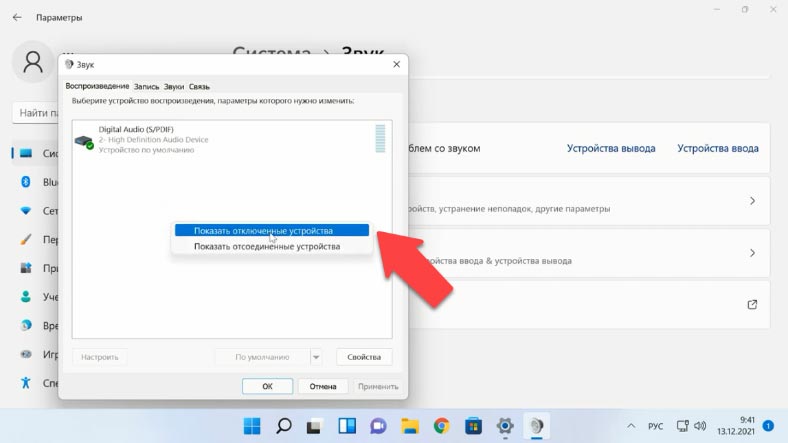
Теперь нажмите правой кнопкой мыши по аудиоустройству и проверьте, включено ли оно. Если нет, нажмите здесь «Включить». А после выберите «Установить по умолчанию», затем «Применить» и «ОК», чтобы сохранить изменения и закрыть окно. После проверяем наличие звука. Таким же способом вы сможете переключить звук обратно на динамики.
Метод 2. Обновление установленных драйверов
Также установка несовместимых драйверов может быть причиной отсутствия звука на телевизоре при подключении через HDMI. Попробуйте обновить системные драйвера. Сделать это можно либо вручную скачав и установив подходящие с сайта производителя, драйвер должен соответствовать версии вашей операционной системе Windows.
Также можно обновить драйвера в Диспетчере устройств. Кликните правой кнопкой мыши по меню Пуск и запустите – Диспетчер устройств. В открывшемся окне разверните раздел – Звуковые, игровые и видеоустройства.
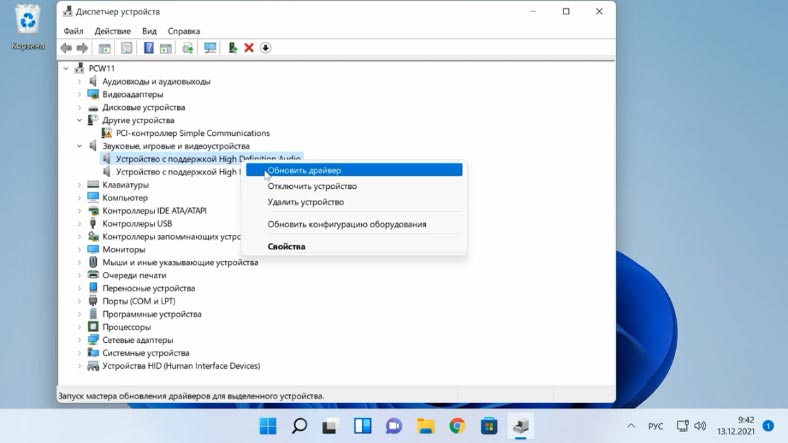
Кликните по устройству правой кнопкой мыши и выберите – Обновить драйвер – Автоматический поиск. Или нажмите правой кнопкой мыши по устройству и выберите – Удалить устройство – Удалить.
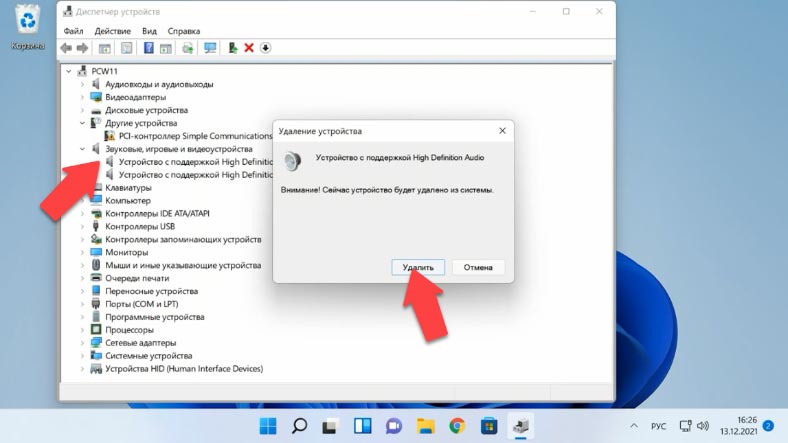
Затем выше в меню откройте вкладку Действия – Обновить конфигурацию оборудования. После этого адаптер должен установится заново, и появится звук на телевизоре, подключенном по HDMI.
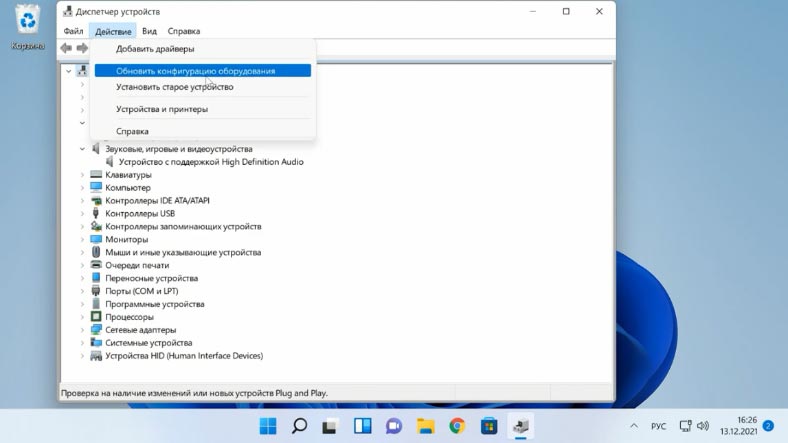
Также нужно проверить еще следующие настройки, разверните раздел – Аудиовходы и аудиовыходы, если напротив устройства присутствует серая стрелка, кликните по нему правой кнопкой мыши и нажмите Включить.
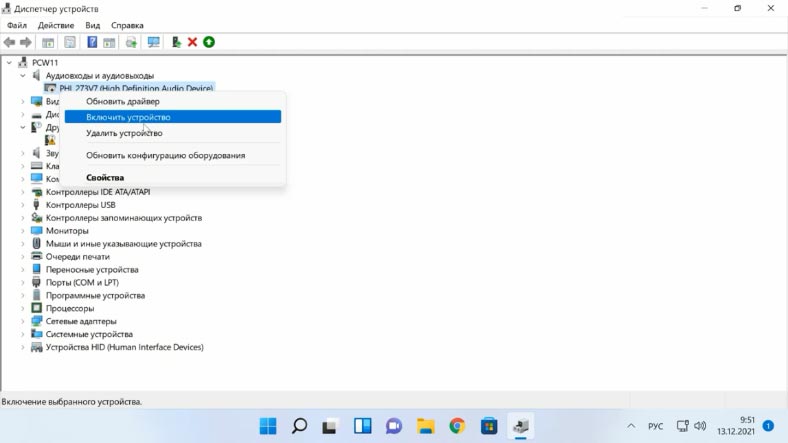
Также можно попробовать его удалить и обновить драйвера.
Затем перейдите к разделу – Системные устройства, разверните его и найдите – Контроллер High Definition Audio и проверьте не отключен ли он. Удалять его не рекомендуется так как после удаления и перезагрузки он может не установится автоматически и звук пропадет вообще.
Еще в разделе Звуковые, игровые и видеоустройства проверьте нет ли здесь устройства NVIDIA High Definition Audio или AMD, это зависит от установленной видеокарты. Включите его, попробуйте обновить драйвер или удалить и обновить конфигурацию.
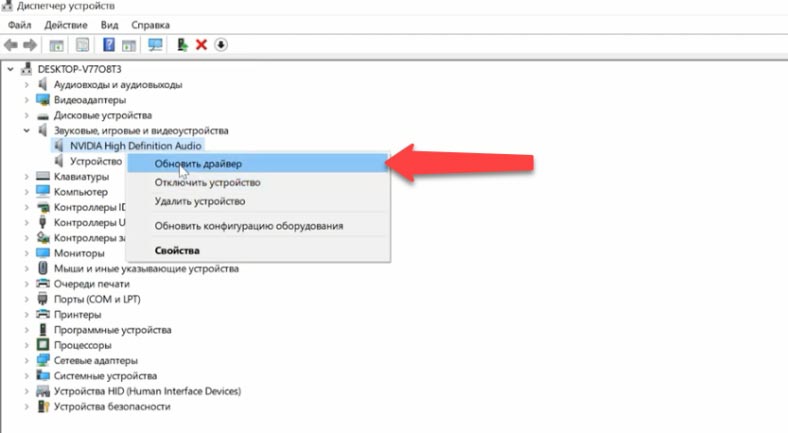
Метод 3. Откат графических драйверов
Если же HDMI работал правильно и начал давать сбои после обновления, то откат графических драйверов может помочь. Откат драйверов удалит текущий драйвер, установленный в системе, и заменит его предыдущей версией. Этот процесс должен устранить любые ошибки в драйверах и, возможно, исправить проблему отсутствия звука на подключенном телевизоре.
Откройте Диспетчер устройств и перейдите к разделу – Видеоадаптеры. Кликните правой кнопкой мыши по вашей видеокарте и откройте – Свойства. Далее откройте вкладку – Драйвер и нажмите – Откатить, укажите причину.
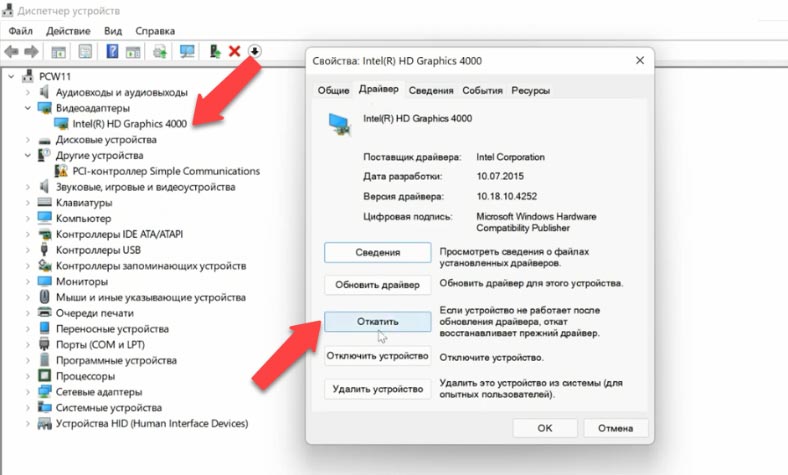
Затем нажмите – Да, чтобы перезапустить систему. После система загрузится с предыдущей версией драйверов видеокарты. Если опция «Откатить драйвер» неактивна, это означает, что в системе нет файлов предустановленных драйверов. В таком случае вам должны помочь другие методы.
Метод 4. Запуск средства устранения неполадок Windows
Следующий метод исправления – запуск средства устранения неполадок. Откройте Параметры – Система – Звук в разделе Дополнительно запустите Устранение распространённых проблем со звуком для устройств вывода.
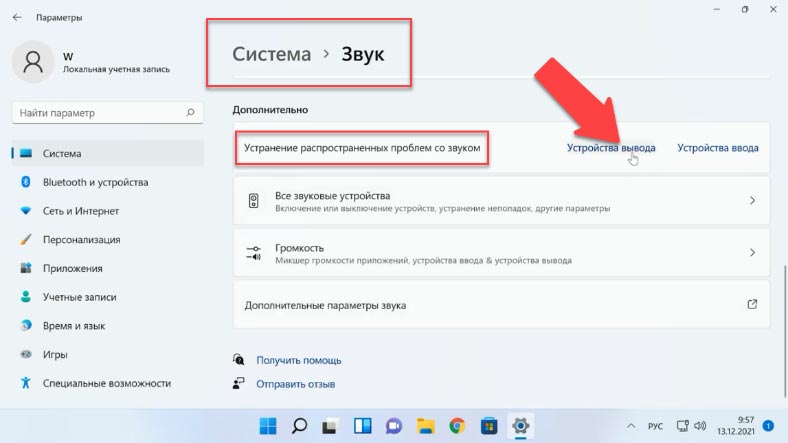
Выберите устройство из списка и нажмите – Далее. На экране появятся инструкции. Следуйте им, чтобы запустить средство устранения неполадок и применить рекомендуемые исправления. Если нужно перезагрузите систему.
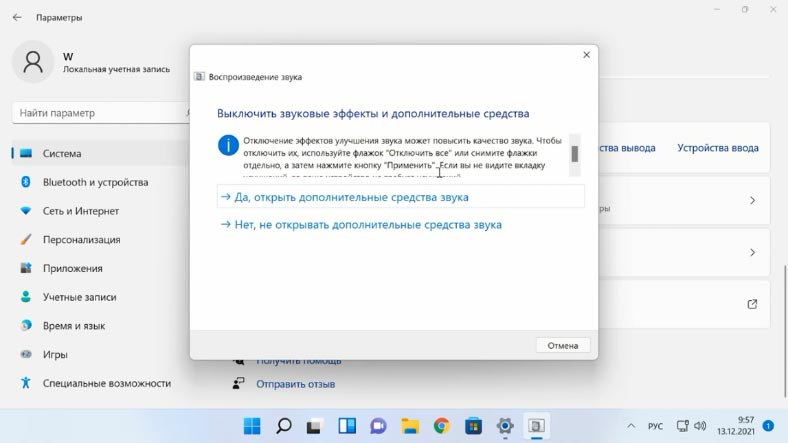
Еще в параметрах звука проверьте не отключено ли данное устройство, откройте – Свойства устройства, и включите здесь звук. Затем откройте – Дополнительные параметры звука – Свойства, на вкладке – Общие, в разделе – Применение устройства, установите – Использовать это устройство.
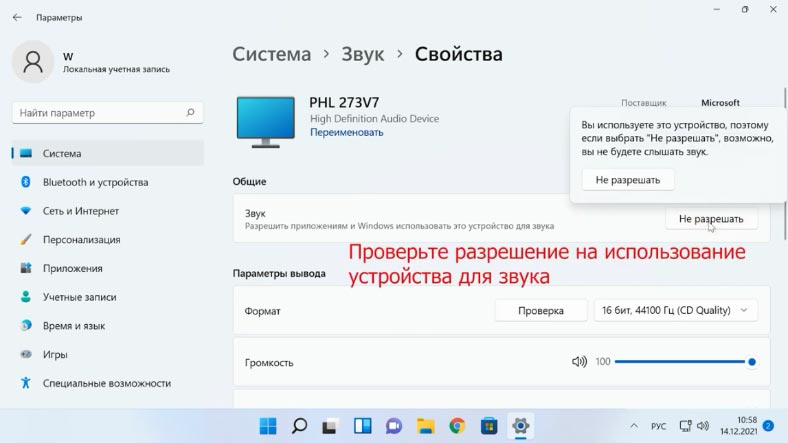
Затем перейдите на вкладку – Уровни и проверьте не отключено ли оно здесь. Бегунок не должен быть ниже 50%, а значок динамиков красного значка.
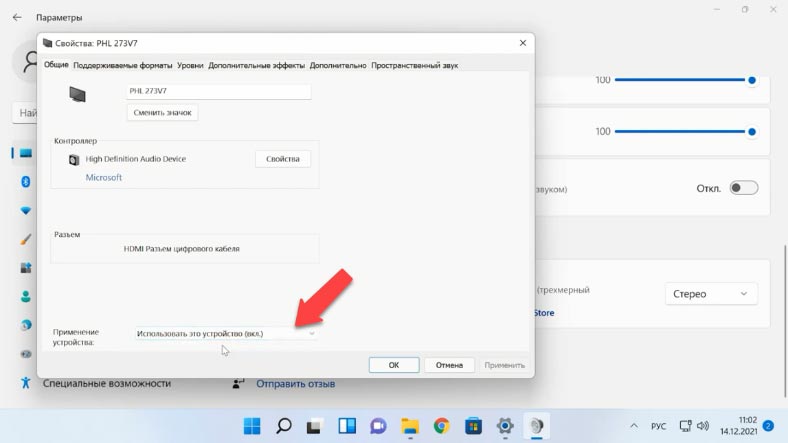
Метод 5. Перезагрузка Android TV
Если вы подключаете телевизор с функцией smart, после подключения попробуйте перезагрузить его. В зависимости от модели и операционной системы процесс перезапуска может отличатся, но обычно нужно зажать кнопку выключения на некоторое время.
Или найдите функцию перезагрузки в настройках.
| Способ | Инструкции |
|---|---|
| Перезагрузка через меню |
1. Откройте настройки. 2. Выберите “Система”. 3. Выберите “Перезагрузить”. 4. Подтвердите действие. |
| Физическая перезагрузка |
1. Выключите телевизор из розетки. 2. Подождите 10-15 секунд. 3. Включите телевизор обратно. |
| Перезагрузка с помощью пульта |
1. Нажмите и удерживайте кнопку питания на пульте. 2. Выберите “Перезагрузить” в меню. |
Метод 6. Выбор соответствующего кабеля и порта HDMI
Некоторые телевизоры имеют более одного порта HDMI. В таких случаях всегда проверяйте, что вы подключаете его к правильному.

Обычно, возле HDMI-входа на телевизоре, кроме номера порта в скобках указана еще дополнительная информация (DVI, STB, ARC, MHL). В большинстве случаев эти порты отличаются некоторым функционалом. Если на вашем устройстве есть порт HDMI(DVI), то этот порт предназначен для подключения компьютеров и ноутбуков, когда телевизор выступает в роли монитора, без вывода звука.
Так вот, если в вашем телевизоре порт HDMI (DVI) версии 1.3 и вы в этот порт подключили компьютер, то звук выводится не будет. В HDMI версии 1.4 этот порт уже имеет поддержку вывода звука. Если у вас старый телевизор это вполне может быть причиной. Подключите кабель в другой порт.
| Версия | Максимальная разрешающая способность | Максимальная частота обновления | Поддержка 3D | Поддержка ARC | Версия CEC | Поддержка HDR |
|---|---|---|---|---|---|---|
| HDMI 1.0 | 1080p | 60 Гц | Нет | Нет | 1.0 | Нет |
| HDMI 1.4 | 4K (30 Гц) | 30 Гц | Да | Да | 1.2 | Да |
| HDMI 2.0 | 4K (60 Гц) | 60 Гц | Да | Да | 1.3 | Да |
| HDMI 2.1 | 8K (60 Гц), 4K (120 Гц) | 120 Гц | Да | Да | 2.0 | Да |
Метод 7. Отключение Bluetooth
Также некоторые пользователи заявляют, что им помогло отключение Bluetooth на ноутбуке. После этого звук на телевизоре появился.
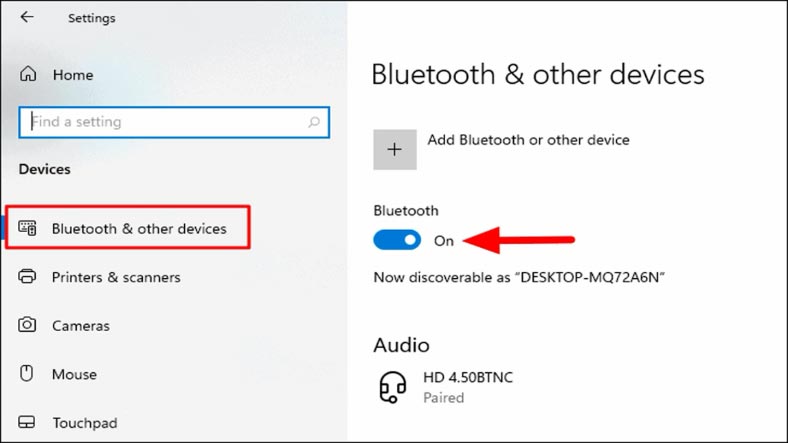
Можно попробовать отключить Bluetooth в настройках системы, или же отключить адаптер в диспетчере устройств.
Метод 8. Смена режима загрузки в BIOS
На одном из форумов решение проблемы с отсутствием звука для ноутбука Lenovo стало изменение режима загрузки в BIOS.
Если в настройках BIOS установлен режим загрузки «Legacy Support» и «Legacy First», то звука через HDMI может не быть. Решение – установить режим загрузки UEFI.
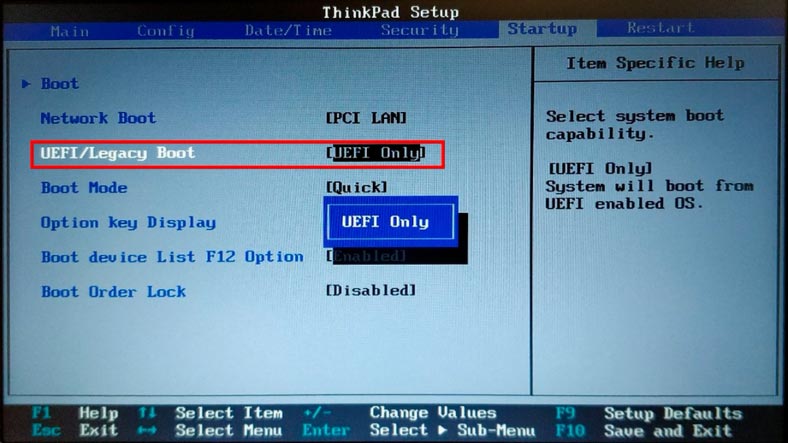
В BIOS найдите раздел загрузки и измените данную настройку.
Заключение
В этой статье мы собрали самые распространенные проблемы, которые могут привести к отсутствию воспроизведения звука через HDMI на телевизоре. Но в мире очень большое разнообразие как моделей телевизоров, так и моделей компьютеров и ноутбуков. Поэтому, возможно, вы сможете столкнуться с другими.

Какой интерфейс подключения монитора лучше и в чем разница? VGA, DVI, HDMI, DisplayPort, Type-C






Если у вас возникают проблемы с цифровым аудио (HDMI) и компьютер не распознает его как подключенное устройство, есть несколько шагов, которые вы можете предпринять, чтобы попытаться решить эту проблему:
Убедитесь, что HDMI-кабель подключен правильно:
Убедитесь, что HDMI-кабель подключен к вашему компьютеру и монитору или телевизору правильно. Убедитесь, что кабель надежно вставлен в оба устройства.
Переключение входа на мониторе или телевизоре:
Убедитесь, что ваш монитор или телевизор настроен на правильный вход для HDMI. В большинстве случаев это можно сделать с помощью пульта дистанционного управления.
Перезагрузите компьютер:
Иногда простая перезагрузка компьютера может решить проблему.
Проверьте настройки звука в операционной системе:
Если у вас Windows, перейдите в "Панель управления" > "Звук" и убедитесь, что HDMI-устройство выбрано в качестве аудиовыхода по умолчанию. Если у вас macOS, перейдите в "Системные настройки" > "Звук" и
выберите HDMI-выход.
Обновите драйверы:
Убедитесь, что у вас установлены последние драйверы для вашей видеокарты и аудиоустройства. Посетите официальный веб-сайт производителя вашей видеокарты и аудиоустройства, чтобы загрузить и установить актуальные драйверы.
Попробуйте другой HDMI-кабель:
Если у вас есть другой HDMI-кабель, попробуйте его, чтобы исключить возможность дефекта текущего кабеля.
Проверьте состояние HDMI-порта:
Убедитесь, что HDMI-порт на вашем компьютере и мониторе (или телевизоре) в хорошем состоянии и не поврежден.
Обратитесь к производителю:
Если после выполнения всех вышеперечисленных действий проблема не устраняется, возможно, у вас есть аппаратная проблема. В таком случае стоит обратиться в службу поддержки производителя компьютера или монитора.
Если ни один из этих шагов не помог решить проблему, вам, возможно, потребуется профессиональная помощь для диагностики и решения проблемы с HDMI-подключением.
В данном случае, возможно, проблема связана с настройками звука в операционной системе или драйверами. Попробуйте выполнить следующие действия:
Убедитесь, что звук на телевизоре включен и громкость установлена на нормальный уровень.
Перейдите в настройки звука в операционной системе и убедитесь, что правильно выбрано устройство вывода звука. В меню звуковых настроек должно быть перечислено подключенное устройство (телевизор).
Возможно, оно отображается как недоступное или отключенное, так что убедитесь, что оно правильно выбрано и включено.
Проверьте настройки звука в настройках драйвера NVIDIA. Убедитесь, что правильно выбрано устройство вывода звука и громкость установлена на нормальный уровень.
Если вы проводите подключение аудио через HDMI, проверьте настройки звука в панели управления NVIDIA. Возможно, выбран неправильный аудиоформат или уровень громкости.
Попробуйте обновить драйверы графической карты и NVIDIA. Посетите официальный веб-сайт NVIDIA и установите последние версии драйверов.
Если эти шаги не помогают, попробуйте использовать другой HDMI-кабель или другой порт HDMI на телевизоре.
Если вы всё ещё не можете получить звук через HDMI, попробуйте сбросить настройки на телевизоре или переустановить операционную систему на компьютере.
Если ничего из перечисленного не помогает, рекомендуется обратиться к службе поддержки производителя компьютера или телевизора для дальнейшего решения проблемы.