Datenwiederherstellung von D-Link DSN-1100 NAS: Anleitung
In dieser Anleitung erfahren Sie, wie Sie verlorene Daten von Ihrem NAS am Beispiel des D-link dsn-1100 wiederherstellen können. Außerdem hilft es, Informationen von Festplatten eines nicht funktionsfähigen SAN-Gerätes abzurufen.

- Eingang
- Schritt 1. Schwierigkeiten bei der Wiederherstellung von Informationen von NAS
- Schritt 2. Wiederherstellung verlorener Daten von RAID5 NAS
- Schritt 3. So finden Sie den Anfang der MBR- oder GPT-Festplattenpartitionierung
- Schritt 4. Manuelles Erstellen eines RAID-Arrays im Konstruktor
- Schritt 5. Wiederherstellen verlorener Dateien mit Hetman RAID Recovery
- Schritt 6. Das Ergebnis der Wiederherstellung von Inhalten mit zwei beschädigten Laufwerken
- Fazit
- Fragen und Antworten
- Bemerkungen
Eingang
Aus öffentlichen Quellen wissen wir, dass NAS ein serverseitiges Speichergerät zum Speichern verschiedener Arten von Informationen auf Dateiebene ist. Im Wesentlichen handelt es sich um einen Computer mit einem Array von Festplattenlaufwerken, der über eine stabile Netzwerkverbindung verfügt. Jeder autorisierte Benutzer kann mit allen Dateien interagieren, die auf einem NAS gespeichert sind. Dieser Speichertyp wird immer beliebter, da die meisten von ihnen RAID verwenden. Dies verbessert die Ausfallsicherheit des Geräts erheblich und erhöht die Zuverlässigkeit beim Speichern von Informationen. Allerdings gibt es keine hundertprozentige Garantie, dass die Daten auf solchen Geräten nicht verschwinden. Manchmal müssen Benutzer verlorene Daten wiederherstellen. Aber wie man das macht, ist nicht immer klar.

💽 Wiederherstellung von D-Link DSN-1100 SAN-Daten (RAID 5 funktioniert nicht) 💽
Schritt 1. Schwierigkeiten bei der Wiederherstellung von Informationen von NAS
Die meisten Arten von Speichergeräten haben kein eigenes Betriebssystem, und der Aufbau des erforderlichen RAID-Arrays wird vom Controller übernommen. Daher ist es nicht möglich, einfach ein Programm zur direkten Wiederherstellung von gelöschten Daten darauf zu installieren und dann zu verwenden. Und im Falle einer Beschädigung, eines Ausfalls oder einer Fehlfunktion eines NAS-Geräts müssen dessen Laufwerke direkt an einen Personal Computer mit installiertem Betriebssystem angeschlossen werden. Aber Sie können die Laufwerke nicht einfach an Ihren PC anschließen, um Ihre Daten ohne zusätzliche Software wiederherzustellen. Wenn Sie die Laufwerke anschließen, werden sie vom Betriebssystem nicht erkannt und Sie werden aufgefordert, sie für die zukünftige Verwendung zu initialisieren. Während des Initialisierungsvorgangs werden die auf dem Laufwerk verbliebenen Daten gelöscht und eine weitere Wiederherstellung ist wahrscheinlich nicht möglich. Wenn Sie die auf dem Laufwerk verbliebenen Daten nicht verlieren wollen, verzichten Sie daher immer auf die Initialisierung.
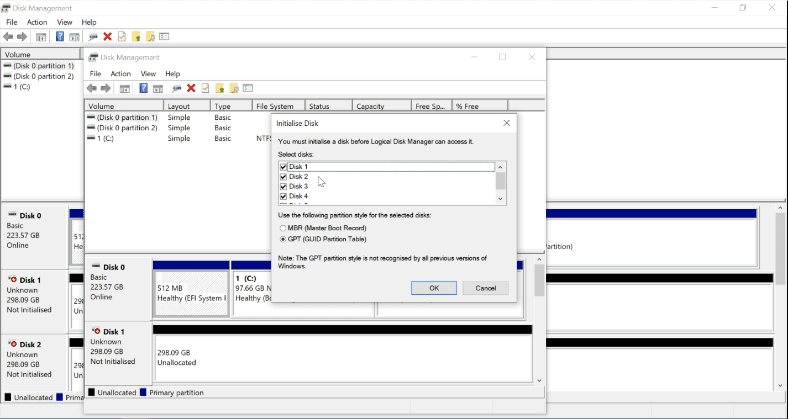
Schritt 2. Wiederherstellung verlorener Daten von RAID5 NAS
Die Hetman RAID-Recovery-Software kann Ihnen helfen, verlorene, gelöschte oder fehlende Daten auf Ihrem NAS wiederherzustellen. Diese Anwendung unterstützt die direkte Wiederherstellung verlorener Informationsressourcen von fast allen bekannten Typen von Arrays. Hetman RAID Recovery erkennt MacOS-, Windows-, Unix- und Linux-Dateisysteme, korrigiert logische Fehler in der Struktur von Laufwerken und stellt deren Inhalt wieder her.
Wenn das Programm das RAID nicht automatisch erstellt und anzeigt, wie in unserem Fall, müssen wir ihm ein wenig nachhelfen und zusätzliche Parameter im Konstruktor angeben, um das Array korrekt zu erstellen.
Wir zeigen die Vorgehensweise am Beispiel eines Hardware- RAID 5 mit 5 Festplatten, das auf einem D-Link DSN-1100 erstellt wurde.
Informationen zum Erstellen von RAIDa und seiner Konfiguration auf diesem Gerät finden Sie in einem separaten Video.
Lassen Sie uns die Situation eines NAS-Geräteausfalls simulieren. Als Ergebnis bleiben 5 Laufwerke mit Benutzerdaten übrig. Wir werden sie direkt an einen PC mit Windows als primärem Betriebssystem anschließen. Das Dienstprogramm «Datenträgerverwaltung» sieht die Festplatten als unpartitionierte Geräte.
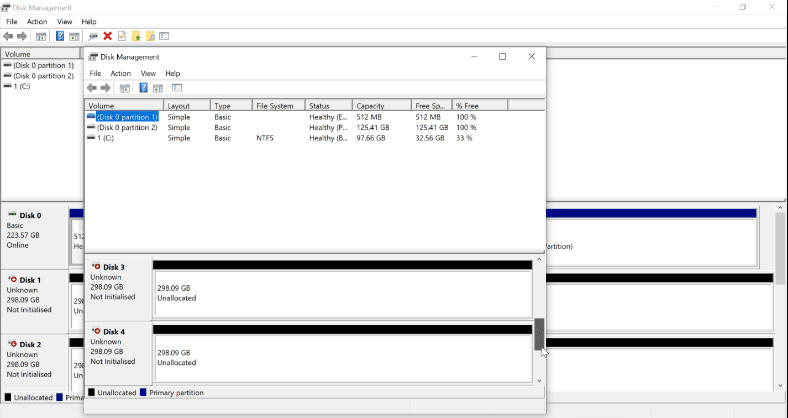
Starten Sie die Software Hetman RAID Recovery. Das Programm sieht alle Festplatten, aber es gelingt ihm nicht, das verlorene Array automatisch wiederherzustellen. Daher müssen wir es manuell neu erstellen.
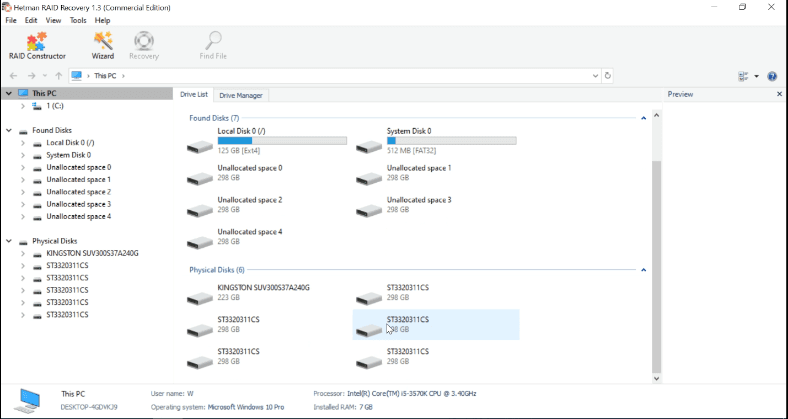
Schritt 3. So finden Sie den Anfang der MBR- oder GPT-Festplattenpartitionierung
Das Prinzip dieses NAS-Modells besteht darin, dass der Controller am Anfang der Festplatte verschiedene Serviceinformationen aufzeichnet und dann der Anfang der Festplatte mit MBR– oder GPT-Partitionierung steht, wodurch er sich von anderen Controllern unterscheidet. Da der Anfang kein bestimmter Wert ist, müssen Sie ihn manuell suchen. Hierfür gibt es unveränderliche Signaturen, mit denen wir den Anfang des Laufwerks suchen werden. Für MBR ist es (33c08ed0 bc007c8e c08ed8be 007cbf00) und für GPT ist es (45464920 50415254). Da dieser Controllertyp jedoch Informationen auf eine nicht standardisierte Weise schreibt, nimmt er alle 4 Bytes und spiegelt sie um, müssen Sie diese Signaturen ändern (d08ec033 8e7c00bc bed88ec0 00bf7c00).
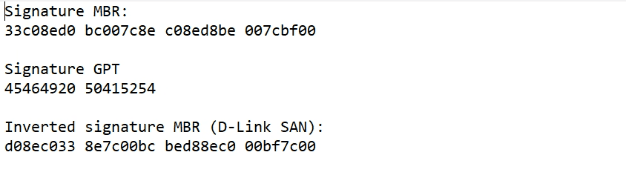
Je nach RAID-Typ kann der Anfang der Platte auf einer oder mehreren Platten liegen. In unserem Fall von RAID5 befindet sich der Anfang der Festplatte nur auf einer der Festplatten.
Wenn Sie die Partitionierung und die Reihenfolge der Festplatten kennen, aus denen Ihr Array besteht, beginnen Sie die Suche mit der ersten Festplatte. Wenn Sie die Reihenfolge und Partitionierung nicht kennen, müssen Sie auf jedem Gerät zuerst nach der MBR-Signatur und dann nach der GPT-Signatur suchen.
Öffnen Sie die Festplatte in einem HEX-Editor, das Programm hat einen eingebauten Editor, so dass Sie nicht nach zusätzlicher Software suchen müssen. Klicken Sie mit der rechten Maustaste auf den Datenträger und wählen Sie in HEX öffnen.
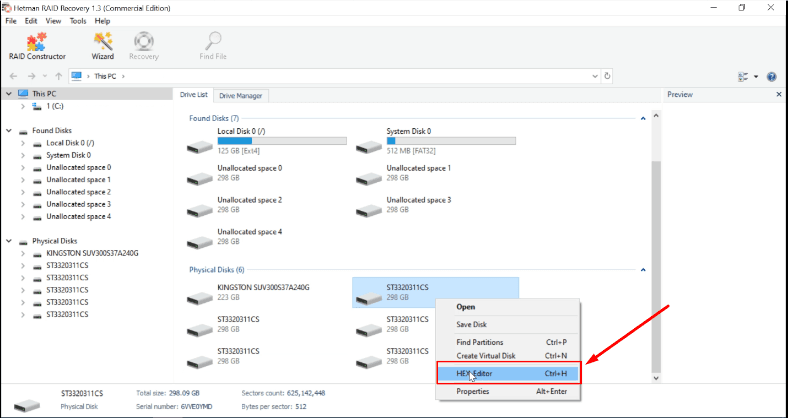
Klicken Sie auf «Suche», geben Sie die Signatur in das Suchfeld ein, aktivieren Sie das Kästchen für «Hex-Wert suchen» und klicken Sie auf «Suchen».
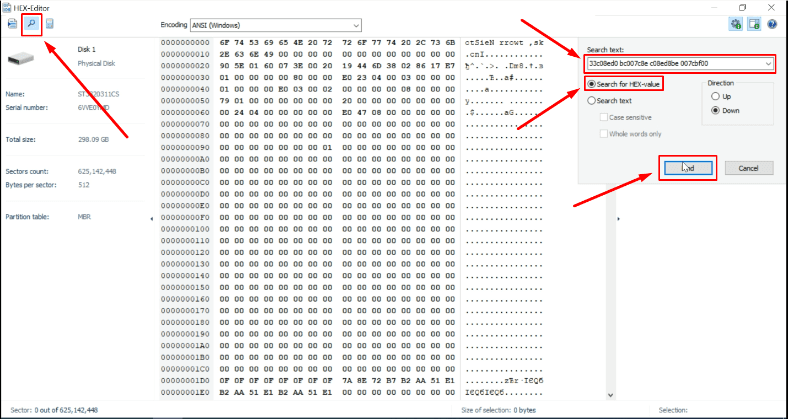
Die Serviceinformationen nehmen kein großes Volumen ein, warten Sie also nicht, bis der Suchvorgang abgeschlossen ist. Wechseln Sie nach kurzer Zeit zur nächsten Disc. Wenn Sie den Anfang des Datenträgers mit der MBR-Signatur nicht finden können, wiederholen Sie die GPT-Suche. Wenn das nicht funktioniert, suchen Sie nach dem inversen 4-Byte.
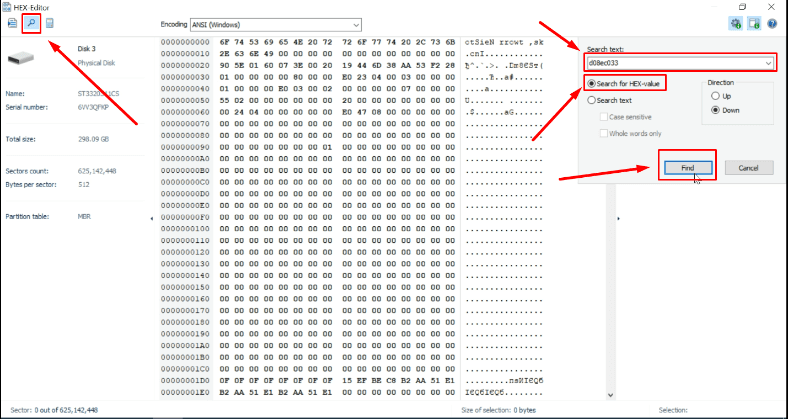
In unserem Fall befand sich der Anfang des Arrays auf dem zweiten Laufwerk.
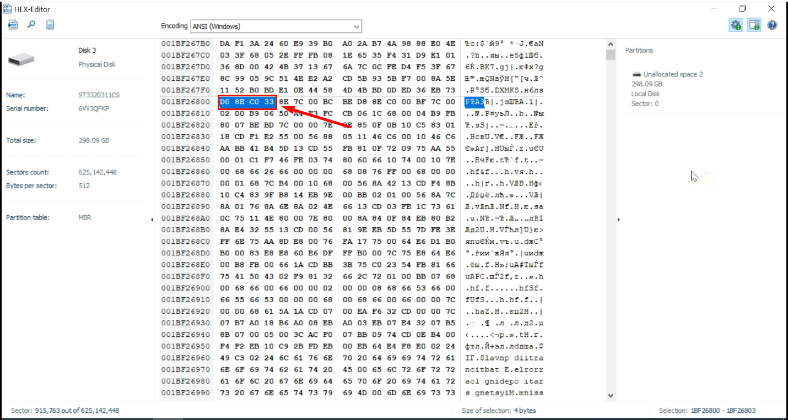
Anhand der gefundenen Signatur kann davon ausgegangen werden, dass die Festplatte im MBR partitioniert ist. Merken Sie sich die Sektornummer.
Schritt 4. Manuelles Erstellen eines RAID-Arrays im Konstruktor
Jetzt können Sie mit dem Aufbau des Arrays beginnen.
Öffnen Sie «RAID-Konstruktor», klicken Sie auf «Weiter», dann «Manuell erstellen» und geben Sie alle bekannten Parameter an:
- RAID-Typ,
- Blockreihenfolge,
- Blockgröße,
- Fügen Sie die Laufwerke hinzu, aus denen das Array bestand, und geben Sie deren Reihenfolge an.
In meinem Fall schreibt der NAS-Controller alle 4 Bytes spiegelbildlich und dreht sie um. Daher gebe ich diesen Parameter an (reverse 4-byte).
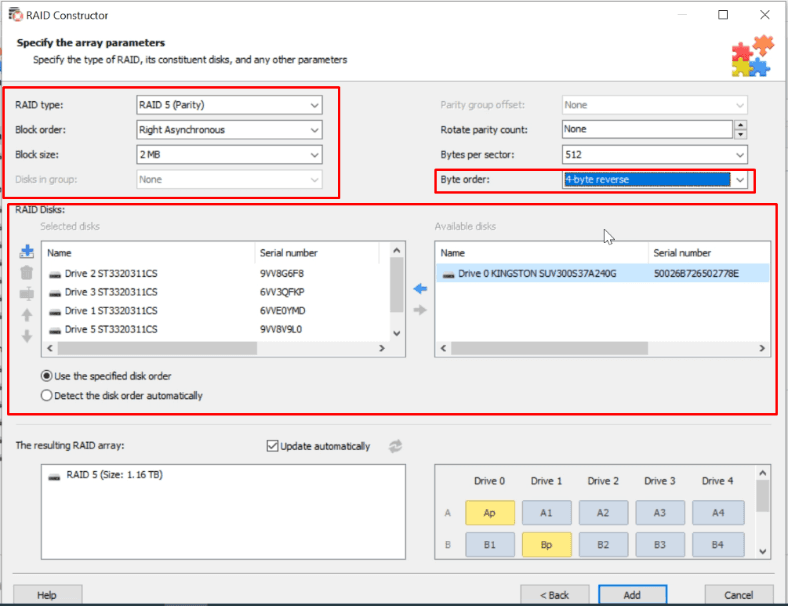
Nun müssen Sie den Offset ändern, an dem sich der Anfang der Platte befindet. Wir haben sie bereits früher identifiziert (es ist die Sektornummer).
Klicken Sie im Fenster «Array Drives» mit der rechten Maustaste auf das Laufwerk und klicken Sie auf «Offset / die Größe der Festplatte ändern».
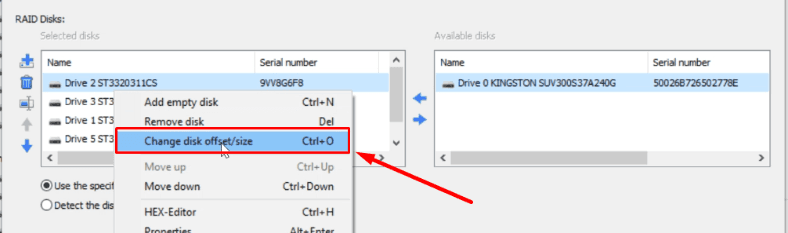
Geben Sie in der Zeile “Offset” die Sektornummer für alle Laufwerke im Array ein.
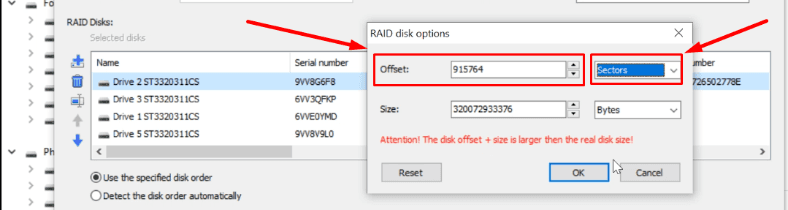
Und klicken Sie dann auf die Schaltfläche «Hinzufügen».
Wenn Sie nicht alle zusätzlichen Parameter kennen, genügt es, nur Array-Typ und Offset anzugeben. Das Programm findet den Rest der Parameter automatisch. Aber dieser Prozess wird viel Zeit in Anspruch nehmen.
Schritt 5. Wiederherstellen verlorener Dateien mit Hetman RAID Recovery
Nachdem wir die im vorherigen Abschnitt beschriebene Abfolge von Aktionen durchgeführt haben, haben wir es geschafft, das RAID-Array in das Programm Disk-Manager hinzuzufügen. Scannen wir nun das Array.
Klicken Sie dazu einfach mit der rechten Maustaste auf das neu erstellte RAID und wählen Sie «öffnen» aus dem Popup-Menü.
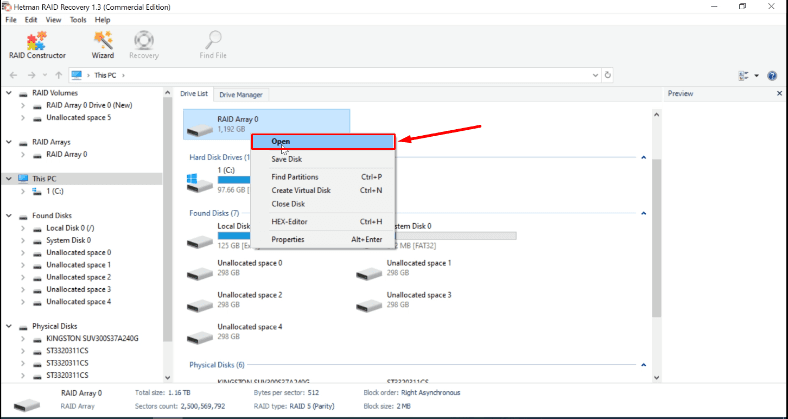
Klicken Sie in einem separaten neuen Fenster des Wiederherstellungsassistenten auf den Abschnitt «Schneller Scan». Diese Art der Laufwerksanalyse ist sehr schnell und hilft Ihnen, Dateien in einfachen Situationen wiederherzustellen.
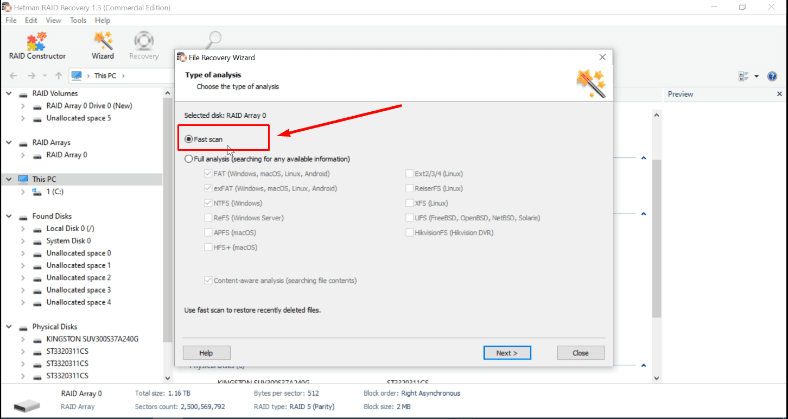
Nachdem Sie die Analyse des Laufwerks abgeschlossen haben, zeigt der Wiederherstellungsassistent alle erkannten Objekte in diesem Fenster an.
Wenn die gesuchten Daten nicht gefunden wurden, verwenden Sie die erweiterte Analyse, um nach Dateien zu suchen. Prüfen Sie den Abschnitt «Vollständige Analyse». Machen Sie sich bereit zu warten. Dies ist ein langer Prozess.
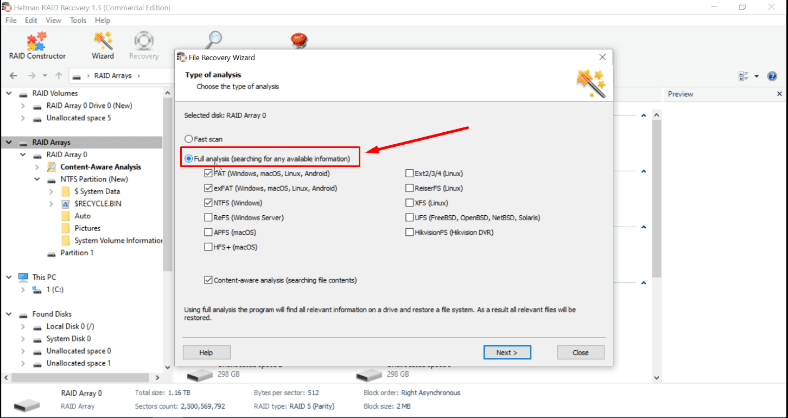
Wählen Sie aus den angebotenen Elementen die gewünschten Dateien aus und klicken Sie dann im Hauptbedienfeld auf die Schaltfläche «Wiederherstellen».
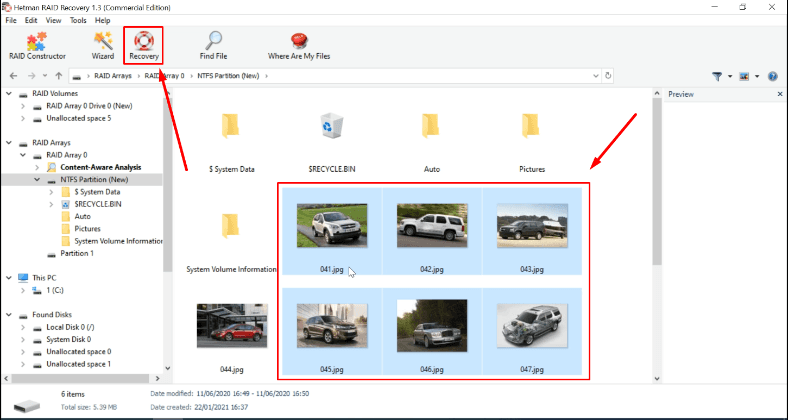
Legen Sie den Zielpfad zum Speichern der markierten Dateien fest, und klicken Sie dann erneut auf «Wiederherstellen». Alle ausgewählten Objekte werden in dem angegebenen Verzeichnis abgelegt.
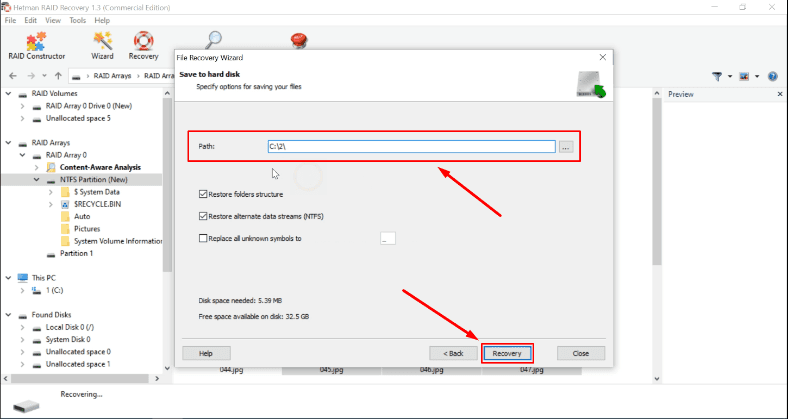
Schritt 6. Das Ergebnis der Wiederherstellung von Inhalten mit zwei beschädigten Laufwerken
Selbst wenn zwei von fünf Laufwerken fehlerhaft sind, konnte das Programm einige der gesamten Dateien wiederherstellen.
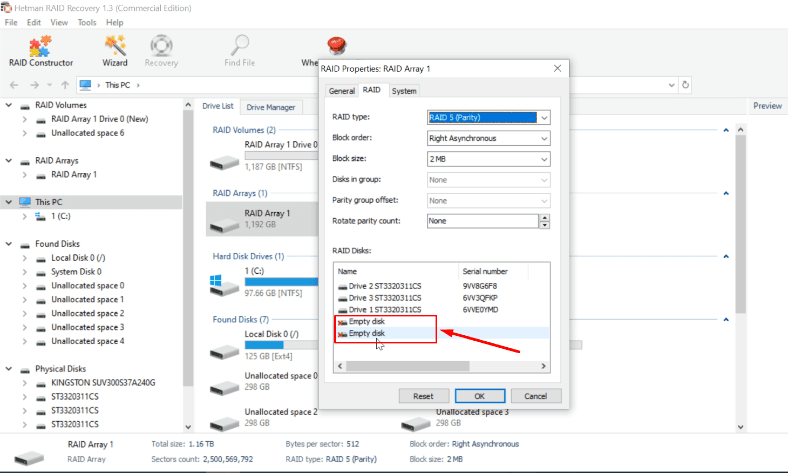
Beim Bilden eines Speicherarrays im RAID-Konstruktor müssen Sie zusätzlich zu den funktionierenden Laufwerken leere hinzufügen – entsprechend der Anzahl der beschädigten Medien.
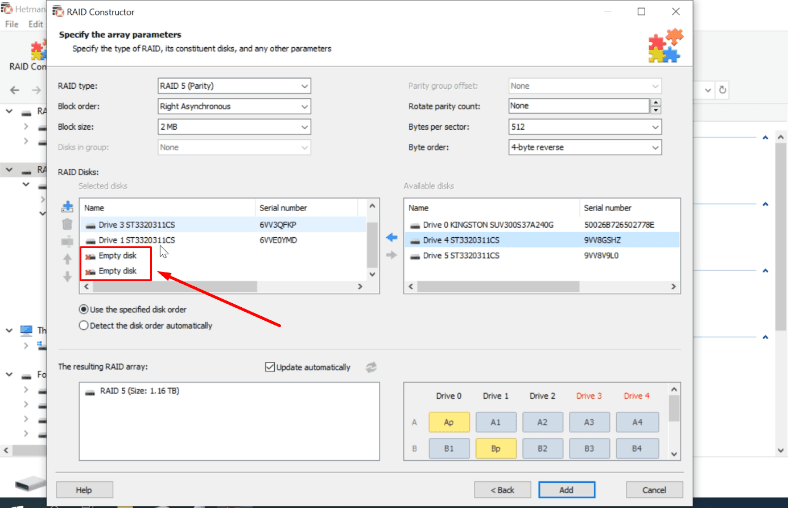
Es ist bekannt, dass bei einem Ausfall von mehr als einem Laufwerk eines bestimmten RAID-Speichertyps dieser nicht mehr funktioniert und funktionsuntüchtig wird. Daher zeigte das Programm gute Ergebnisse, indem es die restlichen Informationen wiederherstellte.
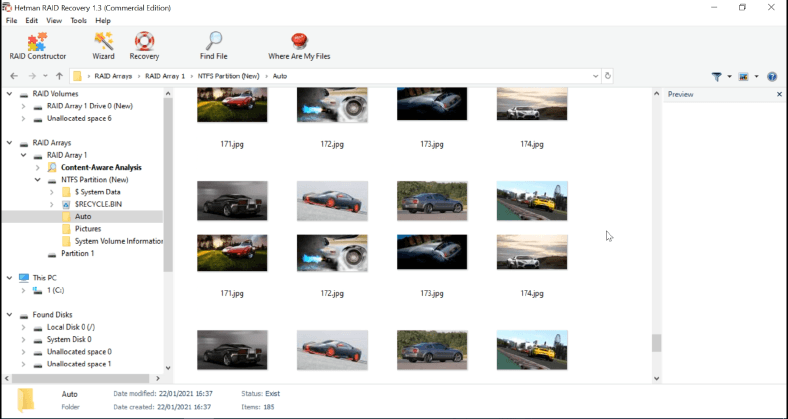
Fazit
Das Wiederherstellen von Benutzerdateien aus einem NAS-basierten RAID-Speicher ist ein sehr komplexer Vorgang. Daher müssen Sie genau wissen, was zu tun ist, und zuverlässige Software verwenden. Schließlich kann jede falsche Aktion zu einem unwiderruflichen Verlust all Ihrer Informationen führen. Vergessen Sie nicht, regelmäßig Backups durchzuführen – so schützen Sie Ihre Daten vor unwiederbringlichem Verlust. Unabhängig davon, welche Art von Gerät Sie haben und welchen Controller Sie zur Verwaltung Ihres RAID-Speichers verwenden, können Sie Ihre Daten wiederherstellen. Folgen Sie einfach den vorgeschlagenen Schritten.




RAID 5-Verfügbarkeit ist die Fähigkeit, im Falle eines Festplattenausfalls ununterbrochenen Zugriff auf Daten zu gewährleisten. Betrachten Sie zwei Situationen:
- Sie verwenden eine einzelne Festplatte + Backup, und eine Festplatte fällt aus;
- Sie verwenden RAID 5, und eine der Festplatten fällt aus.
Im ersten Fall speichert die Sicherung die Daten, aber Sie können die Daten nicht sofort abrufen. Sie müssen die Daten zunächst aus der Sicherungskopie wiederherstellen. Mit RAID 5 können Sie kontinuierlich auf die Daten zugreifen, wenn auch langsam.