إسترداد البيانات من وحدات التخزين LVM في نظام Linux
هل ترغب في معرفة كيفية إستخدام تقنية LVM في نظام Linux ؟ كيفية إنشاء وحدة تخزين LVM، وكيفية ضبط إعداداتها وتثبيتها في نظام التشغيل الخاص بك، وكيفية إضافة و إزالة الأقراص، وكيفية إسترداد المعلومات التي قمت بحذفها عن طريق الخطأ؟ في مقال اليوم، ستجد كل ذلك – وأكثر من ذلك.
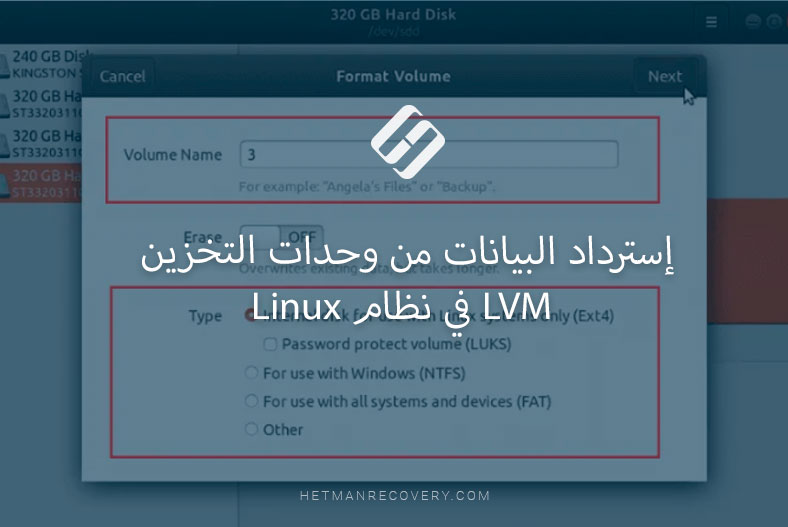
- ما هي LVM؟
- كيف تضيف LVM إلى نظام التشغيل؟
- كيفية تهيئة قرص مادي
- إنشاء مجموعة وحدات تخزين
- إنشاء وحدة تخزين منطقية لإستخدام LVM
- كيفية تهيئة وتثبيت وحدة تخزين منطقية؟
- كيفية تغيير حجم وحدة التخزين؟
- كيفية إسترداد البيانات المحذوفة من وحدة تخزين LVM
- الخاتمة
- أسئلة وأجوبة
- التعليقات
ما هي LVM؟
(Logical Volume Manager) LVM هي ميزة قياسية لإدارة القرص متوفرة في كل إصدار من نظام Linux. توفر إدارة وحدة التخزين مستوى جديدًا من التفاعل بين نظام التشغيل لديك والأقراص أو وحدات التخزين التي يستخدمها هذا النظام. في نمط إدارة القرص التقليدي، يبحث نظام Linux عن محركات الأقراص المتوفرة أولاً، ثم يتحقق من وحدات التخزين المتوفرة على هذه الأجهزة.
بمساعدة LVM، يمكن توحيد الأقراص أو وحدات التخزين في مساحة واحدة. إذا تم التعامل مع مساحة القرص على هذا النحو، فلن يرى نظام التشغيل أي فرق بينها وسيعرض مدير وحدة التخزين نظام التشغيل فقط مجموعات وحدات التخزين الضرورية أو الأقراص المادية.
| الميزة | الوصف |
|---|---|
| الاسم | إدارة الأحجام المنطقية (LVM) |
| الغرض الرئيسي | إدارة مساحة التخزين عن طريق دمج الأقراص الفيزيائية في أحجام منطقية لتخصيص الموارد بشكل مرن |
| أنظمة التشغيل المدعومة | Linux، macOS، Android |
| أنواع الوسائط الفيزيائية | الأقراص الصلبة (HDD)، محركات الأقراص الصلبة (SSD)، الأجهزة الخارجية |
| الميزات الرئيسية | إنشاء، تغيير حجم، وحذف الأحجام المنطقية دون فقدان البيانات |
| توسيع الأحجام | القدرة على زيادة حجم الأحجام بشكل ديناميكي |
| تقليص الأحجام | القدرة على تقليص حجم الأحجام دون تلف البيانات |
| ميزة اللقطات (snapshots) | نعم، يدعم اللقطات لأغراض النسخ الاحتياطي والاستعادة |
| دعم RAID | نعم، يدعم مستويات RAID لتحسين الأداء وأمان البيانات |
| أمان البيانات | القدرة على تشفير الأحجام المنطقية لحماية البيانات |
| التوافق | متوافق مع العديد من أنظمة الملفات مثل ext4 وxfs وbtrfs |
| المرونة | يسمح بإدارة سهلة لمساحة التخزين ودمج الأقراص الفيزيائية المختلفة |

🐧 How to Recover Data Removed from LVM Volumes in Linux 🐧
في الواقع، تتمتع LVM بالعديد من المزايا المهمة التي يقدمها:
- يمكنه إنشاء وحدة تخزين منطقية بناءً على أي عدد من الأقراص المادية التي سيتم تمثيلها في نظام التشغيل كمساحة قرص واحد.
- يمكن تعديل عدد الأقراص المضمنة وحجم هذه الوحدة دون مقاطعة عملك.
- أيضًا، تتيح لك تقنية LVM القيام بالعديد من الأشياء في أثناء، مثل نسخ وحدات تخزين معينة، أو ضبط ميزة النسخ المتطابق بالطريقة التي تعمل بها في أنظمة RAID 1.
كيف تضيف LVM إلى نظام التشغيل؟
إذا كنت ستستخدم خيارات LVM لأول مرة، فيجب عليك تثبيتها. إليك الأمر الذي تحتاجه للتثبيت: sudo apt install lvm2
sudo apt install lvm2
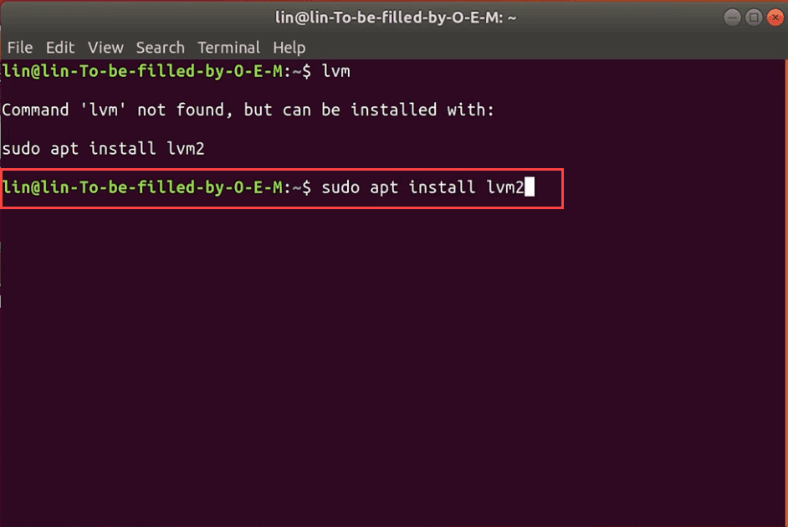
بعد ذلك، إكتب كلمة مرور المسؤول، و إنقر فوق نعم لتأكيد نيتك.
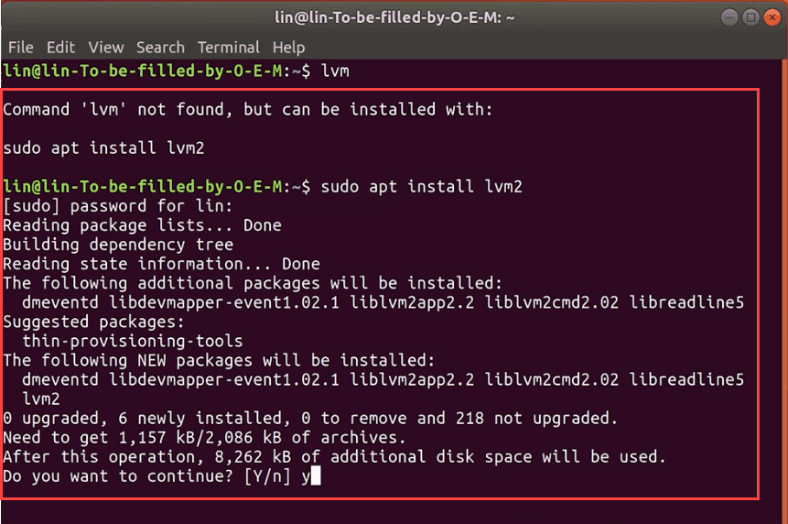
يتم تثبيت هذه الميزة إفتراضيًا في بعض إصدارات نظام Linux.
يمكن التحقق من ذلك بسهولة عن طريق كتابة الأمر lvm في نافذة terminal.
lvm
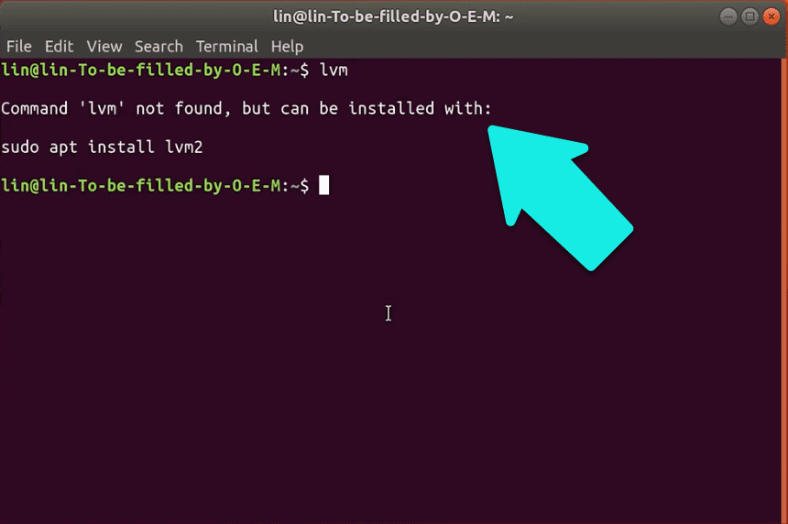
الآن يمكنك الإنتقال إلى التعامل مع الأقراص.
كيفية تهيئة قرص مادي
نحن هنا، بثلاثة أقراص صلبة فارغة 320 جيجا بايت لكل منها، وهي غير مهيأة وبدون أي أقسام.
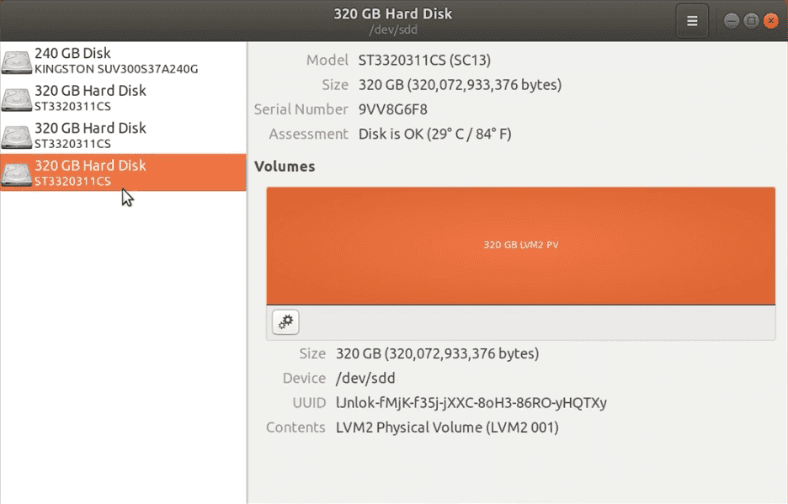
أسهل طريقة لتهيئة القرص هي إستخدام أداة إدارة الأقراص. إنقر فوق القرص - إفتح الإعدادات المتقدمة - ثم قم بتهيئته.
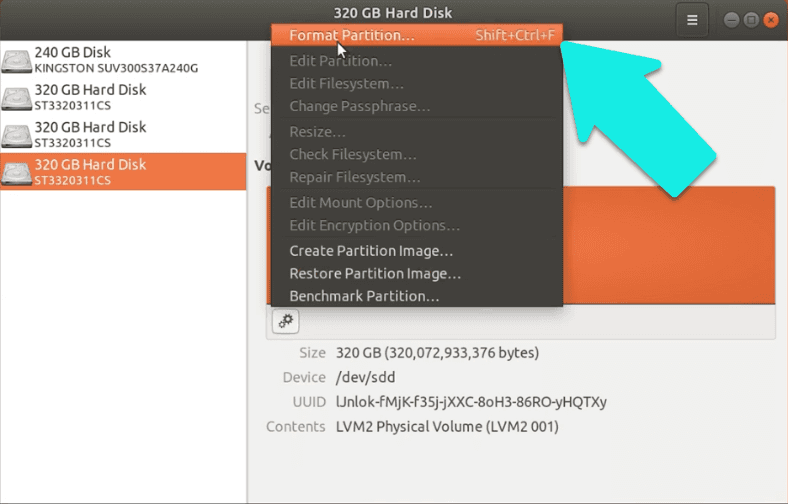
حدد الإسم ونظام الملفات - Next- و إنقر فوق التهيئة مرة أخرى لتأكيد الإجراء الخاص بك
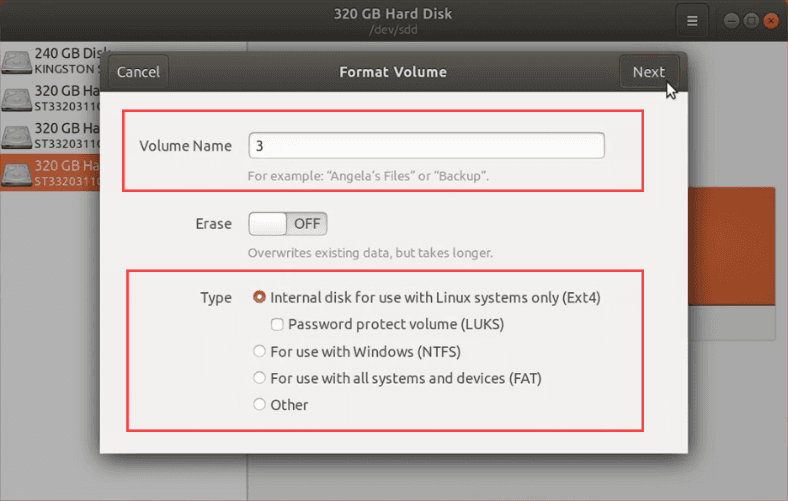
الآن ستحتاج إلى كلمة المرور لحساب المسؤول الخاص بك.
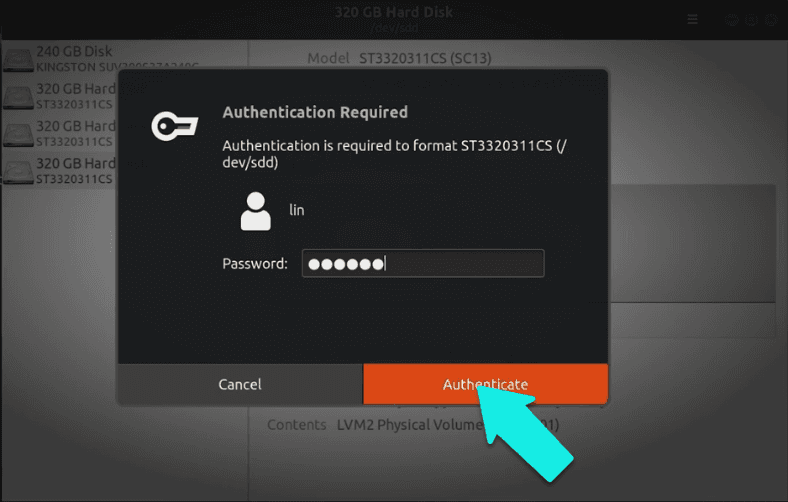
الآن بعد أن تمت تهيئة هذا القرص، كرر العملية لكل قرص آخر لم يتم تهيئته.
أيضًا، يمكن تهيئة القرص بإستخدام terminal بإستخدام الأمر fdisk.
fdisk
قم بتسجيل الدخول بحساب مستخدم متميز - sudo –i - إكتب كلمة المرور.
sudo –i
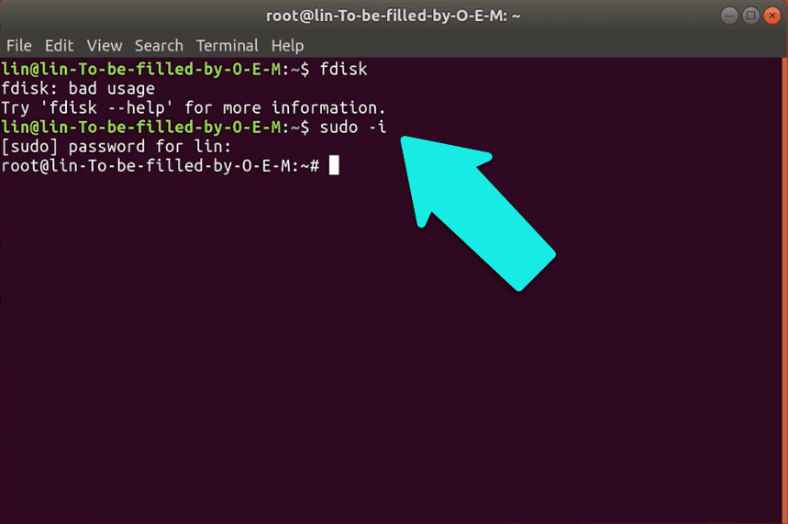
الآن قم بتشغيل الأمر التالي: fdisk /dev/sdb - حيث sdb هو القرص غير المهيأ.
fdisk /dev/sdb
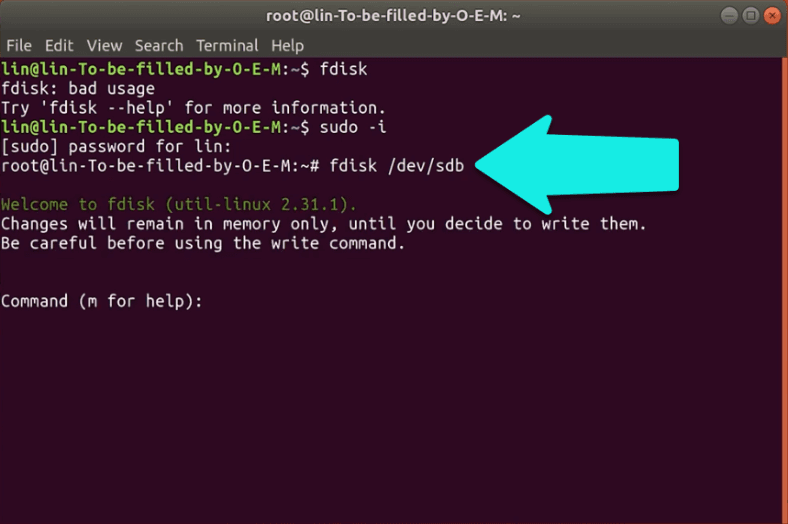
قبل المتابعة، تأكد من تحديد القرص الصحيح، لأن هذه العملية تمحو جميع البيانات.
إكتب n - وحدة التخزين الجديدة، p - أساسية، 1 - القسم الأول، ثم اضغط على Enter مرتين.
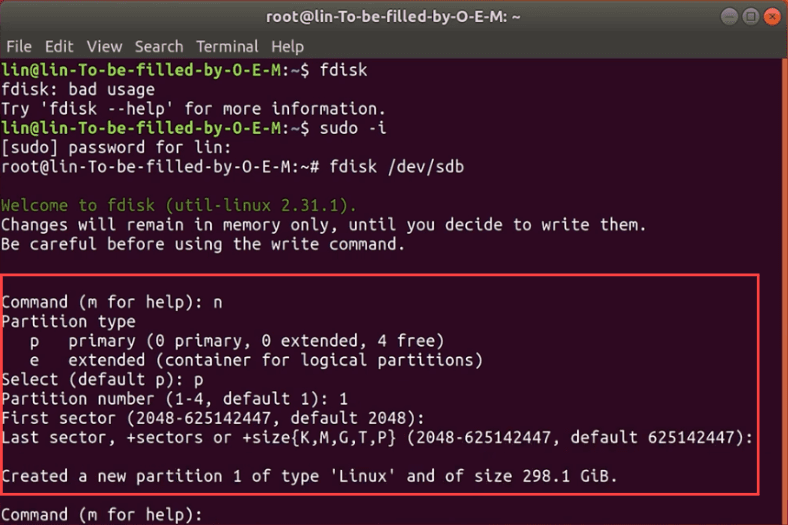
دعنا الآن نجهز وحدة التخزين لإستخدامها مع LVM. قم بكتابة t لتغيير نوع وحدة التخزين، ثم إكتب 8e لتعيين نوع LVM.
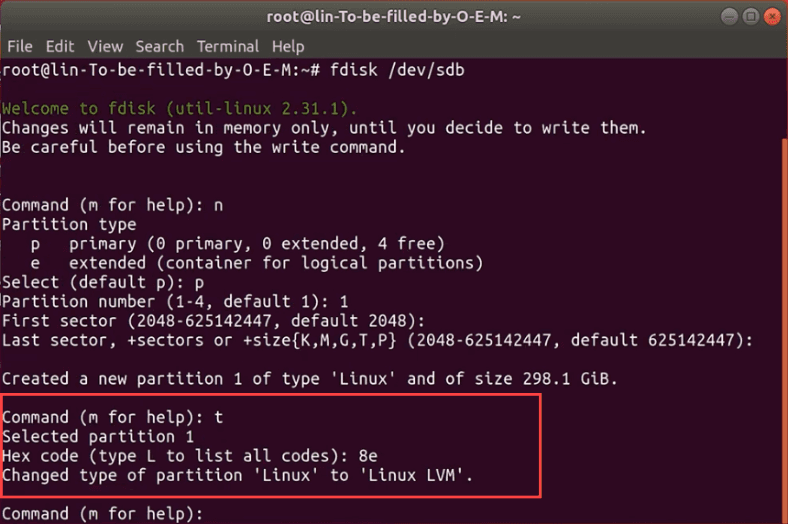
تحقق من خصائص وحدة التخزين بالضغط على p - يمكنك رؤية كل شيء على ما يرام، ظهور وحدة تخزين مهيئة جديدة بإسم sdb1 ؛ إضغط على w لتسجيل التغييرات. وبالمثل، قم بتهيئة جميع الأقراص التي لم يتم تهيئتها بعد.
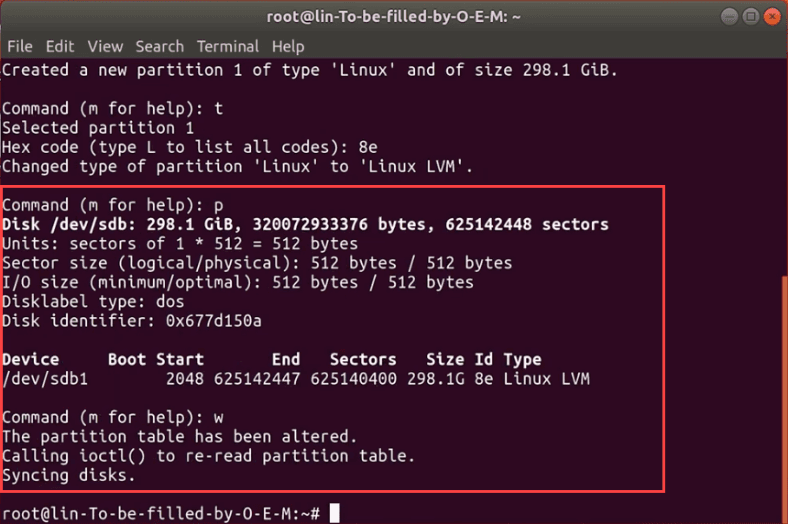
الآن قم بإنشاء وحدة تخزين LVM على القسم الذي أنشأته للتو، عن طريق إدخال الأمر: pvcreate /dev/sdb1.
pvcreate /dev/sdb1
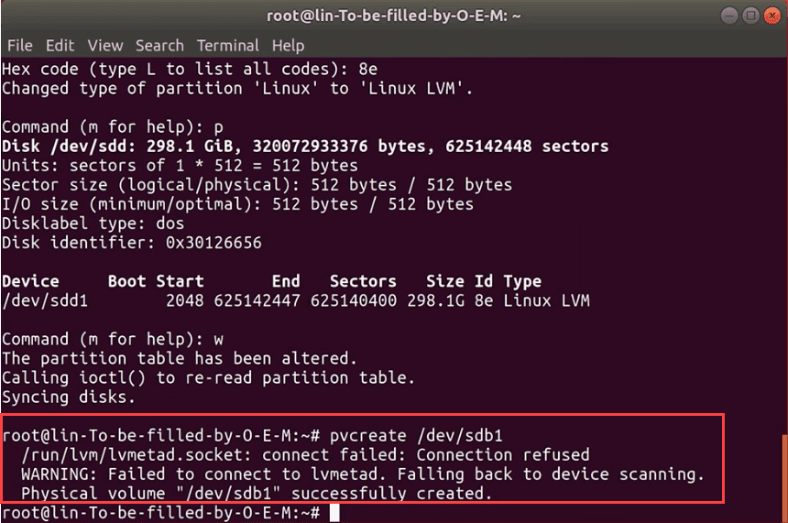
قم بتكرار الأمر لكل قرص: pvcreate /dev/sdс1, pvcreate /dev/sdd1.
pvcreate /dev/sdс1
pvcreate /dev/sdd1
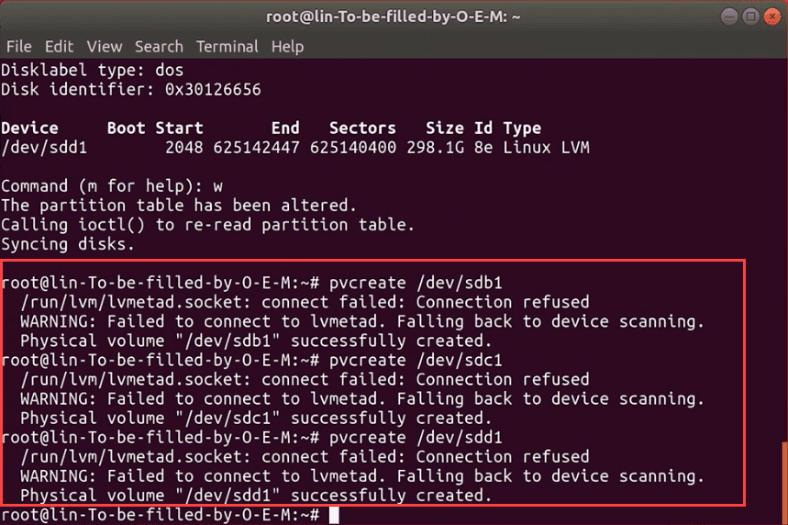
إنشاء مجموعة وحدات تخزين
قم بدمج الأقراص الثلاثة التي أعددتها للتو في وحدة تخزين LVM . إليك الأمر للإستخدام:
vgcreate vg1 /dev/sdb1 dev/sdc1 dev/sdd1
حيث vg1 هو إسم المجموعة الجديدة. في الواقع، يمكنك إستخدام أي إسم تفضله، ولكن يوصى بوضع مجموعة الأحرف vg قبل الإسم حتى تعرف أنها مجموعة وحدات تخزين.
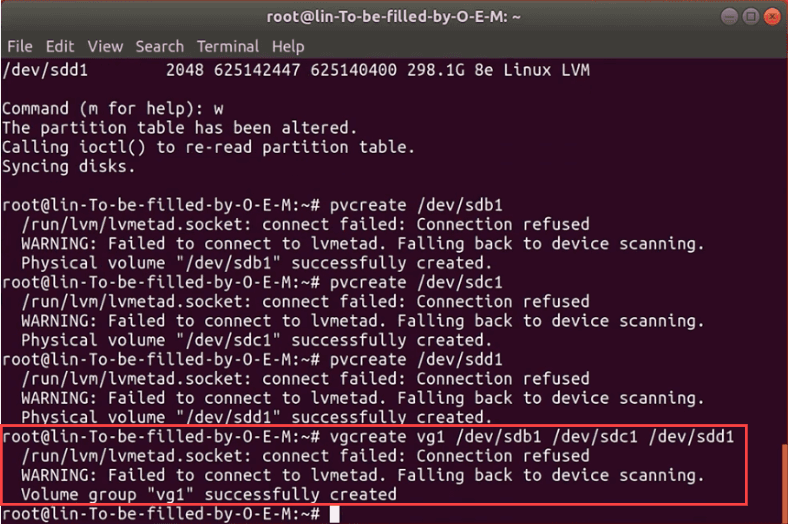
إنشاء وحدة تخزين منطقية لإستخدام LVM
عندما يتم دمج الأقراص في المجموعة، تحتاج إلى إنشاء وحدة تخزين منطقية جديدة، بحيث يمكنك إستخدام هذه المجموعة. لهذا الغرض، إكتب الأمر:
lvcreate -L 10G -n lv1 vg1
حيث يرمز -L إلى حجم وحدة التخزين المنطقية - 10 غيغابايت في هذه الحالة، ويقوم -n بتعيين إسم لوحدة التخزين، و vg1 يشير إلى الحجم الذي يجب أن تؤخذ منه المساحة.
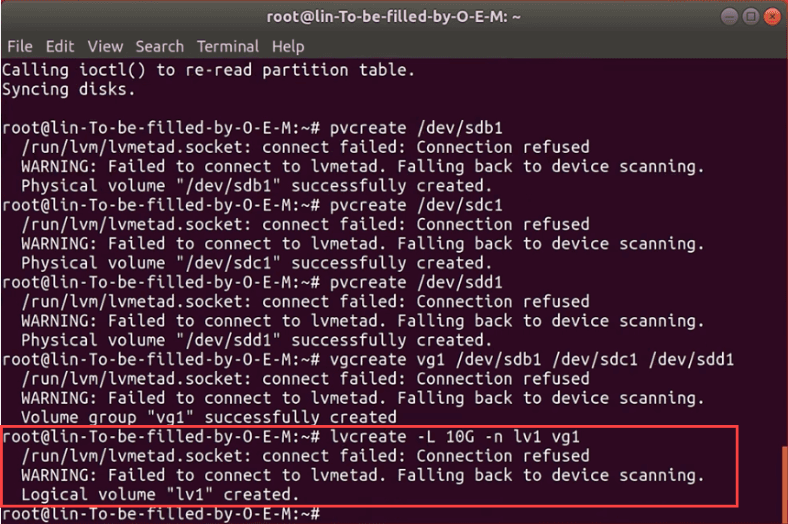
إذا كانت هناك أية بيانات على القرص، فسيقوم نظام التشغيل بتحذيرك بشأنها: إكتب yes لتأكيد قرارك بمحو المعلومات.
كيفية تهيئة وتثبيت وحدة تخزين منطقية؟
الخطوة الأخيرة التي لا يزال يتعين عليك إتخاذها هي تهيئة وحدة التخزين في الأداة المساعدة لإدارة الأقراص وتثبيتها. إنقر عليها لفتح الإعدادات المتقدمة ثم قم بتهيئتها؛ حدد الإسم ونظام الملفات - و إنقر فوق التهيئة مرة أخرى.
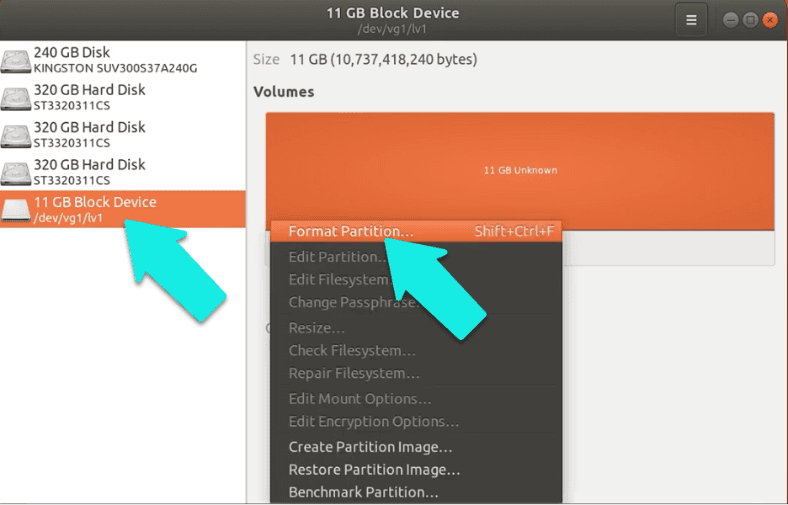
إكتب كلمة مرور حساب (المستخدم المتميز) ل root ، و إنقر هنا لبدء التثبيت. الآن يمكنك إستخدام وحدة التخزين الجديدة.
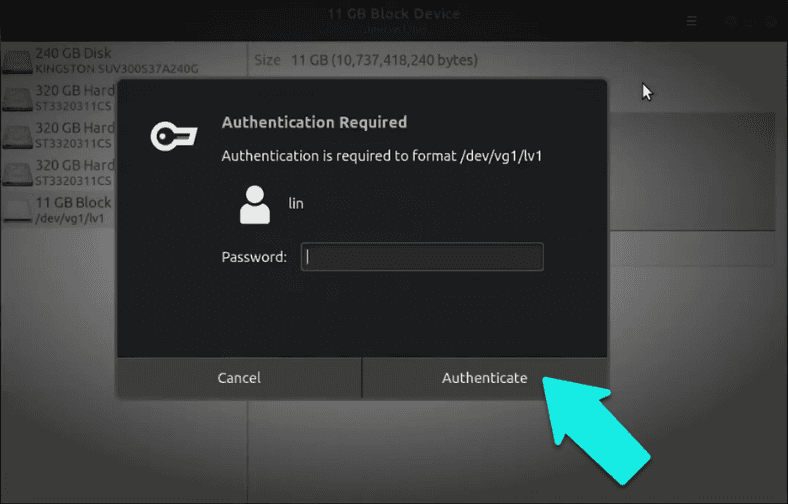
إذا كنت بحاجة إلى تهيئتها بإستخدام terminal، فإكتب الأمر التالي:
mkfs -t ext4 /dev/vg1/lv1
حدد نظام الملفات كـ Ext4وإسم المجموعة وإسم وحدة التخزين.
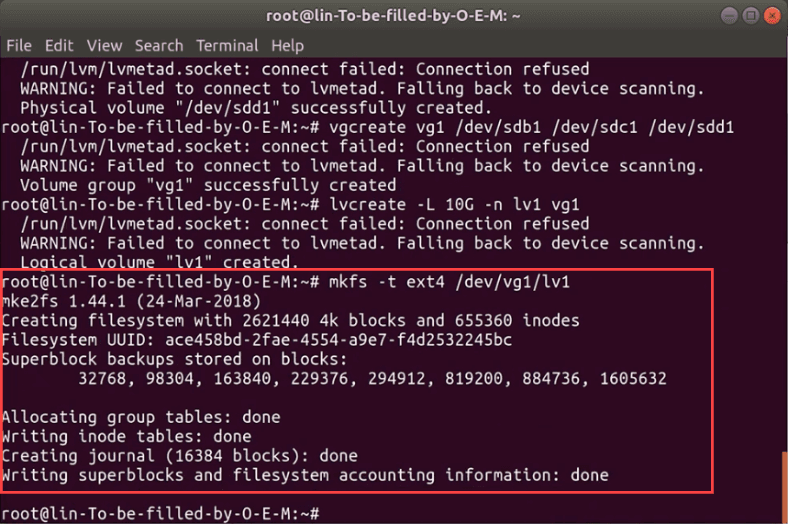
للتثبيت، إكتب ما يلي: mkdir /mnt/lv1, ، ثم - mount -t ext4 /dev/vg1/lv1 /mnt/lv1.
mkdir /mnt/lv1
mount -t ext4 /dev/vg1/lv1 /mnt/lv1
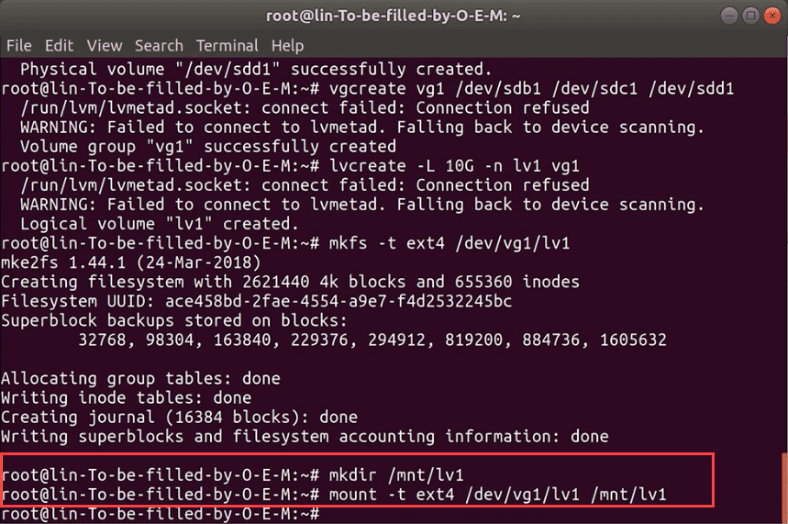
تم تثبيت وحدة التخزين.
كيفية تغيير حجم وحدة التخزين؟
تتمثل إحدى المزايا التي توفرها وحدات التخزين المنطقية في فرصة إضافة قرص صلب جديد في الأثناء وتوسيع مجموعة وحدات التخزين. وعلى العكس من ذلك، إذا كان هناك قرص صلب في مجموعة وحدات التخزين غير مستخدم، فيمكنك إزالته.
هناك ثلاث أدوات رئيسية لجعل وحدات التخزين المادية ومجموعات وحدات التخزين ووحدات التخزين المنطقية أكبر أو أصغر.
- Resize - يؤدي هذا الأمر إلى تقليص أو تمديد وحدات التخزين المادية والمنطقية، ولكن لا يمكنه التعامل مع مجموعات وحدات التخزين؛
- Extend - إستخدامه لزيادة وحدات التخزين المنطقية أو مجموعات وحدات التخزين؛
- Reduce - يمكن أن تجعل وحدات التخزين المنطقية أو مجموعات وحدات التخزين أصغر.
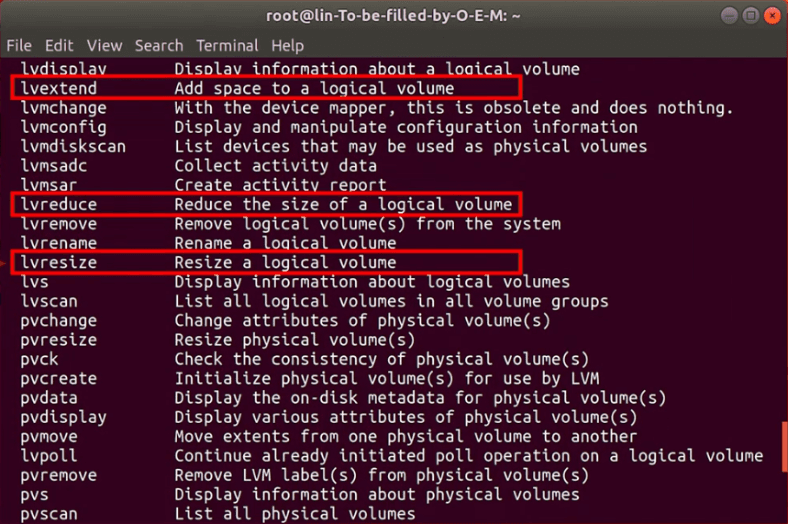
الخطوة 1. كيفية إضافة قرص صلب جديد إلى مجموعة وحدات تخزين
الخطوة الأولى عندما تريد إضافة قرص صلب إلى مجموعة هي تهيئته. قم بالتمرير لأعلى للعثور على شرح مفصل لهذه الخطوة.
بعد ذلك، قم بتشغيل الأمر التالي: vgextend vg1 /dev/sde1
vgextend vg1 /dev/sde1
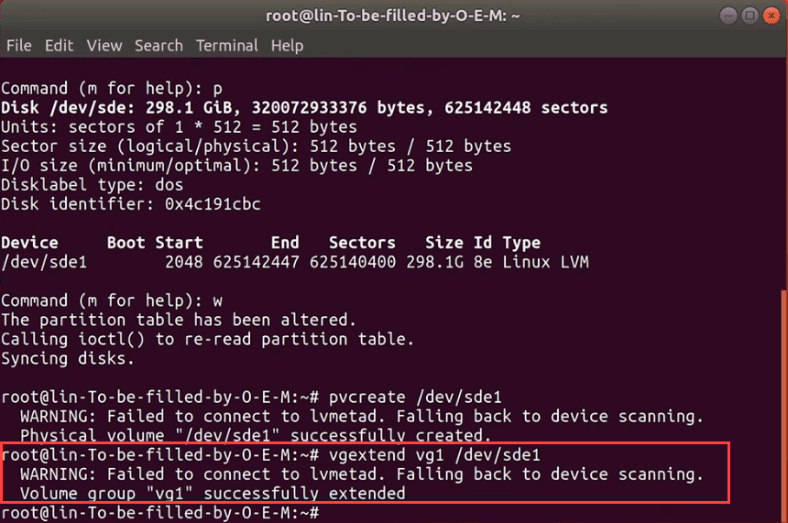
vg1 هو إسم المجموعة و sde1 هو القرص الجديد (المهيأ).
الخطوة 2. كيفية عرض معلومات مفصلة عن LVM
لعرض معلومات مفصلة عن تكوين مجموعة LVM ، قم بتشغيل الأمر pvdisplay.
pvdisplay
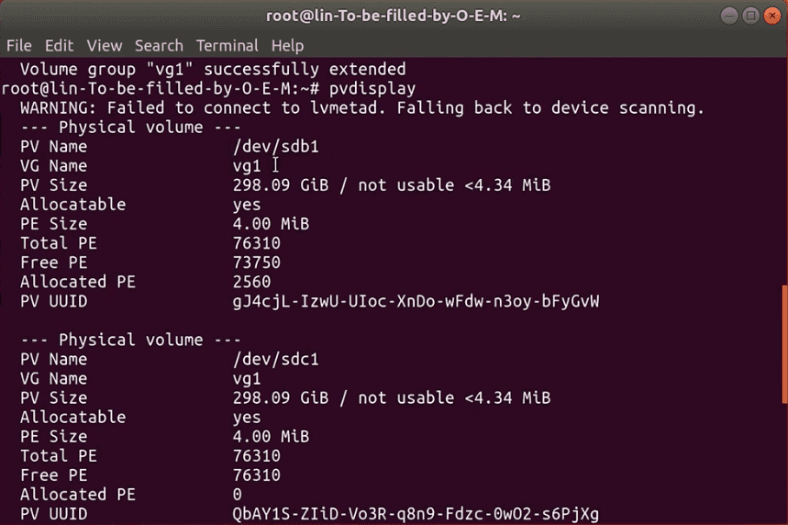
يعرض المسار إلى قرص مادي، وإسم المجموعة الإفتراضية التي تنتمي إليها، والمعلومات المتعلقة بمساحة القرص المجانية والمستخدمة، ومعرف القرص والعديد من الأشياء الأخرى.
الخطوة 3. كيفية إزالة وحدة تخزين منطقية
لإزالة وحدة تخزين منطقية، تأكد من فصلها (غير مثبتة)، ثم قم بتشغيل الأمر lvremove ، وستتم إزالة وحدة التخزين.
سيساعدك هذا الأمر على إزالة مجموعة وحدات التخزين، ولكن قبل ذلك، تحتاج إلى إلغاء تثبيت وحدة التخزين المنطقية، لذا إستخدم أمرًا آخر أولاً: umount /mnt/lv1
lvremove
umount /mnt/lv1
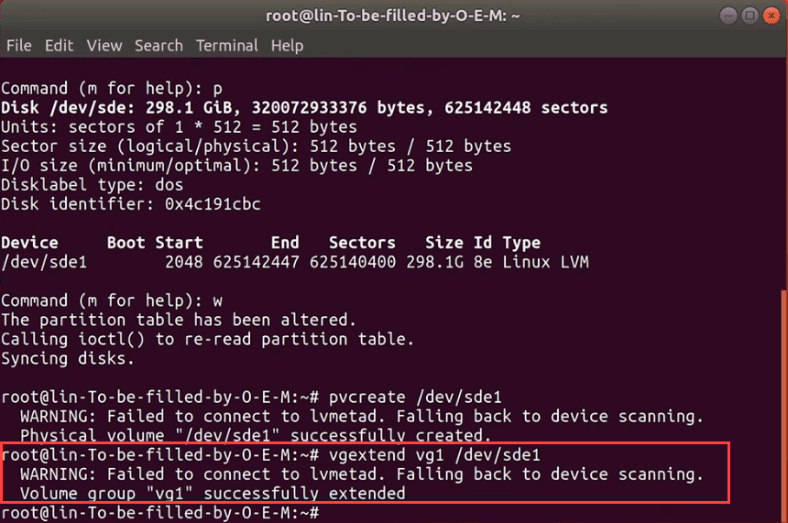
لمتابعة الإزالة، إكتب هذا الأمر: lvremove /dev/vg1/lv1، و إكتب Yes لتأكيد هذه العملية.
lvremove /dev/vg1/lv1
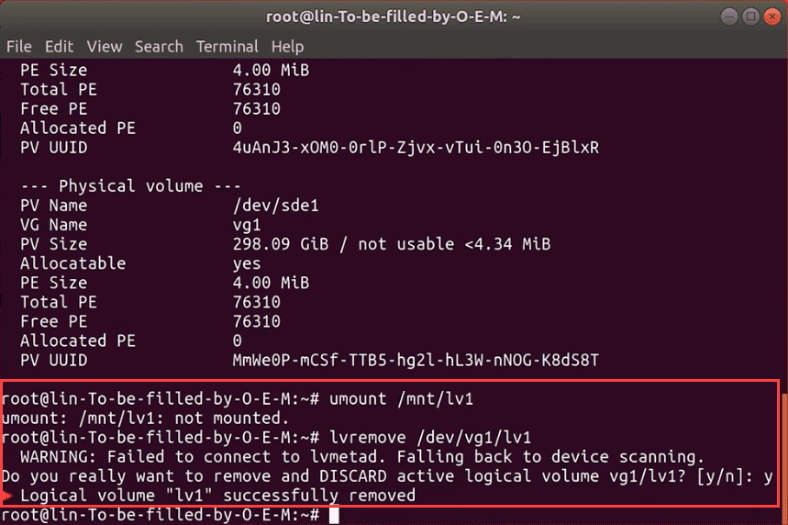
عند نجاح عملية الإزالة، سترى هذه الرسالة.
يمكن الآن إزالة المجموعة بإستخدام هذا الأمر: sudo vgremove vg1
sudo vgremove vg1
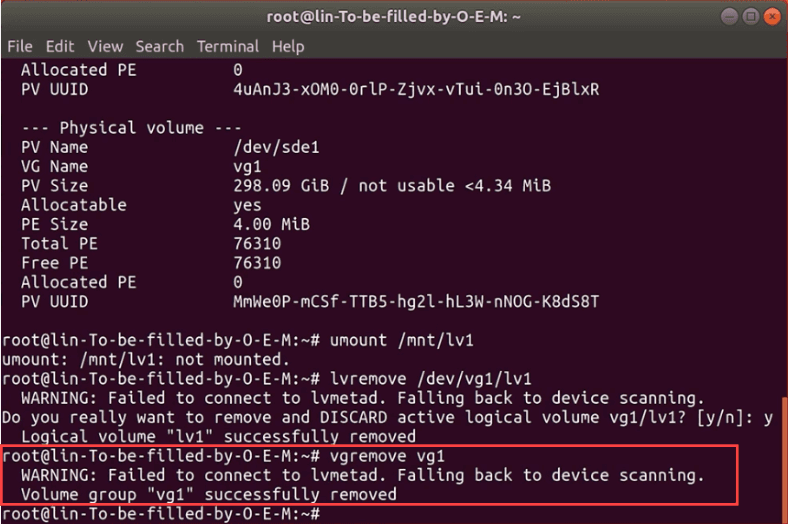
حان الوقت الآن لإزالة جميع الأقراص التي كانت تشكل المجموعة؛ هذا الأمر سيفعل ذلك: sudo pvremove /dev/sdb1 /dev/sdc1 /dev/sdd1
sudo pvremove /dev/sdb1 /dev/sdc1 /dev/sdd1
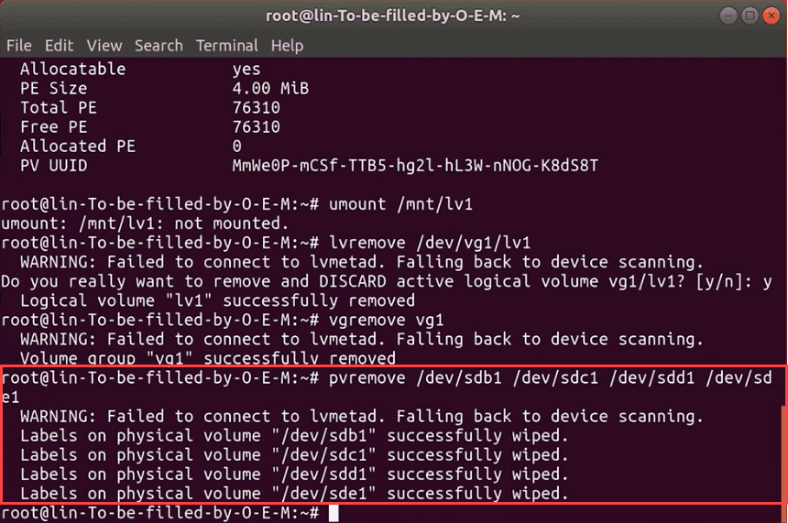
تتم إزالة جميع تنسيقات القرص المادي، والآن يعود القرص إلى حالته الأصلية.
كيفية إسترداد البيانات المحذوفة من وحدة تخزين LVM
إذا قمت بإزالة معلومات مهمة عن طريق الخطأ من وحدة تخزين منطقية LVM
LVM وتضمن إستعادة البيانات من هناك. يمكنه التعامل مع أنظمة الملفات الأكثر شيوعًا المستخدمة في نظام التشغيل Windows، Linux، Unix و MacOS. يمكنه تجاهل أخطاء الهيكل المنطقي، ومسح القرص الصلب وإستعادة الملفات التي تبحث عنها.
في الوقت الحالي، لا يوجد إصدار من برنامج Hetman Partition Recovery خاص بنظام Linux. ومع ذلك، لا يزال بإمكانك تشغيله بمساعدة جهاز إفتراضي يعتمد على نظام Windows، أو تثبيته كنظام تشغيل ثانوي على جهاز الكمبيوتر الخاص بك، أو توصيل القرص الصلب بجهاز كمبيوتر آخر.
شغل البرنامج: بعد التهيئة، تعرف على وحدة التخزين المنطقية دون جهد، والآن يعرض جميع البيانات المتاحة على هذه الوحدة.
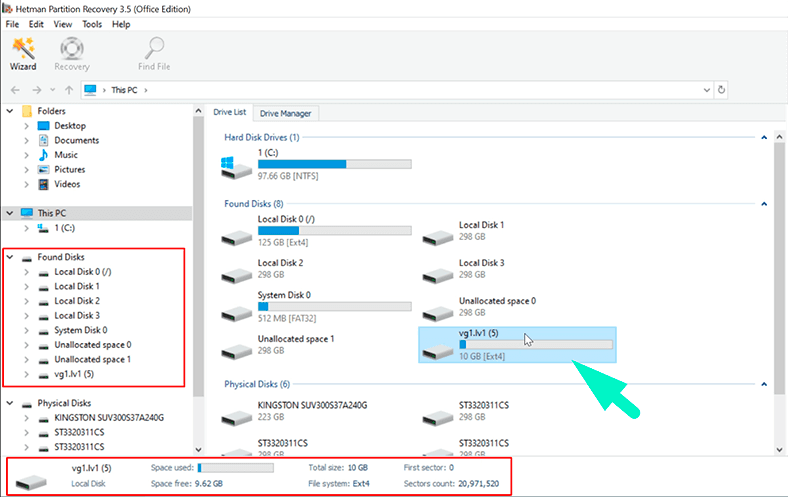
إبدأ بتشغيل الفحص السريع - إنقر بزر الماوس الأيمن على القرص، وقم بفتح، الفحص السريع - وعند إنتهاء الفحص، سيعرض البرنامج النتائج في الجانب الأيمن من النافذة. يتم تمييز العناصر التي تمت إزالتها بعلامة تقاطع حمراء.
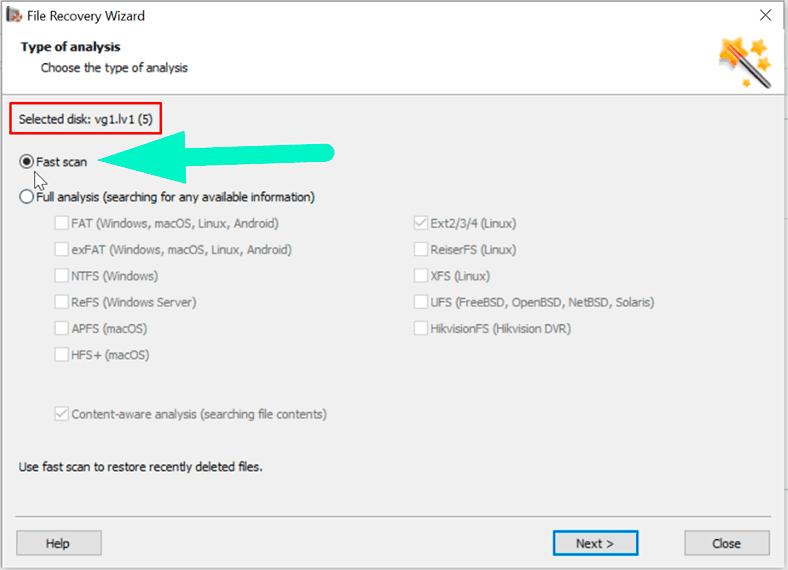
إذا لم يعثر الفحص السريع على البيانات التي تحتاجها، فإستخدم الفحص الكامل.
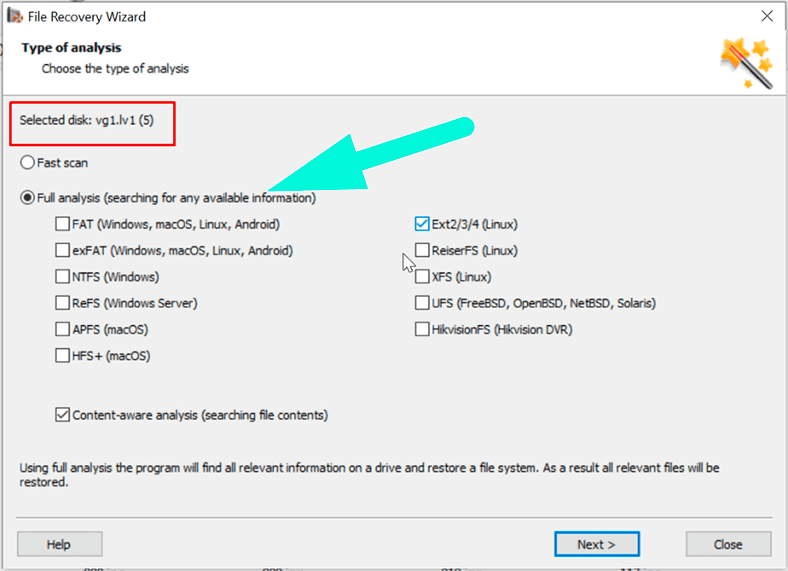
حدد الملفات المراد إستعادتها، إنقر فوق الإسترداد، ثم إختر مكان حفظها، و إنقر فوق الإسترداد مرة أخرى.
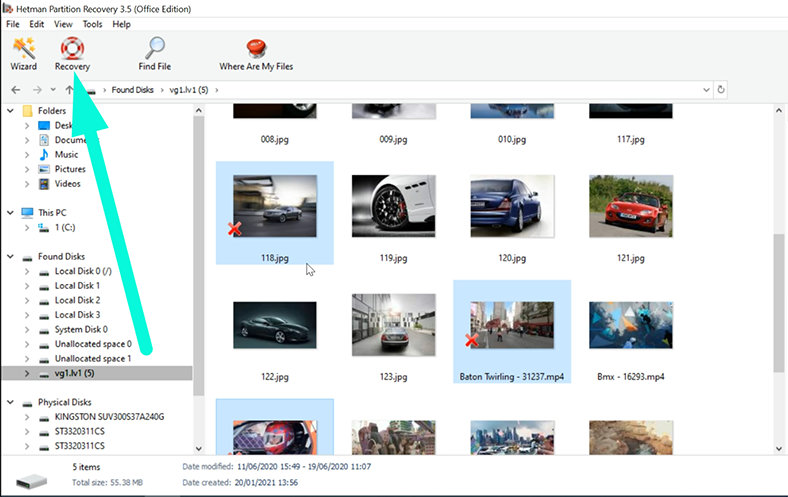
عند إنتهاء العملية، ستجد جميع الملفات في المجلد الذي قمت بتحديده مسبقا.
الخاتمة
في هذا المقال، بذلنا قصارى جهدنا لشرح كيفية إستخدام إدارة وحدة التخزين المنطقية - وهي ميزة متكاملة في نظام Linux. لقد راجعنا جميع المراحل المهمة: إنشاء قسم LVM و ظبط إعداداته، و إضافة أقراص صلبة جديدة وتثبيتها، وتقليص وحدات التخزين وإزالتها. تم تطوير ميزة LVM مع وضع الخوادم في الاعتبار، ولكن يمكنك الآن الإستمتاع بجميع مزاياها على الكمبيوتر المكتبي في المنزل.








