Récupération de données à partir de volumes LVM sous Linux
Vous souhaitez savoir comment utiliser la technologie LVM sous Linux? Comment créer un volume LVM, comment le configurer et le monter dans votre système d’exploitation, comment ajouter et supprimer des disques et comment récupérer les informations que vous avez accidentellement supprimées? Dans l’article d’aujourd’hui, vous trouverez tout cela – et même plus.

- Qu'est-ce qu'un LVM?
- Comment ajouter LVM au système d'exploitation?
- Comment formater un disque physique
- Créez un groupe de volumes
- Créez un volume logique pour utiliser LVM
- Comment formater et monter un volume logique?
- Comment changer la taille du volume?
- Comment récupérer les données supprimées d'un volume LVM
- Conclusion
- Questions et réponses
- Commentaires
Qu’est-ce qu’un LVM?
LVM (Logical Volume Manager) est une fonctionnalité de gestion de disque standard disponible dans toutes les versions de Linux. Le gestionnaire de volumes fournit un nouveau niveau d’interaction entre votre système d’exploitation et les disques ou volumes utilisés par ce système. Dans un modèle de gestion de disque conventionnel, Linux recherche d’abord les lecteurs disponibles, puis vérifie quels volumes sont disponibles sur ces périphériques.
Avec l’aide de LVM, les disques ou les volumes peuvent être réunis en un seul espace. Si l’espace disque est traité de la sorte, le système d’exploitation ne verra aucune différence entre eux et le gestionnaire de volumes n’affichera au système d’exploitation que les groupes de volumes ou les disques physiques nécessaires.
| Caractéristique | Description |
|---|---|
| Nom | Gestion des volumes logiques (LVM) |
| But principal | Gérer l’espace disque en combinant des disques physiques en volumes logiques pour une allocation flexible des ressources |
| Systèmes d’exploitation pris en charge | Linux, macOS, Android |
| Types de supports physiques | Disques durs (HDD), disques SSD, dispositifs externes |
| Fonctionnalités principales | Création, redimensionnement et suppression de volumes logiques sans perte de données |
| Expansion des volumes | Capacité à augmenter dynamiquement la taille des volumes |
| Réduction des volumes | Capacité à réduire la taille des volumes sans endommager les données |
| Fonction instantanée (snapshots) | Oui, prend en charge les instantanés pour la sauvegarde et la récupération |
| Prise en charge de RAID | Oui, prise en charge des niveaux RAID pour améliorer les performances et la sécurité des données |
| Sécurité des données | Capacité à chiffrer les volumes logiques pour la protection des données |
| Compatibilité | Compatible avec de nombreux systèmes de fichiers comme ext4, xfs, btrfs |
| Flexibilité | Permet de gérer facilement l’espace disque et de combiner différents disques physiques |

🐧 How to Recover Data Removed from LVM Volumes in Linux 🐧
En fait, LVM a plusieurs avantages considérables à offrir:
- Il peut créer un volume logique basé sur n’importe quel nombre de disques physiques qui seront représentés dans le système d’exploitation comme un seul espace disque.
- Le nombre de disques inclus et la taille de ce volume peuvent être modifiés sans interrompre votre travail.
- Le nombre de disques inclus et la taille de ce volume peuvent être modifiés sans interrompre votre travail. De plus, la technologie LVM vous permet de faire beaucoup de choses à la volée, comme copier certains volumes ou configurer la fonction de mise en miroir comme elle fonctionne dans Systèmes RAID1.
Comment ajouter LVM au système d’exploitation?
Si vous allez utiliser les options LVM pour la première fois, vous devez l’installer. Voici la commande dont vous avez besoin pour l’installation: sudo apt install lvm2
sudo apt install lvm2
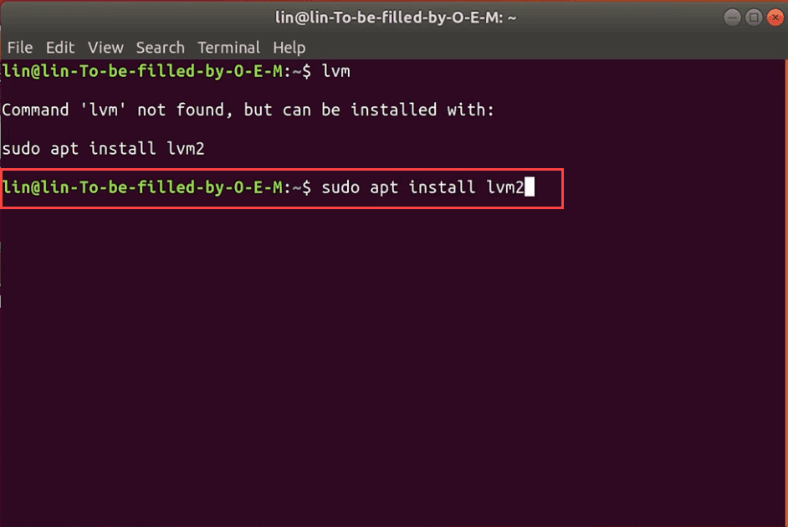
Après cela, saisissez le mot de passe de l'administrateur et cliquez sur Oui pour confirmer votre intention.
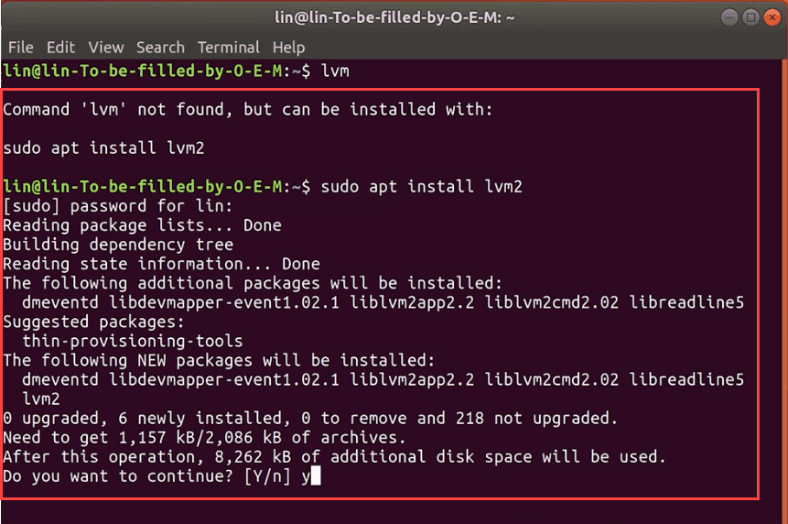
Certaines versions de Linux ont cette fonctionnalité installée par défaut.
Cela peut être vérifié facilement en tapant la commande lvm dans la fenêtre du terminal.
lvm
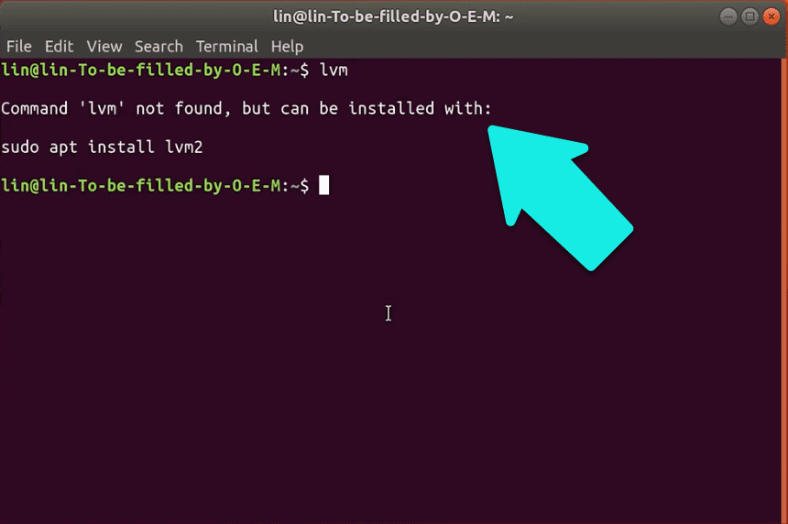
Vous pouvez maintenant passer à la gestion des disques.
Comment formater un disque physique
Nous voilà avec trois disques durs vierges de 320 Go chacun, non formatés et sans aucune partition.
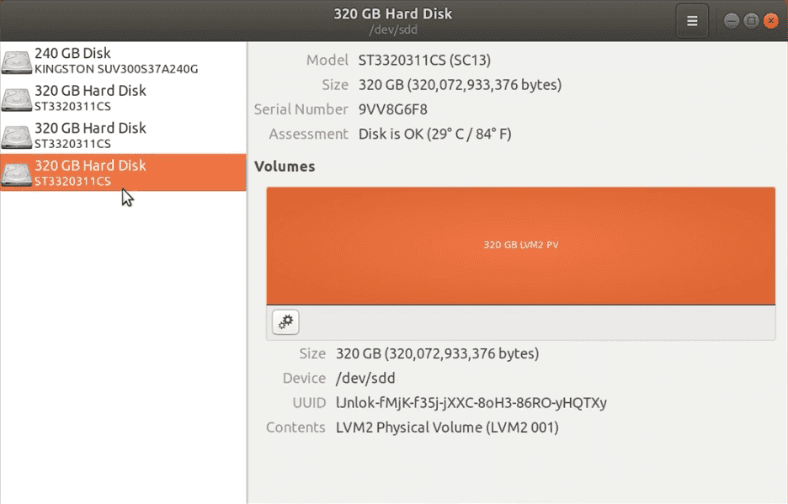
Le moyen le plus simple de formater un disque consiste à utiliser un utilitaire de gestion de disque. Cliquez sur un disque - ouvrez les paramètres avancés - puis formatez-le.
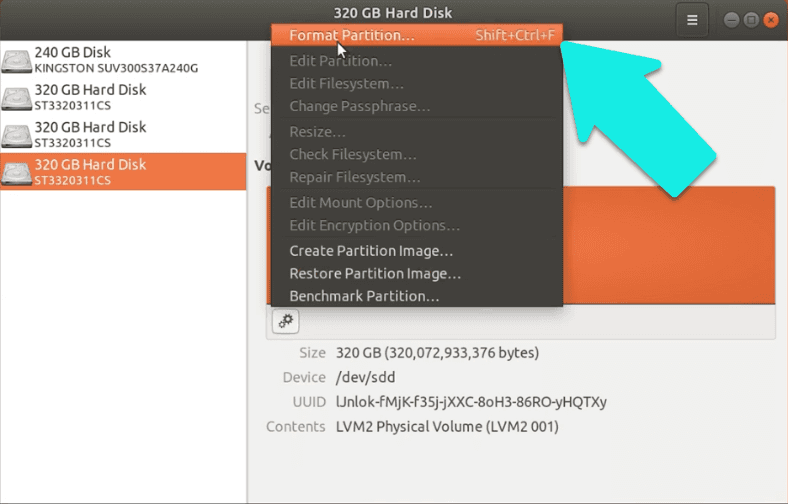
Spécifiez le nom et le système de fichiers - Suivant- et cliquez à nouveau sur Formater pour confirmer votre action
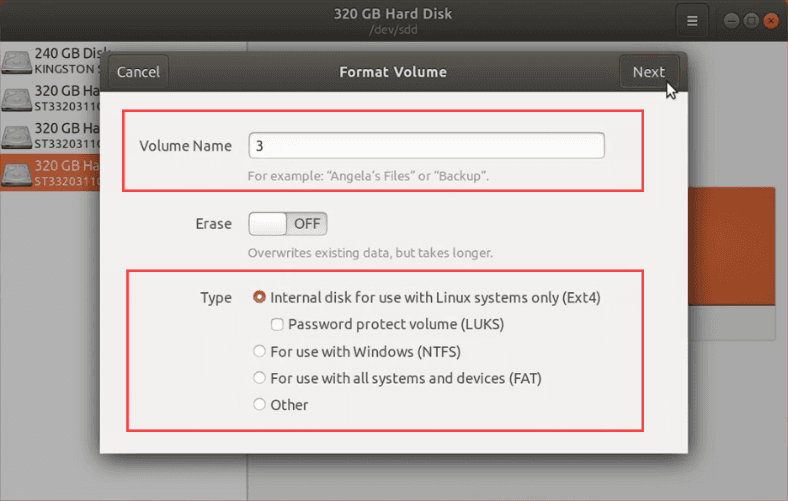
Vous aurez maintenant besoin du mot de passe de votre compte administrateur.
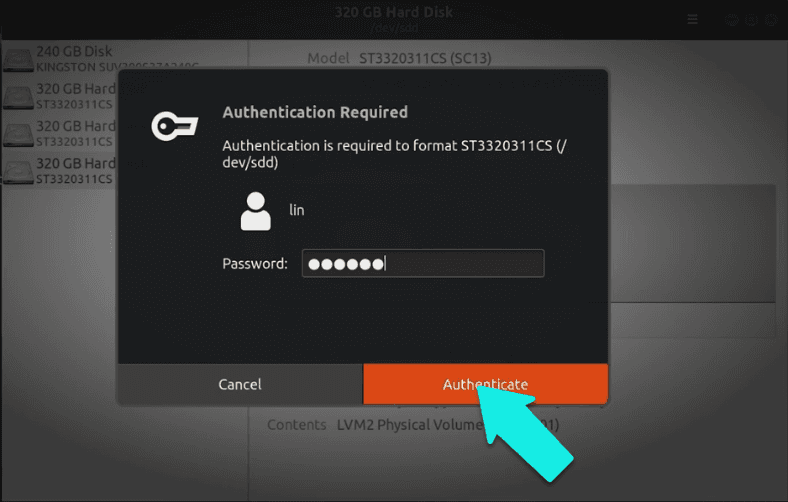
Maintenant que ce disque est formaté, répétez l'opération pour tous les autres disques qui ne le sont pas.
De plus, un disque peut être formaté avec le terminal, en utilisant la commande fdisk.
fdisk
Connectez-vous avec un compte superutilisateur – sudo –i – saisissez le mot de passe.
sudo –i
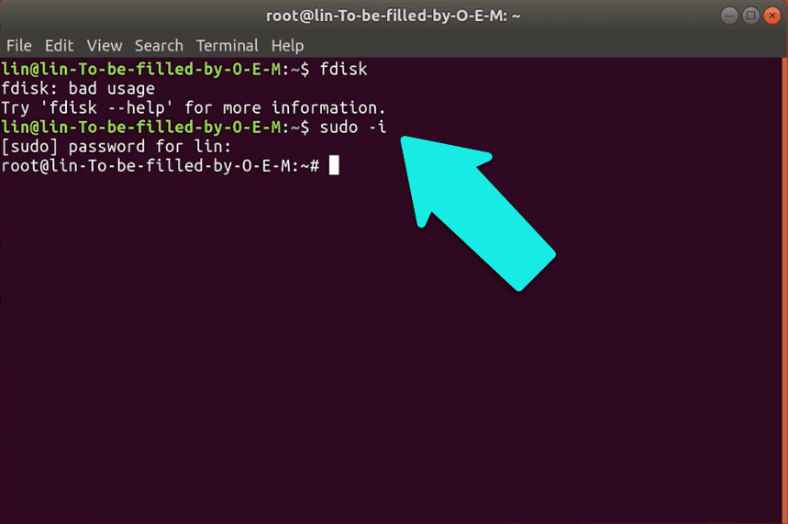
Exécutez maintenant la commande suivante: fdisk /dev/sdb – où sdb est le disque non formaté.
fdisk /dev/sdb
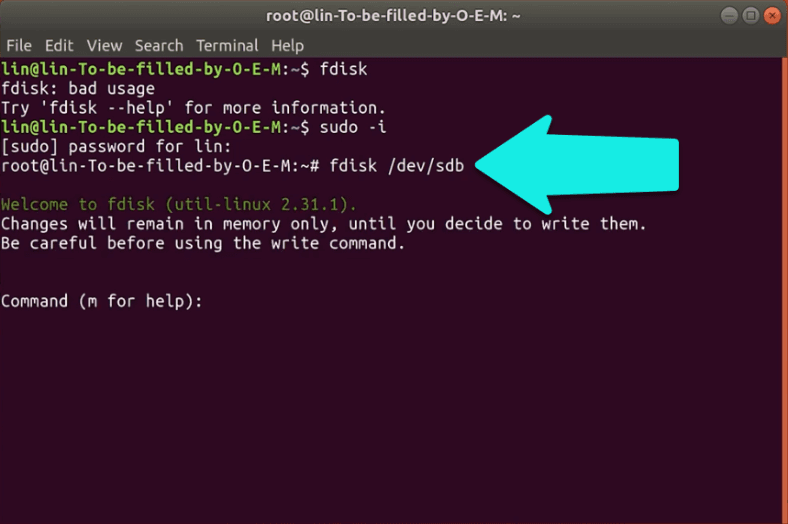
Avant de continuer, assurez-vous d'avoir sélectionné le bon disque, car cette opération efface toutes les données qu'il contient.
Tapez n - nouveau volume, p - principal, 1 - première partition, puis appuyez deux fois sur Entrée.
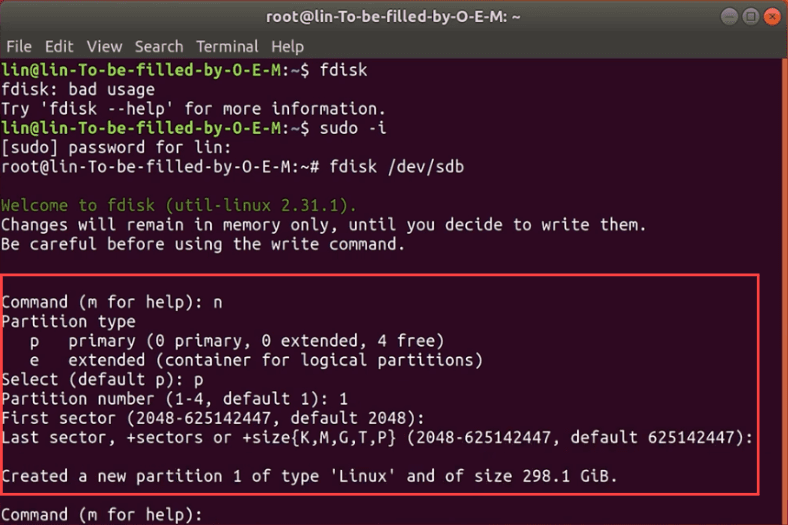
Préparons maintenant le volume de stockage prêt à être utilisé avec LVM. Tapez t pour changer le type de volume, puis 8e pour attribuer le type LVM.
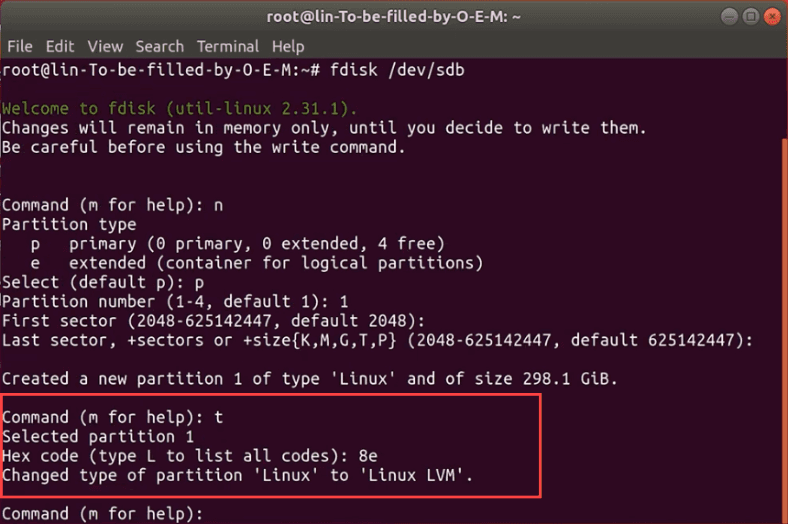
Vérifiez les propriétés du volume en appuyant sur p - vous pouvez voir que tout va bien, un nouveau volume formaté avec le nom sdb1 est apparu; appuyez sur w pour enregistrer les modifications. De même, formatez tous les disques qui ne sont pas encore formatés.
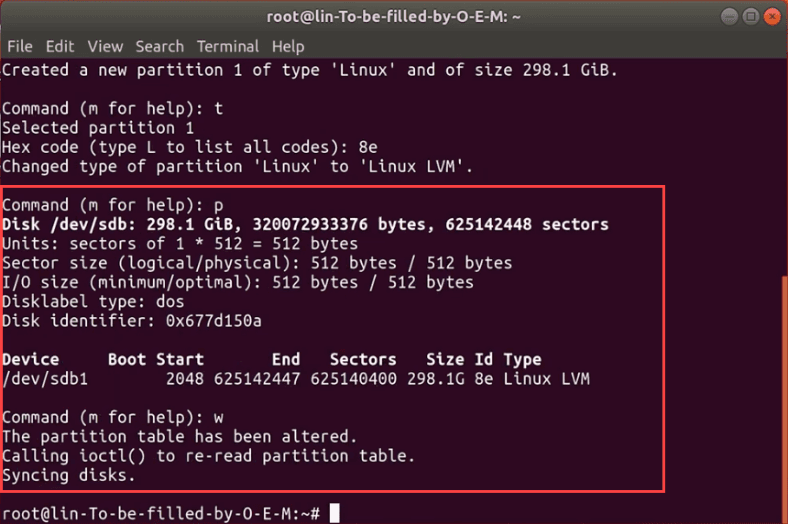
Créez maintenant un volume LVM sur la partition que vous venez de créer, en saisissant la commande: pvcreate /dev/sdb1.
pvcreate /dev/sdb1
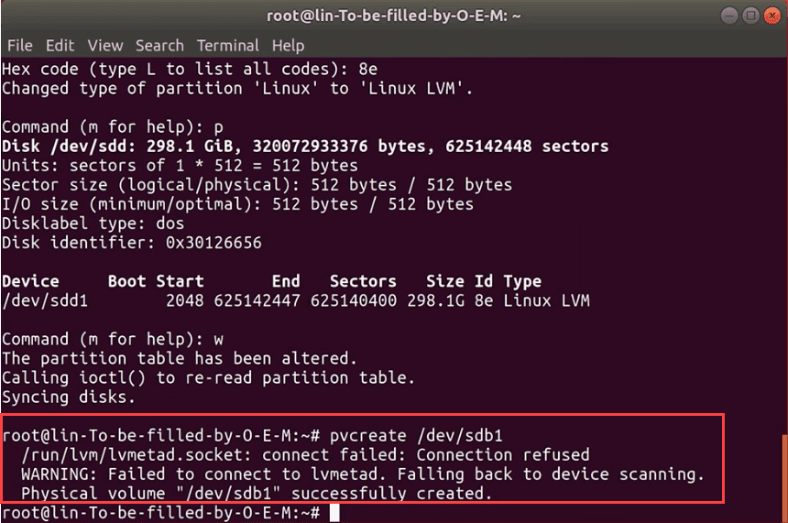
Répétez la commande pour chaque disque: pvcreate /dev/sdс1, pvcreate /dev/sdd1.
pvcreate /dev/sdс1
pvcreate /dev/sdd1
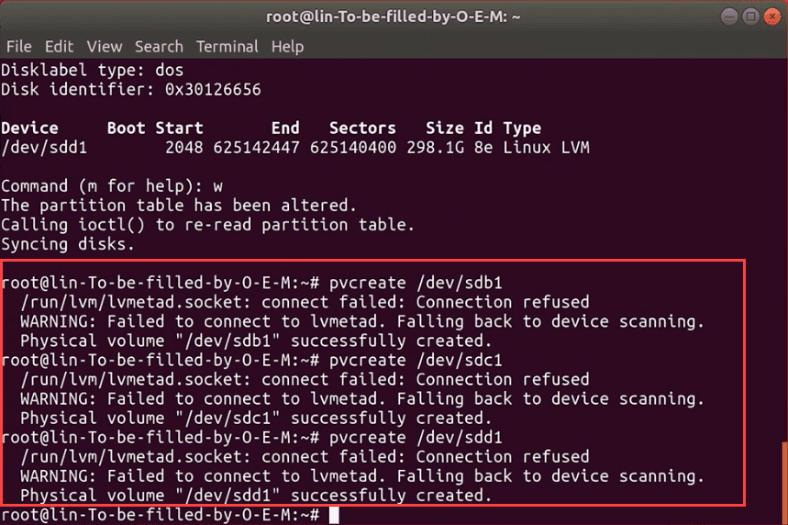
Créez un groupe de volumes
Combinez les trois disques que vous venez de préparer dans un volume LVM. Voici la commande à utiliser:
vgcreate vg1 /dev/sdb1 dev/sdc1 dev/sdd1
où vg1 est le nom du nouveau groupe. En fait, vous pouvez utiliser le nom que vous préférez, mais il est recommandé de mettre la combinaison de lettres vg avant le nom afin que vous sachiez qu'il s'agit d'un groupe de volumes.
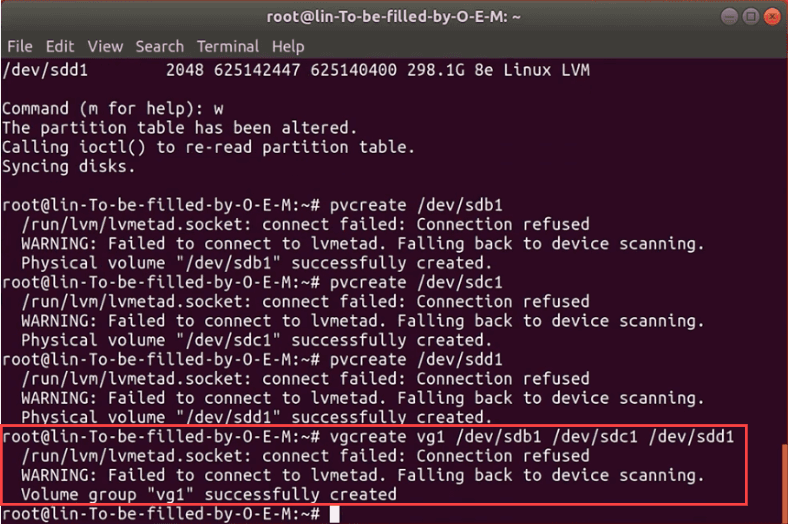
Créez un volume logique pour utiliser LVM
Lorsque les disques sont combinés dans le groupe, vous devez créer un nouveau volume logique afin de pouvoir utiliser ce groupe. Pour cela, tapez la commande:
lvcreate -L 10G -n lv1 vg1
Où le -L représente la taille du volume logique - c'est 10 Go dans ce cas, et le -n attribue un nom au volume, et le vg1 indique à partir de quel volume l'espace doit être pris.
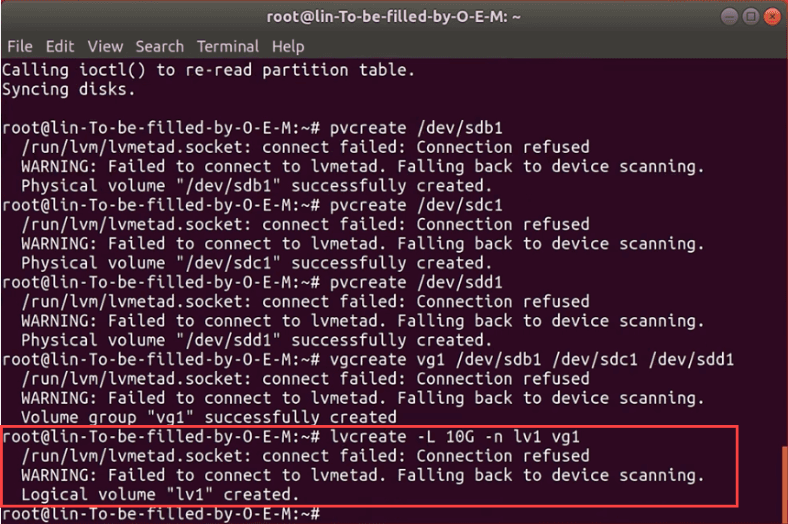
S'il y a des données sur le disque, le système d'exploitation vous en avertira: tapez oui pour confirmer votre décision d'effacer les informations.
Comment formater et monter un volume logique?
La dernière étape qu'il vous reste à franchir consiste à formater le volume dans l'utilitaire de gestion de disque et à le monter. Cliquez dessus pour ouvrir les paramètres avancés, puis formatez-le; spécifiez le nom et le système de fichiers - Suivant- et cliquez à nouveau sur Formater.
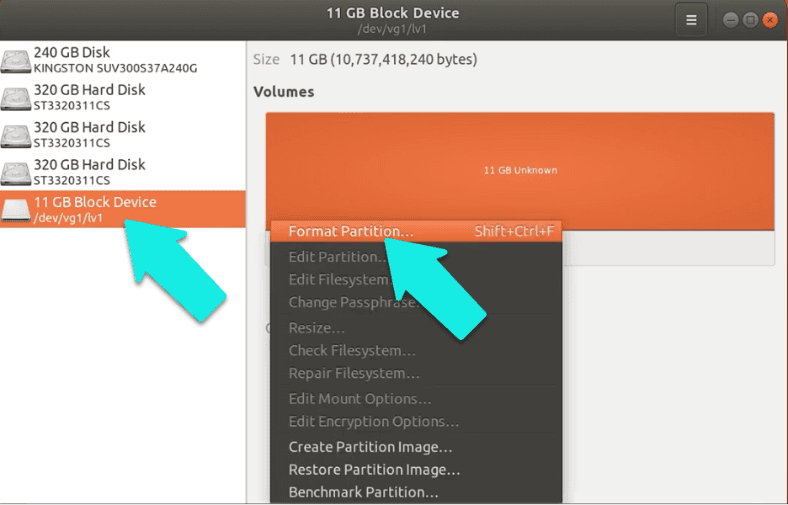
Tapez le mot de passe du compte root (superutilisateur) et cliquez ici pour commencer le montage. Vous pouvez maintenant utiliser le nouveau volume.
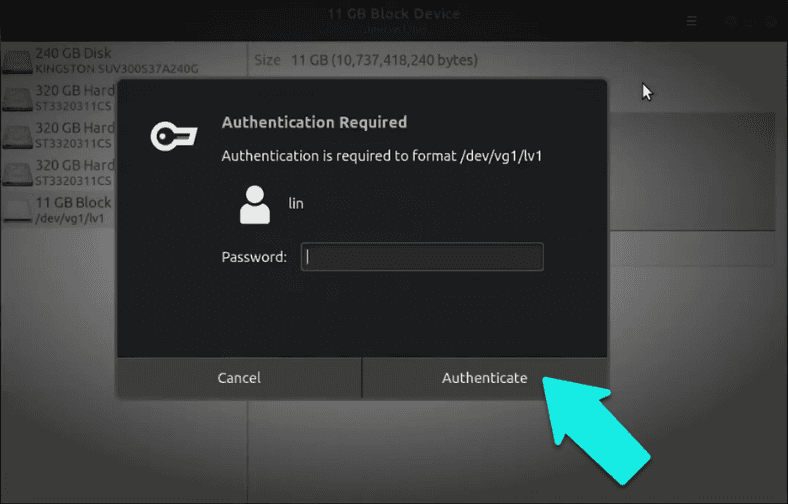
Si vous avez besoin de le formater avec le terminal, tapez la commande suivante:
mkfs -t ext4 /dev/vg1/lv1
Spécifiez le système de fichiers sous la forme Ext4, le nom du groupe et le nom du volume.
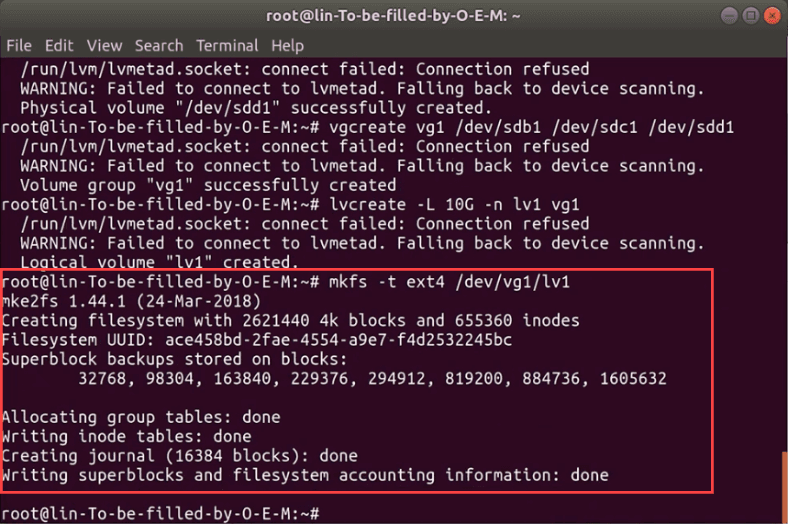
Pour le montage, tapez ce qui suit: mkdir /mnt/lv1, puis – mount -t ext4 /dev/vg1/lv1 /mnt/lv1.
mkdir /mnt/lv1
mount -t ext4 /dev/vg1/lv1 /mnt/lv1
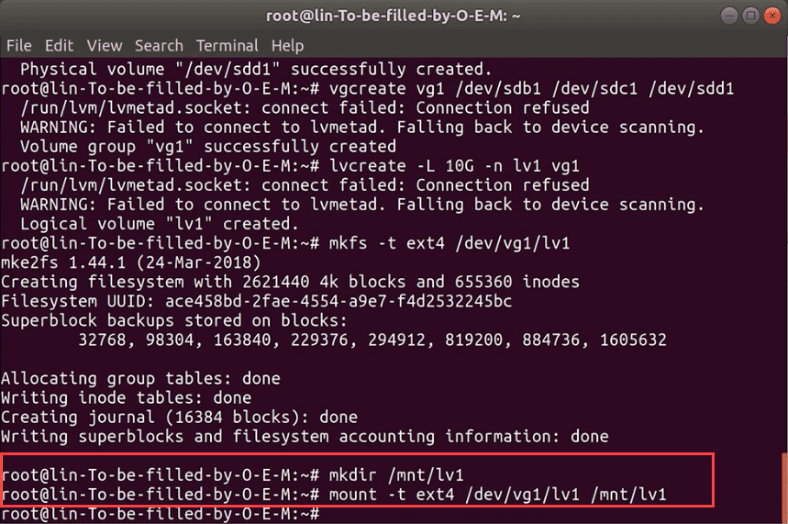
Le volume est monté.
Comment changer la taille du volume?
L'un des avantages offerts par les volumes logiques est la possibilité d'ajouter un nouveau disque dur à la volée et d'étendre le groupe de volumes. Et au contraire, s'il y a un disque dur dans le groupe de volumes qui n'est pas utilisé, vous pouvez le supprimer.
Il existe trois outils principaux pour agrandir ou réduire les volumes physiques, les groupes de volumes et les volumes logiques.
- Resize - cette commande réduit ou étend les volumes physiques et logiques, mais ne peut pas gérer les groupes de volumes;
- Extend – utilisez-le pour augmenter les volumes logiques ou les groupes de volumes;
- Reduce – il peut réduire la taille des volumes logiques ou des groupes de volumes.
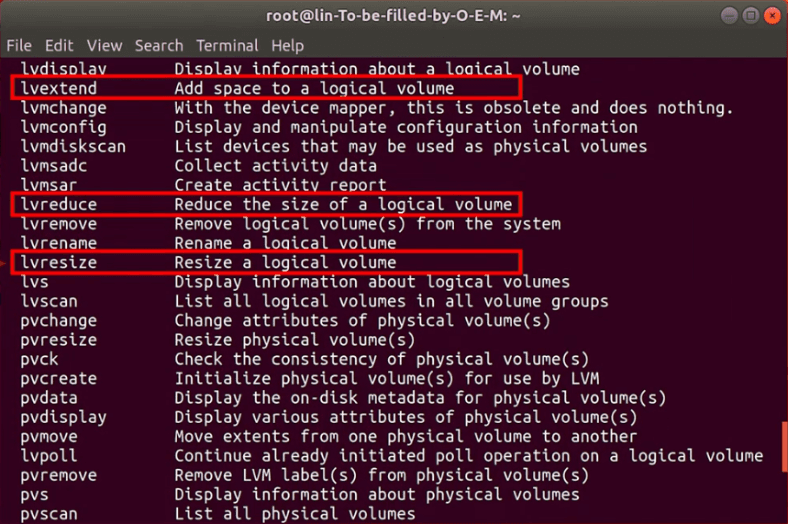
Étape 1. Comment ajouter un nouveau disque dur à un groupe de volumes
La première étape lorsque vous souhaitez ajouter un disque dur à un groupe consiste à le formater. Faites défiler vers le haut pour trouver une explication détaillée de cette étape.
Après cela, exécutez la commande suivante: vgextend vg1 /dev/sde1
vgextend vg1 /dev/sde1
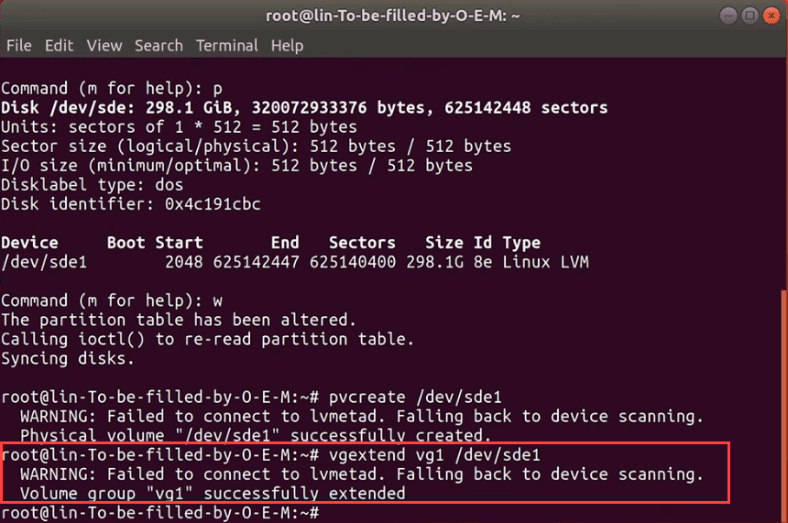
où vg1 est le nom du groupe et sde1 est le nouveau disque (formaté).
Étape 2. Comment afficher des informations détaillées concernant LVM
Pour afficher des informations détaillées concernant la composition d'un groupe LVM, exécutez la commande pvdisplay.
pvdisplay
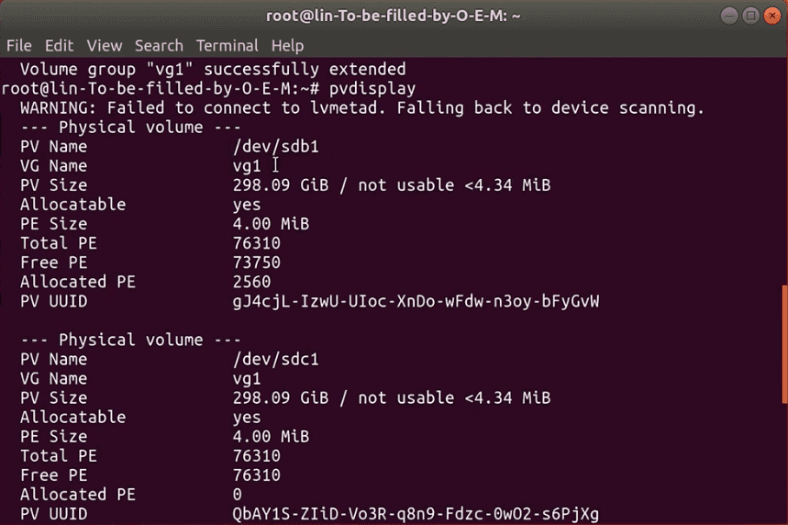
Il affiche le chemin d'accès à un disque physique, le nom du groupe virtuel auquel il appartient, les informations sur l'espace disque libre et utilisé, l'ID du disque et beaucoup d'autres choses.
Étape 3. Comment supprimer un volume logique
Pour supprimer un volume logique, assurez-vous qu'il est déconnecté (démonté), puis exécutez la commande lvremove et le volume sera supprimé.
Cette commande vous aidera à supprimer un groupe de volumes, mais avant cela, vous devez démonter le volume logique, utilisez donc d'abord une autre commande: umount /mnt/lv1
lvremove
umount /mnt/lv1
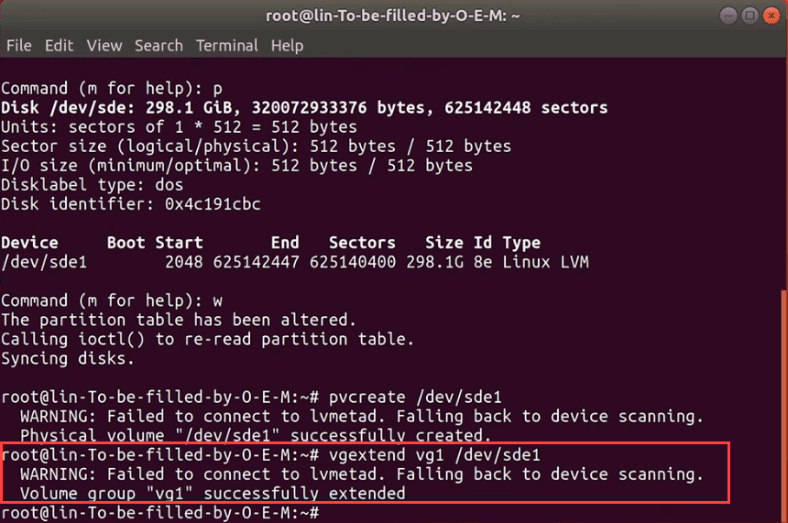
Pour procéder à la suppression, tapez cette commande: lvremove /dev/vg1/lv1, et tapez Yes pour confirmer cette opération.
lvremove /dev/vg1/lv1
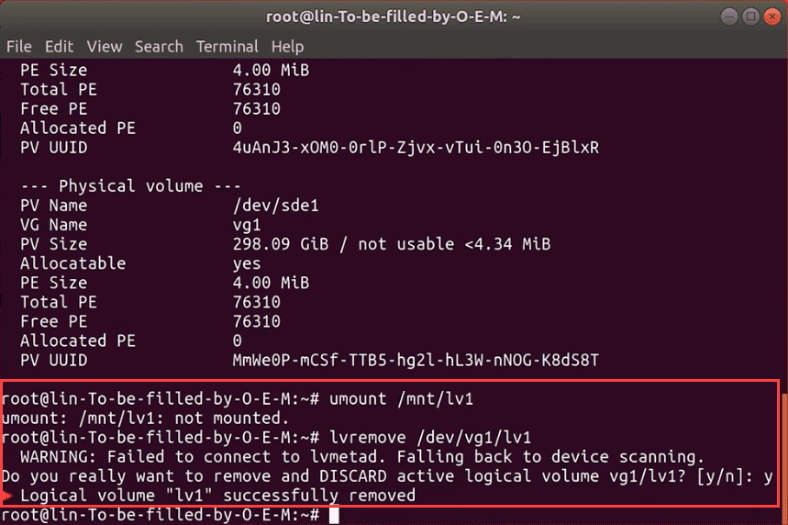
Lorsque l'opération de suppression est réussie, vous verrez ce message.
Maintenant, le groupe peut être supprimé, avec cette commande:sudo vgremove vg1
sudo vgremove vg1
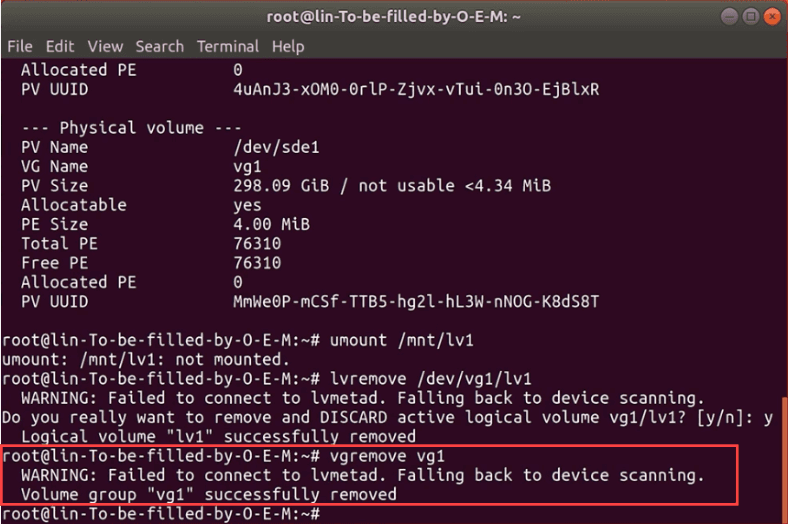
Il est maintenant temps de retirer tous les disques qui constituaient le groupe; cette commande le fera: sudo pvremove /dev/sdb1 /dev/sdc1 /dev/sdd1
sudo pvremove /dev/sdb1 /dev/sdc1 /dev/sdd1
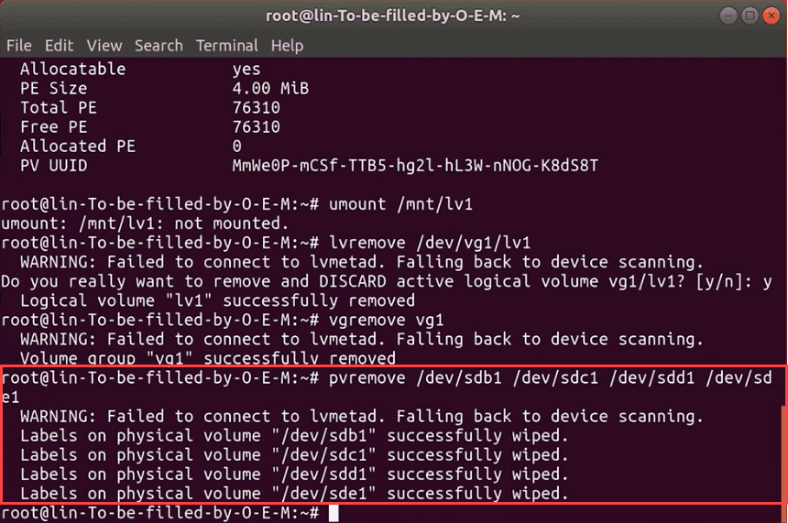
Tout le formatage du disque physique est supprimé, et maintenant le disque est de retour à son état d'origine.
Comment récupérer les données supprimées d'un volume LVM
Si vous avez accidentellement supprimé des informations importantes d'un volume logique LVM, vous pouvez toujours les restaurer à l'aide de Hetman Partition Recovery.
Cet utilitaire prend en charge les partitions LVM et garantit la récupération des données à partir de là. Il peut gérer les systèmes de fichiers les plus courants utilisés dans Windows, Linux, Unix et MacOS. Il peut ignorer les erreurs de structure logique, analyser le disque dur et restaurer les fichiers que vous recherchez.
Pour le moment, il n'y a pas de version de Hetman Partition Recovery pour Linux. Cependant, vous pouvez toujours l'exécuter à l'aide d'une machine virtuelle basée sur Windows, l'installer comme système d'exploitation secondaire sur votre PC ou connecter le disque dur à un autre ordinateur.
Démarrez le programme: après initialisation, il a reconnu le volume logique sans effort et maintenant il affiche toutes les données disponibles sur ce volume.
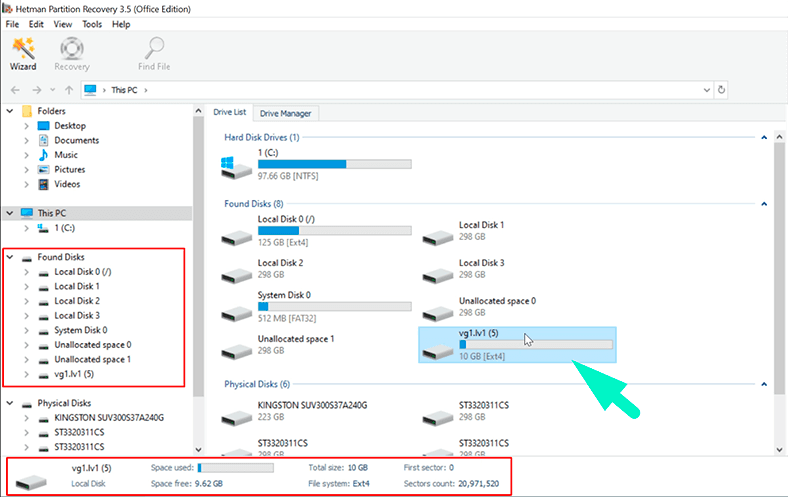
Commencez par exécuter Analyse rapide - cliquez avec le bouton droit sur le disque, Ouvrir, Analyse rapide - et lorsque l'analyse est terminée, le programme affichera les résultats sur le côté droit de la fenêtre. Les éléments supprimés sont marqués d'une croix rouge.
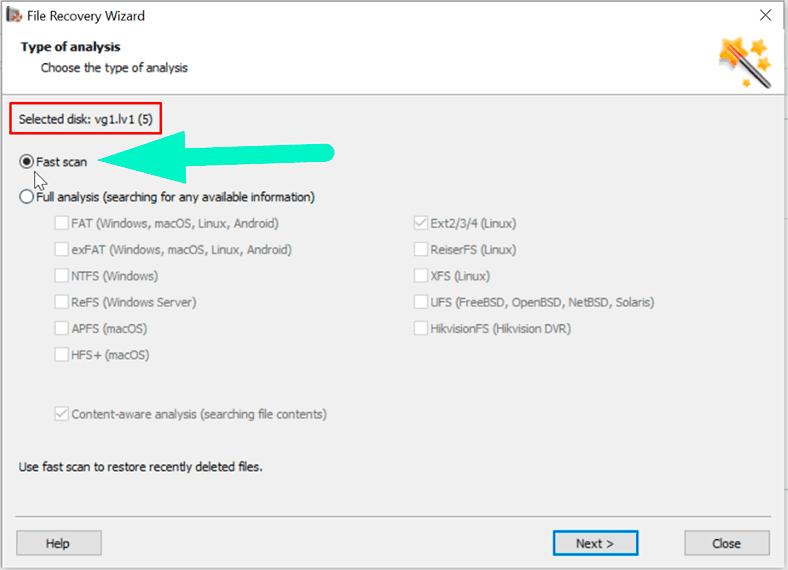
Si l'Analyse rapide ne trouve pas les données dont vous avez besoin, utilisez l'Analyse complète.
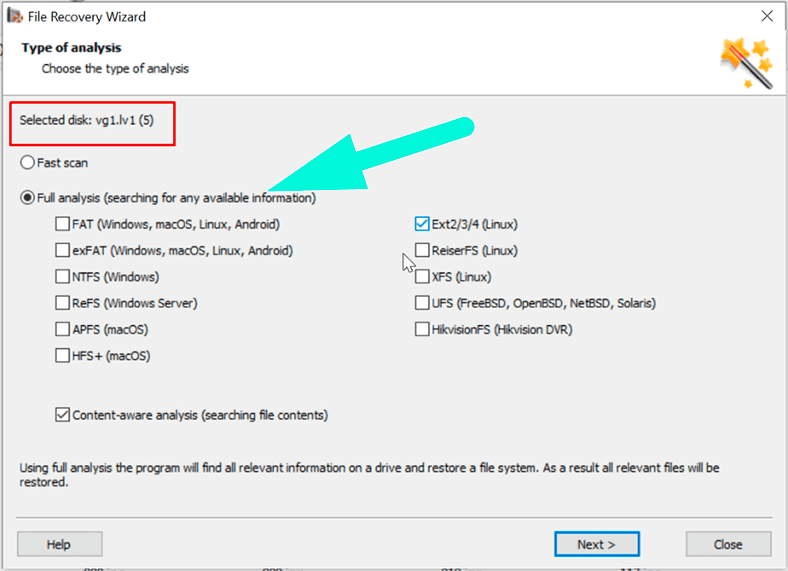
Sélectionnez les fichiers à restaurer, cliquez sur Récupération, choisissez où les enregistrer, puis cliquez à nouveau sur Récupération.
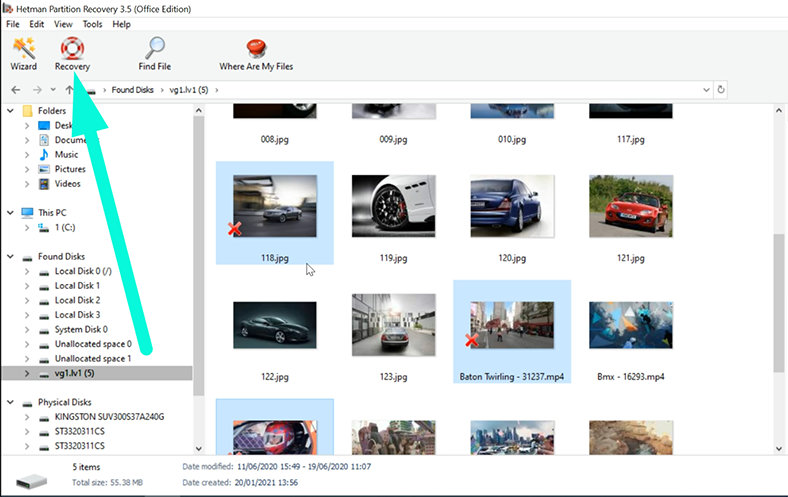
Lorsque le processus est terminé, vous trouverez tous les fichiers dans le dossier que vous avez sélectionné.
Conclusion
Dans cet article, nous avons fait de notre mieux pour expliquer comment utiliser la Gestion des volumes logiques - une fonctionnalité intégrée de Linux. Nous avons passé en revue toutes les étapes importantes: création et configuration d'une partition LVM, ajout et montage de nouveaux disques durs, réduction et suppression de volumes. La fonctionnalité LVM a été développée en pensant aux serveurs, mais vous pouvez désormais profiter de tous ses avantages sur un ordinateur de bureau à la maison.





1. Démarrez votre système et ouvrez un terminal.
2. Vérifiez si le module LVM est chargé en tapant la commande « lsmod | grep lvm ». Si le module n’est pas chargé, tapez « modprobe lvm-mod » pour le charger.
3. Vérifiez si le périphérique physique sur lequel vous souhaitez créer une partition LVM existe en tapant la commande « fdisk -l ».
4. Créez un volume physique (PV) sur le périphérique physique en tapant la commande « pvcreate /dev/[device] », où [device] est le périphérique physique.
5. Créez un groupe de volumes (VG) en tapant la commande « vgcreate [vgname] /dev/[device] », où [vgname] est le nom que vous souhaitez donner au groupe de volumes et [device] est le périphérique physique.
6. Créez une partition logique (LV) en tapant la commande « lvcreate -L [size] -n [lvname] [vgname] », où [size] est la taille de la partition logique en mégaoctets, [lvname] est le nom que vous souhaitez donner à la partition logique et [vgname] est le nom du groupe de volumes.
7. Formatez la partition logique avec un système de fichiers en tapant la commande « mkfs -t [filesystem] /dev/[vgname]/[lvname] », où [filesystem] est le système de fichiers que vous souhaitez utiliser et [vgname] et [lvname] sont les noms du groupe de volumes et de la partition logique respectivement.
8. Vous pouvez maintenant monter votre partition logique en tapant la commande « mount /dev/[vgname]/[lvname] [mountpoint] », où [mountpoint] est le point de montage que vous souhaitez utiliser pour votre partition logique.
1. Utilisez la commande lvresize pour redimensionner une partition LVM existante.
2. Utilisez la commande lvreduce pour réduire la taille d'une partition LVM existante.
3. Utilisez la commande lvextend pour étendre la taille d'une partition LVM existante.
4. Une fois que vous avez redimensionné la partition LVM, vous devez mettre à jour le système de fichiers et les tables de partitions pour refléter les changements.
1. Ouvrez une invite de commande et devenez superutilisateur.
2. Utilisez la commande "pvdisplay" pour afficher les informations sur les volumes physiques (PV).
3. Utilisez la commande "vgdisplay" pour afficher les informations sur les groupes de volumes (VG).
4. Utilisez la commande "pvmove" pour déplacer des données entre les disques. La syntaxe est la suivante : pvmove [options] source_PV destination_PV
5. Une fois que le déplacement est terminé, utilisez la commande "pvdisplay" pour vérifier que le déplacement a été effectué avec succès.
1. Créez un groupe de volumes logiques (VG) et ajoutez-y des volumes logiques (LV).
2. Utilisez la commande lvcreate pour créer un snapshot de volume logique. Spécifiez la taille du snapshot et le nom du snapshot.
3. Utilisez la commande lvdisplay pour afficher les informations sur le snapshot.
4. Utilisez la commande lvchange pour modifier les attributs du snapshot, par exemple le niveau de verrouillage ou le mode de lecture/écriture.
5. Utilisez la commande lvremove pour supprimer le snapshot.