RAID 6 Datenwiederherstellung: Lösungen für ein defektes System
Es ist etwas Schreckliches passiert, Ihr brandneues RAID 6 funktioniert nicht mehr. Was ist zu tun und wohin zu laufen, wie Informationen daraus wiederherstellen, was genau ist kaputt? In unserem Artikel finden Sie alle Antworten auf diese Fragen.

- Eingang
- So bauen Sie RAID 6
- So tauschen Sie ein Laufwerk gegen ein anderes in RAID 6 aus
- So stellen Sie Dateien von RAID 6 wieder her
- Fazit
- Fragen und Antworten
- Bemerkungen
Eingang
RAID-Systeme gehören zu den zuverlässigsten und schnellsten Datenspeichersystemen auf dem Markt, aber auch sie sind nicht vor Ausfällen und Schäden gefeit. Das System fällt aus, wenn eines der physischen Medien ausfällt, die Dateistruktur versagt oder der Controller nicht korrekt arbeitet. Selbst ein Array, das mit der teuersten Hardware gebaut wurde, kann ausfallen und es ist nur eine Frage der Zeit, bis es ausfällt. Um also auf der sicheren Seite zu sein, müssen Sie von Zeit zu Zeit ein vollständiges Backup all Ihrer wichtigen Dateien erstellen, oder Sie müssen auf schwere Geschütze in Form von Datenrettungssoftware zurückgreifen.

Wiederherstellen von RAID6-Daten nach einem Fehler von 3 Festplatten, Controllern oder Rebuild-Array
Ein sechstes RAID ist ein redundantes, verlusttolerantes Array. Es erfordert mindestens vier Laufwerke zum Aufbau und verwendet Block-Level-Striping mit dualer verteilter Parität. Für den Aufbau werden «SAS RAID Controller Adaptec 6805T» und sechs Festplatten verwendet, alle Tests werden mit dieser Konfiguration durchgeführt.
| Eigenschaft | RAID 6 |
|---|---|
| Datenverteilungstyp | Doppelte Parität mit zwei unabhängigen Paritätsbits |
| Minimale Anzahl von Festplatten | 4 |
| Redundanz | Ja, dank zwei Paritätsbits |
| Fehlertoleranz | Kann bis zu zwei gleichzeitige Festplattenausfälle tolerieren |
| Schreibgeschwindigkeit | Niedrig aufgrund der Berechnung der doppelten Parität |
| Lesegeschwindigkeit | Hoch, ähnlich wie RAID 5 |
| Verfügbare Kapazität | (N-2) * Kapazität der kleinsten Festplatte |
| Ideale Anwendung | Systeme mit hoher Fehlertoleranz, wie Archive, Datenbankserver, Dateiserver |
| Wiederherstellungszeit | Komplex und zeitaufwendig aufgrund der Paritätsrekonstruktion |
| Kosten | Hoch aufgrund des Bedarfs an mehr Festplatten |
Es gibt zwei Möglichkeiten, dieses System aufzubauen: über das BIOS oder mit spezieller Software des Controller-Herstellers, betrachten wir beide Möglichkeiten.
So bauen Sie RAID 6
So bauen Sie RAID 6 über das BIOS auf
Booten Sie den PC im normalen Modus, drücken Sie Ctrl + A auf der Tastatur, um das BIOS zu öffnen.
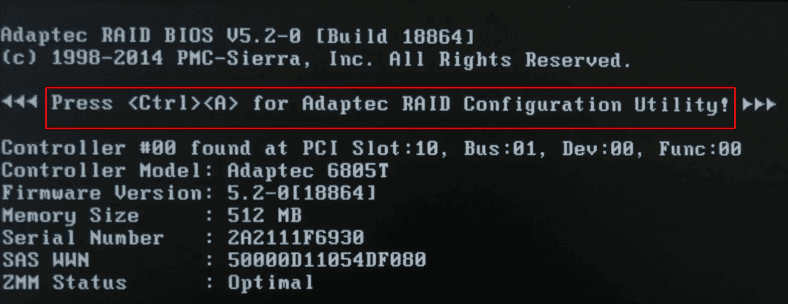
Dann gehen Sie zum Abschnitt «Array Configuration Utility».
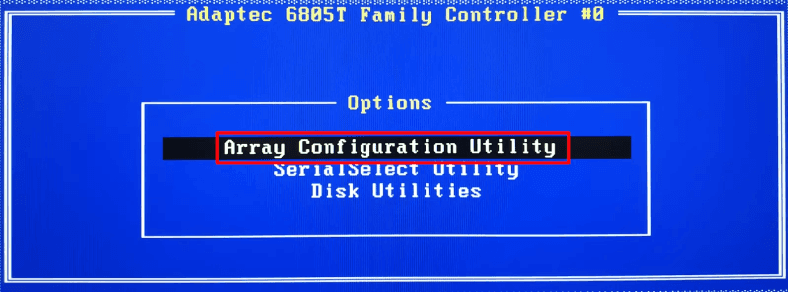
Der nächste Schritt ist die Initialisierung, gehen Sie dazu in die Zeile «Initialize Drives», klicken Sie Enter.
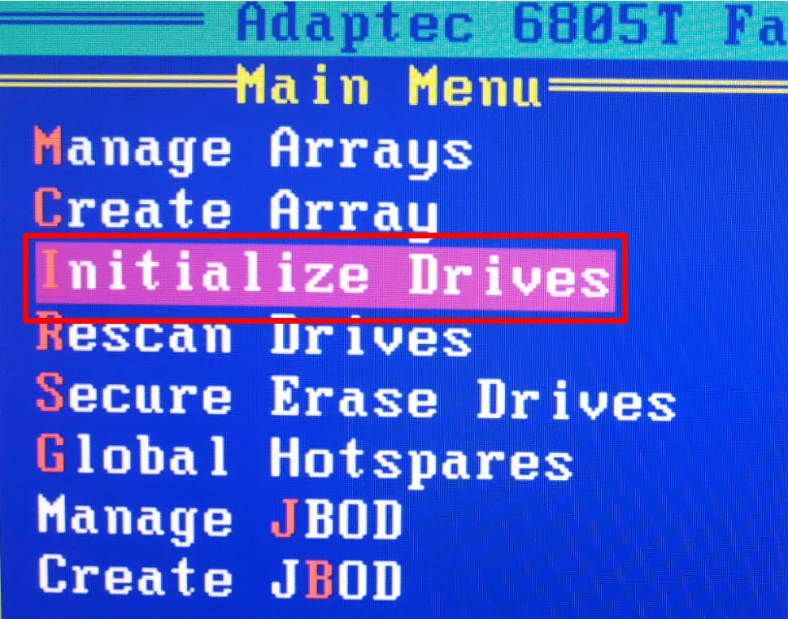
Wählen Sie hier mit Leertaste, oder mit Insert das gewünschte Medium aus, das in das System aufgenommen werden soll, und drücken Sie Enter um den Vorgang zu bestätigen.
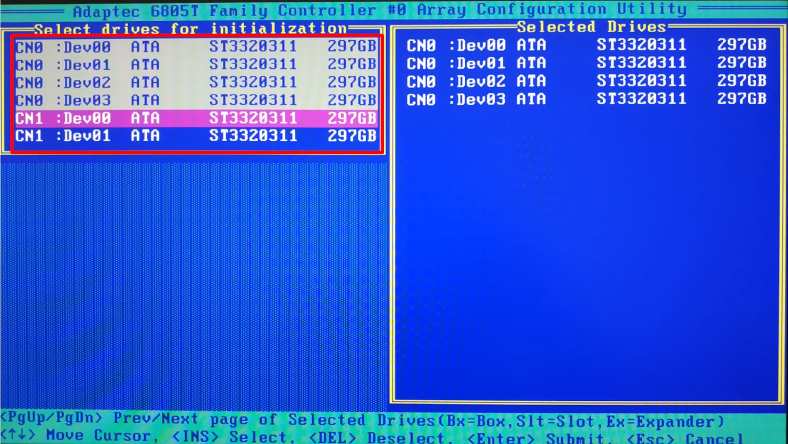
Als Ergebnis erhalten wir eine Meldung vom System, dass der gesamte Speicherplatz auf dem Medium während der Initialisierung gelöscht wird. Geben Sie «Yes» ein, er Vorgang wird bestätigt.

Warten Sie, bis der Vorgang abgeschlossen ist, dann können Sie mit dem Aufbau unseres Arrays beginnen. Wählen Sie die Zeile «Create Array».
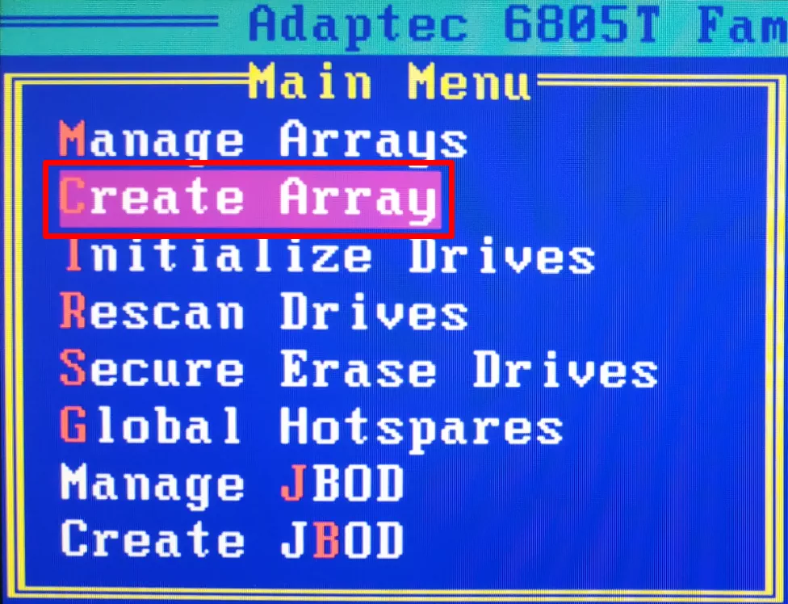
Wählen Sie das gewünschte Medium, aus dem das System zusammengestellt werden soll, und dann Enter.
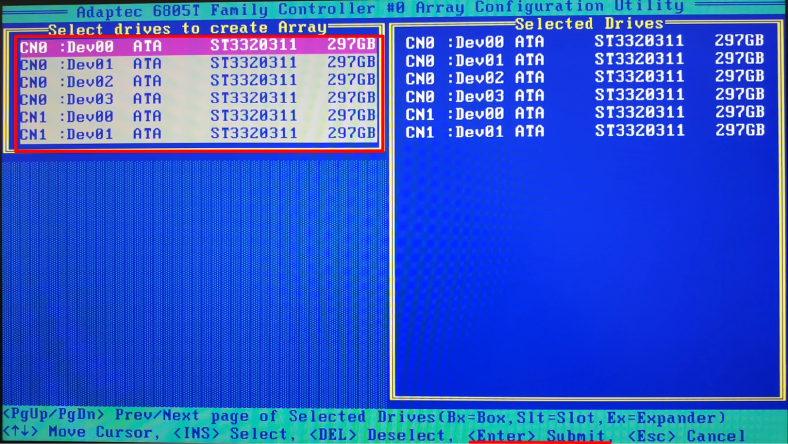
Auf dem neuen Bildschirm müssen Sie angeben: Name, Typ, Blockgröße, Gesamtgröße sowie weitere Parameter.
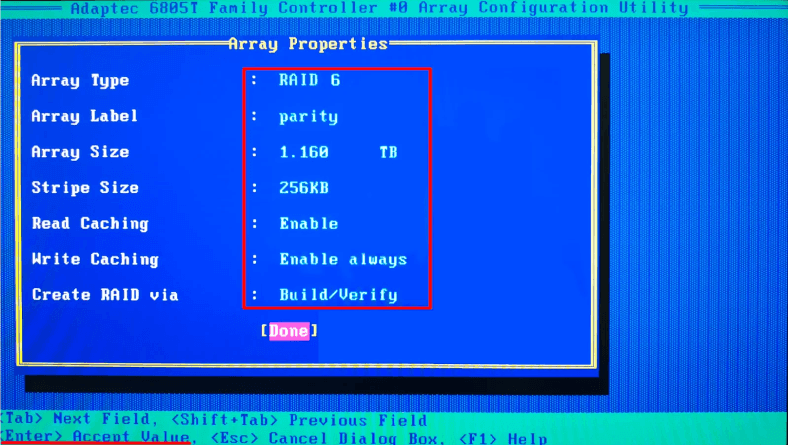
Wichtig: Es wird dringend empfohlen, sie auswendig zu lernen oder aufzuschreiben, da sie zur Datenwiederherstellung benötigt werden. Wenn Sie die gewünschten Werte ausgewählt haben, drücken Sie Enter um zu bestätigen.
Erstellen eines RAID mit Adaptec Storage Manager
Wir werden eine spezielle Software – Adaptec Storage Manager verwenden, die von der offiziellen Seite des Adapterherstellers heruntergeladen werden kann. Gehen Sie auf die Website, wählen Sie die erforderliche Version des Programms je nach Betriebssystem, laden Sie es herunter und installieren Sie es.
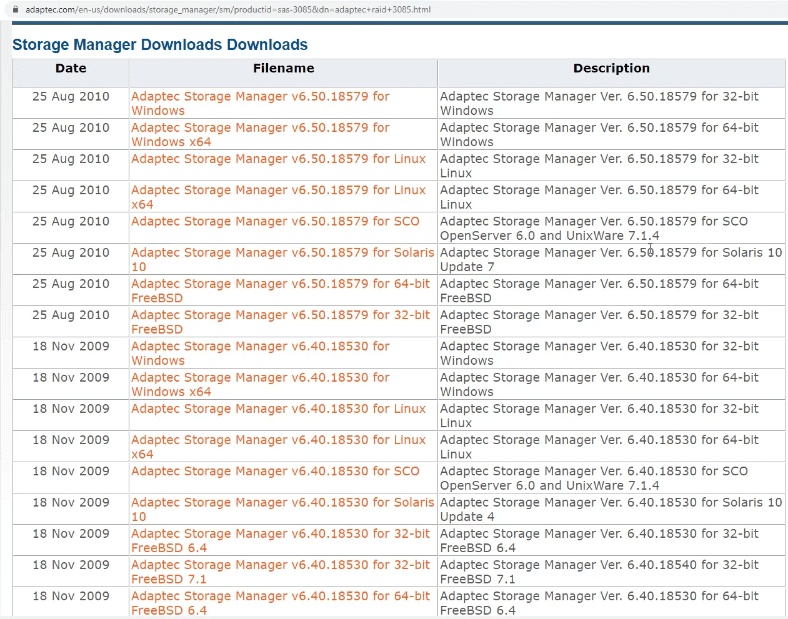
Starten Sie die Software, klicken Sie auf den Computernamen im Hauptprogrammfenster.
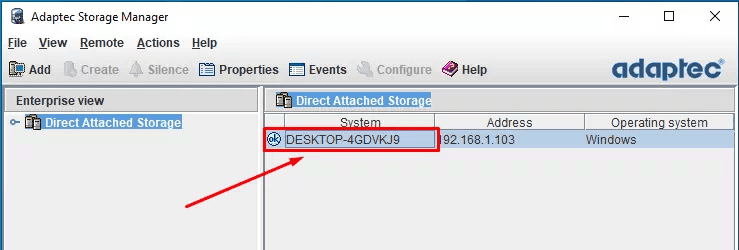
Geben Sie Ihre Anmeldedaten und Ihr Kontopasswort ein.
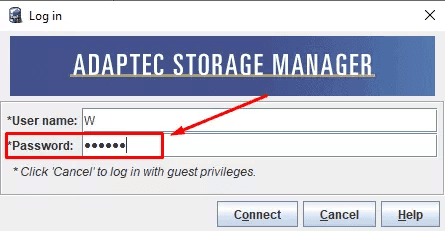
Als nächstes sollte Ihr Controller in diesem Fenster erscheinen.
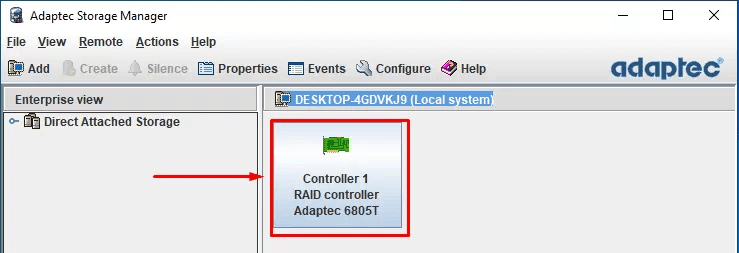
Klicken Sie auf sein Symbol, Sie sollten eine Liste der angeschlossenen Laufwerke sehen.
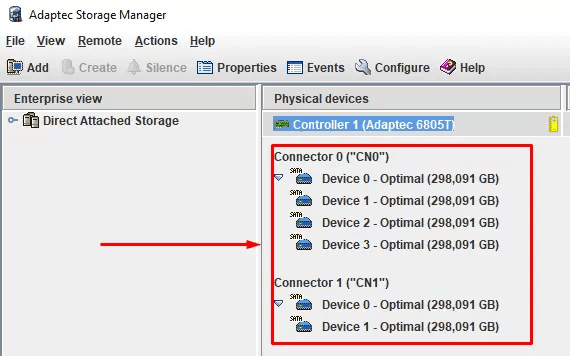
Um ein Array zu erstellen, klicken Sie auf die Schaltfläche «Create».
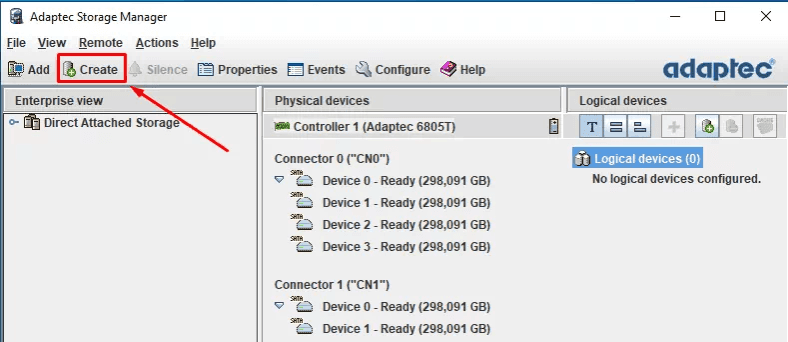
Wählen Sie im nächsten Assistentenfenster die Konfigurationsoption «Automatisch» oder «Manuell» aus.
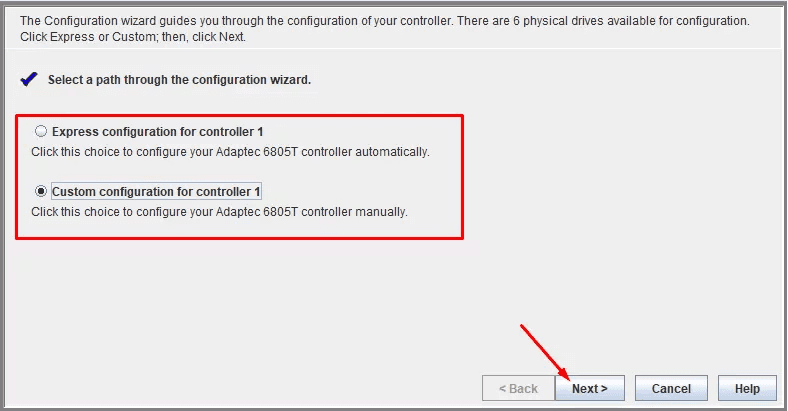
Im automatischen Modus schlägt die Software automatisch den am besten geeigneten Array-Typ für Ihren Laufwerksatz vor.
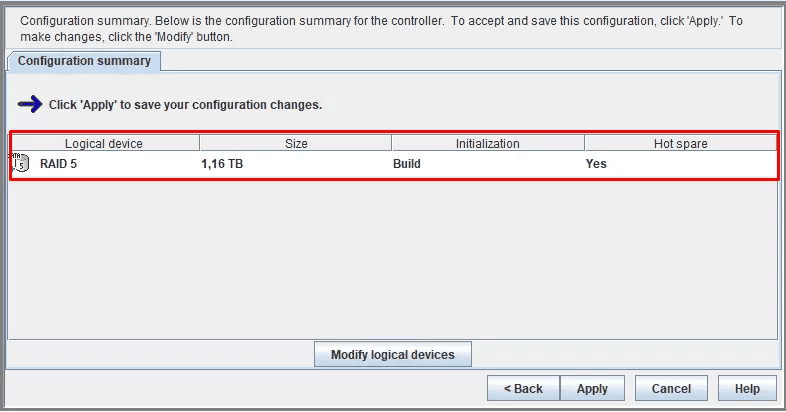
Im manuellen Modus können Sie die entsprechende Konfiguration selbst wählen. In unserer Variante wählen wir den Punkt «Custom».
Im nächsten Fenster des Assistenten geben Sie den Typ an. Wenn es nicht in dieser Liste steht, öffnen Sie die erweiterten Einstellungen «Advanced Settings».
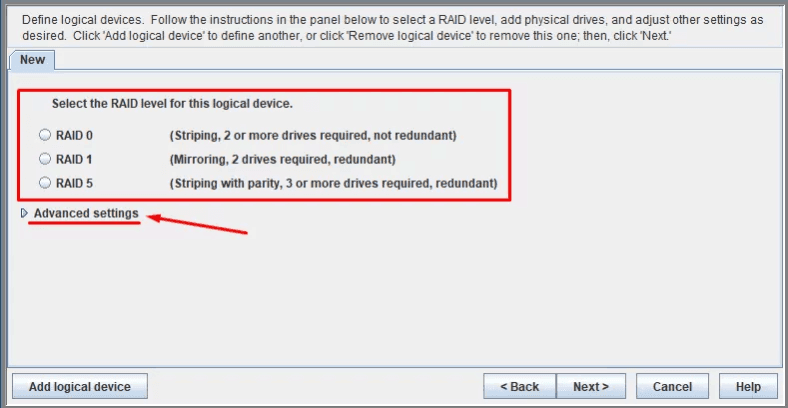
Wählen Sie aus der zusätzlichen Liste den gewünschten Typ aus, in diesem Fall RAID 6, und klicken Sie auf «Weiter».
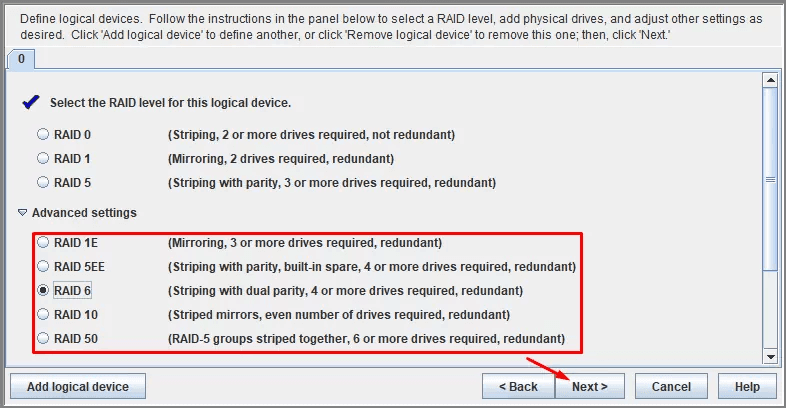
Im nächsten Fenster müssen Sie die Namen eingeben «Name».
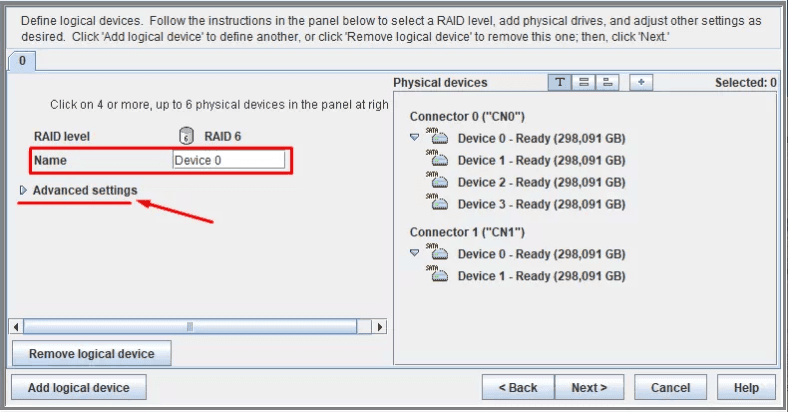
Geben Sie als Nächstes die Parameter ein oder belassen Sie sie als Standard.
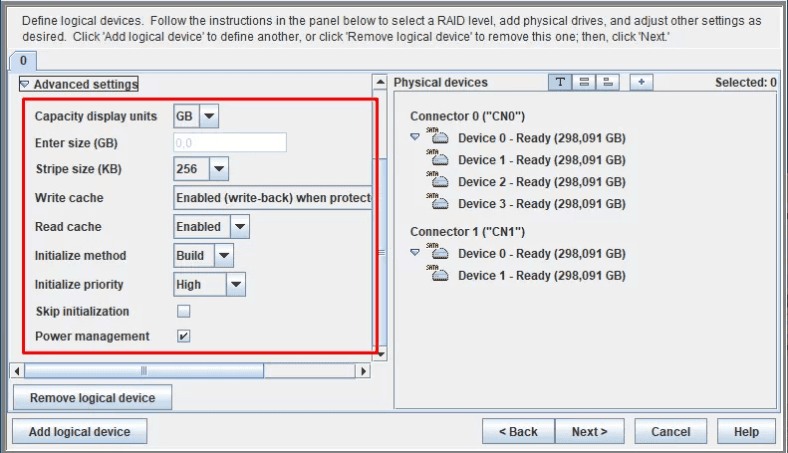
Alle Parameter sollten gespeichert oder aufgeschrieben werden, damit sie beim Wiederherstellen der Daten benötigt werden.
Markieren Sie dann alle Laufwerke, die Teil unseres RAIDs sein werden, und klicken Sie auf «Weiter».
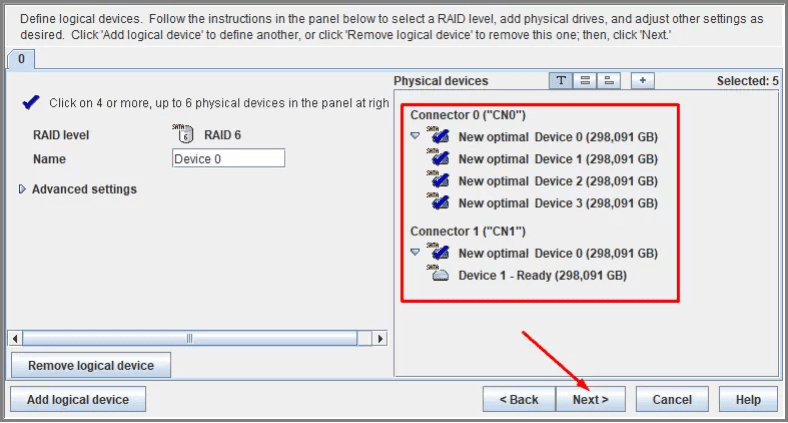
Und klicken Sie dann auf «Apply» um die Konfiguration zu speichern, und «Yes».
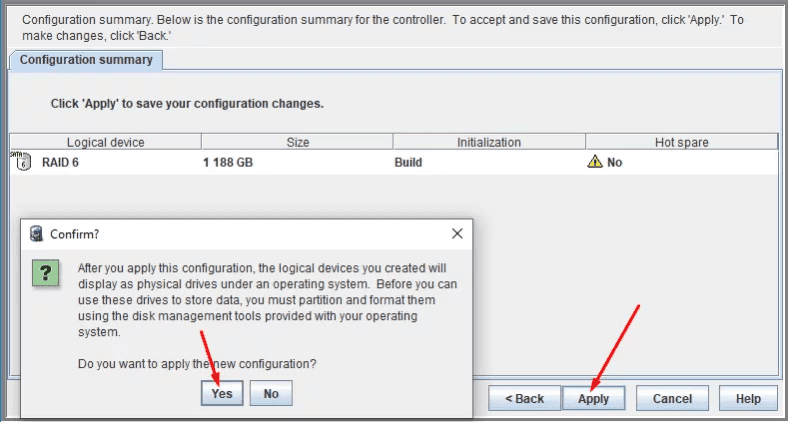
Das Programm beginnt sofort mit der Erstellung eines Arrays von.
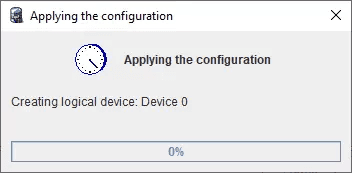
Und es wird eine Wartezeit geben, die Erstellung kann zwanzig Minuten oder mehrere Stunden dauern.
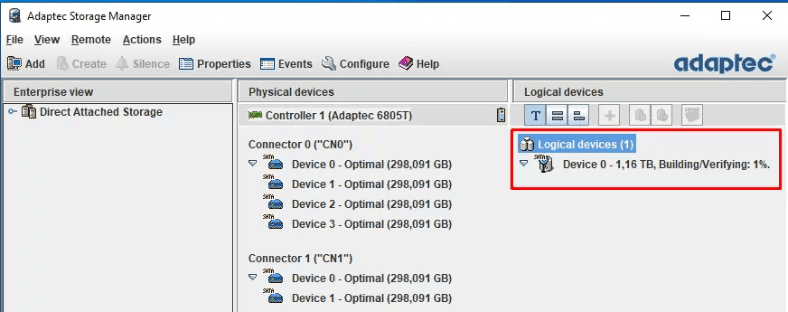
Jetzt können Sie es bereits verwenden. Sie müssen nur noch das Array in «Datenträgerverwaltung» festlegen.
In der Anwendung können Sie die Array-Parameter anzeigen, den Status erfahren und, falls erforderlich, das Array löschen und neu erstellen.
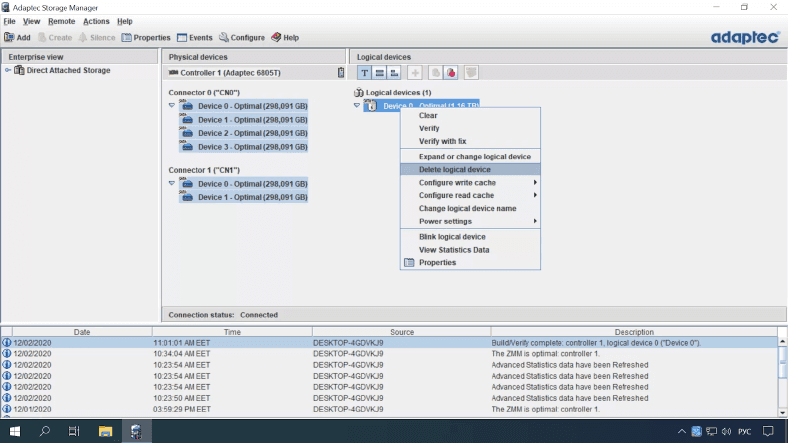
So tauschen Sie ein Laufwerk gegen ein anderes in RAID 6 aus
Die RAID 6-Technologie hat eine verbesserte Fehlertoleranz. Es ist so konzipiert, dass der normale Betrieb auch dann aufrechterhalten wird, wenn ein oder mehrere physische Laufwerke ausfallen. Wenn ein oder zwei physische Geräte ausfallen, ist der RAID-Verbund trotzdem nicht in Ordnung. Während des PC-Starts sehen Sie eine Systemmeldung «Following Arrays have Missing or Rebuilding or Failed Members and are degraded» und den Namen.
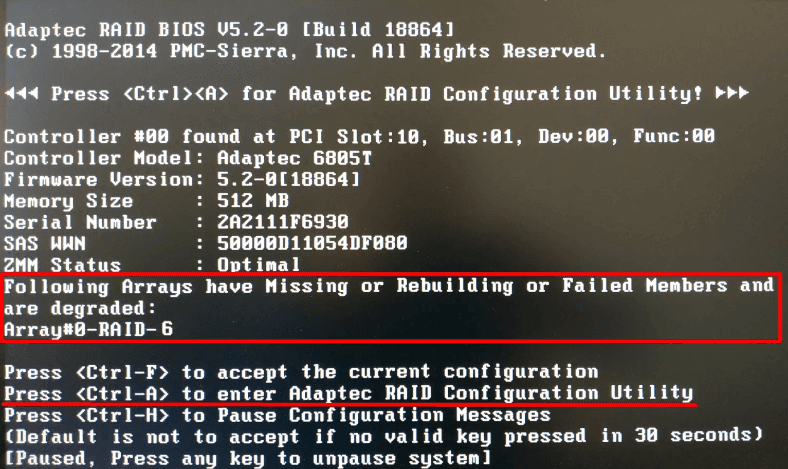
Wichtig: Bevor Sie irgendwelche Manipulationen vornehmen, um das Array zu reparieren, sollten Sie unbedingt «Backups» von allen wichtigen Dateien machen.Denn bei der Rekonstruktion können unvorhergesehene Situationen auftreten: Ausfall eines anderen Laufwerks, ein Fehler im Prozess, Ausfall eines beliebigen Geräts, wodurch alle Dateien unwiderruflich verloren gehen.
Um festzustellen, welches Laufwerk ausgefallen ist, werden wir «Adaptec Storage Manager» verwenden.
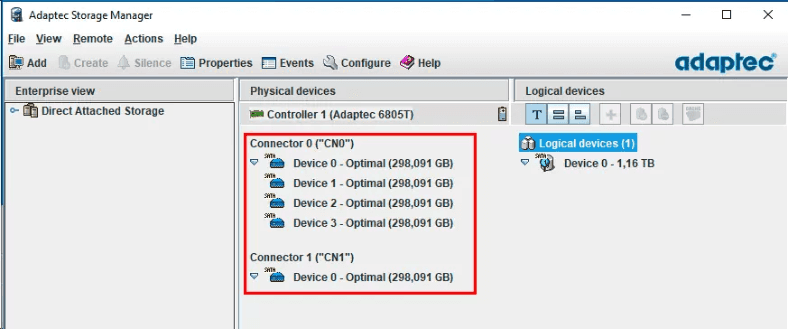
Um herauszufinden, welche Festplatten einwandfrei funktionieren, klicken Sie mit der rechten Maustaste auf jede einzelne und gehen Sie zu «Eigenschaften».
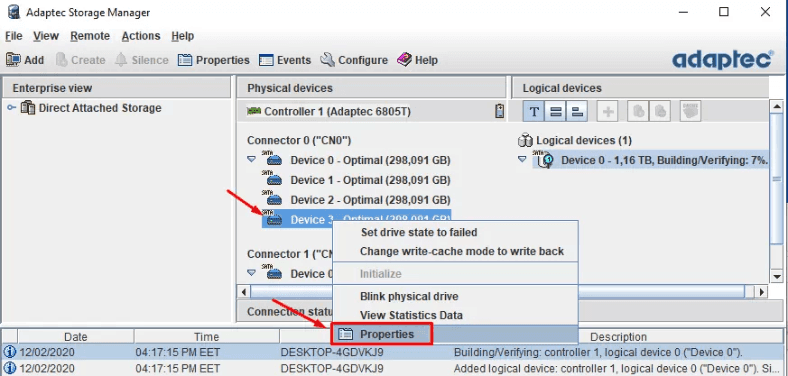
Hier müssen Sie das Feld «Serial Number», finden, die Seriennummer der Festplatte.
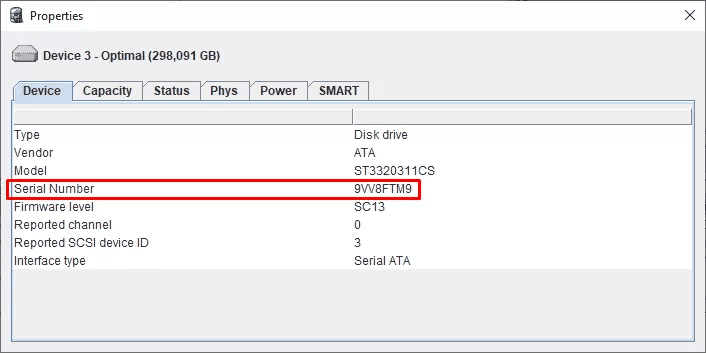
Die gleiche Seriennummer ist auf dem Aufkleber am physischen Gerät selbst aufgedruckt.
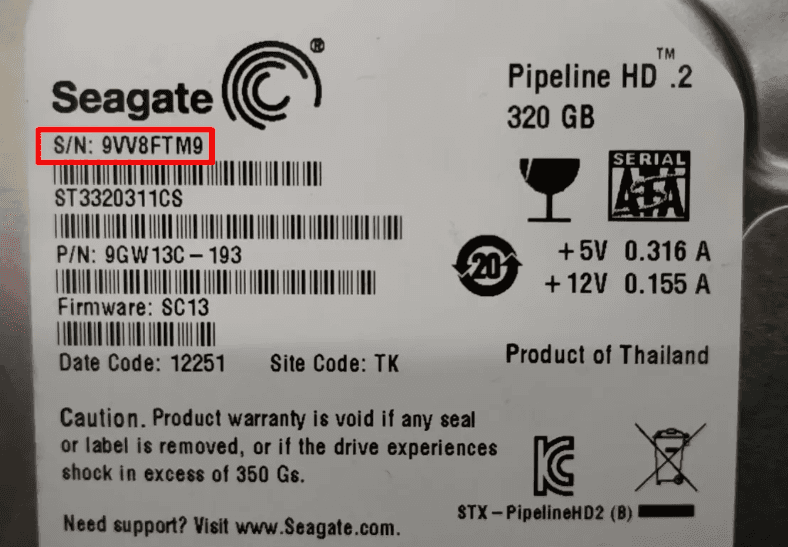
Wenn Sie die ausgefallenen Laufwerke gefunden haben, müssen Sie sie nur durch neue ersetzen und das RAID 6 neu aufbauen. Stecken Sie nun die neuen Laufwerke anstelle der alten ein, starten Sie den Computer neu, sobald das Gerät initialisiert ist, klicken Sie Ctrl + A auf der Tastatur.
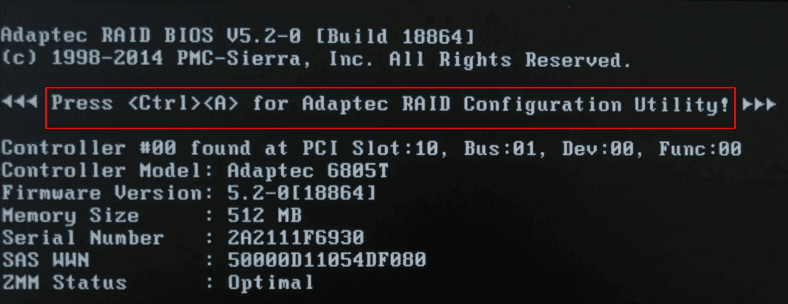
Gehen Sie auf dem Controller-Menübildschirm zu «Array Configuration Utility».
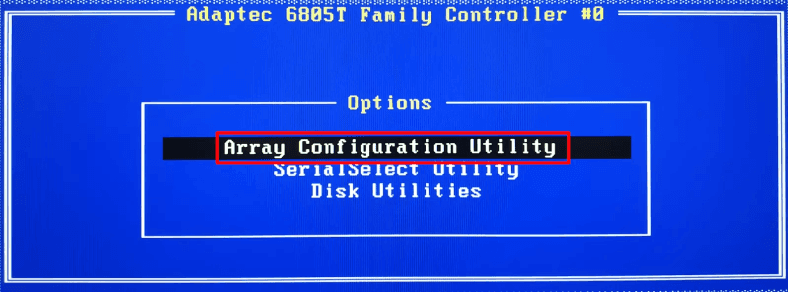
Und wählen Sie dann die Zeile «Initialize Drives».
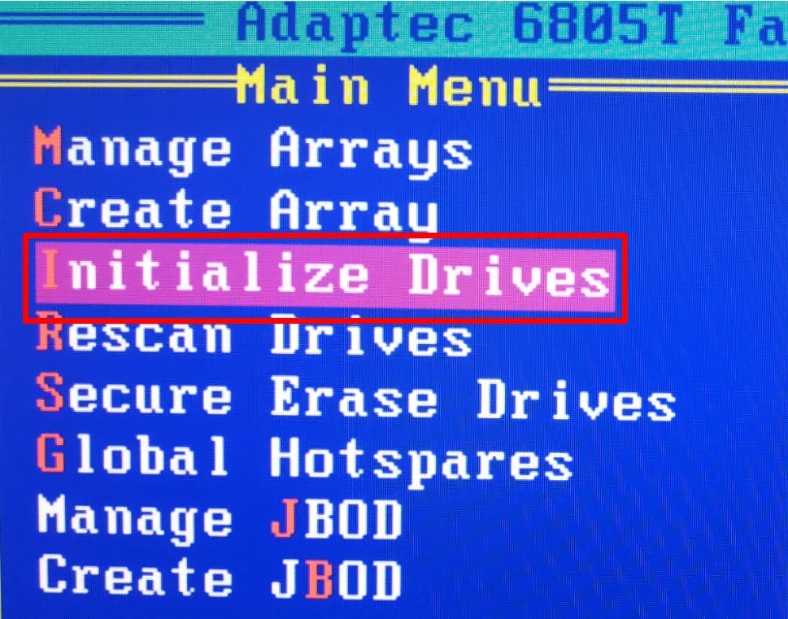
Wir müssen die neu angeschlossenen Laufwerke initialisieren. Drücken Sie Insert um den Vorgang zu markieren und Enter – um ihn zu bestätigen.
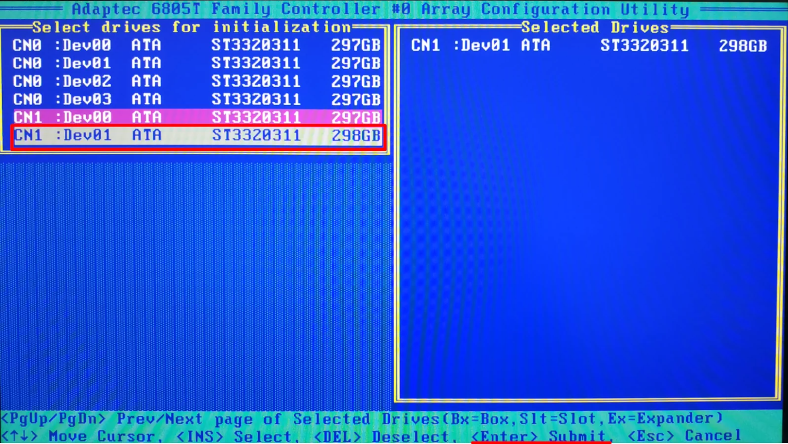
Fügen Sie nun neue Festplatten zu unserem Array hinzu, indem Sie zu «Manage Arrays» verwalten.
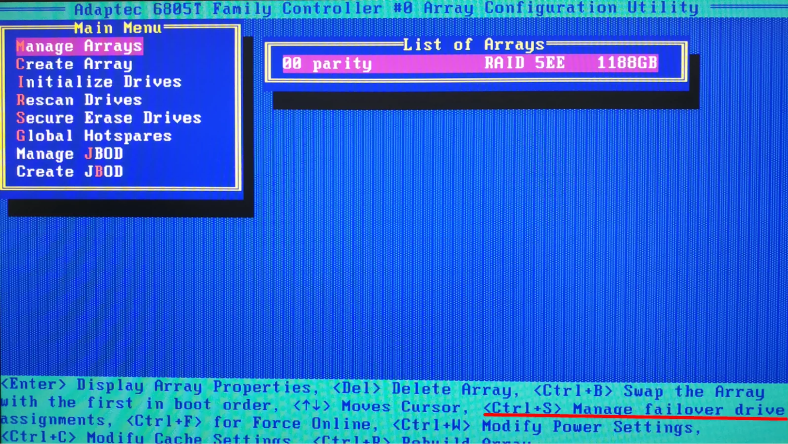
Drücken Sie anschließend Ctrl + S, um den Steuerungsbildschirm zu öffnen.
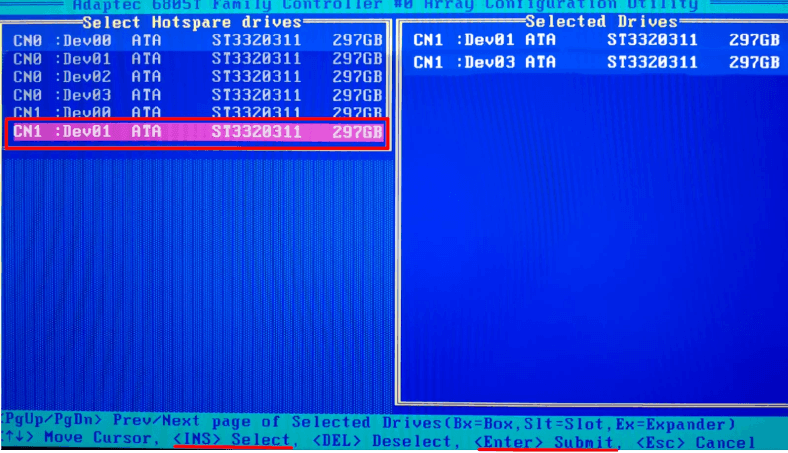
Wählen Sie mit «Leerzeichen» alle gewünschten physischen Medien aus, dann Enter -> «Yes» um den Vorgang zu bestätigen. Der Array-Erstellungsprozess beginnt sofort.
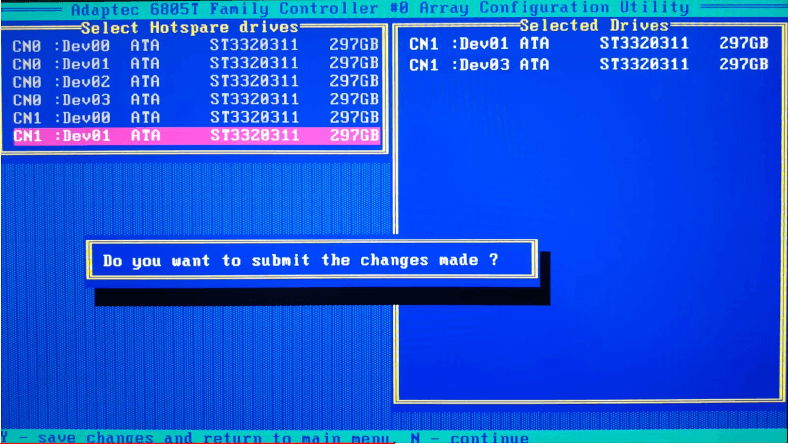
Jetzt können Sie Ihren Server ganz normal hochfahren und weiterarbeiten, der vollständige Wiederaufbau des Disk-Arrays ist ein komplexer Prozess und kann sehr lange dauern.
In Fällen, in denen drei physische Laufwerke ausfallen, oder wenn ein Controller ausfällt, können Sie Ihre Daten trotzdem wiederherstellen! Zu diesem Zweck werden wir «Hetman RAID Recovery» verwenden.
Es hilft Ihnen, Informationen von beschädigten Arrays oder physischen Medien, die Teil davon waren, zu finden. Hier finden Sie die technischen Daten der Baugruppe: Controller, Software, Grundplatine. Dann wird das Array neu erstellt und die Daten werden einfach gespeichert.
So stellen Sie Dateien von RAID 6 wieder her
Methode 1. Wiederherstellen von Dateien nach dem Ausfall eines RAID-Controllers
Wenn der Controller ausfällt, können die Daten auf den Laufwerken nicht normal gelesen werden. Wenn sie direkt mit der Hauptplatine verbunden sind, zeigt Windows eine Meldung an, dass die Medien formatiert werden müssen.
In einer solchen Situation ist es notwendig, den Controller der gleichen Serie auszutauschen, aber es kann keine vollständige Wiederherstellung des Arrays garantiert werden. Oder verwenden Sie eine spezielle Software, die das RAID neu erstellen kann und trotzdem alle Daten beibehält.
Auf dem Computer, auf dem «Windows» läuft, schließen wir also die “Live”-Disketten direkt an die Hauptplatine an. Das Betriebssystem erkennt sie als beschädigt – «RAW». Es fordert Sie auf, sie zu initialisieren, wenn Sie die «Datenträgerverwaltung» öffnen.
Oder wenn Sie sie im «Explorer» öffnen, fordert er Sie zum Formatieren auf.
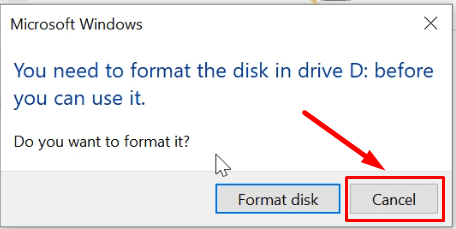
Wichtig: Drücken Sie überall «Abbrechen», sonst werden alle Informationen gelöscht, und Sie können das Array nicht neu aufbauen.
Sie können «Hetman RAID Recovery» von der offiziellen Seite herunterladen, und installieren Sie es dann als Administrator. Jedes Medium im Array speichert alle zusätzlichen Servicedaten: aus welchem Medium es besteht, wie es mit dem Controller verbunden ist, wie Blöcke geschrieben werden, RAID-Typ, wie viele Gruppen, Gesamtgröße.
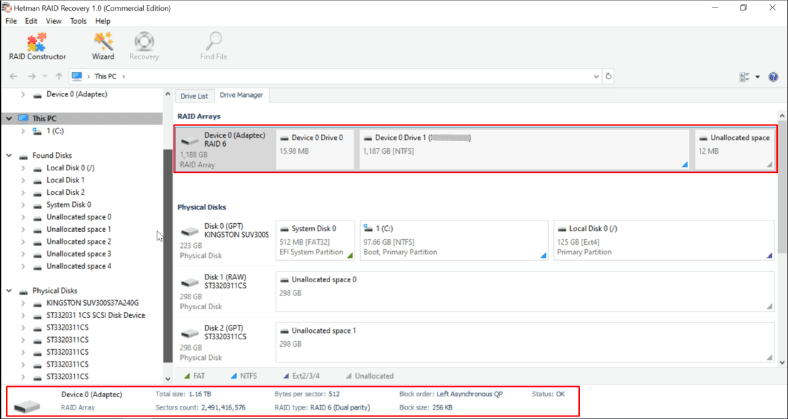
Sobald das Programm startet, sucht und initialisiert es automatisch alle an das System angeschlossenen Speichergeräte. Nachdem Sie die notwendigen Daten aus dem Betriebssystem und den angeschlossenen Laufwerken gesammelt haben, fügt «Hetman RAID Recovery» die automatisch gesammelten RAID-Arrays sofort der Liste hinzu. Es erstellt das Array «on the fly», Solange die enthaltenen Laufwerke in Ordnung sind, müssen Sie nur die Partitionen scannen und die Informationen speichern.
Öffnen Sie die Registerkarte «Laufwerk- Manager» im Utility-Menü, klicken Sie im Feld «RaID Arrays» die linke Maustaste und wählen Sie «Öffnen».
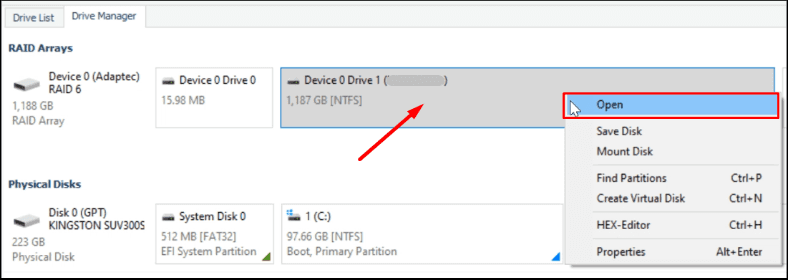
Führen wir zunächst «Schneller Scan» durch, wenn die interne Festplattenstruktur unbeschädigt ist, reicht diese Aktion aus, damit das Programm die benötigten Dateien findet.
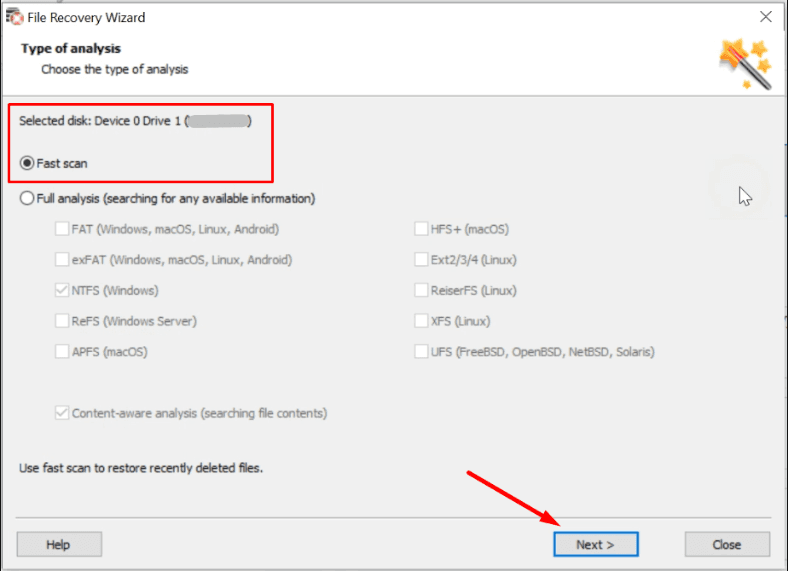
Nach einem schnellen Scan gehen Sie auf die Festplatte, um die benötigten Daten zu überprüfen. Wenn das Programm sie nicht findet, müssen Sie «Vollständige Analyse» ausführen. Wenn der Analysevorgang abgeschlossen ist, sehen Sie alle gefundenen Dateien auf der rechten Seite des Fensters.
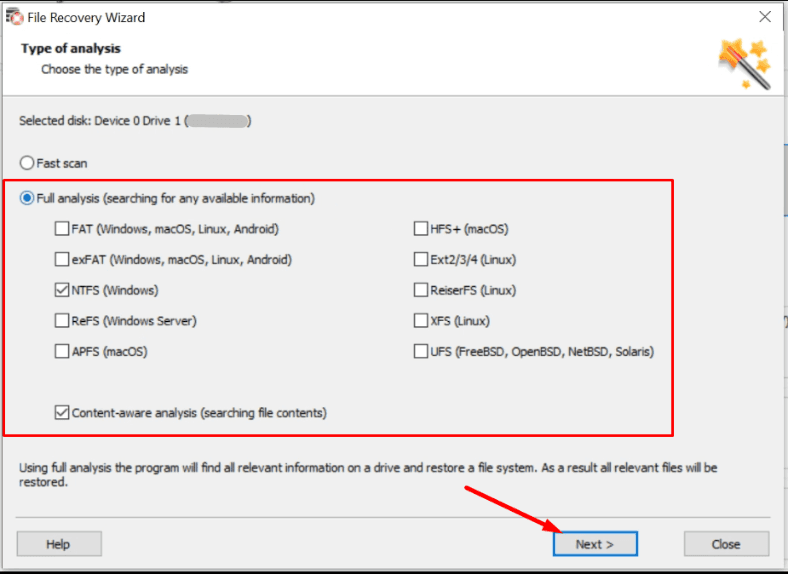
Infolgedessen konnte, «Hetman RAID Recovery» das Array problemlos wiederherstellen, alle Daten finden.
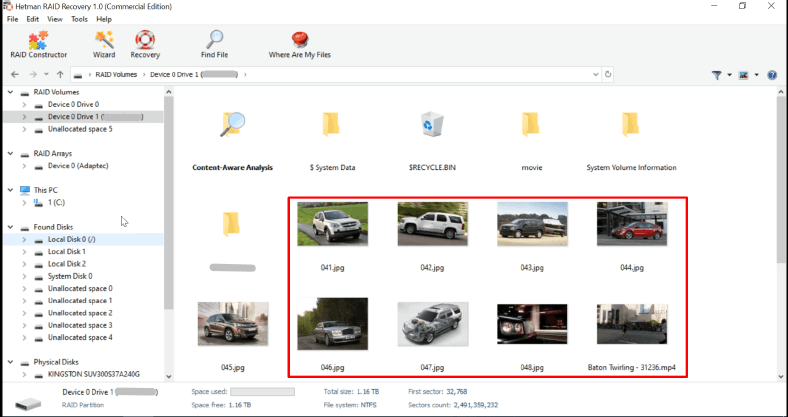
Sichern Sie Ihre kritischen Dateien und tauschen Sie dann Ihren Controller gegen einen besseren aus.
Methode 2. Wie kann ich Dateien mit einem nicht funktionierenden RAID-Controller und zwei Laufwerken wiederherstellen?
Stellen wir uns nun eine Situation vor, der Controller arbeitet nicht mehr korrekt und zwei Laufwerke reagieren nicht. Wenn zwei Laufwerke ausfallen, bleibt das Array dank der RAID 6-Technologie voll funktionsfähig. Wenn der Controller jedoch ausfällt, muss eine zusätzliche Software verwendet werden, um auf die gespeicherten Dateien zuzugreifen.
Wie ich bereits geschrieben habe, haben wir sechs Medien an den Computer angeschlossen. Das Programm hat den Array-Typ im Automatikbetrieb sofort erkannt.
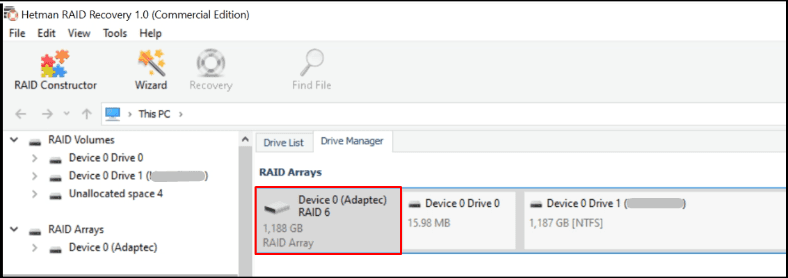
Zwei angeschlossene Festplatten reagieren nicht, aber die korrekten Array-Daten werden ausgegeben.

Klicken Sie mit dem PKM auf die gewünschte Zeile, klicken Sie dann auf «Öffnen», starten Sie den Scan-Assistenten.
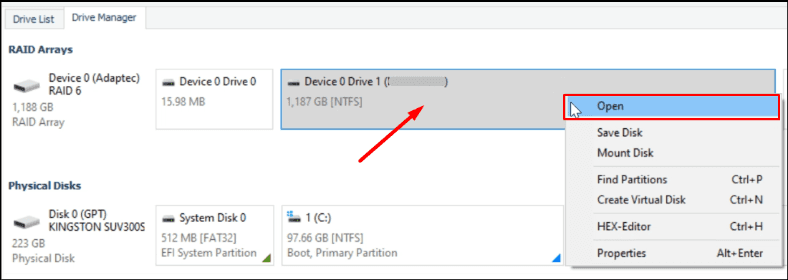
Führen Sie zuerst «Schneller Scan», wenn das Programm alle notwendigen Dateien angezeigt hat, ist es nicht notwendig, eine vollständige Analyse durchzuführen.
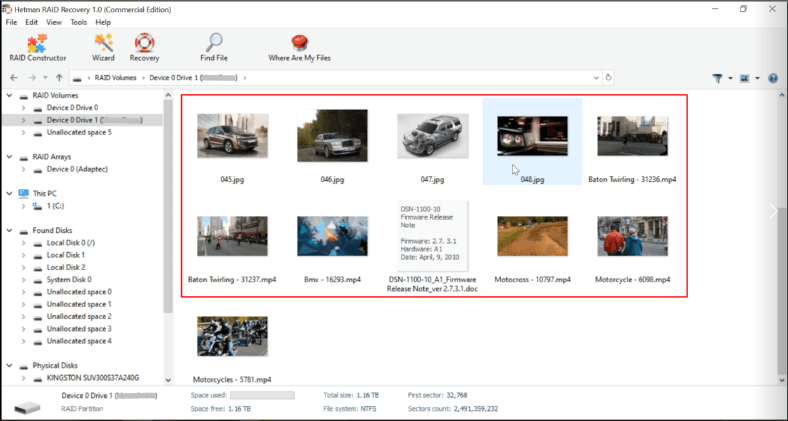
Markieren Sie anschließend alle erforderlichen Dateien und klicken Sie auf das Symbol «Wiederherstellen».
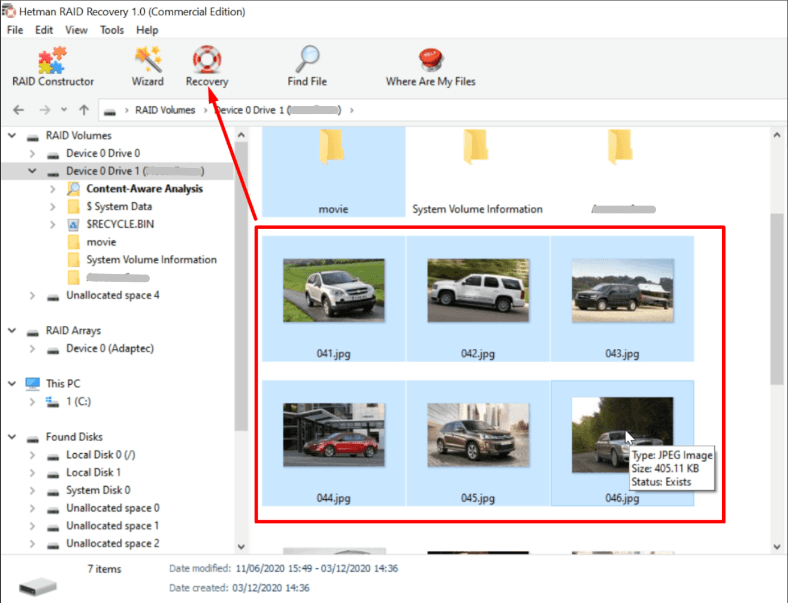
Wählen Sie das gewünschte Verzeichnis auf einem anderen Laufwerk, in dem alle wiederhergestellten Daten gespeichert werden sollen, klicken Sie auf «Wiederherstellen».
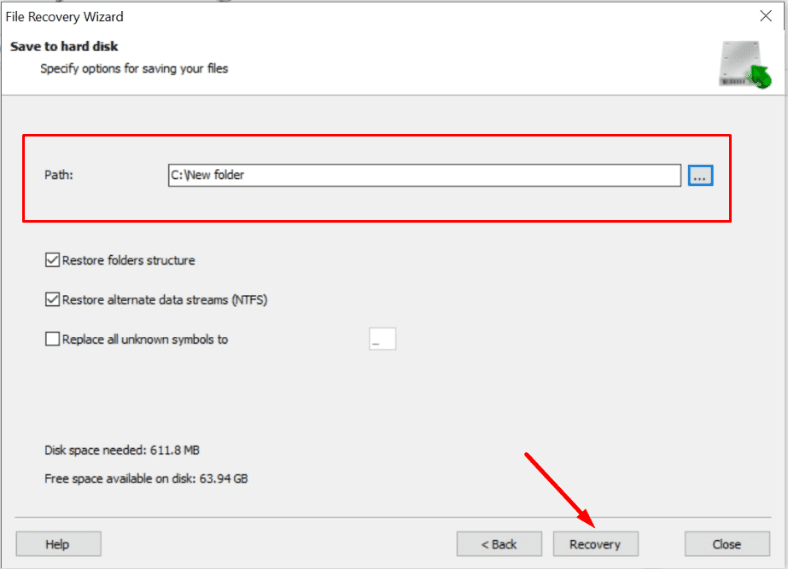
Methode 3. Wie man ein RAID neu aufbaut, ohne Controller und ohne drei von sechs Festplatten
Betrachten wir folgenden Fall: Ein Controller fällt aus und drei daran angeschlossene Festplatten sind beschädigt. Eine RAID 6-Architektur kann in einer solchen Situation nicht mehr korrekt arbeiten. Auch wenn der Controller weiterhin korrekt arbeitet, stehen die Informationen nicht zur Verfügung. Wenn Sie die Festplatten durch neue ersetzen und versuchen, das Array wiederherzustellen, führt dies trotzdem zu einem totalen Datenverlust.
Beginnen wir damit, die drei funktionierenden Laufwerke mit dem Motherboard zu verbinden. Wenn Sie nicht genau herausfinden konnten, welche Laufwerke nicht funktionieren, dann schließen Sie alle Laufwerke an. Auch in dieser Situation kann «RAID Recovery» anhand der zusätzlichen Informationen den RAID-Typ automatisch erkennen.
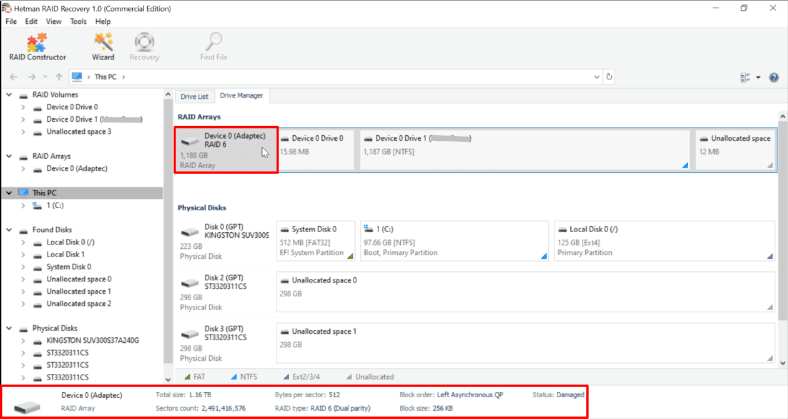
Wenn das Programm es nicht automatisch erkennen konnte und es nicht zur Liste der Geräte hinzugefügt hat, müssen Sie den integrierten «RAID-Konstruktor».
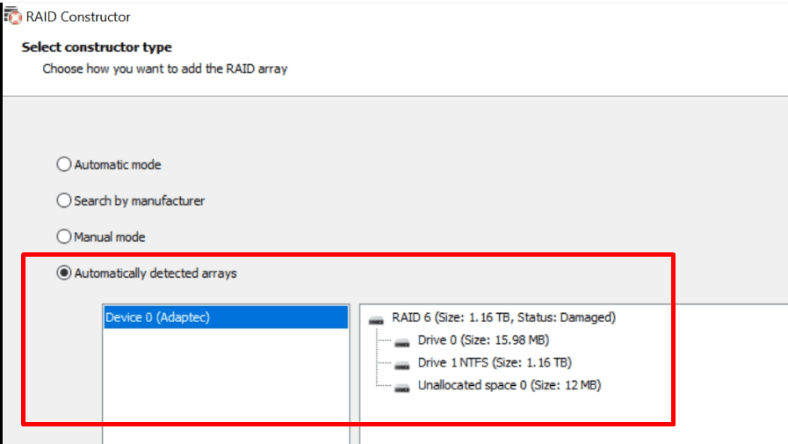
Als ich dieses Array noch erstellt habe, habe ich Sie gebeten, sich die Daten zu merken oder aufzuschreiben, sie sind genau das, was Sie für die manuelle Montage benötigen.
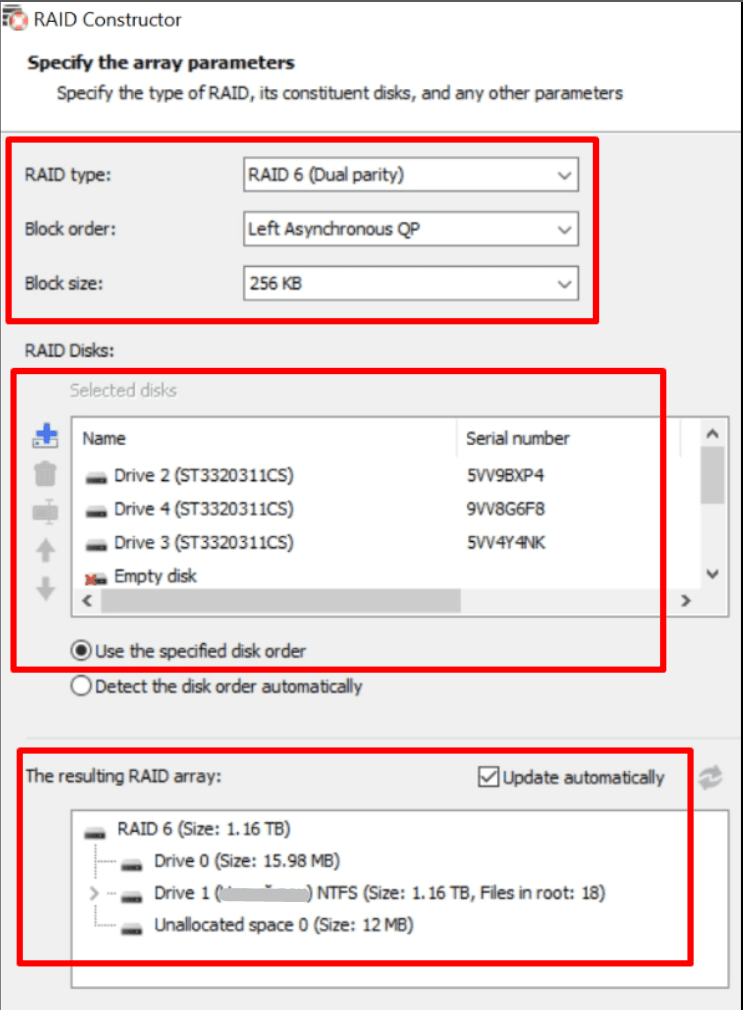
Wenn das Programm den RAID-Typ automatisch erkannt hat, prüfen Sie, ob die Daten korrekt angezeigt werden. Auf diese Daten, hängt von der Menge der Informationen, die zurückgegeben werden können. Nachdem Sie die Parameter überprüft und angepasst haben, klicken Sie auf die Schaltfläche «Hinzufügen», um den Scanvorgang zu starten.
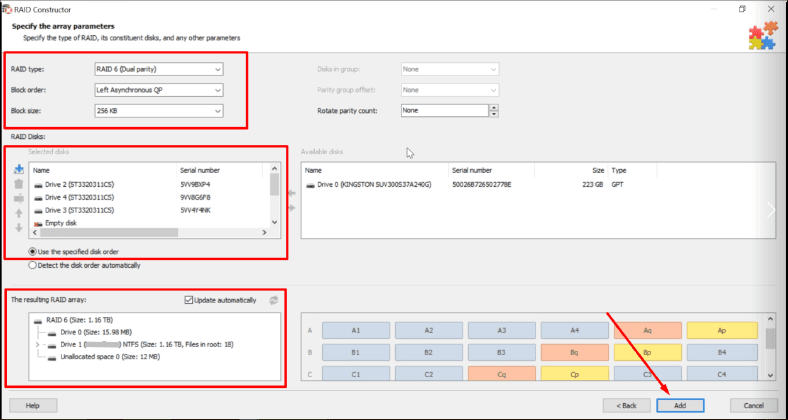
In unserem Fall hat das Programm die notwendigen Dateien erkannt, aber einige von ihnen sind beschädigt.
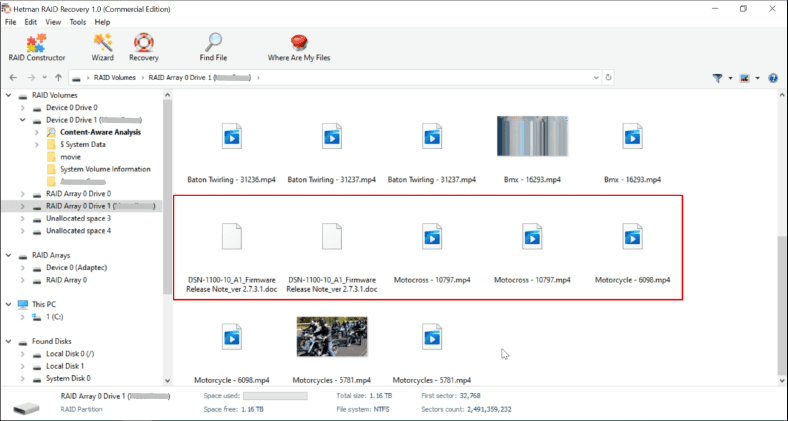
Führen Sie auf jeden Fall «Vollständige Analyse» durch, da das Dienstprogramm dann mehr Informationen findet, was die Chancen erhöht, Dateien ohne Schäden zu finden.
Dann ist alles einfach, schauen Sie «Vorschau», markieren Sie die gewünschten Dateien, klicken Sie auf «Wiederherstellen».
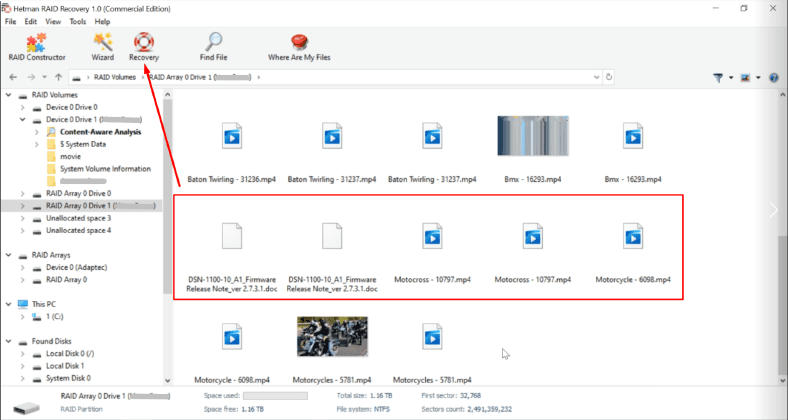
Wählen Sie das Verzeichnis, notwendigerweise auf einem anderen physikalischen Medium, zum Speichern.
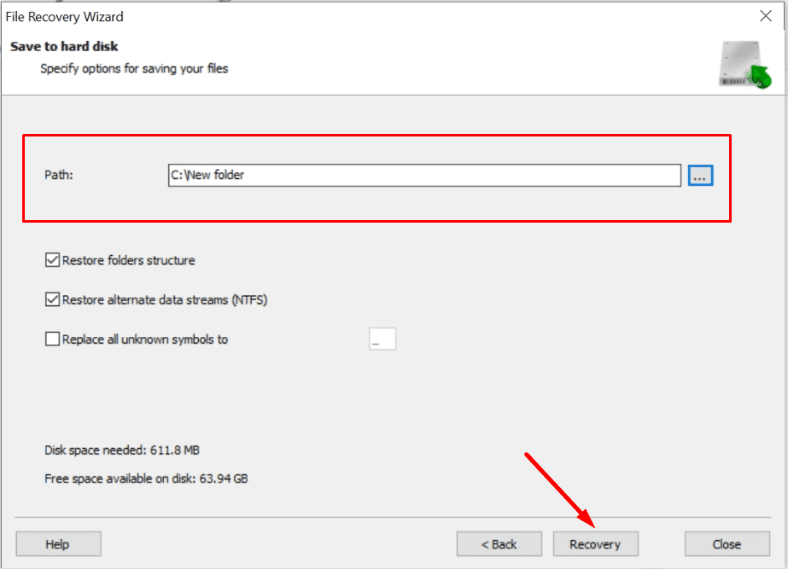
Wenn der Vorgang abgeschlossen ist, befinden sich alle Dateien in dem Verzeichnis, das Sie zuvor ausgewählt haben.
Fazit
Die RAID 6-Architektur ist derzeit eine der zuverlässigsten in Bezug auf die Datenaufbewahrung. Außerdem ist es sehr unwahrscheinlich, dass drei oder mehr Festplatten gleichzeitig ausfallen. Wenn nur ein Medium ausgefallen ist, dauert das Ersetzen und Neuerstellen des Arrays einige Stunden. Wenn zwei gleichzeitig ausgeführt werden, ist dies ebenfalls kein großes Problem. Wenn ein Controller ausfällt und keine neue Platte zur Hand ist, ist es unmöglich, ohne spezielle Software an die gespeicherten Daten zu gelangen. Das Programm hat seine Aufgaben hervorragend erfüllt. Es konnte das Array komplett neu aufbauen, auch wenn drei der Festplatten nicht mehr funktionierten. Es gelang, die Dateien mit einem beschädigten Controller und zwei ausgefallenen Festplatten vollständig wiederherzustellen. Das Programm konnte einige Dateien wiederherstellen, als drei von sechs physischen Festplatten ausfielen.



