Recuperación de Archivos de un RAID 6 Después de un Fallo de Controladora o Unidad
Ocurrió algo horroroso, tu flamante RAID 6 dejó de dar señales de vida. ¿Qué hacer y a dónde ir, cómo recuperar la información, qué es exactamente lo que se ha roto? En nuestro artículo encontrará todas las respuestas a estas preguntas.

- Introducción
- Cómo construir RAID 6
- Cómo cambiar un disco por otro en RAID 6
- Cómo recuperar archivos de RAID 6
- Conclusión
- Preguntas y respuestas
- Comentarios
Introducción
Los sistemas RAID son algunos de los sistemas de almacenamiento de datos más fiables y rápidos que existen, pero ni siquiera ellos son inmunes a los fallos y daños. El sistema falla cuando uno de los medios físicos falla, ocurre un fallo en la estructura de archivos, o el controlador no funciona correctamente. Incluso una matriz construida con el hardware más caro puede fallar y es sólo cuestión de tiempo que lo haga. Así que, para estar seguro, de vez en cuando hay que hacer una copia de seguridad completa de todos los archivos importantes, o puede que haya que recurrir a la artillería pesada en forma de software de recuperación de datos.

🥇 Cómo recuperar datos de RAID 6 después de un error de reconstrucción de discos o matrices 🥇
El sexto RAID es una matriz redundante y tolerante a las pérdidas. Requiere un mínimo de cuatro unidades para su construcción y utiliza striping a nivel de bloque con doble paridad distribuida. Para el montaje utilizaremos la “Controladora RAID SAS Adaptec 6805T” y seis discos duros, todas las pruebas se harán con esta configuración.
| Característica | RAID 6 |
|---|---|
| Tipo de distribución de datos | Doble paridad con dos bits de paridad independientes |
| Número mínimo de discos | 4 |
| Redundancia | Sí, gracias a dos bits de paridad |
| Tolerancia a fallos | Puede soportar hasta dos fallos de disco simultáneos |
| Rendimiento de escritura | Bajo debido al cálculo de doble paridad |
| Rendimiento de lectura | Alto, similar a RAID 5 |
| Capacidad útil | (N-2) * capacidad del disco más pequeño |
| Uso ideal | Sistemas que requieren alta tolerancia a fallos, como archivos, servidores de bases de datos, servidores de archivos |
| Tiempo de recuperación | Complejo y prolongado debido a la reconstrucción de la paridad |
| Costo | Alto debido a la necesidad de más discos |
Hay dos maneras de construir este sistema: usando la BIOS o un software especial del fabricante del controlador, consideremos ambas.
Cómo construir RAID 6
Cómo construir RAID 6 con ayuda de BIOS
Iniciamos el PC en modo normal, pulse Ctrl + A en el teclado para abrir BIOS.
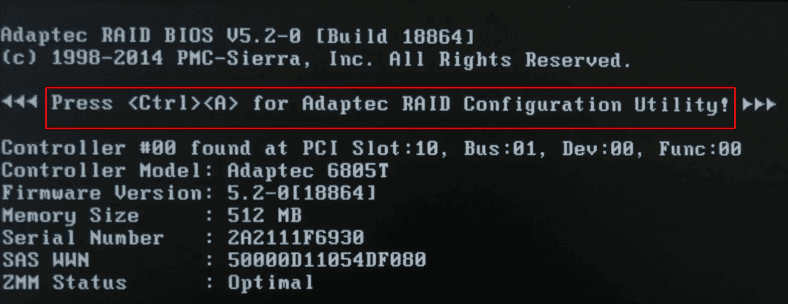
Luego pasamos a la sección «Array Configuration Utility».
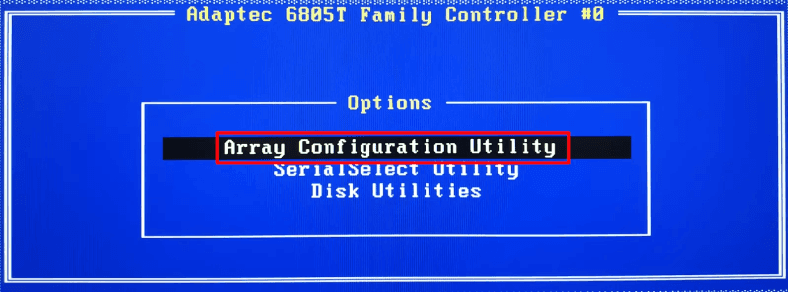
Próximo paso – realizar la inicialización, para ello pasamos a la línea «Initialize Drives», y apretamos Enter.
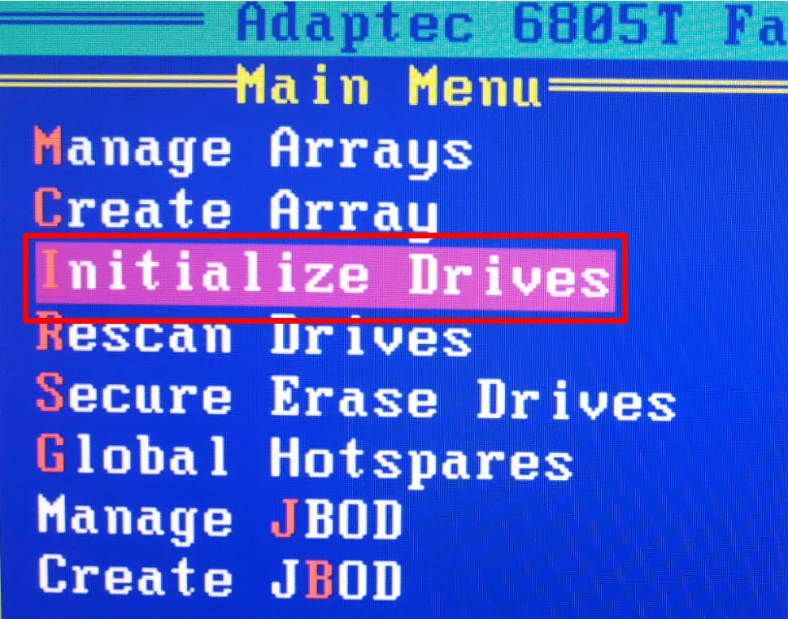
Aquí, сon ayuda de Espacio, o la tecla Insert seleccione el soporte deseado para incluirlo en el sistema, pulse Enter para confirmar la operación.
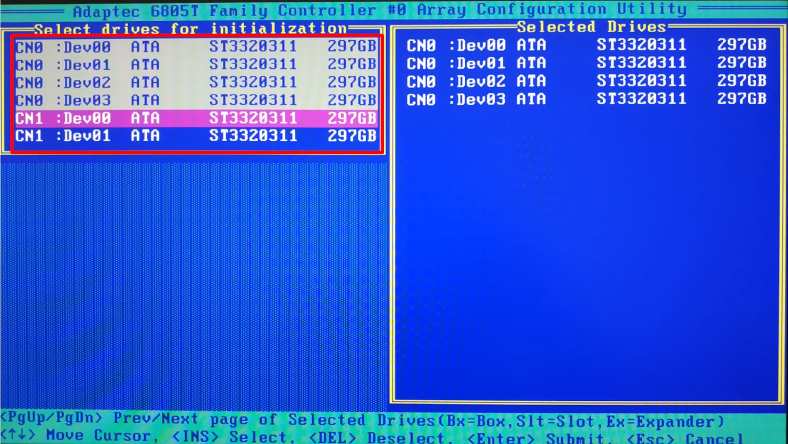
Como resultado, obtendremos un mensaje del sistema de que todo el espacio del soporte, durante la inicialización, será borrado. Introduzca “Sí”, la operación se confirmará.

Espera a que el proceso termine, y entonces podrás empezar a construir nuestra matriz. Seleccione la línea «Create Array».
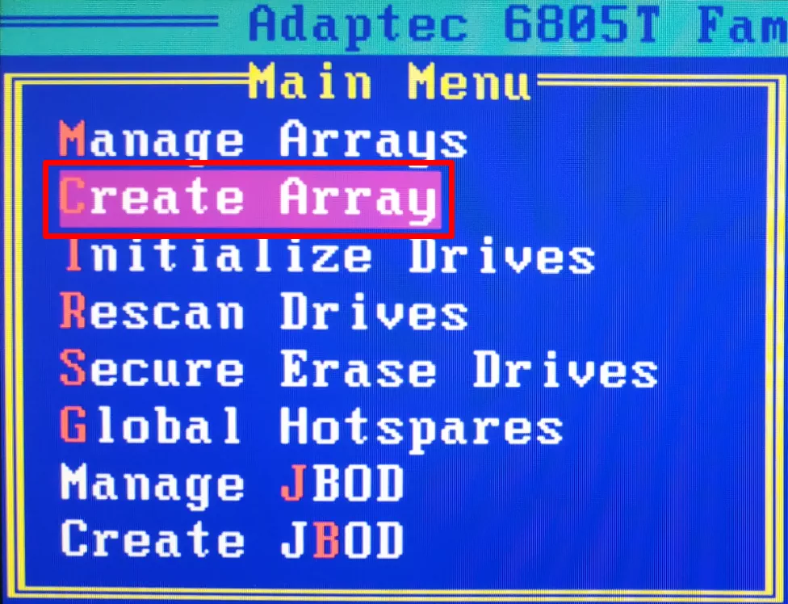
Marque los medios deseados a partir de los cuales se compone el sistema, y luego Enter.
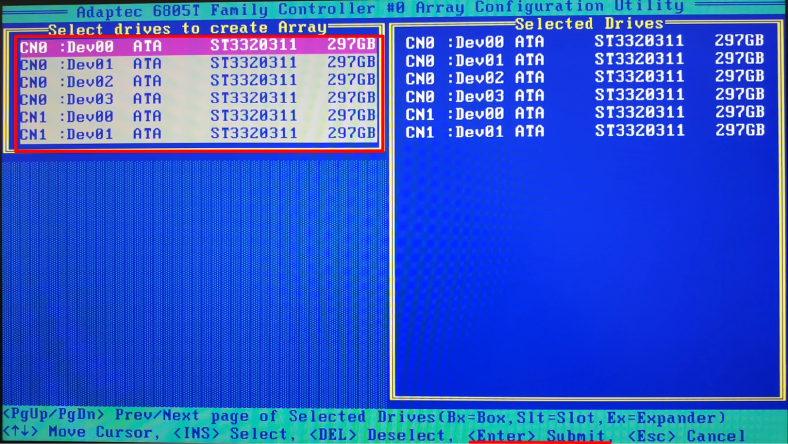
En la nueva pantalla debe especificar: nombre, tipo, tamaño del bloque, tamaño total, así como parámetros adicionales.
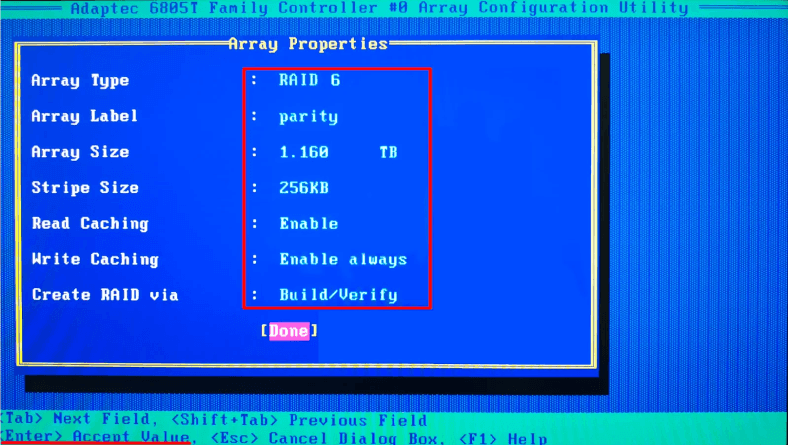
Importante: Se recomienda encarecidamente memorizarlos o anotarlos, ya que serán necesarios para la recuperación de datos. Cuando haya seleccionado los valores deseados pulse Enter para confirmar.
Creamos RAID con ayuda de Adaptec Storage Manager
Vamos a utilizar un software especial, “Adaptec Storage Manager”, que puede descargarse de la página oficial del fabricante del adaptador. Vaya al sitio, elija la versión necesaria del programa en función de su sistema operativo, descárguela e instálela.
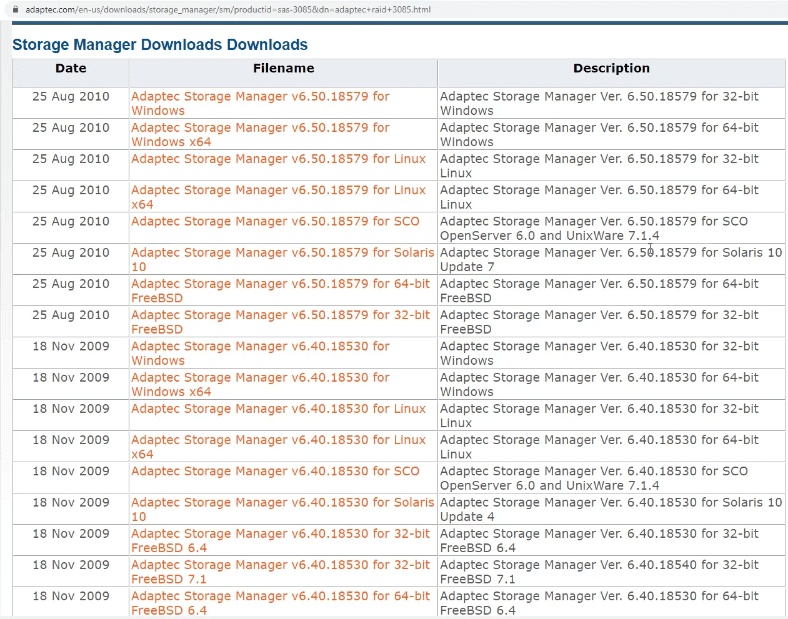
Inicie el software, haga clic en el nombre del ordenador en la ventana principal del programa.
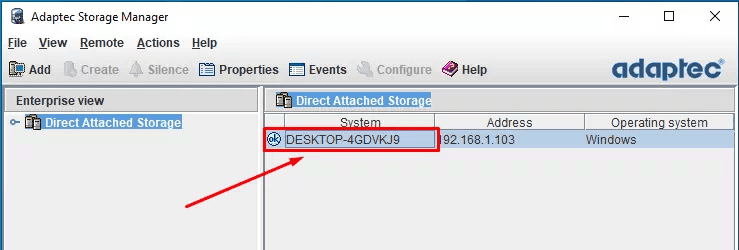
Introduzca los datos de registro, contraseña de su cuenta.
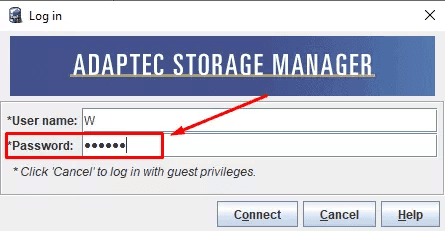
A continuación, su controlador debería aparecer en esta ventana.
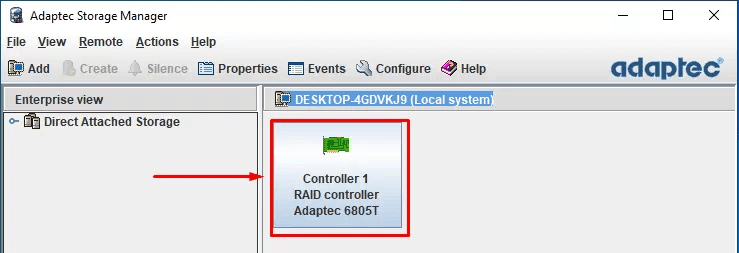
Haga clic en su icono, debería ver una lista de las unidades conectadas.
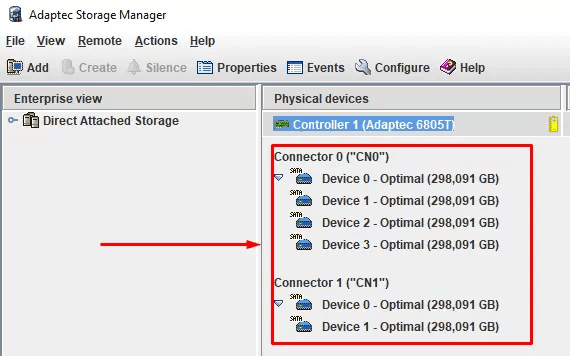
Para crear una matriz, haga clic en el botón «Create».
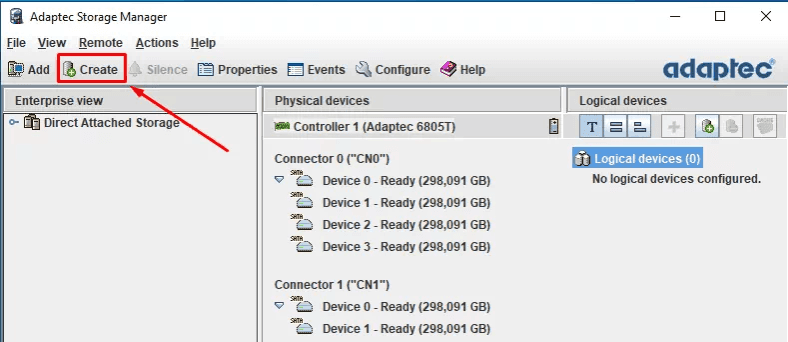
En la siguiente ventana del asistente, seleccione la opción “Automático” o “Manual”.
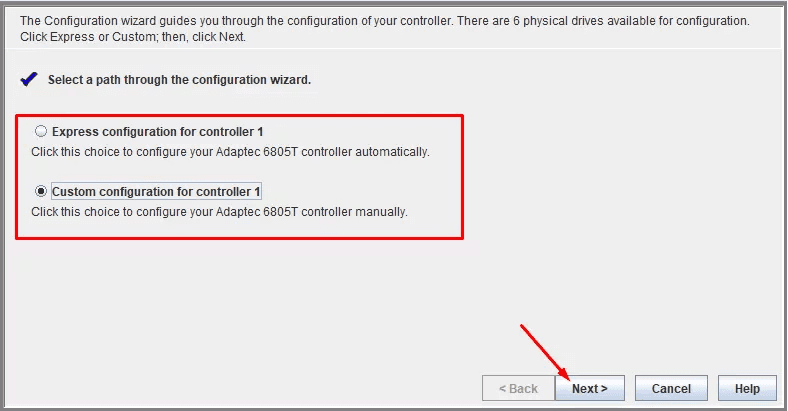
En modo automático, el software propondrá automáticamente el tipo de matriz más adecuado para su conjunto de unidades.
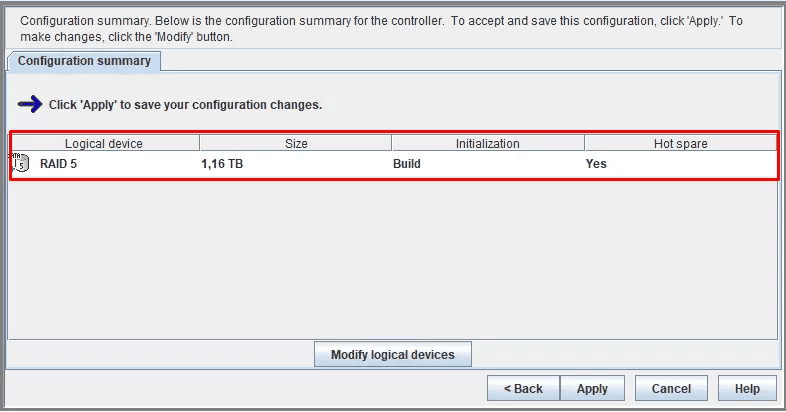
En el manual podrás elegir una configuración adecuada por ti mismo. En nuestra variante seleccionamos el elemento «Custom».
En la siguiente ventana del asistente, especifique el tipo. Si no está en esta lista, abra la configuración avanzada «Advanced Settings».
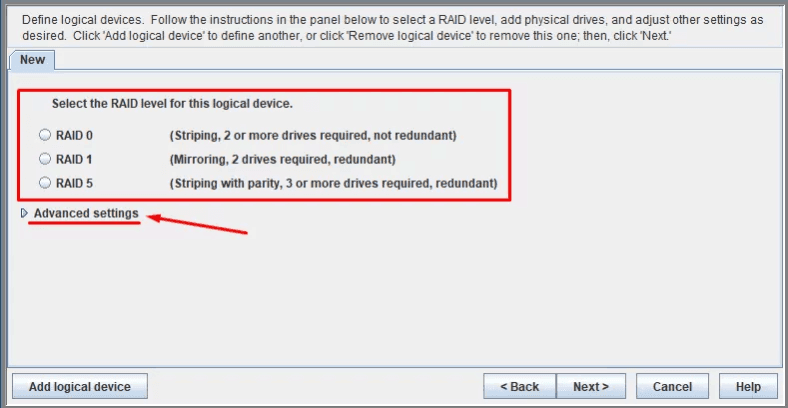
Seleccione el tipo deseado de la lista adicional, en este caso RAID 6 y haga clic en “Siguiente”.
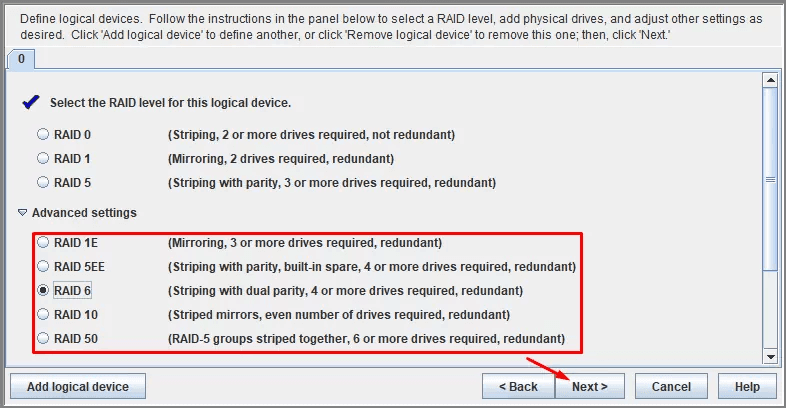
En la siguiente ventana debe introducir los nombres «Name».
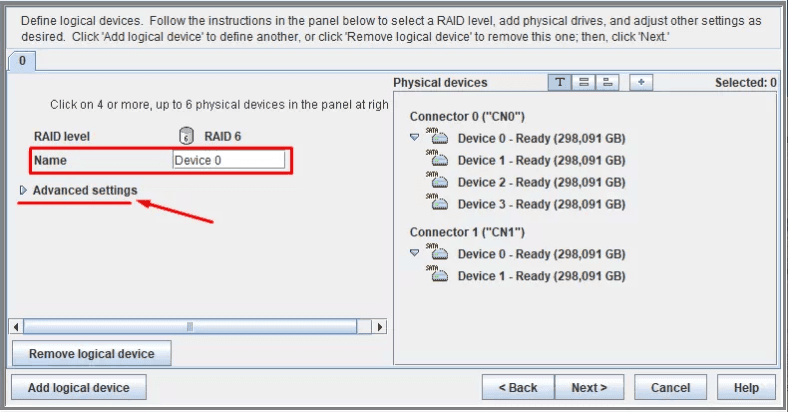
A continuación, rellene los parámetros o déjelos por defecto.
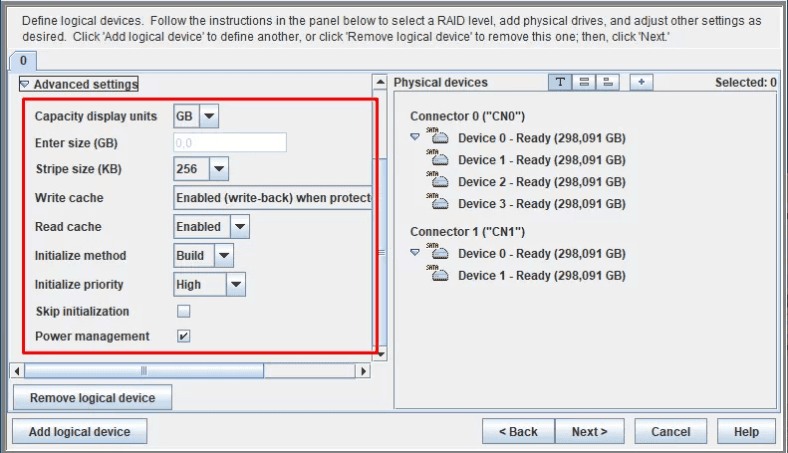
Todos los parámetros deben ser memorizados o anotados, para que sean necesarios cuando restauremos los datos.
A continuación, marque todas las unidades que formarán parte de nuestro RAID, haga clic en «Siguiente».
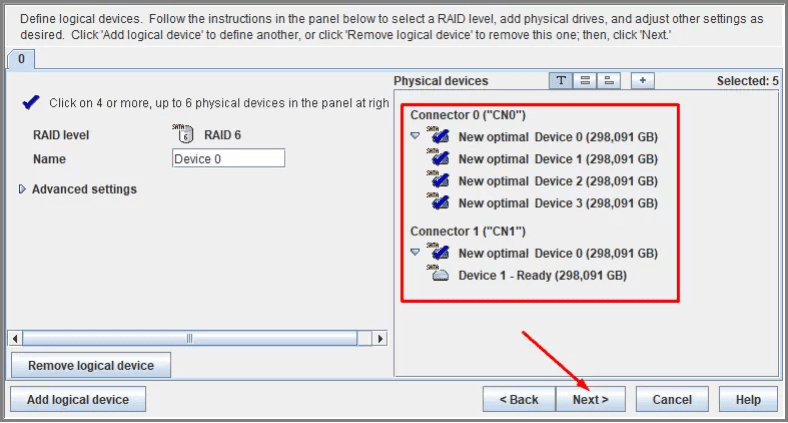
Y luego haga clic en “Aplicar” para guardar la configuración, y en «Yes».
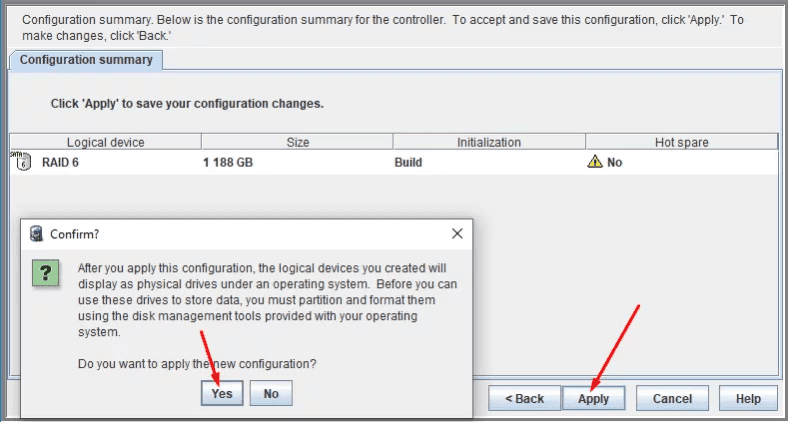
El programa comenzará inmediatamente a crear una matriz.
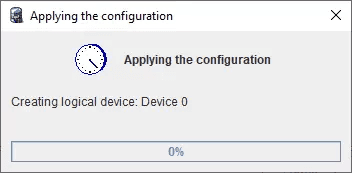
Y habrá que esperar, la creación puede durar veinte minutos o puede tardar varias horas.
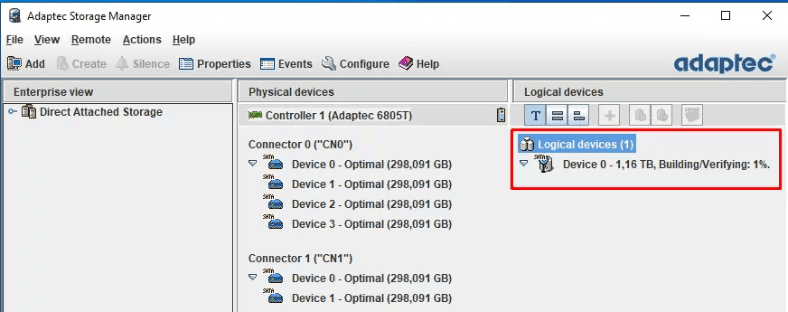
Ahora, ya se puede utilizar, sólo hay que particionar el array en «Dirección de disco».
En la aplicación, puede ver los parámetros de la matriz, conocer su estado y, si es necesario, eliminar y volver a crear la matriz.
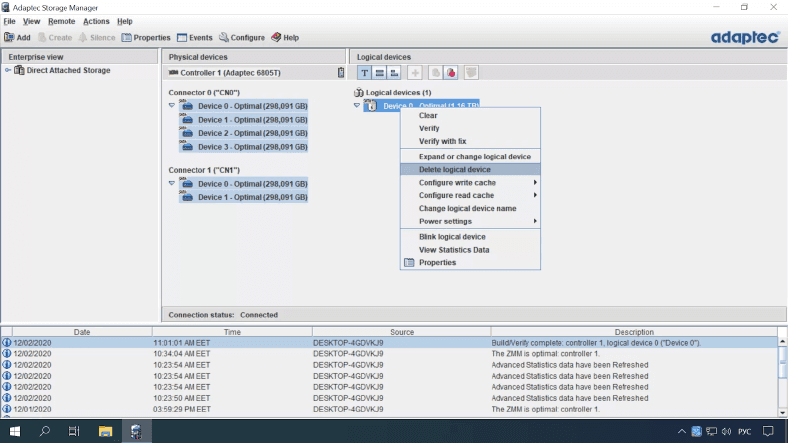
Cómo cambiar un disco por otro en RAID 6
La tecnología RAID 6 ha aumentado la protección contra los fallos. Está diseñado para mantener el funcionamiento normal incluso si una o más unidades físicas fallan. Si uno o dos dispositivos físicos fallan, la matriz RAID seguirá sin funcionar. Verá un mensaje del sistema «Following Arrays have Missing or Rebuilding or Failed Members and are degraded» y un nombre durante el inicio del PC.
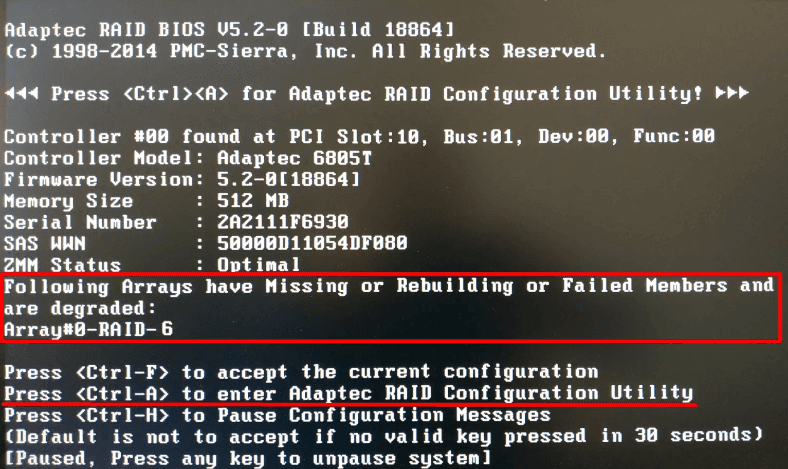
Antes de realizar cualquier manipulación para reparar la matriz, asegúrese de hacer copias de seguridad de todos los archivos más importantes. Porque durante el proceso de restauración pueden surgir situaciones imprevistas: fallo de otra unidad, mal funcionamiento en el proceso, fallo de un dispositivo, por lo que todos los archivos se perderán irremediablemente.
Para determinar qué unidad ha fallado, utilice Adaptec Storage Manager.
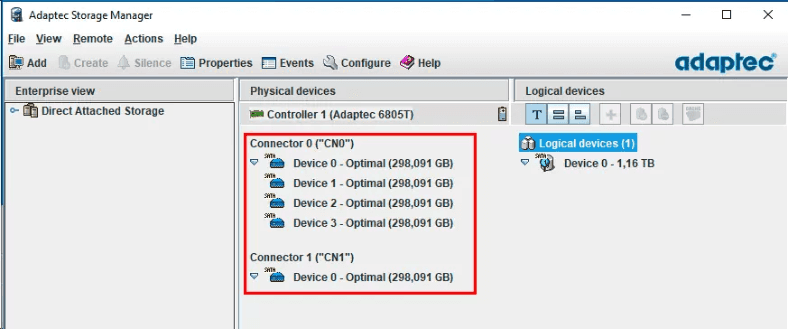
Para saber qué discos funcionan bien, haga clic con el botón derecho del ratón en cada uno de ellos y vaya a «Propiedades».
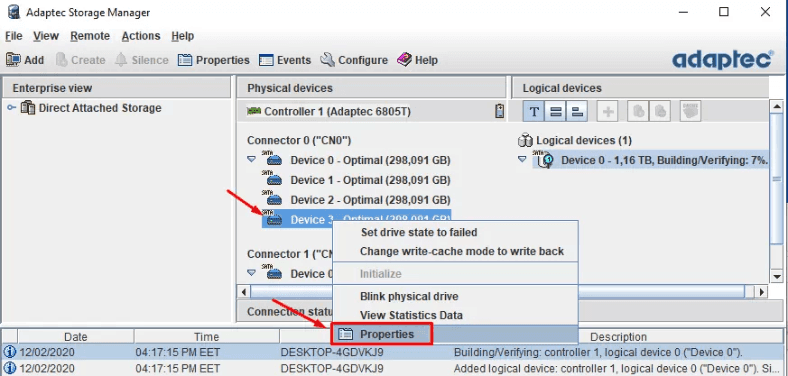
Aqu’i podemos encontrar el campo «Serial Number», n’umero de serie HDD.
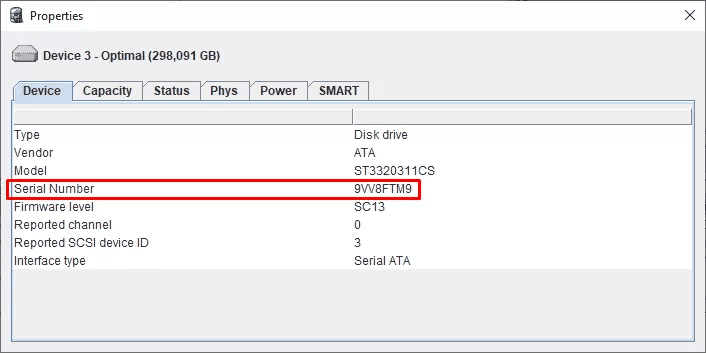
El mismo número de serie está impreso en la pegatina del propio dispositivo físico.
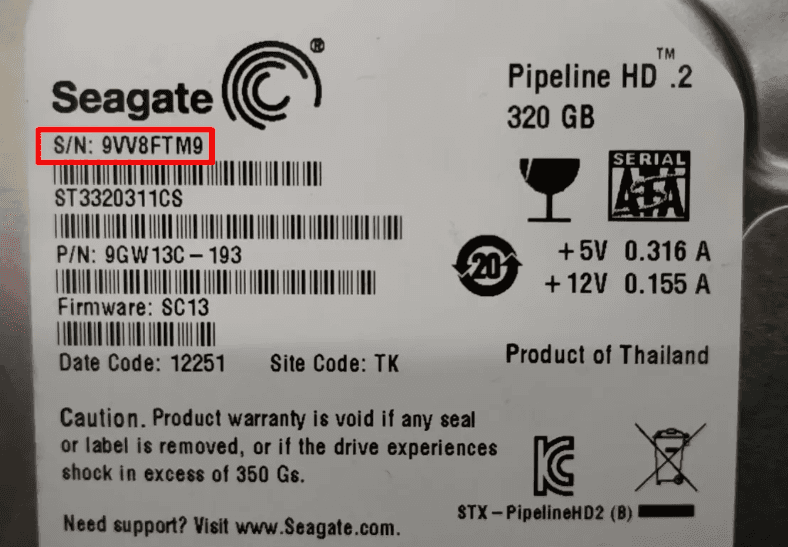
Cuando encuentre las unidades que han fallado, todo lo que tiene que hacer es sustituirlas por otras nuevas y reconstruir el RAID 6 de nuevo. Ahora conecte las nuevas unidades en lugar de las antiguas, reinicie el ordenador, una vez que el dispositivo se inicialice pulse Ctrl + A en el teclado.
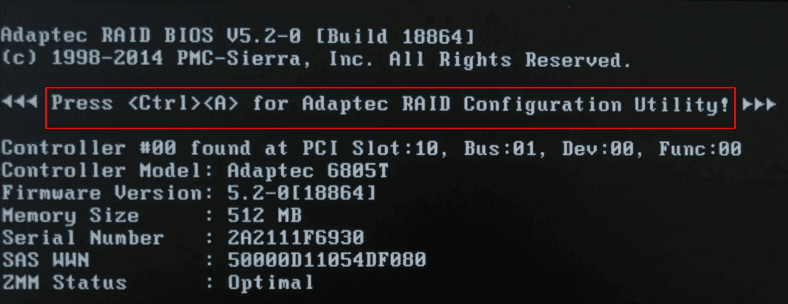
En la pantalla del menú del controlador, vaya a la línea «Array Configuration Utility».
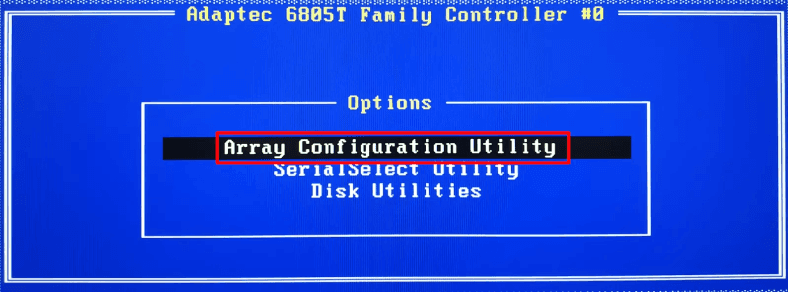
Luego elegimos la línea «Initialize Drives».
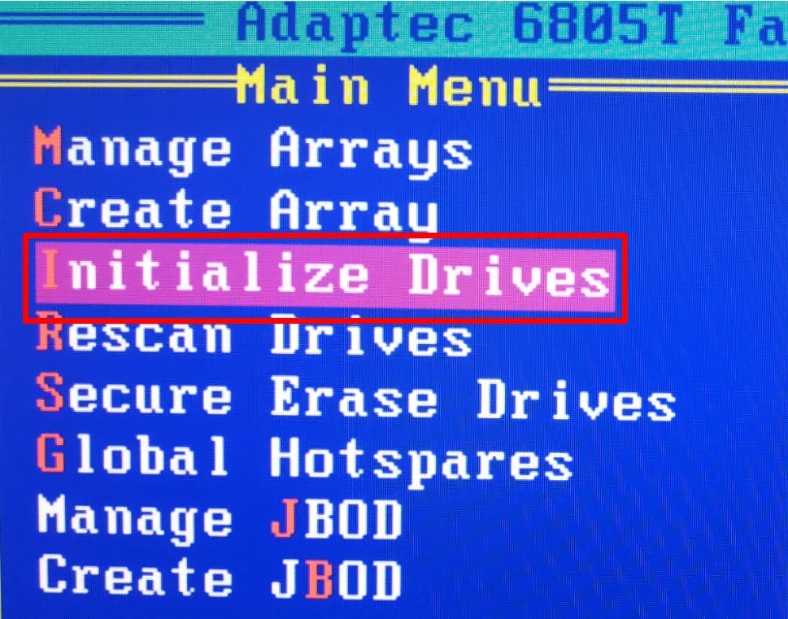
Tenemos que inicializar las nuevas unidades conectadas. Pulse Insert para resaltar y Enter para confirmar la operación.
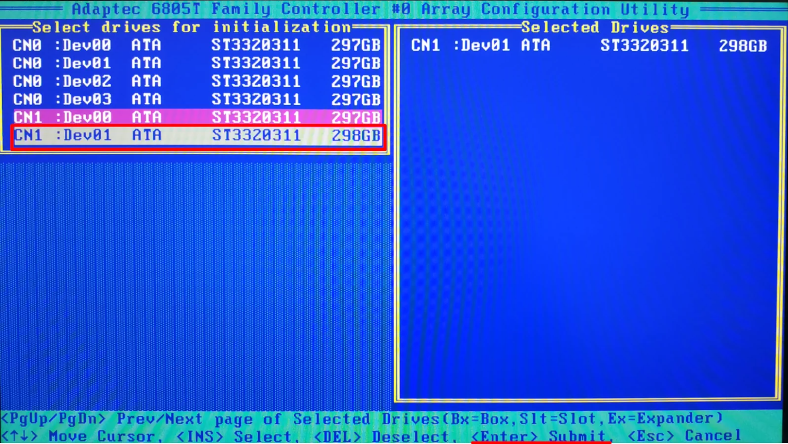
Ahora para añadir nuevos discos a nuestro array, vamos a la línea «Manage Arrays».
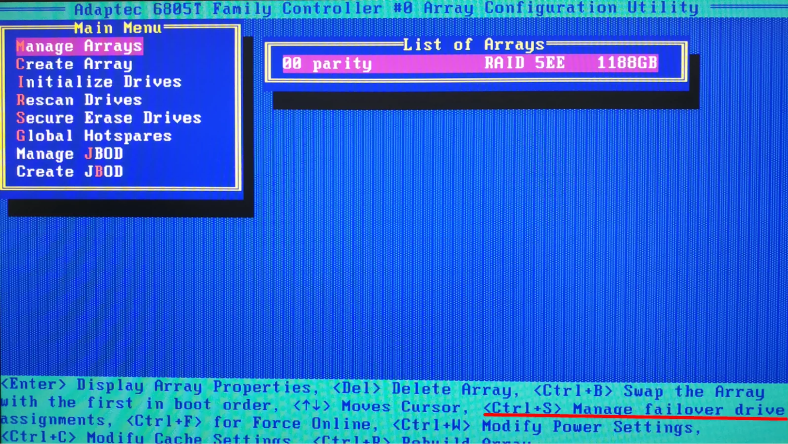
Luego apretamos Ctrl + S, para abrir la pantalla de control.
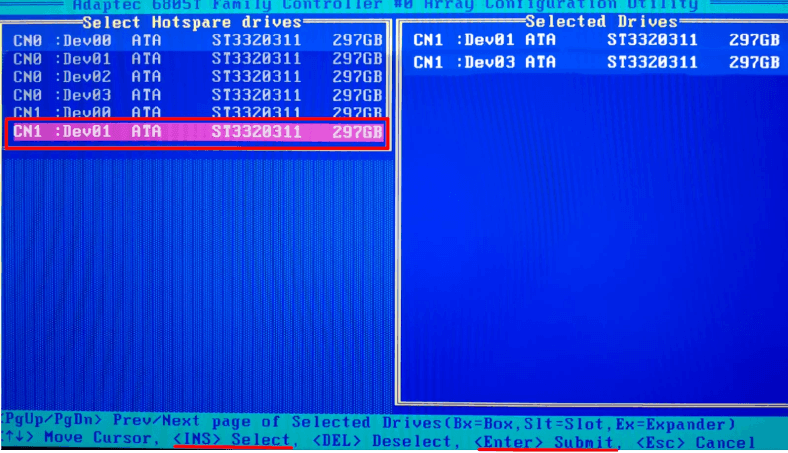
Seleccione “Espacio” todos los soportes físicos necesarios y, a continuación, pulse Enter -> “Sí” para confirmar la operación. Inmediatamente se inicia el proceso de construcción de la matriz.
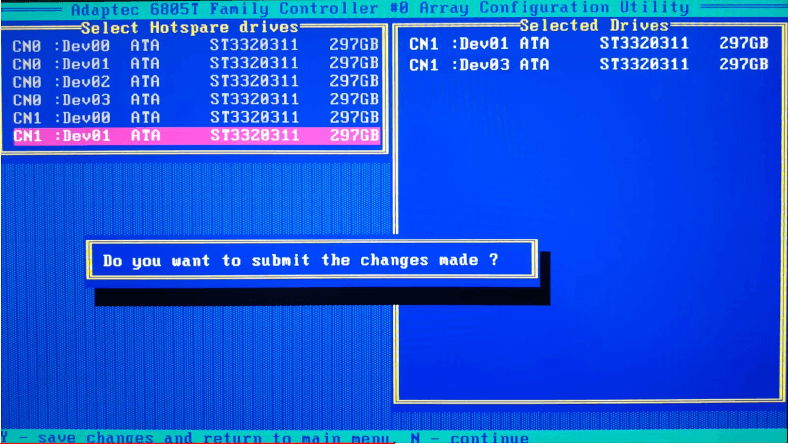
Ahora puede arrancar su servidor con normalidad y seguir trabajando, el reensamblaje de la matriz de discos completa es un proceso complejo y puede llevar mucho tiempo.
En los casos en los que tres discos físicos fallan a la vez, o un controlador falla, ¡todavía es posible recuperar los datos almacenados! Para ello utilizaremos «Hetman RAID Recovery».
Le ayudará a encontrar la información de las matrices dañadas o de los medios físicos que formaban parte de ellas. Encontrará los datos técnicos del conjunto: controlador, software, placa base. Entonces se recreará el array y luego sólo se guardarán los datos.
Cómo recuperar archivos de RAID 6
Método 1. Cómo recuperar archivos tras un fallo de la controladora RAID
Cuando se rompió el controlador, los datos de las unidades no pueden leerse normalmente. Si están conectados directamente a la placa base, Windows mostrará una notificación de que los soportes deben ser formateados.
En tal situación es necesario sustituir el controlador de la misma serie, pero no puede garantizar la recuperación total del conjunto. O utilizar un software especial que pueda recrear el RAID y conservar todos los datos.
Así que, en el ordenador que ejecuta “Windows”, conectamos los discos “vivos” directamente a la placa base. El sistema operativo los reconoce como dañados – “RAW”. Te pedirá que los inicialices si abres “Administración de discos”.
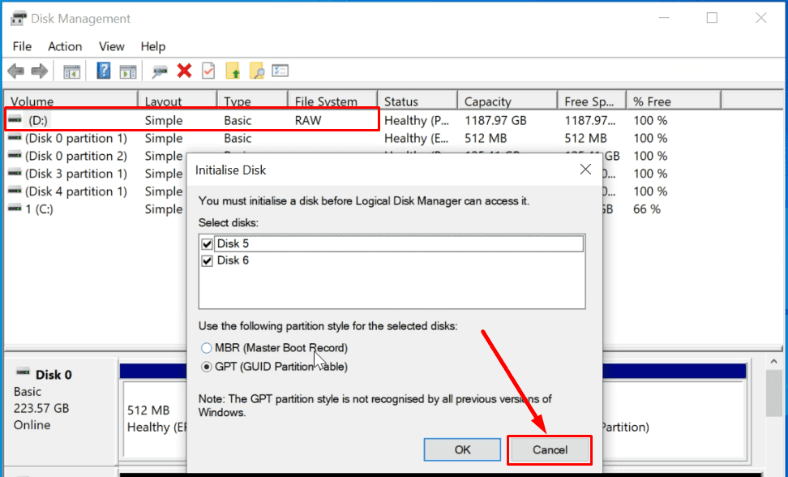
O si los abres en el “Explorador” te pide que formatees.
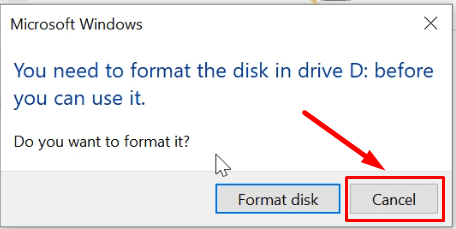
Importante: En todas partes pulse “Deshacer”, de lo contrario se borrará toda la información, y por lo tanto no podrá reconstruir la matriz.
Descargue el programa “Hetman RAID Recovery” desde el sitio oficial, y luego instálelo con derechos de administrador. Cada soporte RAID almacena todos los datos de servicio adicionales: de qué soporte se compone, orden de conexión a la controladora, cómo se escriben los bloques, tipo de RAID, cuántos grupos, tamaño total.
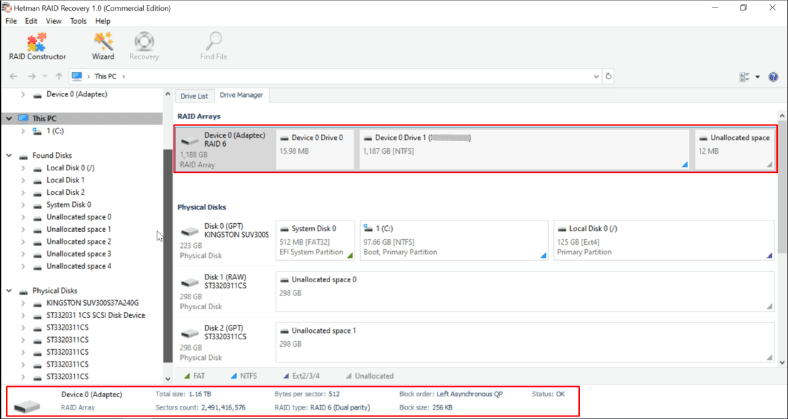
Inmediatamente después de iniciar el programa, el mismo busca e inicializa automáticamente todos los dispositivos de almacenamiento conectados al sistema. Una vez que haya recogido los datos necesarios del sistema operativo y de las unidades conectadas, Hetman RAID Recovery añadirá inmediatamente a la lista las matrices RAID recogidas automáticamente. Reconstruirá el array sobre la marcha si los discos miembros están en condiciones de funcionar, entonces sólo hay que escanear las particiones y guardar la información.
Abra la pestaña Administrador de discos en el menú de utilidades, en el campo Matriz RAID, haga clic en el botón izquierdo del ratón y seleccione Abrir.
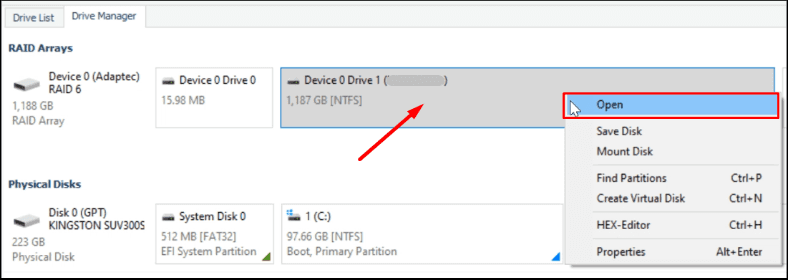
Primero vamos a realizar un “Escaneo rápido”, si la estructura interna de los discos no está dañada, esta acción es suficiente para que el programa detecte los archivos necesarios.
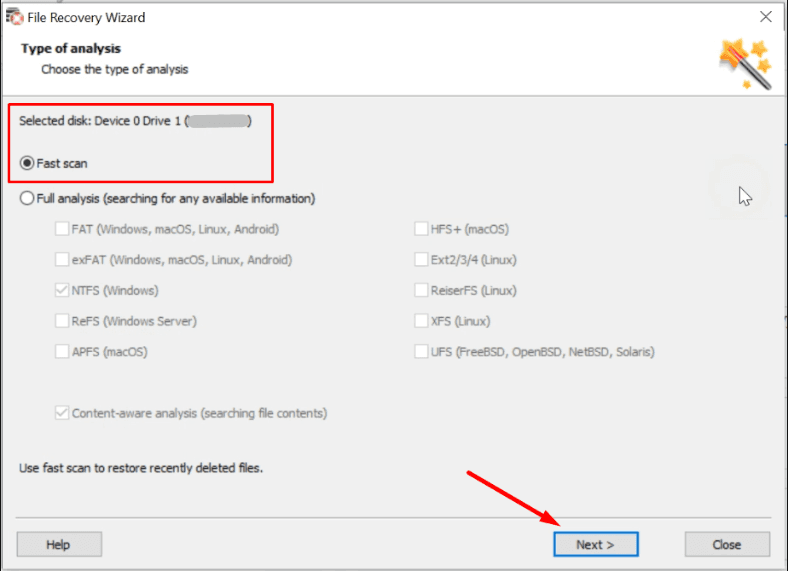
Después de una exploración rápida, vaya al disco para revisar los datos que necesita, si el programa no los encuentra, necesita realizar un “Análisis completo”. Cuando el proceso de análisis haya finalizado, verá todos los archivos encontrados en la parte derecha de la ventana.
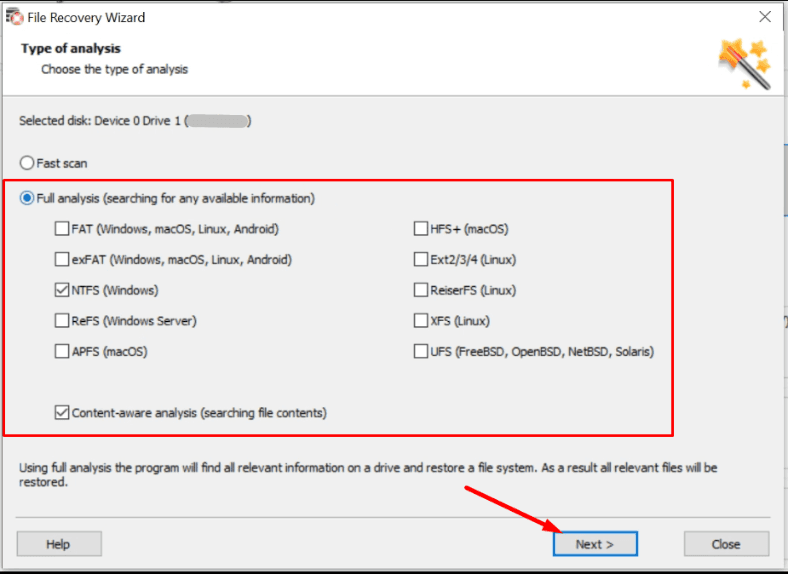
Como resultado, Hetman RAID Recovery recreó fácilmente la matriz, encontró todos los datos.
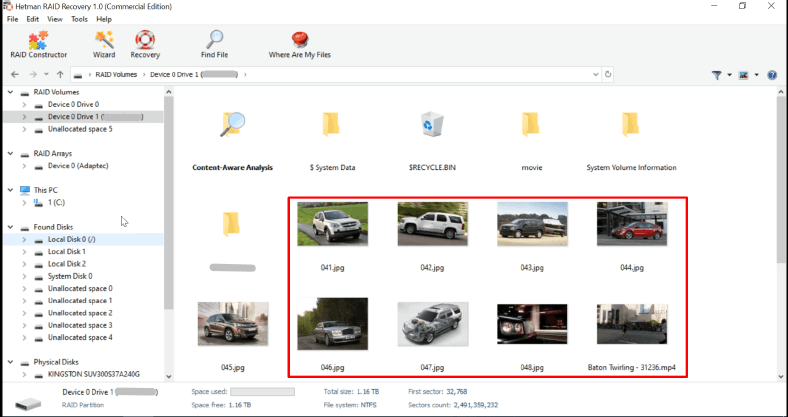
Haz una copia de seguridad de tus archivos críticos y luego cambia tu controlador por uno mejor.
Método 2. Cómo recuperar archivos con una controladora RAID que no funciona y dos discos?
Ahora imaginemos una situación, el controlador ha dejado de funcionar correctamente y dos discos no responden. Cuando dos unidades fallan, gracias a la tecnología RAID 6, la matriz sigue siendo totalmente operativa. Pero cuando el controlador falla, hay que utilizar un software adicional para acceder a los archivos almacenados.
Como he escrito antes, conectamos seis soportes al ordenador. El programa reconoció inmediatamente el tipo de matriz en modo automático.
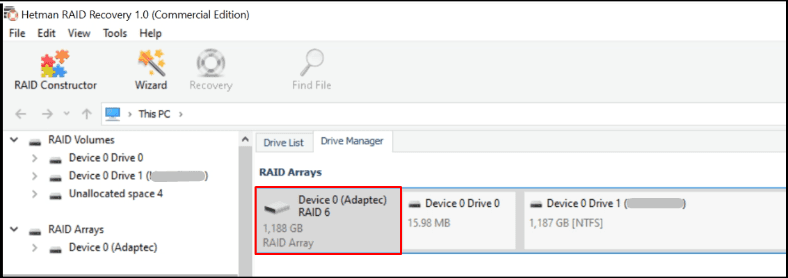
Dos discos conectados no responden, pero se emiten los datos correctos de la matriz.

Haga clic en la línea requerida con el PKM, luego presione “Abrir”, inicie el asistente de escaneo.
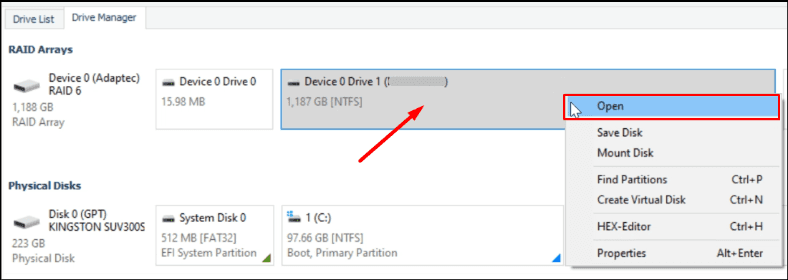
Primero ejecutamos el “Análisis rápido”, si el programa muestra todos los archivos necesarios, no es necesario realizar un análisis completo.
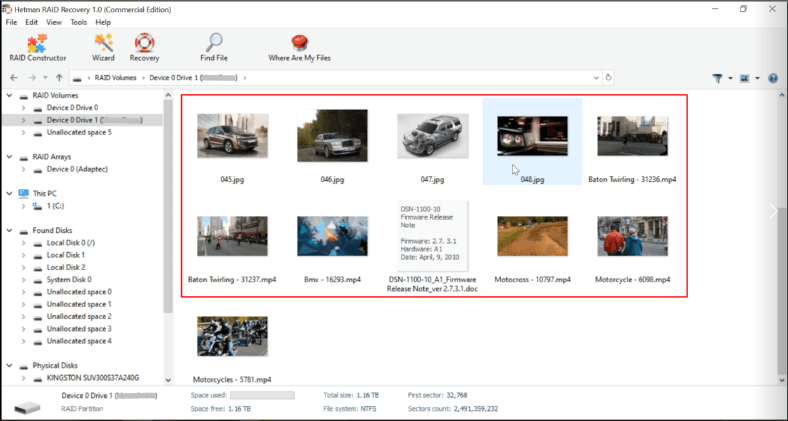
A continuación, marque todos los archivos necesarios y haga clic en el icono «Restaurar».
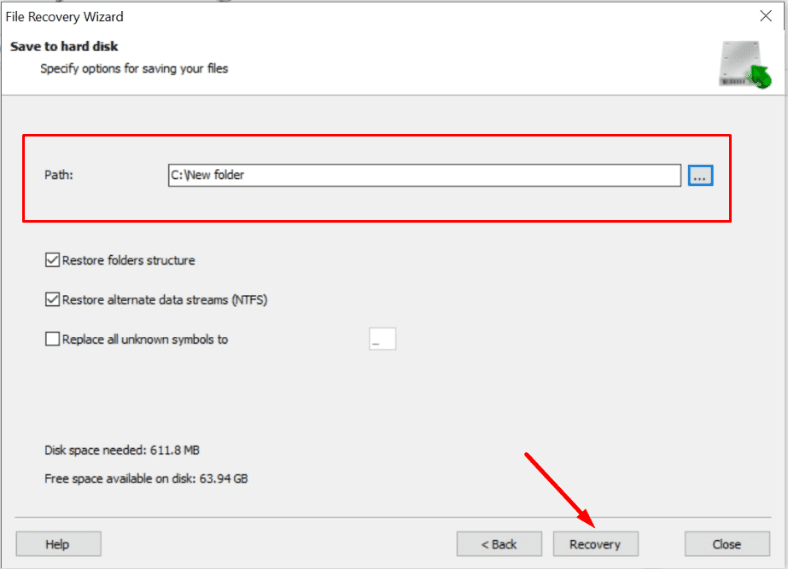
Método 3. ¿Cómo puedo reconstruir un RAID sin una controladora y sin tres discos de seis?
Consideremos el siguiente caso: un controlador falla y tres discos conectados a él se dañan. Una arquitectura RAID 6 no podrá seguir funcionando correctamente en una situación así. Aunque el controlador siga funcionando correctamente, la información no estará disponible. Si se sustituyen los discos por otros nuevos y se intenta reconstruir la matriz, se producirá igualmente una pérdida total de datos.
Empecemos por conectar las tres unidades de disco que funcionan a la placa base. Si no ha podido averiguar exactamente qué unidades no funcionan, conecte todas las unidades. Incluso en esta situación, basándose en la información adicional, “RAID Recovery” puede detectar automáticamente el tipo de RAID.
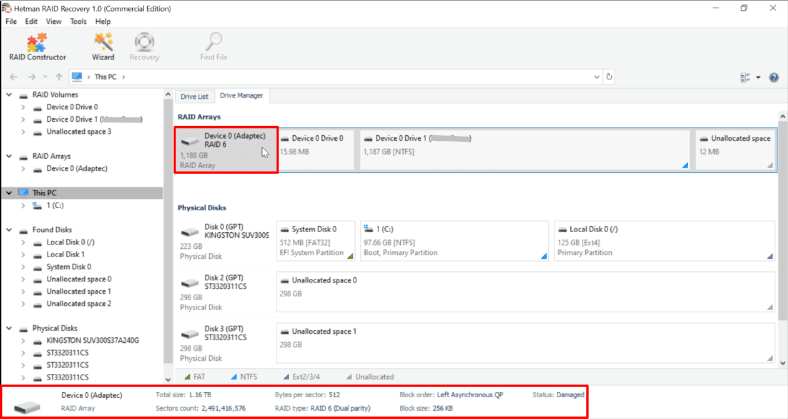
Si el programa no pudo reconocerlo automáticamente y no lo añadió a la lista de dispositivos, deberá utilizar el “Creador de RAID” incorporado.
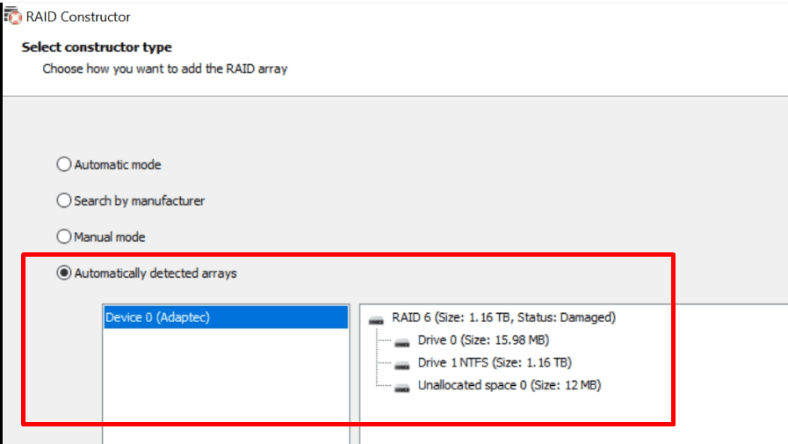
Al crear esta matriz, yo le pedí memorizar o anotar los datos, es justo lo que necesitas para el montaje manual.
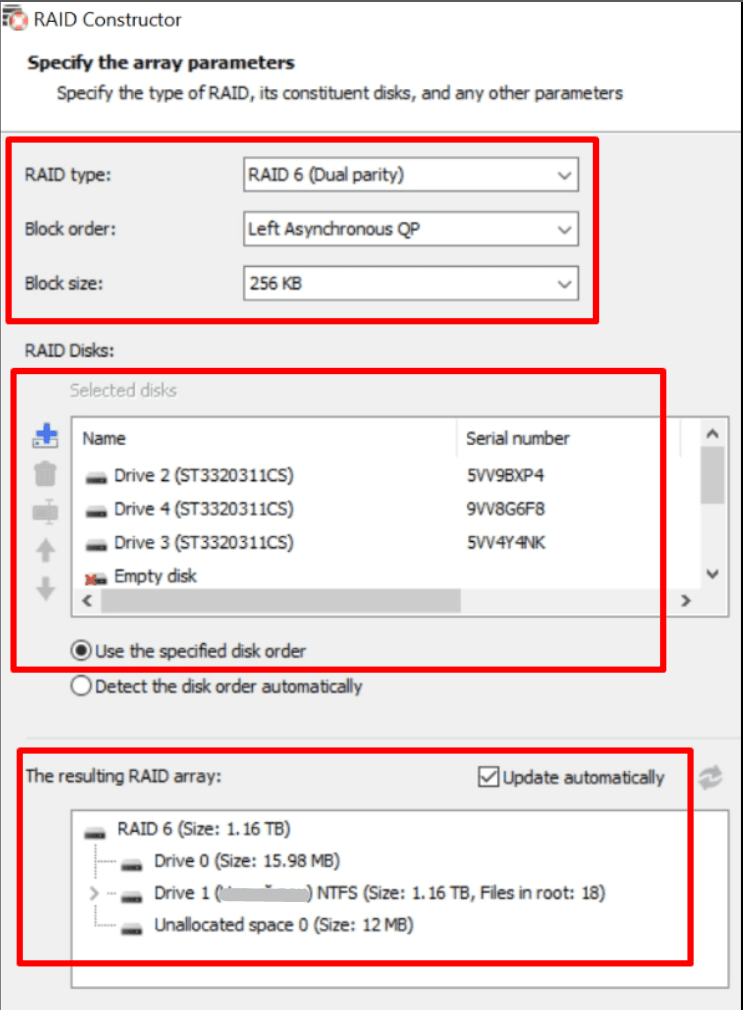
Una vez que el programa haya reconocido automáticamente el tipo de RAID, compruebe si los datos se muestran correctamente. De estos datos depende la cantidad de información que se pueda devolver. Después de comprobar y ajustar los parámetros, haga clic en el botón “Añadir” para empezar a escanear.
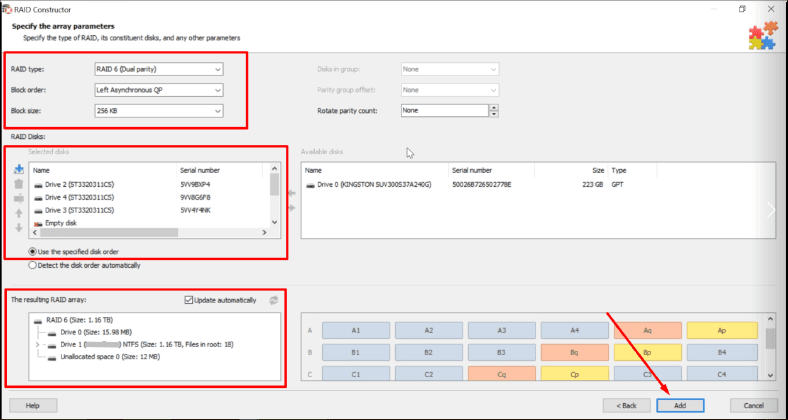
En nuestro caso, el programa ha detectado los archivos necesarios, pero algunos de ellos están corruptos.
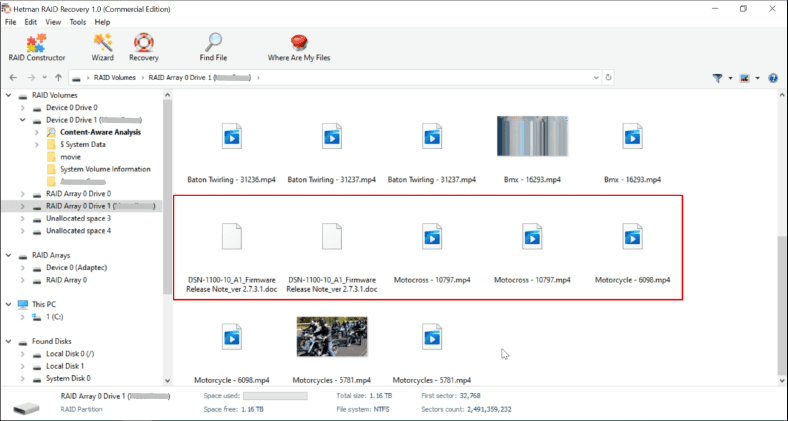
Es necesario realizar un “Análisis completo”, como resultado la utilidad encontrará más información, lo que aumenta las posibilidades de encontrar archivos sin daños.
Ahora, es fácil. Miramos «vista previa», marcamos los archivos necesarios, haga clic en “Restaurar”.
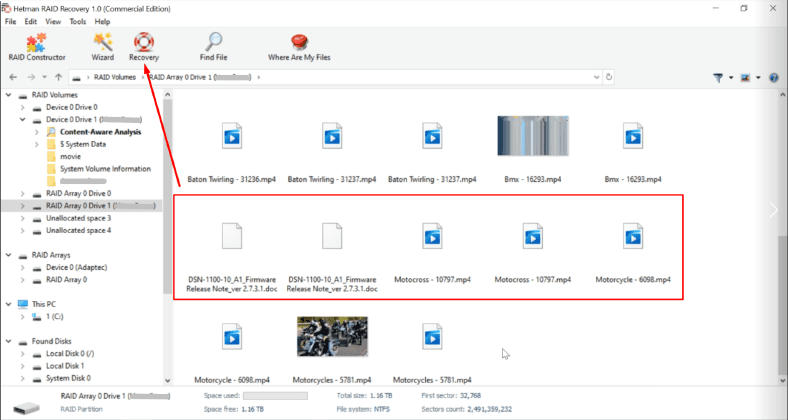
Seleccione el directorio, necesario en un soporte físico diferente, para guardar.
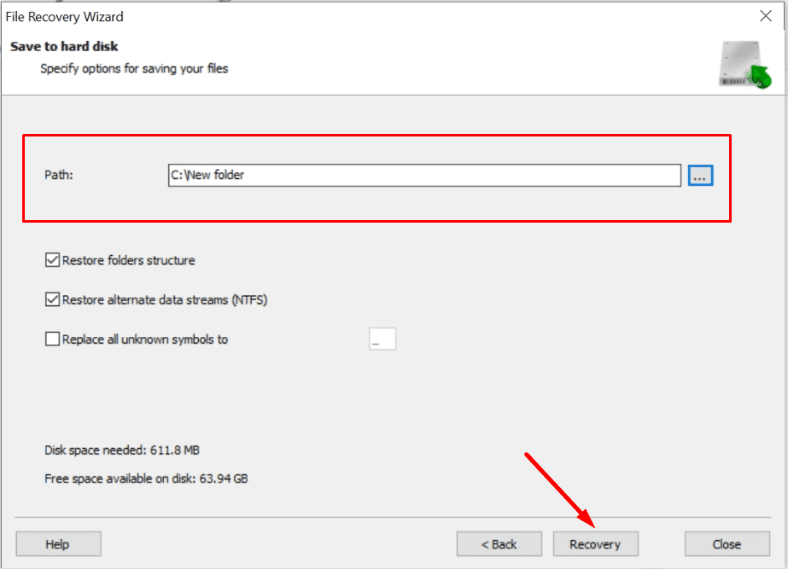
Cuando el proceso haya finalizado, todos los archivos estarán en el directorio que seleccionaste anteriormente.
Conclusión
RAID 6 es actualmente una de las arquitecturas más confiables para guardar datos. Además, es muy poco probable que tres o más discos duros fallen al mismo tiempo. Si sólo falla una unidad, se tardará un par de horas en sustituirla y reconstruir la matriz; si fallan dos unidades, tampoco es un gran problema. Cuando un controlador falla, cuando no hay un nuevo disco a mano, es imposible llegar a los datos almacenados sin un software especial. El programa cumplió su cometido de forma brillante. Pudo reconstruir la matriz por completo, incluso cuando tres de los discos se negaron a funcionar. Consiguió recuperar los archivos con un controlador dañado y dos discos fallidos en su totalidad. Pude recuperar algunos archivos cuando tres discos físicos de seis fallaron.

Cómo crear un RAID60 en un controlador IBM ServeRAID M5016, LSI 9265-8i.Recuperación de datos RAID60






