كيفية إسترداد الملفات من مصفوفة RAID 6 بعد مشكلة في وحدة التحكم أو فشل القرص
للأسف، حدث هذا الشيء الرهيب … ولم تعد مصفوفة RAID 6 الجديدة تظهر أي علامات للحياة. ما يجب القيام به؟ بمن تتصل؟ ما هو الخطأ؟ كيف تستعيد كل تلك البيانات؟ ستجد في مقالتنا جميع الإجابات على أسئلتك.
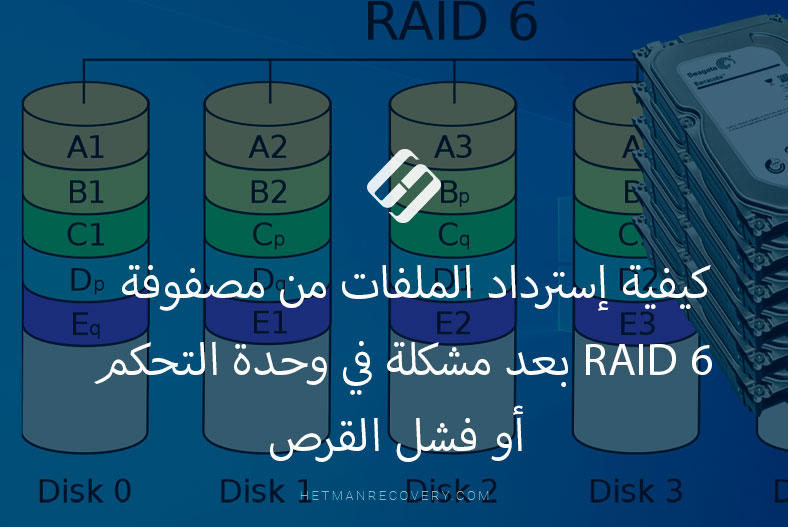
- المقدمة
- كيفية تجميع ريد 6
- كيفية إستبدال القرص الصلب في مصفوفة RAID 6
- كيفية استعادة الملفات من RAID 6
- الخاتمة
- أسئلة وأجوبة
- التعليقات
المقدمة
تعد أنظمة RAID من بين حلول التخزين الأكثر موثوقية والأفضل أداءً، ولكنها ليست محصنة ضد التلف والفشل. يتوقف النظام بأكمله عن العمل عندما يتعطل أحد أجهزة التخزين الفعلية، أو عندما تعاني بنية الملف من الفشل، أو عندما لا تعمل وحدة التحكم بشكل صحيح. حتى مجموعة الأقراص التي تعتمد على أغلى الأجهزة يمكن أن تفشل أو تتعطل – إنها مسألة وقت فقط. هذا هو السبب في أنه من الجيد دائمًا إجراء نسخة إحتياطية لجميع الملفات المهمة من وقت لآخر – إلا إذا كنت تريد أن تضطر إلى إستخدام الأسلحة الثقيلة، أي برنامج متخصص لإستردد البيانات.

How to Recover RAID 6 Data After Three Disks Fail, the Controller Breaks Down, or the Array Rebuilt
مصفوفة RAID 6 هي مجموعة متكررة من الأقراص المستقلة التي تتميز بدرجة عالية من التسامح ضد فقدان المعلومات. يتطلب نوع التكوين هذا أربعة أقراص على الأقل ويستخدم تقسيمًا مع تكافؤ مزدوج. لبناء المصفوفة، سنستخدم وحدة التحكم SAS RAID Adaptec 6805T وستة أقراص صلبة، وسيتم إجراء جميع الإختبارات بإستخدام هذا تكوين للأجهزة.
| الخاصية | RAID 6 |
|---|---|
| نوع توزيع البيانات | توزيع مزدوج مع بتات تساوي مستقلة |
| الحد الأدنى من الأقراص | 4 |
| التكرار | نعم، بفضل بتات التساوي المزدوجة |
| التحمل للأعطال | يمكنه تحمل حتى عطلين في الأقراص في نفس الوقت |
| أداء الكتابة | منخفض بسبب حساب التساوي المزدوج |
| أداء القراءة | مرتفع، مشابه لأداء RAID 5 |
| السعة القابلة للاستخدام | (N-2) * سعة أصغر قرص |
| التطبيق المثالي | أنظمة تتطلب تحمل عالي للأخطاء، مثل الأرشيفات، خوادم قواعد البيانات، خوادم الملفات |
| زمن الاستعادة | معقد وطويل بسبب عملية استعادة التساوي |
| التكلفة | عالية بسبب الحاجة إلى المزيد من الأقراص |
هناك طريقتان لبناء نظام التخزين: بمساعدة BIOS أو بالبرنامج المتخصص الذي يوفره بائع أجهزة التحكم، و سنستكشف كليهما.
كيفية تجميع ريد 6
كيفية بناء مصفوفة RAID 6 بمساعدة BIOS
قم بتشغيل الكمبيوتر كالمعتاد، و إضغط على إختصار لوحة المفاتيح Ctrl + A للوصول إلى BIOS.
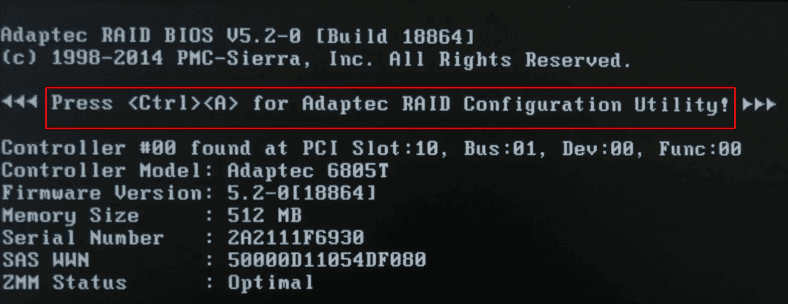
إنتقل إلى Array Configuration Utility.
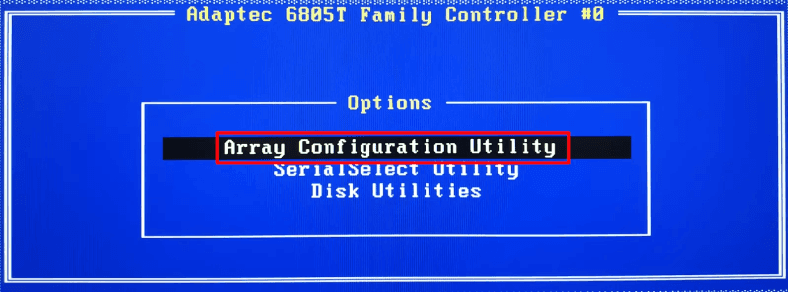
الخطوة التالية هي التهيئة؛ قم بذلك عن طريق القفز إلى السطر تهيئة محركات الأقراص، و إضغط على Enter.
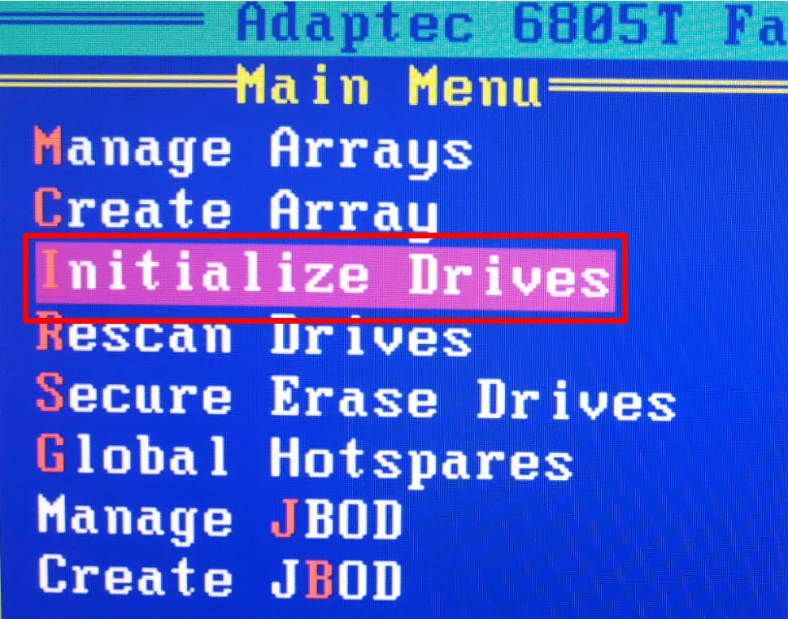
إستخدم مفتاح Space أو Insert لتحديد محركات الأقراص التي ستشكل نظام التخزين لديك، و إضغط على Enter لتأكيد الإجراء.
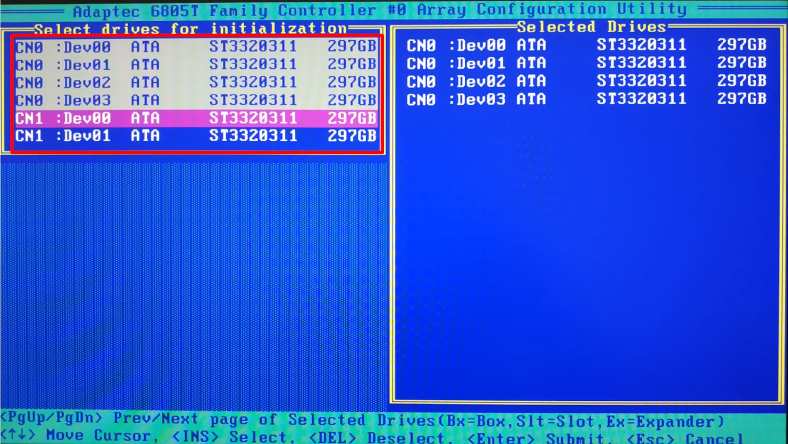
يتفاعل النظام مع التحذير بأنه سيتم مسح جميع محركات الأقراص المراد تهيئتها. أدخل Yes، سيتم تأكيد العملية.

إنتظر حتى تنتهي العملية، ثم إبدأ في إنشاء المصفوفة. حدد سطر إنشاء المصفوفة.
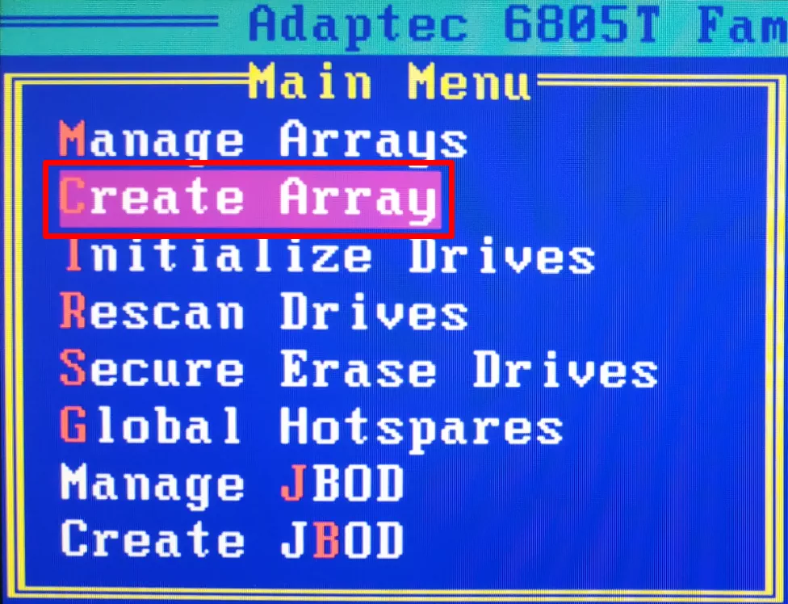
حدد محركات الأقراص التي تريد دمجها في نظام تخزين، و إضغط على Enter.
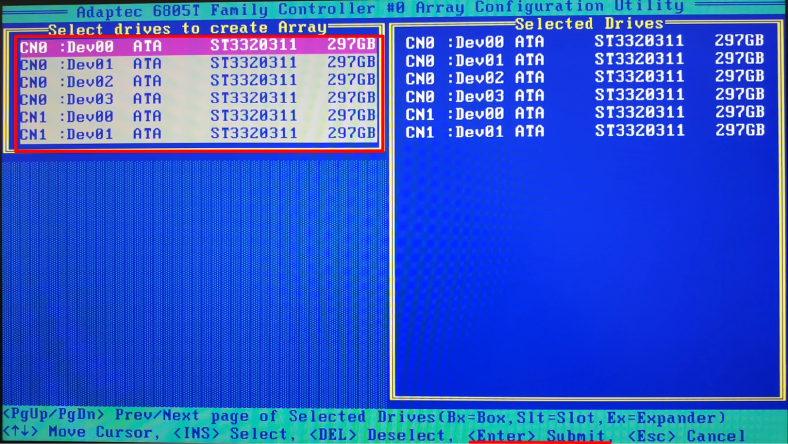
في النافذة الجديدة، حدد ما يلي: الإسم والنوع وحجم الكتلة والسعة وبعض الخصائص الإضافية.
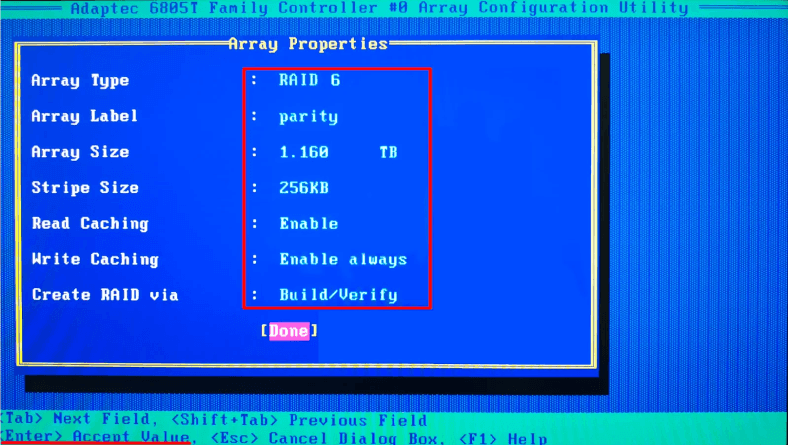
ملاحظة مهمة: يجب حفظ هذه التفاصيل أو تدوينها، لأنك ستحتاج إليها عندما تبدأ في إسترداد بيانات المصفوفة. عند تحديد الإعدادات المناسبة، إضغط على Enter للتأكيد.
قم بإنشاء مصفوفة RAID بمساعدة Adaptec Storage Manager
سنستخدم برنامجًا متخصصًا – Adaptec Storage Manager، والذي يمكن تنزيله من الموقع الرسمي لمورد المحول. إنتقل إلى موقع الويب، وحدد الإصدار الضروري إعتمادًا على نوع نظام التشغيل الخاص بك، وقم بتنزيله وتثبيته.
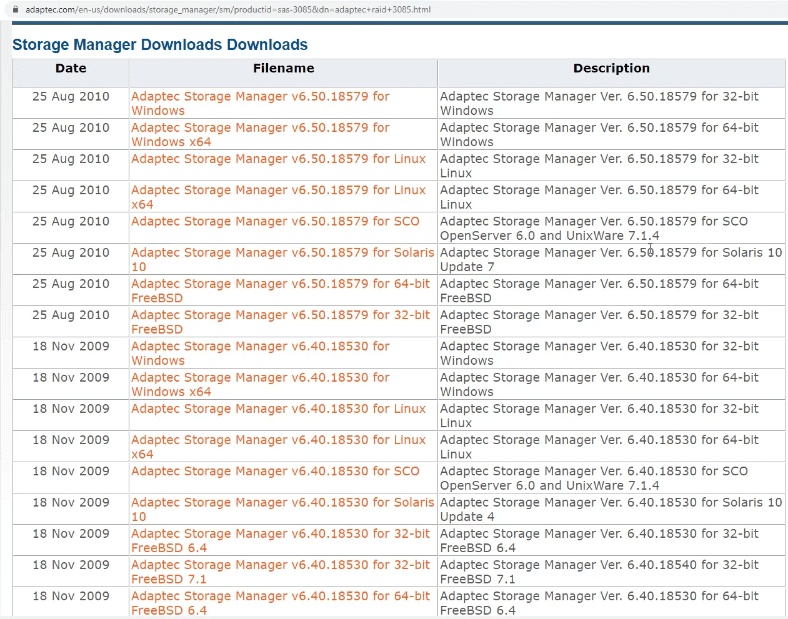
شغل الأداة، وإنقر على إسم الكمبيوتر في النافذة الرئيسية للبرنامج.
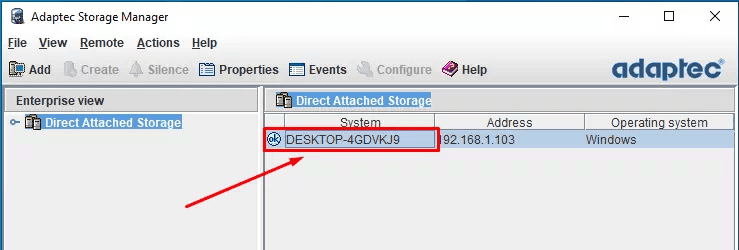
أدخل بيانات التسجيل وكلمة المرور الخاصة بحسابك.
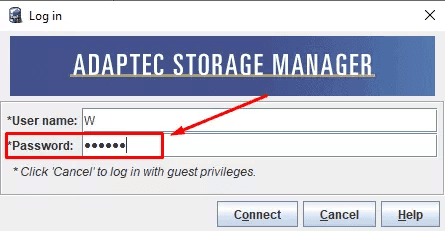
الآن يجب أن تظهر وحدة التحكم الخاصة بك في هذه النافذة.
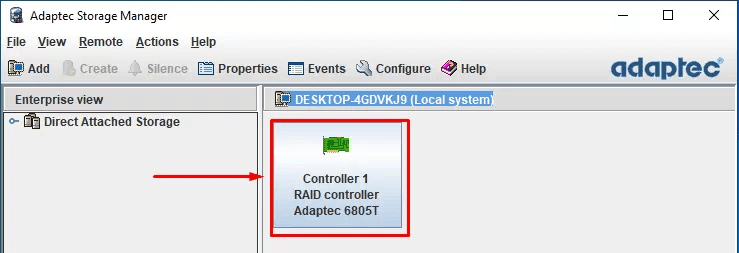
إنقر فوق الرمز الخاص به لعرض قائمة محركات الأقراص المتصلة.
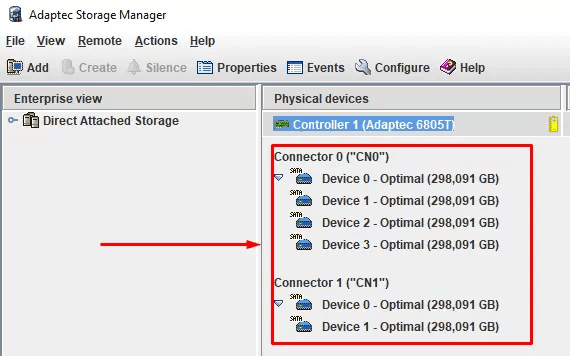
لإنشاء مصفوفة،إنقر فوق إنشاء.
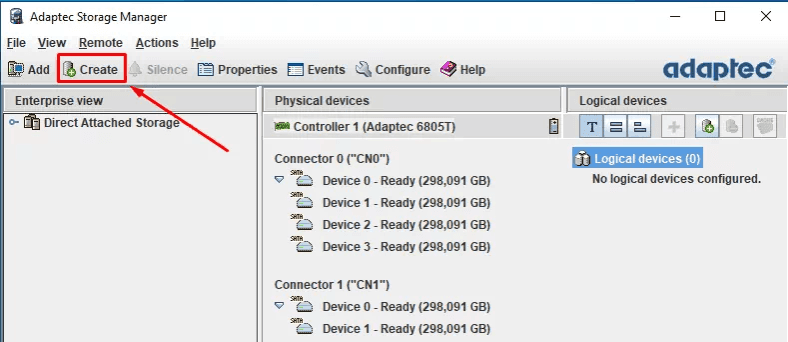
في النافذة التالية، إختر بين خيارات الإنشاء السريع أو المخصص.
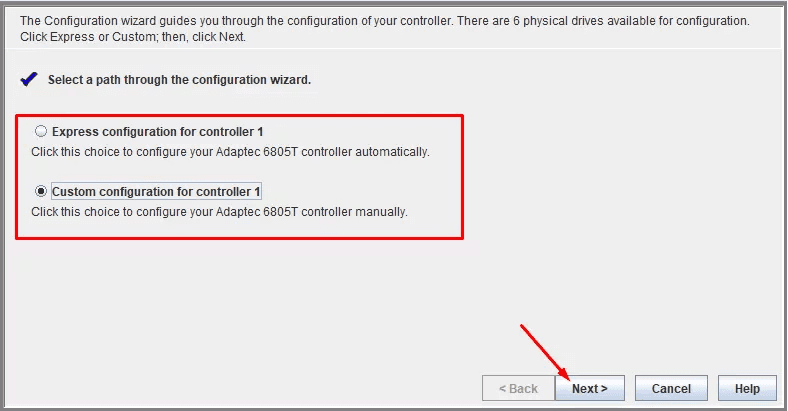
الوضع الأول تلقائي، وستقدم لك الأداة نوع المصفوفة الأنسب لمجموعة الأقراص الخاصة بك.
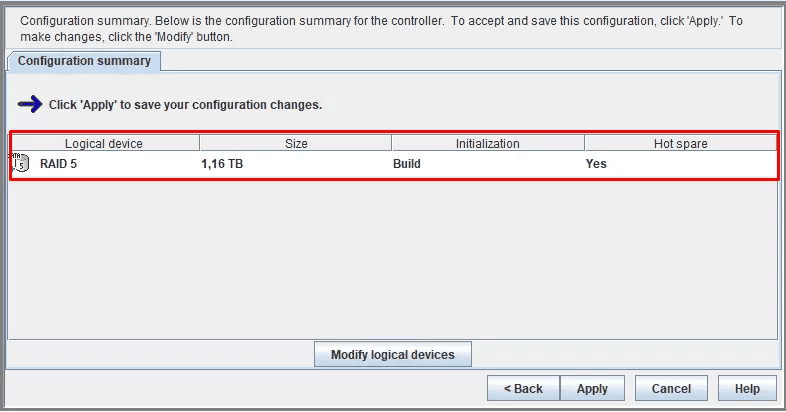
في الوضع الثاني، يمكنك تحديد الإنشاء يدويًا. في حالتنا، نختار الخيار المخصص.
في النافذة التالية، حدد نوع المصفوفة. إذا كنت لا ترى الخيار الذي تحتاجه في هذه القائمة، فإنقر فوق الإعدادات المتقدمة للعثور على مزيد من الخيارات.
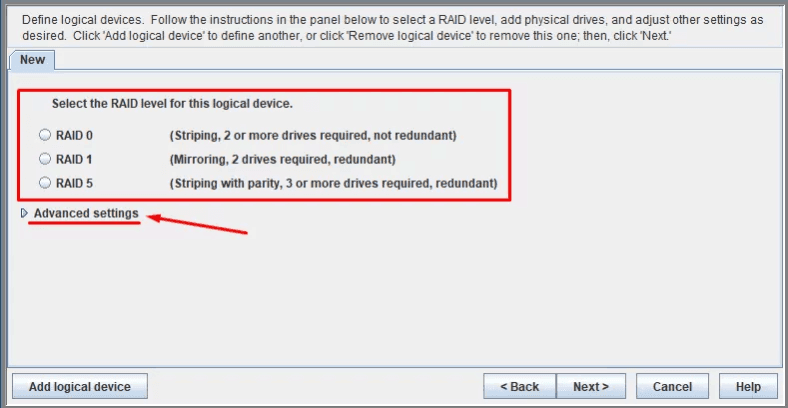
حدد نوع مصفوفة RAID الذي تريدها – في حالتنا، إنها مصفوفة RAID 6 – ثم إنقر فوق التالي.
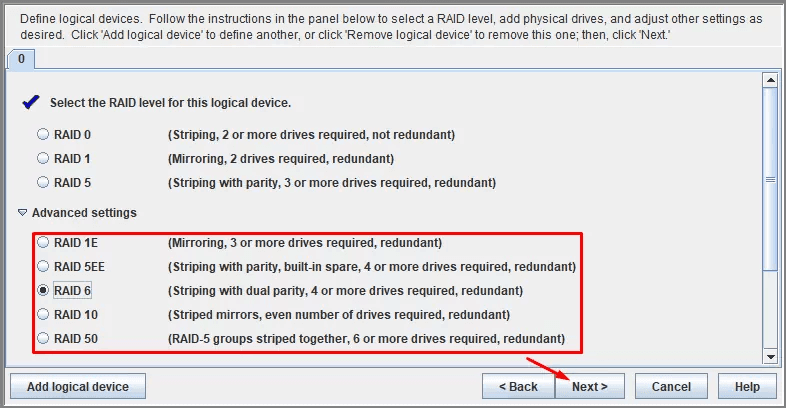
في النافذة التالية،إملأ الحقل الإسم.
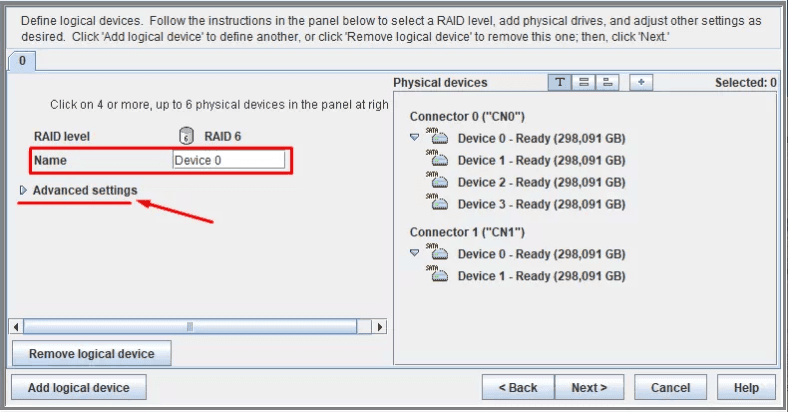
إنقر فوق “التالي”، و إكتب \ قم بتعديل الخصائص الأخرى، أو إتركها على حالتها الأولية.
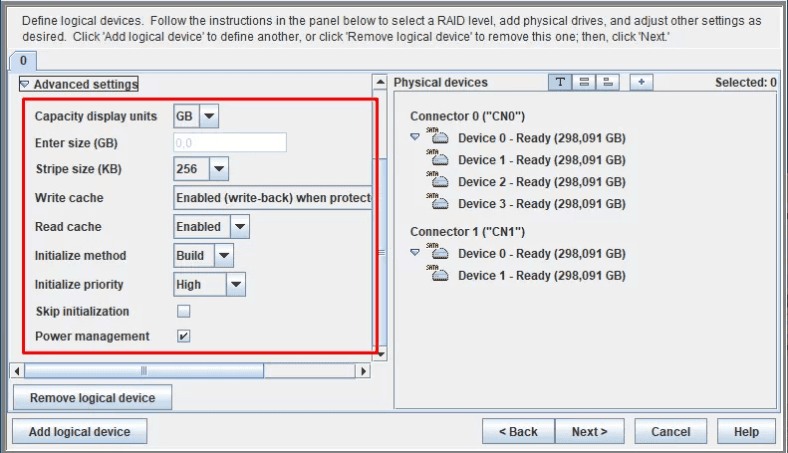
يجب تدوين جميع الخصائص أو حفظها، لأنك ستحتاج إليها عندما يحين وقت إسترداد البيانات.
بعد ذلك، حدد جميع محركات الأقراص المراد تضمينها في مصفوفة RAID، و إنقر فوق التالي.
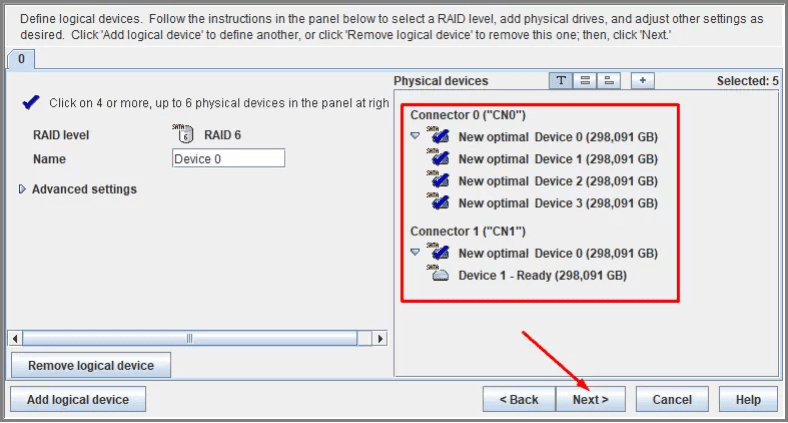
إنقر فوق تطبيق لحفظ الإنشاء، ثم نعم.
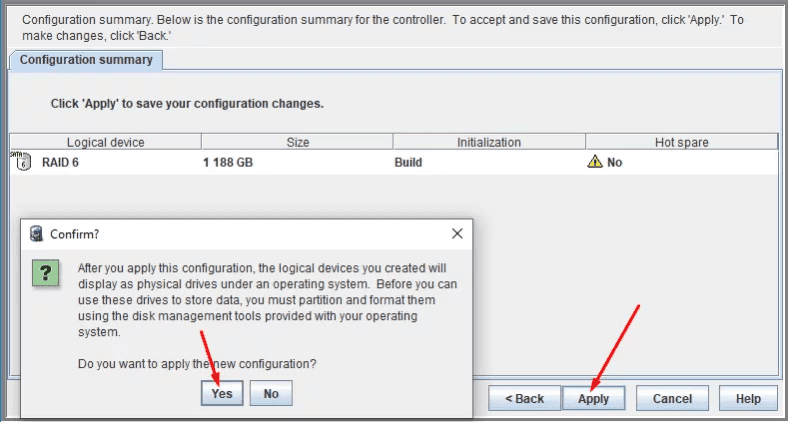
ستبدأ الأداة المساعدة في بناء المصفوفة على الفور.
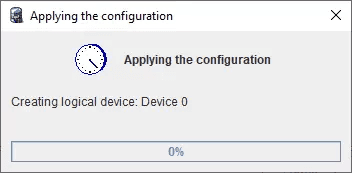
هذه هي المرحلة التي تقترح الإنتظار – قد تكون لمدة عشرين دقيقة، أو حتى لعدة ساعات.
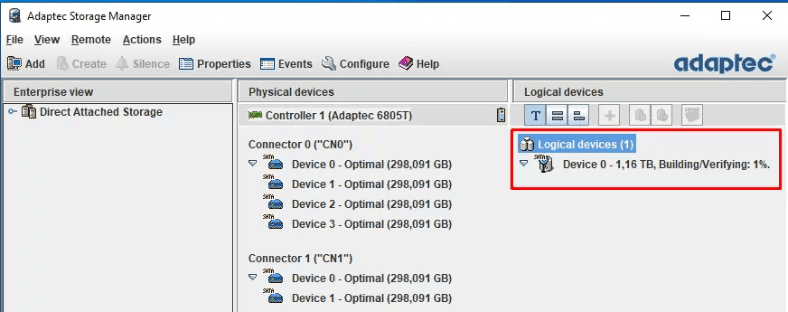
الآن يمكن إستخدامها – بمجرد أن تتخذ الخطوة الأخيرة في إدارة الأقراص.
يمكن أيضًا إستخدام هذه الأداة المساعدة للبحث عن خصائص وحالة المصفوفة أو إزالتها أو إعادة بنائها، إذا لزم الأمر.
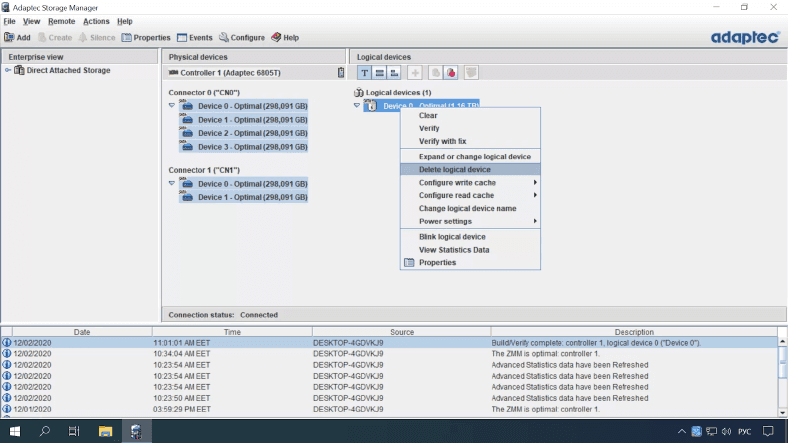
كيفية إستبدال القرص الصلب في مصفوفة RAID 6
تم تصميم التكنولوجيا المستخدمة في مصفوفة RAID 6 مع الأخذ بعين الإعتبار القدرة على تحمل الأخطاء. تم تصميمها بطريقة تجعلها تعمل بشكل صحيح حتى لو كان أحد أو عدة أقراص فعلية معطلة. لذلك بعد تعطل جهاز أو اثنين من أجهزة التخزين الفعلية، سيظل هذا النوع من مصفوفة RAID قابلاً للتشغيل. أثناء تمهيد الكمبيوتر، سترى تحذير النظام الذي يقول “المصفوفات التالية مفقودة أو إعادة إنشاء أو أجزاء معطلة و متدهورة” والإسم.
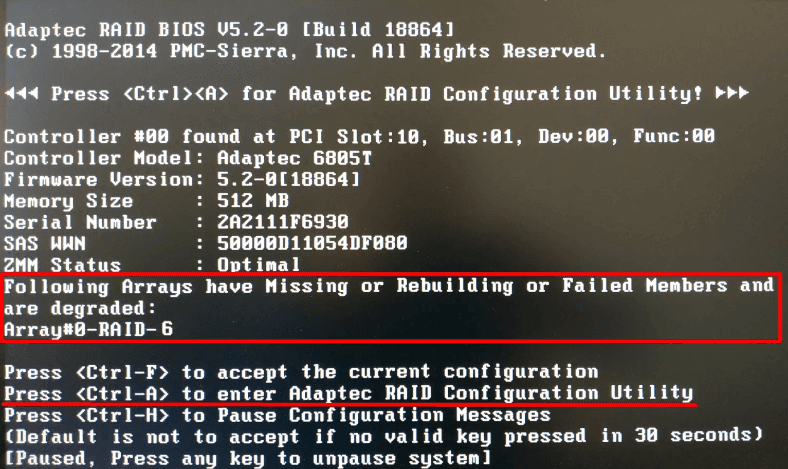
ملاحظة مهمة: قبل أن تبدأ في فعل أي شيء لإصلاح المصفوفة، تأكد من عمل نسخة إحتياطية لجميع ملفاتك المهمة. هذا أمر مهم، لأنه في عملية إعادة إنشاء المصفوفة، قد تواجه بعض الأشياء غير المتوقعة مثل تعطل محرك أقراص آخر، أو فشل أحد الأجهزة في أي جهاز آخر أو فشل برنامج في عملية إعادة الإنشاء، وقد يؤدي أي من هذه الأشياء إلى فقدان ملفاتك للأبد.
لمعرفة أي قرص معطّل، إستخدم Adaptec Storage Manager.
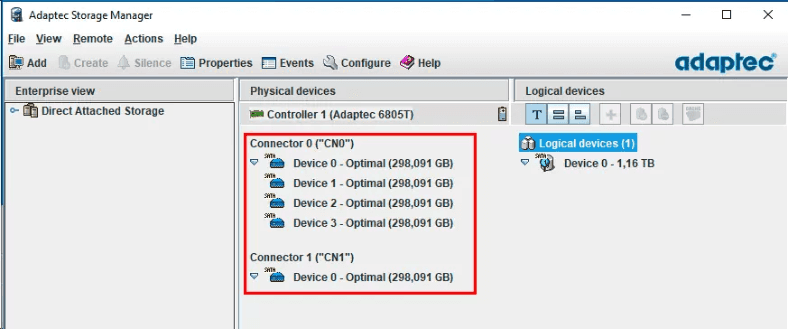
لمعرفة محركات الأقراص التي لا تزال على ما يرام، إنقر بزر الماوس الأيمن فوق كل منها و إنتقل لفتح خصائصها.
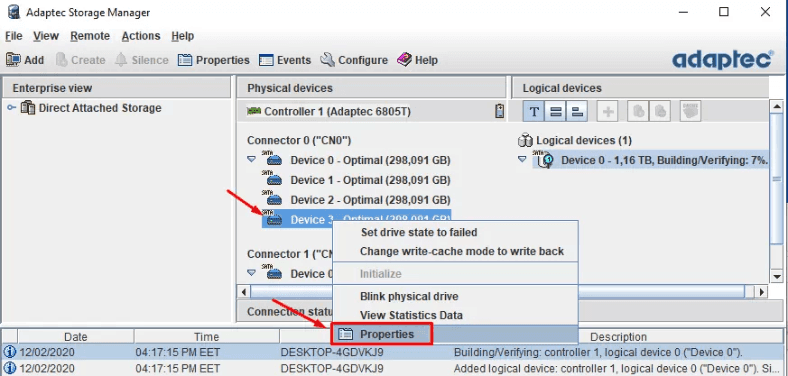
إبحث عن الرقم التسلسلي لمحرك أقراص صلبة معين.
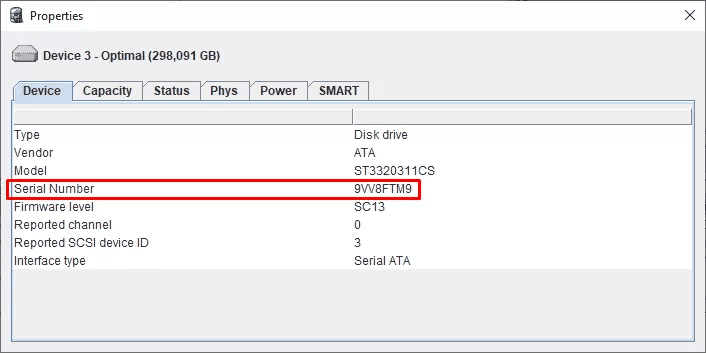
هذا هو نفس الرقم التسلسلي المطبوع على الملصق الخاص الذي يمكنك العثور عليه على القرص المادي.
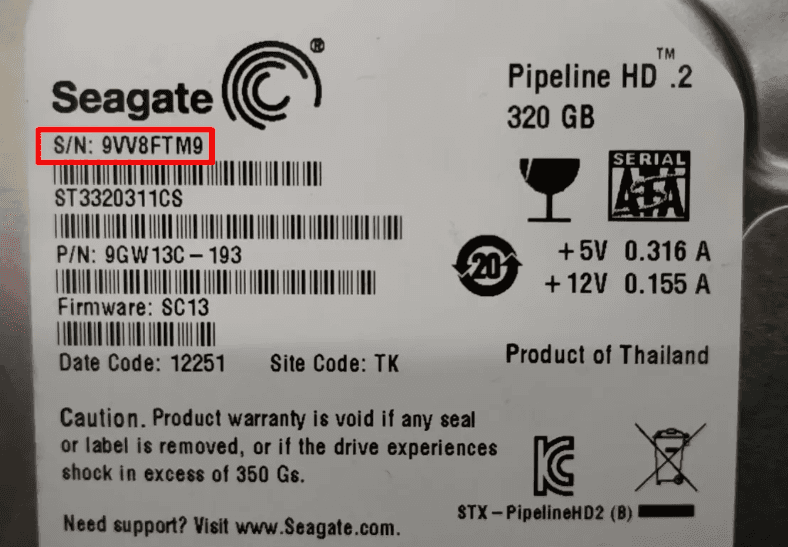
عندما تجد محركات الأقراص التي لم تعد قابلة للتشغيل، كل ما يمكنك فعله هو إستبدالها بأخرى جديدة وإعادة إنشاء مصفوفة RAID 6. الآن إستبدل الأقراص القديمة، وقم بتوصيل الأقراص الجديدة، وأعد تشغيل الكمبيوتر، وبعد التهيئة، إضغط على إختصار لوحة المفاتيح Ctrl + A.
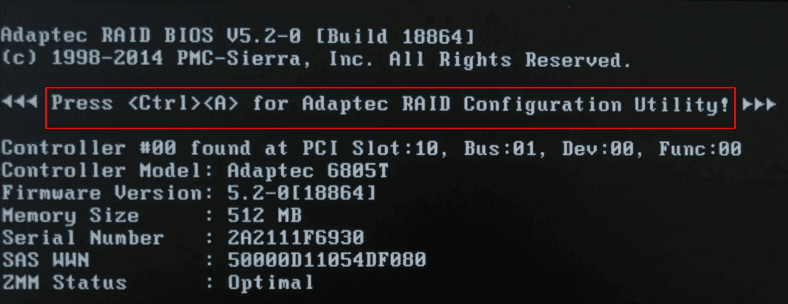
في قائمة وحدة التحكم، إنتقل إلى الأداة المساعدة لتكوين المصفوفة.
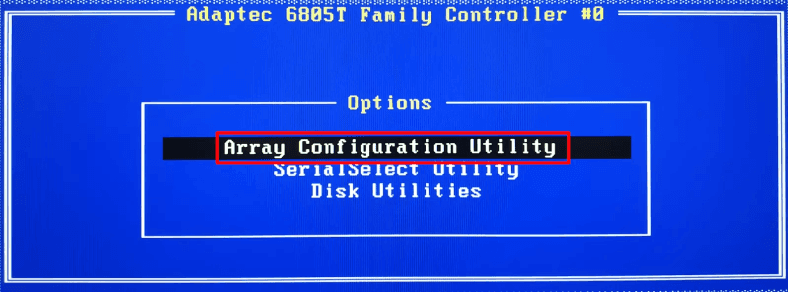
الآن قم بتحديد السطر تهيئة محركات الأقراص.
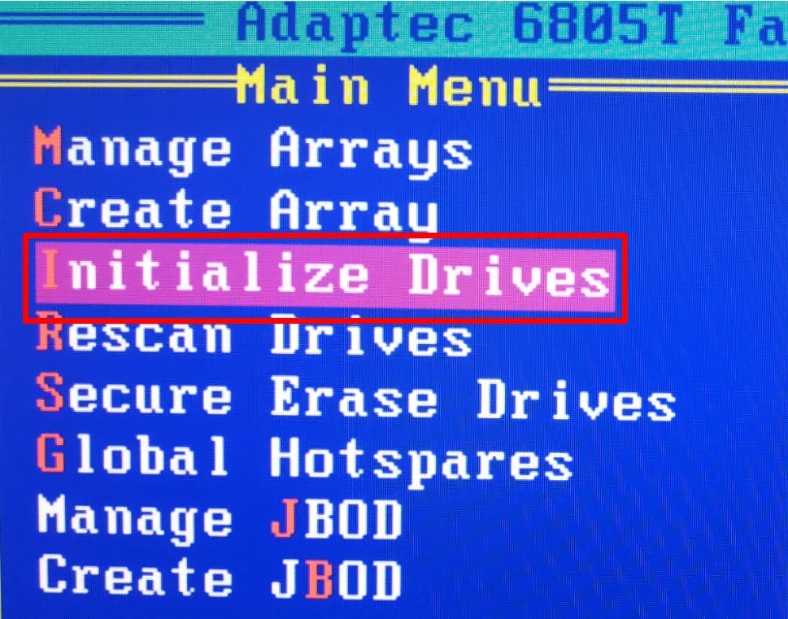
تحتاج محركات الأقراص الجديدة إلى التهيئة. إضغط على مفتاح الإدراج لتحديدها، ثم إضغط على إدخال – لتأكيد العملية..
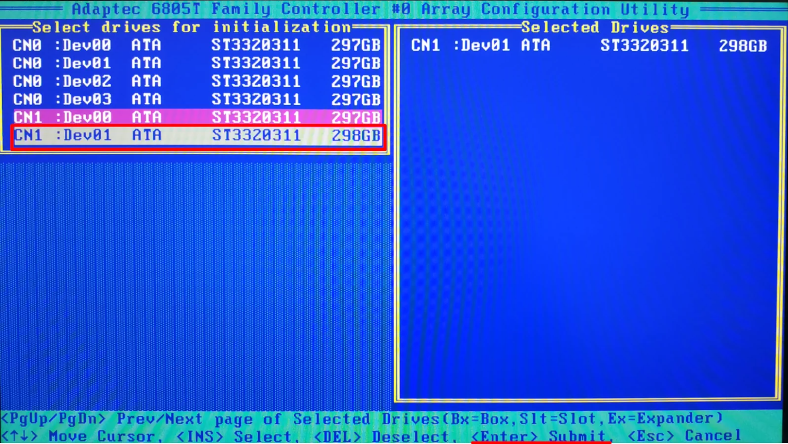
أضف الآن الأقراص الجديدة إلى المصفوفة بالقفز إلى السطر إدارة المصفوفات.
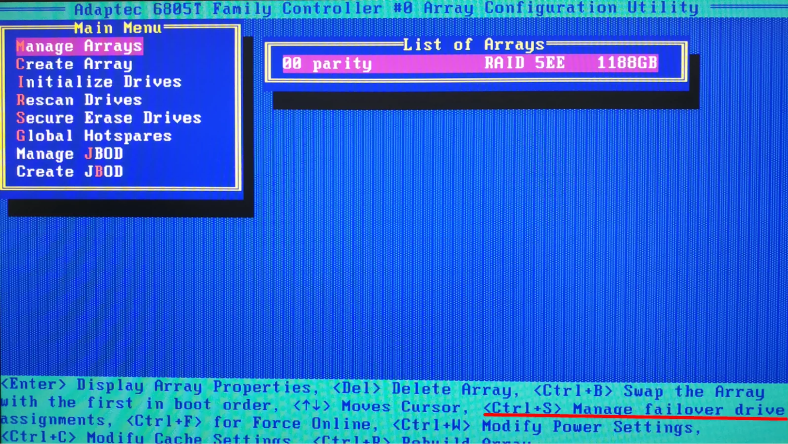
إضغط على إختصار لوحة المفاتيح Ctrl + Sلفتح نافذة الإدارة.
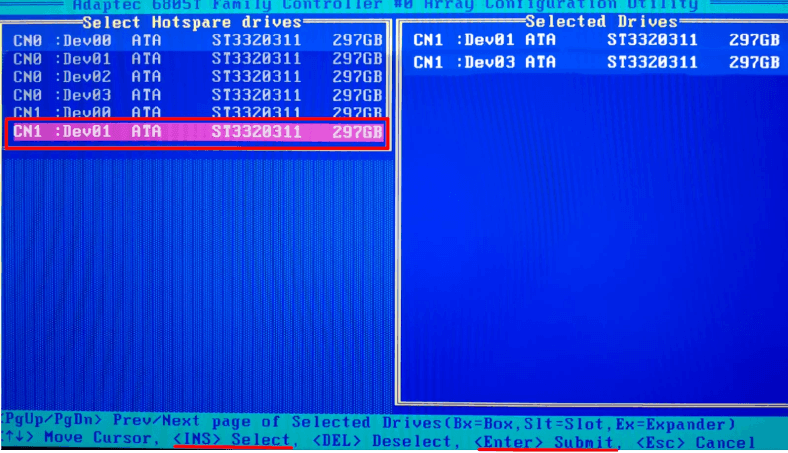
إستخدم مفتاح المسافة لتحديد جميع الأقراص المادية التي تحتاجها، ثم إضغط على إدخال -> نعم لتأكيد إجراءاتك. تبدأ عملية إنشاء المصفوفة مرة واحدة.
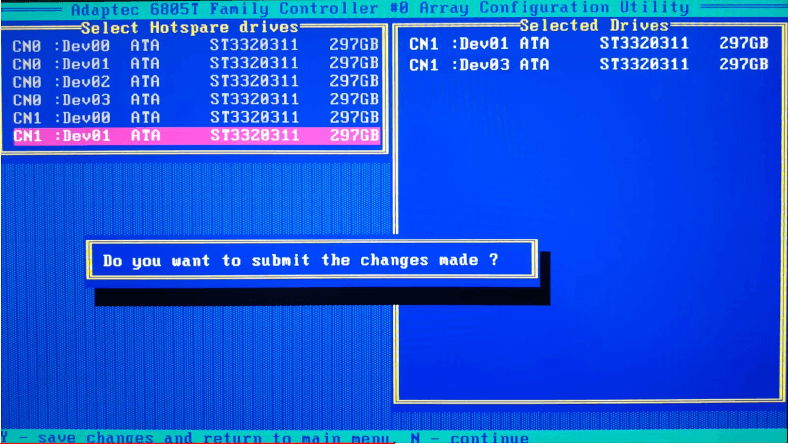
يمكنك الآن تشغيل الخادم في الوضع العادي ومتابعة عملك؛ تعتبر عملية بناء مجموعة الأقراص بأكملها قصة طويلة ويمكن أن تستغرق الكثير من الوقت.
حتى في حالة تعطل ثلاثة أقراص، أو فشل وحدة التحكم، فلا يزال بإمكانك إسترداد البيانات المخزنة على هذه الأقراص! سنستخدم Hetman RAID Recovery.
سيساعدك في العثور على المعلومات من المصفوفات التالفة أو الأقراص المادية المضمنة في هذه المصفوفات. أول، سيكتشف البيانات الفنية: نموذج وحدة التحكم، البرنامج، اللوحة الأم. بعد ذلك، سيعيد إنشاء المصفوفة، لذلك كل ما عليك فعله هو حفظ البيانات.
كيفية استعادة الملفات من RAID 6
الطريقة 1. كيفية إسترداد الملفات بعد فشل وحدة تحكم مصفوفة RAID
عندما يتم كسر وحدة التحكم، لا يمكن قراءة البيانات من الأقراص بالطريقة العادية. إذا قمت بتوصيل الأقراص مباشرة باللوحة الأم، فسيعرض نظام التشغيل Windows إشعارًا يفيد بضرورة تهيئة الأقراص.
في هذه الحالة، يمكنك إما إستبدال وحدة التحكم بواحدة مماثلة من نفس السلسلة (ولكن ليس هناك ما يضمن إمكانية إسترداد المصفوفة بجميع وظائفها) أو إستخدام أدوات برمجية متخصصة قادرة على إسترداد مصفوفة RAID الخاصة بك والحفاظ على الكل من بياناتها.
قم بتوصيل الأقراص السليمة مباشرة باللوحة الأم، على جهاز كمبيوتر يعمل بنظام التشغيل Windows OS. سيقوم نظام التشغيل بتحديدها على أنها تالفة — RAW. و سيقترح إعادة تهيئتها، إذا قمت بفتح إدارة الأقراص.
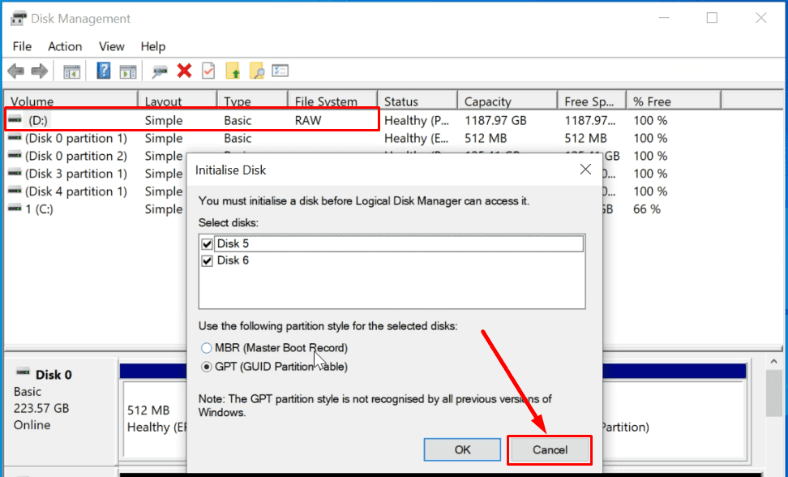
وبالمثل، إذا قمت بفتحها في Explorer، فسيتم إقتراح إعادة تهيئتها.
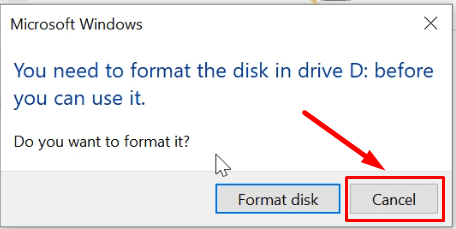
ملاحظة مهمةإضغط على إلغاءl في كل مكان، أو سيتم مسح جميع المعلومات، ولن تتمكن من إعادة إنشاء المصفوفة.
يمكنك تنزيل برنامج Hetman RAID Recovery من الموقع الرسمي، ثم تثبيته كمسؤول على الجهاز. يحتفظ كل قرص داخل المصفوفة بجميع بيانات الخدمة: الأقراص المضمنة في المصفوفة، وترتيب الإتصال بوحدة التحكم، وكيفية كتابة الكتل، ونوع مصفوفة RAID، وعدد المجموعات، والسعة.
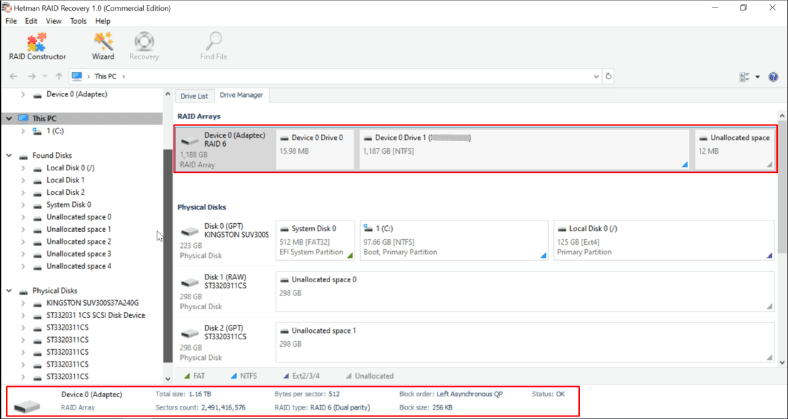
بعد بدء البرنامج مباشرة، يقوم بإجراء بحث تلقائي وتهيئة جميع أجهزة التخزين المتصلة بهذا الكمبيوتر. بعد تحديد البيانات المطلوبة من نظام التشغيل والأقراص المتصلة، سيضيف Hetman RAID Recovery مصفوفات RAID المنشئة تلقائيًا إلى القائمة. سيعيد بناء المصفوفة بسرعة، إذا كانت الأقراص الموجودة بداخلها سليمة، وبعد ذلك سيكون عليك فقط مسح وحدات التخزين وحفظ المعلومات.
إفتح قائمة التبويب إدارة الأقراص في الأداة، وإبحث عن الحقل RAID و إنقر بزر الماوس الأيمن فوقه وحدد إفتح.
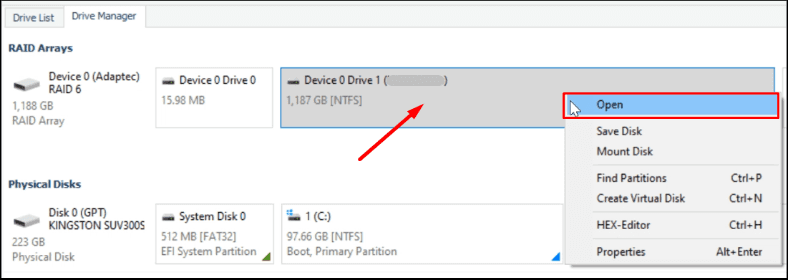
لنقم بإجراء فحص سريع أولاً، وإذا كانت البنية الداخلية للأقراص لا تزال غير تالفة، فسيكون ذلك كافيًا للبرنامج للعثور على الملفات التي تحتاجها.
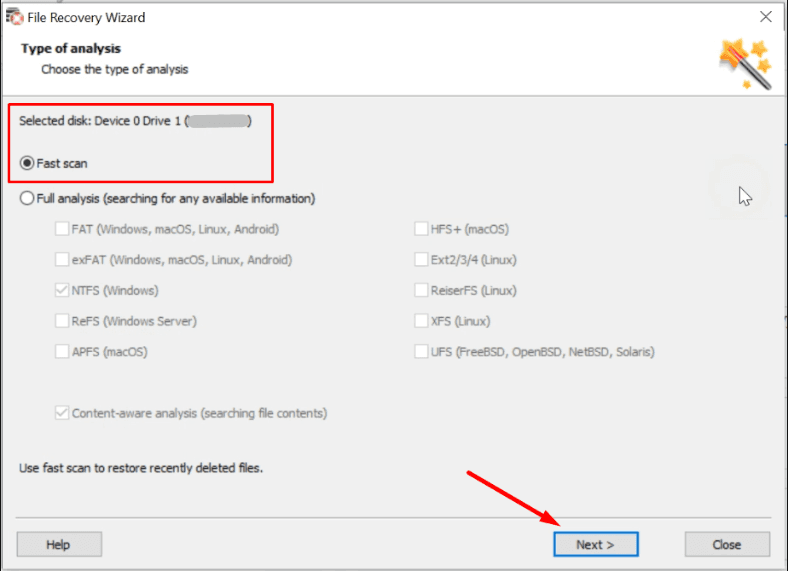
بعد الفحص السريع، إفتح القرص للبحث عن البيانات التي تحتاجها: إذا لم يتمكن البرنامج من العثور عليها، قم بتشغيل الفحص الكامل. عندما ينتهي التحليل، سترى الملفات المكتشفة في الجانب الأيمن من النافذة.
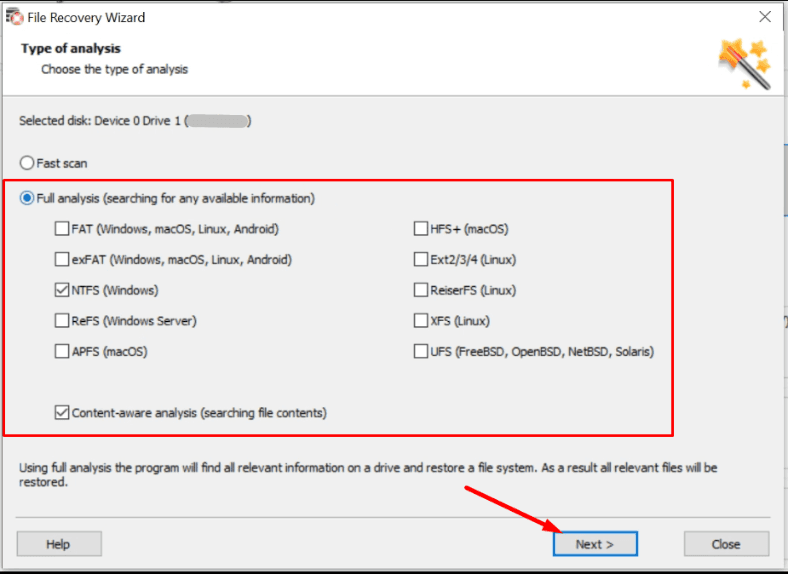
كنتيجة لذلك، Hetman RAID Recovery بناء المصفوفة بسهولة وتمكن من العثور على جميع البيانات.
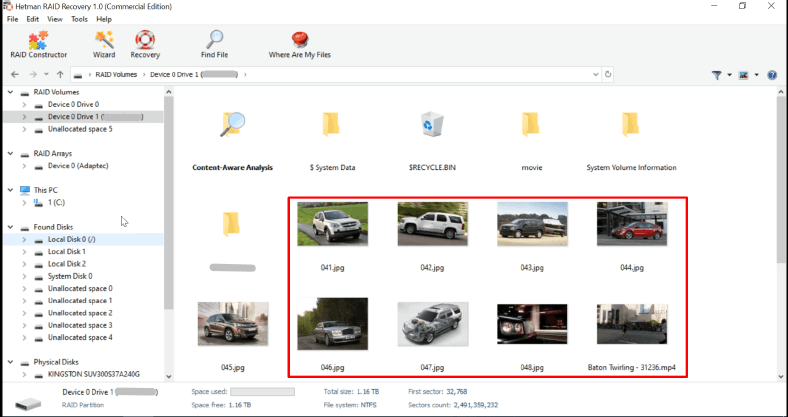
قم بعمل نسخة إحتياطية من أهم الملفات، ثم إستبدل وحدة التحكم بأكثرها ملائمة.
الطريقة 2. كيف يمكن إسترداد الملفات بإستخدام وحدة تحكم RAID ميتة وقرصين معطلين؟
دعونا الآن نتخيل موقفًا عندما لا تعمل وحدة التحكم بشكل صحيح، ولا يستجيب محركي أقراص على الإطلاق. بفضل تقنية RAID 6، لا تزال المصفوفة الخاصة بك قابلة للتشغيل حتى مع وجود محركي أقراص معطلين. ومع ذلك، عندما تفشل وحدة التحكم، يجب عليك إستخدام أدوات برمجية إضافية للوصول إلى الملفات الموجودة على الأقراص.
كما في السابق، قمنا بتوصيل ستة أقراص بالكمبيوتر. قام البرنامج بتحديد نوع المصفوفة تلقائيًا.
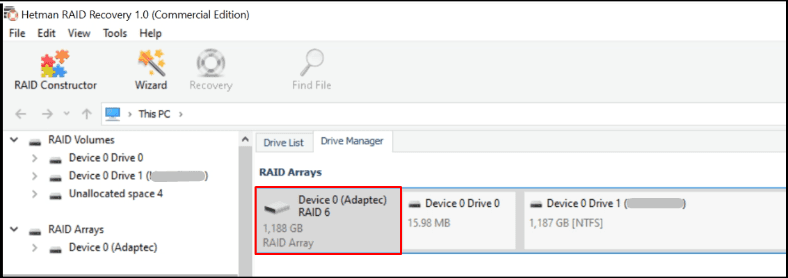
لا يستجيب إثنين من الأقراص، ولكن يتم عرض البيانات الصحيحة على المصفوفة.

إنقر بزر الماوس الأيمن فوق السطر المقابل، ثم إنقر فوق إفتح و إبدأ معالج الفحص.
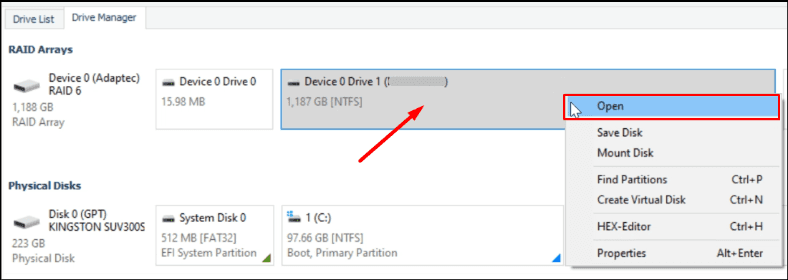
قم بتشغيل الفحص السريع أولاً، إذا كان البرنامج يعرض جميع الملفات الضرورية، فلن تضطر إلى تشغيل الفحص الكامل.
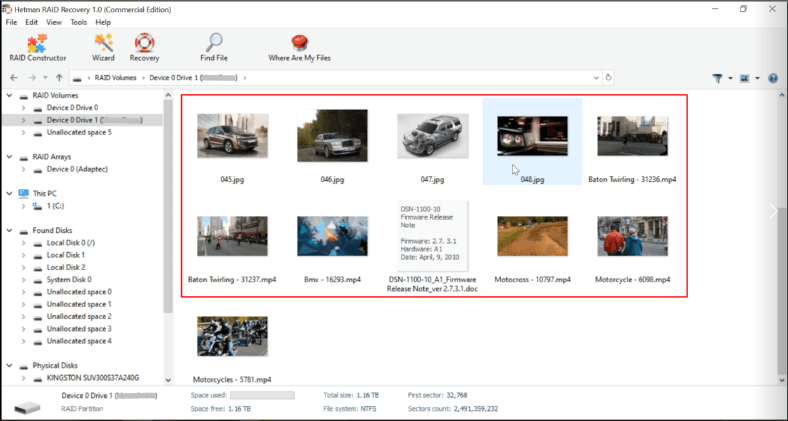
حدد جميع الملفات التي تحتاجها ثم إنقر فوق الإسترداد.
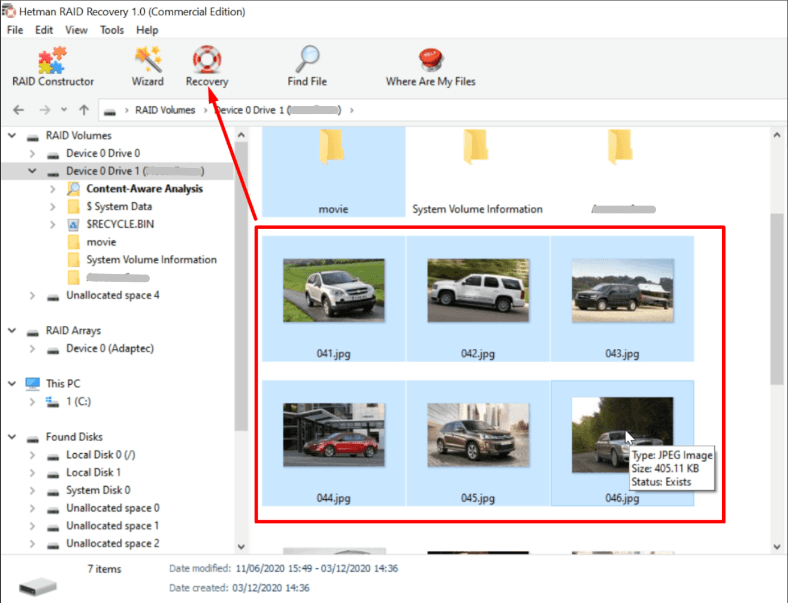
إختر دليلاً على قرص آخر حيث يجب حفظ البيانات المستردة، وإنقر فوق الإسترداد.
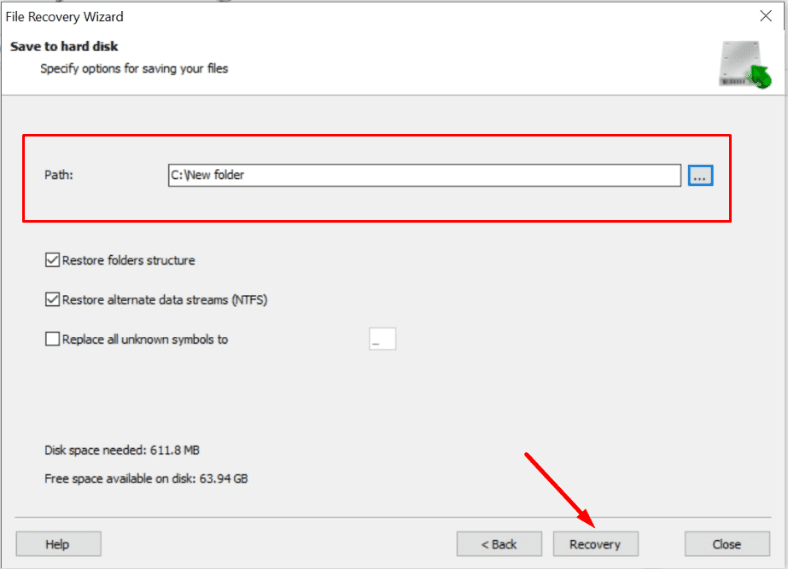
الطريقة 3. كيف يمكن إسترداد نظام مصفوفة RAID الذي فقد وحدة تحكم وثلاثة أقراص من أصل ستة؟
دعنا نستكشف حالة رفض وحدة التحكم العمل بشكل صحيح، بينما تضررت ثلاثة أقراص داخل المصفوفة. لا يمكن أن تضمن بنية RAID 6 التشغيل السليم في هذا السيناريو. حتى لو كانت وحدة التحكم على ما يرام، ستظل المعلومات غير قابلة للوصول. على الرغم من إستبدال الأقراص المعيبة ومحاولة إعادة إنشاء المصفوفة، ستفقد البيانات تمامًا.
لنبدأ بتوصيل الأقراص الثلاثة السليمة باللوحة الأم. إذا لم تتمكن من تحديد الأقراص المعطلة والتي لا تعمل، فقم بتوصيلها جميعًا. حتى في هذه الحالة، سيتمكن برنامج Hetman RAID Recoveryمن التعرف على نوع مصفوفة RAID تلقائيًا، بناءً على المعلومات الإضافية.
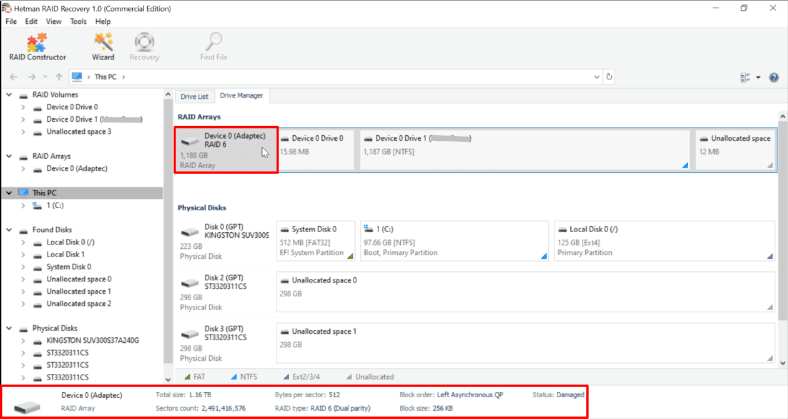
إذا لم يتمكن البرنامج من التعرف عليه تلقائيًا، ولم يقم بإضافته إلى قائمة الأجهزة، فيجب عليك إضافة مُنشئ مصفوفة RAIDالمدمج.
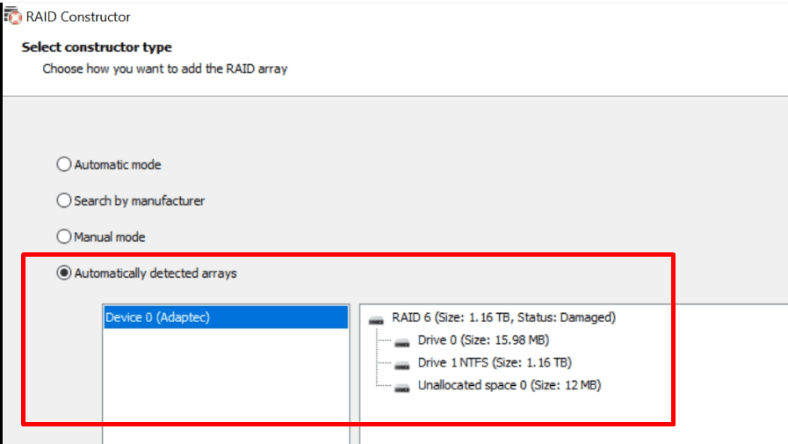
هل تذكر أنني أخبرتك بحفظ أو كتابة الخصائص عندما تم إنشاء هذه المصفوفة؟ نحتاج الآن إلى هذه المعلومات لإنشاء المصفوفة يدويًا.
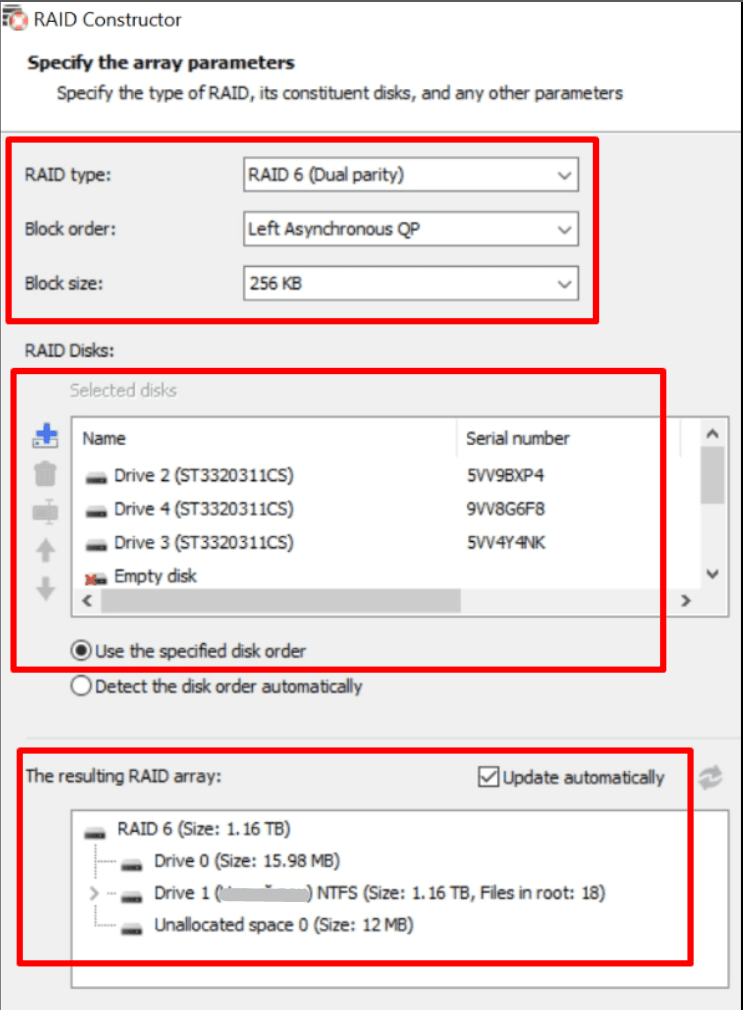
عندما يتعرف البرنامج على نوع مصفوفة RAID تلقائيًا، تأكد من عرض جميع الخصائص بشكل صحيح. يعتمد مقدار البيانات المتاحة للإسترداد إلى حد كبير على هذه المعلومات. بعد التحقق من الخصائص وتصحيحها إذا لزم الأمر، إنقر فوق إضافة لبدء المسح.
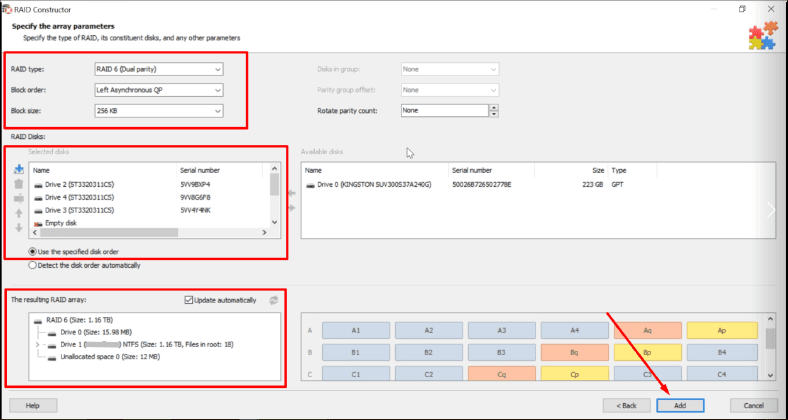
في حالتنا، وجد البرنامج الملفات الضرورية، لكن بعضها تالف.
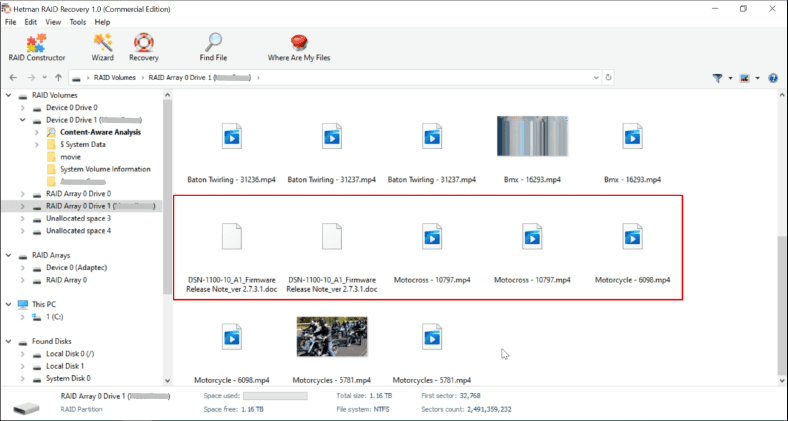
يوصى بتشغيل الفحص الكامل، حتى تعثر الأداة على مزيد من المعلومات وتحسن فرصك في العثور على الملفات التي لا تزال سليمة.
الخطوات الأخرى بسيطة: تحقق من المعاينة، وحدد الملفات الضرورية، و إنقر فوق الإسترداد.
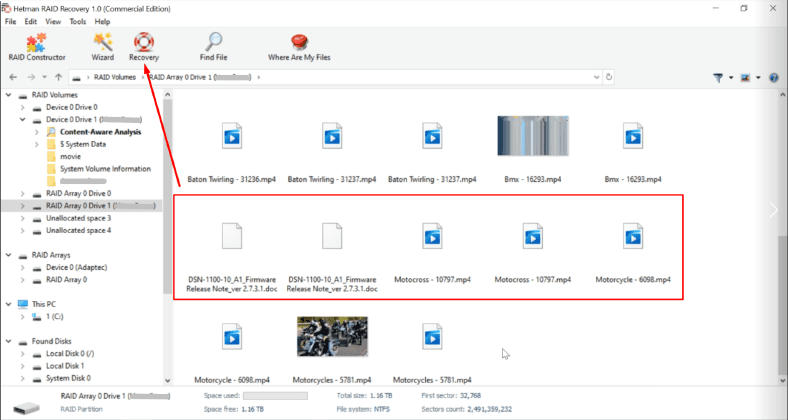
قم بتحديد دليل لحفظ الملفات فيه، وتأكد من أنه موجود على قرص مادي مختلف.
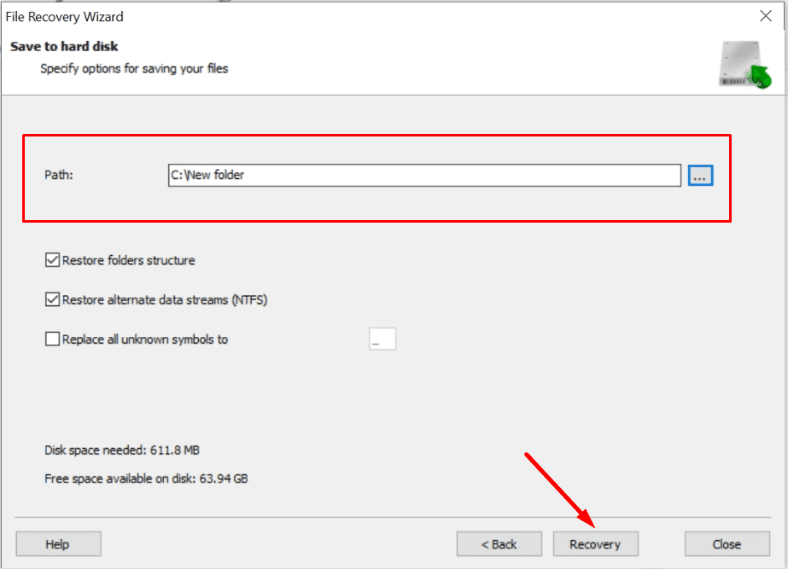
عند إنتهاء العملية، سيتم وضع جميع الملفات في الدليل الذي حددته.
الخاتمة
في الوقت الحالي، يعد RAID 6 أحد أكثر أنواع الهندسة موثوقية من حيث ضمان تكامل البيانات. علاوة على ذلك، هناك فرص قليلة جدًا لفشل ثلاثة أقراص صلبة في نفس الوقت. إذا تعطل أحد الأقراص، فإن إستبداله وإعادة إنشاء المصفوفة يستغرق عدة ساعات، وحتى مع تعطل قرصين، فإن الوضع ليس سيئًا للغاية. ومع ذلك، عندما يفشل جهاز التحكم ولا يوجد قرص سليم ليحل محل القرص التالف، لا يبدو أن لديك طريقة موثوقة للوصول إلى بياناتك إلا بإستخدام برامج متخصصة. لقد تعامل برنامجنا مع المهمة على أكمل وجه. كان قادرا على إعادة إنشاء المصفوفة حتى عندما كانت ثلاثة أقراص معطلة. كما تمكن من إستعادة الملفات على الرغم من وحدة التحكم التالفة وتعطل القرصين الصلبين تمامًا. علاوة على ذلك، وجدت طريقة لإستخراج جزء من الملفات عندما يتعذر الوصول إلى ثلاثة أقراص من أصل ستة.









أعراض فشل وحدة التحكم في RAID 6 يشملون: