Як відновити файли з RAID 6 після збою контролера або виходу з ладу дисків
Сталося жахливе, ваш новенький RAID 6 перестав подавати ознаки життя… Що робити і як відновити з нього інформацію? Що стало причиною виходу з ладу? В нашій статті ви знайдете відповіді на всі ці запитання.

- Вступ
- Як зібрати RAID 6
- Як поміняти один диск на інший в RAID 6
- Як відновити файли з RAID 6
- Висновок
- Питання та відповіді
- Коментарі
Вступ
RAID системи є одними з найбільш надійних та швидких сховищ інформації, але навіть вони не захищені від збоїв і пошкоджень. Система перестає працювати коли один з фізичних носіїв виходить з ладу або відбувається збій файлової структури, чи контролер перестає коректно виконувати свої функції. Навіть масив, який зібрано на найдорожчих комплектуючих, може вийти з ладу – це всього лише справа часу. Саме тому, щоб убезпечити себе від таких проблем, потрібно час від часу робити повний бекап всіх критично важливих файлів, або ж доведеться пускати в хід важку артилерію – спеціальне програмне забезпечення для відновлення даних.

🥇 Як відновити дані RAID 6 після поломки 3 дисків, контролера або Rebuild масиву
Шостий RAID – це стійкий до втрати інформації надлишковий масив. Для того, щоб його зібрати потрібно мінімум чотири накопичувачі. Він використовує чергування на рівні блоків з технологією подвійної розподіленої парності. Для збірки ми будемо використовувати «SAS RAID контролер Adaptec 6805T» і шість жорстких дисків, всі проведені тести будуть виконуватися на цій конфігурації.
| Характеристика | RAID 6 |
|---|---|
| Тип розподілу даних | Подвійне чергування з двома незалежними бітами парності |
| Мінімальна кількість дисків | 4 |
| Надмірність | Так, завдяки двом бітам парності |
| Терпимість до відмов | Може витримати до двох одночасних відмов дисків |
| Продуктивність на запис | Низька через необхідність обчислення подвійної парності |
| Продуктивність на читання | Висока, подібна до RAID 5 |
| Корисна ємність | (N-2) * ємність найменшого диска |
| Ідеальне застосування | Системи, де важлива відмовостійкість, зокрема архіви, сервери баз даних, файлові сервери |
| Відновлення після збою | Складне та тривале через процес відновлення парності |
| Витрати | Високі через необхідність у більшій кількості дисків |
Збирати цю систему можна двома способами: за допомогою BIOS або спеціального софту від виробника контролера. Розглянемо обидва варіанти.
Як зібрати RAID 6
Спосіб 1. Як зібрати RAID 6 за допомогою BIOS
Завантажуємо ПК в звичайному режимі та натискаємо на клавіатурі Ctrl + A, щоб відкрити BIOS.
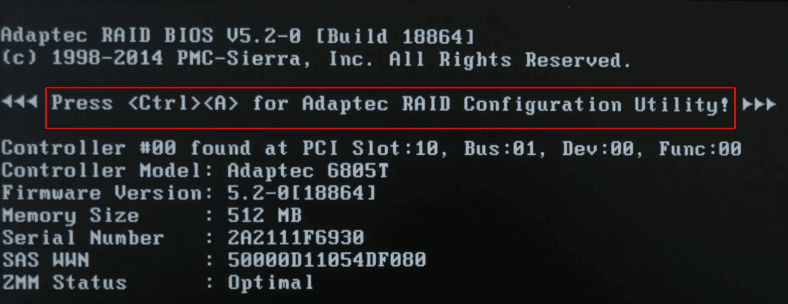
Потвм переходимо до розділу «Array Configuration Utility».
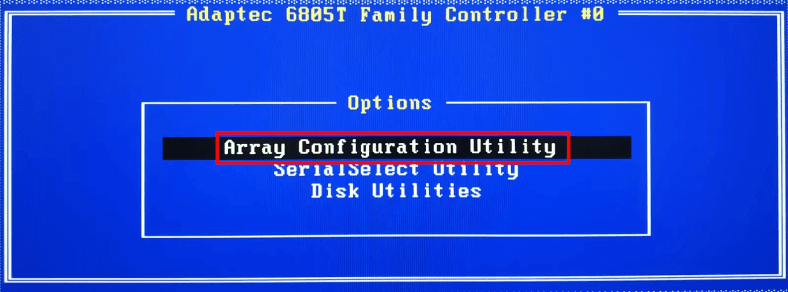
Наступний крок – це проведення ініціалізації. Для цього переходимо на рядок «Initialize Drives», та тиснемо Enter.
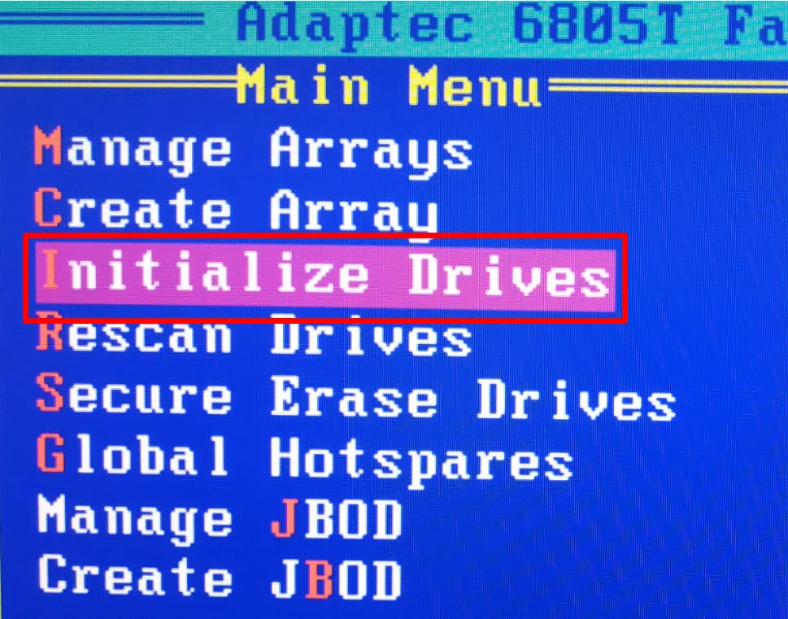
Тут, за допомогою Прбілу або клавіші Insert вибираємо потрібні носії, які буде включено в систему. Натискаємо Enter для підтвердження операції.
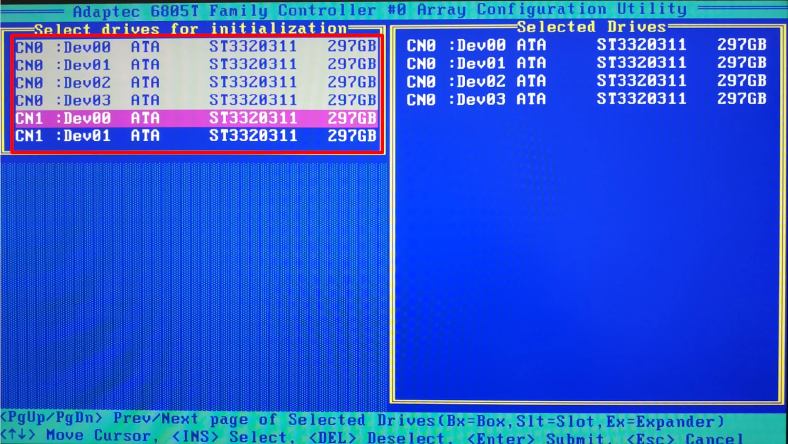
В результаті, ми отримаємо повідомлення системи, що при ініціалізації весь простір на носіях буде стерто. Вводимо «Yes», після чого операцію буде підтверджено.

Дочекайтеся закінчення процесу. Після цього можна починати збірку нашого масиву. Вибираємо рядок «Create Array».
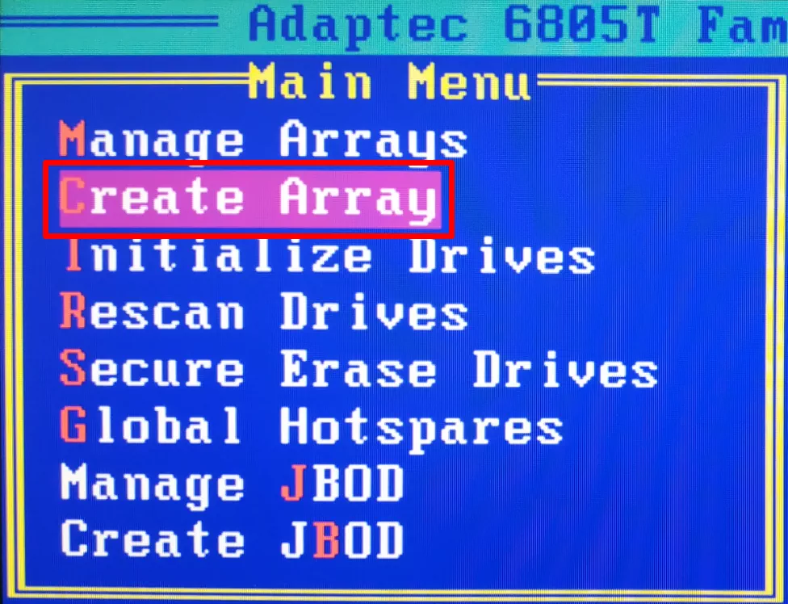
Відзначаємо носії, з яких будемо складати систему. І знову тиснемо Enter.
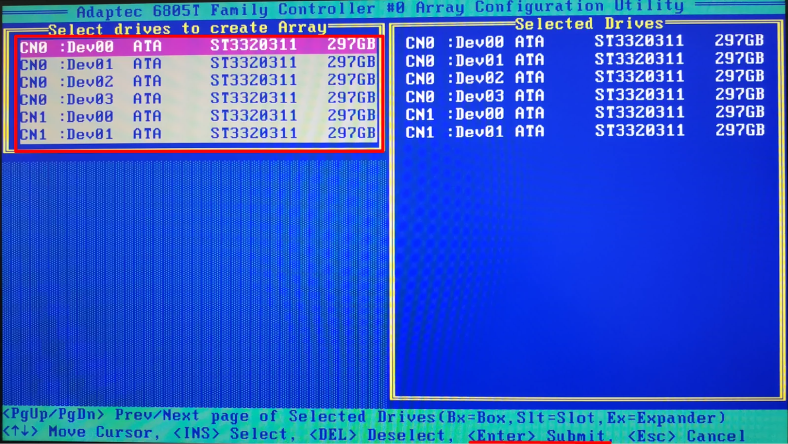
На новому екрані потрібно вказати: ім’я, тип, розмір блоку, загальний розмір, а також додаткові параметри.
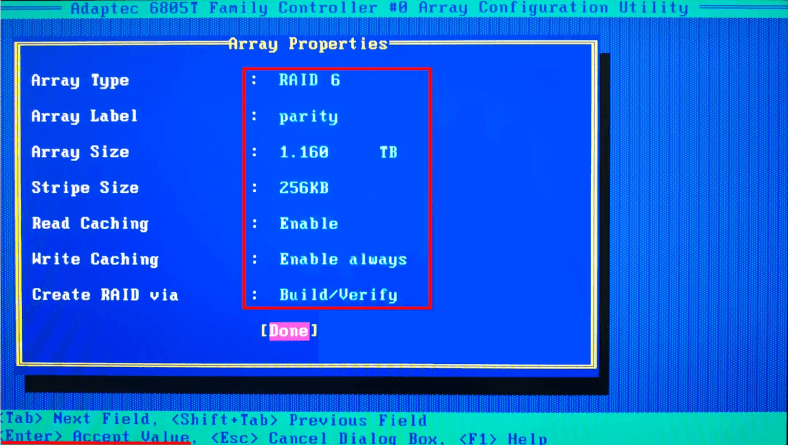
Важливо: ці параметри бажано запам’ятати або записати, так як вони будуть потрібні при відновленні даних. Після того як вибрали потрібні значення, натисніть Enter для підтвердження.
Спосіб 2. Створюємо RAID за допомогою Adaptec Storage Manager
Ми будемо використовувати спеціальне програмне забезпечення – Adaptec Storage Manager. Завантажити його можна з офіційного сайту виробника адаптера. Переходимо на сайт, вибираємо потрібну версію програми (в залежності від вашої операційної системи), завантажуємо та встановлюємо її.
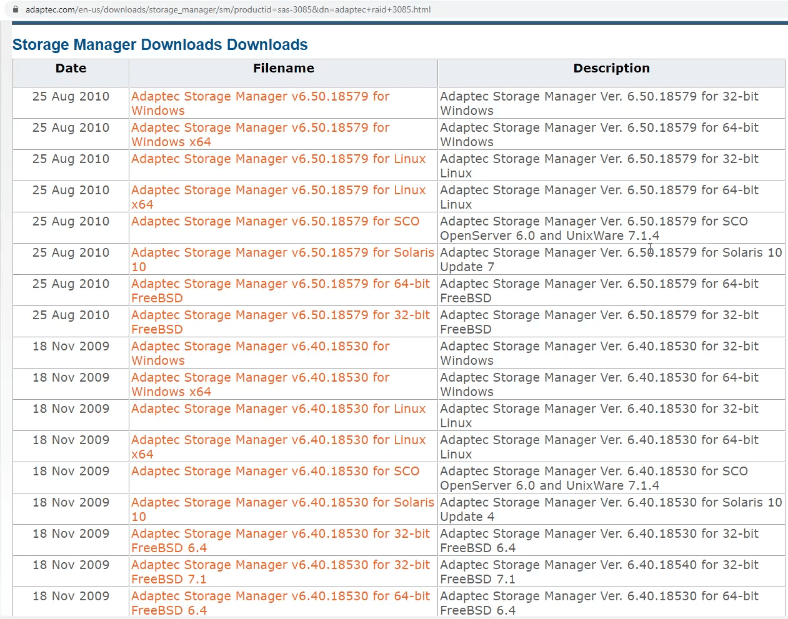
Запускаємо програмне забезпечення, та в головному вікні програми вибираємо потрібний ПК.
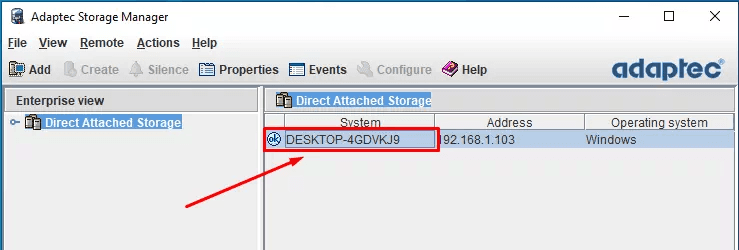
Введіть реєстраційні дані, пароль від вашого облікового запису.
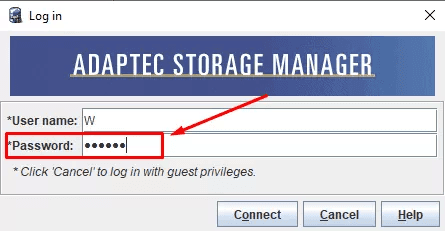
Далі, в цьому вікні повинен з’явитися ваш контролер.
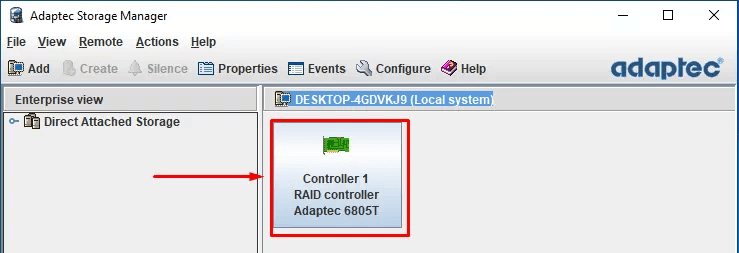
Клакаємо по його іконці. Повинен відобразитись список підключених до адаптера накопичувачів.
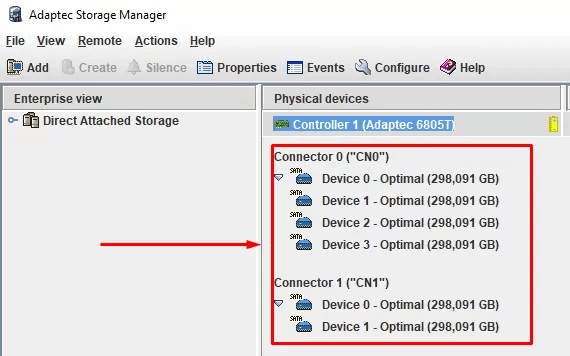
Для створення масиву, натисніть кнопку «Create».
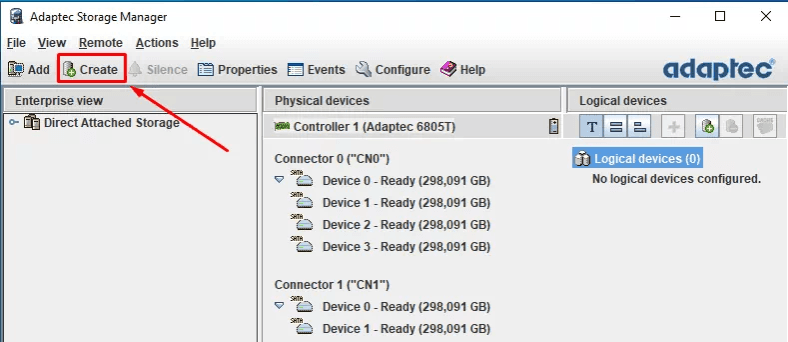
У наступному вікні майстра вибираємо «Автоматичний» або «Ручний» варіант настройки.
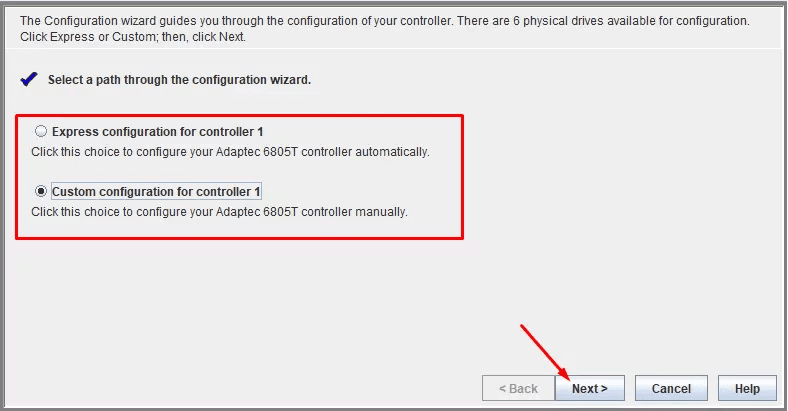
В автоматичному режимі програма сама запропонує тип масиву, який найбільше підходить для вашого набору накопичувачів.
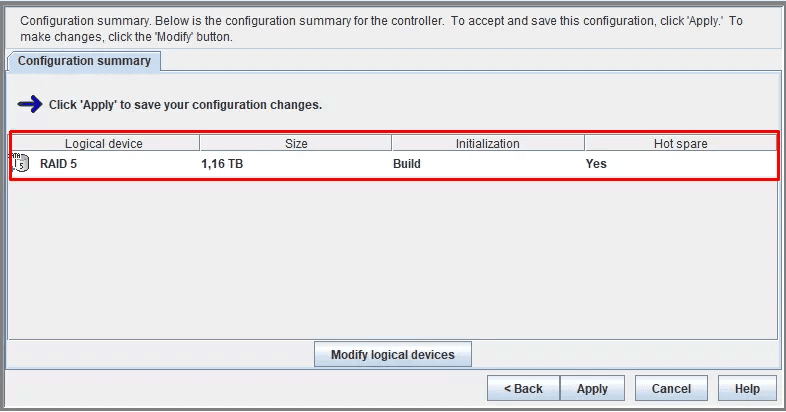
В ручному режимв ви зможете самі вибрати відповідну конфігурацію. У нашому варіанті вибираємо пункт «Custom».
У наступному вікні майстра вкажіть потрібний тип. Якщо його в цьому списку немає, відкрийте додаткові налаштування «Advanced Settings».
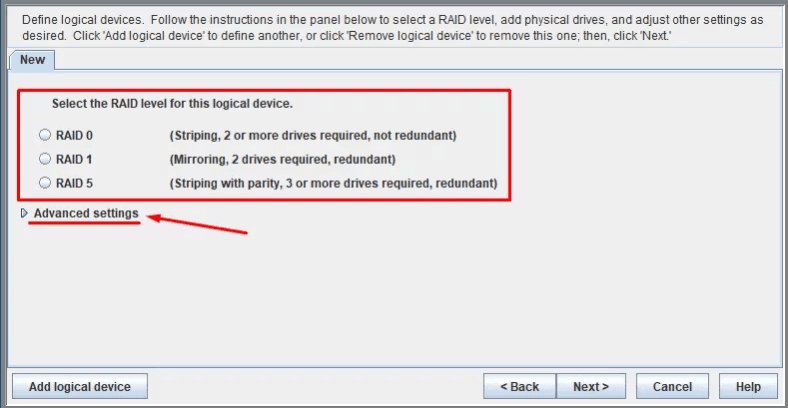
Виберіть потрібний тип з додаткового списку, в нашому випадку RAID 6, та натисніть «Далі».
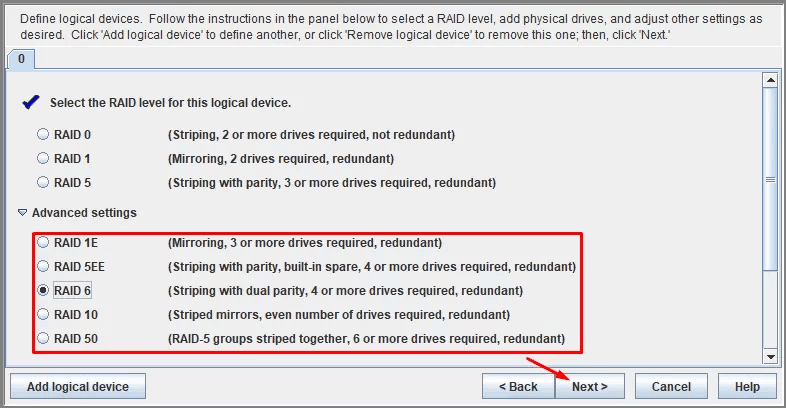
У наступному вікні потрібно ввести ім’я системи «Name».
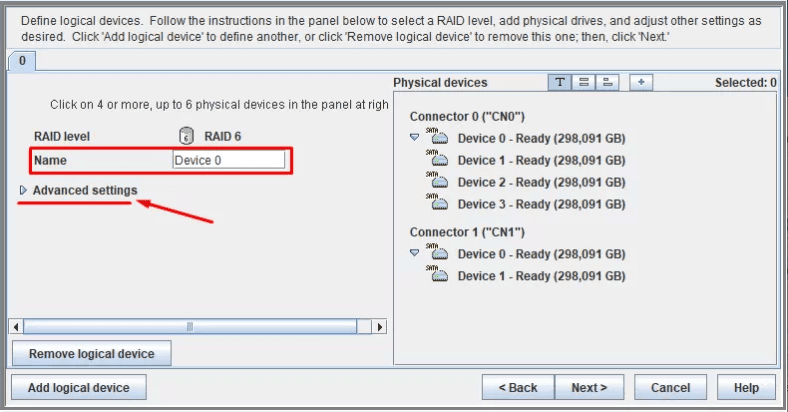
Далі, заповнюємо чи змінюємо параметри, або ж залишаємо все за замовчуванням.
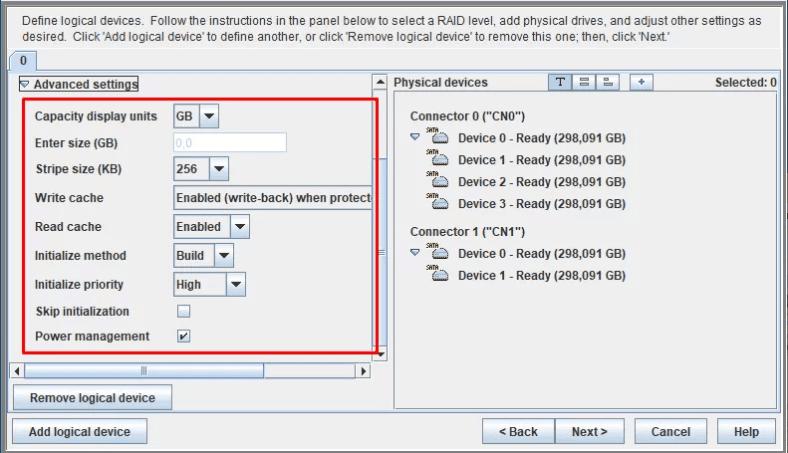
Всі параметри потрібно запам’ятати або записати, так як вони будуть потрібні під час відновлення даних.
Потім, позначаємо всі накопичувачі, які будуть входити до складу нашого RAID, та тиснемо «Далі».
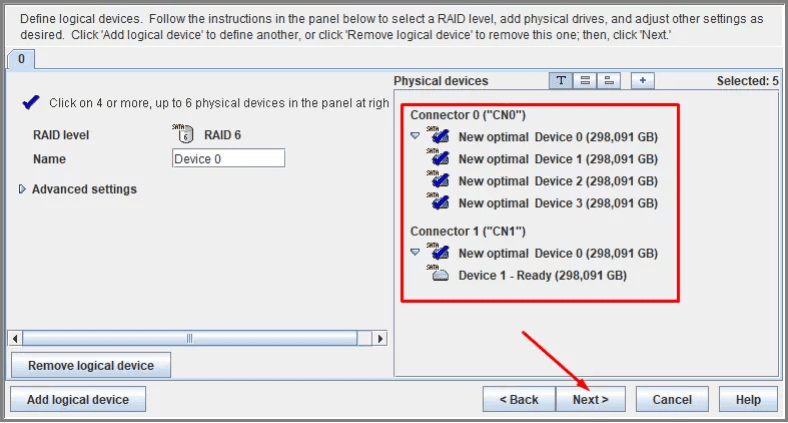
А потім тиснемо «Apply» для збереження конфігурації, а також «Yes».
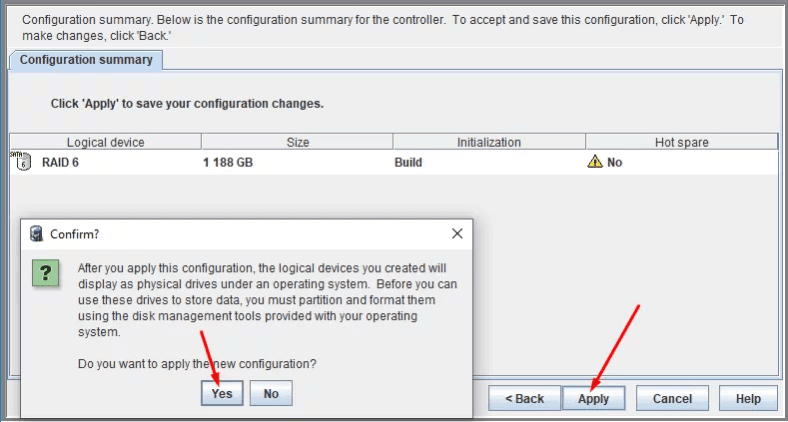
Програма відразу ж почне створювати масив.
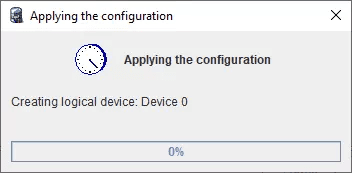
І тут потрібно буде почекати, створення може тривати двадцять хвилин, а може і декілька годин.
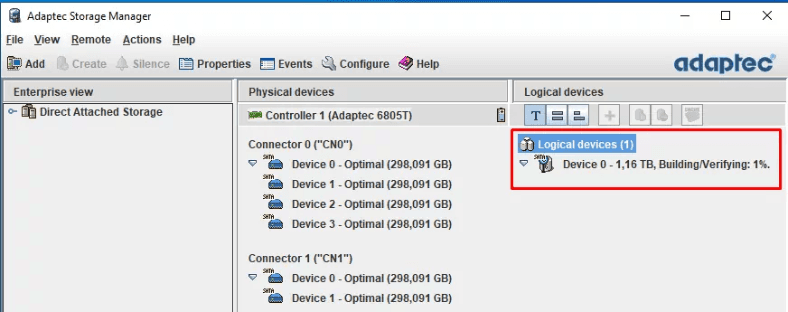
Тепер, його вже можна використовувати. Потрібно лише розмітити масив в «Управлінні дисками».
У додатку можна подивитися параметри масиву, дізнатися його статус, а якщо знадобиться – видалити і перебудувати заново.
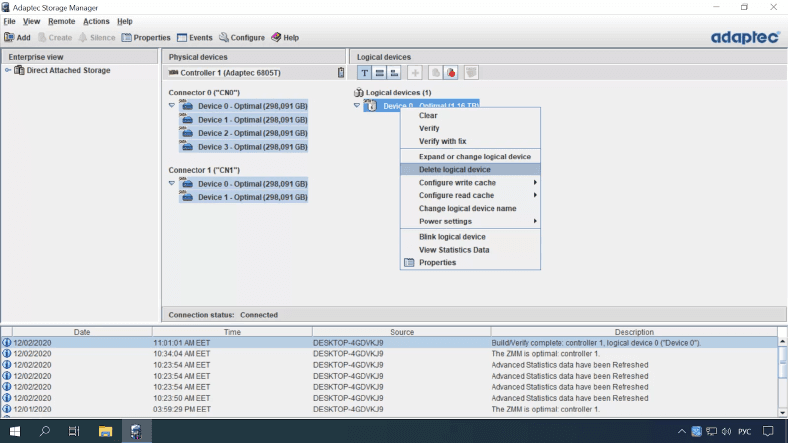
Як поміняти один диск на інший в RAID 6
Технологія RAID 6 має підвищений захист від збоїв. Вона побудована таким чином, щоб підтримувати нормальну роботу навіть при несправності одного або декількох фізичних накопичувачів. Після виходу з ладу одного або двох фізичних пристроїв, RAID-масив все одно буде в неробочому стані. Під час запуску ПК ви побачите повідомлення системи «Following Arrays have Missing or Rebuilding or Failed Members and are degraded» і назва.
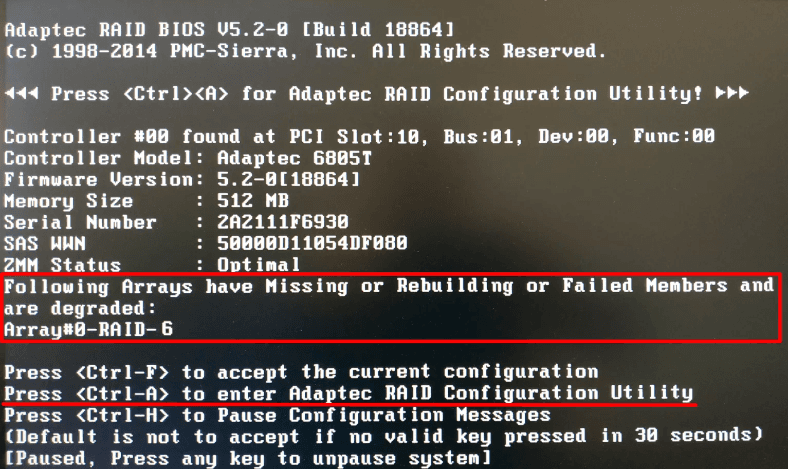
Важливо: перед тим, як здійснювати будь-які маніпуляції щодо відновлення роботи масиву, обов’язково створіть «резервні копії» для всіх найважливіших файлів. В процесі відновлення можуть виникнути непередбачені ситуації: вихід з ладу ще одного накопичувача, відмова іншого обладнання, що призведе до подальшої втрати даних.
Щоб визначити який саме диск відмовив, скористаємося програмою «Adaptec Storage Manager».
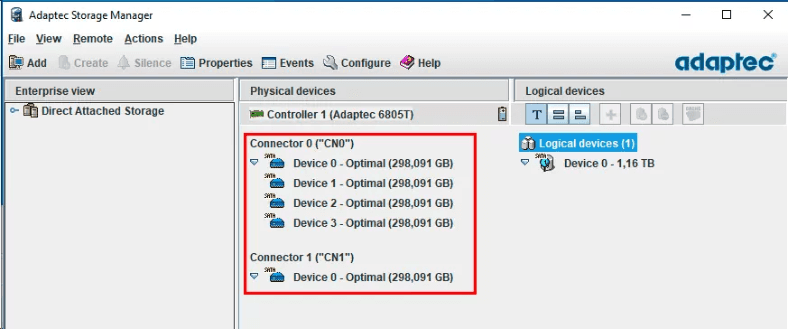
Щоб з’ясувати які диски працюють нормально, клікайте по кожному правою кнопкою миші та переходьте в поле «Властивості».
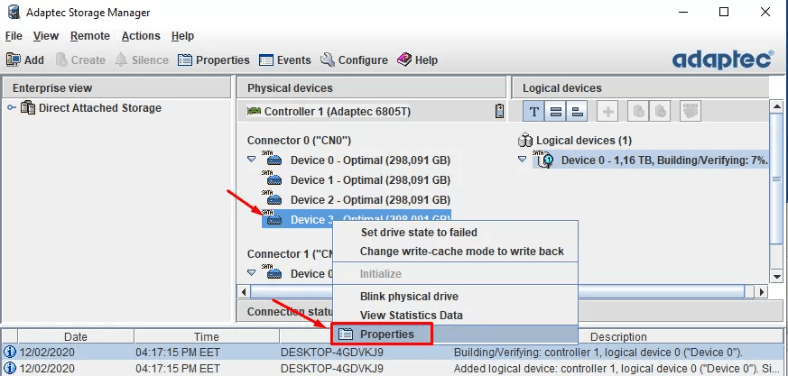
Тут потрібно знайти поле «Serial Number», серійний номер HDD.
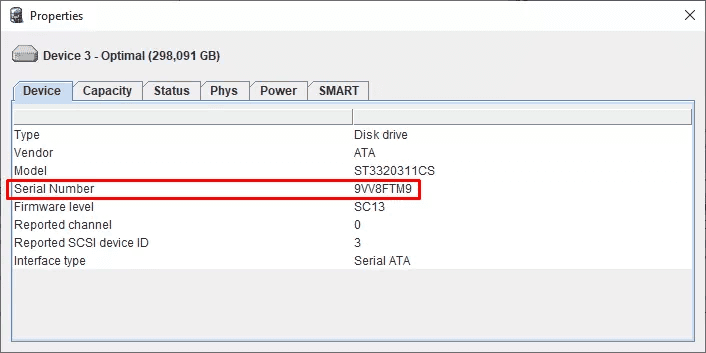
Такий же серійний номер надруковано на наклейці на самому диску.
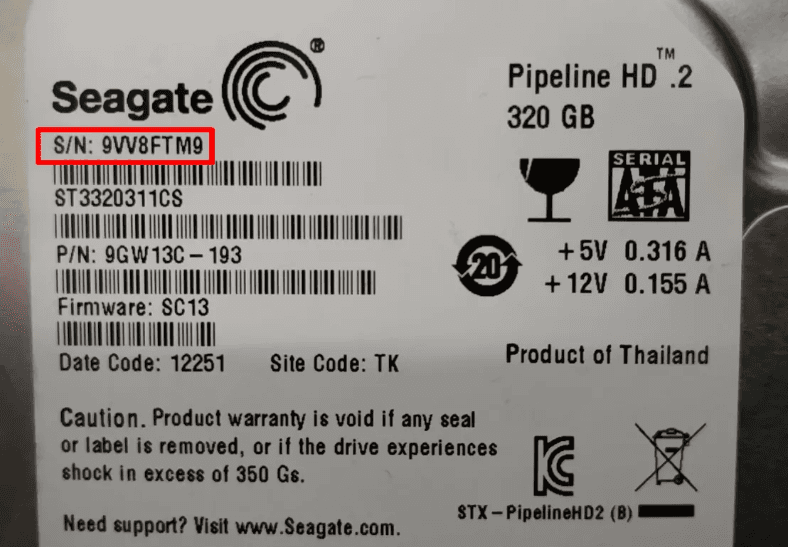
Коли знайдете неробочі носії, їх залишиться тільки замінити на нові та створити RAID 6 заново. Тепер підключаємо нові диски на місце старих, перезавантажуємо комп’ютер, після запуску пристрою натискаємо Ctrl + A на клавіатурі.
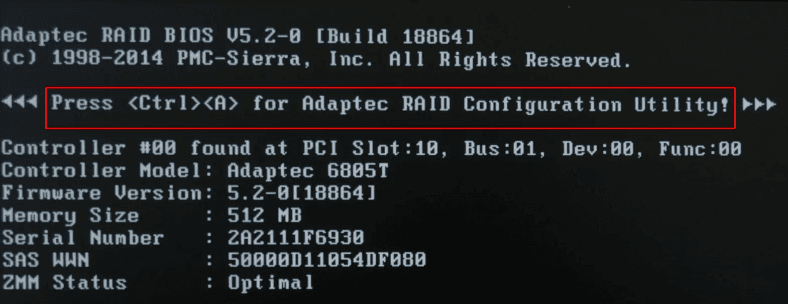
На екрані меню контролера переходимо на рядок «Array Configuration Utility».
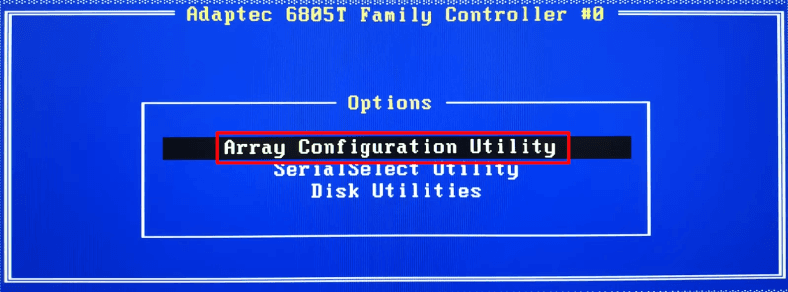
А потім вибираємо рядок «Initialize Drives».
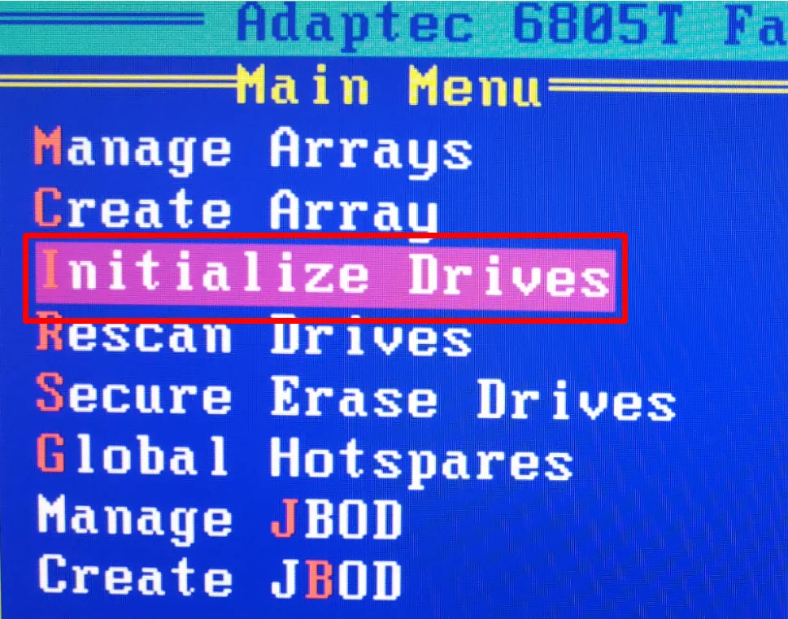
Потрібно провести ініціалізацію нових підключених накопичувачів. Натискаємо клавішу Insert щоб виділити диск, а далі Enter – для підтвердження операції.
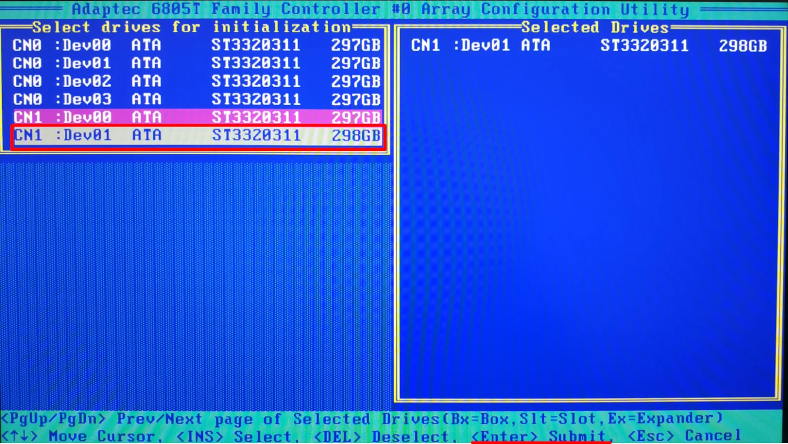
Тепер додаємо до нашого масиву нові диски, переходимо на сходинку «Manage Arrays».
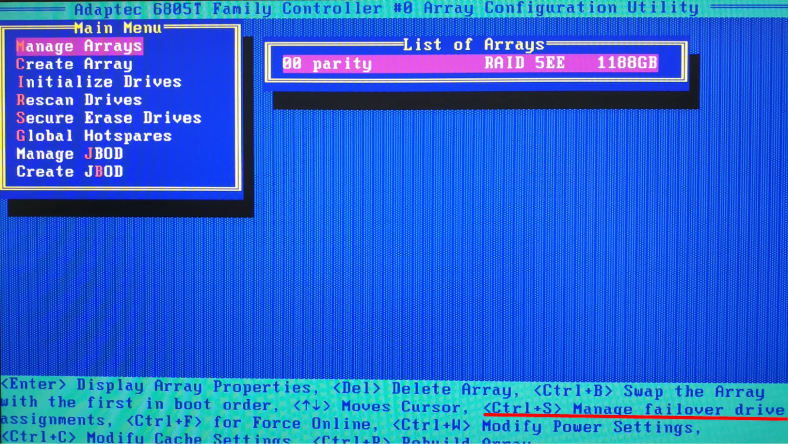
Далі натискаємо Ctrl + S, щоб відкрити екран управління.
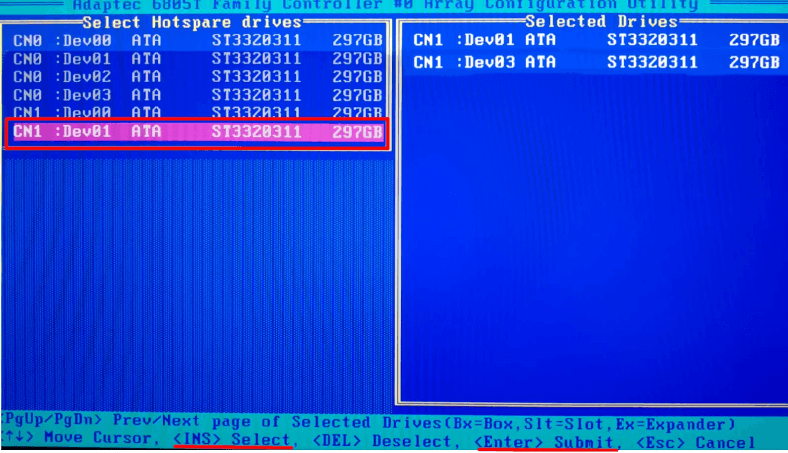
Вибираємо «Пробілом» всі потрібні фізичні носії, далі тиснемо Enter -> «Yes» щоб підтвердити операцію. Відразу ж почнеться процес складання масиву.
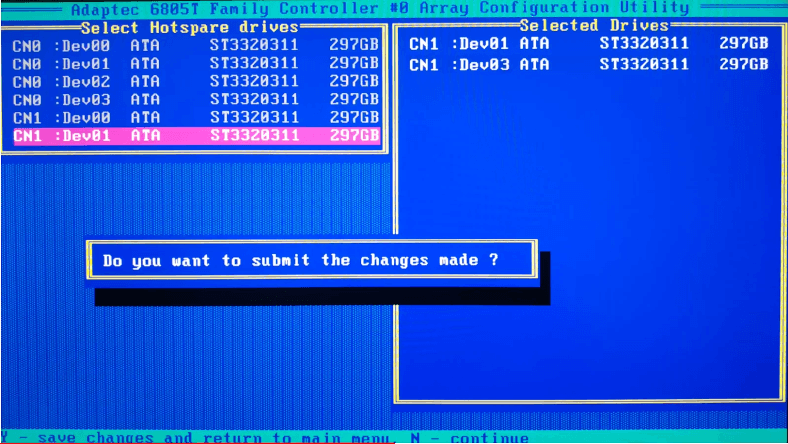
Тепер можна завантажувати ваш сервер в звичайному режимі та продовжувати працювати. Повна збірка дискового масиву – це складний процес, він може зайняти дуже багато часу.
У випадку виходу з ладу відразу трьох фізичних дисків, або при збої контролера, все одно можна відновити дані з RAID-масиву! Для цього ми будемо використовувати «Hetman RAID Recovery».
Програма допоможе знайти інформацію з пошкоджених масивів або фізичних носіїв, які були в його складі. Вона знайде технічні дані збірки: контролер, програмне забезпечення, материнська плата. Потім заново створить масив – залишиться тільки зберегти з нього дані.
Як відновити файли з RAID 6
Спосіб 1. Як відновити файли після збою RAID-контролера
У випадку виходу з ладу контролера, зчитати дані з дисків в звичайному режимі не вийде. Якщо їх безпосередньо підключити до материнської плати то “Windows” покаже повідомлення, що такі носії необхідно відформатувати.
У такій ситуації необхідно замінити контролер на точно такий же (навіть тієї ж серії). Але навіть це не може гарантувати повноцінного відновлення роботи масиву. Також можна скористатись спеціальним програмним забезпеченням, за допомогою якого можливо відтворити RAID і при цьому зберегти всі дані.
Отже, до комп’ютера з «Windows» підключаємо “живі” диски, безпосередньо до материнської плати. Операціна система розпізнає їх як пошкоджені – «RAW». Вона запропонує їх відформатувати, якщо відкрити «Керування дисками».
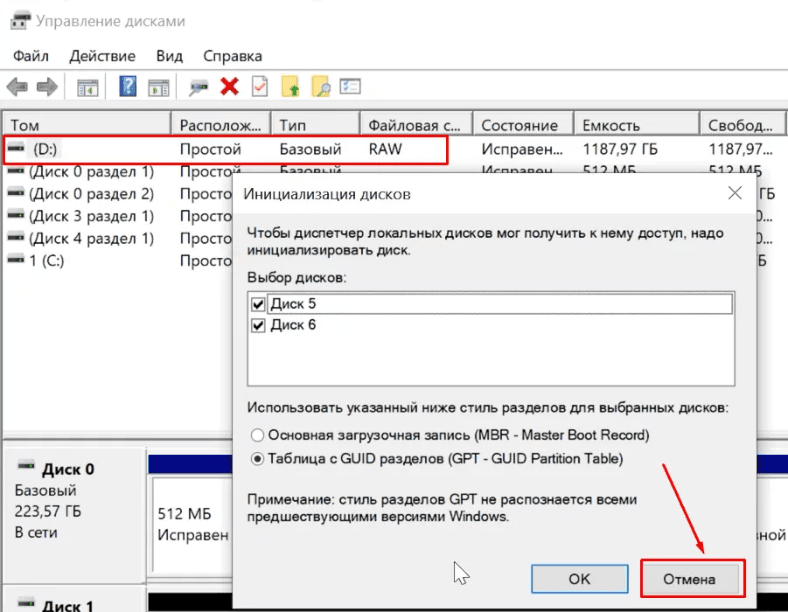
Якщо відкриєте їх в «Провіднику» – він також запропонує відформатувати диски.
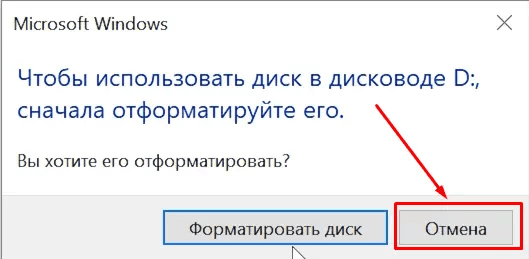
Важливо: натисніть «Скасувати», інакше всю інформацію буде стерто. А значить перестворити масив уже не вдасться.
Завантажити програму «Hetman RAID Recovery» можна з офіційного сайту. Встановіть її з правами адміністратора. На кожному носії масиву зберігаються всі додаткові службові дані: з яких носіїв скаладається, порядок підключення до контролера, як записуються блоки, тип RAID, скільки груп, загальний розмір.
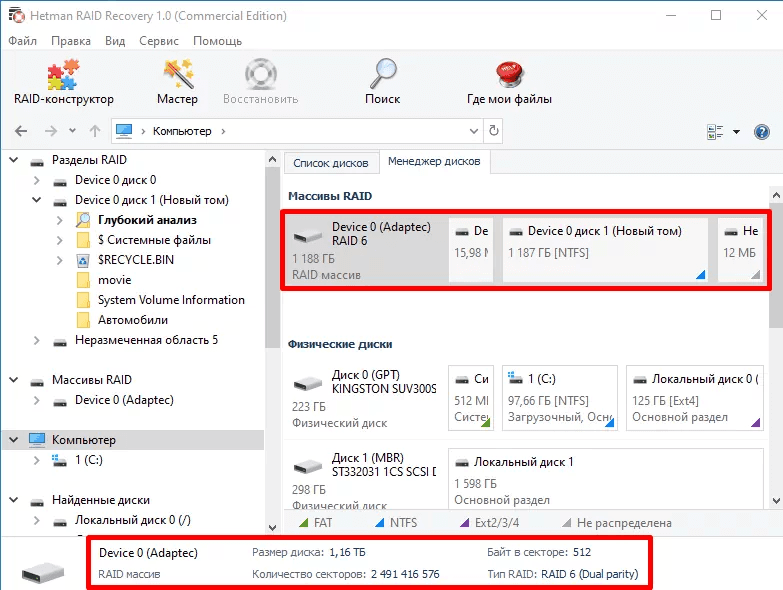
Відразу після запуску програми проводиться автоматичний пошук та ініціалізація всих підключених до системи запам’ятовуючих пристроїв. Зібравши потрібні дані з системи та підключених дисків, «Hetman RAID Recovery» відразу додасть до списку автоматично зібрані RAID-масиви. Вона відтворить масив «на льоту», якщо ті що входять до нього диски знаходяться в робочому стані. Залишиться тільки просканувати розділи і зберегти інформацію з них.
Відкриваємо вкладку «Менеджер дисків» в меню утиліти, в полі «Масиви RAID» натискаємо по потрібному правою кнопкою миші та вибираємо пункт «Відкрити».
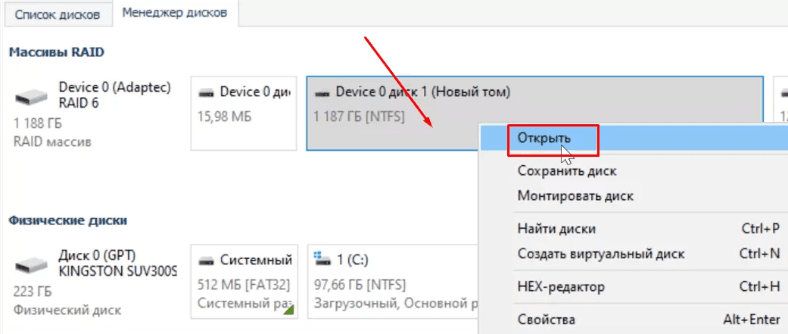
Спочатку проведемо «Швидке сканування». Якщо внутрішня структура дисків не пошкоджена, то цього буде достатньо, щоб програма виявила потрібні файли.
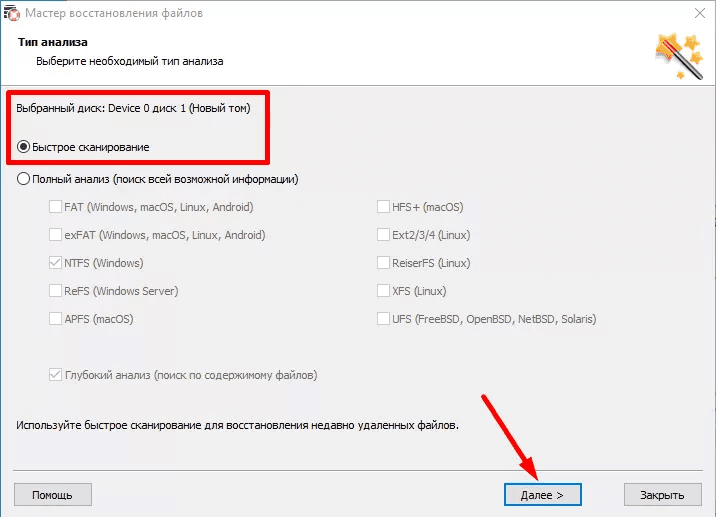
Після «Швидкого сканування» зайдіть на диск, щоб переглянути потрібні вам дані. Якщо програма не знайшла їх, то потрібно провести «Повний аналіз». Коли процес аналізу буде завершено, в правій частині вікна ви побачите всі знайдені файли.
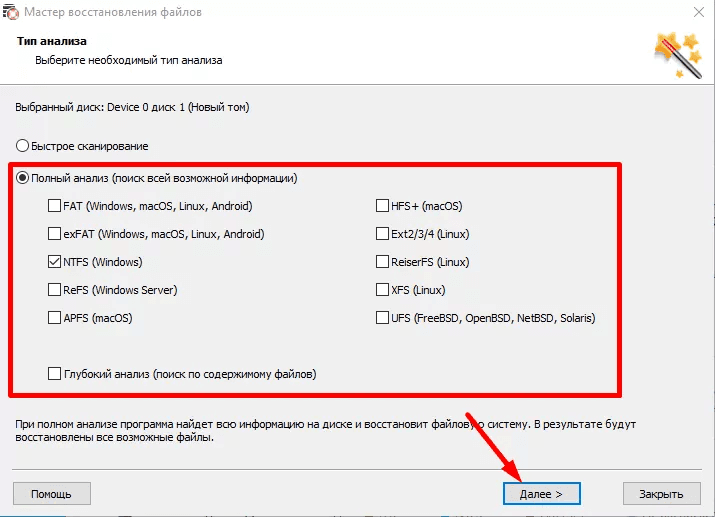
Як підсумок, «Hetman RAID Recovery» без проблем відтворила масив, знайшла всі дані.
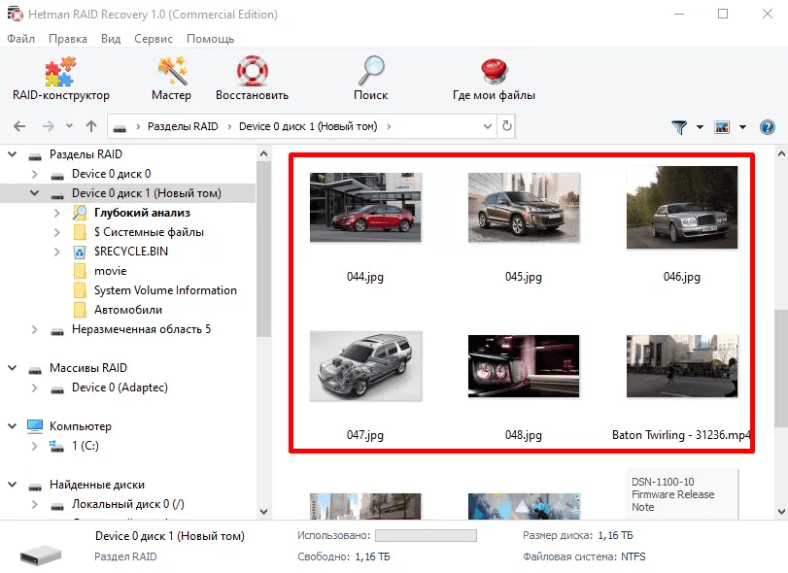
Зробіть резервне копіювання критично важливих файлів, а далі залишиться поміняти контролер на найбільш відповідний.
Спосіб 2. Як відновити файли з неробочим RAID контролером та двома дисками?
Тепер уявімо ситуацію, коли контролер перестав коректно працювати та два диска не відповідають. Завдяки технології RAID 6, при виході з ладу двох накопичувачів масив зберігає працездатність повністю. Але при збої контролера, для отримання доступу до збережених файлів потрібно використовувати додаткове ПЗ.
Під’єднайте шість носіїв до комп’ютера так, як описано вище. Програма відразу розпізнає тип масиву в автоматичному режимі.
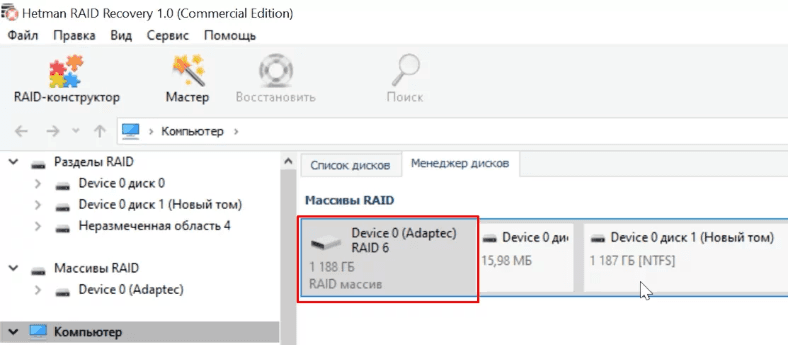
Два підключених диска не відповідають, але виводяться коректні дані масиву.

Клікаємо по потрібному рядку ПКМ, далі натискаємо «Відкрити», запускаємо майстер сканування.
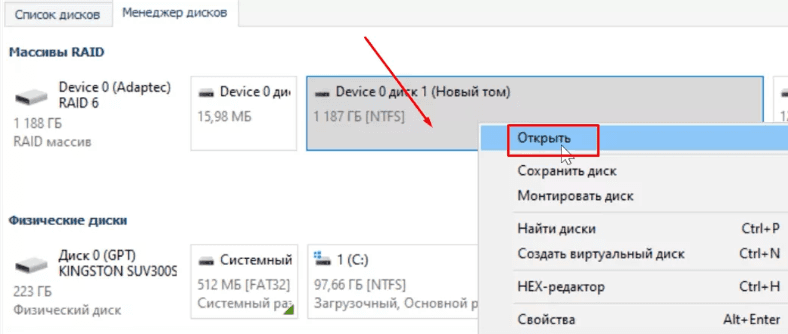
Спочатку запускаємо «Швидке сканування». Якщо програма відобразила всі потрібні файли, то “Повний аналіз” проводити не потрібно.
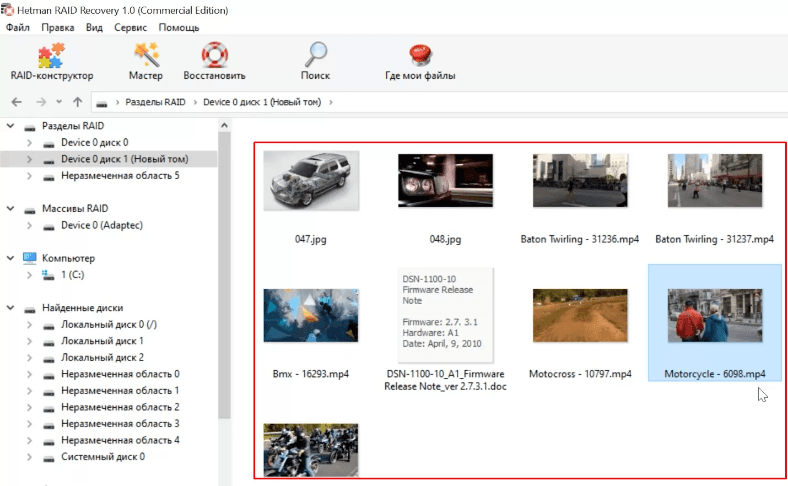
Далі виділяємо всі потрібні файли та натискаємо на іконку «Відновити».
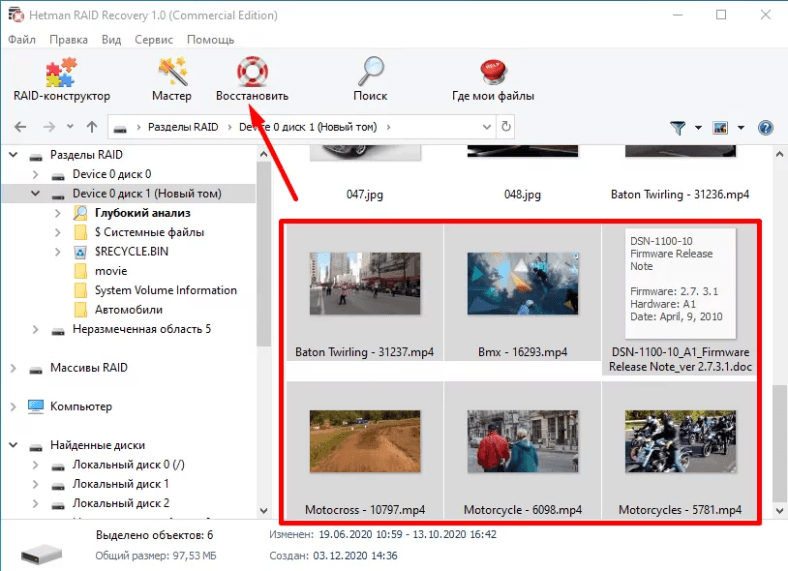
Вибираємо потрібний каталог на іншому диску, куди будуть збережені всі відновлені дані, та натискаємо «Відновити».
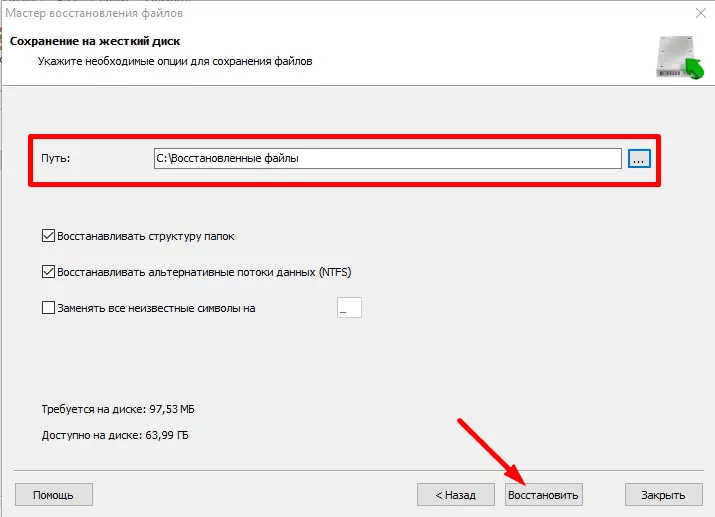
Спосіб 3. Як відновити RAID, без контролера та без трьох дисків з шести?
Розглянемо такий випадок, коли контролер відмовився працювати. Причому виявилися пошкодженими три диска, з підключених до нього. Архітектура RAID 6 не зможе коректно продовжувати працювати в такій ситуації. Навіть якщо контролер буде працювати без збоїв, то інформація все одно буде недоступна. Якщо замінити диски на нові і спробувати перезібрати масив, то це все одно призведе до повної втрати даних.
Почнемо. Підключаємо три робочих диска до материнської плати. Якщо ви не змогли дізнатися які саме диски не працюють, то підключіть всі носії. Навіть в цій ситуації, на базі додаткової інформації, «Hetman RAID Recovery» зможе автоматом розпізнати тип RAID.
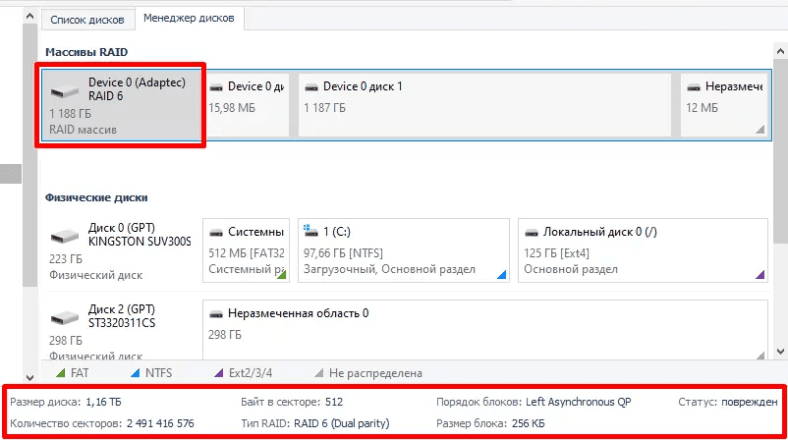
Якщо програма не змогла розпізнати його автоматично і не додала до переліку пристроїв, то потрібно використовувати вбудований «RAID-конструктор».
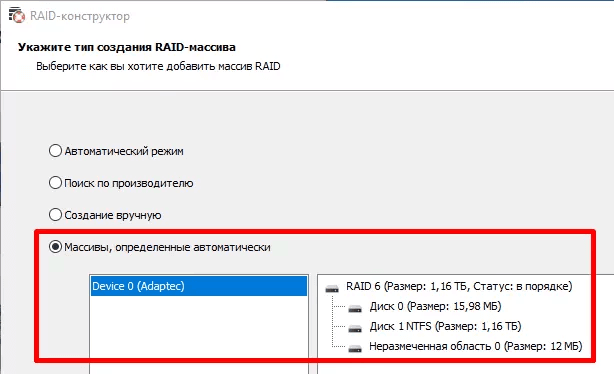
Ще під час створення цього масиву я просив вас запам’ятати або записати дані по ньому, вони як раз і знадобляться для ручної збірки.
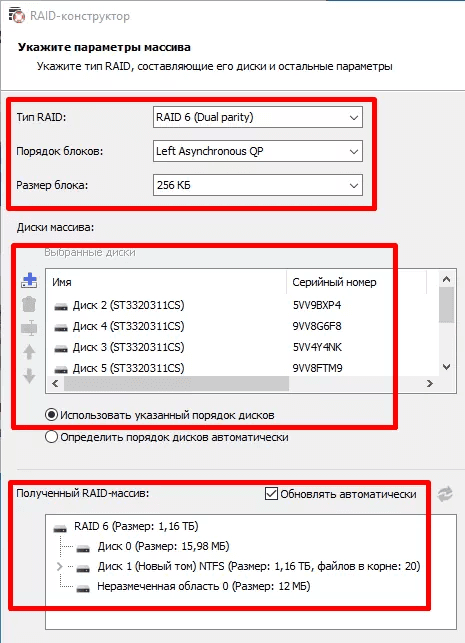
Якщо програма автоматично розпізнала тип RAID, то простежте чи коректно відображаються дані. Від цих даних залежить обсяг інформації, яку можна буде повернути. Після перевірки і коригування параметрів, натискаємо кнопку «Додати», щоб запустити сканування.
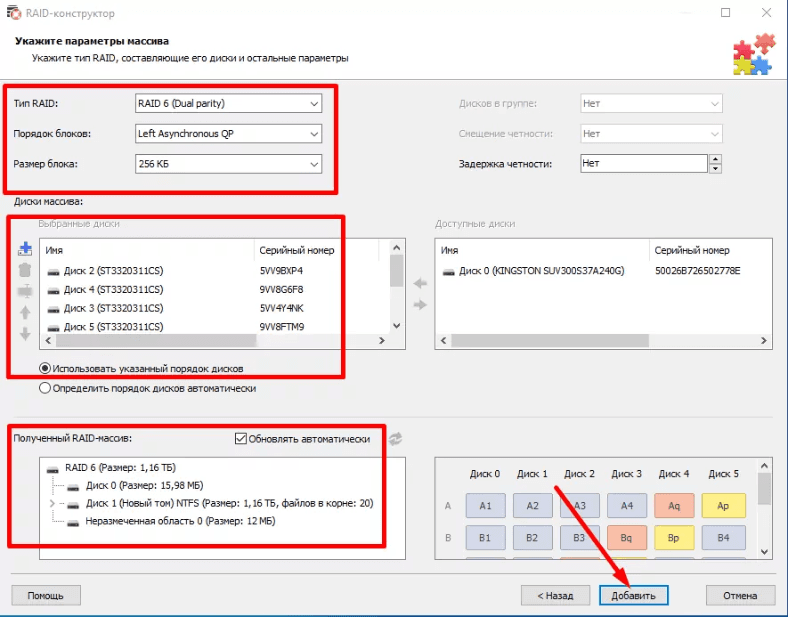
У нашому випадку програма виявила потрібні файли, але частина з них пошкоджена.
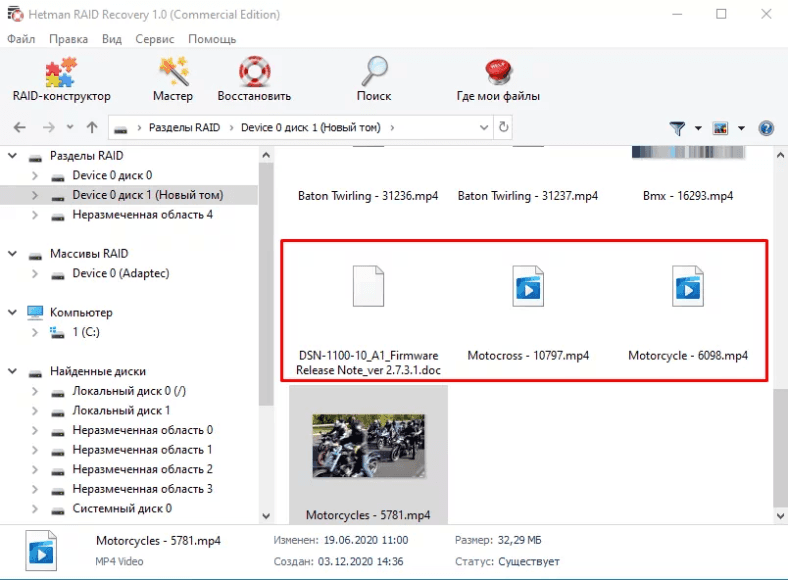
Обов’язково необхідно провести «Повний аналіз», в результаті чого утиліта знайде більше інформації, що підвищить шанси знайти файли без пошкоджень.
Далі, все просто: дивимося «Попередній перегляд», відзначаємо потрібні файли, тиснемо «Відновити».
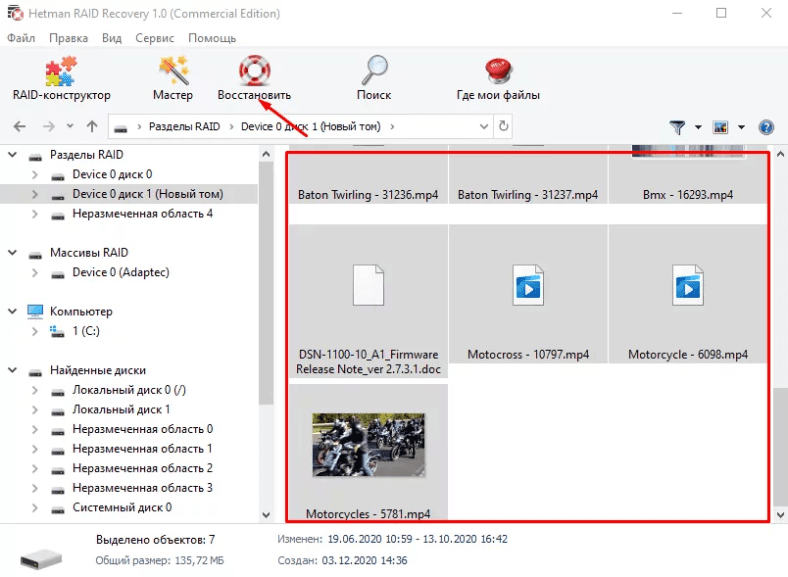
Виберіть каталог для збереження, обов’язково на іншому фізичному носії.
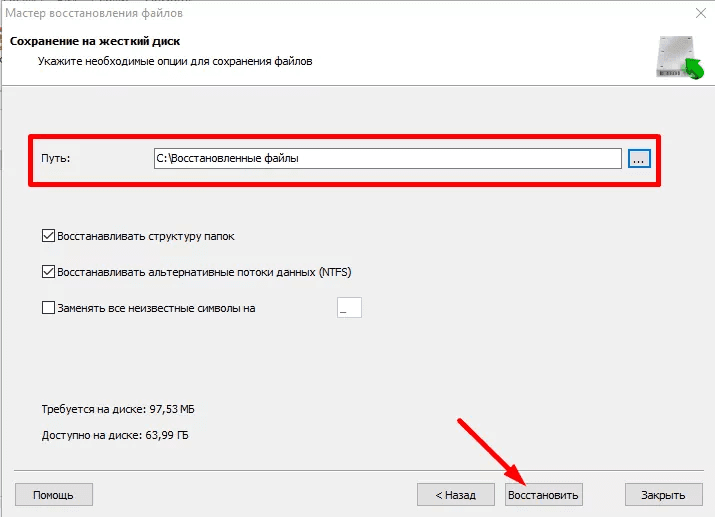
Коли процес буде завершено, всі файли будуть знаходиться в обраному каталозі.
Висновок
Архітектура RAID 6 на даний момент одна з найнадійніших з точки зору збереження інформації. До того ж, дуже мала ймовірність того, що три і більше жорсткі диски одночасно вийдуть з ладу. Якщо відмовив тільки один носій, то його заміна і відтворення масиву займе декілька годин, якщо відразу два – то це теж не дуже велика проблема. Коли перестає працювати контролер або під рукою немає нового диска для заміни, то без спеціального ПЗ не дістатися до даних вийшовшого з ладу масиву. Програма блискуче виконала поставлені завдання. Змогла повністю перебудувати масив, навіть коли три диска відмовилися працювати. Їй вдалося в повному обсязі повернути файли з пошкодженим контролером та відмовою двох дисків. Вдалося дістати частину файлів при відмові трьох фізичних дисків з шести.

💽 Програма для відновлення даних із пошкоджених RAID масивів 💽









RAID6 не захищає вас від помилок ... RAID6, як і RAID5, довіряє жорстким дискам, щоб повернути правильні дані або повідомити про помилку читання.
Я згоден з RAID5 для 6 дисків за умови, щоб постійно моніторити диски, тобто проводити автоматичні регулярні перевірки RAID і самотестування SMART.
Проблема з жорсткими дисками полягає в тому, що вони мовчки виходять з ладу, ви не знаєте, що сектор X несправний, поки ви не спробуєте прочитати сектор X.
Є різниця між 3-дисковим рейд-1 та 3-дисковим рейд-6.
Розрахунки надмірності для рейду-6 складніші і складніші в обчислювальному відношенні, ніж для рейду-1.
Тому використання 3-дискового рейду-6 вимагає значно більшої потужності від контролера (апаратне забезпечення) або процесора (програмний рейд). Перебудова, якщо вона потрібна, також потребує більше часу.