Como recuperar ficheiros de RAID 6 após falha do controlador ou da unidade
Algo horrível aconteceu, seu novo RAID 6 parou de dar sinais de vida. O que fazer e para onde ir, como recuperar as informações, o que exatamente está quebrado? Em nosso artigo você encontrará todas as respostas para essas perguntas.

- Introdução
- Como construir RAID 6
- Como trocar um disco por outro no RAID 6
- Como recuperar ficheiros do RAID 6
- Conclusão
- Perguntas e respostas
- Comentários
Introdução
Os sistemas RAID são alguns dos sistemas de armazenamento de dados mais confiáveis e rápidos disponíveis, mas mesmo eles não são imunes a falhas e danos. O sistema falha quando uma das mídias físicas falha, ocorre uma falha na estrutura do arquivo ou o controlador não funciona corretamente. Mesmo um array construído com o hardware mais caro pode falhar, e é apenas uma questão de tempo até que isso aconteça. Portanto, para estar no lado seguro, de vez em quando você precisa fazer um backup completo de todos os seus arquivos importantes, ou pode precisar recorrer à artilharia pesada na forma de software de recuperação de dados.

🥇 Cómo recuperar datos de RAID 6 después de un error de reconstrucción de discos o matrices 🥇
O sexto RAID é um array redundante e tolerante a perdas. Ele requer um mínimo de quatro unidades para construir e usa distribuição em nível de bloco com paridade distribuída dupla. Para a montagem usaremos o “Adaptec 6805T SAS RAID Controller” e seis discos rígidos, todos os testes serão feitos com esta configuração.
| Característica | RAID 6 |
|---|---|
| Tipo de Distribuição de Dados | Paridade dupla com dois bits de paridade independentes |
| Número mínimo de discos | 4 |
| Redundância | Sim, devido a dois bits de paridade |
| Tolerância a falhas | Suporta até duas falhas de disco simultâneas |
| Desempenho de gravação | Baixo devido ao cálculo de dupla paridade |
| Desempenho de leitura | Alto, semelhante ao RAID 5 |
| Capacidade útil | (N-2) * capacidade do menor disco |
| Aplicação ideal | Sistemas que exigem alta tolerância a falhas, como arquivos, servidores de banco de dados, servidores de arquivos |
| Tempo de recuperação | Complexo e demorado devido à reconstrução da paridade |
| Custo | Alto devido à necessidade de mais discos |
Existem duas maneiras de construir este sistema: usando o BIOS ou software especial do fabricante do controlador, vamos considerar ambos.
Como construir RAID 6
Como construir RAID 6 com ajuda do BIOS
Iniciamos o PC no modo normal, pressione Ctrl + A no teclado para abrir o BIOS.
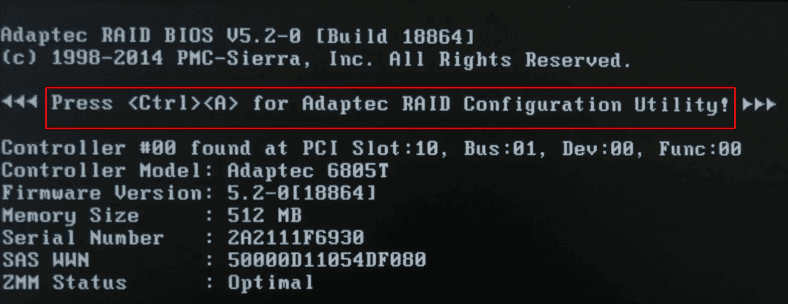
Em seguida, passamos para a seção “Utilitário de configuração de matriz”.
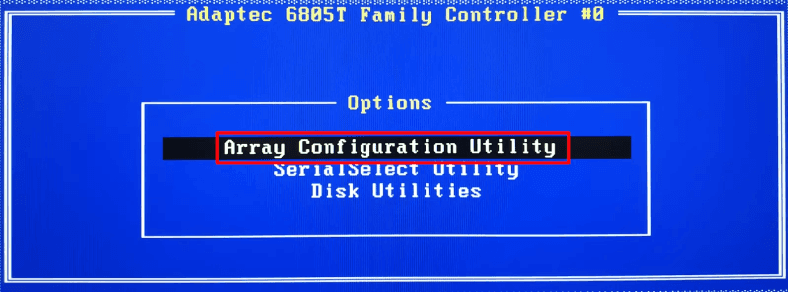
Próximo passo – execute a inicialização, para isso vamos para a linha «Initialize Drives» e pressione Enter.
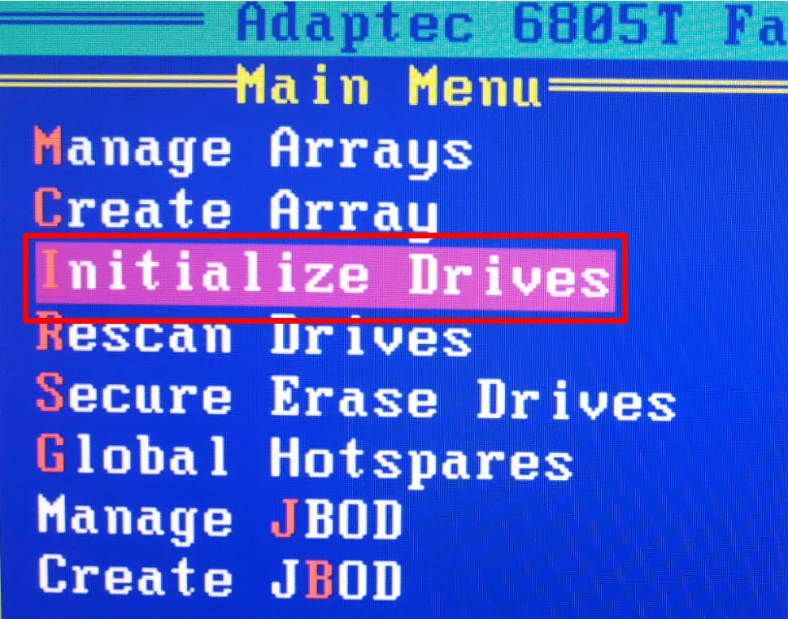
Aqui, com a ajuda de Espaço, ou a tecla Inserir selecione o suporte desejado para incluí-lo no sistema, pressione Enter para confirmar a operação.
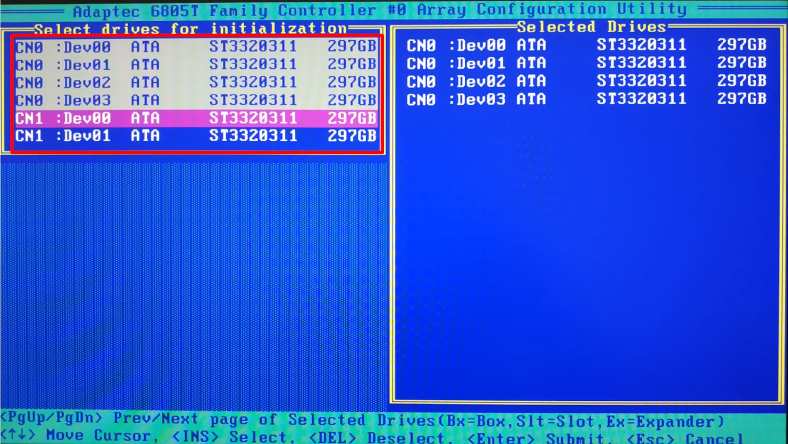
Como resultado, receberemos uma mensagem do sistema informando que todo o espaço de mídia, durante a inicialização, será excluído. Digite “Sim”, a operação será confirmada.

Aguarde o processo terminar e então você pode começar a construir nosso array. Selecione a linha “Criar matriz”.
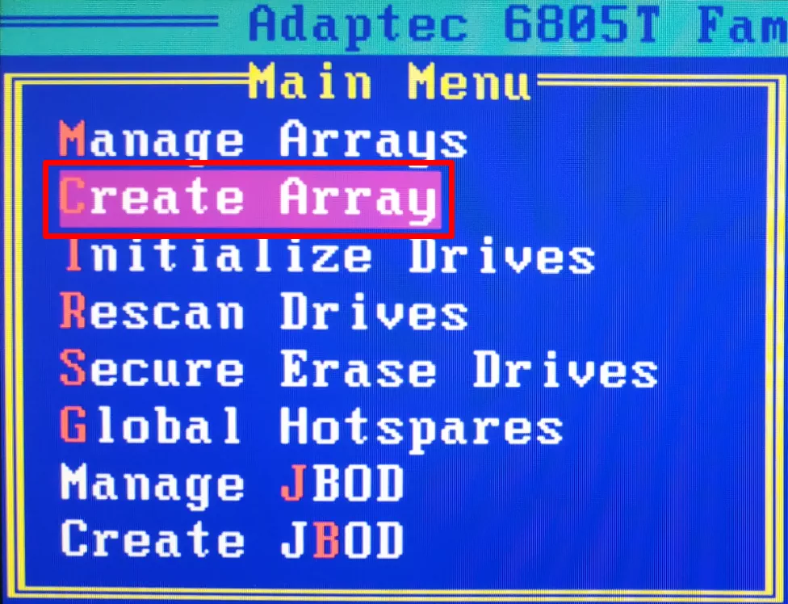
Marque a mídia desejada a partir da qual o sistema é composto e, em seguida, Enter.
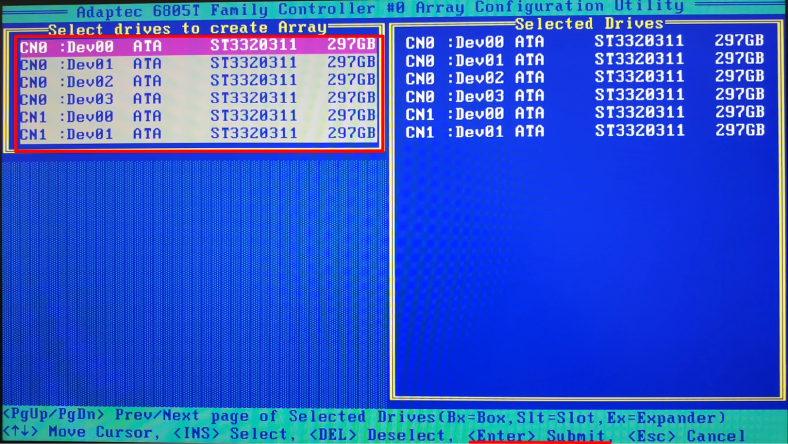
Na nova tela você deve especificar: nome, tipo, tamanho do bloco, tamanho total, bem como parâmetros adicionais.
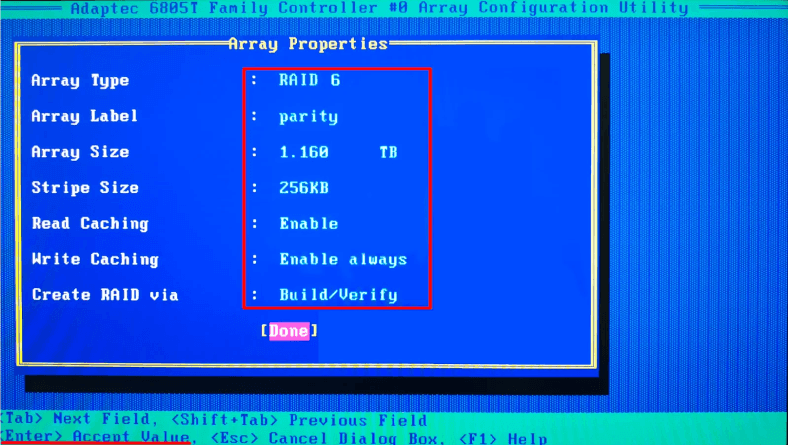
Importante: É altamente recomendável memorizá-los ou anotá-los, pois serão necessários para a recuperação dos dados. Quando tiver selecionado os valores desejados pressione Enter para confirmar.
Criamos RAID com a ajuda do Adaptec Storage Manager
Vamos usar um software especial, Adaptec Storage Manager, que pode ser baixado do site oficial do fabricante do adaptador. Acesse o site, escolha a versão necessária do programa com base no seu sistema operacional, baixe e instale.
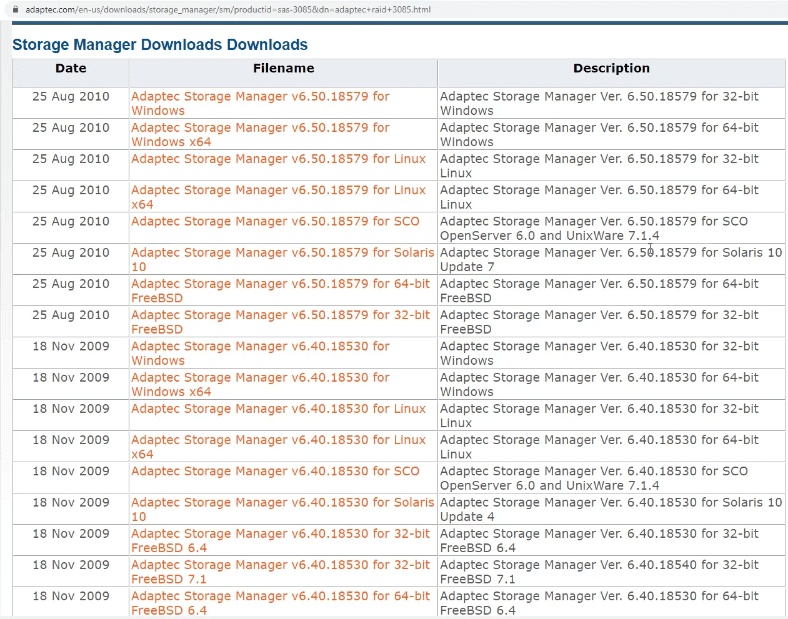
Inicie o software, clique no nome do computador na janela principal do programa.
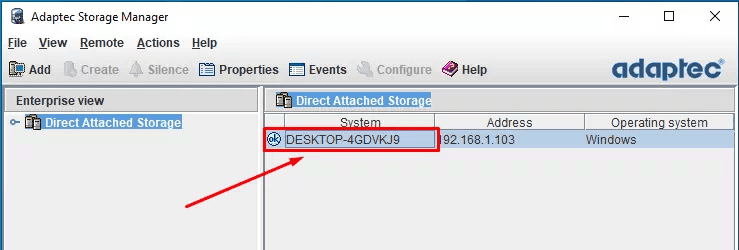
Digite os dados cadastrais, senha da sua conta.
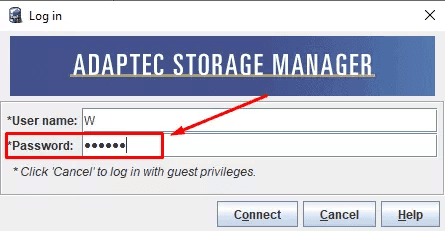
Seu controlador deve aparecer nesta janela.
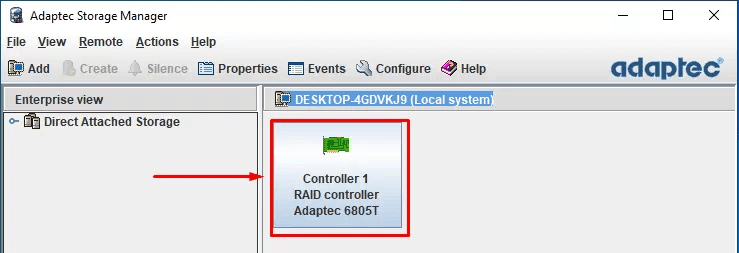
Clique no ícone, você verá uma lista de unidades conectadas.
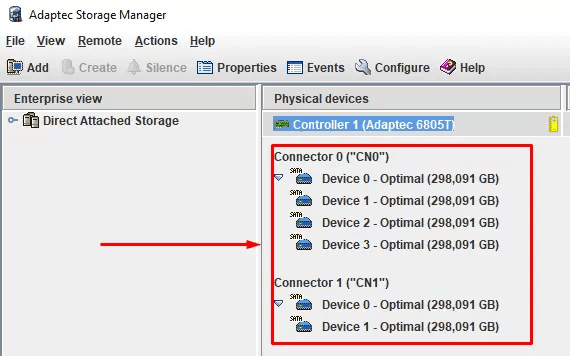
Para criar uma matriz, clique no botão “Criar”.
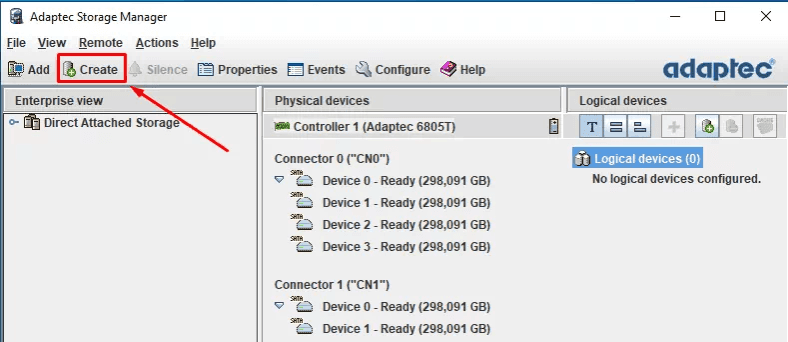
Na próxima janela do assistente, selecione a opção “Automático” ou “Manual”.
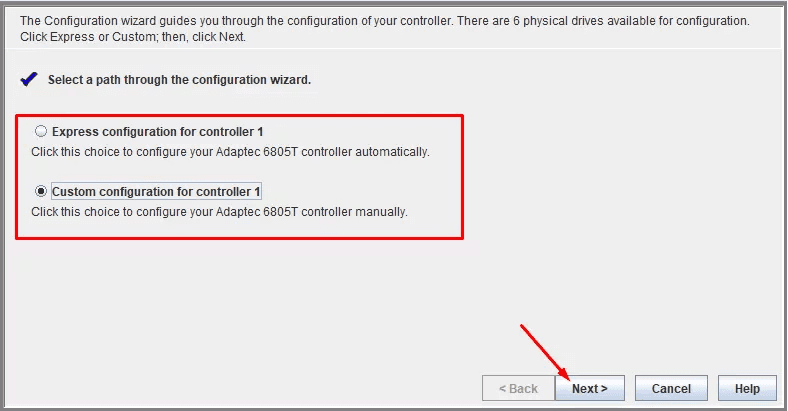
No modo automático, o software irá propor automaticamente o tipo de array mais adequado para seu conjunto de drives.
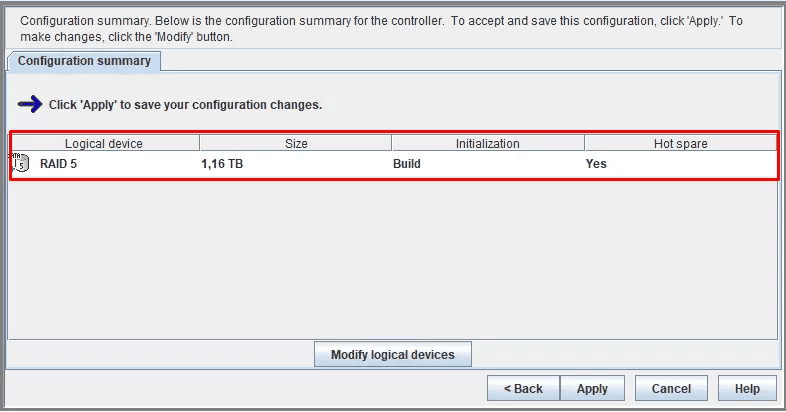
No manual, você mesmo pode escolher uma configuração adequada. Em nossa variante, selecionamos o elemento “Personalizado”.
Na próxima janela do assistente, especifique o tipo. Se não estiver nesta lista, abra as configurações avançadas “Configurações avançadas”.
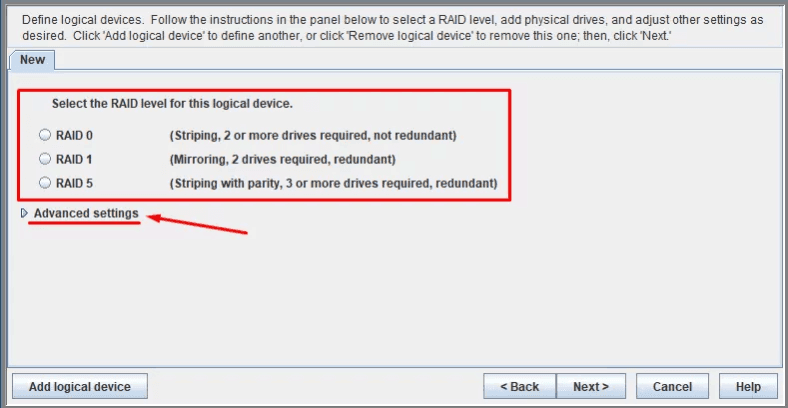
Selecione o tipo desejado na lista adicional, neste caso RAID 6 e clique em “Avançar”.
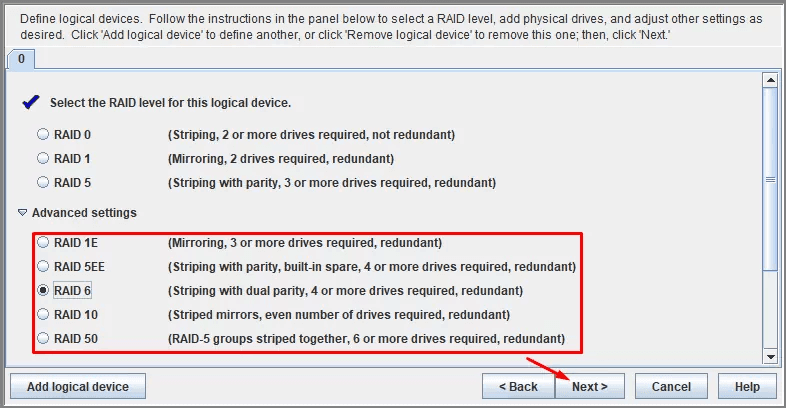
Na próxima janela você deve inserir os nomes «Nome».
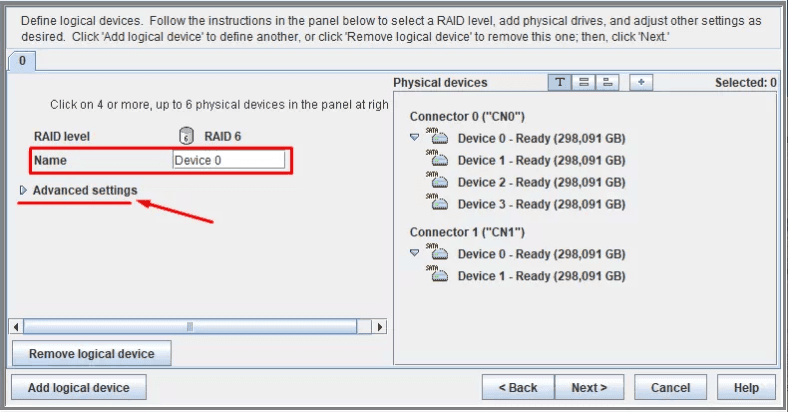
Em seguida, preencha os parâmetros ou deixe-os como padrão.
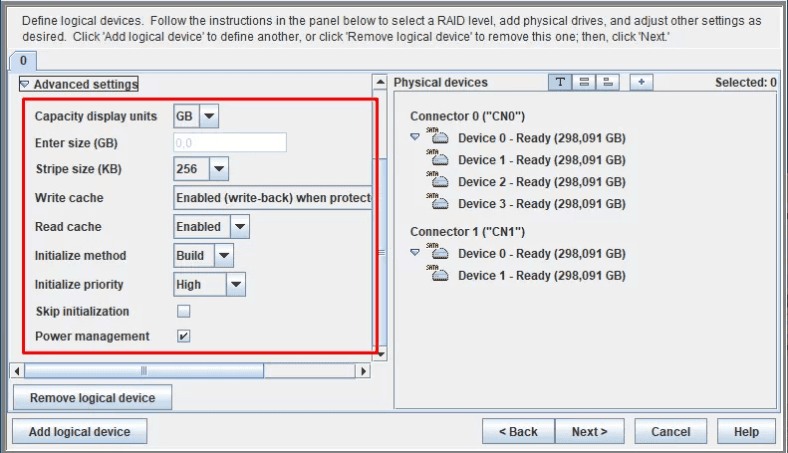
Todos os parâmetros devem ser memorizados ou anotados, para que sejam necessários quando restaurarmos os dados.
A seguir, verifique todos os drives que farão parte do nosso RAID, clique em “Next”.
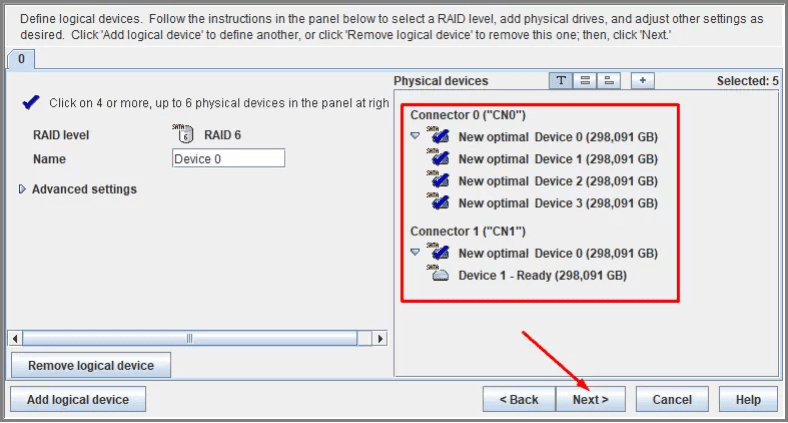
E então clique em “Aplicar” para salvar as configurações e em «Sim».
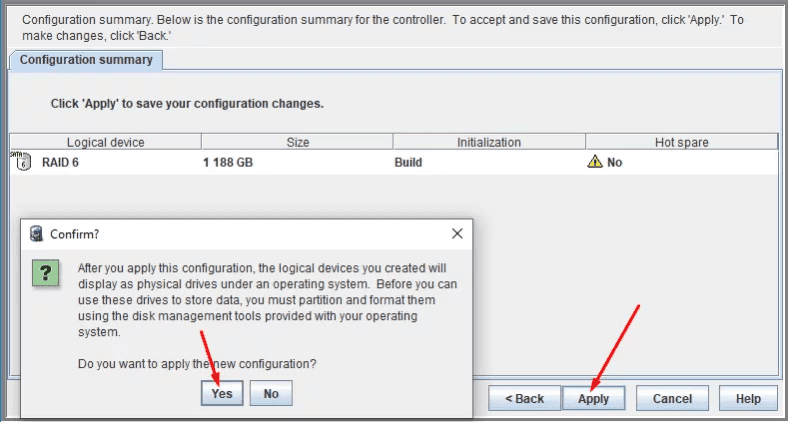
O programa começará imediatamente a criar um array.
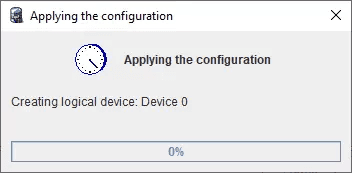
E teremos que esperar, a criação pode levar vinte minutos ou pode levar várias horas.
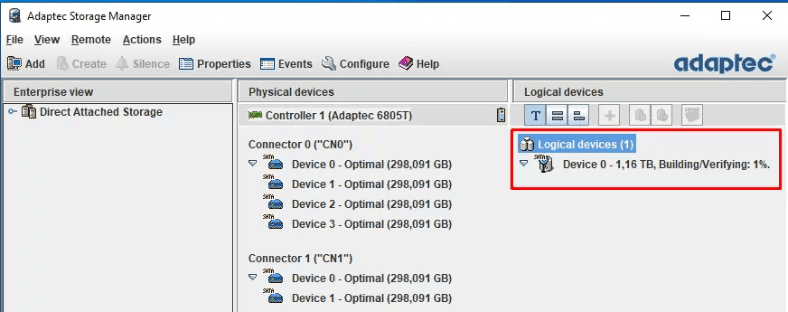
Agora você pode usá-lo, basta particionar o array em “Endereço do Disco”.
No aplicativo, você pode ver os parâmetros do array, saber seu status e, se necessário, excluir e recriar o array.
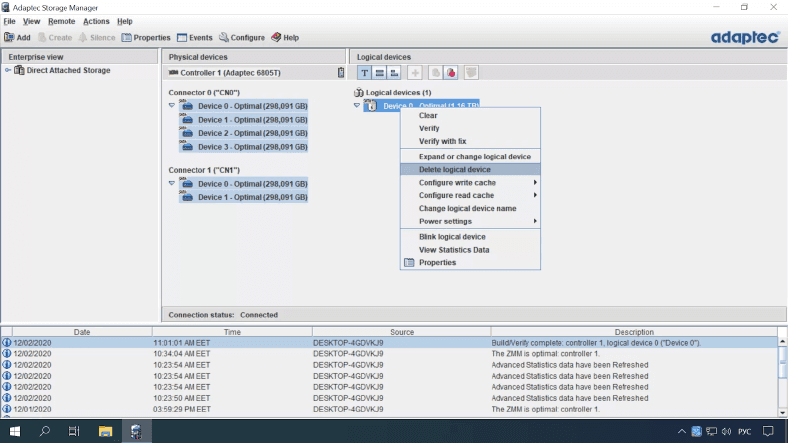
Como trocar um disco por outro no RAID 6
A tecnologia RAID 6 aumentou a proteção contra falhas. Ele foi projetado para manter a operação normal mesmo se uma ou mais unidades físicas falharem. Se um ou dois dispositivos físicos falharem, a matriz RAID ainda não funcionará. Você verá uma mensagem do sistema “Os seguintes arrays têm membros ausentes ou em reconstrução ou com falha e estão degradados” e um nome durante a inicialização do PC.
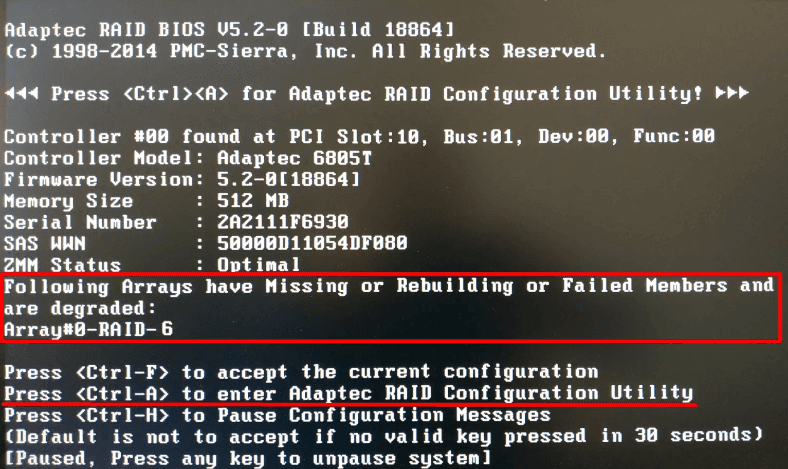
Antes de realizar qualquer manipulação para reparar o array, certifique-se de fazer backup de todos os arquivos importantes. Porque durante o processo de restauração podem surgir situações imprevistas: falha de outra unidade, mau funcionamento no processo, falha de um dispositivo, então todos os arquivos serão irremediavelmente perdidos.
Para determinar qual unidade falhou, use “Adaptec Storage Manager”.
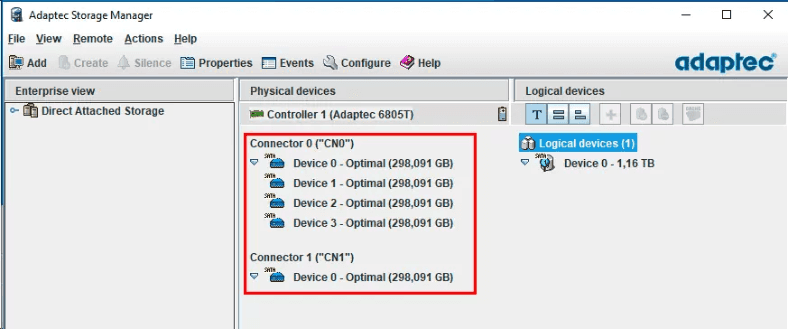
Para descobrir quais discos estão funcionando bem, clique com o botão direito em cada um e vá para “Propriedades”.
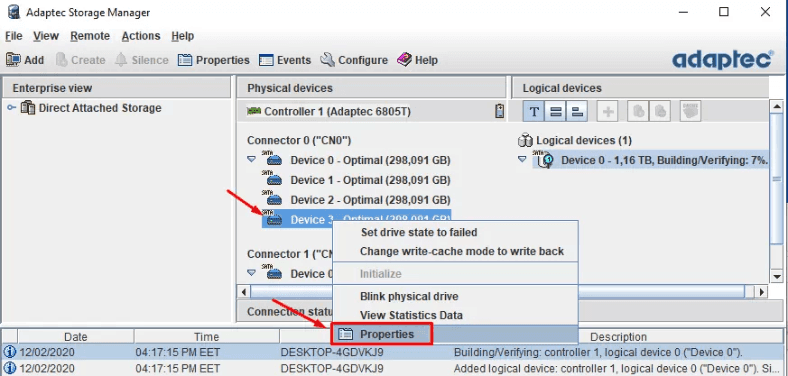
Aqui podemos encontrar o campo «Serial Number», número de série do HDD.
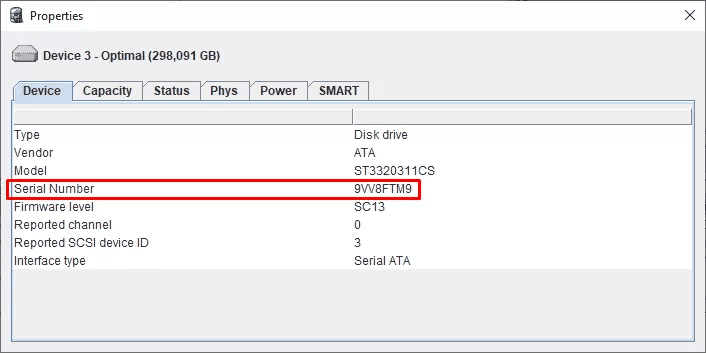
O mesmo número de série está impresso no adesivo do próprio dispositivo físico.
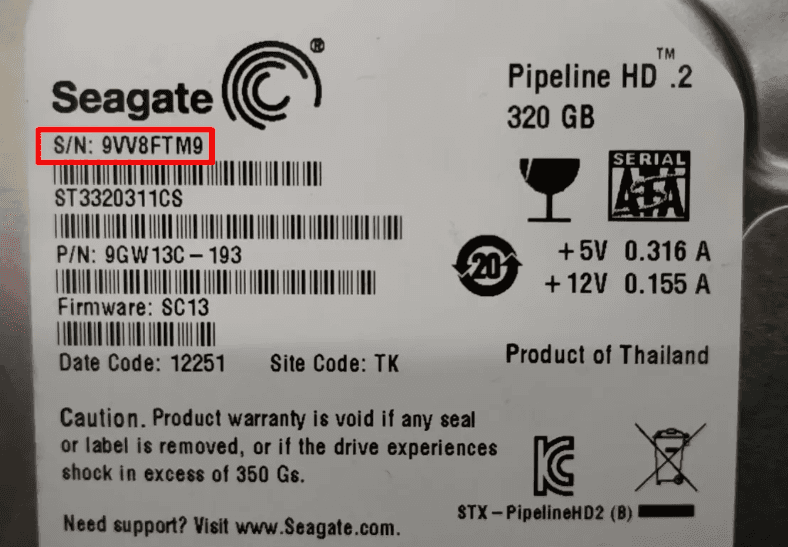
Quando você encontrar as unidades com falha, tudo o que você precisa fazer é substituí-las por novas e reconstruir o RAID 6 novamente. Agora conecte as novas unidades em vez das antigas, reinicie o computador, assim que o dispositivo inicializar, pressione Ctrl + A no teclado.
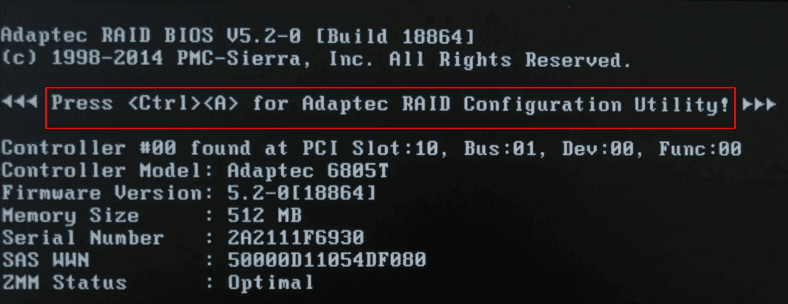
Na tela do menu do controlador, vá para a linha “Array Configuration Utility”.
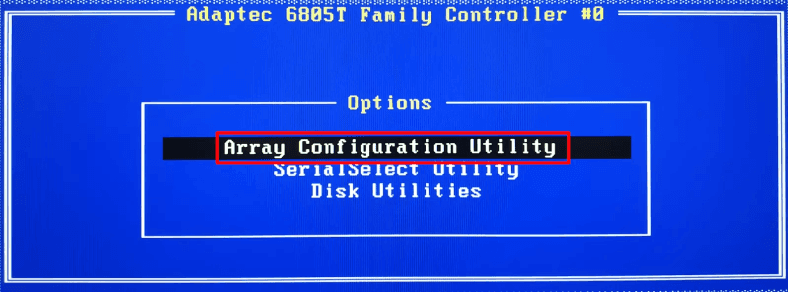
Depois, escolhemos a linha “Initialize Drives”.
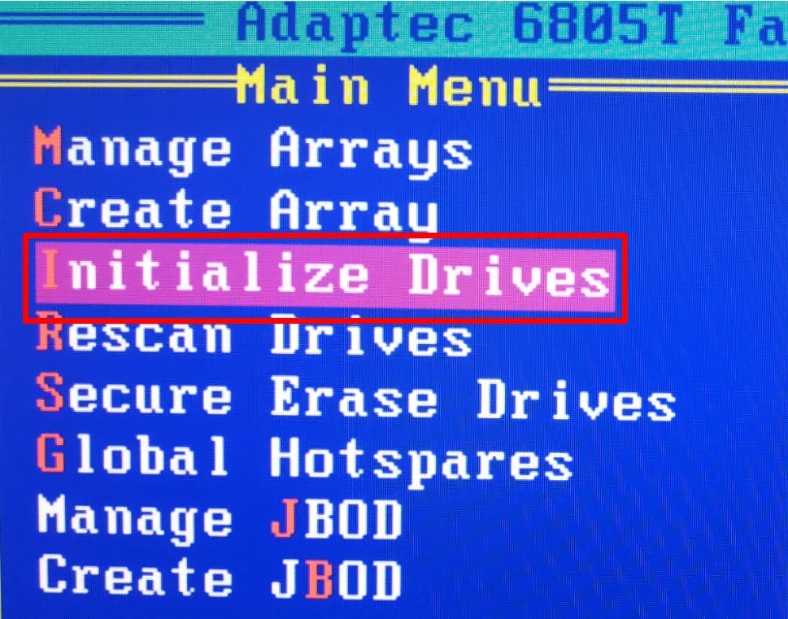
Precisamos inicializar as novas unidades conectadas. Pressione “Inserir” para destacar e Enter para confirmar a operação.
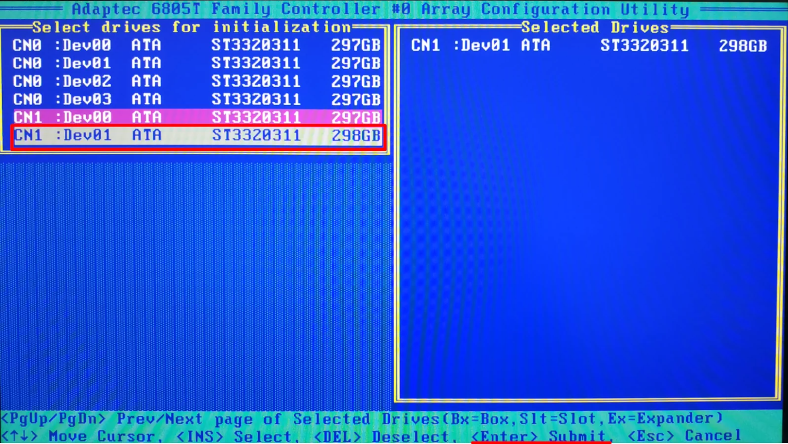
Agora para adicionar novos discos ao nosso array, vamos para a linha “Manage Arrays”.
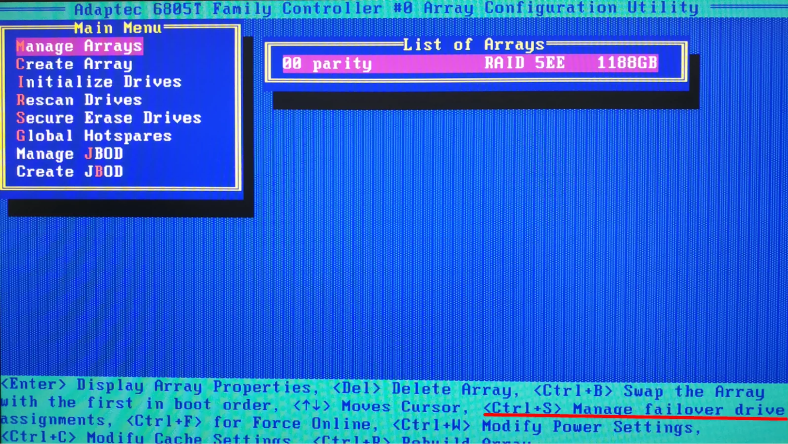
Depois pressionamos Ctrl + S, para abrir a tela de controle.
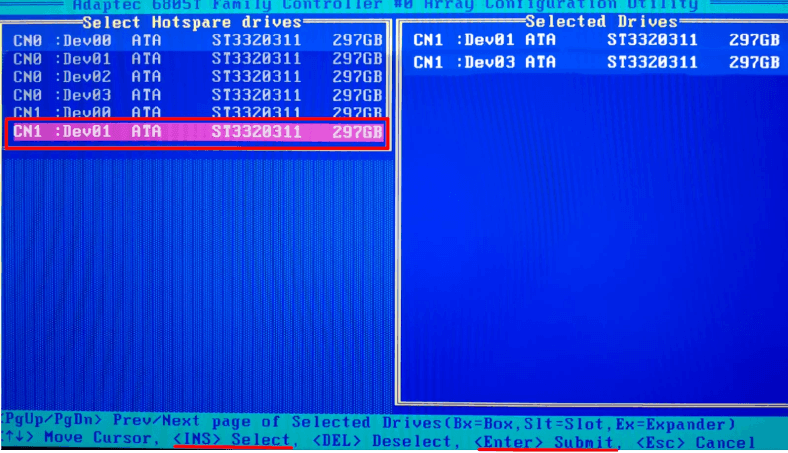
Selecione “Espaço” todas as mídias necessárias e pressione Enter -> “Sim” para confirmar a operação. O processo de construção da matriz começa imediatamente.
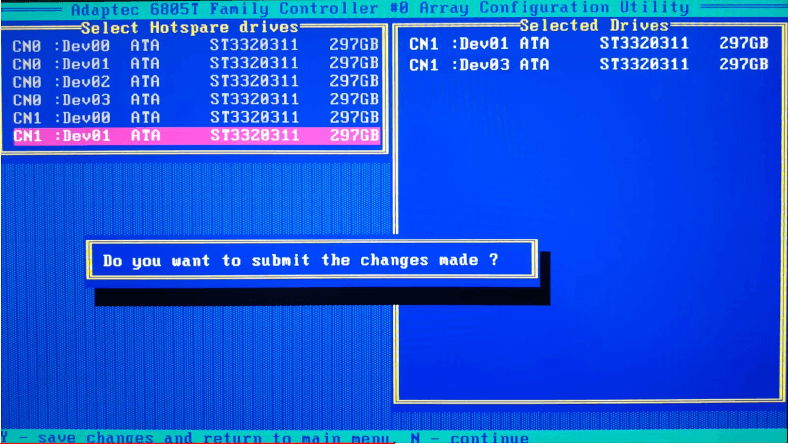
Agora você pode inicializar seu servidor normalmente e continuar trabalhando, remontar todo o array de disco é um processo complexo e pode levar muito tempo.
Nos casos em que três discos físicos falham ao mesmo tempo ou um controlador falha, ainda é possível recuperar os dados armazenados! Para isso, usaremos “Hetman RAID Recovery”.
Isso ajudará você a encontrar as informações dos arrays danificados ou da mídia física que fazia parte deles. Você encontrará os dados técnicos do conjunto: controlador, software, placa-mãe. Em seguida, o array será recriado e somente os dados serão salvos.
Como recuperar ficheiros do RAID 6
Método 1. Como recuperar arquivos após falha do controlador RAID
Quando o controlador está quebrado, os dados nas unidades não podem ser lidos normalmente. Se eles estiverem conectados diretamente à placa-mãe, o Windows exibirá uma notificação de que a mídia precisa ser formatada.
Em tal situação, é necessário substituir o controlador da mesma série, mas não pode garantir a recuperação completa do todo. Ou use um software especial que possa recriar o RAID e manter todos os dados.
Então, no computador com “Windows”, conectamos as unidades “ao vivo” diretamente à placa-mãe. O sistema operacional os reconhece como danificados – “RAW”. Ele solicitará que você os inicialize se você abrir “Gerenciamento de disco”.
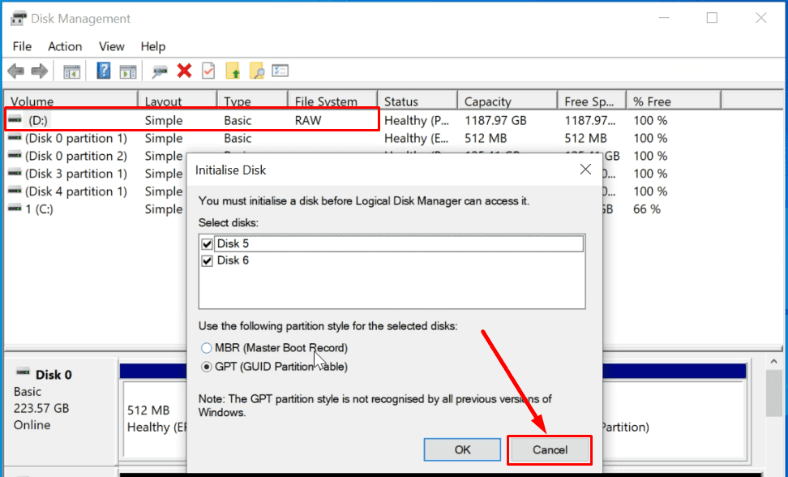
Ou, se você os abrir no “Explorer”, ele solicitará que você os formate.
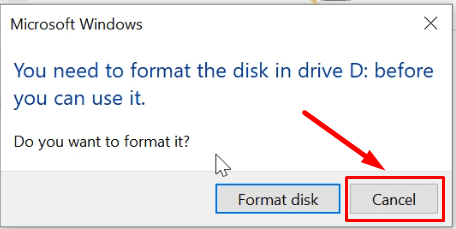
Importante: Em todos os lugares, pressione “Desfazer”, caso contrário, todas as informações serão excluídas e, portanto, você não poderá reconstruir a matriz.
Baixe o programa “Hetman RAID Recovery” do site oficial e instale-o com direitos autorais administrador. Cada mídia RAID armazena todos os dados de serviço adicionais: de que mídia é feita, ordem de conexão ao controlador, como os blocos são gravados, tipo de RAID, quantos grupos, tamanho total.
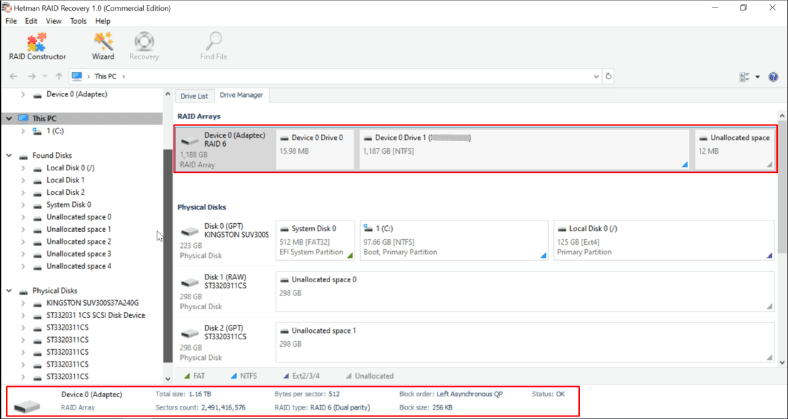
Imediatamente após iniciar o programa, ele busca e inicializa automaticamente todos os dispositivos de armazenamento conectados ao sistema. Depois de coletar os dados necessários do sistema operacional e das unidades conectadas, o Hetman RAID Recovery adicionará imediatamente as matrizes RAID coletadas à lista. Ele irá reconstruir o array na hora se os discos membros estiverem funcionando, então apenas escaneie as partições e salve as informações.
Abra a guia Gerenciamento de disco no menu do utilitário, no campo RAID Array, clique com o botão esquerdo do mouse e selecione Abrir.
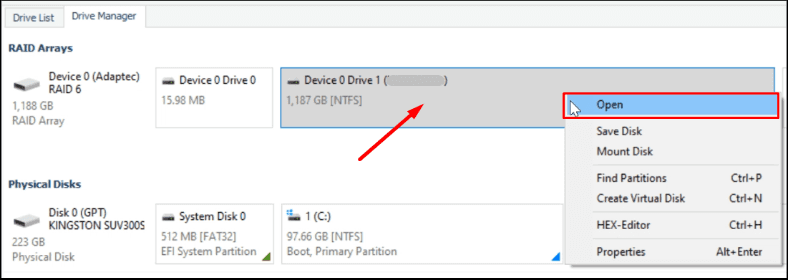
Primeiro vamos realizar um “Quick Scan”, se a estrutura interna dos discos não estiver danificada, esta ação é suficiente para o programa detectar os arquivos necessários.
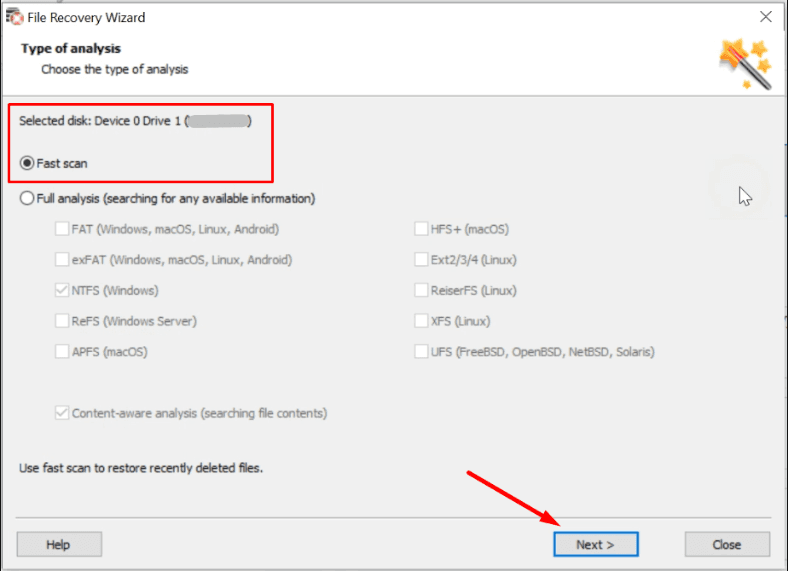
Após uma varredura rápida, vá até o disco para revisar os dados que você precisa, caso o programa não encontre, você precisa realizar uma “Verificação Completa”. Quando o processo de verificação estiver concluído, você verá todos os arquivos encontrados no lado direito da janela.
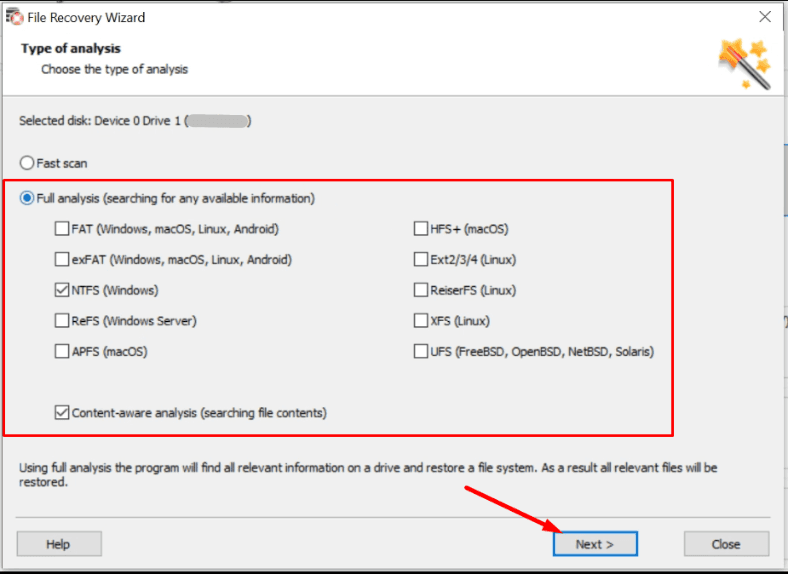
Como resultado, o Hetman RAID Recovery recriou facilmente o array, encontrou todos os dados.
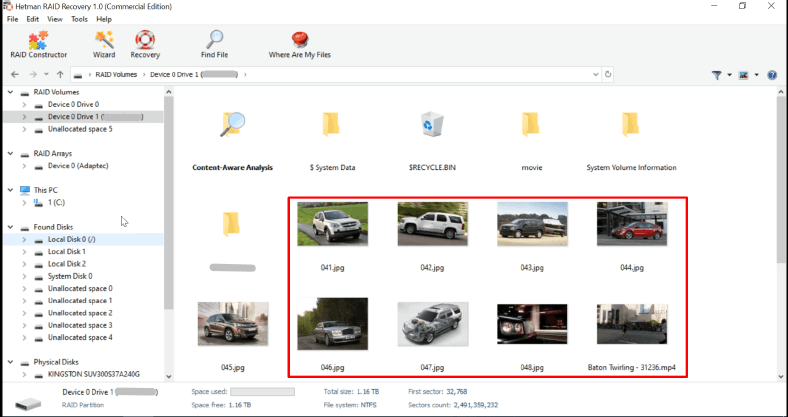
Faça backup de seus arquivos críticos e altere seu driver para um melhor.
Método 2. Como recuperar arquivos com um controlador RAID com falha e dois discos?
Agora vamos imaginar uma situação, o controlador parou de funcionar corretamente e duas unidades não estão respondendo. Quando duas unidades falham, graças à tecnologia RAID 6, a matriz permanece totalmente operacional. Mas quando o controlador falha, você precisa usar software adicional para acessar os arquivos armazenados.
Como escrevi antes, conectamos seis suportes ao computador. O programa reconheceu imediatamente o tipo de array no modo automático.
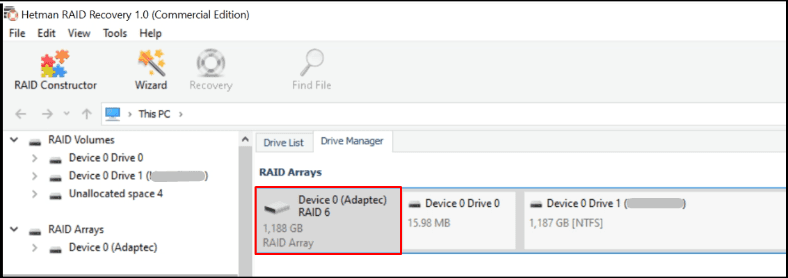
Dois discos conectados não estão respondendo, mas os dados corretos são emitidos da matriz.

Clique na linha necessária com o PKM, depois pressione “Abrir”, inicie o assistente de verificação.
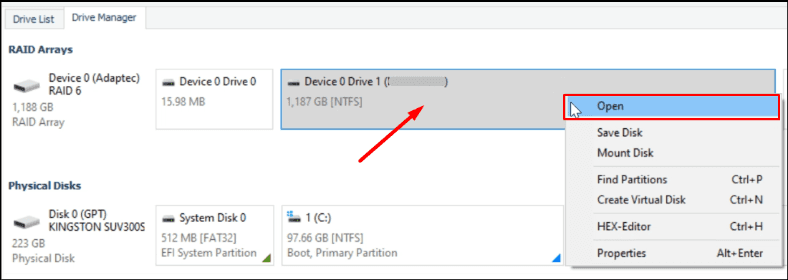
Primeiro executamos o “Análise rápida”, caso o programa mostre todos os arquivos necessários, não é necessário realizar um scan completo.
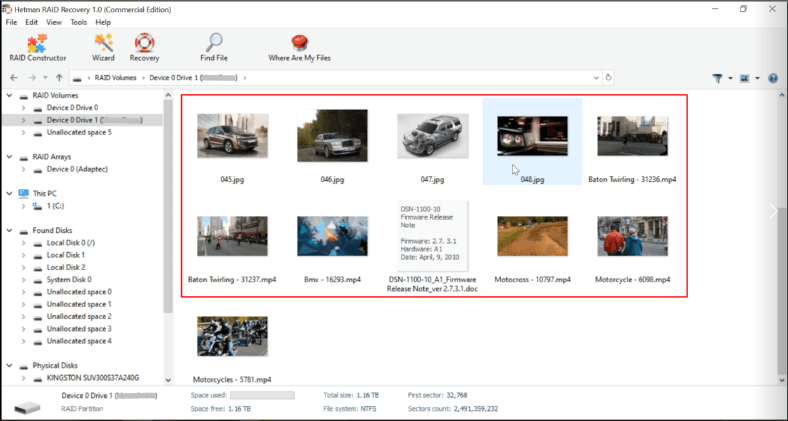
Em seguida, marque todos os arquivos necessários e clique no ícone “Restaurar”.
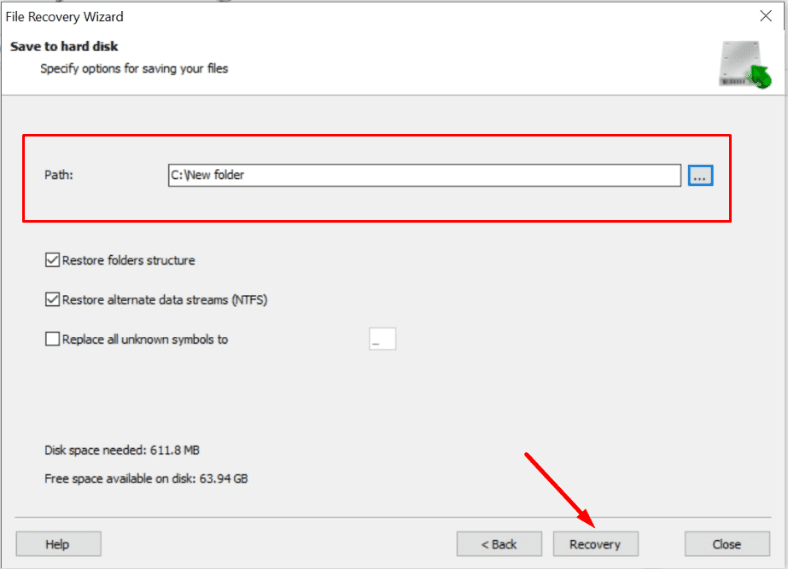
Método 3. Como posso reconstruir um RAID sem um controlador e sem três unidades de seis?
Considere o seguinte caso: um controlador falha e três discos conectados a ele travam. Uma arquitetura RAID 6 não poderá continuar funcionando corretamente em tal situação. Mesmo que o controlador continue funcionando corretamente, as informações não estarão disponíveis. Substituir os discos por novos e tentar reconstruir a matriz ainda resultará em perda total de dados.
Vamos começar conectando as três unidades de trabalho à placa-mãe. Se você não conseguiu descobrir exatamente quais unidades não estão funcionando, conecte todas as unidades. Mesmo nesta situação, com base nas informações adicionais, “RAID Recovery” pode detectar automaticamente o tipo de RAID.
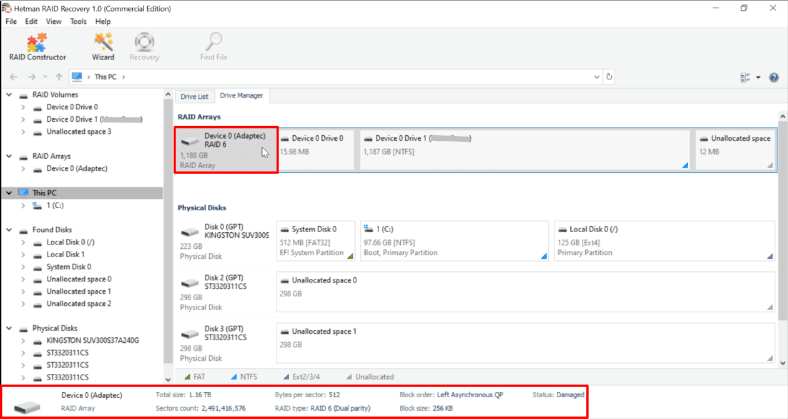
Se o programa não puder reconhecê-lo automaticamente e não o adicionar à lista de dispositivos, você precisará usar o “RAID Creator” integrado.
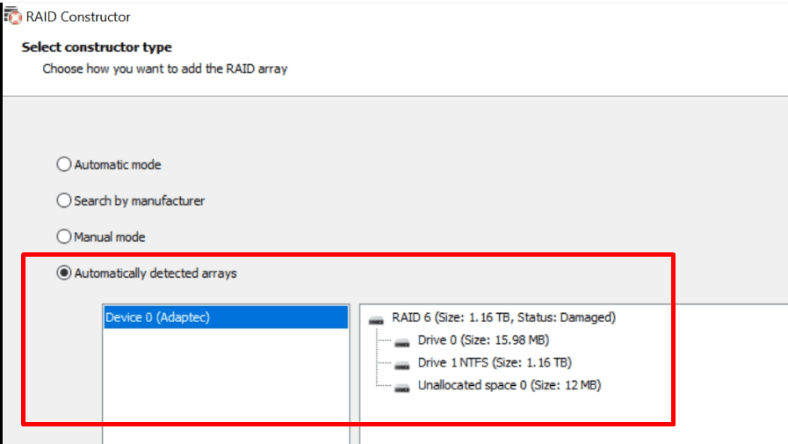
Ao criar esta matriz, pedi para você memorizar ou anotar os dados, é exatamente o que você precisa para a montagem manual.
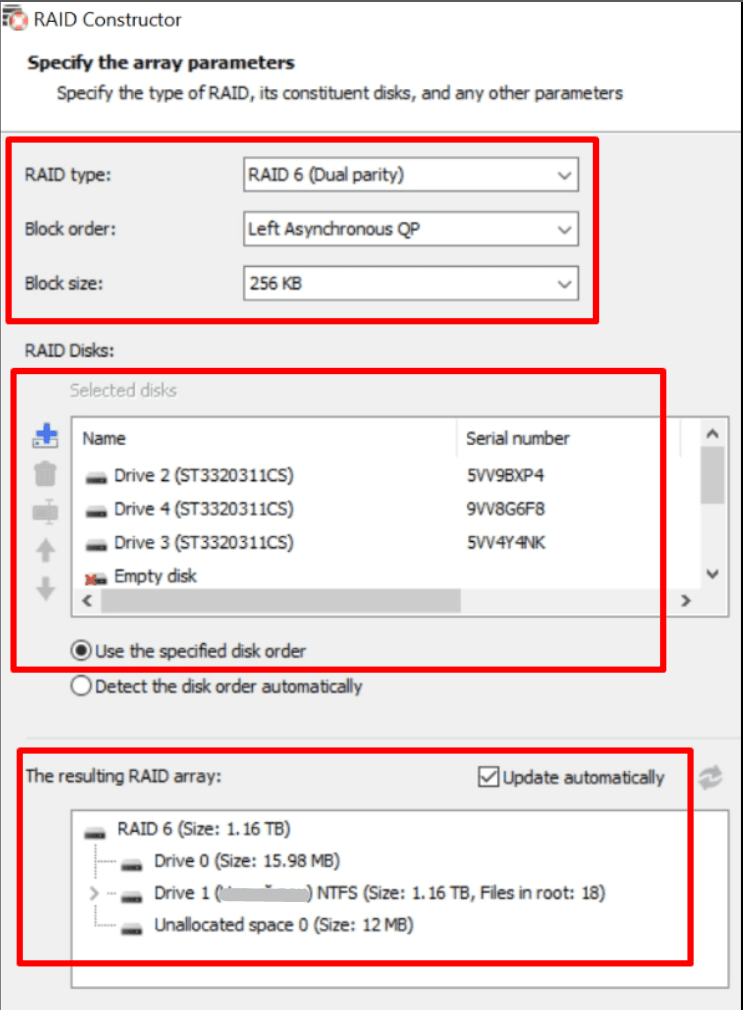
Depois que o programa reconhecer automaticamente o tipo de RAID, verifique se os dados são exibidos corretamente. A quantidade de informações que podem ser retornadas depende desses dados. Após verificar e ajustar os parâmetros, clique no botão “Adicionar” para iniciar a digitalização.
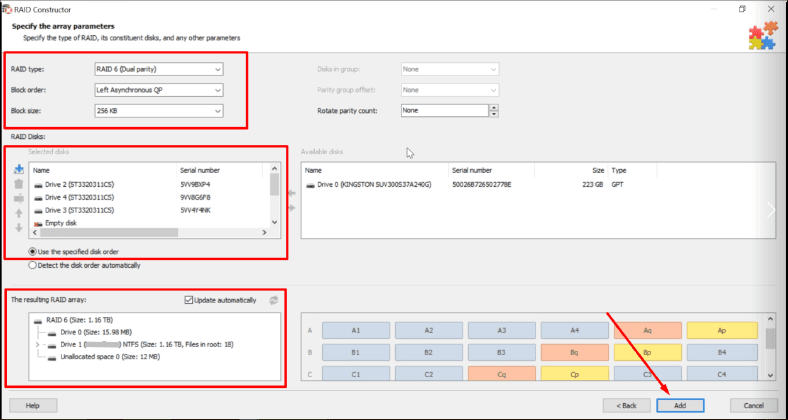
No nosso caso, o programa detectou os arquivos necessários, mas alguns deles estão corrompidos.
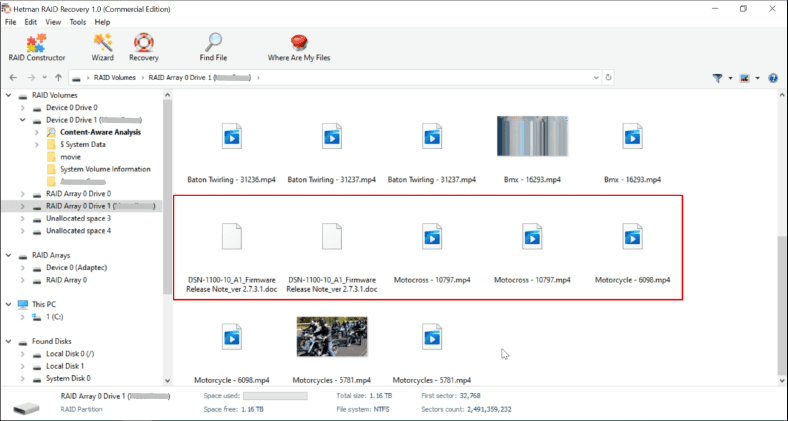
É necessário realizar uma “Verificação Completa”, como resultado o utilitário encontrará mais informações, o que aumenta as chances de encontrar arquivos sem danos.
Agora é fácil. Procuramos «preview», marcamos os arquivos necessários, clicamos em “Restaurar”.
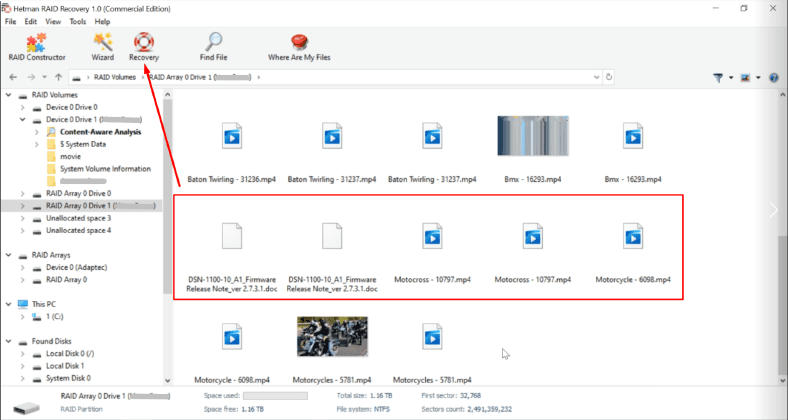
Selecione o diretório, necessário em uma mídia física diferente, para salvar.
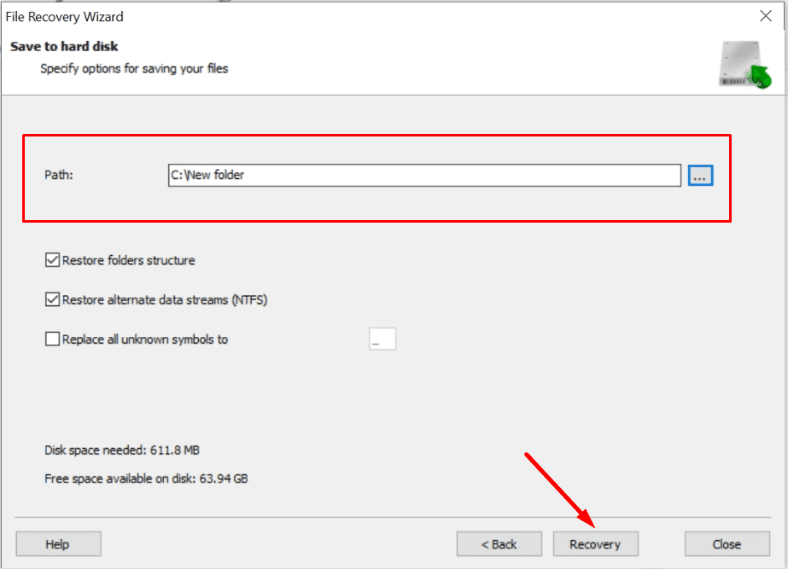
Quando o processo estiver concluído, todos os arquivos estarão no diretório que você selecionou anteriormente.
Conclusão
O RAID 6 é atualmente uma das arquiteturas mais confiáveis para armazenamento de dados. Além disso, é altamente improvável que três ou mais discos rígidos falhem ao mesmo tempo. Se apenas uma unidade falhar, levará algumas horas para substituí-la e reconstruir a matriz; se duas unidades falharem, isso também não é grande coisa. Quando um controlador falha, quando não há um novo disco disponível, é impossível acessar os dados armazenados sem um software especial. O programa fez seu trabalho de forma brilhante. Ele conseguiu reconstruir completamente a matriz, mesmo quando três dos discos se recusaram a funcionar. Ele conseguiu recuperar os arquivos com um controlador danificado e dois discos com falha total. Consegui recuperar alguns arquivos quando três unidades físicas de seis falharam.

Cómo crear un RAID60 en un controlador IBM ServeRAID M5016, LSI 9265-8i.Recuperación de datos RAID60







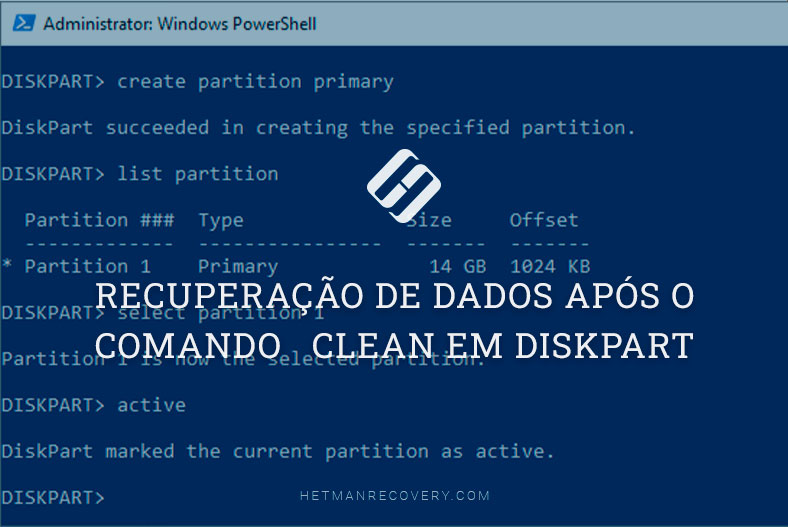

1. Desconecte os discos defeituosos e conecte os discos de recuperação.
2. Identifique os discos restantes que fazem parte da configuração RAID 6 e descubra quais são os discos defeituosos.
3. Execute um programa de recuperação de dados para recuperar os dados dos discos restantes.
4. Use a ferramenta de recuperação para reconstruir a configuração RAID 6 e recuperar os dados.
5. Verifique se os dados foram recuperados corretamente e, em seguida, reconecte os discos defeituosos à configuração RAID 6.
6. Verifique novamente se os dados foram recuperados corretamente.
1. Identificar o tipo de configuração RAID e o número de discos ausentes.
2. Recuperar os dados dos discos ausentes.
3. Recompor os dados usando os dados dos discos restantes.
4. Reconstruir a configuração RAID 6.
5. Verificar a integridade dos dados recuperados.
6. Recuperar os dados dos discos ausentes, se possível.
7. Reconstruir a configuração RAID 6 e verificar a integridade dos dados recuperados.