Jak odzyskać pliki z macierzy RAID 6 po awarii kontrolera lub awarii dysku
Najgorsze, co się stało, wasz nowy RAID 6 przestał pokazywać oznaki życia. Co robić i gdzie iść, jak się z tego otrząsnąć i co dokładnie jest zepsute? Nasz artykuł powinien zawierać wszystkie odpowiedzi, których potrzebujecie.

- Wstęp
- Jak zbudować RAID 6
- Jak zamienić jeden dysk na inny w macierzy RAID 6
- Jak odzyskać pliki z RAID 6
- Podsumowanie
- Pytania i odpowiedzi
- Komentarze
Wstęp
Systemy RAID są jednymi z najbardziej niezawodnych i najszybszych magazynów informacji, ale nawet one nie są odporne na awarie i uszkodzenia. Awaria systemu następuje w przypadku awarii jednego z nośników fizycznych, awarii struktury plików lub nieprawidłowego działania sterownika. Nawet tablica zbudowana z najdroższego sprzętu może zawieść i jest to tylko kwestia czasu, zanim zawiedzie. Tak więc, aby być po bezpiecznej stronie, od czasu do czasu trzeba zrobić pełną kopię zapasową wszystkich krytycznych plików, lub może trzeba zwrócić się do jakiejś ciężkiej artylerii w postaci oprogramowania do odzyskiwania danych.

💿Jak odzyskać dane z macierzy RAID6 po uszkodzeniu dysków, awarii kontrolera, macierzy odbudowującej
Szósty macierz RAID to nadmiarowa, odporna na utratę danych macierz. Wymaga to co najmniej czterech napędów do budowy i stosowania listew blokowych o podwójnym rozproszonym układzie parytetu. Do naszej budowy wykorzystamy kontroler SAS RAID Adaptec 6805T oraz sześć dysków twardych i przeprowadzimy wszystkie testy przy użyciu tej konfiguracji.
| Cecha | RAID 6 |
|---|---|
| Typ rozkładu danych | Podwójna parzystość z dwoma niezależnymi bitami parzystości |
| Minimalna liczba dysków | 4 |
| Nadmiarowość | Tak, dzięki dwóm bitom parzystości |
| Tolerancja błędów | Może wytrzymać jednoczesną awarię do dwóch dysków |
| Wydajność zapisu | Niska ze względu na konieczność obliczania podwójnej parzystości |
| Wydajność odczytu | Wysoka, podobna do RAID 5 |
| Dostępna pojemność | (N-2) * pojemność najmniejszego dysku |
| Idealne zastosowanie | Systemy, które wymagają wysokiej tolerancji błędów, np. archiwa, serwery baz danych, serwery plików |
| Czas odzyskiwania | Złożony i długi proces z powodu odbudowy parzystości |
| Koszt | Wysoki ze względu na potrzebę większej liczby dysków |
Budowę tego systemu można przeprowadzić na dwa sposoby: poprzez BIOS lub za pomocą specjalnego oprogramowania producenta kontrolera, więc przejrzyjmy obie opcje.
Jak zbudować RAID 6
Jak zbudować RAID 6 przy użyciu BIOS-u
Uruchomcie komputer w normalnym trybie, nacisnąć Ctrl + A na klawiaturze, aby wejść do BIOS-u.
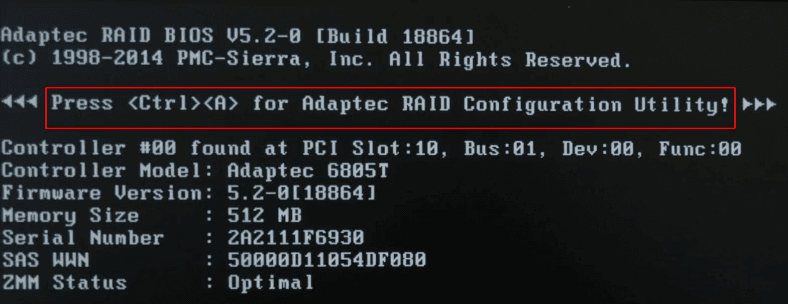
Wtedy przejdźcie do «Array Configuration Utility».
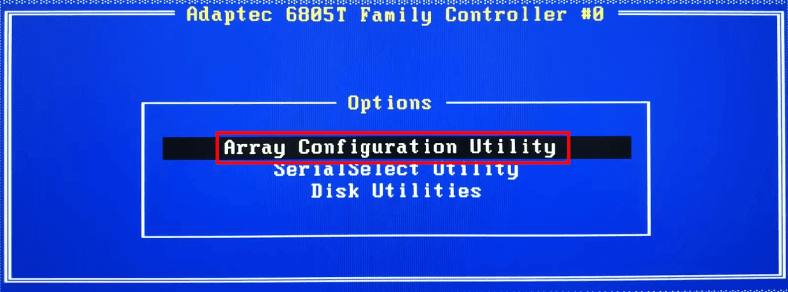
Następnym krokiem jest przeprowadzenie inicjalizacji, aby to zrobić, przejdźcie do linii “Initialize Drives”, kliknijcie Enter.
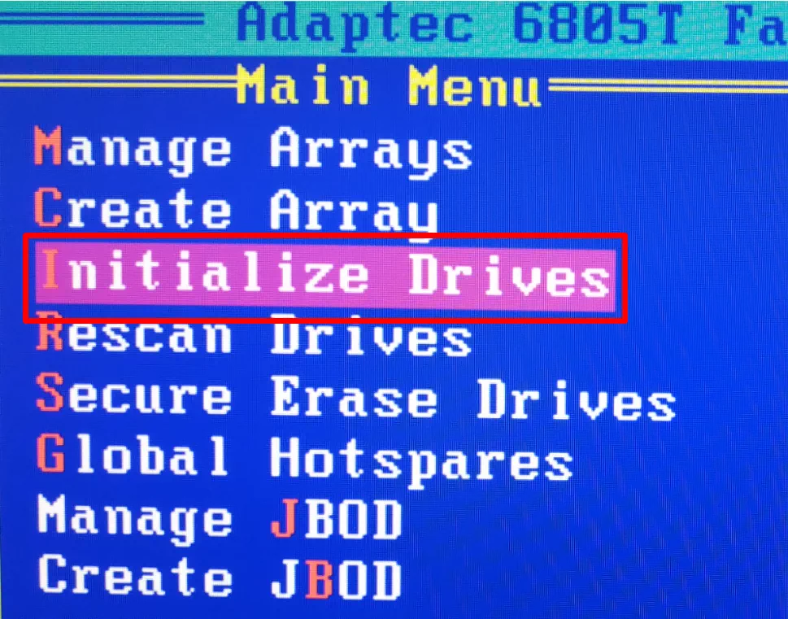
Wtedy za pomocą Spacji, lub klawisza Wstaw, wybierzcie żądane dyski do włączenia do systemu, naciśnijcie Wprowadź, aby potwierdzić operację.
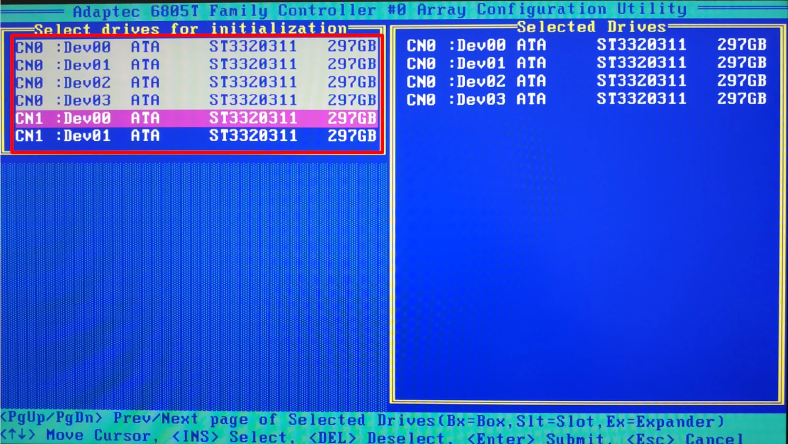
Dostaniemy wiadomość z systemu, że całe miejsce na dyskach, po zainicjowaniu, zostanie wymazane. Wpiszcie “Tak”, operacja zostanie potwierdzona.

Poczekajcie na zakończenie procesu, potem możemy zacząć budować naszą tablicę. Wybierzcie linię «Create Array».
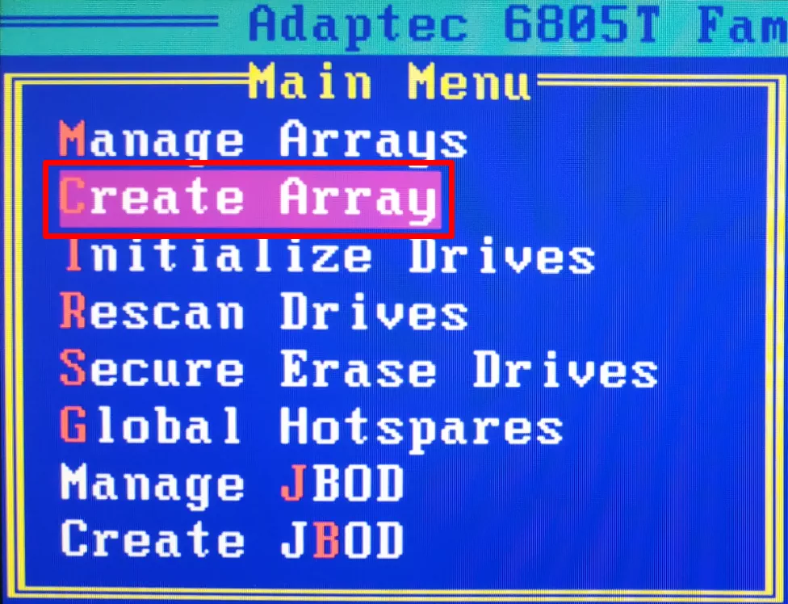
Wybierzcie żądany nośnik, z którego skomponujemy system, następnie Enter.
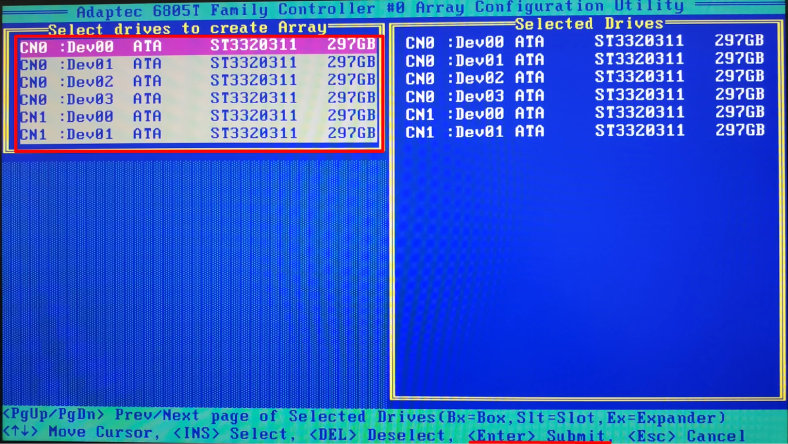
Na nowym ekranie należy podać: nazwę, typ, rozmiar bloku, rozmiar całkowity oraz dodatkowe parametry.
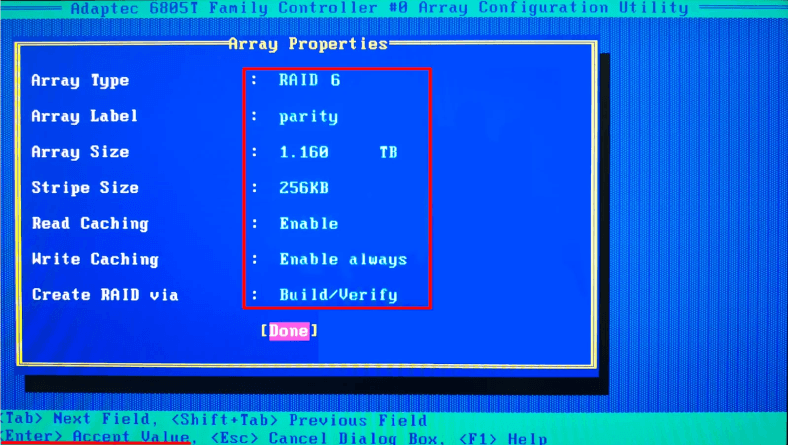
Uwaga: Bardzo pożądane jest ich zapamiętanie lub zapisanie, ponieważ będą potrzebne podczas odzyskiwania danych. Po wybraniu żądanych wartości, naciśnijcie Enter, aby potwierdzić.
Utworzenie macierzy RAID za pomocą Adaptec Storage Manager
Będziemy używać specjalnego oprogramowania o nazwie Adaptec Storage Manager, które można pobrać z oficjalnej strony producenta adaptera pamięci masowej. Przejdźcie do strony internetowej, wybierzcie odpowiednią wersję oprogramowania w zależności od systemu operacyjnego, pobierzcie i zainstalujcie je.
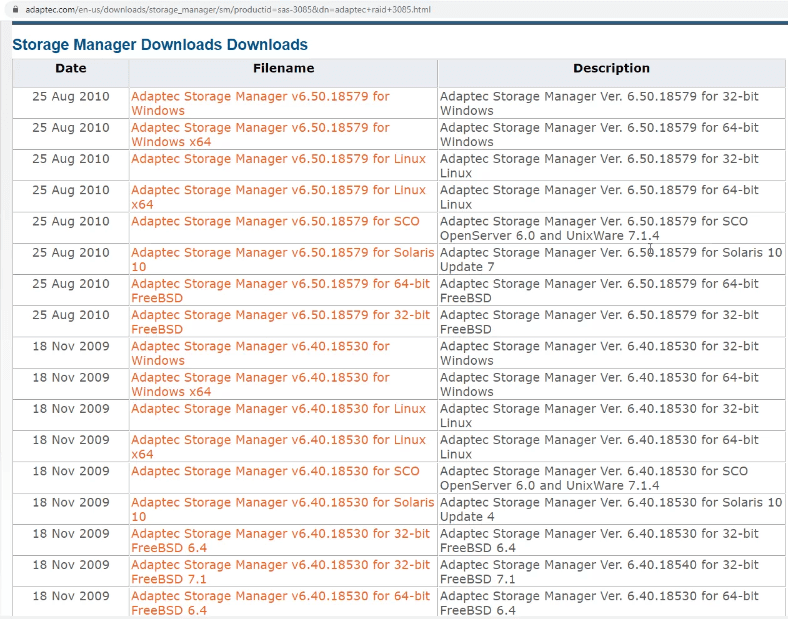
Uruchamiamy oprogramowanie i kliknijmy na nazwę komputera w głównym oknie programu.
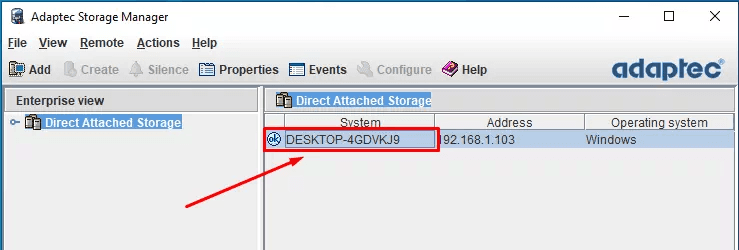
Wpiszcie swoje dane rejestracyjne, hasło do konta.
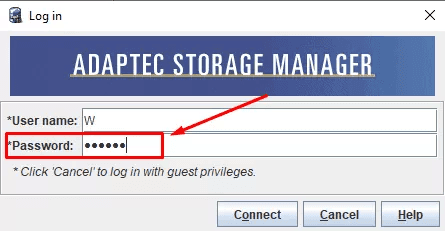
Wtedy wasz kontroler powinien pojawić się w tym oknie.
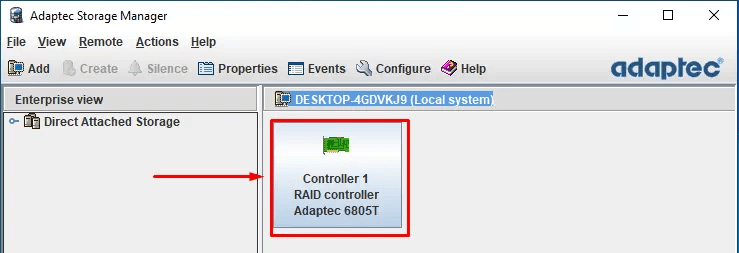
Kliknijcie na jego ikonę, powinniście zobaczyć listę podłączonych mediów.
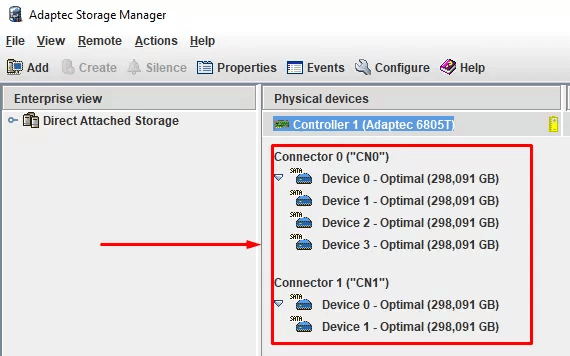
Aby utworzyć tablicę, kliknijcie «Create».
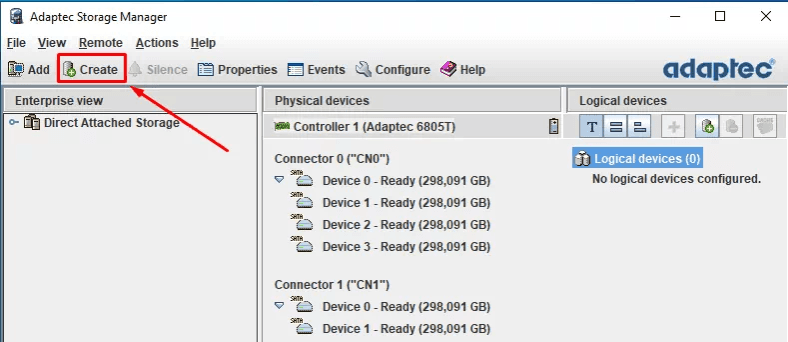
W następnym oknie kreatora wybierzcie opcję “Automatyczny” lub “Ręczny”, aby skonfigurować.
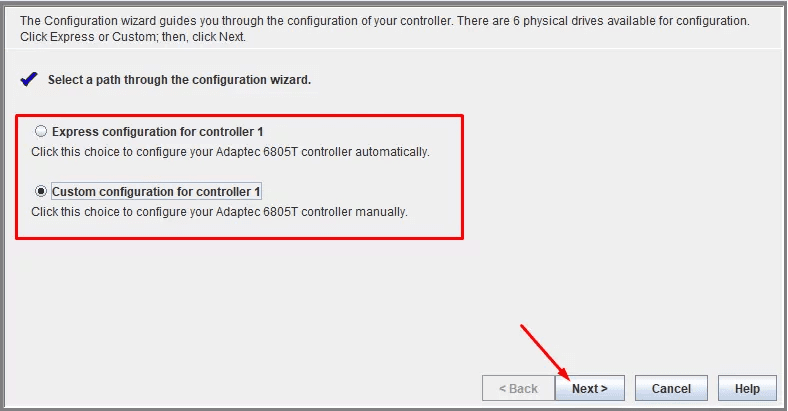
W trybie automatycznym oprogramowanie zaproponuje bardziej odpowiedni typ macierzy dla danego zestawu dysków.
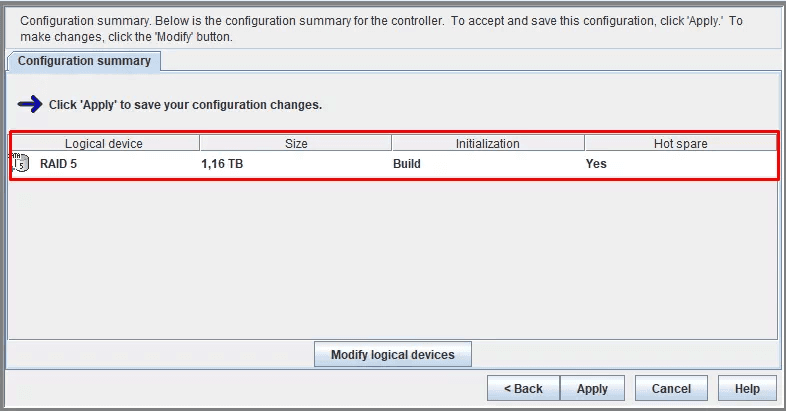
W instrukcji można samodzielnie wybrać odpowiednią konfigurację. W tym przykładzie wybrano “Custom”.
W następnym oknie kreatora określcie typ. Jeśli nie widzicie go tutaj na liście, przejdźcie do «Advanced Settings».
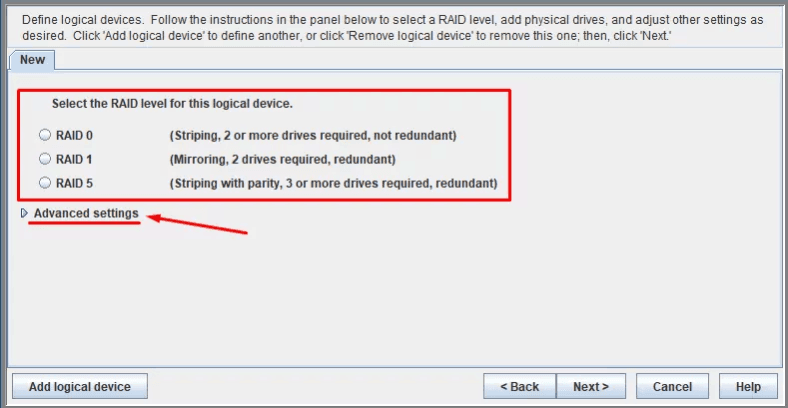
Wybierzcie żądany typ z dodatkowej listy, w naszym przypadku RAID 6 i kliknijcie “Dalej”.
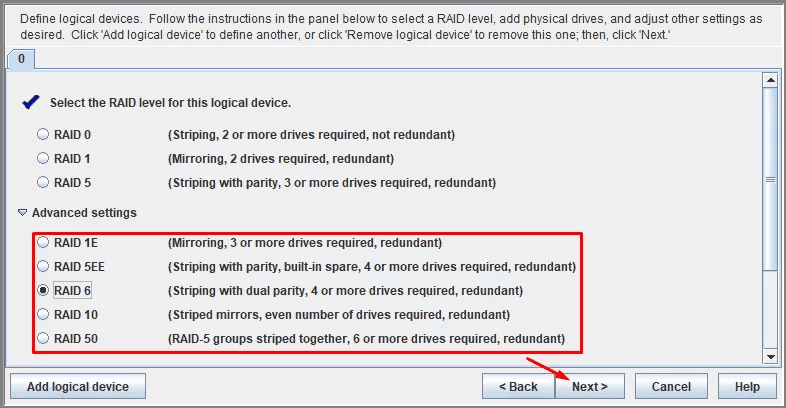
W następnym oknie należy wpisać nazwy “Name”.
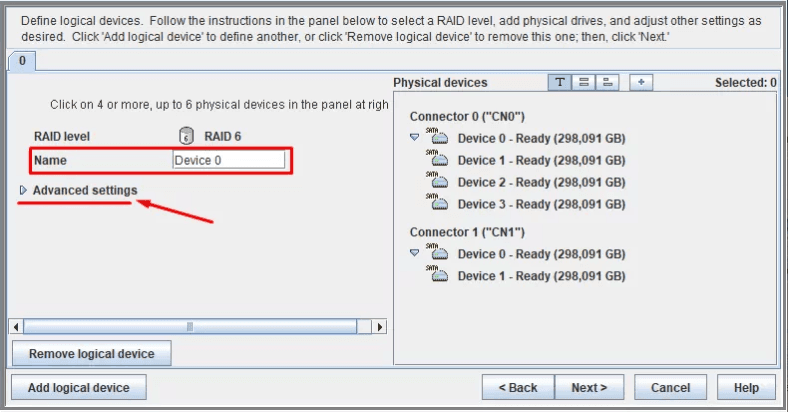
Dalej, wypełnijcie/zmińcie parametry, lub zostawcie wszystko jako domyślne.
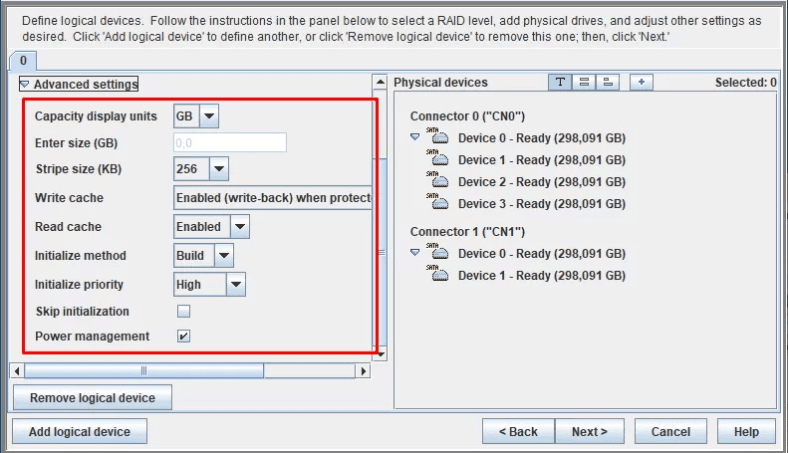
Wszystkie parametry powinny być zapamiętane lub zapisane, więc będą potrzebne podczas przywracania danych.
Następnie, sprawdźcie wszystkie dyski, które będą częścią naszej macierzy RAID, więc kliknijcie “Dalej”.
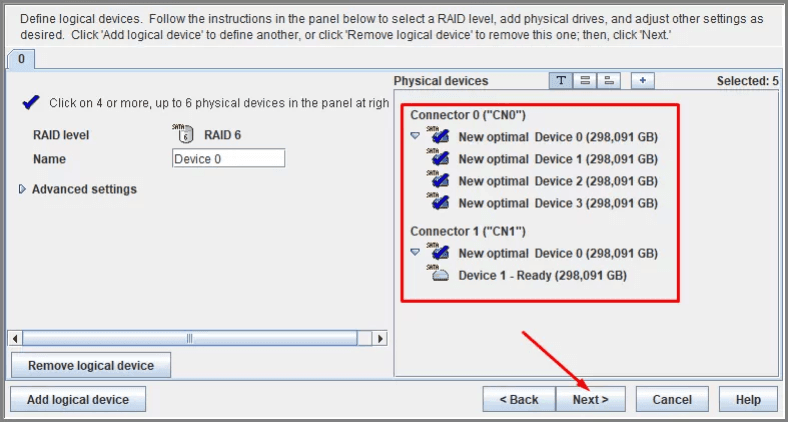
A następnie kliknijmy “Apply” aby zapisać konfigurację, i «Yes».
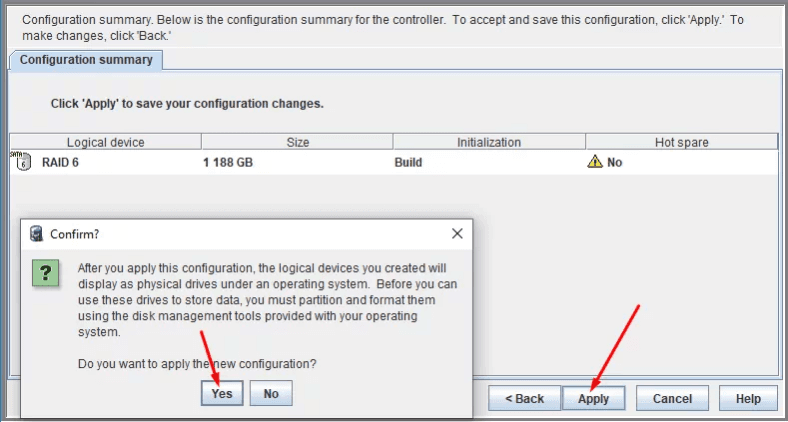
Program natychmiast zacznie tworzyć tablicę.
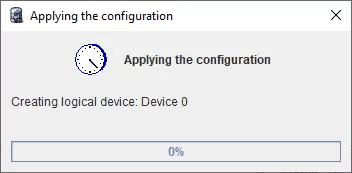
I tu będziecie musiały poczekać, tworzenie może potrwać dwadzieścia minut albo kilka godzin.
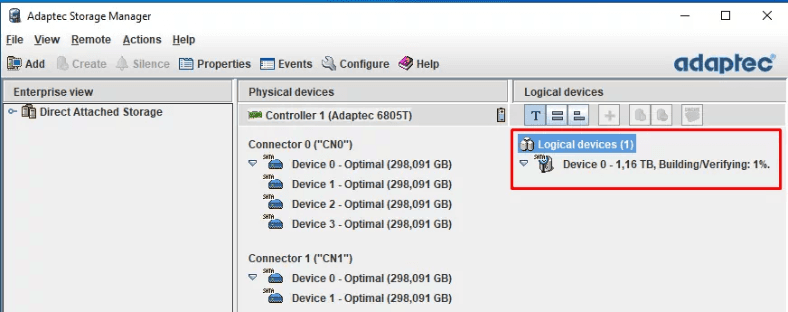
Teraz, jest już użyteczny, wystarczy podzielić tablicę na Zarządzanie dyskami.
W aplikacji można wyświetlić właściwości tablicy, zobaczyć jej stan, a w razie potrzeby usunąć i odtworzyć tablicę.
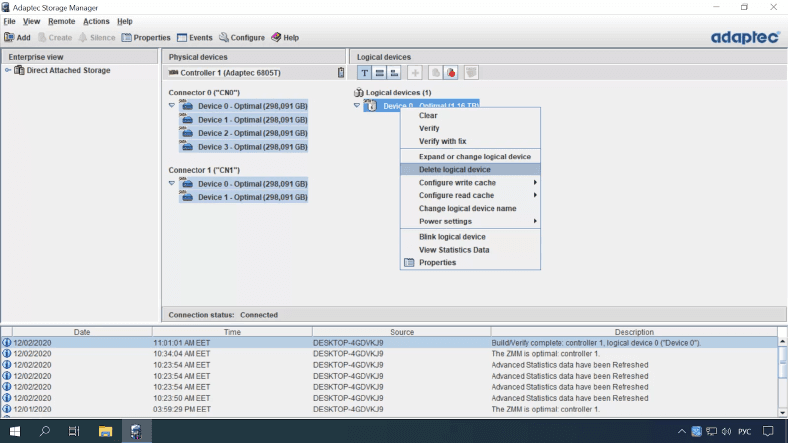
Jak zamienić jeden dysk na inny w macierzy RAID 6
Technologia RaID 6 jest zaprojektowana z zaawansowaną odpornością na uszkodzenia. Jest on zaprojektowany tak, aby działać zgodnie z oczekiwaniami nawet w przypadku awarii jednego lub kilku dysków fizycznych. W przypadku awarii jednego lub dwóch urządzeń fizycznych, macierz RAID nadal będzie nieczynna. Zobaczysz komunikat systemowy «Following Arrays have Missing or Rebuilding or Failed Members and are degraded» oraz nazwę przy uruchamianiu komputera.
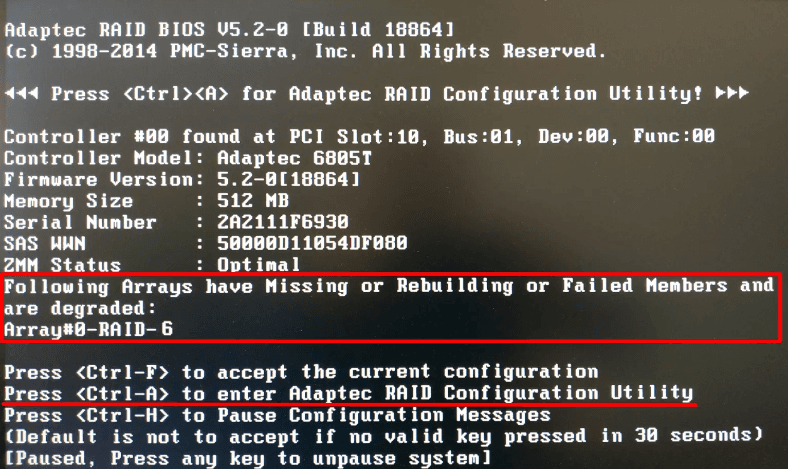
Uwaga: Przed wykonaniem jakiejkolwiek manipulacji przy naprawie macierzy, upewnijcie się, że utworzyłyście “kopie zapasowe” wszystkich najważniejszych plików. Ponieważ podczas procesu odbudowy mogą wystąpić nieprzewidziane sytuacje: kolejna awaria dysku, awaria czasu pracy, awaria urządzenia, więc wszystkie pliki zostaną utracone na zawsze.
Jeśli chcecie określić, który dysk uległ awarii, możemy użyć Adaptec Storage Manager.
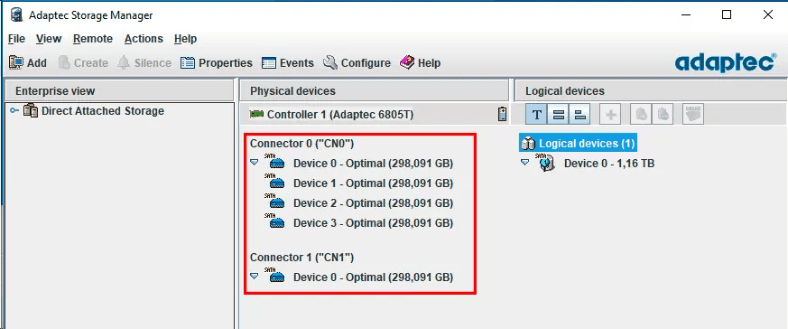
Aby dowiedzieć się, które dyski działają prawidłowo, kliknijcie prawym przyciskiem myszy na każdym z nich i przejdźcie do Właściwości.
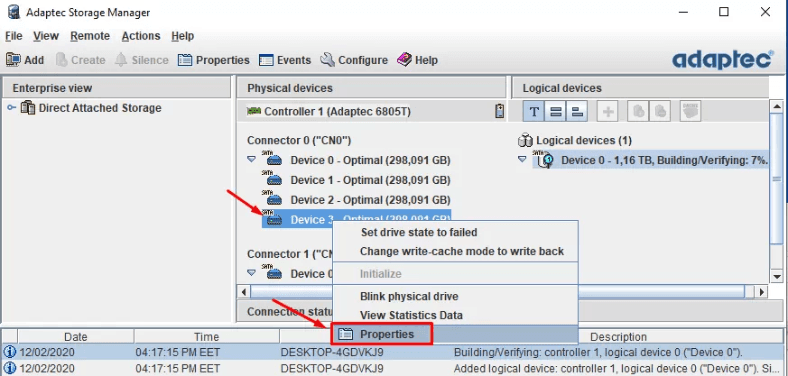
Tutaj musicie znaleźć pole “Serial Number”, numer seryjny dysku twardego.
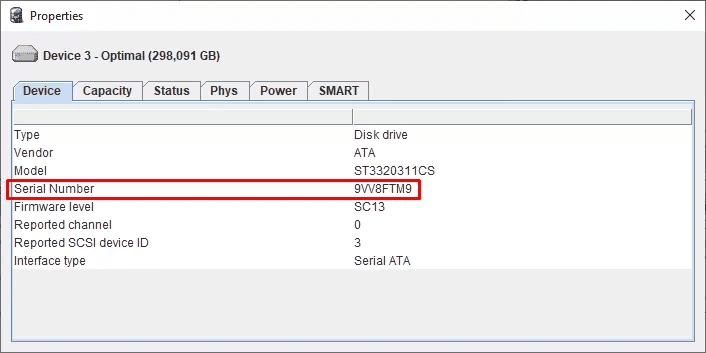
Ten sam numer seryjny jest wydrukowany na naklejce na samym urządzeniu fizycznym.
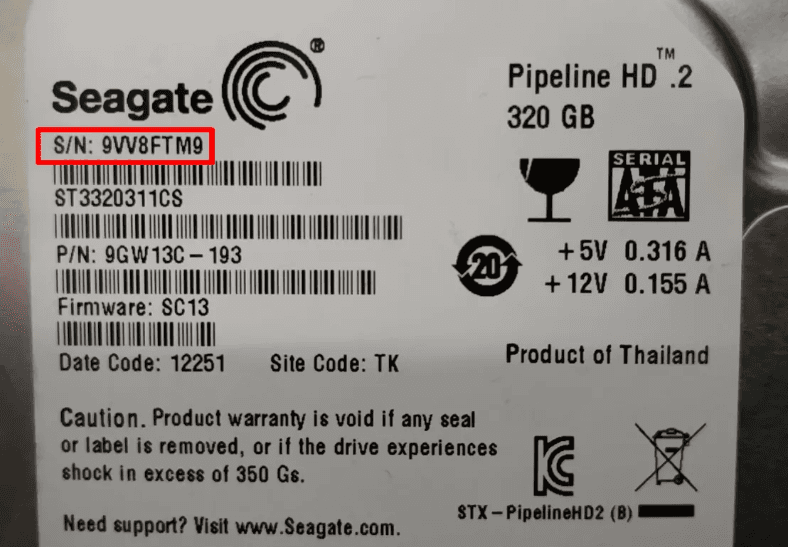
Kiedy znajdziecie niepracujące dyski, wszystko co musicie zrobić, to wymienić je na nowe i odbudować RAID 6 ponownie. Teraz podłączcie nowe dyski w miejsce starych, zrestartujcie komputer, a po zainicjowaniu urządzenia naciśnijcie Ctrl + A na klawiaturze.
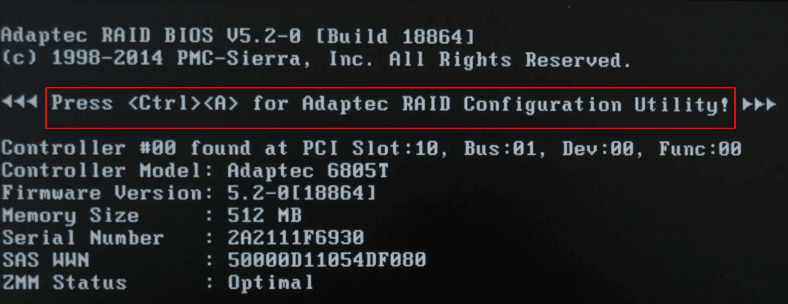
Na ekranie menu kontrolera, przejdźcie do “Narzędzia do konfiguracji macierzy”.
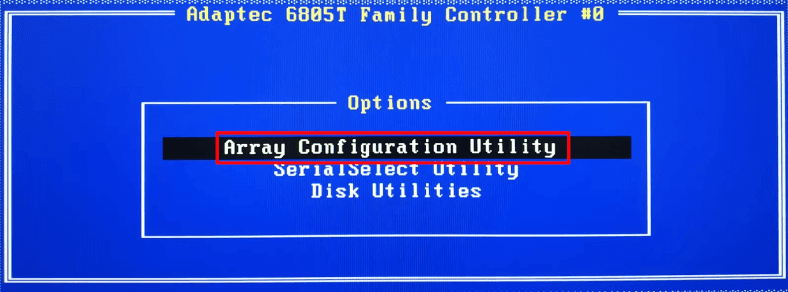
A następnie wybierzcie linię “Initialize Drives”.
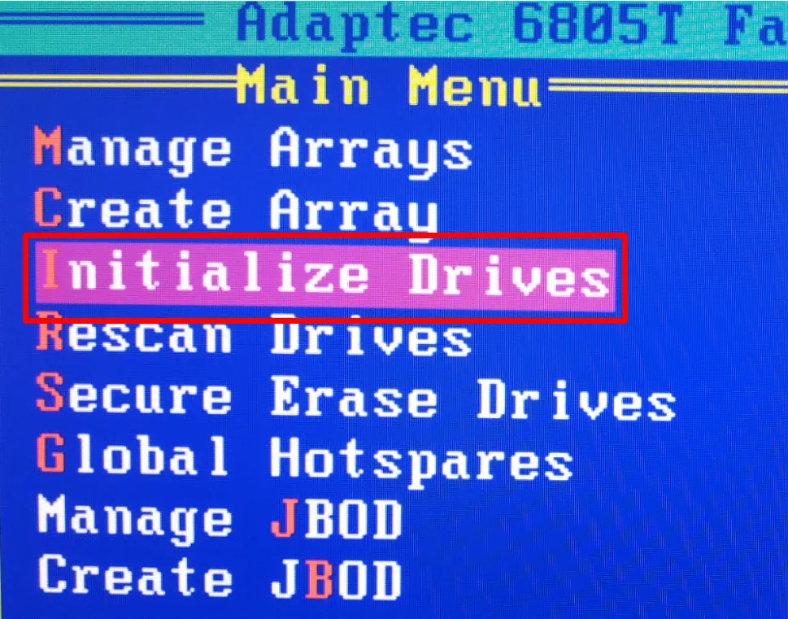
Musimy zainicjować nowo podłączone napędy. Naciśnijcie “Wstaw”, aby podświetlić, a następnie naciśnijcie “Wprowadź”, aby potwierdzić.
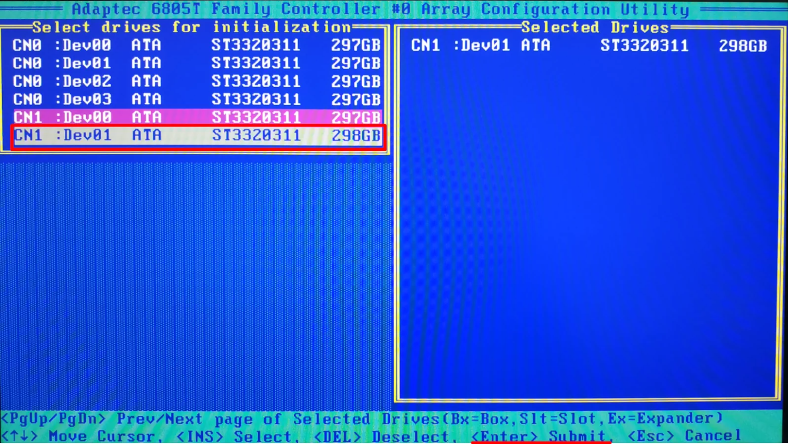
Dodajcie teraz nowe dyski do naszej macierzy, przejdźcie do linii “Manage Arrays”.
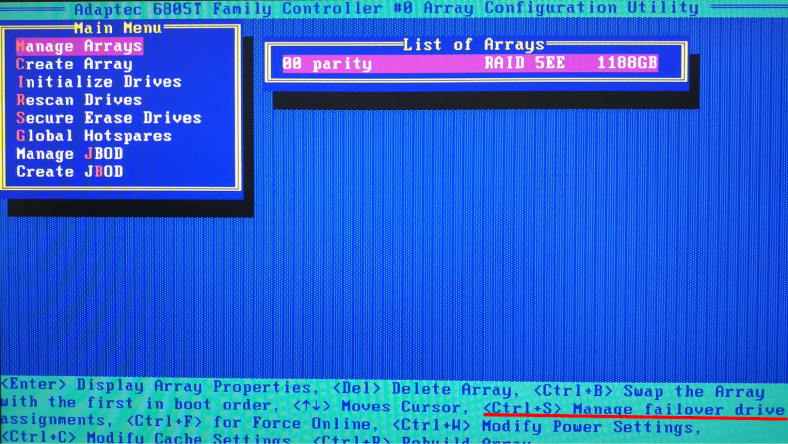
Dalej, naciśnijcie Ctrl + S aby otworzyć ekran zarządzania.
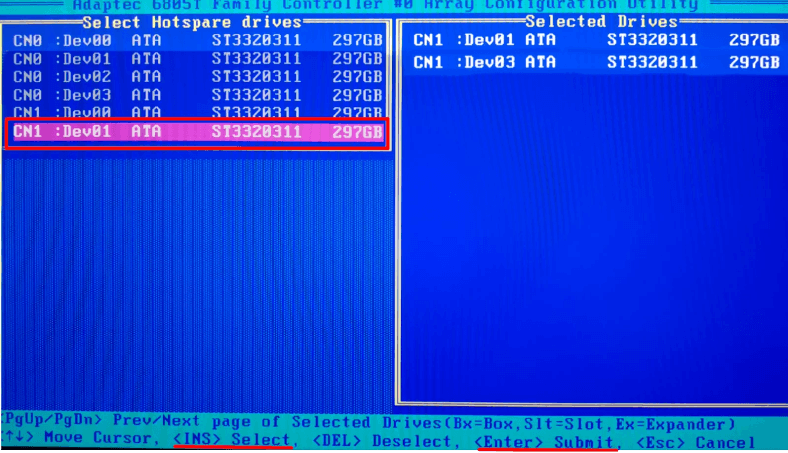
Wybierzcie “Spację” wszystkie pożądane nośniki fizyczne, a następnie wciśnijcie Enter -> “Tak” aby potwierdzić operację. Natychmiast rozpocznie się proces budowy matrycy.
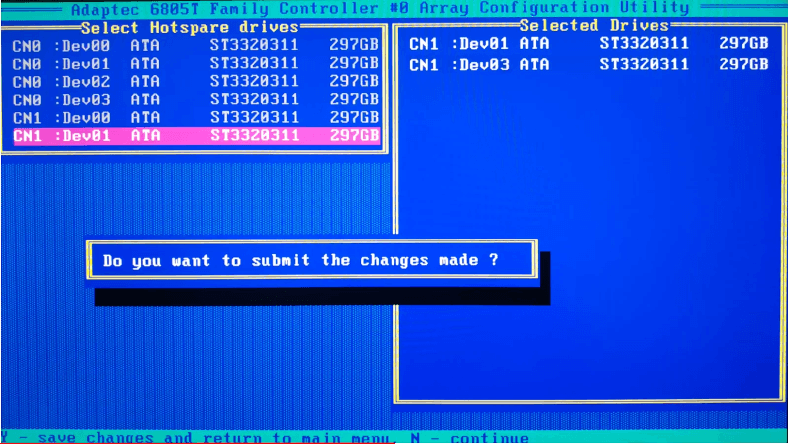
Teraz możecie uruchomić swój serwer w normalnym trybie i kontynuować pracę, pełna przebudowa macierzy dyskowej jest skomplikowanym procesem, który może trwać bardzo długo.
W przypadkach, gdy trzy dyski fizyczne są w dół, lub w przypadku awarii kontrolera, nadal możliwe jest odzyskanie zapisanych danych! Do tego celu użyjemy Hetman RAID Recovery.
To pomoże znaleźć informacje z uszkodzonych tablic lub fizycznych nośników, które były częścią tablicy. Znajduje on informacje techniczne dotyczące montażu: kontrolera, oprogramowania i płyty głównej. Następnie odtwarza tablicę, a wszystko, co musicie zrobić, to zapisać dane.
Jak odzyskać pliki z RAID 6
Metoda 1. Jak odzyskać pliki po awarii kontrolera RAID
W przypadku awarii kontrolera, dane na dyskach nie mogą być normalnie odczytane. Jeśli są one podłączone bezpośrednio do płyty głównej, system Windows wyświetli komunikat o konieczności sformatowania dysków.
W tym przypadku należy wymienić sterownik z tej samej serii, ale nie ma gwarancji, że macierz będzie znów w pełni sprawna. Alternatywnie, można użyć specjalnego oprogramowania, aby przywrócić macierz RAID i nadal przechowywać wszystkie dane.
Tak więc, na komputerze z systemem “Windows”, podłączamy “żywe” dyski bezpośrednio do płyty głównej. System operacyjny rozpoznaje je jako uszkodzone – “RAW”. Zaoferuje ich inicjalizację, jeśli otworzycie “Zarzdzanie dyskami”.
.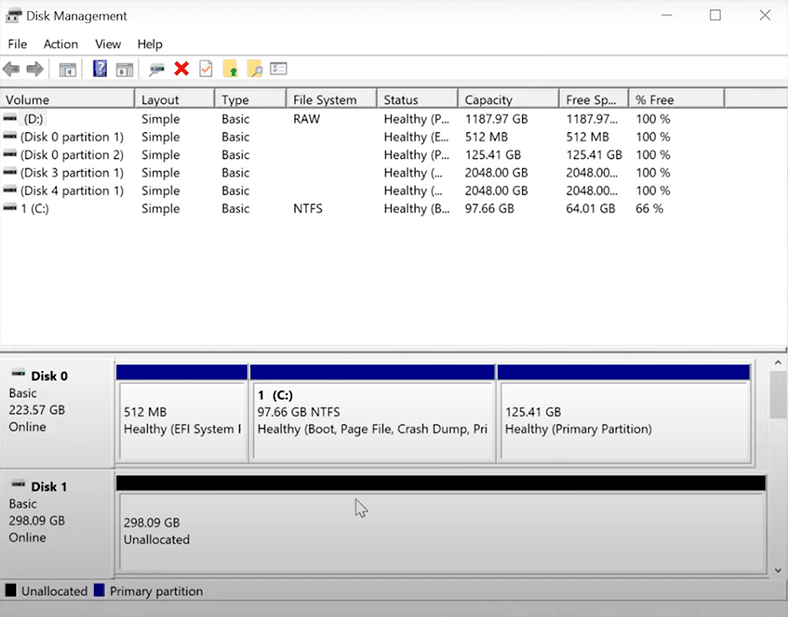
Albo jeśli otworzycie je w “Explorerze”, to poprosi o ich sformatowanie.
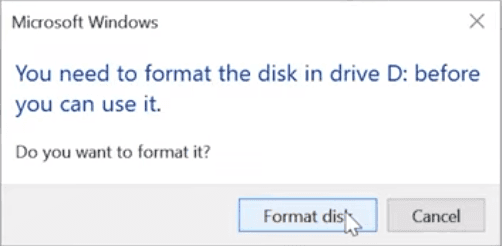
Uwaga: Kliknijcie Anuluj wszędzie, w przeciwnym razie wszystkie informacje zostaną usunięte, co oznacza, że nie można odbudować tablicy.
Pobrać program Hetman RAID Recovery” można z oficjalnej strony i zainstalować jako administrator. Na każdym nośniku RAID zapisywane są wszystkie dodatkowe dane serwisowe: z jakich nośników się składa, jak jest podłączona do kontrolera, jak zapisywane są bloki, typ macierzy RAID, ile grup, całkowity rozmiar.
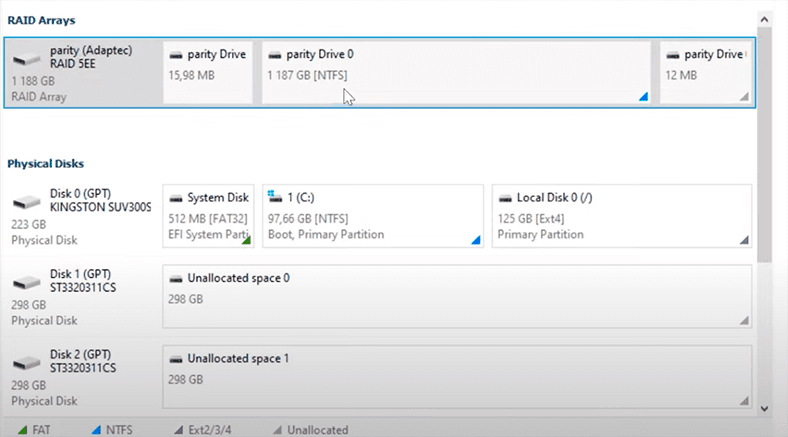
Po uruchomieniu program automatycznie wyszukuje i również inicjuje wszystkie, podłączone do systemu, urządzenia pamięci masowej. Po zebraniu niezbędnych danych z systemu operacyjnego i podłączonych dysków, Hetman Raid Recovery natychmiast doda automatycznie zebrane macierze RAID do listy. Odtwarza ona macierz “w locie”, dopóki dołączone dyski są w stanie pracy, wystarczy tylko zeskanować partycje i zapisać informacje.
Otwórzcie węzeł Menedżer dysków w menu Narzędzia i pod Macierze RAID, kliknijcie klawisz SCSI i kliknijcie Otworzyć.
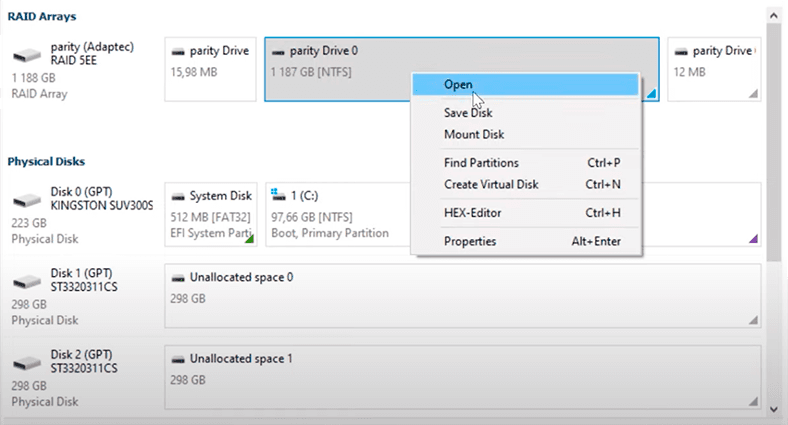
Po pierwsze, wykonajmy “Szybkie skanowanie”, jeśli wewnętrzna struktura dysków jest nienaruszona, ta akcja wystarczy, aby program wykrył pożądane pliki.
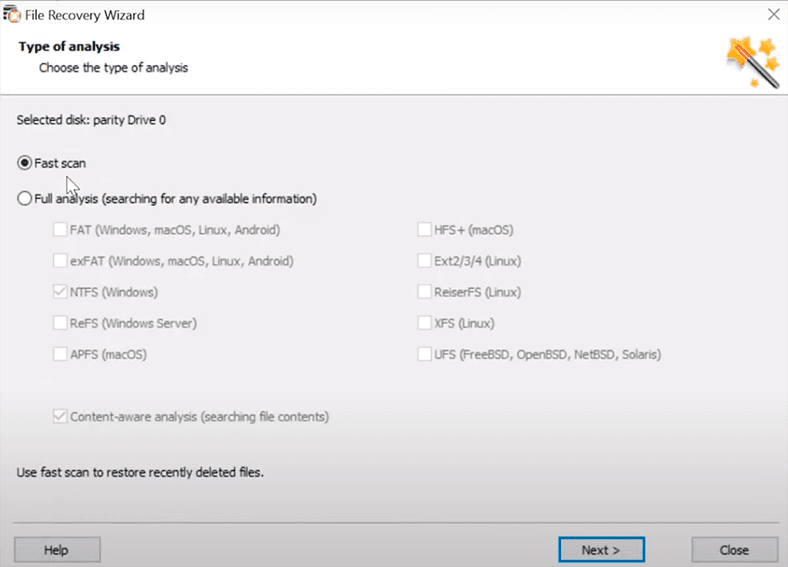
Po szybkim skanowaniu, przejdźmy do dysku, aby przejrzeć dane, które chcecie, jeśli program ich nie znajdzie, musicie zrobić “Pełną analizę”. Po zakończeniu analizy, wszystkie znalezione pliki powinny być widoczne po prawej stronie okna.
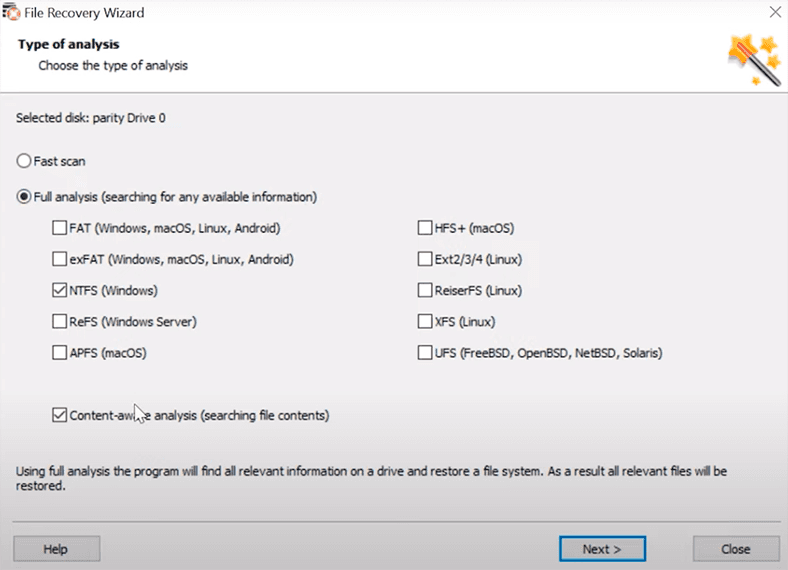
W rezultacie, “Hetman RAID Recovery” bez wysiłku odtworzył tablicę, znajdując wszystkie dane.
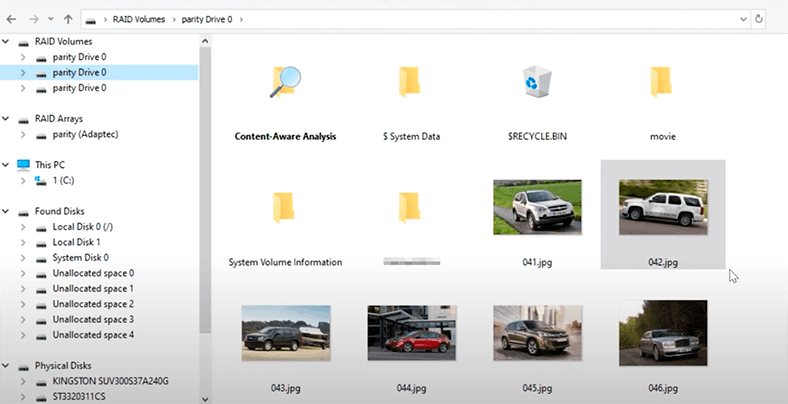
Zróbcie kopię zapasową swoich krytycznych plików, a potem to tylko kwestia zmiany kontrolera na bardziej odpowiedni.
Metoda 2. Jak mogę odzyskać pliki z niepracującym kontrolerem RAID i dwoma dyskami?
Rozważmy teraz sytuację, w której sterownik nie działa już prawidłowo, a dwa z dysków nie reagują. W przypadku awarii dwóch dysków, dzięki technologii RAID 6, macierz pozostaje w pełni sprawna. Jeśli jednak kontroler zawiedzie, należy użyć dodatkowego oprogramowania, aby uzyskać dostęp do zapisanych plików.
Jak pisałam wcześniej, sześć dysków było podłączonych do komputera. Oprogramowanie automatycznie rozpoznawało typ macierzy.
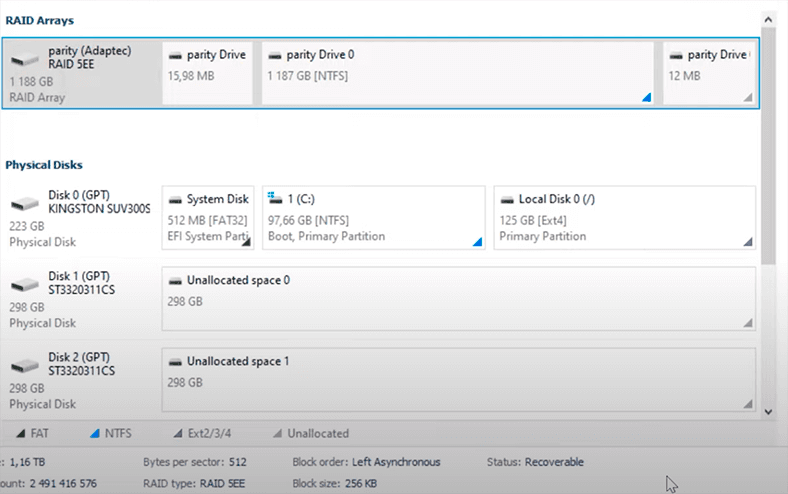
Dwa podłączone dyski nie odpowiadają, ale wyświetlane są prawidłowe dane macierzy.

Kliknijcie na odpowiednią linię z PKM, następnie kliknijcie “Otwórz”, uruchomcie kreatora skanowania.
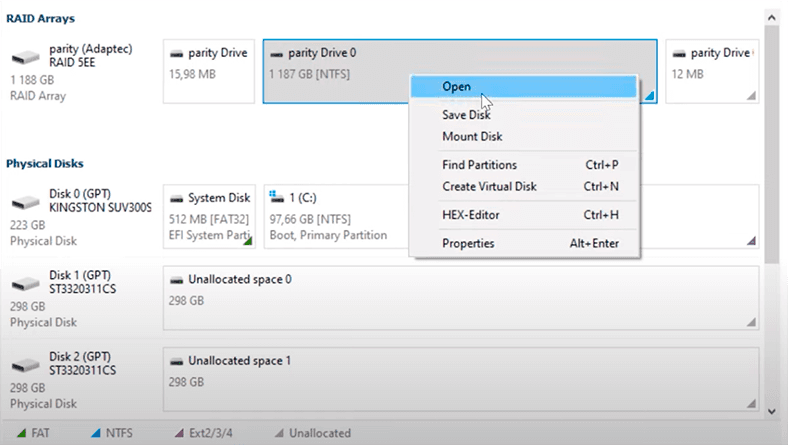
Po pierwsze, uruchomcie “Szybkie skanowanie”, jeśli program wyświetlił wszystkie pliki, które chcecie, nie ma potrzeby wykonywania pełnej analizy.
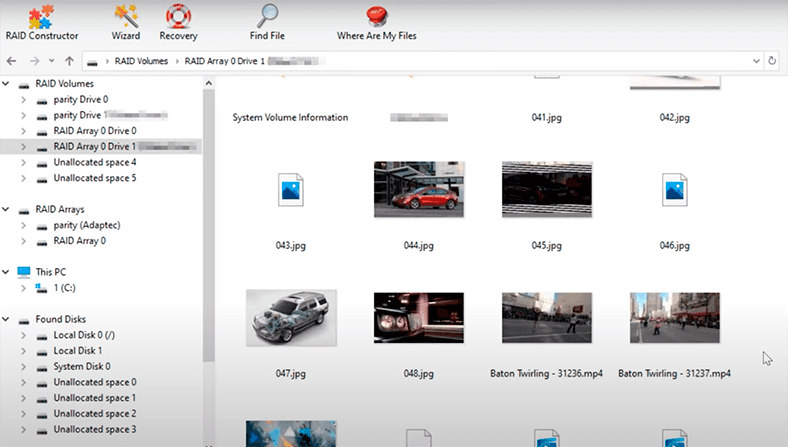
Teraz sprawdźmy wszystkie pliki, które chcemy i kliknijmy ikonę “Przywróć”.
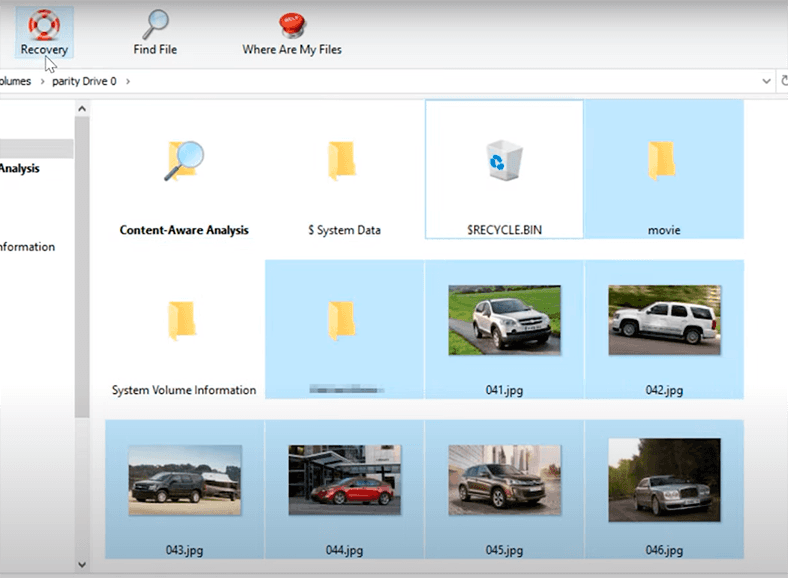
Wybierzcie żądany katalog na drugim dysku, gdzie zostaną zapisane wszystkie przywrócone dane, kliknijcie “Przywróć”.
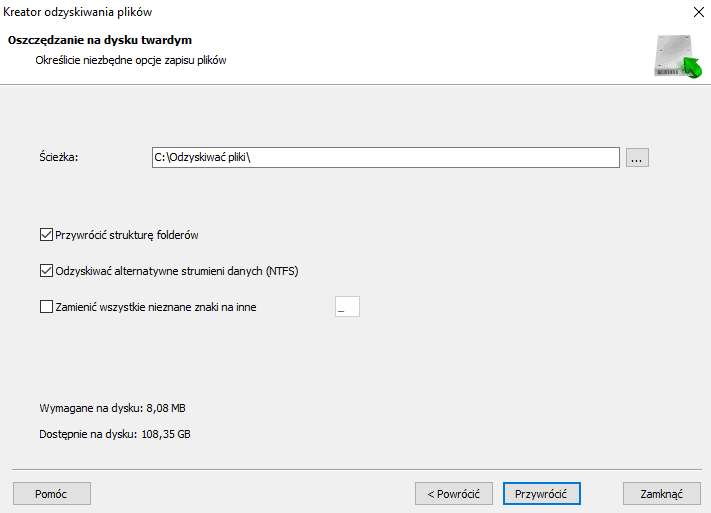
Metoda 3. Jak odzyskać RAID, bez kontrolera i bez trzech dysków z sześciu?
Patrzymy taki przykład: jeden przypadek awarii sterownika i trzy dołączone do niego dyski były uszkodzone. Architektura RAID 6 nie może w tej sytuacji nadal działać poprawnie. Nawet jeśli sterownik nadal będzie działał prawidłowo, informacje te nie będą dostępne. Jeśli wymienicie dyski na nowe i spróbujecie odbudować tablicę, to i tak spowoduje to całkowitą utratę danych.
Zacznijmy od podłączenia trzech dysków roboczych do płyty głównej. Jeśli nie udało Wam się dokładnie ustalić, które napędy nie działają, podłączmy wszystkie napędy. Nawet w tej sytuacji, na podstawie dodatkowych informacji, RAID Recovery powinien być w stanie automatycznie wykryć typ RAID.
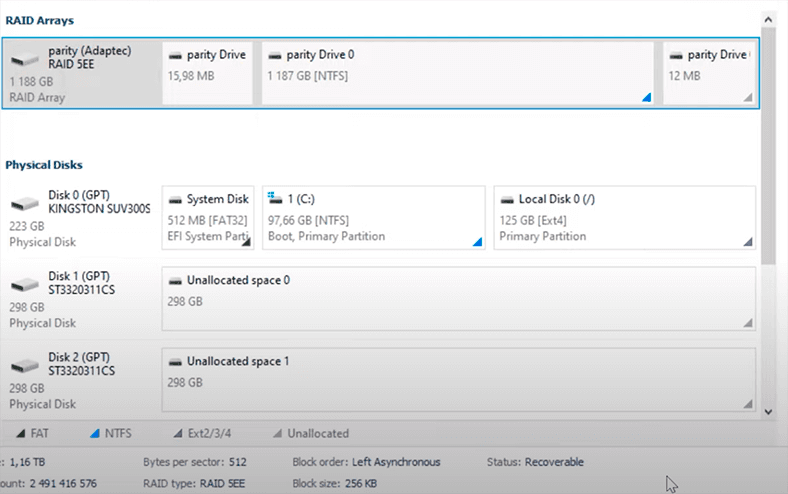
Jeśli oprogramowanie nie mogło rozpoznać go automatycznie, i nie dodał go do listy urządzeń, trzeba użyć wbudowanego “Konstruktor RAID”.
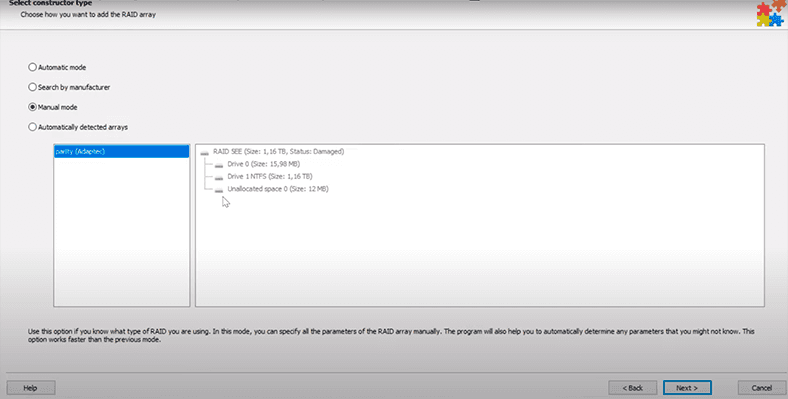
Kiedy nadal budujecie tę tablicę, poprosiłam cię o zapamiętanie lub zapisanie danych, to jest po prostu to, czego będziecie potrzebować do ręcznego budowania.
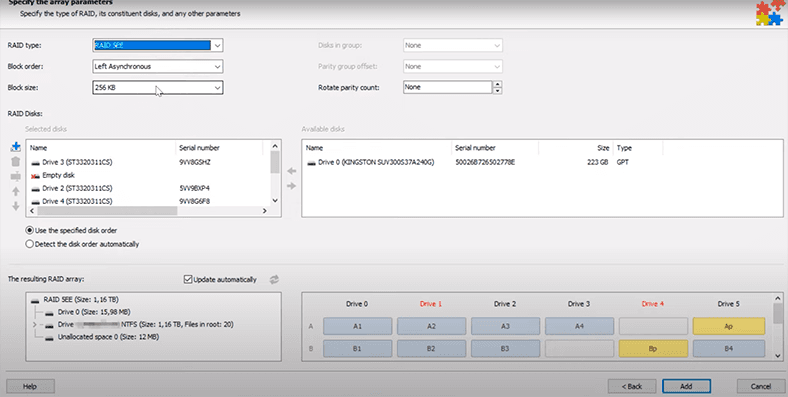
Kiedy program automatycznie rozpoznał typ macierzy RAID, wówczas należy sprawdzić, czy dane są wyświetlane poprawnie. Ilość informacji, które mogą być zwrócone, zależy od tych danych. Po sprawdzeniu i dostosowaniu ustawień, kliknijcie “Dodaj”, aby rozpocząć skanowanie.
W naszym przypadku, program wykrył pliki, których szukamy, ale niektóre z nich są uszkodzone.
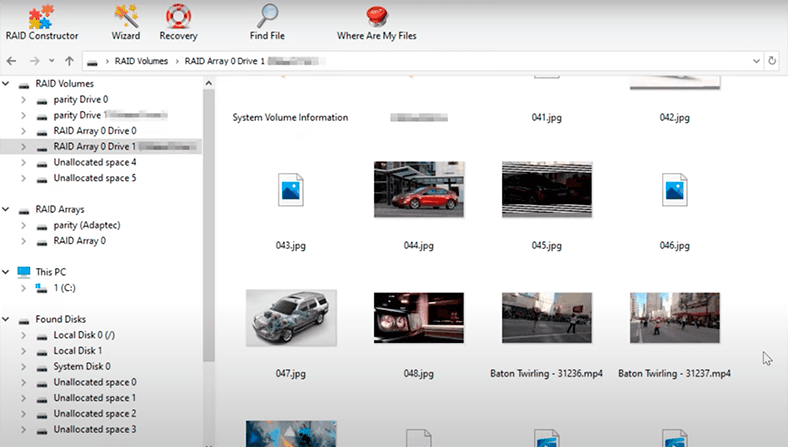
Odowiązkowie trzeba zrobić “Pełną analizę”, co spowoduje, że narzędzie znajdzie więcej informacji, zwiększając szanse na znalezienie plików, które nie są uszkodzone.
Dalej, to proste, po prostu podglądajcie pliki, których potrzebujecie, a następnie kliknijcie przycisk «Przywróć».
Wybierzcie katalog, najlepiej na różnych fizycznych nośnikach, aby zapisać.
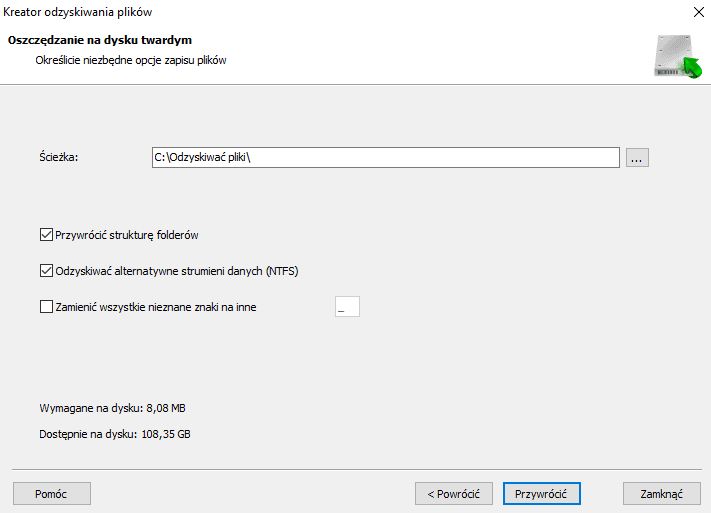
Kiedy proces zostanie zakończony, wszystkie pliki znajdą się w wybranym wcześniej katalogu.
Podsumowanie
Architektura RAID 6 jest obecnie jedną z najbardziej solidnych z punktu widzenia pamięci masowej. Jest również bardzo mało prawdopodobne, że trzy lub więcej dysków twardych ulegnie awarii w tym samym czasie. Jeśli tylko jeden dysk ulegnie awarii, jego wymiana i przebudowa macierzy zajmie kilka godzin, jeśli dwa dyski ulegnie awarii, to również nie jest to duża sprawa. W przypadku awarii kontrolera, gdy nie ma pod ręką nowego dysku, niemożliwe jest dotarcie do przechowywanych danych bez specjalnego oprogramowania. Program znakomicie wywiązał się ze swoich zadań. Mógłby on całkowicie odbudować tablicę, nawet gdy trzy dyski odmówiły pracy. Udało mu się odzyskać pliki z uszkodzonym kontrolerem i dwoma uszkodzonymi dyskami w całości. Był w stanie odzyskać niektóre pliki, gdy zawiodły trzy z sześciu fizycznych dysków.







Jest różnica między 3-dyskowym raid-1 a 3-dyskowym raid-6.
Obliczenia redundancji dla raid-6 są bardziej złożone i wymagające obliczeniowo niż dla raid-1.
Dlatego zastosowanie 3-dyskowego raid-6 wymaga znacznie większej mocy od kontrolera (sprzętowego) lub procesora (software raid). Przebudowy, jeśli są potrzebne, również wymagają więcej czasu.