RAID 5EE Wiederherstellung: Anleitung nach Ausfall von Laufwerken oder Controllers
Wie kann ich Daten von einem RAID-Array wiederherstellen, nachdem ein Controller beschädigt wurde? Wie mache ich ein RAID 5EE mit einem Adaptec ASR-6805T Controller? Was kann ich tun, wenn eine oder mehrere Festplatten in meinem Array ausgefallen sind? Wie kann ich ein defektes Laufwerk ersetzen? Wie kann ich meine verlorenen Daten zurückbekommen, wenn mein Controller ausfällt? Lesen Sie unseren Artikel für eine detaillierte Erklärung. Sehen Sie auch die Schritte, die Sie unternehmen müssen, um diese Probleme schnell zu beheben.

- So erstellen Sie ein RAID 5EE mit einem Adaptec ASR-6805T Controller
- Fall 1. So ersetzen Sie eine ausgefallene Festplatte «rebuild» des RAID-Arrays
- Fall 2. So stellen Sie Daten von einem RAID-Array wieder her, wenn der Controller ausfällt
- SATA-Anschluss-Erweiterung
- Fall 3. Datenwiederherstellung mit einem nicht funktionsfähigen Controller und einer Festplatte
- Fall 4. Datenrettung mit einem nicht funktionsfähigen Controller und zwei Festplatten
- Fazit
- Fragen und Antworten
- Bemerkungen
RAID-Arrays verfügen über weitaus mehr freien Speicherplatz zur Datenspeicherung als ein herkömmliches Speichergerät. Die ermöglichen es Ihnen auch, die Sicherheit von Informationen und die sichere Entfernung von gelagerten Materialien im Falle eines Ausfalls eines der Laufwerke zu gewährleisten. Aber trotz der hohen Zuverlässigkeit eines solchen Systems können wichtige Informationen immer noch beschädigt werden, verloren gehen oder unzugänglich sein.

🏆 So stellen Sie ein RAID 5EE nach einem Fehler mehrerer Laufwerke oder eines Controllers wieder her
Eine Datenverlustsituation tritt immer spontan auf. Obwohl RAID 5 als äußerst zuverlässige digitale Speicherlösung aller Ebenen gilt, kann es nicht zu 100% vor potenziellem Datenverlust schützen. Im unvorhersehbarsten Moment können sich ein oder mehrere Laufwerke verschlechtern, eine Fehlfunktion des Controllers oder eine der Hardwarekomponenten fällt aus. In diesem Fall ist Ihr RAID-Array nicht mehr funktionsfähig und Sie müssen nach einer Möglichkeit suchen, um auf unzugängliche Informationen zurückzugreifen.
So erstellen Sie ein RAID 5EE mit einem Adaptec ASR-6805T Controller
Lassen Sie uns zunächst den Prozess der RAID-Erstellung durchgehen, worauf wir beim Aufbau des Arrays achten sollten und welche Parameter wir später zur Wiederherstellung der verlorenen Daten benötigen. Der RAID-Verbund besteht aus sechs Laufwerken, die auf dem Controller Adaptec ASR-6805T montiert sind.
| Parameter | Beschreibung |
|---|---|
| Controller-Typ | RAID-Controller |
| Schnittstelle | PCI Express 2.0 |
| RAID-Unterstützung | RAID 0, 1, 5, 6, 10, 50, 60 |
| Maximale Anzahl der Festplatten | 32 |
| Cache-Speicher | 512 MB (erweiterbar) |
| Maximale Übertragungsgeschwindigkeit | bis zu 6 Gbit/s (SATA/SAS) |
| Festplattenunterstützung | SATA und SAS |
| Hot-Swap-Unterstützung | Ja |
| Kompatibilität | Windows, Linux, VMware |
| Zusätzliche Funktionen | Unterstützung für AES-256-Verschlüsselung |

Um nach der Hardware-Initialisierung in das Controller-BIOS zu gelangen, drücken Sie beim Hochfahren des PCs die Tastenkombination Strg+A.
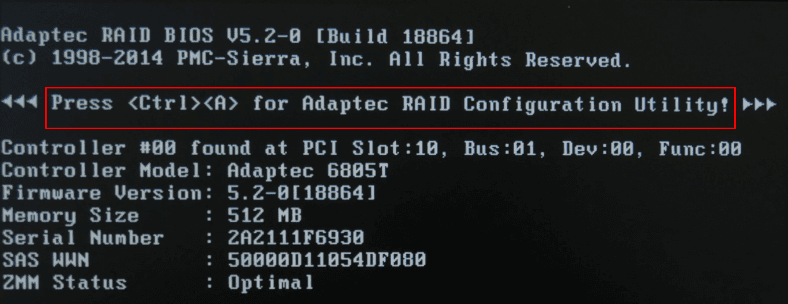
Wählen Sie im Menü den Punkt «Array Configuration Utility».
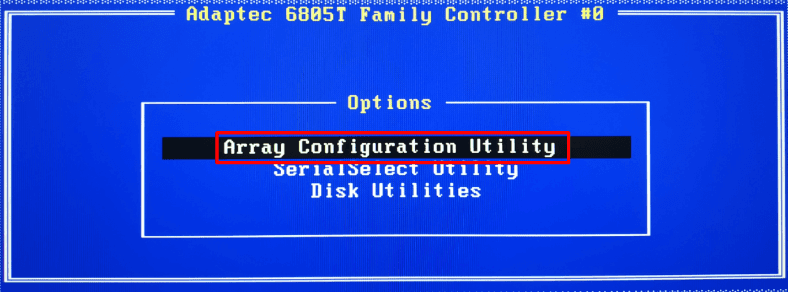
Auf der neuen Seite des gewählten Menüpunkts müssen Sie die Antriebe initialisieren, um dem Controller mitzuteilen, welche Antriebe er verwenden soll. Suchen Sie in den Einstellungen, und öffnen Sie dann das Element «Initialize Drives».
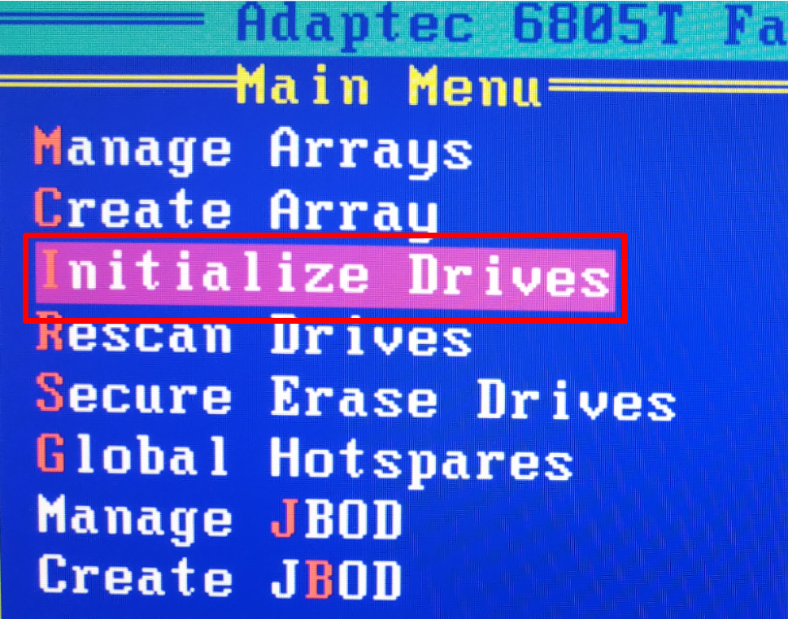
Drücken Sie die «Leertaste» oder Insert auf der Tastatur, um jedes aufgelistete Laufwerk auszuwählen, und drücken Sie dann Enter.
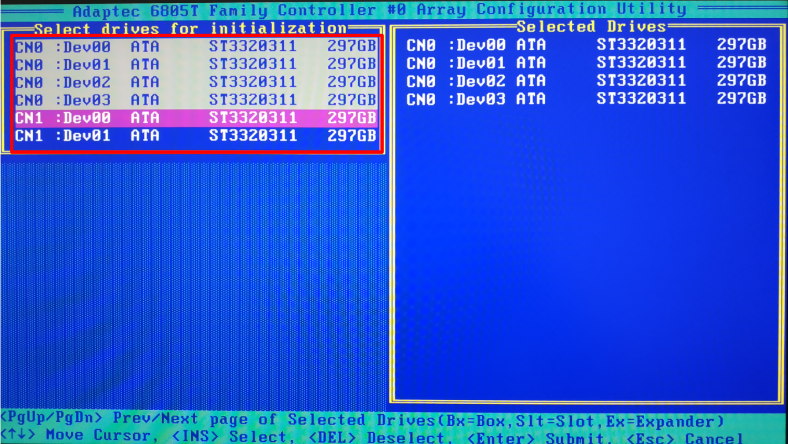
Dies führt zu der folgenden Meldung, die Sie davor warnt, dass die Informationen auf dem markierten Medium überschrieben werden. Geben Sie «Yes» ein, um Ihre Auswahl zu bestätigen und den Initialisierungsprozess zu starten.

Nach der Initialisierung können Sie mit der Erstellung eines Arrays beginnen. Öffnen Sie im Hauptmenü das Element «Create Array».
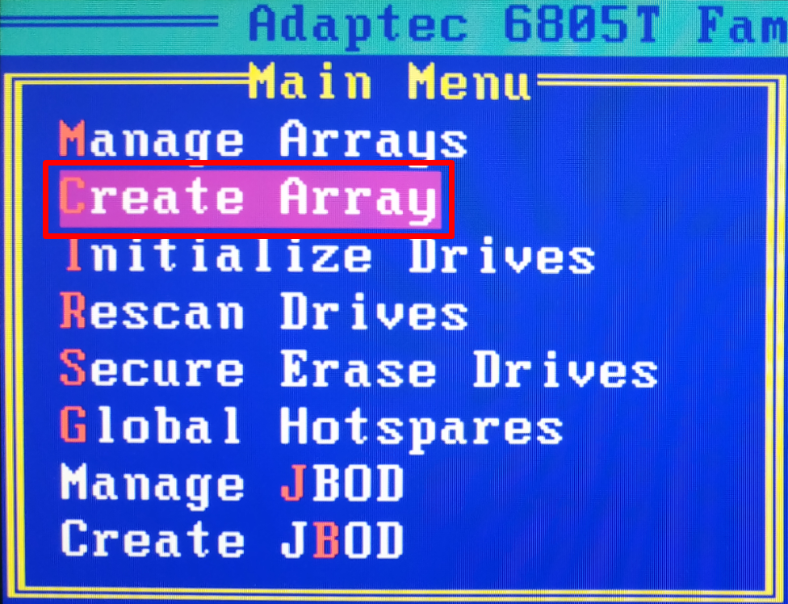
Auf der nächsten Seite wählen Sie im linken Bereich des Fensters «Select drives to create Array» die Laufwerke aus, die unser RAID bilden sollen, und drücken dann Enter.
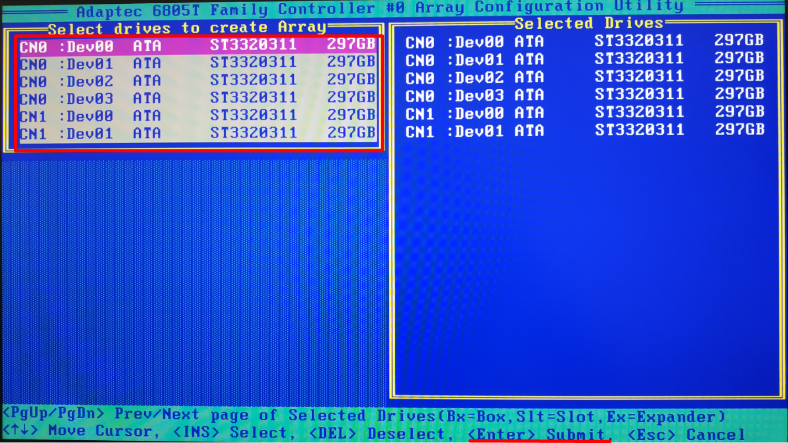
Dann müssen Sie die Array-Einstellungen auswählen. Auf einer neuen Seite werden wichtige Parameter angezeigt, die Sie sich merken müssen. Sie benötigen sie später zur Datenwiederherstellung.
Wir geben den Array-Typ, den Namen, die Gesamtgröße und die Blockgröße, die Cache-Einstellungen und andere Parameter an. In unserem Beispiel haben wir alle Operationen auf RAID 5EE mit Adaptec-Hardware-Controller ausgeführt, das aus sechs 300-GB-Laufwerken besteht.
| Parameter | Beschreibung |
|---|---|
| RAID-Typ | RAID 5EE (Enhanced RAID 5) |
| Anzahl der Festplatten | Mindestens 3 (empfohlen 4 oder mehr) |
| Festplattennutzung | (N-1)/N, wobei N die Anzahl der Festplatten ist |
| Sicherheitsstufe | Hoch (erlaubt den Verlust einer Festplatte) |
| Schreibgeschwindigkeit | Durchschnittlich (nimmt mit der Anzahl der Festplatten ab) |
| Lesegeschwindigkeit | Hoch (ziemlich gut bei einer Zunahme der Festplatten) |
| Zusätzliche Funktionen | Datenwiederherstellungsunterstützung, erhöhte Zuverlässigkeit |
| Verwendung | Ideal für Server mit kritischen Daten |
| Kompatibilität | Von den meisten RAID-Controllern unterstützt |
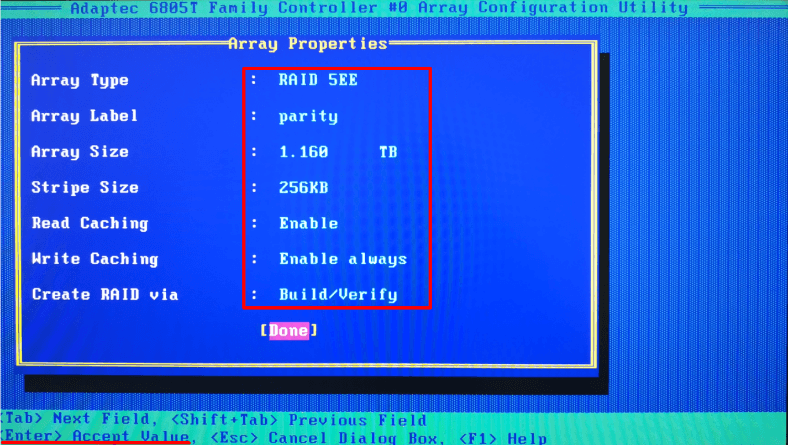
Damit ist der Vorgang der RAID-Erstellung abgeschlossen. Es wird einige Zeit dauern, bis der Build-Vorgang abgeschlossen ist. Danach können Sie Ihren Personal Computer hochfahren und das Disk-Array zur sicheren Datenspeicherung nutzen.
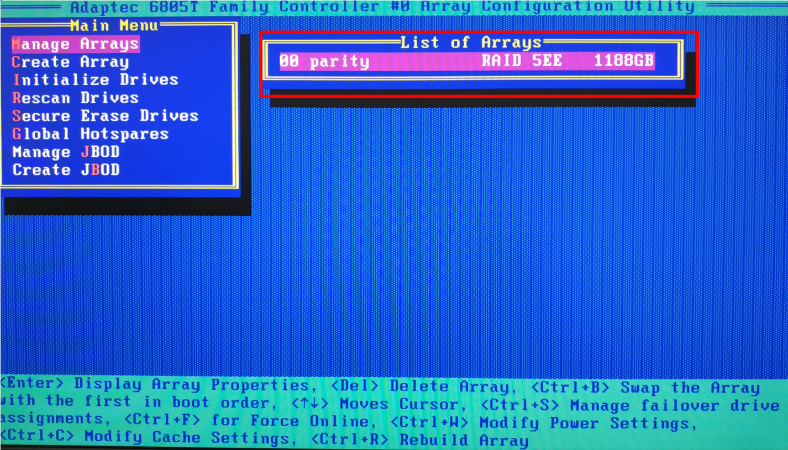
Im nächsten Abschnitt sehen wir uns eine Möglichkeit an, ein beschädigtes Laufwerk zu ersetzen und ein beschädigtes Array «neu zu erstellen».
Fall 1. So ersetzen Sie eine ausgefallene Festplatte «rebuild» des RAID-Arrays
In diesem Stadium simulieren wir die Ausfallsituation eines der Laufwerke. RAID 5EE ist so konzipiert, dass das gesamte Array bei einem Ausfall eines Speichergeräts betriebsbereit bleibt.
Nachdem ein Medium ausgefallen ist, befindet sich das Array im degradierten Zustand. Daher sehen Sie beim Booten die folgende Meldung.
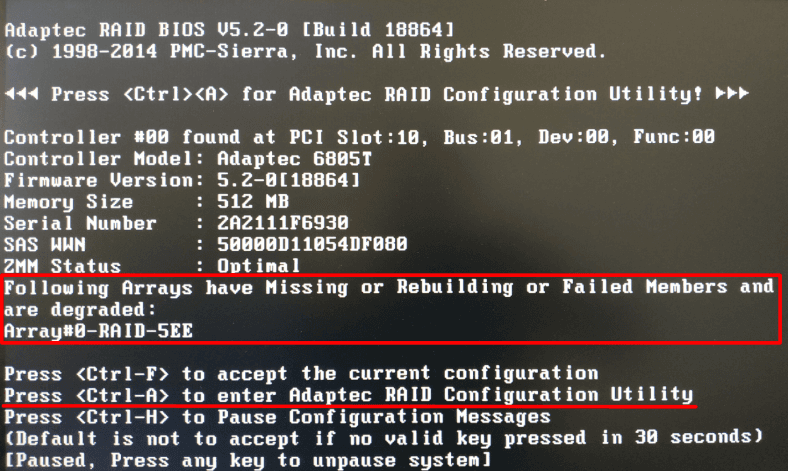
Vor der Durchführung von Aktionen ist es notwendig, ein «Backup» aller relevanten Informationen zu erstellen. Dieser Schritt ist sehr wichtig, da während eines Rebuilds des Arrays alles Mögliche passieren kann (ein weiterer Laufwerksausfall, Prozessabsturz oder Hardwarefehler) und alle Daten verloren gehen. Was zu tun ist, wenn das System ausfällt oder abstürzt, wird in den nächsten Abschnitten unseres Tutorials behandelt. Lassen Sie uns nun einen Blick auf den Prozess des «Wiederaufbaus» eines Arrays werfen.
Schließen Sie das neue Laufwerk an den Controller an und schalten Sie den Personal Computer ein. Öffnen Sie dann die Controller-Einstellungen. Drücken Sie die Tastenkombination Ctrl + A um beim Booten des PCs auf die Controller-Einstellungen zuzugreifen. Und wählen Sie dann in dem erscheinenden Fenster den Menüpunkt «Array Configuration Utility». Zuerst müssen Sie das neue Laufwerk initialisieren, also öffnen Sie «Initialize Drives».
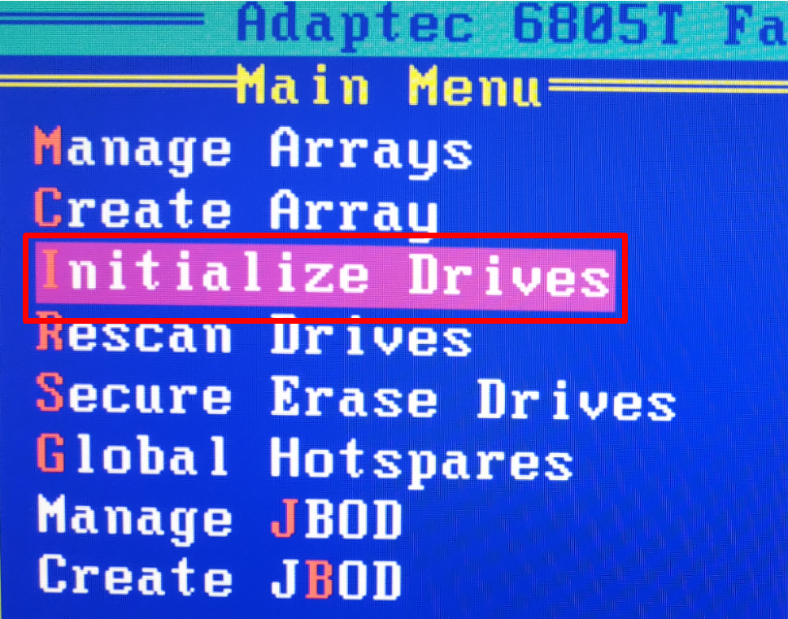
Auf der nächsten Seite markieren Sie den neuen Datenträger mit Insert oder der Leertaste und drücken Enter.
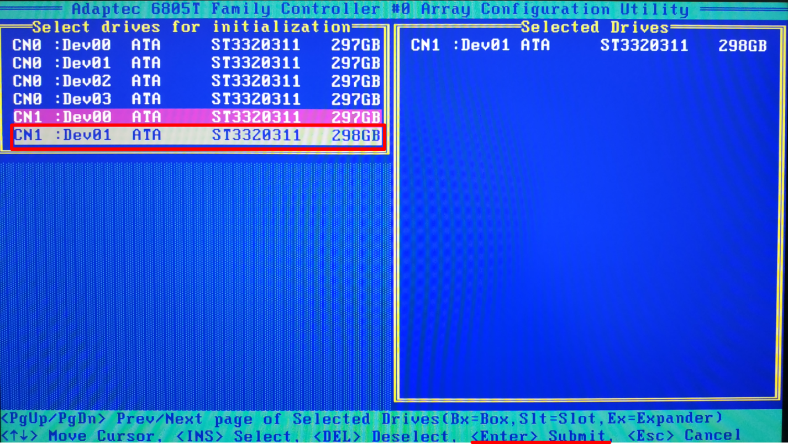
Das System zeigt eine Popup-Meldung an. Sie werden gewarnt, dass ein oder mehrere Laufwerke zum Array gehören und die Ausführung der Initialisierung zum Verlust des Arrays führen wird. Vergewissern Sie sich, dass ein neues leeres Laufwerk ausgewählt wurde, und geben Sie die Phrase «Yes».

Geben Sie dann nochmal «Yes», ein und stimmen Sie damit zu, dass die Daten auf dem Speichermedium überschrieben werden.

Nun müssen wir die initialisierte Festplatte zu unserem RAID hinzufügen. Öffnen Sie das Menü «Manage Arrays», drücken Sie CTRL + S und gehen Sie zur Verwaltungsseite.
Wählen Sie die neue Festplatte mit der Leertaste oder der Taste Insert aus und drücken Sie Enter.
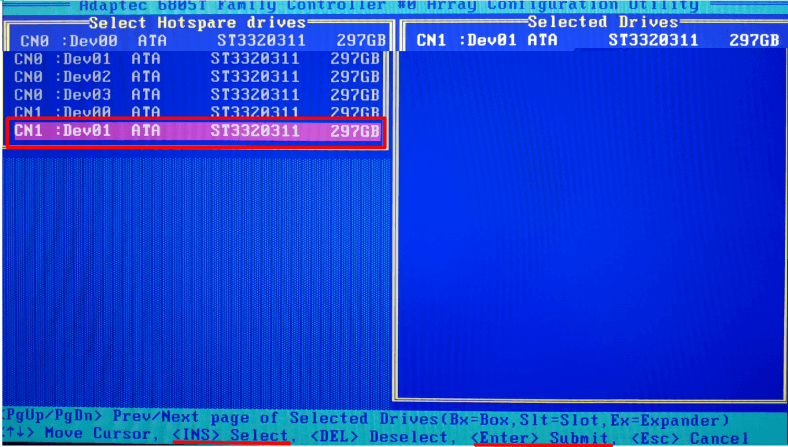
Es erscheint eine neue Systemmeldung. Geben Sie zur Bestätigung das Wort «Yes» in den markierten Bereich ein.
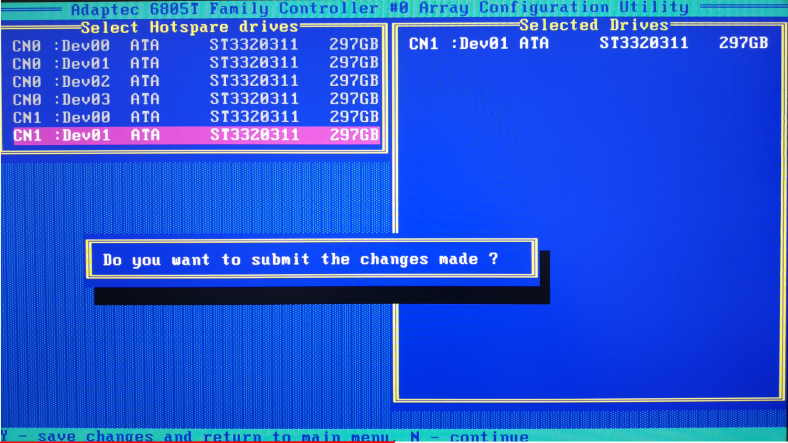
Nach der beschriebenen Abfolge von Aktionen sollte der «Rebuild-Prozess» starten.
Von nun an können Sie den Server normal laden und weiterarbeiten. Ein vollständiger «Rebuild» ist ein langwieriger Prozess und hängt von vielen Dingen ab, wie z. B. der Leistung des Controllers oder der Laufwerke, der aktuellen Last usw. «Die Rebuild- Zeit» wird deutlich reduziert und die Gesamtleistung wird schneller, wenn Sie das Array nicht sofort nach dem Hinzufügen neuer Medien verwenden. Wenn möglich, ist es besser, dem Controller Zeit zu geben, um den Wiederaufbau des Arrays ruhig abzuschließen, und ihm dann eine echte Last zu geben.
Wir haben uns die Situation angeschaut, wenn ein Gerät ausfällt. Was aber ist zu tun, wenn mehrere Laufwerke auf einmal ausfallen, ein Controller ausfällt oder das System nach dem Hinzufügen eines neuen Laufwerks zum Array nicht mehr startet?
Verwenden Sie in diesem Fall «Hetman RAID Recovery».
Das Dienstprogramm ermöglicht die Wiederherstellung von Daten aus ausgefallenen RAID-Arrays oder den Laufwerken, aus denen es besteht, und ist in der Lage, alle Informationen über den Controller, das Motherboard oder die Software, auf der das Array erstellt wurde, aus dem System zu lesen. Das Programm hat auch die Fähigkeit, ein ausgefallenes RAID wiederherzustellen und erlaubt Ihnen, wichtige Informationen davon zu kopieren.
Fall 2. So stellen Sie Daten von einem RAID-Array wieder her, wenn der Controller ausfällt
Wenn der Controller ausfällt, können Sie keine Informationen von den Datenträgern abrufen. Wenn Sie die Laufwerke direkt an einen Computer anschließen, werden Sie vom System aufgefordert, die Laufwerke für die zukünftige Verwendung zu formatieren.
In diesem Fall benötigen Sie entweder genau denselben Controller, was keine 100-prozentige Erfolgsgarantie für die Wiederherstellung des Arrays ist, oder ein Programm, das ein RAID aus diesen Laufwerken erstellen und dann die Daten zuordnen und zurückgeben kann.
Schließen Sie die Laufwerke an Ihren Windows-PC an. Der zuständige Dienst kann das Dateisystem der Laufwerke nicht erkennen und markiert sie mit dem Bezeichner RAW.
Das Tool «Datenträgerverwaltung» fordert zur Initialisierung von «RAW-Laufwerken» auf und «Windows Datei-Explorer» fordert zur Formatierung auf.
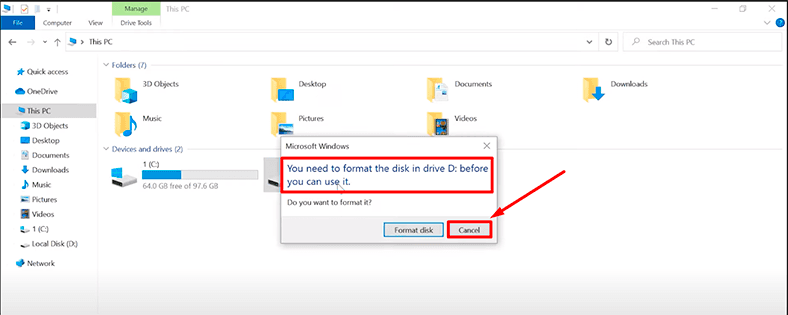
Wenn Sie sich um Ihre Daten sorgen, akzeptieren Sie die angebotenen Optionen nicht, da dies zum Verlust von Informationen führen kann.
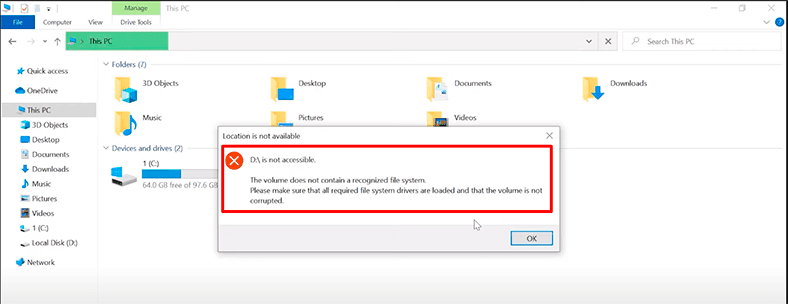
Laden Sie Software «Hetman RAID Recovery» herunter, installieren Sie sie und führen Sie sie aus. Es werden viele verschiedene Informationen auf die Speichergeräte im RAID geschrieben. Zum Beispiel, aus welchen Festplatten das Array besteht, in welcher Reihenfolge sie an den Controller angeschlossen sind, Typ des RAID, Größe und Reihenfolge der geschriebenen Blöcke, Anzahl der Laufwerksgruppen, Größe der Daten.
Das Dienstprogramm sammelt alle möglichen Informationen vom System und den angeschlossenen Medien und zeigt dem Benutzer sofort nach dem Start automatisch gesammelte Arrays an. In den meisten Fällen erstellt das Programm das RAID on the fly neu und bietet an, die darauf befindlichen Partitionen zu analysieren, um Daten zu retten.
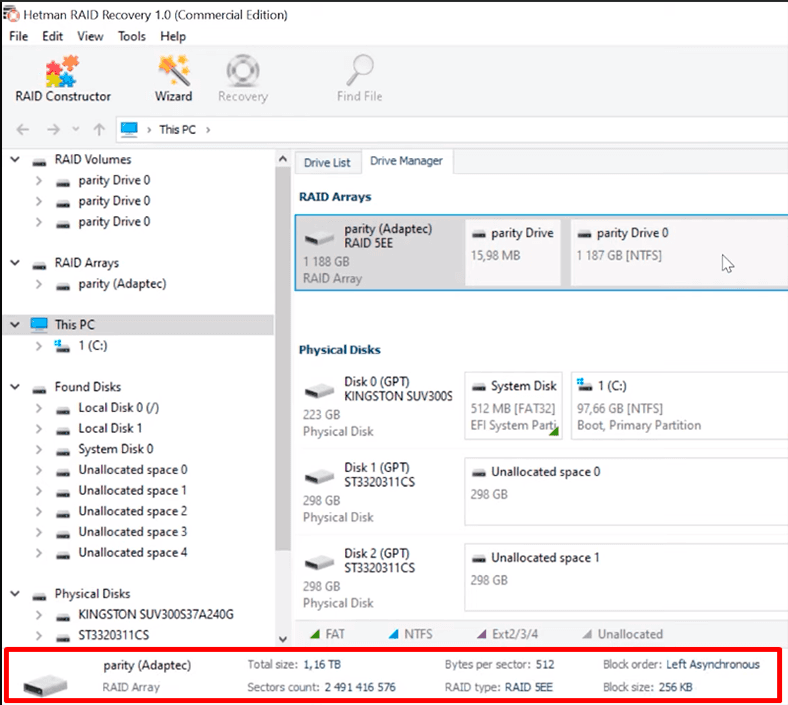
Öffnen Sie den «Laufwerk-Manager» und wählen Sie in der Zeile «RaID-Arrays» das gewünschte aus der erzeugten Liste aus. Klicken Sie mit der rechten Maustaste darauf und klicken Sie auf «Öffnen».
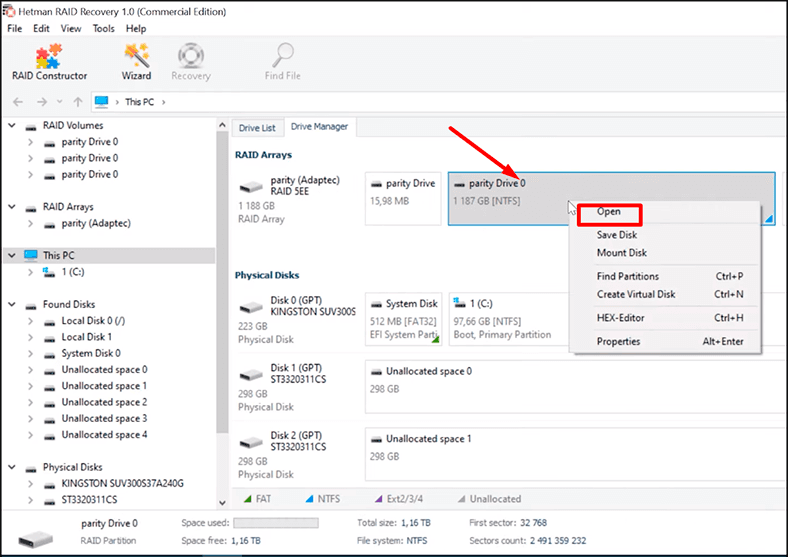
Versuchen Sie zunächst «Schneller Scan», durchzuführen, wenn die Struktur intakt ist, sollte das ausreichen.
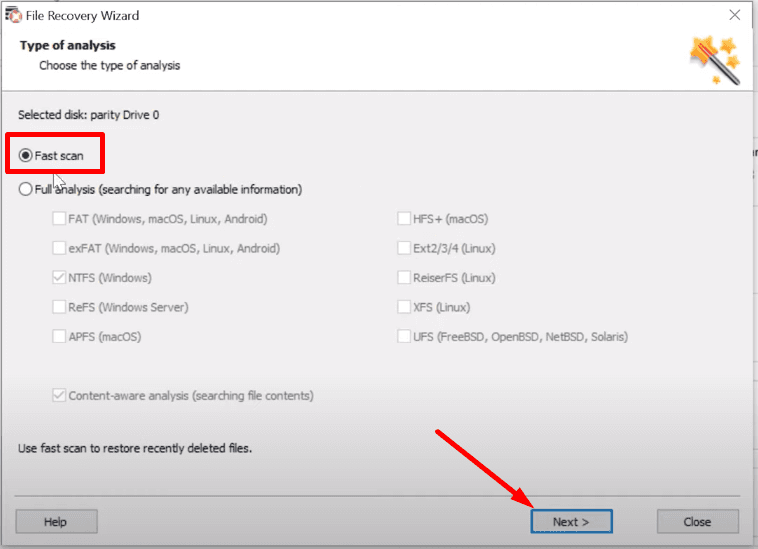
Wenn das Programm infolge eines schnellen Scans die Daten nicht gefunden hat, führen Sie «eine vollständige Analyse» durch.
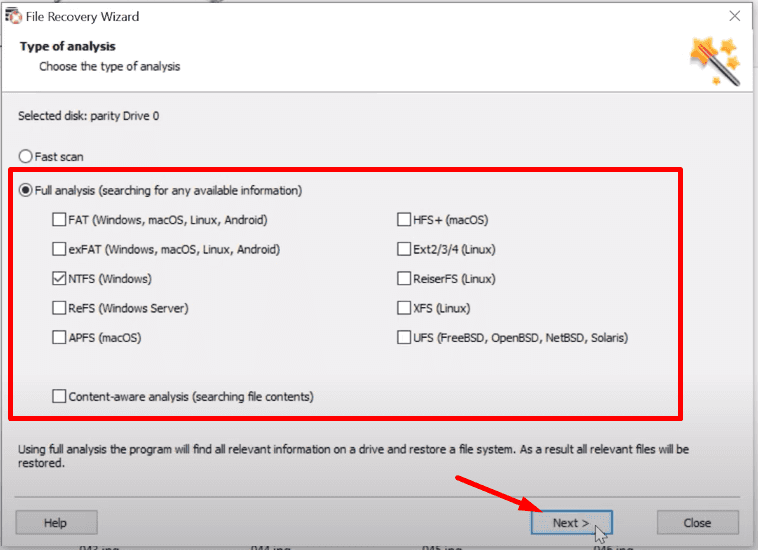
Nach Abschluss der benutzermarkierten Analyse zeigt das Programm die Ergebnisse auf der rechten Seite des Fensters an.
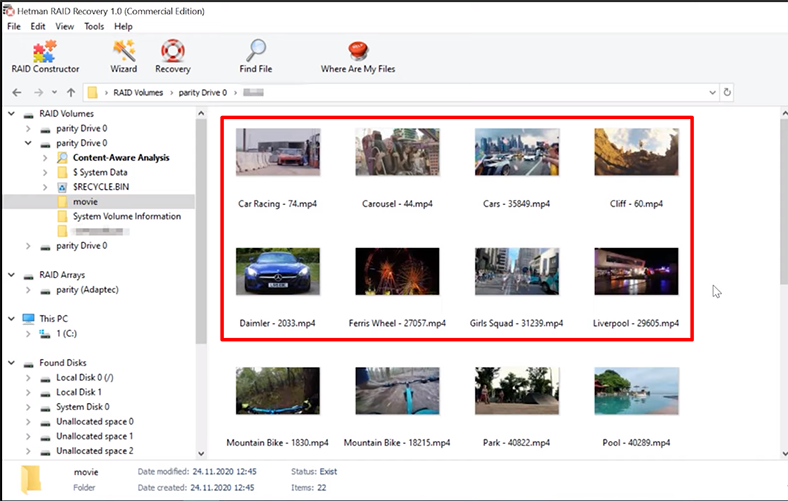
Das Programm hat auf einfache Weise ein RAID aufgebaut und alle Informationen dargestellt, die auf den Laufwerken verblieben sind. In diesem Fall müssen Sie nicht einen ähnlichen Controller als Ersatz kaufen, was wiederum keine Garantie für einen erfolgreichen RAID-Aufbau ohne Datenverlust ist.
SATA-Anschluss-Erweiterung
Wenn das Motherboard nicht erlaubt, alle Laufwerke anzuschließen, die Teil des RAID-Verbunds waren, weil nicht genügend SATA-Anschlüsse vorhanden sind, können Sie eine SATA-Anschlusserweiterungskarte verwenden. Es gibt eine große Anzahl von ihnen. Die Karte kann in jedem Fachgeschäft gekauft oder online bestellt werden, z. B. bei Aliexpress.
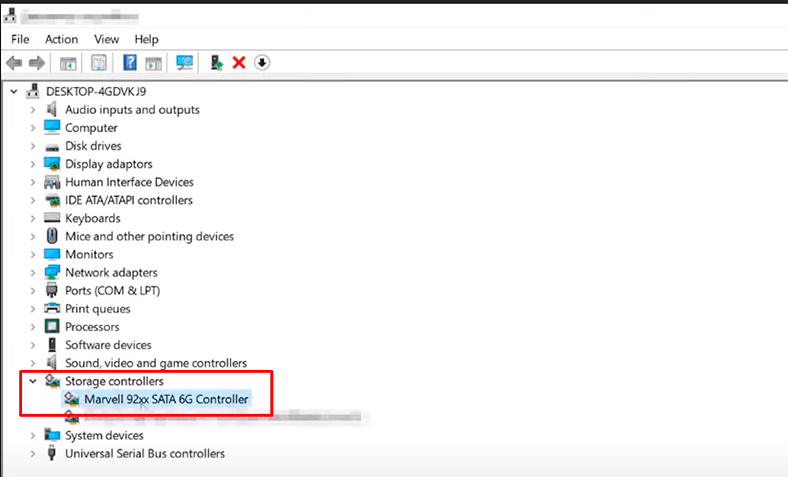
Um alle Laufwerke mit unserem Computer zu verbinden, haben wir Expander Marevell mv92xx (PCE6SAT-M01) für 6 Ports verwendet.

Anfänglich erkannte der Computer nur 4 Festplatten. Um alle an den Expander angeschlossenen Laufwerke anzuzeigen, mussten wir die entsprechenden Treiber im System installieren.
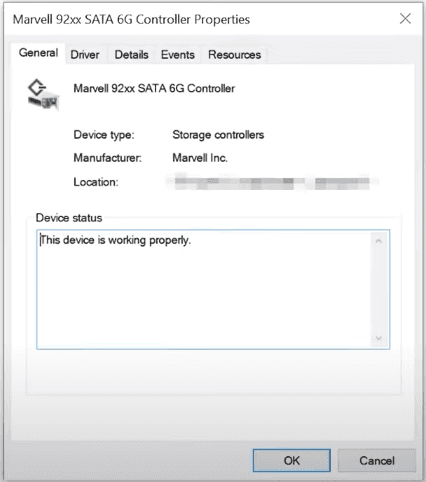
Die Expander sind mit 2, 4, 6 und 8 Anschlüssen erhältlich.
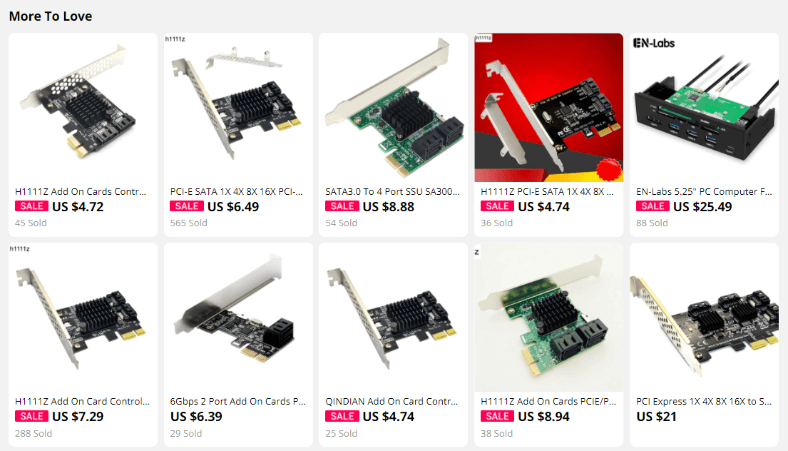
Mit einer solchen Karte können zwei bis acht Antriebe angeschlossen werden. Bei den verfügbaren Anschlüssen auf dem Motherboard und einer guten Stromversorgung können mehr als 10 Speichergeräte angeschlossen werden.
Fall 3. Datenwiederherstellung mit einem nicht funktionsfähigen Controller und einer Festplatte
Als nächstes haben wir die Situation eines Controller-Ausfalls und eines einzelnen Festplattenausfalls simuliert. Dieser RAID-Typ bleibt voll funktionsfähig, wenn nur ein Laufwerk ausfällt. Im Falle eines zusätzlichen Ausfalls des Controllers ist es jedoch unmöglich, ohne zusätzliche Software auf die Informationen zuzugreifen. Unser Programm hat diese Aufgabe gemeistert. Wir haben die fünf verbleibenden Festplatten direkt an die Hauptplatine des Computers angeschlossen.
«Hetman RAID Recovery» erkennt automatisch den RAID-Typ und liefert alle bekannten Informationen dazu.
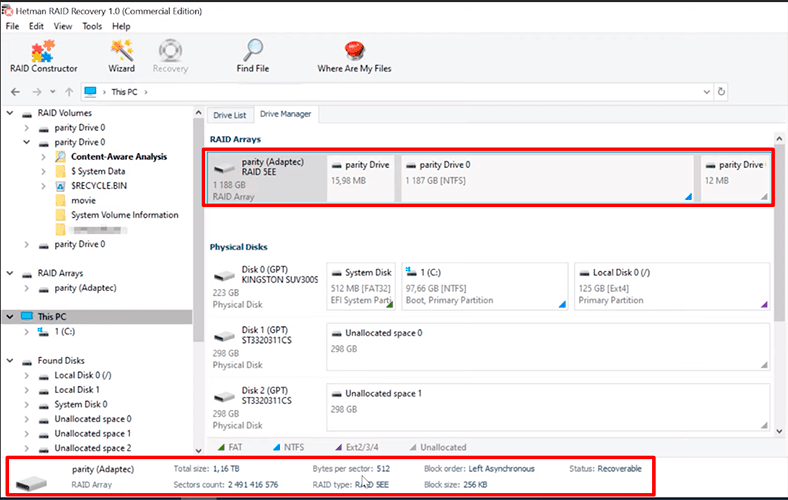
Um den Inhalt des Laufwerks anzuzeigen, klicken Sie mit der rechten Maustaste auf das Laufwerk und wählen Sie «Öffnen».
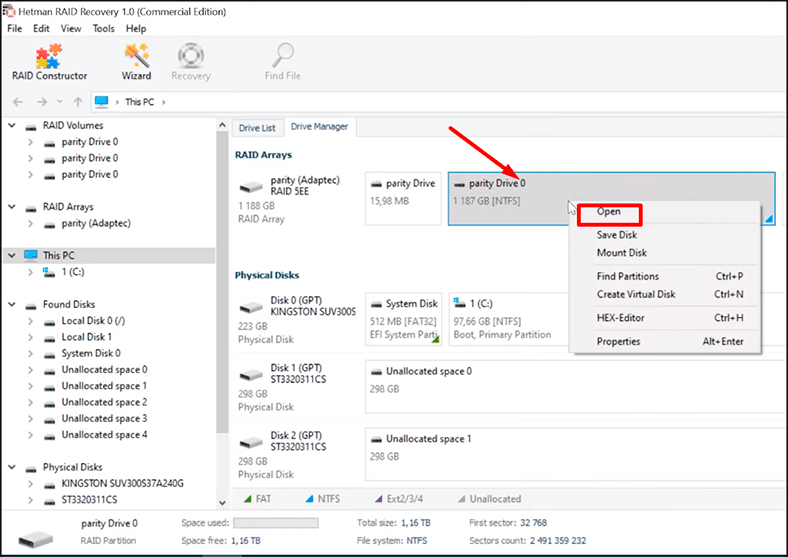
Wählen Sie zunächst die Option «Schneller Scan».
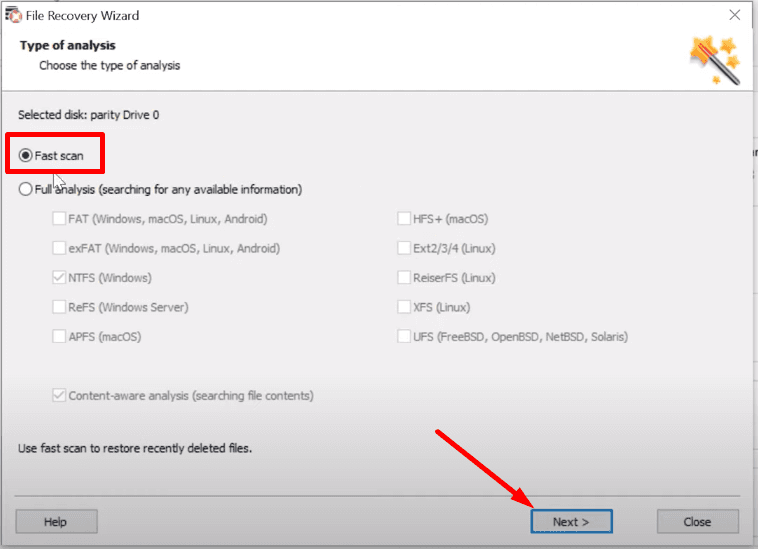
Das Programm hat alle Dateien gefunden, die auf das Disk-Array geschrieben wurden.
Um sie wiederherzustellen, müssen Sie nur die benötigten markieren und auf «Wiederherstellen» klicken,
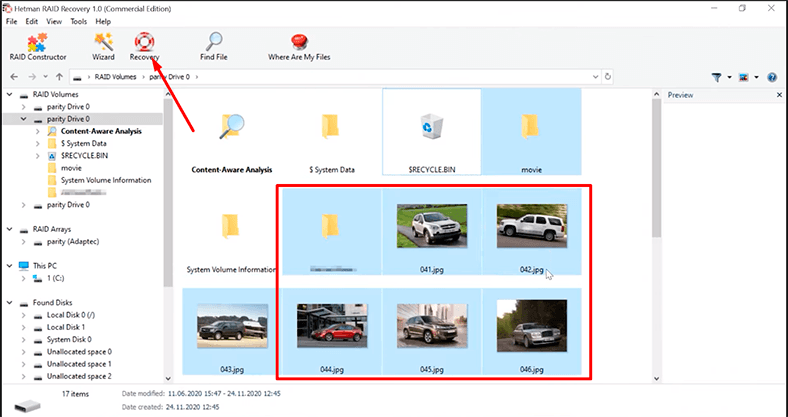
den Pfad zu einem anderen Medium festlegen und erneut auf «Wiederherstellen» klicken, um die Informationen zu speichern.
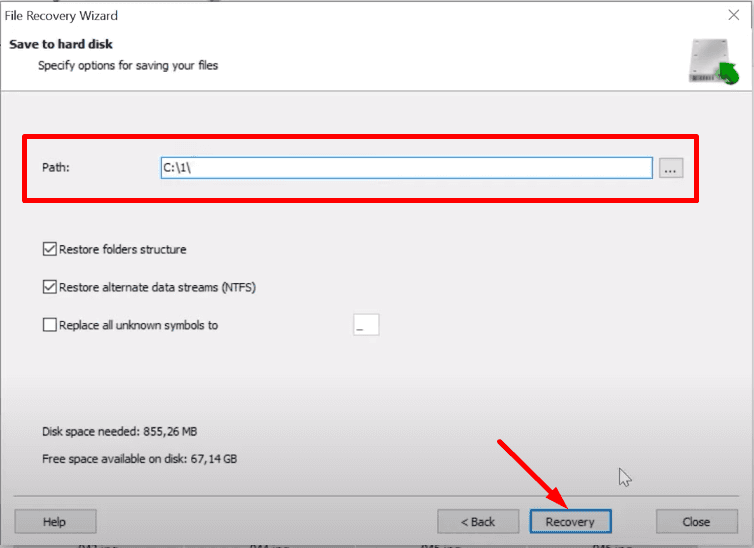
Das Programm stellt alle markierten Dateien wieder her und verschiebt sie in den angegebenen Ordner.
Fall 4. Datenrettung mit einem nicht funktionsfähigen Controller und zwei Festplatten
Als nächstes haben wir eine Situation simuliert, in der der Controller und zwei Festplatten ausgefallen sind. In diesem Fall wird dieser RAID-Typ vollständig funktionsunfähig. Das Ersetzen der ausgefallenen Laufwerke wird die Situation nicht beheben. Die Informationen gehen verloren.
Es werden also vier Laufwerke direkt an die Hauptplatine des Computers angeschlossen. Wenn Sie nicht genau wissen, welche Antriebe defekt sind, dann schließen Sie alle Antriebe an. In unserem Beispiel haben wir einfach zwei der sechs Laufwerke abgeklemmt.
Um Informationen von den verbleibenden Festplatten des Arrays wiederherzustellen, Führen Sie das Programm «Hetman RAID Recovery»aus. In unserem Fall hat das Dienstprogramm den RAID-Typ automatisch erkannt.
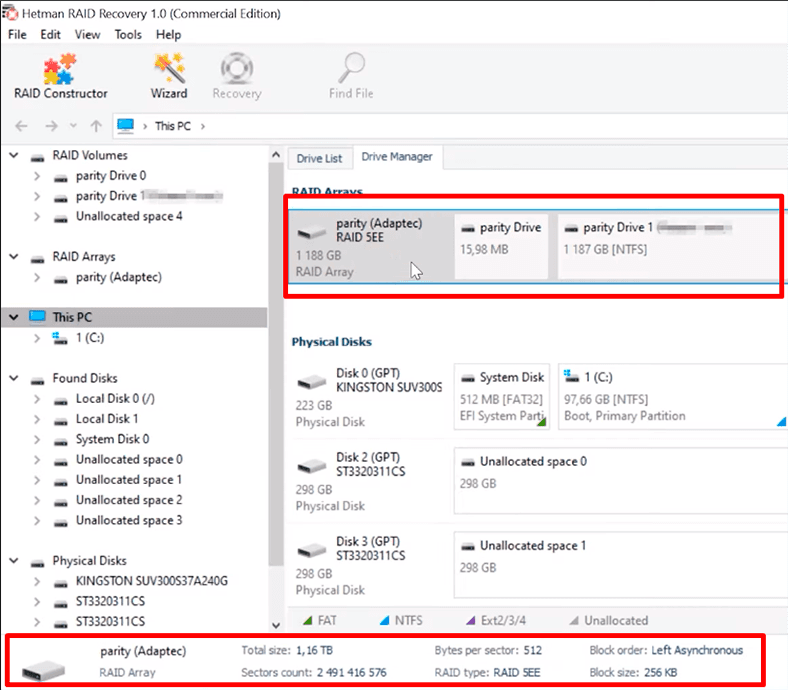
Wenn Ihr Array nicht in der Liste der Speichergeräte enthalten ist, verwenden Sie den RAID-Konstruktor.
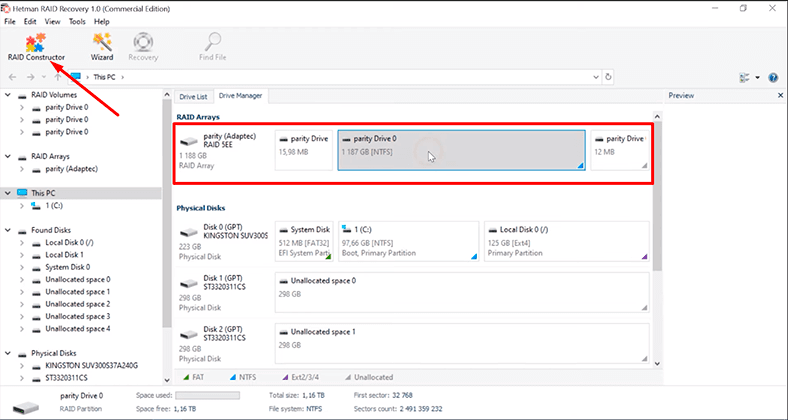
Für einen manuellen Aufbau werden alle bekannten Informationen über das beschädigte RAID-Array benötigt. Zuvor haben wir eine Möglichkeit beschrieben, die notwendigen Informationen zu erhalten, und vorgeschlagen, dass Sie sich alle wichtigen Parameter merken.
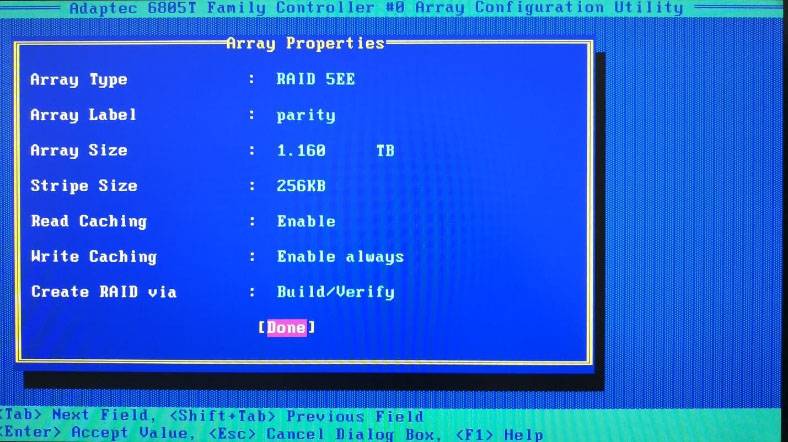
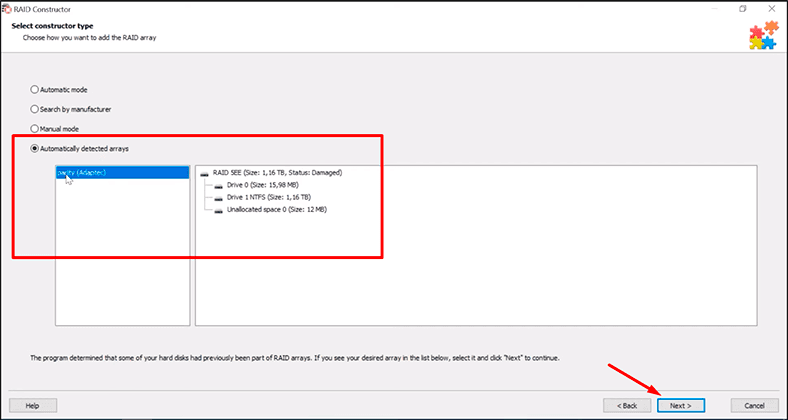
Wenn das Programm einen Array-Typ automatisch erkannt hat, prüfen Sie im nächsten Fenster, ob es dessen Parameter korrekt anzeigt.
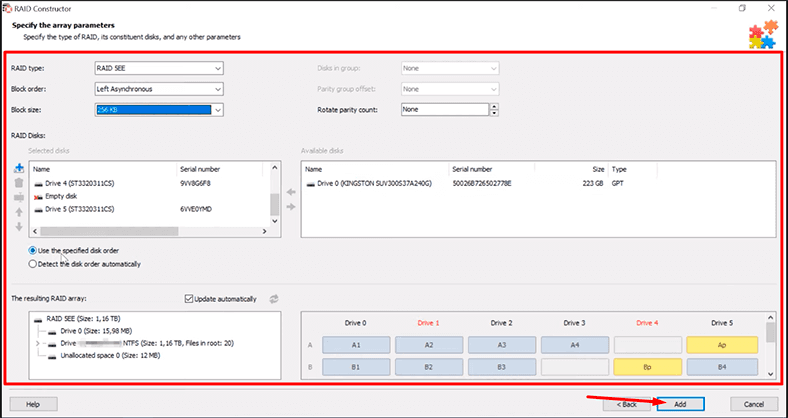
Davon hängt ab, wie viele Informationen wiederhergestellt werden können. Wenn einer der Parameter falsch ist, ändern Sie ihn. Klicken Sie dann auf «Hinzufügen» und starten Sie den Scan des Disk-Arrays.
In unserem Beispiel hat das Programm Daten gefunden, aber einige der Informationen waren beschädigt.
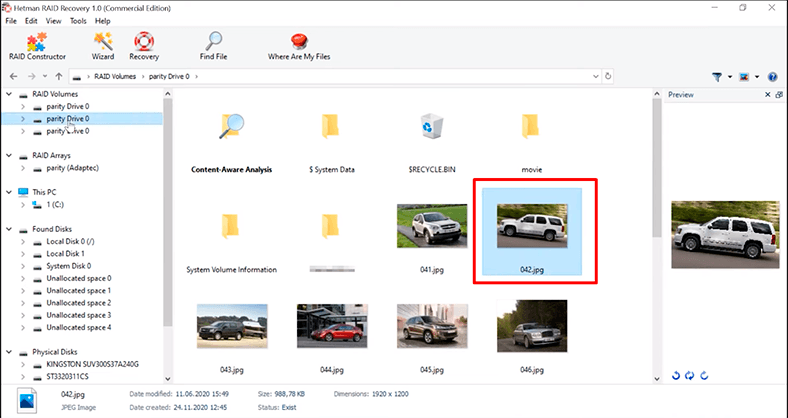
Wenn die benötigten Dateien beschädigt sind oder nicht gefunden werden, führen Sie «Vollständige Analyse» durch. Das Programm ist in der Lage, weitere vollständige Daten zu finden.
Markieren Sie die Dateien, die Sie zurückgeben möchten, und klicken Sie dann auf «Wiederherstellen».
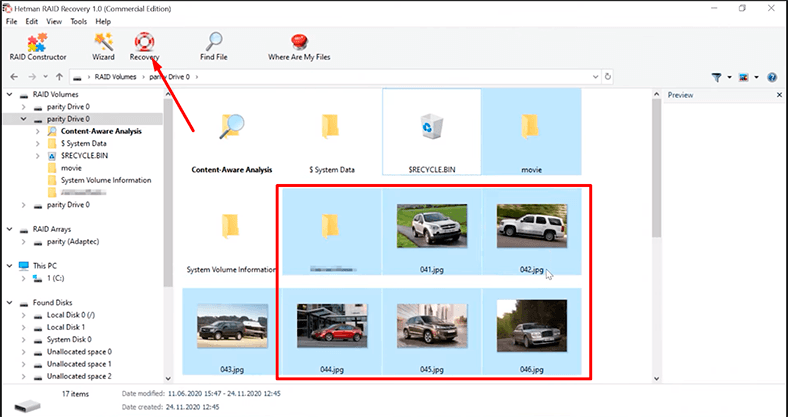
Geben Sie einen Speicherort für die wiederhergestellten Daten an und klicken Sie erneut auf die Schaltfläche «Wiederherstellen».
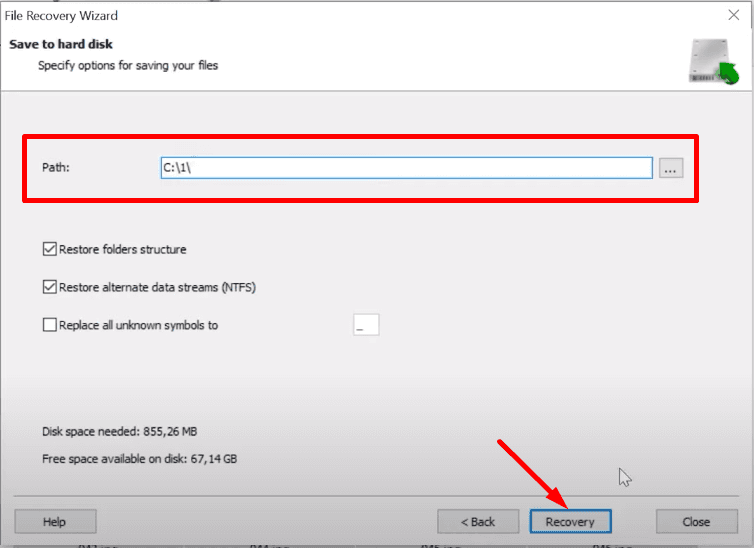
Die markierten Dateien werden wiederhergestellt. Sie finden sie in Ihrem Verzeichnis.
Fazit
In unserer Anleitung haben wir Wege vorgestellt, wie man verlorene Daten von beschädigten Arrays wiederherstellen kann. Selbst wenn zwei Laufwerke und der Hardware-Controller beschädigt sind, konnten wir einige Daten wiederherstellen. Dies ist nicht immer möglich, denn wenn zwei Laufwerke verloren gehen, wird RAID 5EE komplett funktionsunfähig und alle Daten gehen verloren.
Außerdem ist es wichtig, regelmäßige Sicherungen durchzuführen. Diese Option kann fast immer vor unangenehmen Situationen mit dem Verlust von digitalen Materialien schützen. Im Fehlerfall können Sie Ihr RAID-Array neu erstellen und aus einer Sicherung wiederherstellen.



